Dell C510, C610 User Manual

Dell™ Latitude™ C610/C510
System Information Guide
Guide d'informations du système
Guia de informações do sistema
Guía de información del sistema
PP01L
w w w . d e l l . c o m | s u p p o r t . d e l l . c o m

Dell™ Latitude™ C610/C510
System Information Guide
w w w . d e l l . c o m | s u p p o r t . d e l l . c o m

Notes, Notices, and Cautions
NOTE: A NOTE indicates important information that helps you make better use of your computer.
NOTICE: A NOTICE indicates either potential damage to hardware or loss of data and tells you how to avoid the problem.
 CAUTION: A CAUTION indicates a potential for property damage, personal injury, or death.
CAUTION: A CAUTION indicates a potential for property damage, personal injury, or death.
Abbreviations and Acronyms
For a complete list of abbreviations and acronyms, see the User’s Guide. In Windows 98 and Windows 2000, click the Start button on the Microsoft® Windows® desktop, point to
Programs—> User’s Guides, and click the Dell User’s Guide icon. In Windows XP, click the Start button, click Help and Support, click User and system guides, and click User Guide.
____________________
Information in this document is subject to change without notice. © 2001 Dell Computer Corporation. All rights reserved.
Reproduction in any manner whatsoever without the written permission of Dell Computer Corporation is strictly forbidden.
Trademarks used in this text: Dell, the DELL logo, Latitude, TrueMobile, and AccessDirect are trademarks of Dell Computer Corporation; Intel, Pentium, and Celeron are registered trademarks of Intel Corporation; Microsoft and Windows are registered trademarks of Microsoft Corporation.
Other trademarks and trade names may be used in this document to refer to either the entities claiming the marks and names or their products. Dell Computer Corporation disclaims any proprietary interest in trademarks and trade names other than its own.
Model PP01L
April 2003 |
P/N 2F439 |
Rev. A02 |

Contents
CAUTION: Safety Instructions . . . . . . . . . . . . . . . . . . . |
5 |
General . . . . . . . . . . . . . . . . . . . . . . . . . . . . . |
5 |
Power . . . . . . . . . . . . . . . . . . . . . . . . . . . . . . |
6 |
Battery . . . . . . . . . . . . . . . . . . . . . . . . . . . . . |
7 |
Air Travel . . . . . . . . . . . . . . . . . . . . . . . . . . . . |
8 |
EMC Instructions . . . . . . . . . . . . . . . . . . . . . . . . |
8 |
When Using Your Computer . . . . . . . . . . . . . . . . . . . . |
9 |
Ergonomic Computing Habits . . . . . . . . . . . . . . . . . . |
10 |
When Working Inside Your Computer . . . . . . . . . . . . . . |
10 |
Protecting Against Electrostatic Discharge . . . . . . . . . . . |
11 |
Battery Disposal . . . . . . . . . . . . . . . . . . . . . . . . |
11 |
Finding Information and Assistance . . . . . . . . . . . . . . . . |
12 |
Setting Up Your Computer . . . . . . . . . . . . . . . . . . . . . |
14 |
Connecting the AC Adapter . . . . . . . . . . . . . . . . . . . |
14 |
Turning On the Computer . . . . . . . . . . . . . . . . . . . . |
15 |
About Your Computer . . . . . . . . . . . . . . . . . . . . . . . |
15 |
Front View . . . . . . . . . . . . . . . . . . . . . . . . . . . |
15 |
Left Side View . . . . . . . . . . . . . . . . . . . . . . . . . |
17 |
Right Side View . . . . . . . . . . . . . . . . . . . . . . . . . |
18 |
Back View . . . . . . . . . . . . . . . . . . . . . . . . . . . |
19 |
Replacing a Battery . . . . . . . . . . . . . . . . . . . . . . . . . |
19 |
Running the Dell Diagnostics . . . . . . . . . . . . . . . . . . . . |
20 |
Regulatory Notices . . . . . . . . . . . . . . . . . . . . . . . . . |
22 |
FCC Notices (U.S. Only) . . . . . . . . . . . . . . . . . . . . |
23 |
Modem Regulatory Information . . . . . . . . . . . . . . . . . |
25 |
Contents 3

Limited Warranties and Return Policy . . . . . . . . . . . . . . |
26 |
Limited Warranty for Dell-Branded Hardware |
|
Products (U.S. Only) . . . . . . . . . . . . . . . . . . . . . . |
26 |
"Total Satisfaction" Return Policy (U.S. Only) . . . . . . . . . . |
30 |
Limited Warranty Terms for Dell-Branded Hardware |
|
Products (Canada Only) . . . . . . . . . . . . . . . . . . . . |
30 |
"Total Satisfaction" Return Policy (Canada Only) . . . . . . . . |
34 |
Dell Software and Peripherals (Canada Only) . . . . . . . . . . |
34 |
One-Year End-User Manufacturer Guarantee |
|
(Latin America and the Caribbean Only) . . . . . . . . . . . . |
35 |
Intel® Warranty Statement for Pentium® and Celeron® |
|
Processors Only (U.S. and Canada Only) . . . . . . . . . . . . |
37 |
4 Contents
 CAUTION: Safety Instructions
CAUTION: Safety Instructions
Use the following safety guidelines to help ensure your own personal safety and to help protect your computer and working environment from potential damage.
General
•Do not attempt to service the computer yourself unless you are a trained service technician. Always follow installation instructions closely.
•If you use an extension power cable with your AC adapter, ensure that the total ampere rating of the products plugged in to the extension power cable does not exceed the ampere rating of the extension cable.
•Do not push objects into air vents or openings of your computer. Doing so can cause fire or electric shock by shorting out interior components.
•Do not store your computer in a low-airflow environment, such as a carrying case or a closed briefcase, while the computer is turned on. Restricting airflow can damage the computer or cause a fire.
•Keep your computer away from radiators and heat sources. Also, do not block cooling vents. Avoid placing loose papers underneath your computer; do not place your computer in a closed-in wall unit or on a bed, sofa, or rug.
•Place the AC adapter in a ventilated area, such as a desk top or on the floor, when you use it to run the computer or to charge the battery. Do not cover the AC adapter with papers or other items that will reduce cooling; also, do not use the AC adapter inside a carrying case.
•The AC adapter may become hot during normal operation of your computer. Use care when handling the adapter during or immediately after operation.
•Do not allow your portable computer to operate with the base resting directly on exposed skin for extended periods of time. The surface temperature of the base will rise during normal operation (particularly when AC power is present). Allowing sustained contact with exposed skin can cause discomfort or, eventually, a burn.
•Do not use your computer in a wet environment, for example, near a bath tub, sink, or swimming pool or in a wet basement.
•If your computer includes an integrated or optional (PC Card) modem, disconnect the modem cable if an electrical storm is approaching to avoid the remote risk of electric shock from lightning via the telephone line.
System Information Guide |
5 |

w w w . d e l l . c o m | s u p p o r t . d e l l . c o m
 CAUTION: Safety Instructions (continued)
CAUTION: Safety Instructions (continued)
•To help avoid the potential hazard of electric shock, do not connect or disconnect any cables or perform maintenance or reconfiguration of this product during an electrical storm. Do not use your computer during an electrical storm unless all cables have been disconnected and the computer is operating on battery power.
•If your computer includes a modem, the cable used with the modem should be manufactured with a minimum wire size of 26 American wire gauge (AWG) and an FCC-compliant RJ-11 modular plug.
•Before you open the memory module/Mini PCI card/modem cover on the bottom of your computer, disconnect all cables from their electrical outlets and disconnect the telephone cable.
•If your computer has both a modem RJ-11 connector and a network RJ-45 connector, which look alike, make sure you insert the telephone cable into the RJ-11 connector, not the RJ-45 connector.
•PC Cards may become very warm during normal operation. Use care when removing PC Cards after their continuous operation.
•Before you clean your computer, disconnect the computer from the electrical outlet. Clean your computer with a soft cloth dampened with water. Do not use liquid or aerosol cleaners, which may contain flammable substances.
Power
•Use only the Dell-provided AC adapter approved for use with this computer. Use of another AC adapter may cause a fire or explosion.
•Before you connect the computer to an electrical outlet, check the AC adapter voltage rating to ensure that the required voltage and frequency match the available power source.
•To remove the computer from all power sources, turn the computer off, disconnect the AC adapter from the electrical outlet, and remove any battery installed in the battery bay or module bay.
•To help prevent electric shock, plug the AC adapter and device power cables into properly grounded power sources. These power cables may be equipped with 3-prong plugs to provide an earth grounding connection. Do not use adapter plugs or remove the grounding prong from the power cable plug. If you use a power extension cable, use the appropriate type, 2-prong or 3-prong, to mate with the AC adapter power cable.
6 System Information Guide
 CAUTION: Safety Instructions (continued)
CAUTION: Safety Instructions (continued)
•Be sure that nothing rests on your AC adapter’s power cable and that the cable is not located where it can be tripped over or stepped on.
•If you are using a multiple-outlet power strip, use caution when plugging the AC adapter’s power cable into the power strip. Some power strips may allow you to insert the plug incorrectly. Incorrect insertion of the power plug could result in permanent damage to your computer, as well as risk of electric shock and/or fire. Ensure that the ground prong of the power plug is inserted into the mating ground contact of the power strip.
Battery
•Use only Dell™ battery modules that are approved for use with this computer. Use of other types may increase the risk of fire or explosion.
•Do not carry a battery pack in your pocket, purse, or other container where metal objects (such as car keys or paper clips) could short-circuit the battery terminals. The resulting excessive current flow can cause extremely high temperatures and may result in damage to the battery pack or cause fire or burns.
•The battery poses a burn hazard if you handle it improperly. Do not disassemble it. Handle a damaged or leaking battery pack with extreme care. If the battery is damaged, electrolyte may leak from the cells and may cause personal injury.
•Keep the battery away from children.
•Do not store or leave your computer or battery pack near a heat source such as a radiator, fireplace, stove, electric heater, or other heat-generating appliance or otherwise expose it to temperatures in excess of 60ºC (140ºF). When heated to excessive temperatures, battery cells could explode or vent, posing a risk of fire.
•Do not dispose of your computer’s battery in a fire or with normal household waste. Battery cells may explode. Discard a used battery according to the manufacturer’s instructions or contact your local waste disposal agency for disposal instructions. Dispose of a spent or damaged battery promptly.
System Information Guide |
7 |

w w w . d e l l . c o m | s u p p o r t . d e l l . c o m
 CAUTION: Safety Instructions (continued)
CAUTION: Safety Instructions (continued)
Air Travel
•Certain Federal Aviation Administration regulations and/or airline-specific restrictions may apply to the operation of your Dell computer while you are on board an aircraft. For example, such regulations/restrictions may prohibit the use of any personal electronic device (PED) that has the capacity for intentional transmission of radio frequency or other electromagnetic signals while on an aircraft.
–In order to best comply with all such restrictions, if your Dell portable computer is equipped with Dell TrueMobile™ or some other wireless communication device, please disable this device before you board the aircraft and follow all instructions provided by airline personnel with regard to such device.
–Additionally, the use of any PED, such as a portable computer, may be prohibited in aircraft during certain critical phases of flight, for example, takeoff and landing. Some airlines may further define the critical flight phase as any time the aircraft is below 3050 m (10,000 ft). Please follow the airline’s specific instructions as to when the use of a PED is allowed.
EMC Instructions
Use shielded signal cables to ensure that you maintain the appropriate electromagnetic compatibility (EMC) classification for the intended environment. For parallel printers, a cable is available from Dell. If you prefer, you can order a cable from Dell at its worldwide website at www.dell.com.
Static electricity can harm electronic components inside your computer. To prevent static damage, discharge static electricity from your body before you touch any of your computer’s electronic components, such as a memory module. You can do so by touching an unpainted metal surface on the computer’s input/output panel.
WARNING: Handling the cord on this product, or cords associated with accessories sold with this product, will expose you to lead, a chemical known to the State of California to cause birth defects or other reproductive harm. Wash your hands after handling the cord.
8 System Information Guide

When Using Your Computer
Observe the following safe-handling guidelines to prevent damage to your computer:
•When setting up the computer for work, place it on a level surface.
•When traveling, do not check the computer as baggage. You can put your computer through an X-ray security machine, but never put your computer through a metal detector. If you have the computer checked by hand, be sure to have a charged battery available in case you are asked to turn on the computer.
•When traveling with the hard drive removed from the computer, wrap the drive in a nonconducting material, such as cloth or paper. If you have the drive checked by hand, be ready to install the drive in the computer. You can put the hard drive through an X-ray security machine, but never put the drive through a metal detector.
•When traveling, do not place the computer in overhead storage compartments where it could slide around. Do not drop your computer or subject it to other mechanical shocks.
•Protect your computer, battery, and hard drive from environmental hazards such as dirt, dust, food, liquids, temperature extremes, and overexposure to sunlight.
•When you move your computer between environments with very different temperature and/or humidity ranges, condensation may form on or within the computer. To avoid damaging the computer, allow sufficient time for the moisture to evaporate before using the computer.
NOTICE: When taking the computer from low-temperature conditions into a warmer environment or from high-temperature conditions into a cooler environment, allow the computer to acclimate to room temperature before turning on power.
•When you disconnect a cable, pull on its connector or on its strain-relief loop, not on the cable itself. As you pull out the connector, keep it evenly aligned to avoid bending any connector pins. Also, before you connect a cable make sure both connectors are correctly oriented and aligned.
•Handle components with care. Hold a component such as a memory module by its edges, not its pins.
•When preparing to remove a memory module from the system board or disconnect a device from the computer, turn off the computer, disconnect the AC adapter cable, remove any battery installed in the battery bay or module bay, and then wait 5 seconds before proceeding to help avoid possible damage to the system board.
System Information Guide |
9 |

w w w . d e l l . c o m | s u p p o r t . d e l l . c o m
When Using Your Computer (continued)
•Clean the display with a soft, clean cloth and water. Apply the water to the cloth; then stroke the cloth across the display in one direction, moving from the top of the display to the bottom. Remove moisture from the display quickly and keep the display dry.
Long-term exposure to moisture can damage the display. Do not use a commercial window cleaner to clean your display.
•If your computer gets wet or is damaged, follow the procedures described in “If Your Computer Gets Wet” or "If You Drop or Damage Your Computer" in the User’s Guide. If, after following these procedures, you confirm that your computer is not operating properly, contact Dell (see the User’s Guide for the appropriate contact information).
Ergonomic Computing Habits
 CAUTION: Improper or prolonged keyboard use may result in injury.
CAUTION: Improper or prolonged keyboard use may result in injury.
 CAUTION: Viewing the display or external monitor screen for extended periods of time may result in eye strain.
CAUTION: Viewing the display or external monitor screen for extended periods of time may result in eye strain.
For comfort and efficiency, observe the ergonomic guidelines in the User’s Guide when setting up and using your computer.
This portable computer is not designed for continuous operation as office equipment. For extended use in an office, it is recommended that you connect an external keyboard.
When Working Inside Your Computer
Before removing or installing memory modules, Mini PCI cards, or modems, perform the following steps in the sequence indicated.
NOTICE: The only time you should ever access the inside of your computer is when you are installing memory modules, a Mini PCI card, or a modem.
NOTICE: Wait 5 seconds after turning off the computer before disconnecting a device or removing a memory module, Mini PCI card, or modem to help prevent possible damage to the system board.
1Shut down your computer and turn off any attached devices.
2Disconnect your computer and devices from electrical outlets to reduce the potential for personal injury or shock. Also, disconnect any telephone or telecommunication lines from the computer.
3Remove the main battery from the battery bay and, if necessary, the second battery from the module bay.
10 System Information Guide

When Using Your Computer (continued)
4Ground yourself by touching any unpainted metal surface on the back of the computer.
While you work, periodically touch the unpainted metal surface to dissipate any static electricity that might harm internal components.
Protecting Against Electrostatic Discharge
Static electricity can harm electronic components inside your computer. To prevent static damage, discharge static electricity from your body before you touch any of your computer’s electronic components, such as a memory module. You can do so by touching any unpainted metal surface on the back of the computer.
As you continue to work inside the computer, periodically touch any unpainted metal surface on the back of the computer to remove any static charge your body may have accumulated.
You can also take the following steps to prevent damage from electrostatic discharge (ESD):
•When unpacking a static-sensitive component from its shipping carton, do not remove the component from the antistatic packing material until you are ready to install the component. Just before unwrapping the antistatic packaging, be sure to discharge static electricity from your body.
•When transporting a sensitive component, first place it in an antistatic container or packaging.
•Handle all sensitive components in a static-safe area. If possible, use antistatic floor pads and workbench pads.
 Battery Disposal
Battery Disposal
Your computer uses a lithium-ion battery and a nickel-metal hydride (NiMH) coin-cell battery. For instructions about replacing the lithium-ion battery in your computer, see "Replacing a Battery" in your System Information Guide. The NiMH battery is a long-life battery, and it is very possible that you will never need to replace it. However, should you need to replace it, the procedure must be performed by an authorized service technician.
Do not dispose of the battery along with household waste. Contact your local waste disposal agency for the address of the nearest battery deposit site.
System Information Guide |
11 |

w w w . d e l l . c o m | s u p p o r t . d e l l . c o m
Finding Information and Assistance
The following table lists the resources that Dell provides as support tools. Additional resources may be shipped with your computer.
Re s o u r c e s a n d S u p p o r t To o l s
Resource |
Contents |
Using the Resource |
|
|
|
|
User’s guides for your computer |
Depending on your operating system, double-click the |
|
and devices |
User’s Guides icon on your desktop, or click the Start |
|
|
button and then select Help and Support to access |
|
|
the documentation stored on your hard drive. |
|
|
Obtain information on the following: |
User’s Guides |
|
• Using your computer |
|
• Configuring system settings |
|
|
|
|
|
|
• Removing and installing parts |
|
|
• Installing and configuring software |
|
|
• Diagnosing a problem |
|
|
• Technical specifications |
|
|
• Getting technical assistance |
|
|
|
Drivers and Utilities CD
•Dell Diagnostics
•Drivers
•Utilities
•Computer and device documentation
See the main menu on the Drivers and Utilities CD that came with your computer. Use the pull-down menu to make selections appropriate for your computer.
Documentation and drivers are already installed on your computer when shipped from Dell. You can use this CD to access documentation, reinstall drivers, or run diagnostics tools.
For more information, see your computer User’s Guide.
Service and Registration Labels
•Express Service Code and Service Tag
•Product Key (also called the Product ID or Certificate of Authenticity [COA])
The Express Service Code and Service Tag are unique identifiers for your Dell™ computer.
You will need the Product Key (or Product ID) number to complete the operating system setup.
12 System Information Guide
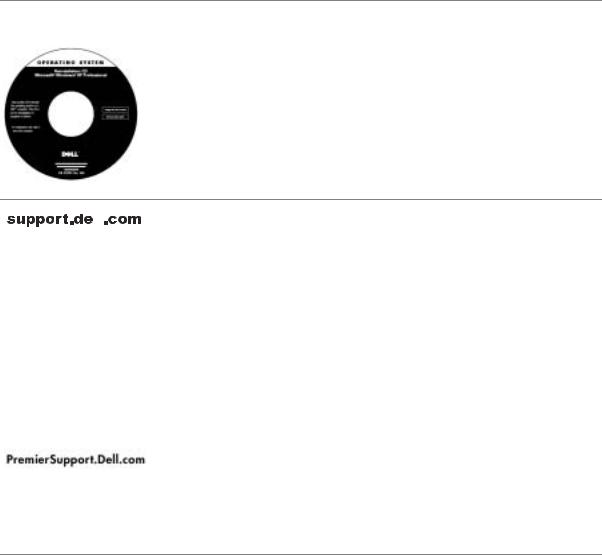
Resource |
Contents |
Using the Resource |
|
|
|
|
Operating System CD |
To reinstall your operating system, use the Operating |
|
|
System CD that came with your computer. |
|
|
NOTE: The Operating System CD may not include all |
|
|
the latest drivers for your computer. If you reinstall |
|
|
your operating system, use the Drivers and Utilities |
|
|
CD to reinstall drivers for the devices shipped with |
|
|
your computer. |
|
|
|
Dell Support website |
Go to support.dell.com and complete the one-time |
|
|
|||
|
|
|
• Technical support and |
registration. |
|
|
|
information |
• Get help with general usage, installation, and |
|
|
|
• Downloads for your system |
troubleshooting questions. |
|
|
|
• Order or delivery status |
• Obtain answers to technical service and support |
|
|
|
• Hints and tips, technology |
questions. |
|
|
|
papers, service information |
• Get the latest versions of the drivers for your |
|
|
|
|
system |
|
|
|
|
• Access documentation about your system and |
|
|
|
|
devices. |
|
|
|
|
• Join online discussions with other Dell customers |
|
|
|
|
and Dell technical professionals. |
|
|
|
|
• Explore a list of online links to Dell's primary |
|
|
|
|
vendors. |
|
|
|
|
|
Dell Premier Support website
•Service call status
•Top technical issues by product
•Frequently asked questions by product number
•Customized service tags
•System configuration detail
Go to premiersupport.dell.com:
The Dell Premier Support website is customized for corporate, government, and education customers. This site may not be available in all regions.
System Information Guide |
13 |

w w w . d e l l . c o m | s u p p o r t . d e l l . c o m
Setting Up Your Computer
1Unpack the accessories box.
2Set aside the contents of the accessories box, which you will need to complete the setup of your computer.
The accessories box also contains user documentation and any software or additional hardware (such as PC Cards, drives, or batteries) you have ordered.
Connecting the AC Adapter
A C A d a p t e r C o n n e c t i o n
14 System Information Guide

Turning On the Computer
To turn on the computer, open the computer display and press the power button.
NOTE: Do not dock the computer until it has been turned on and shut down at least once.
P o w e r B u t t o n
About Your Computer
Front View
 CAUTION: Do not block, push objects into, or allow dust to accumulate in the air vents. Doing so can damage the computer or cause a fire.
CAUTION: Do not block, push objects into, or allow dust to accumulate in the air vents. Doing so can damage the computer or cause a fire.
System Information Guide |
15 |

w w w . d e l l . c o m | s u p p o r t . d e l l . c o m
1
2
13
12
 3
3
11
4
10
 5
5
9 |
8 |
|
|
|
7 |
6 |
|
|
|
||||
|
|
|
|
|
|
|
1 |
display latch |
8 |
touch pad |
|
||
|
|
|
|
|
|
|
2 |
display |
9 |
battery bay |
|
||
|
|
|
|
|
|
|
3 |
keyboard |
10 |
track stick/touch pad |
|||
|
|
|
|
|
buttons |
|
|
|
|
|
|
|
|
4 |
microphone |
11 |
track stick |
|
||
|
|
|
|
|
|
|
5 |
device status lights |
12 |
power button |
|
||
|
|
|
|
|
|
|
6 |
keyboard status lights |
13 |
AccessDirect™ button |
|||
|
|
|
|
|
|
|
7 |
module bay |
|
|
|
||
|
|
|
|
|
|
|
16 System Information Guide

Left Side View
1 |
2 |
4 |
3 |
1security cable slot
2speaker
3hard drive bay
4PC Card slot
System Information Guide |
17 |

w w w . d e l l . c o m | s u p p o r t . d e l l . c o m
Right Side View
 CAUTION: Do not block, push objects into, or allow dust to accumulate in the air vents. Doing so can damage the computer or cause a fire.
CAUTION: Do not block, push objects into, or allow dust to accumulate in the air vents. Doing so can damage the computer or cause a fire.
1 |
2 |
3 |
4 |
|
|
|
|
|
|
|
|
|
|
|
|
7 |
6 |
|
5 |
|
|
|
|
|
1 |
infrared sensor |
|
5 |
air vent |
|
|
|
|
|
2 |
modem connector |
|
6 |
audio connectors |
|
|
|
|
|
3 |
network connector |
7 |
speaker |
|
|
|
|
|
|
4 |
S-video TV-out connector |
|
|
|
|
|
|
|
|
18 System Information Guide

Back View
NOTICE: To avoid damaging the computer, wait 5 seconds after turning off the computer before you disconnect an external device.
 CAUTION: Do not block, push objects into, or allow dust to accumulate in the air vents. Doing so can damage the computer or cause a fire.
CAUTION: Do not block, push objects into, or allow dust to accumulate in the air vents. Doing so can damage the computer or cause a fire.
1 |
2 |
3 |
4 |
9 |
8 |
|
7 |
6 |
5 |
|
|
|
|
|
|
1 |
parallel connector |
6 |
USB connector |
|
|
|
|
|
|
|
|
2 |
docking connector |
7 |
fan |
|
|
|
|
|
|
|
|
3 |
PS/2 connector |
8 |
serial connector |
|
|
|
|
|
|
|
|
4 |
video connector |
9 |
air vent |
|
|
|
|
|
|
|
|
5 |
AC adapter connector |
|
|
|
|
|
|
|
|
|
|
Replacing a Battery
 CAUTION: Using an incompatible battery may increase the risk of fire or explosion. Replace the battery only with a compatible battery purchased from Dell. The lithium-ion battery is designed to work with your Dell™ computer. You can also use the battery in any Latitude™ C-Family computer except for Latitude CS or CSx computers. Do not use a battery from other CS or CSx computers with your computer.
CAUTION: Using an incompatible battery may increase the risk of fire or explosion. Replace the battery only with a compatible battery purchased from Dell. The lithium-ion battery is designed to work with your Dell™ computer. You can also use the battery in any Latitude™ C-Family computer except for Latitude CS or CSx computers. Do not use a battery from other CS or CSx computers with your computer.
NOTICE: To avoid data loss, do not replace a battery while the computer is turned on unless the computer is connected to an electrical outlet or a second battery is installed.
NOTICE: If you choose to replace the battery with the computer in standby mode, you have up to 4 minutes to complete the battery replacement. After 4 minutes, the computer shuts down and you will lose any unsaved data.
System Information Guide |
19 |

m |
1 |
Ensure that computer is either turned off, in a power management mode, or |
. c o |
|
connected to an electrical outlet. |
d e l l |
2 |
If the computer is docked, undock it. |
o r t . |
3 |
Slide and hold the battery bay (or module bay) latch release on the bottom of the |
p p |
|
computer, and then remove the battery from the bay. |
s u |
|
|
| |
|
|
w w w . d e l l . c o m |
|
|
4 Slide the battery into the bay until the latch release clicks.
Running the Dell Diagnostics
Dell provides a number of tools to help you if your computer does not perform as expected. For information on these help tools, see your User’s Guide.
If you have a computer problem and are unable to access the online User’s Guide, use the Dell Diagnostics to help you determine the cause of the problem and to help you solve it. The Diagnostics are on the Drivers and Utilities CD that came with your computer.
NOTE: Run the Diagnostics before you call Dell technical support because the diagnostic tests provide information you may need when you call.
20 System Information Guide

To start the Diagnostics, perform the following steps:
1Turn off the computer.
2Undock the computer if you have it docked.
3Turn on the computer.
4Press  at the start of the boot routine to access the system setup menu.
at the start of the boot routine to access the system setup menu.
NOTE: Write down your current boot sequence in the event you want to restore it after running the Dell Diagnostics.
5Select the following boot sequence and exit the system setup program:
•Boot First Device: Diskette Drive
•Boot Second Device: CD/DVD/CD-RW Drive
•Boot Third Device: Internal HDD
6Insert the Drivers and Utilities CD into the CD drive.
7Turn the computer off.
8Turn the computer on. The computer starts and automatically begins to run the Dell Diagnostics.
9When you have completed running diagnostics, remove the Drivers and Utilities CD from the CD drive.
To change the boot sequence, repeat steps 1 through 6, customizing the boot sequence to fit your needs. Then restart your computer.
When you start the diagnostics, the Dell logo screen appears, followed by a message telling you that the diagnostics is loading. After the diagnostics loads, the Diagnostics Menu appears.
To select an option from this menu, highlight the option and press  , or press the key that corresponds to the highlighted letter in the option you choose.
, or press the key that corresponds to the highlighted letter in the option you choose.
System Information Guide |
21 |

w w w . d e l l . c o m | s u p p o r t . d e l l . c o m
Regulatory Notices
Electromagnetic Interference (EMI) is any signal or emission, radiated in free space or conducted along power or signal leads, that endangers the functioning of a radio navigation or other safety service or seriously degrades, obstructs, or repeatedly interrupts a licensed radio communications service. Radio communications services include but are not limited to AM/FM commercial broadcast, television, cellular services, radar, air-traffic control, pager, and Personal Communication Services (PCS). These licensed services, along with unintentional radiators such as digital devices, including computers, contribute to the electromagnetic environment.
Electromagnetic Compatibility (EMC) is the ability of items of electronic equipment to function properly together in the electronic environment. While this computer has been designed and determined to be compliant with regulatory agency limits for EMI, there is no guarantee that interference will not occur in a particular installation. If this equipment does cause interference with radio communications services, which can be determined by turning the equipment off and on, you are encouraged to try to correct the interference by one or more of the following measures:
•Reorient the receiving antenna.
•Relocate the computer with respect to the receiver.
•Move the computer away from the receiver.
•Plug the computer into a different outlet so that the computer and the receiver are on different branch circuits.
If necessary, consult a Dell Technical Support representative or an experienced radio/television technician for additional suggestions.
Dell computers are designed, tested, and classified for their intended electromagnetic environment. These electromagnetic environment classifications generally refer to the following harmonized definitions:
•Class A is typically for business or industrial environments.
•Class B is typically for residential environments.
Information Technology Equipment (ITE), including devices, expansion cards, printers, input/output (I/O) devices, monitors, and so on, that are integrated into or connected to the computer should match the electromagnetic environment classification of the computer.
22 System Information Guide
A Notice About Shielded Signal Cables: Use only shielded cables for connecting devices to any Dell device to reduce the possibility of interference with radio communications services. Using shielded cables ensures that you maintain the appropriate EMC classification for the intended environment. For parallel printers, a cable is available from Dell. If you prefer, you can order a cable from Dell on the World Wide Web at accessories.us.dell.com/sna/category.asp?category_id=4117.
Most Dell computers are classified for Class B environments. However, the inclusion of certain options can change the rating of some configurations to Class A. To determine the electromagnetic classification for your computer or device, refer to the following sections specific for each regulatory agency. Each section provides country-specific EMC/EMI or product safety information.
FCC Notices (U.S. Only)
Most Dell computers are classified by the Federal Communications Commission (FCC) as Class B digital devices. To determine which classification applies to your computer, examine all FCC registration labels located on the bottom or back panel of your computer, on cardmounting brackets, and on the cards themselves. If any one of the labels carries a Class A rating, your entire computer is considered to be a Class A digital device. If all labels carry an FCC Class B rating as distinguished by either an FCC ID number or the FCC logo, ( ), your computer is considered to be a Class B digital device.
), your computer is considered to be a Class B digital device.
Once you have determined your computer’s FCC classification, read the appropriate FCC notice. Note that FCC regulations provide that changes or modifications not expressly approved by Dell could void your authority to operate this equipment.
This device complies with Part 15 of the FCC Rules. Operation is subject to the following two conditions:
•This device may not cause harmful interference.
•This device must accept any interference received, including interference that may cause undesired operation.
System Information Guide |
23 |

w w w . d e l l . c o m | s u p p o r t . d e l l . c o m
Class A
This equipment has been tested and found to comply with the limits for a Class A digital device pursuant to Part 15 of the FCC Rules. These limits are designed to provide reasonable protection against harmful interference when the equipment is operated in a commercial environment. This equipment generates, uses, and can radiate radio frequency energy and, if not installed and used in accordance with the manufacturer’s instruction manual, may cause harmful interference with radio communications. Operation of this equipment in a residential area is likely to cause harmful interference, in which case you will be required to correct the interference at your own expense.
Class B
This equipment has been tested and found to comply with the limits for a Class B digital device pursuant to Part 15 of the FCC Rules. These limits are designed to provide reasonable protection against harmful interference in a residential installation. This equipment generates, uses, and can radiate radio frequency energy and, if not installed and used in accordance with the manufacturer’s instruction manual, may cause interference with radio communications. However, there is no guarantee that interference will not occur in a particular installation. If this equipment does cause harmful interference to radio or television reception, which can be determined by turning the equipment off and on, you are encouraged to try to correct the interference by one or more of the following measures:
•Reorient or relocate the receiving antenna.
•Increase the separation between the equipment and the receiver.
•Connect the equipment into an outlet on a circuit different from that to which the receiver is connected.
•Consult the dealer or an experienced radio/television technician for help.
The following information is provided on the device or devices covered in this document in compliance with FCC regulations:
•Model number: PP01L
•Company name:
Dell Computer Corporation One Dell Way
Round Rock, Texas 78682 USA 512-338-440
24 System Information Guide
Modem Regulatory Information
This equipment complies with Part 68 of the FCC rules. On the bottom of your computer is a label that contains, among other information, the FCC registration number and ringer equivalence number (REN) for your equipment. If requested, you must provide this information to the telephone company.
The REN is used to determine the quantity of devices that may be connected to the telephone line. Excessive RENs on the telephone line may result in the devices not ringing in response to an incoming call. In most areas, the sum of all the RENs on your telephone line should be less than five to ensure proper service from the telephone company. To be certain of the number of devices that you may connect to a line, as determined by the total RENs, contact your local telephone company.
The registration jack Universal Service Order Code (USOC) used by this equipment is RJ11C. An FCC compliant telephone cord and modular plug is provided with this equipment. This equipment is designed to be connected to the telephone network or premises wiring using a compatible modular jack that is Part 68 compliant.
This equipment cannot be used on public coin-phone service provided by the telephone company. Connection to party line service is subject to state tariffs.
There are no user serviceable parts on the modem contained in your computer.
If your telephone equipment causes harm to the telephone network, the telephone company will notify you in advance that service may be temporarily discontinued. If advance notice is not practical, the telephone company will notify you as soon as possible. Also, you will be advised of your right to file a complaint with the FCC if you believe it is necessary.
The telephone company may make changes in its facilities, equipment, operations, or procedures that could affect the operation of this equipment. If this happens, the telephone company will provide advance notice in order for you to make necessary modifications to maintain uninterrupted service.
If you experience trouble with this telephone equipment, refer to the chapter titled "Getting Help" in your User’s Guide or, for some computers, the section titled "Contacting Dell" in your User’s Guide to find the appropriate telephone number for obtaining customer assistance. If the equipment is causing harm to the telephone network, the telephone company may request that you disconnect the equipment until the problem is resolved.
System Information Guide |
25 |

w w w . d e l l . c o m | s u p p o r t . d e l l . c o m
Fax Branding
The Telephone Consumer Protection Act of 1991 makes it unlawful for any person to use a computer or other electronic device, including fax machines, to send any message unless such message clearly contains in a margin at the top or bottom of each transmitted page or on the first page of the transmission, the date and time it is sent, identification of the business, other entity, or individual sending the message, and the telephone number of the sending machine or such business, other entity, or individual. The telephone number provided may not be a 900 number or any other number for which charges exceed local or long-distance transmission charges.
Limited Warranties and Return Policy
Dell-branded hardware products purchased in the U.S. or Canada come with either a 90-day, one-year, two-year, three-year, or four-year limited warranty. To determine which warranty came with your hardware product(s), see your packing slip or invoice. The following sections describe the limited warranties and return policy for the U.S., the limited warranties and return policy for Canada, the manufacturer guarantee for Latin America and the Caribbean, and the Intel® Pentium® and Celeron® warranty for the U.S. and Canada.
Limited Warranty for Dell-Branded Hardware Products (U.S. Only)
What is covered by this limited warranty?
This limited warranty covers defects in materials and workmanship in your—our end-user customer's—Dell- branded hardware products, including Dell-branded peripheral products.
What is not covered by this limited warranty?
This limited warranty does not cover:
•Software, including the operating system and software added to the Dell-branded hardware products through our factory-integration system, third-party software, or the reloading of software
•Non-Dell-branded and Solution Provider Direct products and accessories
•Problems that result from:
–External causes such as accident, abuse, misuse, or problems with electrical power
–Servicing not authorized by Dell
–Usage that is not in accordance with product instructions
–Failure to follow the product instructions or failure to perform preventive maintenance
–Problems caused by using accessories, parts, or components not supplied by Dell
•Products with missing or altered Service Tags or serial numbers
•Products for which Dell has not received payment
26 System Information Guide
THIS WARRANTY GIVES YOU SPECIFIC LEGAL RIGHTS, AND YOU MAY ALSO HAVE OTHER RIGHTS WHICH VARY FROM STATE TO STATE (OR JURISDICTION TO JURISDICTION). DELL'S RESPONSIBILITY FOR MALFUNCITONS AND DEFECTS IN HARDWARE IS LIMITED TO REPAIR AND REPLACEMENT AS SET FORTH IN THIS WARRANTY STATEMENT. ALL EXPRESS AND IMPLIED WARRANTIES FOR THE PRODUCT, INCLUDING BUT NOT LIMITED TO ANY IMPLIED WARRANTIES AND CONDITIONS OF MERCHANTABILITY AND FITNESS FOR A PARTICULAR PURPOSE, ARE LIMITED IN TIME TO THE TERM OF THE LIMITED WARRANTY PERIOD REFLECTED ON YOUR PACKING SLIP OR INVOICE. NO WARRANTIES, WHETHER EXPRESS OR IMPLIED, WILL APPLY AFTER THE LIMITED WARRANTY PERIOD HAS EXPIRED. SOME STATES DO NOT ALLOW LIMITATIONS ON HOW LONG AN IMPLIED WARRANTY LASTS, SO THIS LIMITATION MAY NOT APPLY TO YOU.
WE DO NOT ACCEPT LIABILITY BEYOND THE REMEDIES PROVIDED FOR IN THIS LIMITED WARRANTY OR FOR CONSEQUENTIAL OR INCIDENTAL DAMAGES, INCLUDING, WITHOUT LIMITATION, ANY LIABILTY FOR THIRD-PARTY CLAIMS AGAINST YOU FOR DAMAGES, FOR PRODUCTS NOT BEING AVAILABLE FOR USE, OR FOR LOST DATA OR LOST SOFTWARE. OUR LIABILITY WILL BE NO MORE THAN THE AMOUNT YOU PAID FOR THE PRODUCT THAT IS THE SUBJECT OF A CLAIM. THIS IS THE MAXIMUM AMOUNT FOR WHICH WE ARE RESPONSIBLE.
SOME STATES DO NOT ALLOW THE EXCLUSION OR LIMITATION OF INCIDENTAL OR CONSEQUENTIAL DAMAGES, SO THE ABOVE LIMITATION OR EXCLUSION MAY NOT APPLY TO YOU.
How long does this limited warranty last?
This limited warranty lasts for the time period indicated on your packing slip or invoice, except that the limited warranty on Dell-branded batteries lasts only one year and the limited warranty on the lamps for Dell-branded projectors lasts only 90 days. The limited warranty begins on the date of the packing slip or invoice. The warranty period is not extended if we repair or replace a warranted product or any parts. Dell may change the availability of limited warranties, at its discretion, but any changes will not be retroactive.
System Information Guide |
27 |
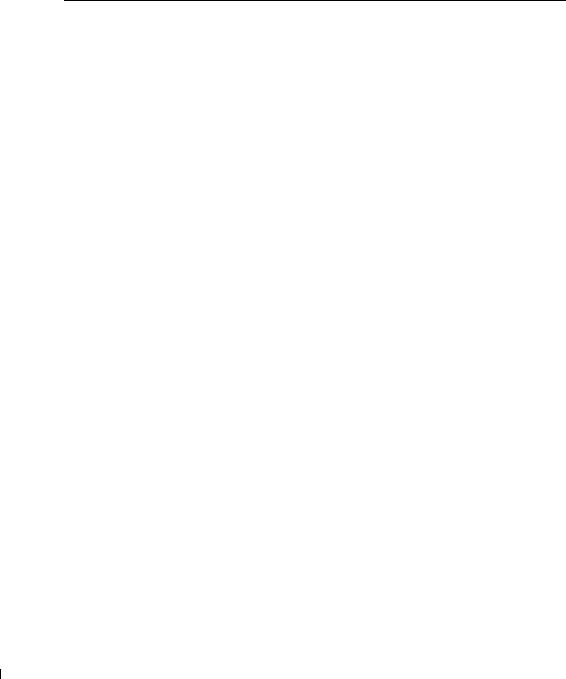
w w w . d e l l . c o m | s u p p o r t . d e l l . c o m
What do I do if I need warranty service?
Before the warranty expires, please call us at the relevant number listed in the following table. Please also have your Dell Service Tag or order number available.
Individual Home Consumers: |
U.S. Only |
|
|
Technical Support |
1-800-624-9896 |
|
|
Customer Service |
1-800-624-9897 |
|
|
Individual Home Consumers who purchased through |
|
an Employee Purchase Program: |
|
|
|
Technical Support and Customer Service |
1-800-822-8965 |
|
|
Home and Small Business Commercial Customers: |
|
|
|
Technical Support and Customer Service |
1-800-456-3355 |
|
|
Medium, Large, or Global Commercial Customers, |
|
Healthcare Customers, and Value-Added Resellers |
|
(VARs): |
|
|
|
Technical Support and Customer Service |
1-800-822-8965 |
|
|
Government and Education Customers: |
|
|
|
Technical Support and Customer Service |
1-800-234-1490 |
|
|
Dell-Branded Memory |
1-888-363-5150 |
|
|
What will Dell do?
During the 90 days of the 90-day limited warranty and the first year of all other limited warranties: During the 90 days of the 90-day limited warranty and the first year of all other limited warranties, we will repair any Dellbranded hardware products returned to us that prove to be defective in materials or workmanship. If we are not able to repair the product, we will replace it with a comparable product that is new or refurbished.
When you contact us, we will issue a Return Material Authorization Number for you to include with your return. You must return the products to us in their original or equivalent packaging, prepay shipping charges, and insure the shipment or accept the risk if the product is lost or damaged in shipment. We will return the repaired or replacement products to you. We will pay to ship the repaired or replaced products to you if you use an address in the United States (excluding Puerto Rico and U.S. possessions and territories). Otherwise, we will ship the product to you freight collect.
If we determine that the product is not covered under this warranty, we will notify you and inform you of service alternatives that are available to you on a fee basis.
NOTE: Before you ship the product(s) to us, make sure to back up the data on the hard drive(s) and any other storage device(s) in the product(s). Remove any confidential, proprietary, or personal information and removable media such as floppy disks, CDs, or PC Cards. We are not responsible for any of your confidential, proprietary, or personal information; lost or corrupted data; or damaged or lost removable media.
28 System Information Guide
 Loading...
Loading...