Dell D266XT, D233XT, D233ST, M266XT, M233XT Service Manual
...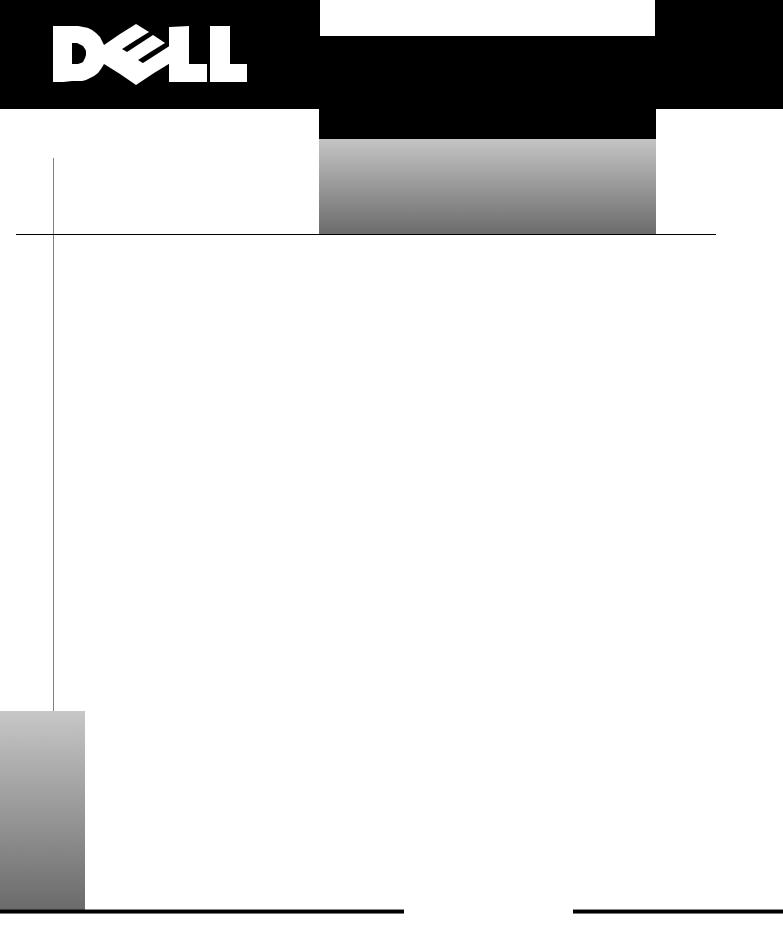
®
'HOOŠ ,QVSLURQŒ 6HULHV
6(59,&( 0$18$/
ZZZ GHOO FRP
____________________
Information in this manual is subject to change without notice. © 1997-1998 Dell Computer Corporation. All rights reserved.
Reproduction in any manner whatsoever without the written permission of Dell Computer Corporation is strictly forbidden.
Trademarks used in this text: Dell and the DELL logo are registered trademarks and Inspiron is a trademark of Dell Computer Corporation; MS-DOS is a registered trademark of Microsoft Corporation; Intel and Pentium are registered trademarks and MMX is a trademark of Intel Corporation; IBM is a registered trademark of International Business Machines Corporation.
Other trademarks and trade names may be used in this document to refer to either the entities claiming the marks and names or their products. Dell Computer Corporation disclaims any proprietary interest in trademarks and trade names other than its own.
July 1998 P/N 55900 Rev. A03
Contents
Chapter 1
System Overview. . . . . . . . . . . . . . . . . . . . . . . . . . . . . . . 1-1
System Features . . . . . . . . . . . . . . . . . . . . . . . . . . . . . . . . . . . . . . . . . . . . . . . 1-1
Physical Description . . . . . . . . . . . . . . . . . . . . . . . . . . . . . . . . . . . . . . . . . . . . 1-3
Status Display . . . . . . . . . . . . . . . . . . . . . . . . . . . . . . . . . . . . . . . . . . . . . . 1-4
Keyboard Indicators . . . . . . . . . . . . . . . . . . . . . . . . . . . . . . . . . . . . . . 1-4
CD-ROM/DVD-ROM/Hard-Disk Drive Indicator. . . . . . . . . . . . . . . 1-4
Diskette-Drive Access Indicator . . . . . . . . . . . . . . . . . . . . . . . . . . . . . 1-5
PC Card Indicator . . . . . . . . . . . . . . . . . . . . . . . . . . . . . . . . . . . . . . . . 1-5
AC Power Indicator . . . . . . . . . . . . . . . . . . . . . . . . . . . . . . . . . . . . . . 1-5
Battery Activity Indicator . . . . . . . . . . . . . . . . . . . . . . . . . . . . . . . . . 1-5
Battery Status Indicator . . . . . . . . . . . . . . . . . . . . . . . . . . . . . . . . . . . 1-5
Battery Charge Gauge . . . . . . . . . . . . . . . . . . . . . . . . . . . . . . . . . . . . . . . 1-6
System Power . . . . . . . . . . . . . . . . . . . . . . . . . . . . . . . . . . . . . . . . . . . . . . . . . 1-7
Power Conservation . . . . . . . . . . . . . . . . . . . . . . . . . . . . . . . . . . . . . . . 1-7
Interrupt Assignments. . . . . . . . . . . . . . . . . . . . . . . . . . . . . . . . . . . . . . . . . . . 1-8
Technical Specifications . . . . . . . . . . . . . . . . . . . . . . . . . . . . . . . . . . . . . . . . . 1-9
Chapter 2 |
|
Initial Procedures . . . . . . . . . . . . . . . . . . . . . . . . . . . . . . |
2-1 |
Initial User Contact . . . . . . . . . . . . . . . . . . . . . . . . . . . . . . . . . . . . . . . . . . |
. 2-1 |
Visual Inspection . . . . . . . . . . . . . . . . . . . . . . . . . . . . . . . . . . . . . . . . . . . . . |
2-1 |
Observing the Boot Routine . . . . . . . . . . . . . . . . . . . . . . . . . . . . . . . . . . . . . . |
2-3 |
Eliminating Resource Conflicts . . . . . . . . . . . . . . . . . . . . . . . . . . . . . . . . . . |
2-4 |
Getting Help . . . . . . . . . . . . . . . . . . . . . . . . . . . . . . . . . . . . . . . . . . . . . . . . . |
2-5 |
v
Chapter 3
Beep Codes and Error Messages . . . . . . . . . . . . . . . . . . 3-1
POST Beep Codes . . . . . . . . . . . . . . . . . . . . . . . . . . . . . . . . . . . . . . . . . . |
3-1 |
System Error Messages . . . . . . . . . . . . . . . . . . . . . . . . . . . . . . . . . . . . . . . . . |
3-2 |
Running the Dell Diagnostics . . . . . . . . . . . . . . . . . . . . . . . . . . . . . . . . . . |
3-4 |
Chapter 4 |
|
Removing and Replacing Parts . . . . . . . . . . . . . . . . . . . |
4-1 |
Recommended Tools . . . . . . . . . . . . . . . . . . . . . . . . . . . . . . . . . . . . . . . . . . . 4-1
Screw Identification and Tightening . . . . . . . . . . . . . . . . . . . . . . . . . . . . . . . 4-2
Precautionary Measures . . . . . . . . . . . . . . . . . . . . . . . . . . . . . . . . . . . . . . . . . 4-3
ZIF Connectors. . . . . . . . . . . . . . . . . . . . . . . . . . . . . . . . . . . . . . . . . . . . . . . . 4-9
Exploded Views of Components and Assemblies . . . . . . . . . . . . . . . . . . . . 4-10
Factory Repair Parts and Assemblies . . . . . . . . . . . . . . . . . . . . . . . . . . . . . . 4-15
Hard-Disk Drive . . . . . . . . . . . . . . . . . . . . . . . . . . . . . . . . . . . . . . . . . . . . . . 4-29
Diskette Drive. . . . . . . . . . . . . . . . . . . . . . . . . . . . . . . . . . . . . . . . . . . . . . . . 4-30
CD-ROM/DVD-ROM Drive . . . . . . . . . . . . . . . . . . . . . . . . . . . . . . . . . . . . 4-31
General Disassembly . . . . . . . . . . . . . . . . . . . . . . . . . . . . . . . . . . . . . . . . . . 4-32
Preparation . . . . . . . . . . . . . . . . . . . . . . . . . . . . . . . . . . . . . . . . . . . . . . . 4-32
Keyboard . . . . . . . . . . . . . . . . . . . . . . . . . . . . . . . . . . . . . . . . . . . . . . . . . . . 4-33
Heat Sink . . . . . . . . . . . . . . . . . . . . . . . . . . . . . . . . . . . . . . . . . . . . . . . . . . . 4-35
Status Display Panel . . . . . . . . . . . . . . . . . . . . . . . . . . . . . . . . . . . . . . . . . . . 4-36
LCD Assembly . . . . . . . . . . . . . . . . . . . . . . . . . . . . . . . . . . . . . . . . . . . . . . . 4-37
Palmrest Assembly . . . . . . . . . . . . . . . . . . . . . . . . . . . . . . . . . . . . . . . . . . . . 4-39
IR Board . . . . . . . . . . . . . . . . . . . . . . . . . . . . . . . . . . . . . . . . . . . . . . . . . 4-41
Hard-Disk Drive Heat Sink . . . . . . . . . . . . . . . . . . . . . . . . . . . . . . . . . . 4-42
Touch-Pad Assembly . . . . . . . . . . . . . . . . . . . . . . . . . . . . . . . . . . . . . . . 4-43
Speakers . . . . . . . . . . . . . . . . . . . . . . . . . . . . . . . . . . . . . . . . . . . . . . . . . 4-44
Base Assembly . . . . . . . . . . . . . . . . . . . . . . . . . . . . . . . . . . . . . . . . . . . . . . . 4-45
IR Lens . . . . . . . . . . . . . . . . . . . . . . . . . . . . . . . . . . . . . . . . . . . . . . . . . . 4-47
Processor Board . . . . . . . . . . . . . . . . . . . . . . . . . . . . . . . . . . . . . . . . . . . 4-48
LVDS Board. . . . . . . . . . . . . . . . . . . . . . . . . . . . . . . . . . . . . . . . . . . . . . 4-49
USB Board . . . . . . . . . . . . . . . . . . . . . . . . . . . . . . . . . . . . . . . . . . . . . . . 4-50
Main Board. . . . . . . . . . . . . . . . . . . . . . . . . . . . . . . . . . . . . . . . . . . . . . . 4-51
Audio Bezel . . . . . . . . . . . . . . . . . . . . . . . . . . . . . . . . . . . . . . . . . . . . . . 4-52
Audio Board . . . . . . . . . . . . . . . . . . . . . . . . . . . . . . . . . . . . . . . . . . . . . . 4-53
vi
PC Card Cage . . . . . . . . . . . . . . . . . . . . . . . . . . . . . . . . . . . . . . . . . . . . . 4-54
Latch Assembly . . . . . . . . . . . . . . . . . . . . . . . . . . . . . . . . . . . . . . . . . . . 4-55
Kensington Lock Plate . . . . . . . . . . . . . . . . . . . . . . . . . . . . . . . . . . . . . . 4-56
12.1-Inch LCD Components. . . . . . . . . . . . . . . . . . . . . . . . . . . . . . . . . . . . . 4-57
12.1-Inch LCD Front Bezel . . . . . . . . . . . . . . . . . . . . . . . . . . . . . . . . . . 4-57
12.1-Inch LCD Panel . . . . . . . . . . . . . . . . . . . . . . . . . . . . . . . . . . . . . . . 4-59
12.1-Inch LCD Inverter Board . . . . . . . . . . . . . . . . . . . . . . . . . . . . . . . . 4-60
12.1-Inch LCD Hinges . . . . . . . . . . . . . . . . . . . . . . . . . . . . . . . . . . . . . . 4-61
12.1-Inch LCD Bracket. . . . . . . . . . . . . . . . . . . . . . . . . . . . . . . . . . . . . . 4-62
13.3-Inch LCD Components. . . . . . . . . . . . . . . . . . . . . . . . . . . . . . . . . . . . . 4-63
13.3-Inch LCD Front Bezel . . . . . . . . . . . . . . . . . . . . . . . . . . . . . . . . . . 4-63
13.3-Inch LCD Panel . . . . . . . . . . . . . . . . . . . . . . . . . . . . . . . . . . . . . . . 4-65
13.3-Inch LCD Inverter Board . . . . . . . . . . . . . . . . . . . . . . . . . . . . . . . . 4-67
13.3-Inch LCD Hinges . . . . . . . . . . . . . . . . . . . . . . . . . . . . . . . . . . . . . . 4-68
13.3-Inch LCD Bracket. . . . . . . . . . . . . . . . . . . . . . . . . . . . . . . . . . . . . . 4-69
Index
Figures
Figure 1-1. Front View of the Portable Computer . . . . . . . . . . . . . . . . . . . 1-3 Figure 1-2. Back View of the Portable Computer . . . . . . . . . . . . . . . . . . . 1-3 Figure 1-3. Status Display Panel. . . . . . . . . . . . . . . . . . . . . . . . . . . . . . . . . 1-4 Figure 1-4. Battery Charge Gauge . . . . . . . . . . . . . . . . . . . . . . . . . . . . . . . 1-7 Figure 4-1. Computer Orientation . . . . . . . . . . . . . . . . . . . . . . . . . . . . . . . 4-1 Figure 4-2. Screw Identification (Example) . . . . . . . . . . . . . . . . . . . . . . . . 4-2 Figure 4-3. AC Adapter Removal. . . . . . . . . . . . . . . . . . . . . . . . . . . . . . . . 4-4 Figure 4-4. Computer Removal From Replicator . . . . . . . . . . . . . . . . . . . . 4-4 Figure 4-5. Main Battery Removal . . . . . . . . . . . . . . . . . . . . . . . . . . . . . . . 4-5 Figure 4-6. PC Card Removal. . . . . . . . . . . . . . . . . . . . . . . . . . . . . . . . . . . 4-6 Figure 4-7. Hard-Disk Drive Removal . . . . . . . . . . . . . . . . . . . . . . . . . . . . 4-7 Figure 4-8. Removing a Memory Module . . . . . . . . . . . . . . . . . . . . . . . . . 4-7
Figure 4-9. Diskette Drive, Secondary Battery, CD-ROM Drive, or DVD-ROM Drive Removal . . . . . . . . . . . . . . . . . . . . . . . . . . . 4-8
Figure 4-10. Releasing a ZIF Connector . . . . . . . . . . . . . . . . . . . . . . . . . . . 4-9 Figure 4-11. Exploded View—Computer. . . . . . . . . . . . . . . . . . . . . . . . . . 4-10 Figure 4-12. Exploded View—12.1-Inch LCD Assembly . . . . . . . . . . . . . 4-11 Figure 4-13. Exploded View—13.3-Inch LCD Assembly . . . . . . . . . . . . . 4-12 Figure 4-14. Exploded View—Palmrest Assembly . . . . . . . . . . . . . . . . . . 4-13 Figure 4-15. Exploded View—Base Assembly . . . . . . . . . . . . . . . . . . . . . 4-14
vii
Figure 4-16. Hard-Disk Drive Disassembly. . . . . . . . . . . . . . . . . . . . . . . . |
4-29 |
|
Figure 4-17. Diskette Drive Disassembly . . . . . . . . . . . . . . . . . . . . . . . . . |
4-30 |
|
Figure 4-18. CD-ROM/DVD-ROM Drive Disassembly . . . . . . . . . . . . . . |
4-31 |
|
Figure 4-19. |
Location Template. . . . . . . . . . . . . . . . . . . . . . . . . . . . . . . . . |
4-32 |
Figure 4-20. |
Keyboard Removal . . . . . . . . . . . . . . . . . . . . . . . . . . . . . . . . |
4-33 |
Figure 4-21. Heat Sink Removal . . . . . . . . . . . . . . . . . . . . . . . . . . . . . . . . |
4-35 |
|
Figure 4-22. Status Display Panel Removal. . . . . . . . . . . . . . . . . . . . . . . . |
4-36 |
|
Figure 4-23. LCD Assembly Removal. . . . . . . . . . . . . . . . . . . . . . . . . . . . |
4-37 |
|
Figure 4-24. Palmrest Assembly Removal . . . . . . . . . . . . . . . . . . . . . . . . |
4-39 |
|
Figure 4-25. IR Board Removal . . . . . . . . . . . . . . . . . . . . . . . . . . . . . . . . . |
4-41 |
|
Figure 4-26. Hard-Disk Drive Heat Sink Removal . . . . . . . . . . . . . . . . . . |
4-42 |
|
Figure 4-27. Touch-Pad Assembly Removal . . . . . . . . . . . . . . . . . . . . . . . |
4-43 |
|
Figure 4-28. |
Speaker Removal. . . . . . . . . . . . . . . . . . . . . . . . . . . . . . . . . . |
4-44 |
Figure 4-29. |
Base Assembly . . . . . . . . . . . . . . . . . . . . . . . . . . . . . . . . . . . |
4-46 |
Figure 4-30. IR Lens Removal . . . . . . . . . . . . . . . . . . . . . . . . . . . . . . . . . |
4-47 |
|
Figure 4-31. Processor Board Removal . . . . . . . . . . . . . . . . . . . . . . . . . . . |
4-48 |
|
Figure 4-32. LVDS Board Removal . . . . . . . . . . . . . . . . . . . . . . . . . . . . . |
4-49 |
|
Figure 4-33. USB Board Removal . . . . . . . . . . . . . . . . . . . . . . . . . . . . . . . |
4-50 |
|
Figure 4-34. Main Board Removal . . . . . . . . . . . . . . . . . . . . . . . . . . . . . . |
4-51 |
|
Figure 4-35. Audio Bezel Removal . . . . . . . . . . . . . . . . . . . . . . . . . . . . . . |
4-52 |
|
Figure 4-36. Audio Board Removal . . . . . . . . . . . . . . . . . . . . . . . . . . . . . |
4-53 |
|
Figure 4-37. PC Card Cage Removal . . . . . . . . . . . . . . . . . . . . . . . . . . . . |
4-54 |
|
Figure 4-38. Latch Assembly Removal . . . . . . . . . . . . . . . . . . . . . . . . . . . |
4-55 |
|
Figure 4-39. Kensington Lock Plate Removal . . . . . . . . . . . . . . . . . . . . . |
4-56 |
|
Figure 4-40. 12.1-Inch LCD Front Bezel Removal . . . . . . . . . . . . . . . . . |
4-57 |
|
Figure 4-41. 12.1-Inch LCD Panel Removal . . . . . . . . . . . . . . . . . . . . . . . |
4-59 |
|
Figure 4-42. 12.1-Inch Inverter Board Removal . . . . . . . . . . . . . . . . . . . . |
4-60 |
|
Figure 4-43. 12.1-Inch LCD Hinges Removal . . . . . . . . . . . . . . . . . . . . . |
4-61 |
|
Figure 4-44. 12.1-Inch LCD Bracket Removal . . . . . . . . . . . . . . . . . . . . . |
4-62 |
|
Figure 4-45. 13.3-Inch LCD Front Bezel Removal . . . . . . . . . . . . . . . . . |
4-63 |
|
Figure 4-46. 13.3-Inch LCD Panel Removal . . . . . . . . . . . . . . . . . . . . . . |
4-65 |
|
Figure 4-47. 13.3-Inch Inverter Board Removal . . . . . . . . . . . . . . . . . . . |
4-67 |
|
Figure 4-48. 13.3-Inch LCD Hinges Removal . . . . . . . . . . . . . . . . . . . . . |
4-68 |
|
Figure 4-49. |
13.3-Inch LCD Bracket Removal . . . . . . . . . . . . . . . . . . . . . |
4-69 |
viii
Tables
Table 1-1. Interrupt Assignments . . . . . . . . . . . . . . . . . . . . . . . . . . . . . . . 1-8 Table 1-2. Technical Specifications . . . . . . . . . . . . . . . . . . . . . . . . . . . . . 1-9 Table 3-1. POST Beep Codes . . . . . . . . . . . . . . . . . . . . . . . . . . . . . . . . . . 3-2 Table 3-2. System Error Messages . . . . . . . . . . . . . . . . . . . . . . . . . . . . . . 3-2 Table 4-1. Factory Repair Parts and Assemblies. . . . . . . . . . . . . . . . . . . 4-15
ix

Read This First
A prerequisite for using this manual to service Dell portable computers is a basic knowledge of IBM-compatible PCs and prior training in IBM-compatible PC troubleshooting techniques. In addition to information provided in this manual and the online System User’s Guide that came with the system, Dell provides the Diagnostics and Troubleshooting Guide for troubleshooting procedures and instructions on using the Dell Diagnostics to test the computer system.
Warnings, Cautions, and Notes
Throughout this manual, there may be blocks of text printed in bold type or in italic type. These blocks are warnings, cautions, and notes, and they are used as follows:
WARNING: A WARNING indicates the potential for bodily harm and provides instructions for how to avoid the problem.
CAUTION: A CAUTION indicates either potential damage to hardware or loss of data and provides instructions for how to avoid the problem.
NOTE: A NOTE provides helpful information about using the computer system.
x

Chapter 1
System Overview
The Dell® Inspiron™ 3000 series is a family of expandable multimedia portable computers that use the Intel® Pentium® and Pentium II microprocessors with MMX™ technology. This chapter provides an overview of the components and subsystems of these computers.
The individual model names within the Inspiron 3000 series indicate the type and operating frequency of the microprocessor and the display used in the computer. For example:
•The Inspiron 3000 M166ST contains a 166-MHz Pentium microprocessor with MMX technology and an SVGA (S) active-matrix (T) TFT LCD.
•The Inspiron 3000 M200ST contains a 200-MHz Pentium microprocessor with MMX technology and an SVGA (S) active-matrix (T) TFT LCD.
•The Inspiron 3000 M233ST contains a 233-MHz Pentium microprocessor with MMX technology and an SVGA (S) active-matrix (T) TFT LCD.
•The Inspiron 3000 M233XT contains a 233-MHz Pentium microprocessor with MMX technology and an XGA (X) active-matrix (T) TFT LCD.
•The Inspiron 3000 M266XT contains a 266-MHz Pentium microprocessor with MMX technology and an XGA (X) active-matrix (T) TFT LCD.
•The Inspiron 3200 D233ST contains a 233-MHz Pentium II microprocessor with MMX technology and an SVGA (S) active-matrix (T) TFT LCD.
•The Inspiron 3200 D233XT contains a 233-MHz Pentium II microprocessor with MMX technology and an XGA (X) active-matrix (T) TFT LCD.
•The Inspiron 3200 D266XT contains a 266-MHz Pentium II microprocessor with MMX technology and an XGA (X) active-matrix (T) TFT LCD.
System Features
In addition to the standard features found in IBM® -compatible portable computers, the Dell Inspiron 3000 series computers include the following new and/ or advanced features:
•32 MB of SDRAM consisting of 16 MB of nonremovable main memory on the main board and a 16-MB memory module in one of the two memory module sockets. The memory capacity can be increased up to 144 MB by installing 16-, 32-, or 64-MB 3.3-V memory modules in the memory module sockets on the main board.
System Overview |
1-1 |
•A 12.1-inch active-matrix SVGA display on Inspiron 3200 D233ST and on the Inspiron 3000 M166ST, M200ST, and M233ST; a 13.3-inch activematrix XGA display on the Inspiron 3000 M233XT and M266XT, and the Inspiron 3200 D233XT and D266XT.
•40-WH lithium ion battery (eight cells).
•512-KB SRAM level-2 external cache and 32-KB internal cache. (The Inspiron 3000 M166ST has a 256-KB SRAM level-2 external cache.)
•NeoMagic 2160 video controller supporting all video features with a PCI local bus on Inspiron 3000 M166ST, M200ST, M233ST, M233XT, and M266XT. NeoMagic 2160B video controller supporting all video features with a PCI local bus on the Inspiron 3200 D233ST, D233XT and D266XT.
•Intel 430TX PCIset for system and PCI controller on the Inspiron 3000 M166ST, M200ST, M233ST, M233XT, and M266XT; Intel 440BX PCIset for system and PCI controller on the Inspiron 3200 D233ST, D233XT and D266XT.
•Built-in microphone and jacks for connecting external speakers, microphones, and headphones.
•Two new diagnostics tests (infrared and audio).
•An options bay that lets users replace the diskette drive with a secondary lithium ion battery, CD-ROM drive, or DVD-ROM drive. If the computer is booted with a diskette drive or battery in the options bay, you must reboot after installing the CD-ROM or DVD-ROM drive in the options bay.
•Built-in serial IrDA 1.1-compliant infrared transmitter/receiver, effective to 1 m (3.3 ft).
•Support for connecting an external diskette drive to the parallel connector on the I/O panel.
•Universal Serial Bus (USB), which provides a single connection point for multiple USB-compliant devices such as mice, printers, keyboards, and computer speakers. These devices can be connected and disconnected while the system is running.
1-2 Dell Inspiron 3000 Series Service Manual
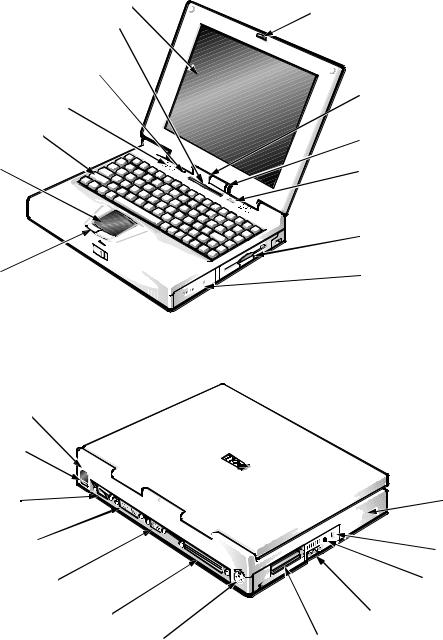
Physical Description
display |
display latch |
|
|
status display panel |
|
display |
|
close/suspend button |
|
speakers (2) |
microphone |
|
|
keyboard |
power/suspend |
|
indicator |
touch pad |
power button |
|
options bay |
touch pad |
main battery |
buttons (2) |
Figure 1-1. Front View of the Portable Computer
infrared port
USB connector
serial connector |
hard-disk drive |
|
parallel connector |
security cable slot |
|
|
||
monitor connector |
AC adapter |
|
connector |
||
|
||
expansion connector |
audio jacks (3) |
|
PS/2 connector |
PC Card slots (2) |
Figure 1-2. Back View of the Portable Computer
System Overview |
1-3 |
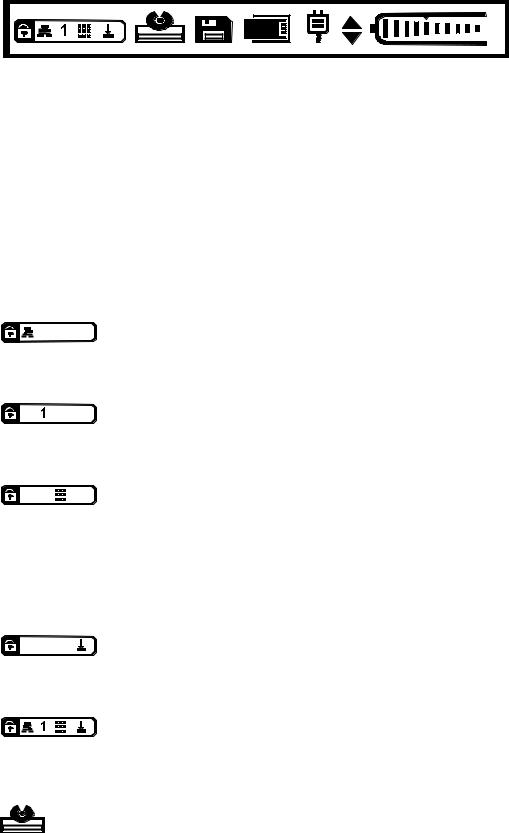
Status Display
.
Figure 1-3. Status Display Panel
The status display panel is located directly above the keyboard. This panel shows icons that indicate aspects of keyboard operation or save-to-RAM suspend mode; CD-ROM or DVD-ROM drive, hard-disk drive, diskette drive, and PC Card activity; and status of the power source (AC power or batteries).
Keyboard Indicators
The following icons indicate the status of the keyboard and whether the computer is in suspend mode.
Caps Lock Indicator
Press <Caps Lock> to activate this feature. Press <Caps Lock> again to deactivate the feature.
Num Lock Indicator
Press <Num Lock> to activate this feature. Press <Num Lock> again to deactivate this feature.
Pad Lock Indicator
Appears when the embedded numeric keypad is active. Press <Num Lock> to activate the embedded numeric keypad. Then
press and hold <Fn> and press <Num Lock> to lock the keypad. Press and hold <Fn> to toggle between the letter and the number keys. To deactivate the keypad, press <Num Lock>. Then press and hold <Fn> and press <Num Lock> to unlock the keypad.
Scroll Lock Indicator
Press <Scroll Lock> to activate this feature. Press <Scroll Lock> again to deactivate this feature.
Suspend Mode
When all indicators are present and appear in sequence, the computer is in save-to-RAM suspend mode.
CD-ROM/DVD-ROM/Hard-Disk Drive Indicator
This indicator blinks when data is being transferred to or from the CD-ROM, DVD-ROM, or hard-disk drive.
1-4 Dell Inspiron 3000 Series Service Manual

Diskette-Drive Access Indicator
This indicator blinks when data is being transferred to or from the diskette drive in the options bay.
PC Card Indicator
This indicator blinks when the computer is accessing data from an installed PC Card or Cards.
AC Power Indicator
This indicator appears when the computer is receiving power through an AC power adapter.
•If the icon is present but not blinking, the computer is on but the battery is not charging.
•If the icon is blinking, the computer is on and the battery is charging.
Battery Activity Indicator
This indicator appears when there are batteries in the computer. If a battery is installed in the main battery compartment, the upper triangle
appears. If a secondary battery is installed in the options bay, the lower triangle appears. If either triangle is blinking, the battery is in use or charging. If one of the triangles is not blinking, the battery it represents is installed but not in use.
Battery Status Indicator
The battery status indicator reflects the state of the main or secondary battery in the computer when the computer is off.
No indicator means there is no battery (main or secondary) in the computer, or if present, the battery has been discharged.
System Overview |
1-5 |

• The AC power indicator with the battery status indicator means the battery is defective.
• An indicator with one bar on the left means a battery is too hot. Allow the battery to cool to room temperature.
• The AC power indicator with the battery status in-
dicator and one bar means that the battery is too
hot (60° C [140° F] or more) to start charging. Charg-
ing starts automatically when the battery cools to below 45° C.
• An indicator with no bars means that battery power is low (about 90 percent depleted). This is the first lowbattery indication and the computer warns the user with three short, audible beeps. There are about
10 minutes of battery life remaining.
• A blinking indicator with no bars means that battery power is critically low (about 95 percent depleted) and needs recharging. There are about 5 minutes of battery life remaining.
• An indicator with bars on the right side of the icon indicates the percentage of battery life remaining. Each bar equals 10 percent of battery life.
Battery Charge Gauge
CAUTION: If only one or none of the charge-level indicator lights are lit, the battery is almost completely discharged. Do not use the battery unless the computer is connected to AC power or unless you install a second charged battery.
There is a battery charge gauge on the main and secondary battery. The charge gauge has four charge-level indicator lights that indicate how much battery charge remains. Each light indicates approximately 25 percent battery charge. Press the status button to the right of the lights to check the total battery charge. If none of the lights are on, the battery has no charge left.
1-6 Dell Inspiron 3000 Series Service Manual

 status button
status button
 indicator lights
indicator lights
Figure 1-4. Battery Charge Gauge
NOTE: Figure 1-4 shows a main battery. For the secondary battery, the same button and lights are present, but are located on top of the battery and can be seen only when the secondary battery is out of the computer.
System Power
The power button controls power to the system. The computer receives power from either the AC adapter connected to an AC power source or from up to two batteries. If you use the AC adapter, constant power is available to the computer. If you use one or two batteries, the system has built-in power management features that extend battery life by removing power from parts of the computer that are not being used.
Power Conservation
Attach the AC power adapter to the computer, whenever possible, to conserve battery power. When the AC adapter is attached, the battery is charged while the computer uses AC power.
The Power Menu of the Setup program has power conservation features. To open the Main Menu of the Setup program, Press <F2> during the boot process. When activated, each power conservation feature turns off or slows down one or more functions while the computer is idle. The power conservation features are as follows:
• |
Standby mode — To activate this feature, select the Standb y Time-Out |
|
option in the Power Menu of the Setup program. To deactivate the feature, |
|
move the cursor or press any key on the built-in or external keyboard. |
• |
Save-to-RAM suspend mode — To activate this feature, press <Fn><Esc> |
|
or set the Suspend Time-Out option in the Power Menu of the Setup pro- |
|
gram. When save-to-RAM suspend mode is activated, the icons cycle |
|
through the keyboard indicators area of the status display panel. To deacti- |
|
vate this feature, press the power button. The computer may take several |
|
seconds to return to normal operation. Use the Resume On Modem Ring |
|
option in the Power Menu of the Setup program to enable the computer to |
|
automatically answer calls to external modems attached to the computer’s |
|
serial port or to determine how long the computer remains in save-to-RAM |
|
suspend mode before resuming normal operation. |
System Overview |
1-7 |
•Save-to-disk suspend mode — To activate this feature, press <Fn><a> (or <Fn><q> on the French keyboard) or set the Suspend Time-Out option in the Power Menu of the Setup program. To resume using the computer, press the power button. The computer may take several seconds to return to normal operation. If you connect or remove devices while the computer is in save-to-disk suspend mode, the computer automatically recognizes the newly connected devices when it resumes normal operation. If you encounter problems with a PC Card after resuming from save-to-disk suspend mode, remove and reinsert the PC Card. When the battery is nearly depleted, the computer enters save-to-disk suspend mode to preserve system data.
Interrupt Assignments
|
Table 1-1. Interrupt Assignments |
|
|
IRQ Line |
Used/Available |
|
|
IRQ0 |
Generated by the system timer |
IRQ1 |
Generated by the keyboard controller to signal that the keyboard |
|
output buffer is full |
IRQ2 |
Cascade to second interrupt controller |
IRQ3 |
Reserved |
IRQ4 |
Reserved |
IRQ5 |
Used by the audio controller |
IRQ6 |
Generated by the diskette drive controller to indicate that the dis- |
|
kette drive requires the attention of the microprocessor |
IRQ7 |
Used by the parallel port |
IRQ8 |
Generated by the system RTC |
IRQ9 |
Software redirect to INT0A |
IRQ10 |
Reserved |
IRQ11 |
Reserved |
IRQ12 |
Generated by the keyboard controller to indicate that the output |
|
buffer of the integrated touch pad or external PS/2 mouse is full |
IRQ13 |
Used by the math coprocessor on the microprocessor |
IRQ14 |
Generated by the hard-disk drive to indicate that the drive |
|
requires the attention of the microprocessor |
IRQ15 |
Reserved |
|
|
1-8 Dell Inspiron 3000 Series Service Manual

Technical Specifications
Table 1-2. Technical Specifications
Microprocessor
Microprocessor type |
Inspiron 3000 M166ST, M200ST, M233ST, |
|
M233XT, and M266XT: Intel Pentium micro- |
|
processor with MMX technology |
|
Inspiron 3200 D233XT and D266XT: Intel |
|
Pentium II microprocessor with MMX |
|
technology |
Microprocessor speed |
Inspiron 3000 M166ST, M200ST, M233ST, |
|
M233XT, and M266XT: 166, 200, 233, or |
|
266 MHz |
|
Inspiron 3200 D233ST, D233XT, and |
|
D266XT: 233 or 266 MHz |
Internal cache memory |
32 KB |
External cache |
512-KB write-back SRAM (256-KB write-back |
|
SRAM for the M166ST) |
Math coprocessor |
internal to the microprocessor |
|
|
|
Chip Set and Bus |
|
|
System chip set |
Inspiron 3000 M166ST, M200ST, M233ST, |
|
M233XT, and M266XT: Intel 430TX PCIset |
|
Inspiron 3200 D233ST, D233XT, and D266XT: |
|
Intel 440BX PCIset |
Data bus width |
64 bits |
DRAM bus width |
64 bits |
Address bus width |
32 bits |
Flash EPROM |
2 Mbits |
|
|
|
PC Card |
|
|
PCI controller |
Texas Instruments PCI 1131 cardbus controller |
PC Card connectors |
two (supports two type I or type II cards or one |
|
type III card) |
Cards supported |
3.3- and 5-V |
|
|
System Overview |
1-9 |

Table 1-2. Technical Specifications (continued)
PC Card (continued)
PC Card connector size |
68 pins |
Data width (maximum) |
32 bits |
|
|
|
Memory |
|
|
Architecture |
SDRAM |
Memory module |
16-, 32-, and 64-MB SODIMMs |
capacities |
|
Standard RAM |
32 MB (16 MB of nonremovable memory on the |
|
main board and a 16-MB 3.3-V memory module |
|
in one of the two memory module sockets on the |
|
main board). |
Maximum RAM |
144 MB |
Memory access time/ |
|
clock frequency |
83 MHz |
BIOS address |
F000:0000 |
|
|
|
Connectors |
|
|
Serial (DTE) |
one 9-pin connector; 16,550-compatible UART, |
|
16-byte buffer |
Parallel |
one 25-hole connector; normal (unidirectional), |
|
bidirectional, EPP 1.9, or ECP |
Monitor |
one 15-hole connector |
PS/2 keyboard/mouse |
one 6-pin mini-DIN |
Infrared |
one IrDA 1.1-compliant port |
Expansion connector |
240 pins |
Audio |
microphone; headphones/speaker; line-in |
USB |
one 4-pin connector |
|
|
1-10 Dell Inspiron 3000 Series Service Manual

Table 1-2. Technical Specifications (continued)
Audio
Audio type |
Sound Blaster Pro-compatible voice and |
|
music functions |
Audio controller |
Crystal 4237B |
Conversion |
16 bit (stereo analog-to-digital and |
|
digital-to-analog) |
FM music synthesizer |
20-voice, 72-operator |
Interfaces: |
|
Internal |
ISA bus |
External |
microphone (minijack, mono); |
|
headphones/speaker (minijack); |
|
line-in |
Internal speaker amplifier |
1.5 W |
Controls |
volume can be controlled through key combina- |
|
tions and software application menus |
|
|
|
Video |
|
|
Video type |
64-bit (128-bit hardware accelerated) PCI |
Video controller (M166ST, |
|
M200ST, M233ST, M233XT, |
|
M266XT) |
NeoMagic 2160 |
Video controller (D233ST, |
|
D233XT, D266XT) |
NeoMagic 2160B |
Video memory |
2 MB equivalent |
|
|
|
12.1-Inch Display |
|
|
Type (M166ST, M200ST, |
|
M233ST, D233ST) |
active-matrix color (TFT) |
Dimensions: |
|
Height |
184.5 mm (7.3 inches) |
Width |
246.0 mm (9.7 inches) |
Diagonal |
307.5 mm (12.1 inches) |
Maximum resolution |
800 x 600 pixels; 16 million colors |
Response time (typical) |
30 ms |
|
|
System Overview |
1-11 |

Table 1-2. Technical Specifications (continued)
12.1-Inch Display (continued)
Operating angle |
0° (closed) to 180° |
Dot pitch |
0.264 mm |
Power consumption |
2.35 W |
Controls |
brightness can be controlled through key |
|
combinations |
|
|
|
13.3-Inch Display |
|
|
Type (M233XT, M266XT, |
|
D233XT, D266XT) |
active-matrix color (TFT) |
Dimensions: |
|
Height |
203 mm (8.0 inches) |
Width |
271 mm (10.7 inches) |
Diagonal |
338 mm (13.3 inches) |
Maximum resolution |
1024 x 768 pixels; 64,000 colors |
Response time (typical) |
30 ms |
Operating angle |
0° (closed) to 170° |
Dot pitch |
0.264 mm |
Power consumption |
3.9 W |
Controls |
brightness can be controlled through key |
|
combinations |
|
|
|
Keyboard |
|
|
Number of keys |
87 (U.S. and Canada); 88 (Europe); 88 (Japan) |
Key travel |
3.0 ± 0.5 mm (0.12 ± 0.02 inch) |
Key spacing |
19.1 mm (0.75 inch) |
Layout |
QWERTY/AZERTY/Kanji |
|
|
|
Touch Pad |
|
|
Interface |
PS/2-compatible |
X/Y position resolutions |
|
(graphics table mode) |
20 points/mm (500 points/inch) |
|
|
1-12 Dell Inspiron 3000 Series Service Manual

Table 1-2. Technical Specifications (continued)
Touch Pad (continued)
Size: |
|
Thickness |
4.65 mm (0.18 inch) at highest component |
Width |
64-mm (2.52-inch) sensor-active area |
Height |
47.0-mm (1.85-inch) rectangle |
|
with 0.5-mm (0.02-inch) tabs |
Weight |
15 g (0.52 ounce) ± 0.5 g (0.001 ounce) |
Power: |
|
Supply voltage |
5 V ± 10% |
Supply current |
4 mA (maximum operating) |
|
|
|
Main Battery |
|
|
Type |
lithium ion |
Dimensions: |
|
Height |
23.0 mm (0.9 inch) |
Depth |
161.5 mm (6.4 inches) |
Width |
73.4 mm (2.9 inches) |
Weight |
0.41 kg (0.9 lb) |
Voltage |
14.4 VDC |
Capacity |
39 WH |
Charge time (approximate):1 |
|
Computer on |
2.5 hours |
Computer off |
1.5 hours |
Operating time (approximate, |
|
with no power management |
2.5 to 3.5 hours with one battery; |
features enabled)1 |
|
|
5 to 7 hours with two batteries |
Life span (approximate)1 |
500 discharge/charge cycles |
Temperature range: |
|
Charge |
0° to 40°C (32° to 104°F) |
Discharge |
0° to 60°C (32° to 140°F) |
Storage |
–20 ° to 50°C (–4 ° to 122°F) |
1Battery performance features such as charge time, operating time, and life span can vary according to the conditions under which the computer and battery are used.
System Overview 1-13

Table 1-2. Technical Specifications (continued)
|
|
AC Adapter |
|
|
|
Input voltage |
90 to 264 VAC |
|
Input current (maximum) |
1.5 A at 90 VAC, full load |
|
Input frequency |
47 to 63 Hz |
|
Output current |
2.4 A (continuous) |
|
Output power |
45 W |
|
Rated output voltage |
19 VDC |
|
Physical: |
|
|
|
Height |
29.6 mm (1.17 inches) |
|
Width |
60.0 mm (2.36 inches) |
|
Depth |
105 mm (4.13 inches) |
|
Weight (with cables) |
0.3 kg (0.66 lb) |
Temperature range: |
|
|
|
Operating |
5° to 35°C (41° to 95°F) |
|
Storage |
–20 ° to 50°C (–4 ° to 122°F) |
|
|
|
|
|
Physical (Computer) |
|
|
|
M166ST, M200ST, |
|
|
M233ST, D233ST: |
|
|
|
Height |
42 mm (1.65 inches) |
|
Width |
299 mm (11.77 inches) |
|
Depth |
234 mm (9.21 inches) |
|
Weight2 |
2.8 kg (6.2 lb) |
M233XT, M266XT, |
|
|
D233XT, D266XT: |
|
|
|
Height |
51.5 mm (2.03 inches) |
|
Width |
303 mm (11.93 inches) |
|
Depth |
234 mm (9.21 inches) |
|
Weight2 |
3.1 kg (6.8 lb) |
2 |
Includes hard-disk drive, diskette drive, battery, and two PC Card blanks. |
|
|
||
1-14 Dell Inspiron 3000 Series Service Manual

Table 1-2. Technical Specifications (continued)
Environmental (Computer)
Temperature: |
|
|
|
Operating |
5° to 35°C (41° to 95°F) |
|
Storage |
–20 ° to 50°C (–4 ° to 122°F) |
Relative humidity |
10% to 90% (noncondensing) |
|
Maximum vibration: |
|
|
|
Operating |
0.5 GRMS using a random-vibration spectrum |
|
|
that simulates air/truck shipment |
|
Storage |
1.1 GRMS using a random-vibration spectrum |
|
|
that simulates air/truck shipment |
Maximum shock:3 |
|
|
|
Operating |
1.52 m/sec (60 inches/sec) |
|
|
(less than or equal to a pulse width of 2 ms) |
|
Storage |
2.03 m/sec (80 inches/sec) |
|
|
(less than or equal to a pulse width of 2 ms) |
Altitude: |
|
|
|
Operating |
0 to 3048 m (0 to 10,000 ft) |
|
Storage |
0 to 12,192 m (0 to 40,000 ft) |
|
|
|
3 |
Measured with the hard-disk drive in head-parked position. |
|
|
||
System Overview 1-15
1-16 Dell Inspiron 3000 Series Service Manual

Chapter 2
Initial Procedures
This chapter describes initial procedures that can help you diagnose a computer problem. These procedures can often reveal the source of a problem or indicate the correct starting point for troubleshooting the computer. Dell recommends that you perform these initial procedures in the order they are presented.
Initial User Contact
When you first contact a user who has a problem, ask the user to describe the problem and the conditions under which it occurs. A verbal description can often indicate the cause of a problem or indicate the appropriate troubleshooting procedure to use. After the user describes the problem, follow these steps:
1.Ask the user to back up any data on the hard-disk drive if the computer’s condition permits.
See the “Maintaining Your Computer” section of the online System’s User’s Guide.
2.Ask the user to try to duplicate the problem by repeating the operations he or she was performing at the time the problem occurred.
Can the user duplicate the problem?
Yes. Proceed to step 3.
No. Proceed to the next section, “Visual Inspection.”
3.Observe the user to determine whether he or she is making an error, such as typing an incorrect key combination or entering a command incorrectly.
Is the problem a result of user error?
Yes. Instruct the user in the proper procedure or direct him or her to the appropriate user documentation for a description of the correct procedure.
No. Proceed to the next section, “Visual Inspection.”
Visual Inspection
The visual inspection consists of a quick inspection of the exterior of the computer and any attached peripherals, including making any necessary corrections. For information about the proper removal and installation of computer
Initial Procedures |
2-1 |

components, as instructed in the following procedure, see Chapter 4, “Removing and Replacing Parts.”
CAUTION: Before you proceed with the visual inspection, ensure that the user has saved all open files and exited all open application programs if possible.
To perform a visual inspection, follow these steps:
1.Determine the power state of the computer. If the display is on, go to step 2.
Check the status display window to determine the status of the computer. If the display is off, press the power key to verify that the computer is not in suspend or standby mode. Then go to step 2.
2.Turn off any attached peripherals, and then shut down the computer.
3.Verify that the exterior of the computer is free of any obvious physical damage.
4.If the computer is operating from an AC adapter, verify the following:
a.The AC adapter’s AC power cable is connected to both the AC adapter and the wall outlet. The AC adapter’s LED should be on.
b.The AC adapter’s DC power cable is properly connected to the computer’s AC adapter connector.
c.The AC adapter and cables are free of any obvious physical damage.
5.If the computer is operating from battery power, remove any installed batteries, verify that they are free of any obvious physical damage, and then reinsert the batteries into their respective compartments. Press the test button located on each battery to see if there is a charge.
6.Remove the diskette drive (if installed), verify that it is free of any obvious physical damage, and then reinsert the drive into its compartment.
7.Remove any installed PC Cards from the PC card slot, verify that they are free of any obvious physical damage, and then reinsert the card(s) into the PC card slot.
8.If there is a memory area problem and the computer has memory modules, remove the memory modules from the main board, verify that they are free of any obvious physical damage, and then reinstall the modules.
9.Raise the LCD display, and verify that the computer is free of any obvious physical damage.
10.Verify that the keyboard is free of any obvious physical damage and that its keys operate freely.
11.Verify that the touch pad and its associated buttons operate freely.
12.If an external monitor is connected, verify the following:
a.The monitor’s interface cable is properly attached to the externalmonitor connector on the computer’s I/O panel.
2-2 Dell Inspiron 3000 Series Service Manual
b.The monitor’s power cable is attached to a power source and is free of any obvious physical damage.
c.The monitor and its interface cable are free of any obvious physical damage.
d.The monitor’s controls are set according to the instructions in the documentation for the monitor.
13.If an external mouse is connected, verify the following:
a.The mouse is properly connected to the keyboard/keypad/mouse connector on the computer’s I/O panel.
b.The mouse and its cable are free of any obvious physical damage.
c.The mouse’s ball and pushbuttons operate freely.
14.For any attached serial or parallel devices, verify the following:
a.The device’s interface cable connector is correctly attached to the appropriate port connector on the computer’s I/O panel.
b.The captive screws that secure the connectors at each end of the interface cable are secure enough to ensure a firm connection.
c.The attached device and its interface cable are free of any obvious physical damage.
15.Turn on any attached peripherals and then the computer. Does the problem recur?
Yes. Go to the next section, “Observing the Boot Routine.”
No. No further steps are necessary.
Observing the Boot Routine
After you perform a visual inspection as described in the previous section, boot the computer from a diagnostics diskette and, while the boot routine is running, observe the computer for any indications of problems.
NOTE: To prevent possible damage to the original diagnostics diskette, always use a backup copy of the diagnostics diskette when servicing a user’s computer. Dell recommends that users make copies of the Dell Diagnostics Diskette. For instructions, see “Before You Start Testing” in Chapter 4 of the Dell Inspiron 3000 Reference and Troubleshooting Guide.
To observe the boot routine, follow these steps:
1.Turn off the computer and any attached peripherals.
2.Insert a diagnostics diskette into the diskette drive. Turn on all peripherals and then the computer.
3.Watch the indicators at the top of the keyboard. Depending on how your computer is configured, after various indicators flash momentarily in the status display panel, some indicators should light up and remain on.
Initial Procedures |
2-3 |
Do these indicators light up within seconds after the boot routine starts?
Yes. Go to step 4.
No. Troubleshoot the power subsystem.
4.While the boot routine is running, observe the computer for any of the following:
•Diskette-drive and hard-disk drive access indicator activity
These indicators light in response to data being transferred to or from the drives. If either of these indicators fails to light during the boot routine, troubleshoot the diskette drive or hard-disk drive subsystem, as appropriate.
•System error messages
These messages can indicate problems or provide status information. If a system error message is displayed, refer to Table 3-2.
•Beep codes
A beep code is a series of beeps that indicates an error condition. If the computer emits a beep code, refer to Table 3-1.
NOTE: The computer beeps once shortly after the system boots. This beep is normal and not part of a beep code.
•Any unusual sounds
5.Observe the display for the Diagnostics Menu of the Dell Diagnostics. Does the Diagnostics Menu appear on the display?
Yes. See “Running the Dell Diagnostics” in Chapter 3.
No. Go to step 6.
6.Insert another copy of the diagnostics diskette into the diskette drive, and reboot the computer.
Does the Diagnostics Menu appear on the display?
Yes. See “Running the Dell Diagnostics” in Chapter 3.
No. Go to the next section, “Eliminating Resource Conflicts.”
Eliminating Resource Conflicts
Devices within or connected to the computer may require dedicated memory spaces, interrupt levels, and/or DMA channels. Because different devices can be configured at different times, it is possible that the same resource is assigned to two or more devices.
Disconnect all peripherals and remove all PC Cards to make sure that the computer failure is not caused by faulty devices.
2-4 Dell Inspiron 3000 Series Service Manual
If you suspect that resource conflicts might exist, check the computer and reassign the resources as necessary. For more information about resolving conflicts, see Chapter 3, “Troubleshooting Your Computer,” in the Reference and Troubleshooting Guide.
Getting Help
If none of the procedures in this chapter reveal the source of the problem or lead to the proper troubleshooting steps for determining the source of the problem, contact Dell for technical assistance. For instructions, see Chapter 5, “Getting Help,” in the Reference and Troubleshooting Guide or the “Contacting Dell” section of the online System User’s Guide .
Initial Procedures |
2-5 |
2-6 Dell Inspiron 3000 Series Service Manual
 Loading...
Loading...