Dell B2360DN User Manual

Dell B2360d-dn Laser Printer
User's Guide
May 2012 |
www.dell.com | support.dell.com |
|
|
Trademarks
Information in this document is subject to change without notice. © 2012 Dell, Inc. All rights reserved.
Reproduction of this material in any manner whatsoever without the written permission of Dell Inc. is strictly forbidden.
Trademarks used in this text: Dell, the DELL logo, Inspiron, Dell Precision, Dimension, OptiPlex, Latitude, PowerEdge, PowerVault, PowerApp, and Dell OpenManage are trademarks of Dell Inc.; Intel, Pentium, and Celeron are registered trademarks of Intel Corporation; Microsoft and Windows are registered trademarks of Microsoft Corporation.
Other trademarks and trade names may be used in this document to refer to the entities claiming the marks and names of their products. Dell Inc. disclaims any proprietary interest in trademarks and trade names other than its own.

Contents |
2 |
Contents |
|
Safety information....................................................................................... |
5 |
Learning about the printer........................................................................... |
7 |
Finding information about the printer...................................................................................................... |
7 |
Selecting a location for the printer............................................................................................................ |
8 |
Printer configurations............................................................................................................................... |
9 |
Using the printer control panel............................................................................................................... |
11 |
Understanding the colors of the indicator and Sleep button lights........................................................ |
12 |
Using the Embedded Web Server........................................................................................................... |
12 |
Additional printer setup............................................................................. |
14 |
Installing internal options........................................................................................................................ |
14 |
Installing hardware options..................................................................................................................... |
19 |
Attaching cables...................................................................................................................................... |
20 |
Setting up the printer software............................................................................................................... |
21 |
Networking.............................................................................................................................................. |
23 |
Verifying printer setup............................................................................................................................ |
28 |
Loading paper and specialty media............................................................ |
30 |
Setting the paper size and type............................................................................................................... |
30 |
Configuring Universal paper settings...................................................................................................... |
30 |
Using the standard bin and paper stop................................................................................................... |
31 |
Loading trays........................................................................................................................................... |
31 |
Loading the multipurpose feeder............................................................................................................ |
36 |
Linking and unlinking trays...................................................................................................................... |
39 |
Paper and specialty media guide................................................................ |
42 |
Paper guidelines...................................................................................................................................... |
42 |
Using specialty media.............................................................................................................................. |
44 |
Storing paper........................................................................................................................................... |
46 |
Supported paper sizes, types, and weights............................................................................................. |
47 |
Printing...................................................................................................... |
50 |
Printing a document................................................................................................................................ |
50 |
Printing information pages...................................................................................................................... |
51 |

Contents |
3 |
Canceling a print job................................................................................................................................ |
51 |
Understanding the printer menus.............................................................. |
53 |
Menus list................................................................................................................................................ |
53 |
Paper menu............................................................................................................................................. |
53 |
Reports menu.......................................................................................................................................... |
62 |
Network/Ports menu............................................................................................................................... |
63 |
Security menu......................................................................................................................................... |
70 |
Settings menu.......................................................................................................................................... |
72 |
Saving money and the environment........................................................... |
83 |
Saving paper and toner........................................................................................................................... |
83 |
Saving energy.......................................................................................................................................... |
83 |
Recycling.................................................................................................................................................. |
86 |
Securing the printer................................................................................... |
87 |
Using the security lock feature................................................................................................................ |
87 |
Statement of Volatility............................................................................................................................ |
87 |
Erasing volatile memory.......................................................................................................................... |
88 |
Erasing non volatile memory.................................................................................................................. |
88 |
Finding printer security information....................................................................................................... |
88 |
Maintaining the printer.............................................................................. |
89 |
Cleaning the printer................................................................................................................................ |
89 |
Checking the status of parts and supplies............................................................................................... |
89 |
Estimated number of remaining pages................................................................................................... |
90 |
Ordering supplies.................................................................................................................................... |
90 |
Storing supplies....................................................................................................................................... |
90 |
Replacing supplies................................................................................................................................... |
91 |
Moving the printer.................................................................................................................................. |
95 |
Managing the printer................................................................................. |
97 |
Managing printer messages.................................................................................................................... |
97 |
Accessing Status Monitor Center............................................................................................................ |
97 |
Checking the virtual display..................................................................................................................... |
97 |
Viewing reports....................................................................................................................................... |
98 |
Configuring supply notifications from the Embedded Web Server......................................................... |
98 |
Modifying confidential print settings...................................................................................................... |
99 |

Contents |
4 |
Copying printer settings to other printers............................................................................................... |
99 |
Restoring factory default settings......................................................................................................... |
100 |
Creating a printer control panel PIN..................................................................................................... |
100 |
Clearing jams............................................................................................ |
102 |
Avoiding jams........................................................................................................................................ |
102 |
Understanding jam messages and locations......................................................................................... |
103 |
Jam, front door [20y.xx]........................................................................................................................ |
104 |
Jam, rear door [20y.xx].......................................................................................................................... |
107 |
Jam, standard bin [20y.xx]..................................................................................................................... |
108 |
Jam, pull tray 1. Push down blue flap. [23y.xx]..................................................................................... |
109 |
Jam, tray [x] [24y.xx]............................................................................................................................. |
111 |
Jam, MP feeder [250.xx]........................................................................................................................ |
111 |
Troubleshooting....................................................................................... |
113 |
Understanding the printer messages.................................................................................................... |
113 |
Solving printer problems....................................................................................................................... |
121 |
Solving print problems.......................................................................................................................... |
127 |
Embedded Web Server does not open................................................................................................. |
149 |
Contacting technical support................................................................................................................ |
150 |
Appendix.................................................................................................. |
151 |
Index........................................................................................................ |
153 |

Safety information |
5 |
Safety information





Connect the power cord to a properly grounded electrical outlet that is near the product and easily accessible.
Do not place or use this product near water or wet locations.
CAUTION—POTENTIAL INJURY: This product uses a laser. Use of controls or adjustments or performance of procedures other than those specified herein may result in hazardous radiation exposure.
This product uses a printing process that heats the print media, and the heat may cause the media to release emissions. You must understand the section in your operating instructions that discusses the guidelines for selecting print media to avoid the possibility of harmful emissions.
CAUTION—POTENTIAL INJURY: The lithium battery in this product is not intended to be replaced. There is a danger of explosion if a lithium battery is incorrectly replaced. Do not recharge, disassemble, or incinerate a lithium battery. Discard used lithium batteries according to the manufacturer's instructions and local regulations.
CAUTION—POTENTIAL INJURY: Before moving the printer, follow these guidelines to avoid personal injury or printer damage:
•Turn the printer off using the power switch, and then unplug the power cord from the electrical outlet.
•Disconnect all cords and cables from the printer before moving it.
•If an optional tray is installed, then remove it from the printer. To remove the optional tray, slide the latch on the right side of the tray toward the front of the tray until it clicks into place.
•Use the handholds located on both sides of the printer to lift it.
•Make sure your fingers are not under the printer when you set it down.
•Before setting up the printer, make sure there is adequate clearance around it.
Use only the power cord provided with this product or the manufacturer's authorized replacement.
CAUTION—HOT SURFACE: The inside of the printer might be hot. To reduce the risk of injury from a hot component, allow the surface to cool before touching.
CAUTION—SHOCK HAZARD: If you are accessing the controller board or installing optional hardware or memory devices sometime after setting up the printer, then turn the printer off, and unplug the power cord from the electrical outlet before continuing. If you have any other devices attached to the printer, then turn them off as well, and unplug any cables going into the printer.
CAUTION—SHOCK HAZARD: Make sure that all external connections (such as Ethernet and telephone system connections) are properly installed in their marked plug-in ports.
This product is designed, tested, and approved to meet strict global safety standards with the use of specific manufacturer's components. The safety features of some parts may not always be obvious. The manufacturer is not responsible for the use of other replacement parts.
CAUTION—POTENTIAL INJURY: Do not cut, twist, bind, crush, or place heavy objects on the power cord. Do not subject the power cord to abrasion or stress. Do not pinch the power cord between objects such as furniture and walls. If any of these things happen, a risk of fire or electrical shock results. Inspect the power cord regularly for signs of such problems. Remove the power cord from the electrical outlet before inspecting it.
Refer service or repairs, other than those described in the user documentation, to a service representative.
CAUTION—SHOCK HAZARD: To avoid the risk of electrical shock when cleaning the exterior of the printer, unplug the power cord from the electrical outlet and disconnect all cables from the printer before proceeding.

Safety information |
6 |
CAUTION—POTENTIAL INJURY: To reduce the risk of equipment instability, load each tray separately. Keep all other trays closed until needed.
CAUTION—SHOCK HAZARD: Do not set up this product or make any electrical or cabling connections, such as the fax feature, power cord, or telephone, during a lightning storm.
SAVE THESE INSTRUCTIONS.

Learning about the printer |
7 |
Learning about the printer

Finding information about the printer
|
What are you looking for? |
Find it here |
||
|
|
|
||
|
Initial setup instructions: |
Setup documentation—The setup documentation came |
||
|
• |
Connecting the printer |
with the printer. |
|
|
• Installing the printer software |
|
|
|
|
|
|
||
|
Additional setup and instructions for using the printer: |
User's Guide and Quick Reference Guide—The guides are |
||
|
• |
Selecting and storing paper and specialty media |
available on the Software and Documentation CD. |
|
|
• |
Loading paper |
For updates, visit our Web site at |
|
|
http://support.dell.com. |
|||
|
• |
Configuring printer settings |
||
|
|
|
||
|
• Viewing and printing documents and photos |
|
|
|
|
• Setting up and using the printer software |
|
|
|
|
• Configuring the printer on a network |
|
|
|
|
• Caring for and maintaining the printer |
|
|
|
|
• Troubleshooting and solving problems |
|
|
|
|
|
|
||
|
Instructions for: |
Networking Guide—Open the Software and |
||
|
• |
Connecting the printer to an Ethernet network |
Documentation CD, and then look for Printer and |
|
|
• |
Troubleshooting printer connection problems |
Software Documentation under the Pubs folder. From |
|
|
the list of publications, click the Networking Guide link. |
|||
|
|
|
||
|
|
|
||
|
Help using the printer software |
Windows or Mac Help—Open a printer software program |
||
|
|
|
or application, and then click Help. |
|
|
|
|
Click ? to view context sensitive information. |
|
|
|
|
Notes: |
|
|
|
|
• Help is automatically installed with the printer |
|
|
|
|
|
software. |
|
|
|
• The printer software is located in the printer |
|
|
|
|
|
program folder or on the desktop, depending on |
|
|
|
|
your operating system. |
|
|
|
||
|
The latest supplemental information, updates, and technical |
Dell Support Web site—http://support.dell.com |
||
|
support: |
Support telephone numbers and hours of operation for |
||
|
|
|
||
|
• |
Documentation |
your country or region can be found on the Support Web |
|
|
• |
Driver downloads |
site. |
|
|
Have the following information ready when you contact |
|||
|
• |
Product upgrades |
||
|
support so that they may serve you faster: |
|||
|
• Service call and repair information |
|||
|
• |
service tag |
||
|
• |
Order status |
||
|
• |
express service Code |
||
|
• |
Live chat support |
||
|
Note: The service tag and express service code appear |
|||
|
• |
E mail support |
||
|
on labels located on your printer. |
|||
|
• |
Voice support |
|
|
|
|
|
|
|
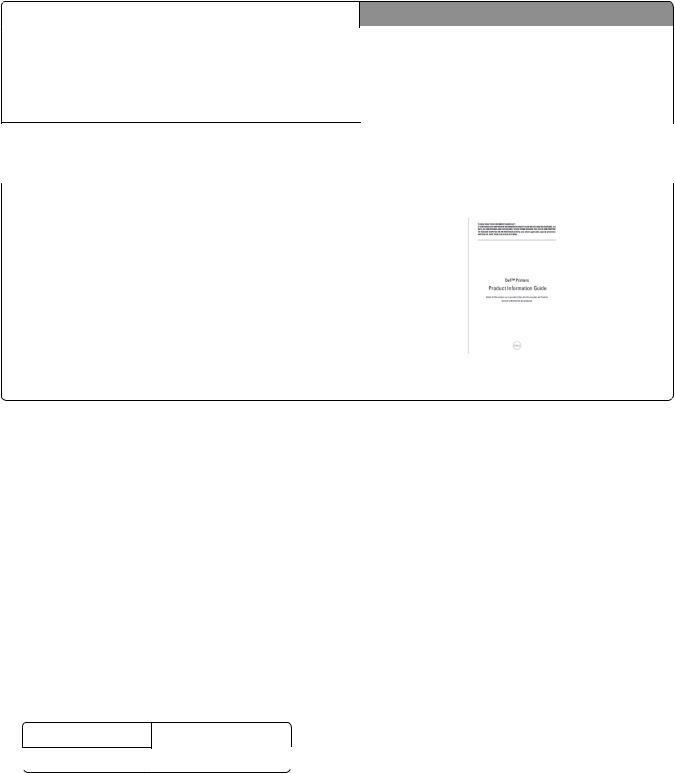
Learning about the printer |
8 |
|
|
What are you looking for? |
Find it here |
|
|
• Software and Drivers—Certified drivers for my printer and |
Software and Documentation CD |
installers for Dell printer software |
|
•Readme files—Last minute technical changes, or advanced technical reference materials for experienced users or technicians
• Supplies and accessories for my printer |
Dell Printer Supplies Web site–http://dell.com/supplies |
|
• |
Replacement cartridges |
You can purchase printer supplies online, by telephone, |
|
|
or in select retail stores. |
|
|
|
• |
Safety information for preparing to operate my printer |
Product Information Guide |
•Regulatory information
•Warranty information
Note: The Product Information Guide may not be available in your country or region.
Selecting a location for the printer
When selecting a location for the printer, leave enough room to open trays, covers, and doors. If you plan to install any hardware options, then leave enough room for them also. It is important to:
•Set up the printer near a properly grounded and easily accessible electrical outlet.
•Make sure airflow in the room meets the latest revision of the ASHRAE 62 standard or the CEN Technical Committee 156 standard.
•Provide a flat, sturdy, and stable surface.
•Keep the printer:
–Clean, dry, and free of dust.
–Away from stray staples and paper clips.
–Away from the direct airflow of air conditioners, heaters, or ventilators.
–Free from direct sunlight and humidity extremes.
•Observe the recommended temperatures and avoid fluctuations.
Ambient temperature 16 to 32°C (60 to 90°F)
 Storage temperature 20 to 40°C ( 4 to 104°F)
Storage temperature 20 to 40°C ( 4 to 104°F)
• Allow the following recommended amount of space around the printer for proper ventilation:

Learning about the printer |
9 |
1 |
Right side |
30 cm (12 in.) |
|
|
|
2 |
Front |
51 cm (20 in.) |
|
|
|
3 |
Left side |
20 cm (8 in.) |
|
|
|
4 |
Rear |
20 cm (8 in.) |
|
|
|
5 |
Top |
30 cm (12 in.) |
|
|
|
Printer configurations
CAUTION—POTENTIAL INJURY: To reduce the risk of equipment instability, load each tray separately. Keep all other trays closed until needed.
You can configure your printer by adding one optional 550 sheet tray. For instructions on installing the optional tray, see “Installing an optional tray” on page 19.

Learning about the printer |
10 |
1 Printer control panel
2Paper stop
3Standard bin
4Front door release button
5Controller board access door
6Standard 250 sheet tray
7Optional 550 sheet tray
850 sheet multipurpose feeder
9 Front door
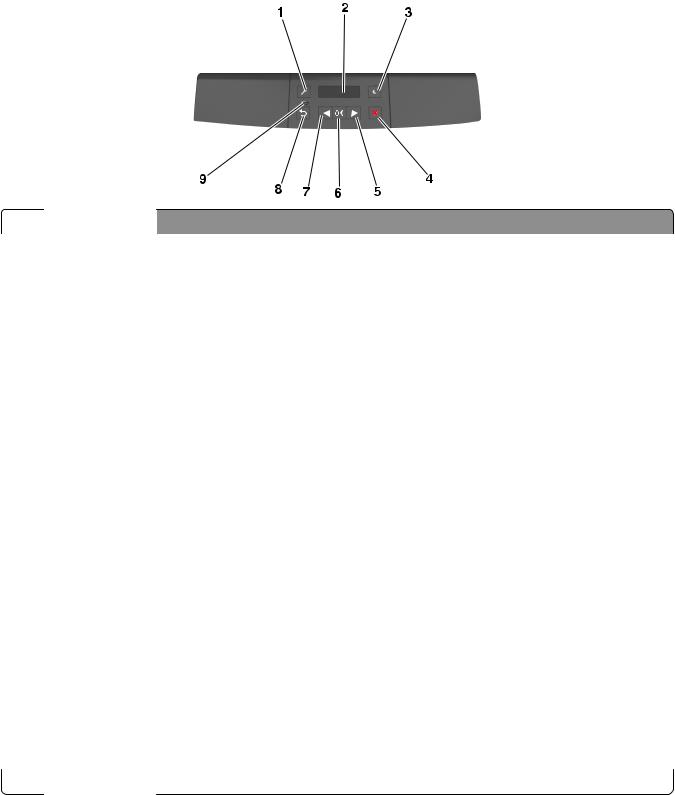
Learning about the printer |
11 |
Using the printer control panel
|
|
Use the |
To |
|
|
|
|
|
1 |
Menus button |
Open the menus. |
|
|
|
Notes: |
|
|
|
• The menus are available only when the printer is in the Ready state. |
|
|
|
• Pressing the button while navigating within the menus returns the printer control panel |
|
|
|
to the top level menu screen. |
|
2 |
Display |
View printing options as well as status and error messages. |
|
|
|
|
|
3 |
Sleep button |
Enable Sleep mode or Hibernate mode. |
|
|
|
Notes: |
|
|
|
• Pressing any hard button will cause the printer to wake from Sleep mode. |
|
|
|
• Pressing the Sleep button or the power switch will cause the printer to wake from |
|
|
|
Hibernate mode. |
|
|
|
|
|
4 |
Stop button |
• Exit the menus and return to the Ready state. |
|
|
|
• Stop printer activities, such as printing or downloading fonts. |
|
|
|
|
|
5 |
Right arrow button |
• Scroll through menus or to move between screens and menu options. |
|
|
|
• Scroll through settings or text. For menus with numeric values, press and hold an arrow |
|
|
|
button to scroll through the settings. Release the button when the value you want appears. |
|
|
|
|
|
6 |
Select button |
• Open a menu. |
|
|
|
• Display available values or settings for a menu. The current default setting is indicated by |
|
|
|
an asterisk (*). |
|
|
|
• Save the displayed value as the new user default setting. |
|
|
|
|
|
7 |
Left arrow button |
• Scroll through menus or to move between screens and menu options. |
|
|
|
• Scroll through settings or text. For menus with numeric values, press and hold an arrow |
|
|
|
button to scroll through the settings. Release the button when the value you want appears. |
|
|
|
|
|
8 |
Back button |
Return to the previous screen. |
|
|
|
|
|
9 |
Indicator light |
Determine the status of the printer. |
|
|
|
|

Learning about the printer |
12 |
Understanding the colors of the indicator and Sleep button lights
The colors of the indicator and Sleep button lights on the printer control panel signify a certain printer status or condition.
Indicator light color and its corresponding printer status
|
Indicator light |
Printer status |
|
|
|
|
Off |
The printer is off or in Hibernate mode. |
|
|
|
|
Blinking green |
The printer is warming up, processing data, or printing. |
|
|
|
|
Solid green |
The printer is on, but idle. |
|
|
|
|
Blinking red |
The printer requires user intervention. |
|
|
|
Sleep button light color and its corresponding printer status
|
Sleep button light |
Printer status |
|
|
|
|
Off |
The printer is idle or in Ready state. |
|
|
|
|
Solid amber |
The printer is in Sleep mode. |
|
|
|
|
Blinking amber |
The printer is waking from or entering Hibernate mode. |
|
|
|
|
Blinking amber for 0.1 second, then goes |
The printer is in Hibernate mode. |
|
completely off for 1.9 seconds in pulsing |
|
|
pattern |
|
|
|
|
Using the Embedded Web Server
Note: This feature is available only in network printers or printers connected to print servers.
If the printer is installed on a network, then you can use the Embedded Web Server to do the following:
•View the virtual display of the printer control panel.
•Check the status of the printer supplies.
•Configure supply notifications.
•Configure printer settings.
•Configure network settings.
•View reports.
To access the Embedded Web Server for your printer:
1Obtain the printer IP address:
•From the TCP/IP section in the Network/Ports menu
•By printing a network setup page or menu settings page, and then finding the TCP/IP section
Notes:
–An IP address appears as four sets of numbers separated by periods, such as 123.123.123.123.
–If you are using a proxy server, then temporarily disable it to load the Web page correctly.
Learning about the printer |
13 |
2Open a Web browser, and then type the printer IP address in the address field.
3Press Enter.
The Embedded Web Server page appears.

Additional printer setup |
14 |
Additional printer setup


Installing internal options
CAUTION—SHOCK HAZARD: If you are accessing the controller board or installing optional hardware or memory devices sometime after setting up the printer, then turn the printer off, and unplug the power cord from the electrical outlet before continuing. If you have any other devices attached to the printer, then turn them off as well, and unplug any cables going into the printer.
Available internal options
Memory cards
•Printer memory
•Flash memory
•Fonts
Note: Some internal options are available only in select printer models.
Accessing the controller board
CAUTION—SHOCK HAZARD: If you are accessing the controller board or installing optional hardware or memory devices sometime after setting up the printer, then turn the printer off, and unplug the power cord from the electrical outlet before continuing. If you have any other devices attached to the printer, then turn them off as well, and unplug any cables going into the printer.
1 Open the controller board access door.
2 Use the following illustration to locate the appropriate connector.
Warning—Potential Damage: Controller board electronic components are easily damaged by static electricity. Touch a metal surface on the printer before touching any controller board electronic components or connectors.

Additional printer setup |
15 |
1
2
1 Memory card connector
2 Option card connector
Installing a memory card
CAUTION—SHOCK HAZARD: If you are accessing the controller board or installing optional hardware or memory devices sometime after setting up the printer, then turn the printer off, and unplug the power cord from the electrical outlet before continuing. If you have any other devices attached to the printer, then turn them off as well, and unplug any cables going into the printer.
Warning—Potential Damage: Controller board electronic components are easily damaged by static electricity. Touch a metal surface on the printer before touching any controller board electronic components or connectors.
An optional memory card can be purchased separately and attached to the controller board.
1Access the controller board.
For more information, see “Accessing the controller board” on page 14.
2Unpack the memory card.
Warning—Potential Damage: Do not touch the connection points along the edge of the card. Doing so may cause damage.

Additional printer setup |
16 |
3 Align the notch (1) on the memory card with the ridge (2) on the connector.
1
2
4Push the memory card straight into the connector, and then push the card toward the controller board wall until it clicks into place.
1 |
|
2 |
|
||
|
|
|
5 Close the controller board access door.
Note: When the printer software and any hardware options are installed, it may be necessary to manually add the options in the printer driver to make them available for print jobs. For more information, see “Updating available options in the printer driver” on page 22.
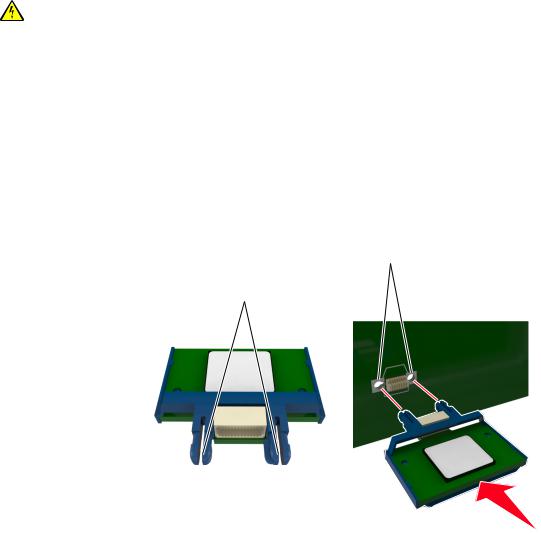
Additional printer setup |
17 |
Installing an optional card
CAUTION—SHOCK HAZARD: If you are accessing the controller board or installing optional hardware or memory devices sometime after setting up the printer, then turn the printer off, and unplug the power cord from the electrical outlet before continuing. If you have other devices attached to the printer, then turn them off as well, and unplug any cables going into the printer.
Warning—Potential Damage: Controller board electronic components are easily damaged by static electricity. Touch a metal surface on the printer before touching any controller board electronic components or connectors.
1Access the controller board.
For more information, see “Accessing the controller board” on page 14.
2Unpack the optional card.
Warning—Potential Damage: Avoid touching the connection points along the edge of the card.
3 Holding the card by its sides, align the plastic pins (1) on the card with the holes (2) on the controller board.
2
1

Additional printer setup |
18 |
4 Push the card firmly into place as shown in the illustration.
Warning—Potential Damage: Improper installation of the card may cause damage to the card and the controller board.
Note: The entire length of the connector on the card must touch and be flushed against the controller board.
5 Close the controller board access door.
Note: When the printer software and any hardware options are installed, it may be necessary to manually add the options in the printer driver to make them available for print jobs. For more information, see “Updating available options in the printer driver” on page 22.
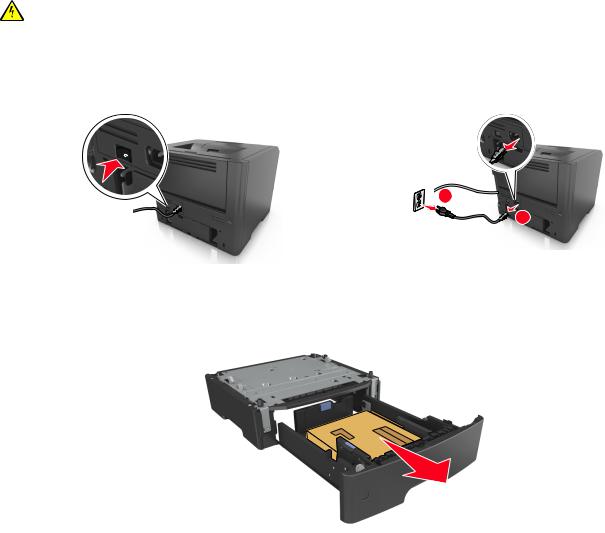
Additional printer setup |
19 |
Installing hardware options
Installing an optional tray
CAUTION—SHOCK HAZARD: If you are accessing the controller board or installing optional hardware or memory devices sometime after setting up the printer, then turn the printer off, and unplug the power cord from the electrical outlet before continuing. If you have any other devices attached to the printer, then turn them off as well, and unplug any cables going into the printer.
1 Turn off the printer using the power switch, and then unplug the power cord from the electrical outlet.
1
2
2Unpack the tray, and then remove any packing material.
3Remove the tray from the base.
4Remove any packing material from inside the tray.
5Insert the tray into the base.
6Place the tray near the printer.
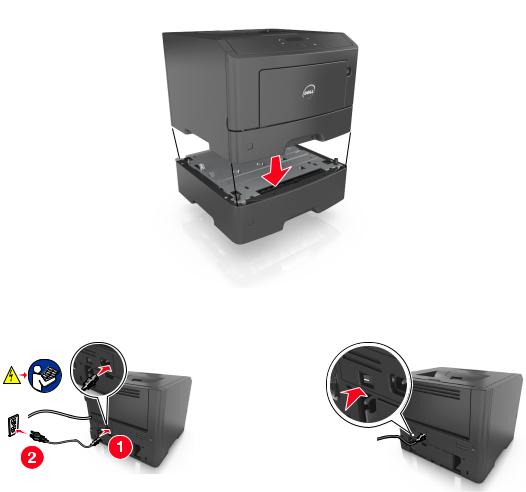
Additional printer setup |
20 |
7 Align the printer with the tray, and then slowly lower the printer into place.
8 Connect the power cord to the printer, then to a properly grounded electrical outlet, and then turn on the printer.
Note: When the printer software and any hardware options are installed, you may need to manually add the options in the printer driver to make them available for print jobs. For more information, see “Updating available options in the printer driver” on page 22.
To uninstall the optional tray, slide the latch on the right side of the tray toward the front of the tray until it clicks into place.
Attaching cables
Connect the printer to the computer using a USB or parallel cable, or to the network using an Ethernet cable.
Make sure to match the following:
•The USB symbol on the cable with the USB symbol on the printer
•The appropriate parallel cable with the parallel port
•The appropriate Ethernet cable with the Ethernet port
Warning—Potential Damage: Do not touch the USB cable, any network adapter, or the printer in the area shown while actively printing. Loss of data or a malfunction can occur.
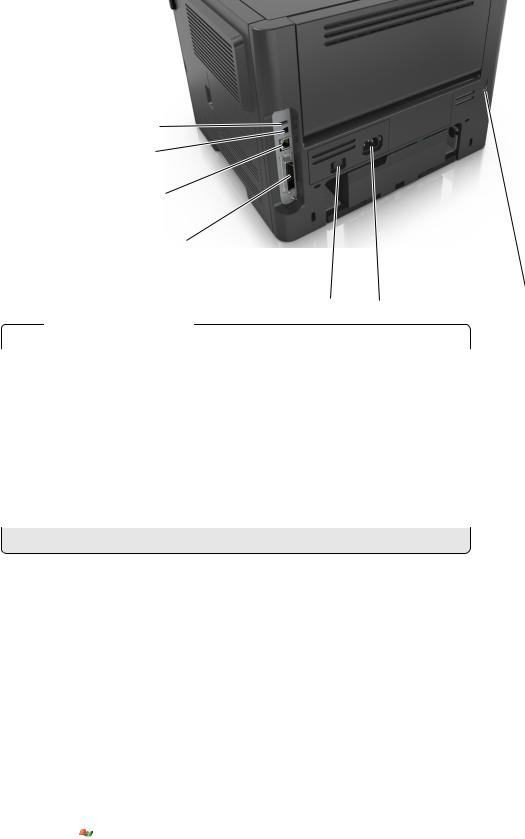
Additional printer setup |
21 |
|
|
1 |
|
|
|
|
|
2 |
|
|
|
|
|
3 |
|
|
|
|
|
4 |
|
|
|
|
|
|
|
7 |
|
|
|
|
5 |
6 |
|
|
|
|
|
|
|
|
|
|
|
|
|
|
|
Use the |
To |
|
|
|
|
|
|
|
|
|
1 |
USB port* |
Attach an optional wireless network adapter. |
|
|
|
2 |
USB printer port |
Connect the printer to a computer. |
|
|
|
|
|
|
|
|
|
3 |
Ethernet port* |
Connect the printer to a network. |
|
|
|
4 |
Parallel port* |
Connect the printer to a computer. |
|
|
|
5 |
Power switch |
Turn on or turn off the printer. |
|
|
|
|
|
|
|
|
|
6 |
Printer power cord socket |
Connect the printer to an electrical outlet. |
|
|
|
|
|
|
|
|
|
7 |
Security slot |
Attach a lock that will secure the printer in place. |
|
|
|
|
|
|
|
|
* These ports are available only in select printer models.
Setting up the printer software
Installing the printer software
Note: If you installed the printer software on the computer before but need to reinstall the software, then uninstall the current software first.
For Windows users
1Close all open software programs.
2Insert the Software and Documentation CD.
If the installation dialog does not appear after a minute, then launch the CD manually:
aClick  , or click Start and then click Run.
, or click Start and then click Run.
bIn the Start Search or Run dialog, type D:\setup.exe, where D is the letter of your CD or DVD drive.

Additional printer setup |
22 |
c Press Enter, or click OK.
3 Click Install, and then follow the instructions on the computer screen.
For Macintosh users
1Close all open applications.
2Insert the Software and Documentation CD.
If the installation dialog does not appear after a minute, then click the CD icon on the desktop.
3Double-click the software installer package, and then follow the instructions on the computer screen.
Note: To take advantage of the full features of your printer, select the custom install option, and then select all packages listed.
Using the Internet
An updated printer software may be available at http://support.dell.com.
Installing the Local Printer Settings Utility
1Visit http://support.dell.com, and then download the software.
2Double click the downloaded software.
3Select an installation type, and then click Install.
4Click Install to start the installation.
5Click Agree to accept the license agreement.
6Click Continue, and then follow the instructions on the computer screen.
Notes:
•Use the Local Printer Settings Utility to change the toner darkness, power saver, and paper size settings for all print jobs. Use the printer software to change these settings for individual print jobs.
•This utility is supported only in select printer models.
Updating available options in the printer driver
When any hardware options are installed, you may need to manually add the options in the printer driver to make them available for use.
For Windows users
1 Open the printers folder.
aClick  , or click Start and then click Run.
, or click Start and then click Run.
bIn the Start Search or Run dialog, type control printers.
cPress Enter, or click OK.
2Select the printer.
3Right click the printer, and then select Printer properties (Windows 7) or Properties (earlier versions).
Additional printer setup |
23 |
4Click the Configuration tab.
5Do either of the following:
•Click Update Now Ask Printer.
•Under Configuration Options, manually add any installed hardware options.
6Click Apply.
For Macintosh users
1From the Apple menu, navigate to either of the following:
•System Preferences > Print & Scan > select your printer > Options & Supplies > Driver
•System Preferences > Print & Fax > select your printer > Options & Supplies > Driver
2Add any installed hardware options, and then click OK.
Networking
Notes:
•Purchase a wireless network adapter first before setting up the printer on a wireless network. To install the wireless network adapter, see the instruction sheet that came with the adapter.
•A Service Set Identifier (SSID) is a name assigned to a wireless network. Wired Equivalent Privacy (WEP), Wi-Fi Protected Access (WPA), WPA2, and 802.1X - RADIUS are types of security used on a network.
Preparing to set up the printer on an Ethernet network
To configure your printer to connect to an Ethernet network, organize the following information before you begin:
Note: If your network automatically assigns IP addresses to computers and printers, continue on to installing the printer.
•A valid, unique IP address for the printer to use on the network
•The network gateway
•The network mask
•A nickname for the printer (optional)
Note: A printer nickname can make it easier for you to identify your printer on the network. You can choose to use the default printer nickname, or assign a name that is easier for you to remember.
You will need an Ethernet cable to connect the printer to the network and an available port where the printer can physically connect to the network. Use a new network cable when possible to avoid potential problems caused by a damaged cable.
Installing the printer on an Ethernet network
For Windows users
1 Insert the Software and Documentation CD.

Additional printer setup |
24 |
If the installation dialog does not appear after a minute, then launch the CD manually:
aClick  , or click Start and then click Run.
, or click Start and then click Run.
bIn the Start Search or Run dialog, type D:\setup.exe, where D is the letter of the CD or DVD drive.
cPress Enter, or click OK.
2Click Install, and then follow the instructions on the computer screen.
3Select Ethernet connection, and then click Continue.
4Attach the Ethernet cable when instructed to do so.
5Select the printer from the list, and then click Continue.
Note: If the configured printer does not appear in the list, then click Modify Search.
6 Follow the instructions on the computer screen.
For Macintosh users
1Allow the network DHCP server to assign an IP address to the printer.
2Obtain the printer IP address either:
•From the printer control panel
•From the TCP/IP section in the Network/Ports menu
•By printing a network setup page or menu settings page, and then finding the TCP/IP section
Note: You will need the IP address if you are configuring access for computers on a different subnet than the printer.
3 Install the printer driver on the computer.
aInsert the Software and Documentation CD, and then double click the installer package for the printer.
bFollow the instructions on the computer screen.
cSelect a destination, and then click Continue.
dFrom the Easy Install screen, click Install.
eType the user password, and then click OK.
All the necessary applications are installed on the computer.
f Click Close when installation is complete.
4 Add the printer.
• For IP printing:
aFrom the Apple menu, navigate to either of the following:
–System Preferences > Print & Scan
–System Preferences > Print & Fax
bClick +.
cClick the IP tab.
dType the printer IP address in the address field, and then click Add.
•For AppleTalk printing:
Notes:
–Make sure AppleTalk is activated on your printer.
–This feature is supported only in Mac OS X version 10.5.
Additional printer setup |
25 |
aFrom the Apple menu, navigate to:
System Preferences > Print & Fax
bClick +, and then navigate to: AppleTalk > select your printer > Add
Preparing to set up the printer on a wireless network
Notes:
•Make sure your wireless network adapter is installed in your printer and working properly.
•Make sure your access point (wireless router) is turned on and is working properly.
Make sure you have the following information before setting up the printer on a wireless network:
•SSID—The SSID is also referred to as the network name.
•Wireless Mode (or Network Mode)—The mode is either infrastructure or ad hoc.
•Channel (for ad hoc networks)—The channel defaults to automatic for infrastructure networks.
Some ad hoc networks will also require the automatic setting. Check with your system support person if you are not sure which channel to select.
•Security Method—There are three basic options for Security Method:
–WEP key
If your network uses more than one WEP key, then enter up to four in the provided spaces. Select the key currently in use on the network by selecting the default WEP transmit key.
or
–WPA or WPA2 preshared key or passphrase
WPA includes encryption as an additional layer of security. The choices are AES or TKIP. Encryption must be set for the same type on the router and on the printer, or the printer will not be able to communicate on the network.
–802.1X–RADIUS
If you are installing the printer on an 802.1X network, then you may need the following:
•Authentication type
•Inner authentication type
•802.1X user name and password
•Certificates
–No security
If your wireless network does not use any type of security, then you will not have any security information.
Note: Using an unsecured wireless network is not recommended.
Notes:
–If you do not know the SSID of the network that your computer is connected to, then launch the wireless utility of the computer network adapter, and then look for the network name. If you cannot find the SSID or the security information for your network, then see the documentation that came with the access point, or contact your system support person.
–To find the WPA/WPA2 preshared key/passphrase for the wireless network, see the documentation that came with the access point, see the Web page associated with the access point, or consult your system support person.
Additional printer setup |
26 |
Connecting the printer to a wireless network using Wi Fi Protected Setup
Before connecting the printer to a wireless network, make sure that:
•The access point (wireless router) is Wi Fi Protected Setup (WPS) certified or WPS compatible. For more information, see the documentation that came with your access point.
•A wireless network adapter installed in your printer is attached and working properly. For more information, see the instruction sheet that came with the wireless network adapter.
Using the Push Button Configuration method
1From the printer control panel, navigate to:
 > Network/Ports >
> Network/Ports >  > Network [x] >
> Network [x] > > Network [x] Setup >
> Network [x] Setup > > Wireless >
> Wireless >  > Wi Fi Protected Setup >
> Wi Fi Protected Setup >  > Start Push Button Method >
> Start Push Button Method > 
2Follow the instructions on the printer display.
Using the Personal Identification Number (PIN) method
1 From the printer control panel, navigate to:
 > Network/Ports >
> Network/Ports >  > Network [x] >
> Network [x] > > Network [x] Setup >
> Network [x] Setup > > Wireless >
> Wireless >  > Wi Fi Protected Setup >
> Wi Fi Protected Setup >  > Start PIN Method >
> Start PIN Method > 
2Copy the eight digit WPS PIN.
3Open a Web browser, and then type the IP address of your access point in the address field.
Notes:
•The IP address appears as four sets of numbers separated by periods, such as 123.123.123.123.
•If you are using a proxy server, then temporarily disable it to load the Web page correctly.
4Access the WPS settings. For more information, see the documentation that came with your access point.
5Enter the eight digit PIN, and then save the setting.
Connecting the printer to a wireless network using the printer software
Using the Wireless Setup Utility (Windows only)
The Wireless Setup Utility lets you:
•Configure the printer to join an existing wireless network.
•Add a printer to an existing ad hoc network.
•Change the wireless settings after installation.
•Install the printer on additional network computers.
Installing the Wireless Setup Utility
1Go to the Dell Support Web site at http://support.dell.com.
2Download the latest Wireless Setup Utility.

Additional printer setup |
27 |
3Double click the downloaded software installer package.
4Follow the instructions on the computer screen.
Launching the Wireless Setup Utility
Notes:
•Make sure the printer is turned on.
•Make sure a wireless network adapter installed in your printer is attached and working properly.
1Click  or Start.
or Start.
2Click All Programs or Programs, and then select the printer program folder from the list.
3Select your printer, and then navigate to:
Dell Printer Home > Settings > Wireless Setup Utility
4Follow the instructions on the computer screen.
Using the Wireless Setup Assistant (Macintosh only)
The Wireless Setup Assistant lets you:
•Configure the printer to join an existing wireless network.
•Add a printer to an existing ad hoc network.
•Change the wireless settings after installation.
•Install the printer on additional network computers.
Installing the Wireless Setup Assistant
1Go to the Dell Support Web site at http://support.dell.com.
2Download the latest Wireless Setup Assistant application.
3Double click the downloaded software installer package.
4Follow the instructions on the computer screen.
Launching the Wireless Setup Assistant
Notes:
•Make sure the printer is turned on.
•Make sure a wireless network adapter installed in your printer is attached and working properly.
1From the Finder, navigate to:
Applications > select your printer folder
2Double click Wireless Setup Assistant, and then follow the instructions on the computer screen.
Note: If you encounter problems while running the application, then click ? .
Additional printer setup |
28 |
Connecting the printer to a wireless network using the Embedded Web Server
Before you begin, make sure that:
•Your printer is connected temporarily to an Ethernet network.
•A wireless network adapter is installed in your printer and working properly. For more information, see the instruction sheet that came with your wireless network adapter.
1Open a Web browser, and then type the printer IP address in the address field.
Notes:
•View the printer IP address in the TCP/IP section in the Network/Ports menu. The IP address appears as four sets of numbers separated by periods, such as 123.123.123.123.
•If you are using a proxy server, then temporarily disable it to load the Web page correctly.
2Click Settings > Network/Ports > Wireless.
3Modify the settings to match the settings of your access point (wireless router).
Note: Make sure to enter the correct SSID.
4Click Submit.
5Turn off the printer, and then disconnect the Ethernet cable. Then wait for at least five seconds, and then turn the printer back on.
6To verify if your printer is connected to the network, print a network setup page. Then in the Network Card [x] section, see if the status is “Connected”.
For more information, see the “Verifying printer setup” section of the User’s Guide.
Verifying printer setup
Printing a menu settings page
Print a menu settings page to review the current menu settings and to verify if the printer options are installed correctly.
Note: If you have not changed any menu settings, then the menu settings page lists all the factory default settings. When you select and save other settings from the menus, they replace the factory default settings as user default settings. A user default setting remains in effect until you access the menu again, choose another value, and save it.
From the printer control panel, navigate to:
 > Reports >
> Reports >  > Menu Settings Page >
> Menu Settings Page > 
Additional printer setup |
29 |
Printing a network setup page
If the printer is connected to a network, then print a network setup page to verify the network connection. This page also provides important information that aids network printing configuration.
1From the printer control panel, navigate to:
 > Reports >
> Reports >  > Network Setup Page >
> Network Setup Page > 
Note: If an optional print server is installed, then Print Network [x] Setup Page appears.
2Check the first section of the network setup page and confirm that the status is Connected.
If the status is Not Connected, then the LAN drop may not be active, or the network cable may be malfunctioning. Consult your system support person for a solution, and then print another network setup page.
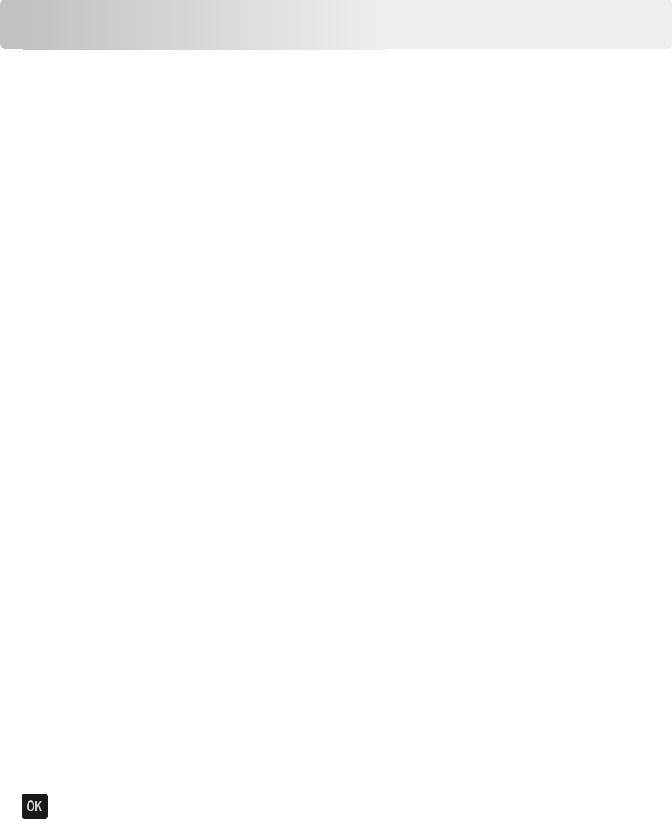
Loading paper and specialty media |
30 |
Loading paper
paper and specialty media
and specialty media
The selection and handling of paper and specialty media can affect how reliably documents print. For more information, see “Avoiding jams” on page 102 and “Storing paper” on page 46.
Setting the paper size and type
1 From the printer control panel, navigate to:
 > Paper Menu >
> Paper Menu >  > Paper Size/Type >
> Paper Size/Type > 
2Select Tray [x] Size or Tray [x] Type, and then press  .
.
3Change the paper size or type setting, and then press  .
.
Notes:
•The paper size setting for the standard 250 sheet tray (Tray 1), optional 550 sheet tray (Tray 2), and the multipurpose feeder must be set manually in the Paper Size menu.
•The factory default paper type for Tray 1 is Plain Paper.
•The factory default paper type for the multipurpose feeder is Custom Type 6.
•The paper type setting must be manually set for all trays.
Configuring Universal paper settings
The Universal paper size is a user defined setting that lets you print on paper sizes that are not preset in the printer menus.
Notes:
•The largest supported Universal size is 216 x 355.6 mm (8.5 x 14 inches).
•The smallest Universal size supported in the multipurpose feeder is 76 x 127 mm (3 x 5 inches). The smallest Universal size supported in the optional tray is 183 x 210 mm (7.2 x 8.3 inches).
From the printer control panel, navigate to:
 > Paper Menu >
> Paper Menu >  > Universal Setup >
> Universal Setup >  > Units of Measure >
> Units of Measure >  > select the unit of measure >
> select the unit of measure > 
Specify the paper height and width
1From the printer control panel, navigate to:
 > Paper Menu >
> Paper Menu >  > Universal Setup >
> Universal Setup >  > Units of Measure >
> Units of Measure >  > select the unit of measure >
> select the unit of measure >
2Press the arrow buttons until Portrait Height or Portrait Width appears, and then press  .
.
 Loading...
Loading...