BLACKBERRY PRIV User Manual
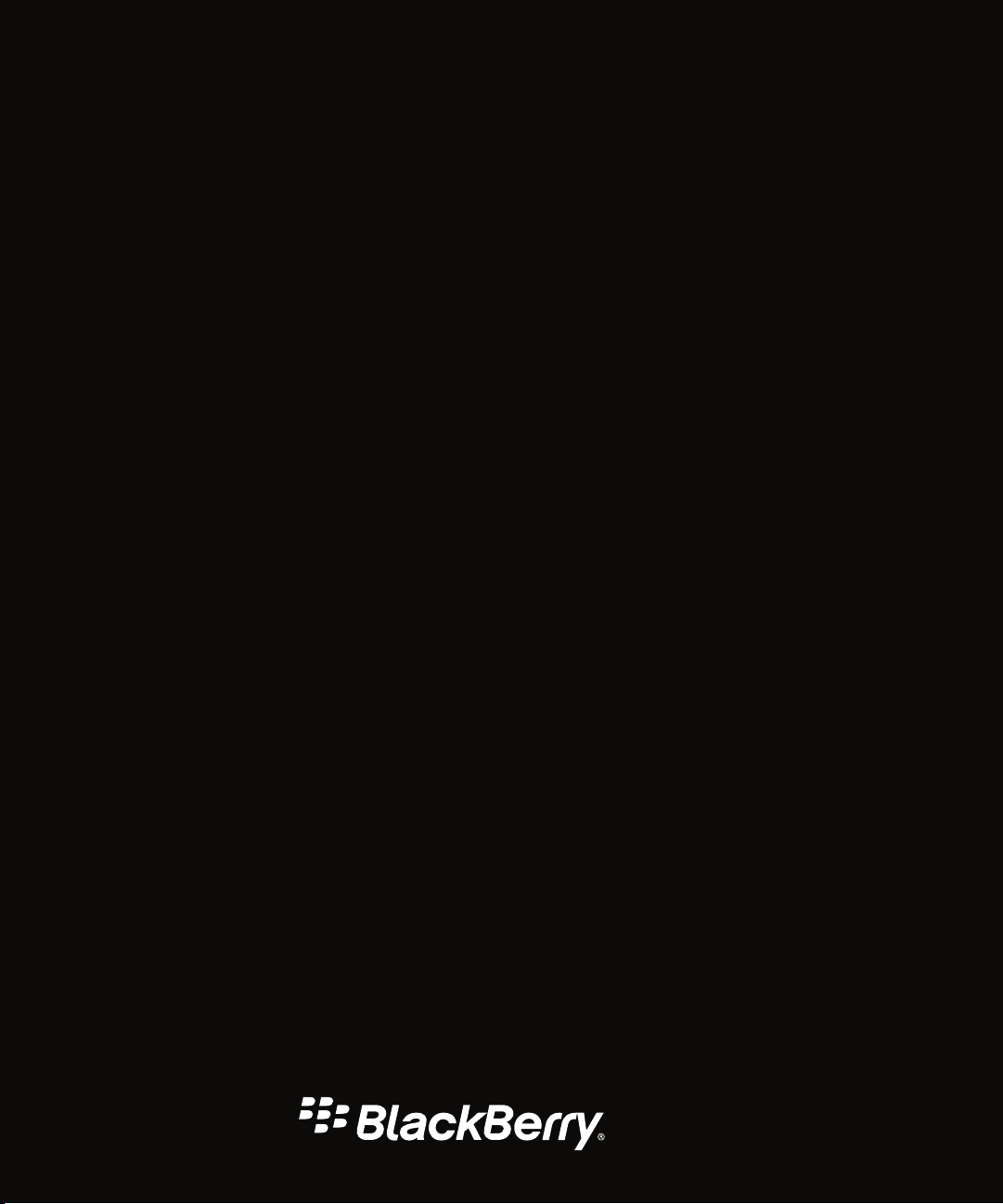
PRIV
Version: 5.1
Guide de l'utilisateur
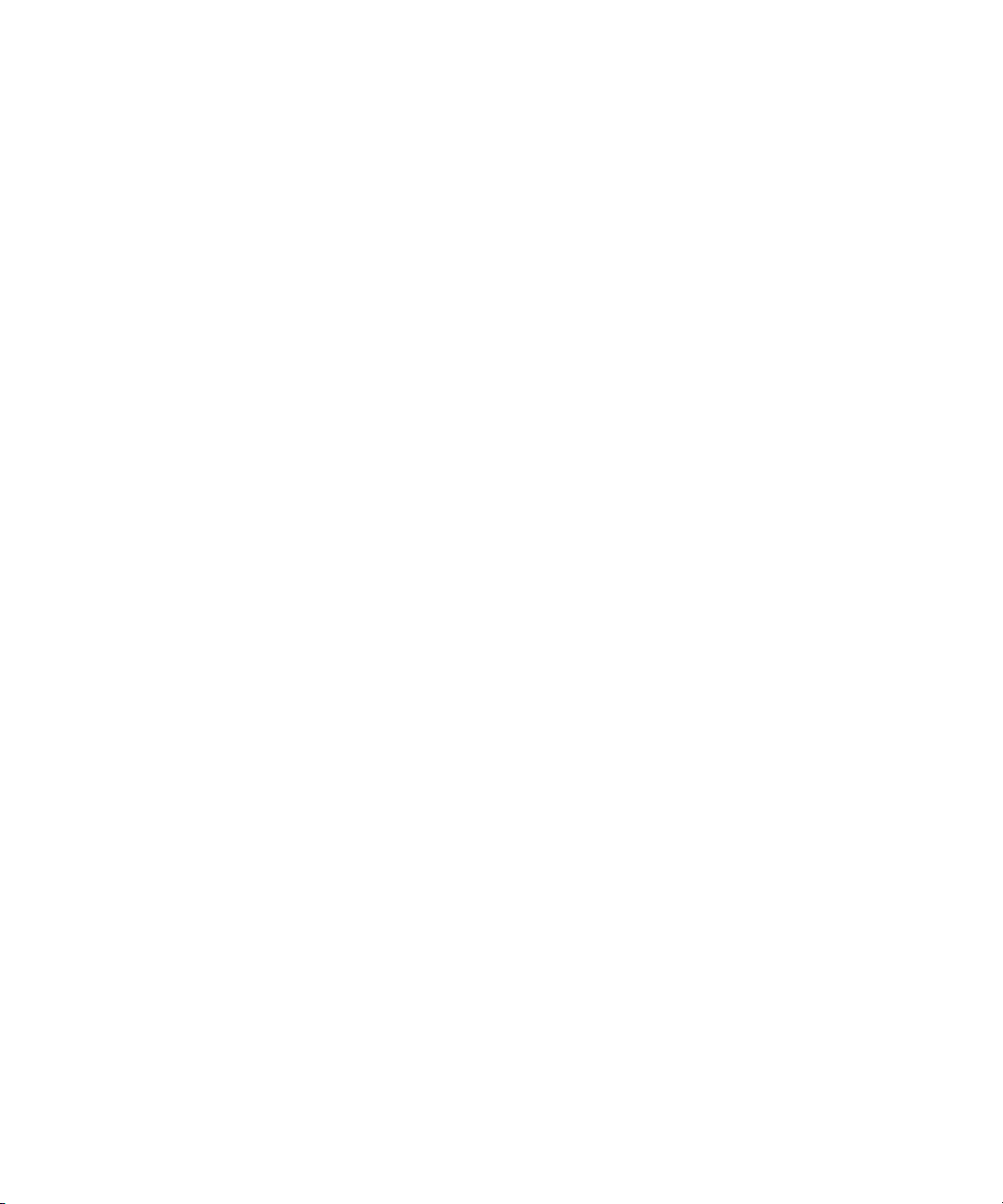
Publié : 2015-12-07
SWD-20151207091723005
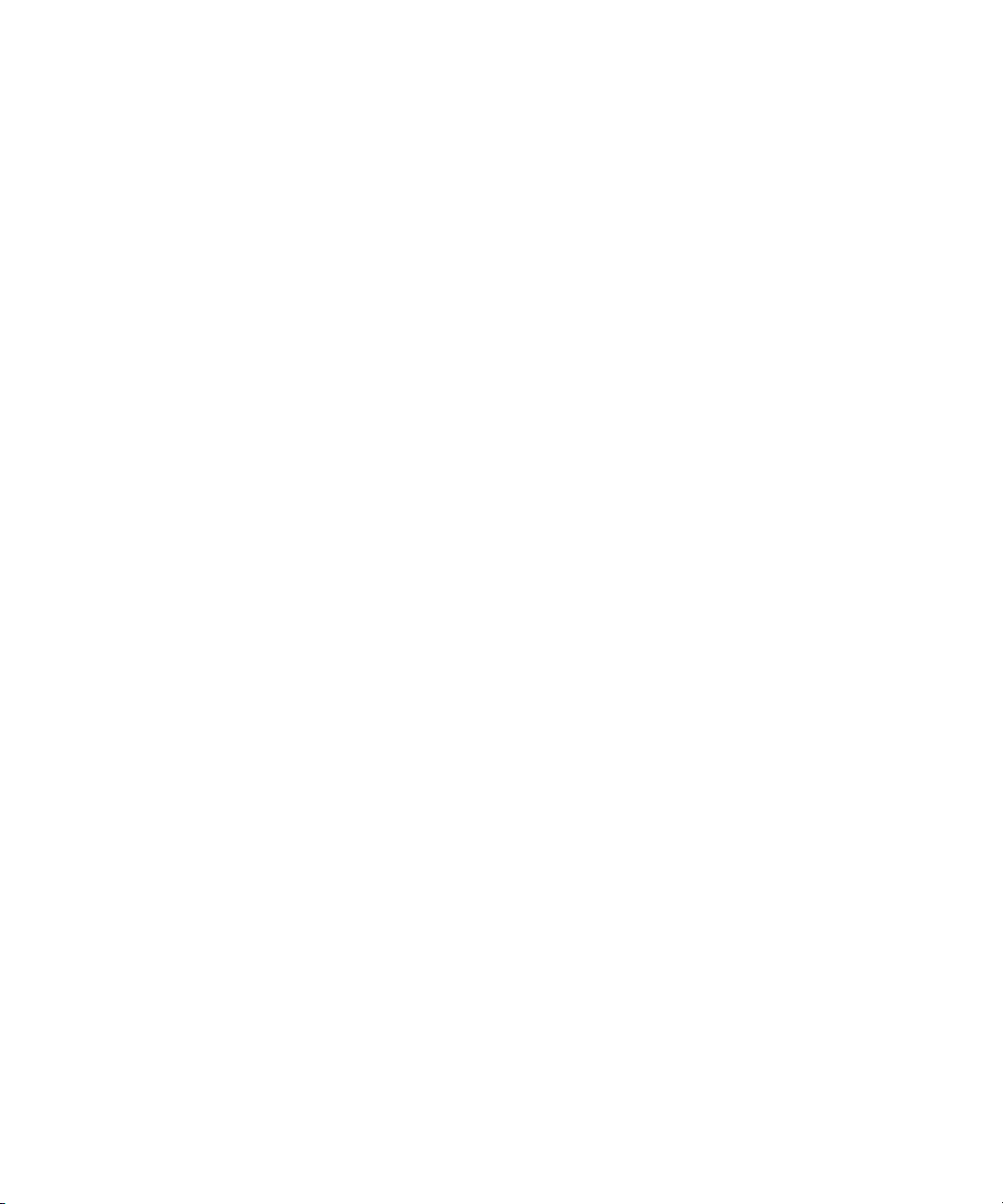
Table des matières
Configuration et notions de base.................................................................................................................... 5
Aperçu de votre terminal................................................................................................................................5
Insérer la carte SIM........................................................................................................................................6
Insérer une carte multimédia......................................................................................................................... 7
Passer d'un écran d'accueil à un autre...........................................................................................................9
Découvrir les boutons de navigation............................................................................................................... 9
Mouvements sur l'écran tactile.......................................................................................................................9
Mouvements................................................................................................................................................14
Applications, widgets et raccourcis.............................................................................................................. 15
Personnalisation de votre terminal................................................................................................................18
Téléphone et voix......................................................................................................................................... 19
Icônes de Téléphone.................................................................................................................................... 19
Trouver votre propre numéro de téléphone................................................................................................... 19
Modifier votre sonnerie................................................................................................................................ 19
Émission d'appels........................................................................................................................................20
Réception d'appels......................................................................................................................................21
Blocage d'appels......................................................................................................................................... 23
Ajouter un contact ou un numéro à votre liste de numéros abrégés............................................................... 25
Mise en attente et transfert d'appels............................................................................................................ 25
Démarrer une conférence téléphonique....................................................................................................... 26
Activer Voix sur LTE......................................................................................................................................27
Appels Wi-Fi.................................................................................................................................................27
Messagerie vocale....................................................................................................................................... 28
Clavier, langue et saisie................................................................................................................................30
Clavier BlackBerry et saisie.......................................................................................................................... 30
Sélection de suggestions de mots
Vérification orthographique..........................................................................................................................35
Création de raccourcis de texte personnalisés.............................................................................................. 37
Langue........................................................................................................................................................ 38
achées pendant la saisie........................................................................35
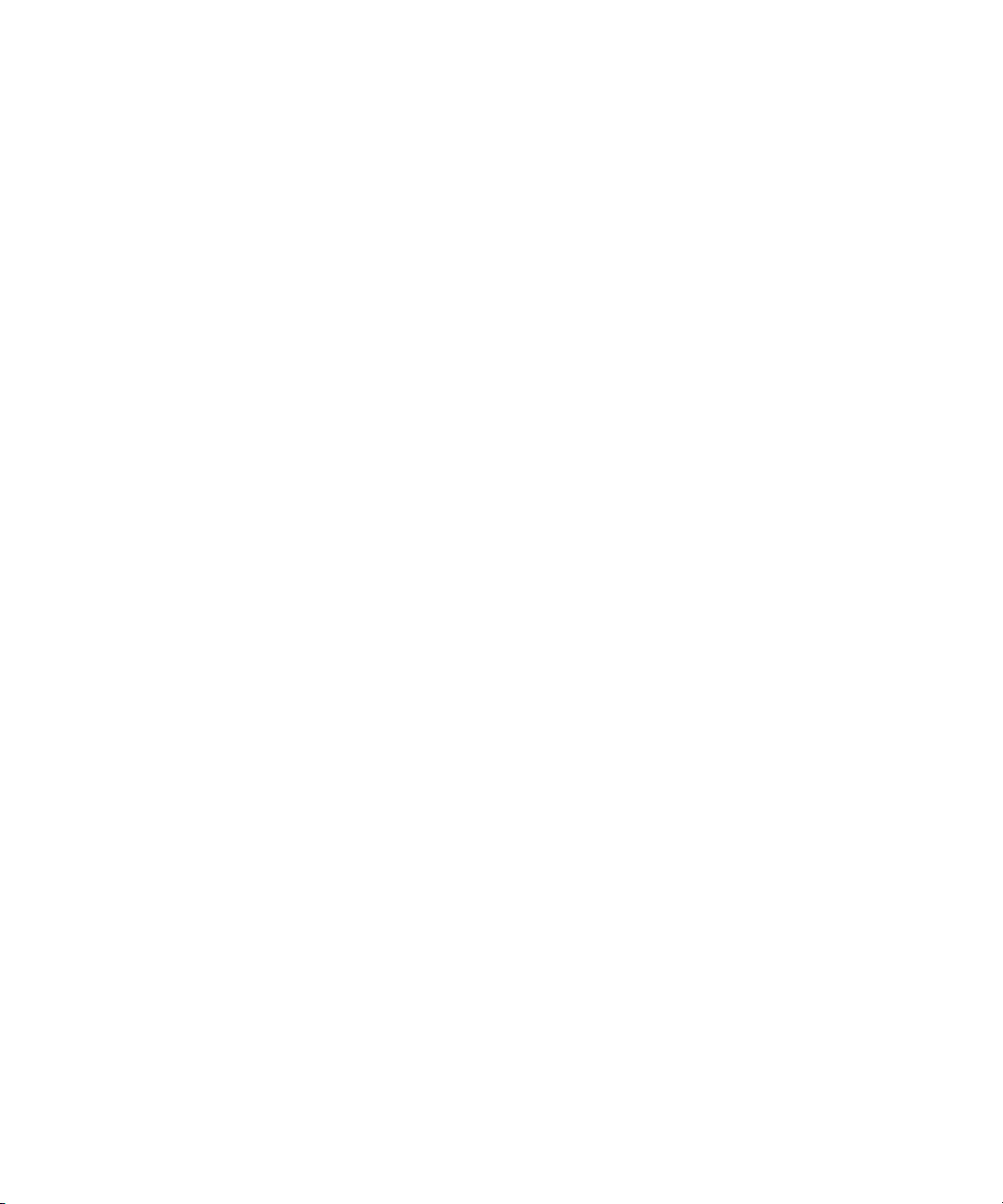
Méthodes de saisie au clavier.......................................................................................................................39
Applications et fonctionnalités..................................................................................................................... 43
Rechercher de l'aide pour les applications................................................................................................... 43
Télécharger une application sur Google Play™...............................................................................................43
Organisation de votre écran d'accueil...........................................................................................................43
Messenger...................................................................................................................................................45
Horloge....................................................................................................................................................... 47
Rechercher..................................................................................................................................................50
Services de localisation et Google Maps....................................................................................................... 53
Raccourcis clavier........................................................................................................................................54
Google Chrome et Téléchargements............................................................................................................. 56
Impression...................................................................................................................................................57
Clavier, langue et saisie................................................................................................................................60
Personnaliser les paramètres de votre terminal.............................................................................................60
Présentation des Paramètres rapides........................................................................................................... 60
Présentation des paramètres du terminal..................................................................................................... 62
Notifications................................................................................................................................................ 65
Espace de stockage et cartes multimédia.....................................................................................................73
Connexions..................................................................................................................................................77
Batterie et alimentation..............................................................................................................................107
Achage................................................................................................................................................... 113
Accessibilité.............................................................................................................................................. 117
Utilisateurs................................................................................................................................................ 119
Sauvegarder et réinitialiser.........................................................................................................................122
Mettre à jour le logiciel de votre terminal.................................................................................................... 124
Sécurité.....................................................................................................................................................126
Verrouillages, mots de passe et protection de vos données......................................................................... 126
Recherche et protection d'un terminal perdu............................................................................................. 134
Paramètres de sécurité..............................................................................................................................135
Informations juridiques.............................................................................................................................. 140

Guide de l'utilisateur Configuration et notions de base
Configuration et notions de base
Aperçu de votre terminal
1. Tiroir pour carte nano SIM
2. Tiroir pour carte multimédia (carte microSD)
3. LED de notification
5
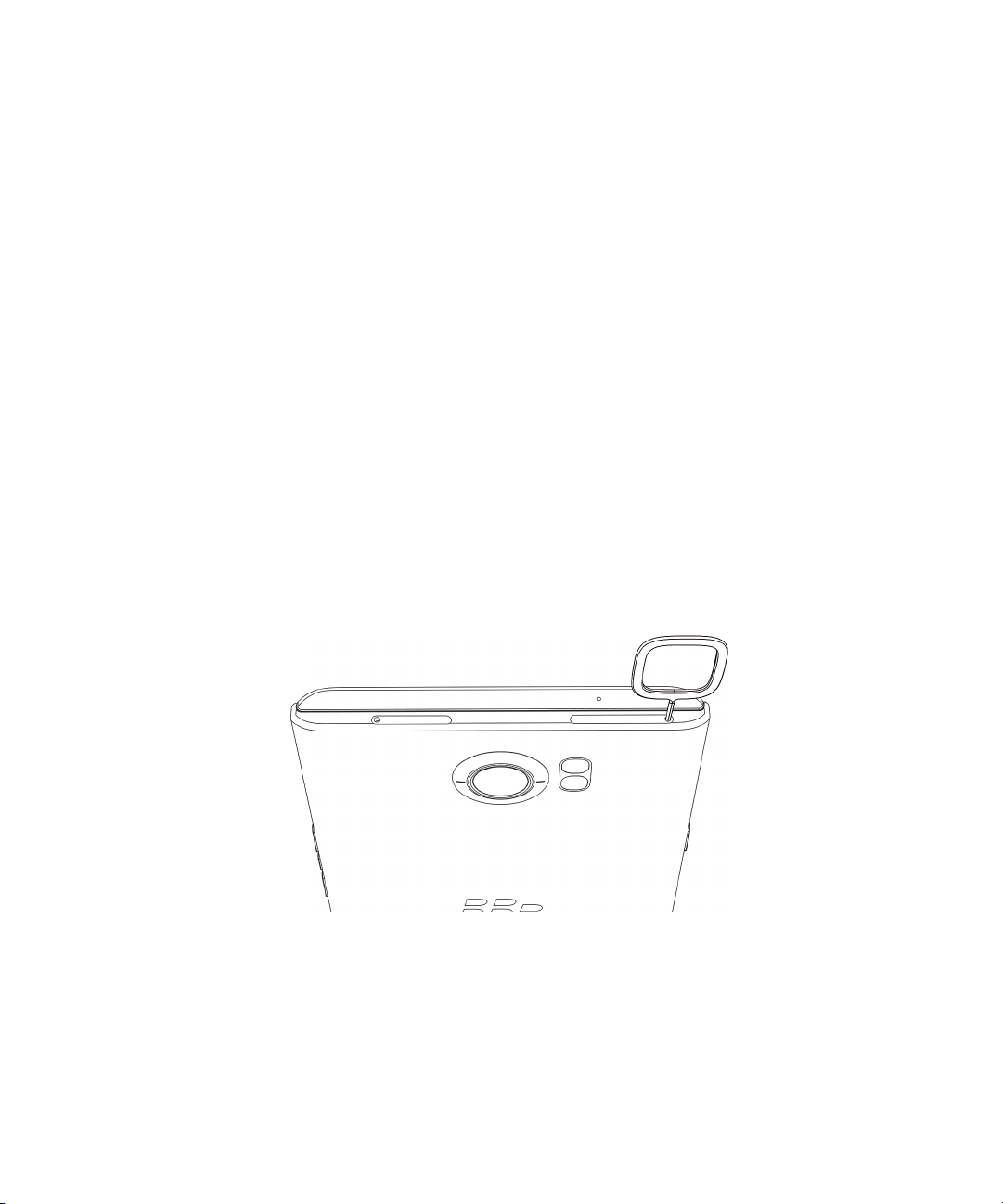
Guide de l'utilisateur Configuration et notions de base
4. Appareil photo avant
5. Augmenter le volume
6. Couper le son
7. Réduire le volume
8. Prise casque
9. Port multi-fonction (prend en charge les ports USB et vidéo)
10. Touche de mise sous/hors tension : appuyez pour verrouiller l'écran ; restez appuyé pour mettre sous/hors tension ;
restez appuyé 10 secondes pour réinitialiser
Insérer la carte SIM
Votre terminal utilise une carte nano SIM. Si vous ne disposez pas d'une carte SIM ou si vous n'avez pas le bon type de
carte SIM, contactez votre fournisseur de services.
ATTENTION: N'utilisez pas une carte SIM plus grande qui a été coupée à un plus petit format. Votre terminal pourrait ne
pas reconnaître la carte SIM ou la carte SIM, plus épaisse qu'une carte nano SIM, pourrait rester coincée.
1. Placez votre terminal de manière à voir le couvercle arrière et le haut.
Libérez le logement de la carte SIM en poussant l'extrémité de l'outil (fourni dans la boîte) dans l'orifice situé sur le
2.
côté supérieur droit de votre terminal. Si vous ne disposez pas de l'outil fourni avec votre terminal, vous pouvez
également utiliser un trombone.
3. Retirez complètement le logement et placez-le sur une surface plane.
4. Maintenez la carte SIM de sorte que les contacts métalliques soient orientés vers le bas et que l'encoche soit alignée
avec l'encoche du logement.
Insérez la carte SIM dans le logement.
5.
6
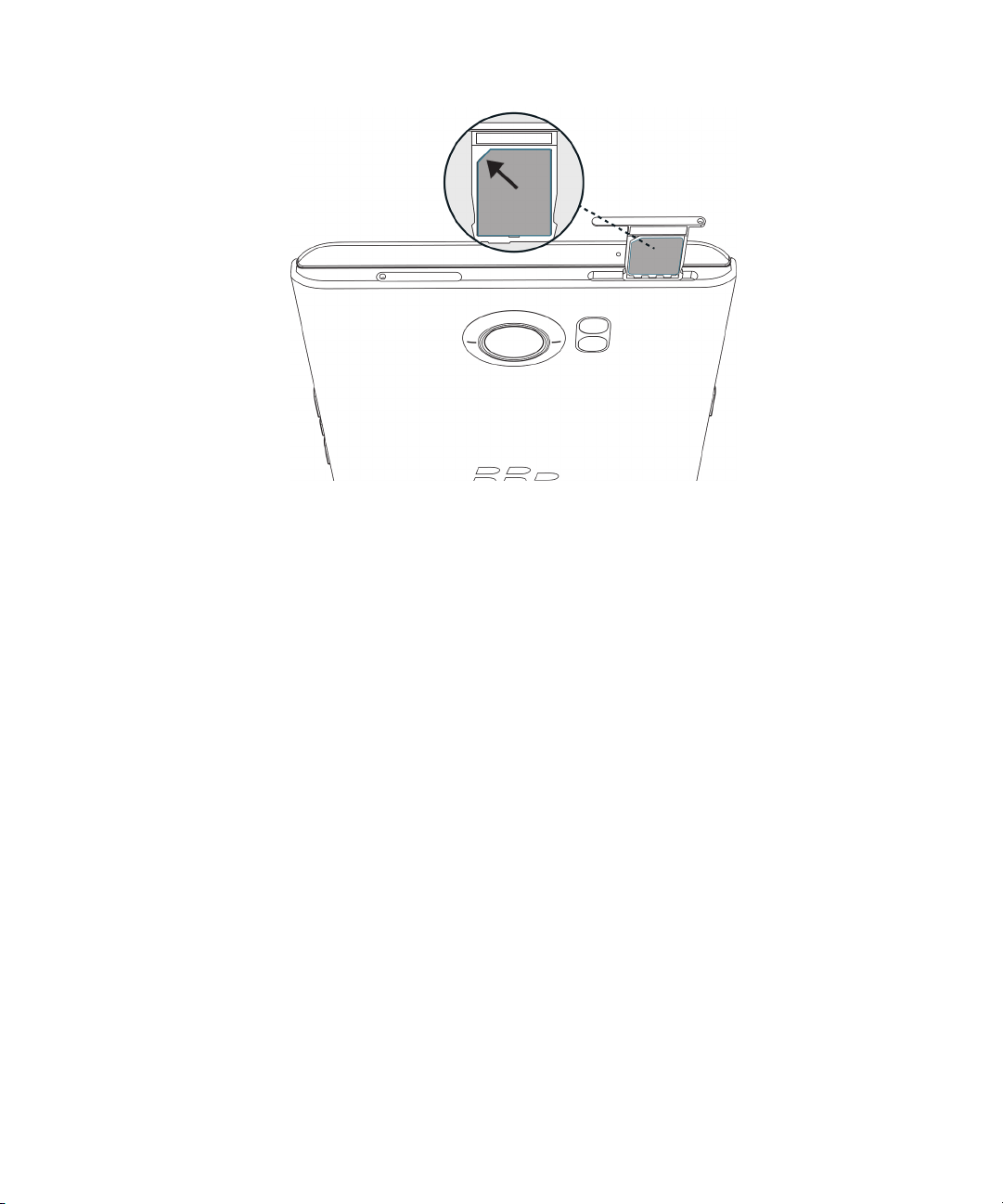
Guide de l'utilisateur Configuration et notions de base
6. Replacez le logement dans la fente.
Insérer une carte multimédia
Si vous voulez plus d'espace de stockage pour vos photos, vos vidéos, votre musique et vos documents, vous pouvez
insérer une carte multimédia (carte MicroSD).
1. Placez votre terminal de manière à voir le couvercle arrière et le haut.
Libérez le logement de la carte multimédia en appuyant l'extrémité de l'outil (fourni dans la boîte) dans l'orifice
2.
situé sur le côté supérieur gauche de votre terminal. Si vous ne disposez pas de l'outil fourni avec votre terminal,
vous pouvez également utiliser un trombone.
7
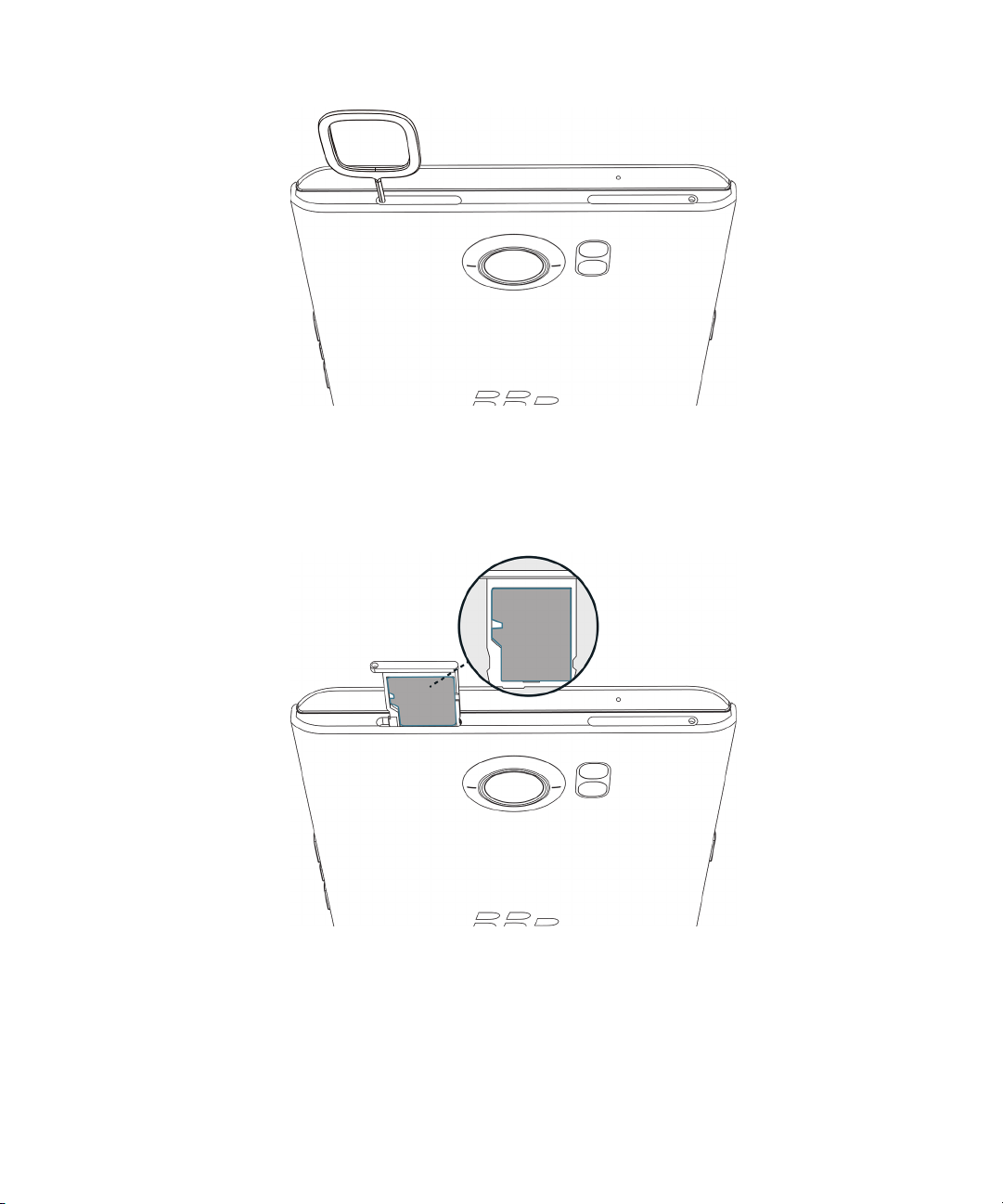
Guide de l'utilisateur Configuration et notions de base
3. Retirez complètement le logement et placez-le sur une surface plane.
4. Maintenez la carte multimédia de sorte que les contacts métalliques soient orientés vers le bas et que l'encoche soit
alignée avec l'encoche du logement.
Insérez la carte multimédia dans le logement.
5.
6. Replacez le logement dans la fente.
8
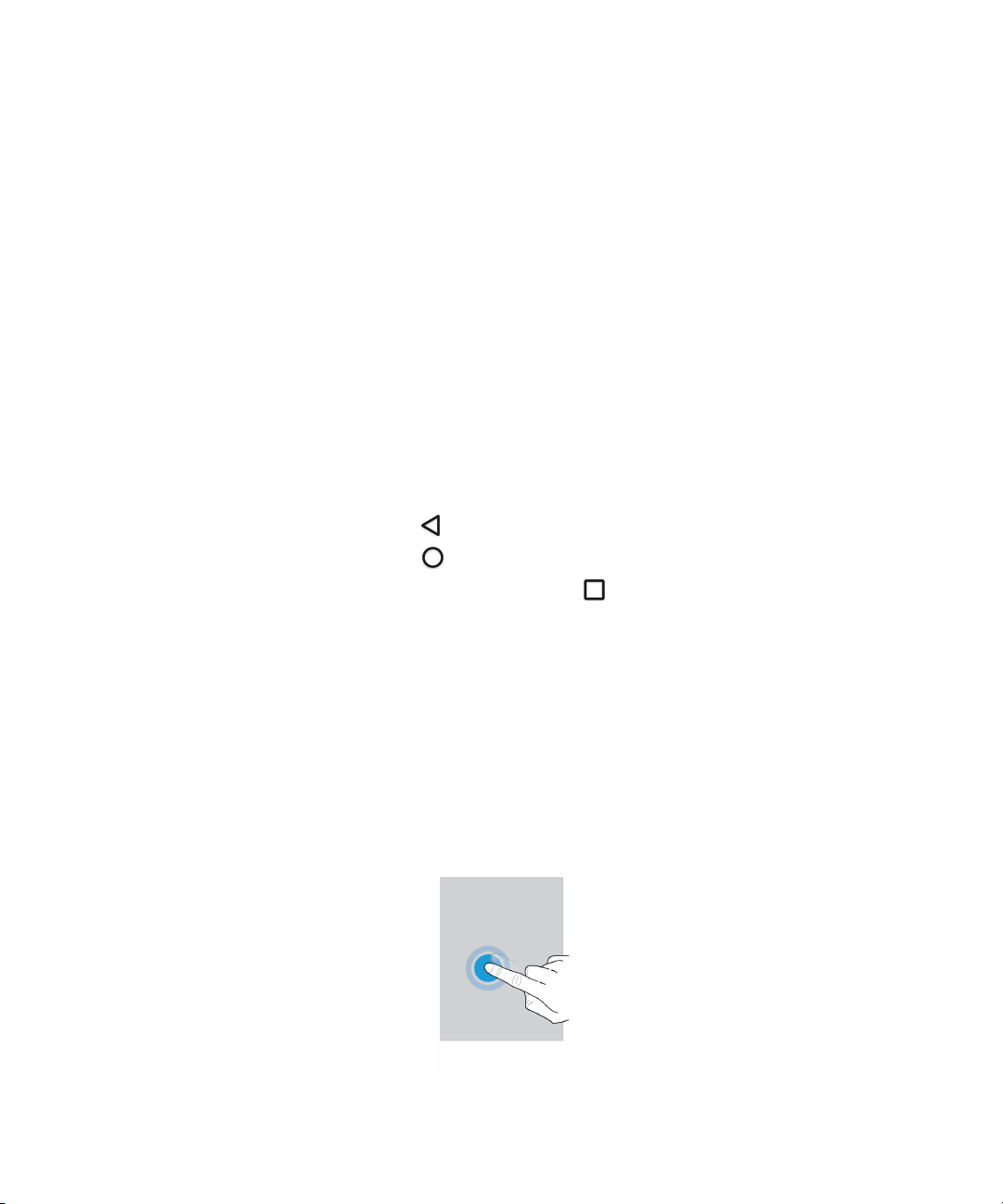
Guide de l'utilisateur Configuration et notions de base
Passer d'un écran d'accueil à un autre
Vous pouvez passer d'un écran d'accueil à un autre d'un simple geste sur l'écran.
Sur l'écran, faites glisser votre doigt vers la gauche ou la droite.
Conseil: Vous pouvez également passer d'un écran d'accueil à un autre en faisant glisser votre doigt vers la gauche ou la
droite sur le clavier physique ou en déplaçant vos doigts sur les points qui apparaissent au-dessus de la zone de favoris.
Découvrir les boutons de navigation
Peu importe ce que vous faites sur votre terminal, les boutons de navigation s'achent au bas de votre écran.
Eectuez l'une des actions suivantes :
• Pour revenir à l'écran précédent, appuyez sur
• Pour accéder à l'écran d'accueil, appuyez sur .
• Pour voir vos applications et écrans récemment ouverts, appuyez sur .
.
Mouvements sur l'écran tactile
Prenez un moment pour découvrir les mouvements courants que vous pouvez utiliser sur l'écran tactile.
Réactiver votre terminal
Appuyez deux fois sur l'écran.
9
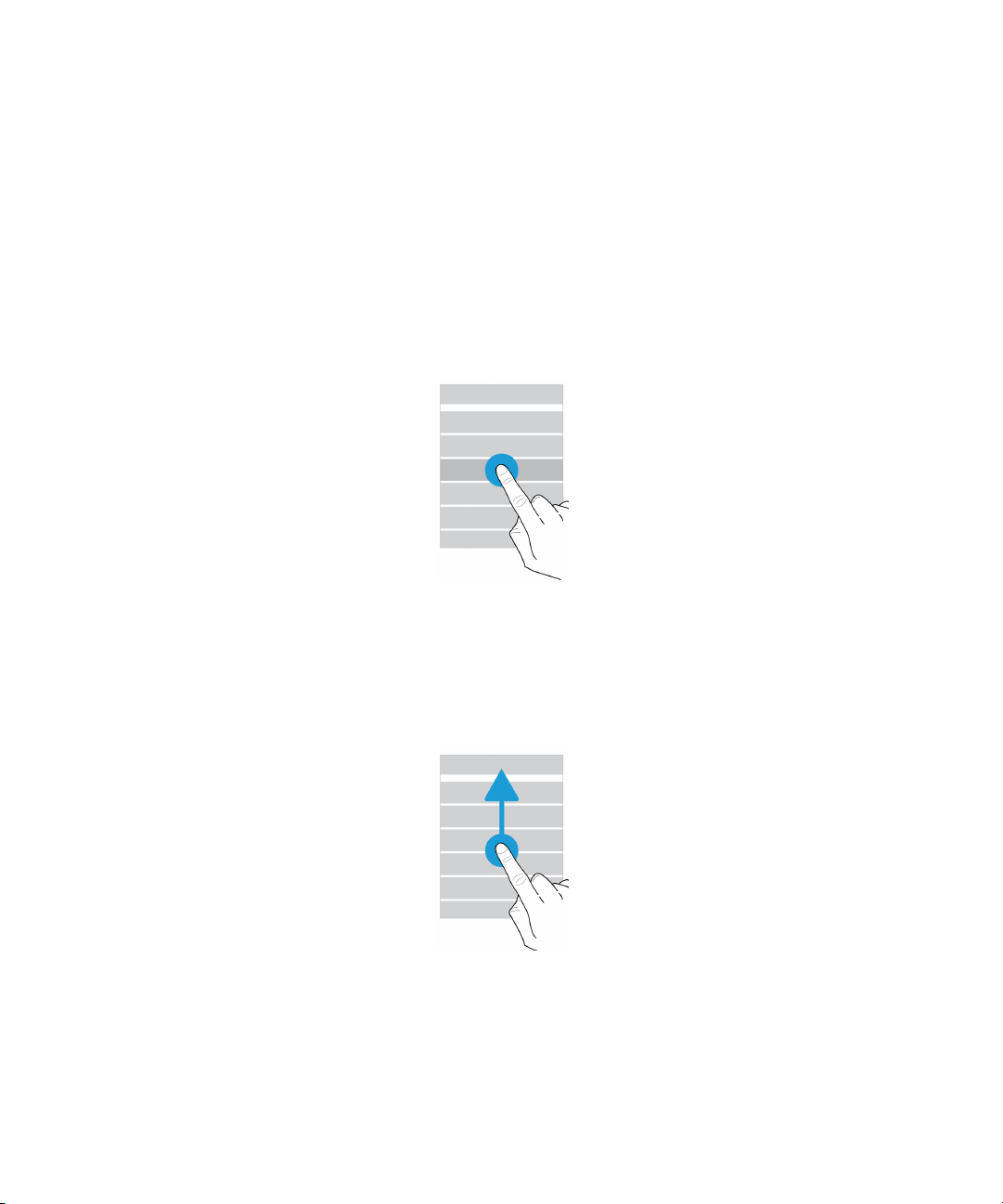
Guide de l'utilisateur Configuration et notions de base
Sélectionner des éléments
Eectuez l'une des actions suivantes :
• Pour sélectionner un élément, appuyez dessus. L'élément s'ouvre s'il peut être ouvert.
• Pour sélectionner plusieurs éléments, tels que des photos que vous souhaitez partager ou des e-mails que vous
souhaitez supprimer, restez appuyé sur un élément. Appuyez sur d'autres éléments. Pour désélectionner un élément,
appuyez à nouveau dessus.
Faire défiler ou se déplacer entre les éléments
Faites glisser votre doigt pour parcourir une liste ou vous déplacer entre des éléments, tels que des photos.
10
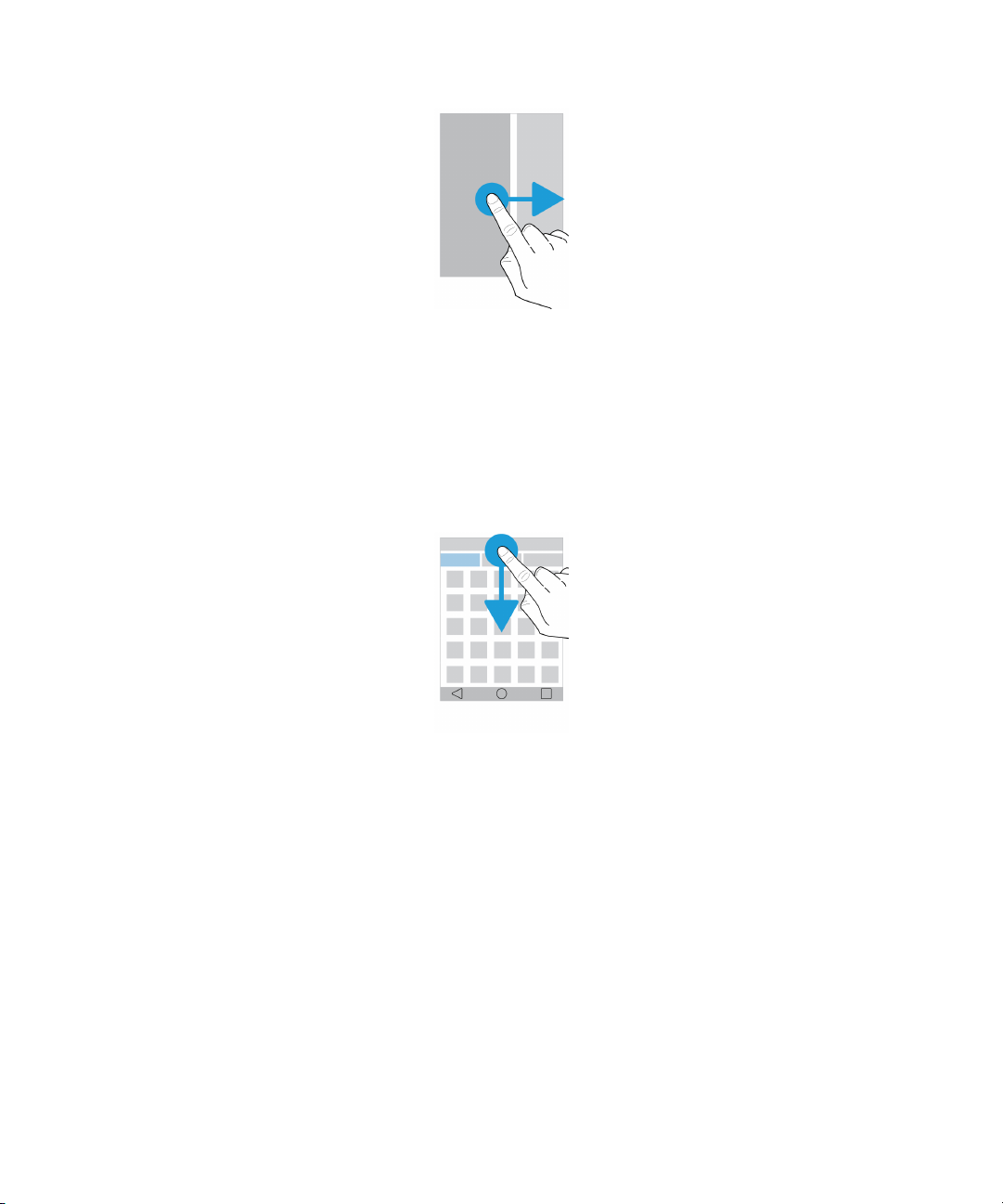
Guide de l'utilisateur Configuration et notions de base
Consulter vos notifications
Vous pouvez consulter vos dernières notifications (par exemple, vos e-mails ou vos messages texte) à tout moment.
Faites glisser votre doigt du haut vers le bas de l'écran. Appuyez sur une
plus de notifications.
notification pour l'ouvrir ou déroulez pour acher
Ouvrir les paramètres rapides
Vous pouvez ouvrir les paramètres rapides pour activer ou désactiver les paramètres courants tels que Wi-Fi et le mode
Avion.
Faites glisser vers le bas depuis le haut de l'écran, une fois avec deux doigts ou deux fois avec un doigt.
11
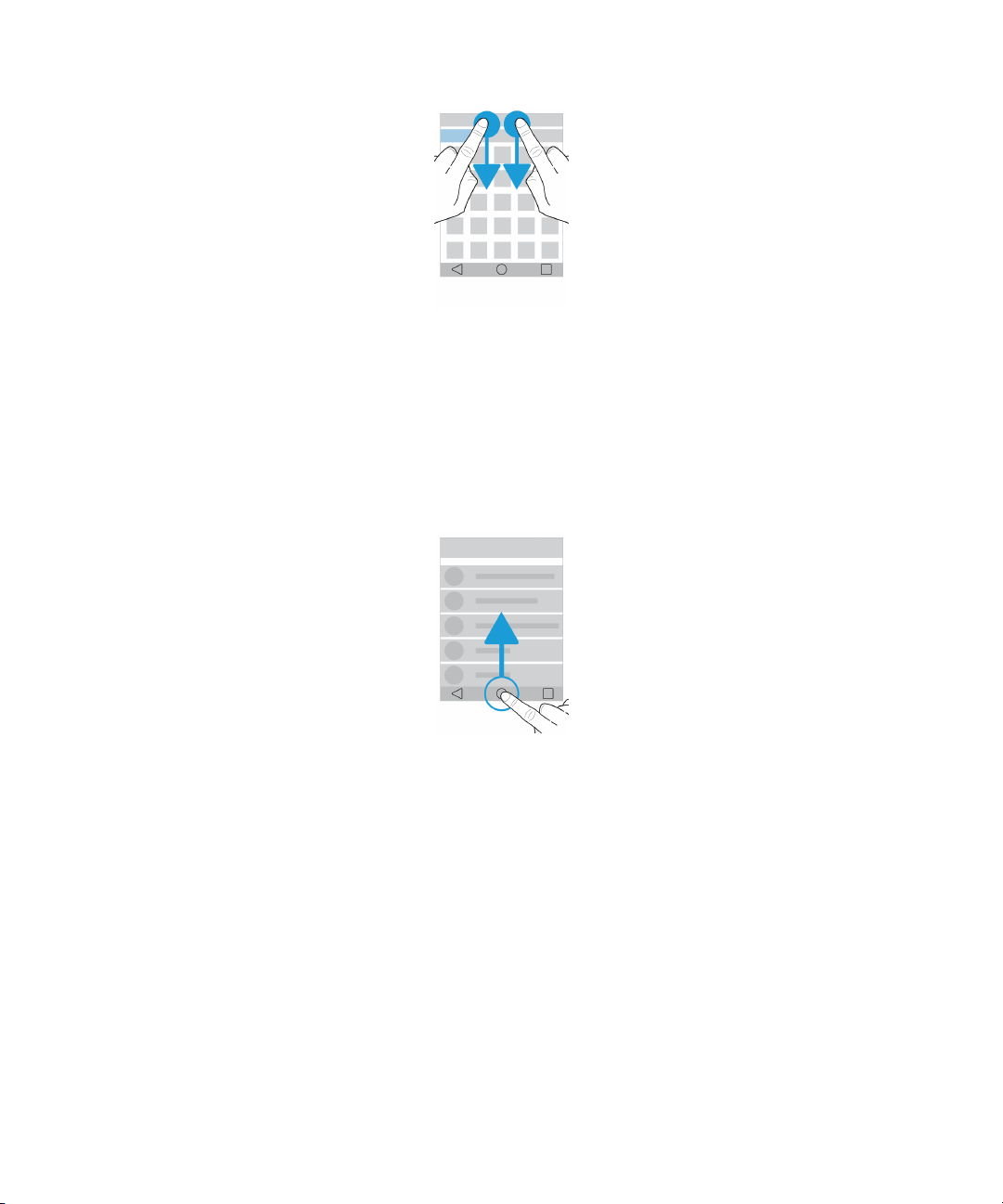
Guide de l'utilisateur Configuration et notions de base
Ouvrir une application
Vous pouvez ouvrir l'une des trois applications par défaut depuis n'importe où sur votre terminal.
Faites glisser votre doigt depuis le bord inférieur de l'écran. Déplacez votre doigt sur l'application que vous souhaitez
ouvrir. Relâchez votre doigt.
Utiliser un curseur
Si un curseur s'ache à l'écran, vous pouvez progresser dans un fichier, tel qu'une chanson ou une vidéo, ou régler un
paramètre, tel que la luminosité de l'écran.
Faites glisser la poignée du curseur vers la droite ou la gauche.
12
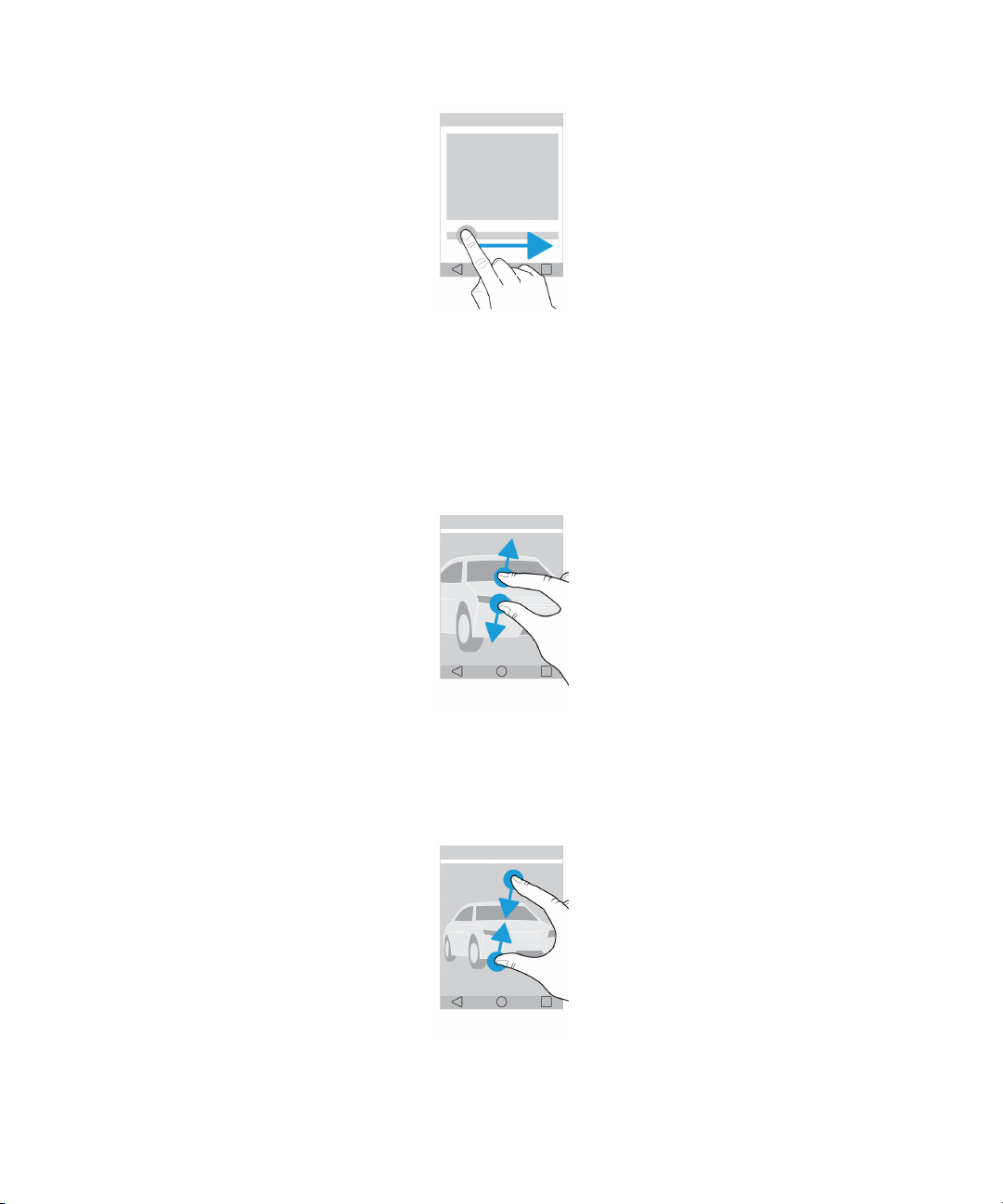
Guide de l'utilisateur Configuration et notions de base
Eectuer un zoom avant ou arrière sur l'écran
Si vous souhaitez voir un élément plus en détails, tel qu'une photo ou une partie d'une carte, vous pouvez agrandir l'image.
Pour eectuer un zoom avant, faites glisser deux doigts dans des directions opposées.
Pour eectuer un zoom arrière, faites glisser deux doigts l'un vers l'autre.
Conseil:
Dans certains cas, vous pouvez appuyer deux fois pour eectuer un zoom avant ou un zoom arrière.
13
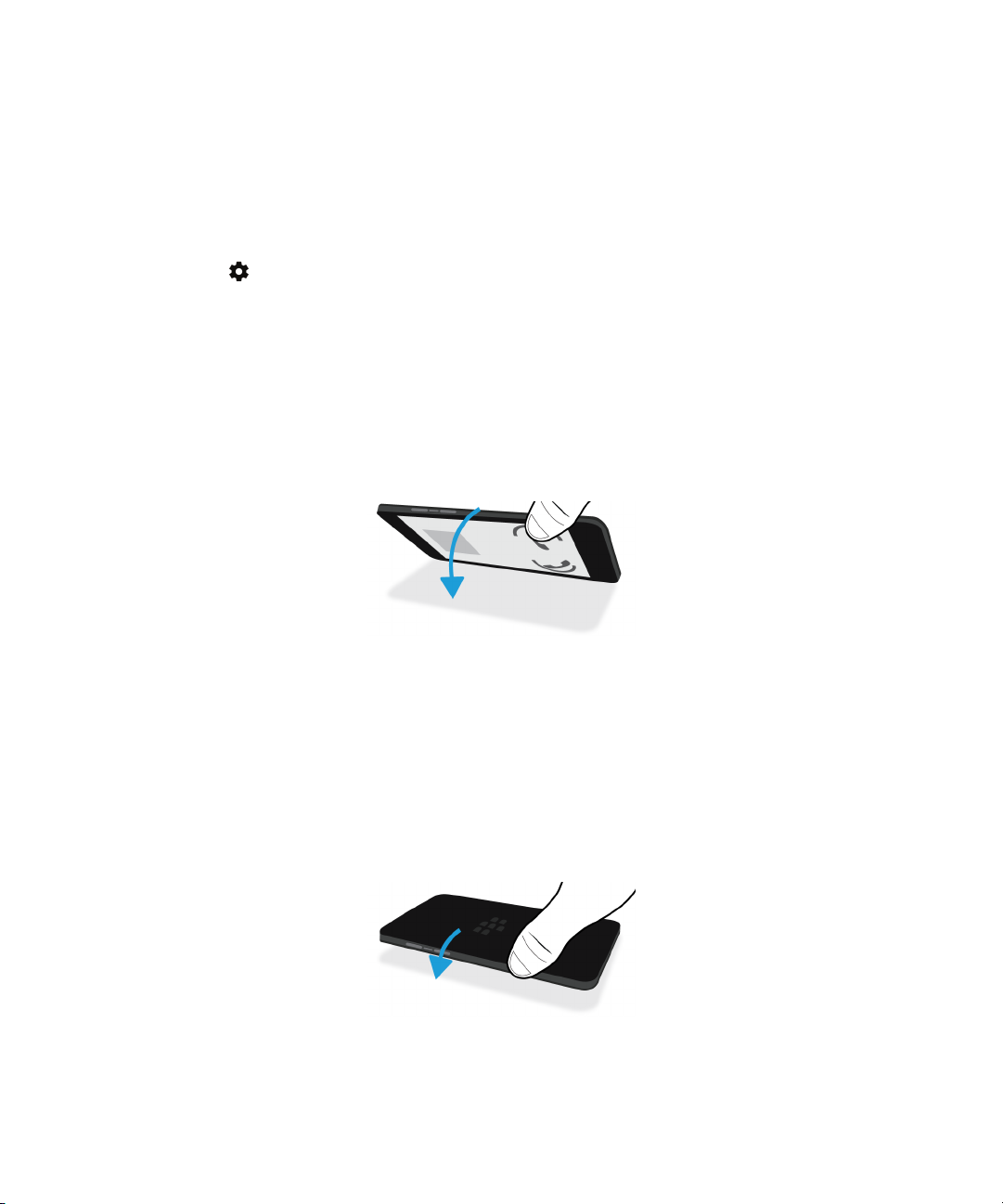
Guide de l'utilisateur Configuration et notions de base
Mouvements
Vous pouvez utiliser des mouvements pour eectuer des tâches plus rapidement ou plus ecacement. Pour activer ou
désactiver les mouvements, faites glisser depuis le haut vers le bas de l'écran, une fois avec deux doigts ou deux fois avec
un doigt. Appuyez sur > Interactions avancées.
Retourner pour couper le son
Si vous activez cette fonctionnalité et que vous recevez un appel, mais que le moment n'est pas opportun pour répondre,
vous pouvez retourner votre terminal sur une surface plane pour désactiver la sonnerie ou le vibreur. Vous recevrez tout de
même une notification de l'appel manqué.
Pour activer ou désactiver cette fonctionnalité, appuyez sur le bouton Retourner pour couper le son.
Retourner pour économiser l'énergie
Si vous activez cette fonctionnalité et que vous retournez votre terminal sur une surface plane, il entre en mode veille pour
prolonger la durée de vie de la batterie. Vous recevrez tout de même les notifications d'appels entrants, de messages et
d'alarmes.
Pour activer ou désactiver cette fonctionnalité, appuyez sur le bouton Retourner pour économiser l'énergie.
14
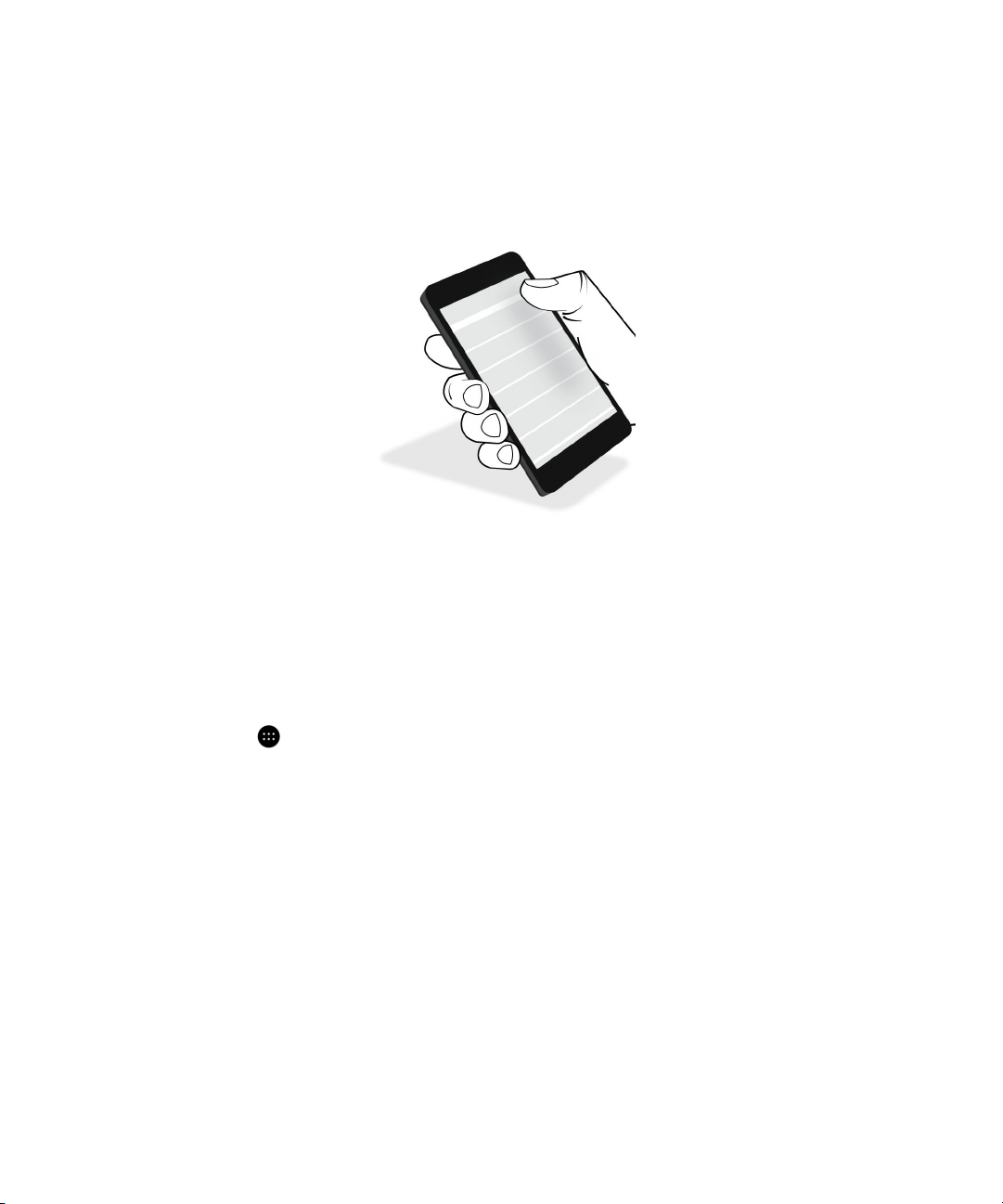
Guide de l'utilisateur Configuration et notions de base
Tenir pour maintenir activé
Si vous activez cette fonctionnalité, l'écran reste allumé plus longtemps lorsque vous tenez votre terminal dans la main.
Pour activer ou désactiver cette fonctionnalité, appuyez sur le bouton Tenir pour maintenir activé.
Applications, widgets et raccourcis
À propos des applications, widgets et raccourcis
Lorsque vous appuyez sur
applications et widgets installés et définir des raccourcis.
• L'onglet Applications comprend une liste complète des applications installées sur votre terminal, y compris celles
téléchargées sur Google Play™.
• Les widgets sont des applications miniatures avec lesquels vous pouvez interagir que l'écran d'accueil. Par exemple, le
widget BBM
enregistrés comme favoris de sorte que vous puissiez les ouvrir depuis l'écran d'accueil.
• Les raccourcis vous aident à
souvent des e-mails, vous pouvez créer un raccourci vers les e-mails. En appuyant sur le raccourci, vous ouvrez la
rédaction d'e-mail.
ache une vue réduite de vos chats actuels. Le widget Favoris ache tous les sites Web que vous avez
sur votre écran d'accueil, une zone s'ouvre dans laquelle vous pouvez accéder aux
eectuer les tâches que vous eectuez le plus souvent. Par exemple, si vous écrivez
15
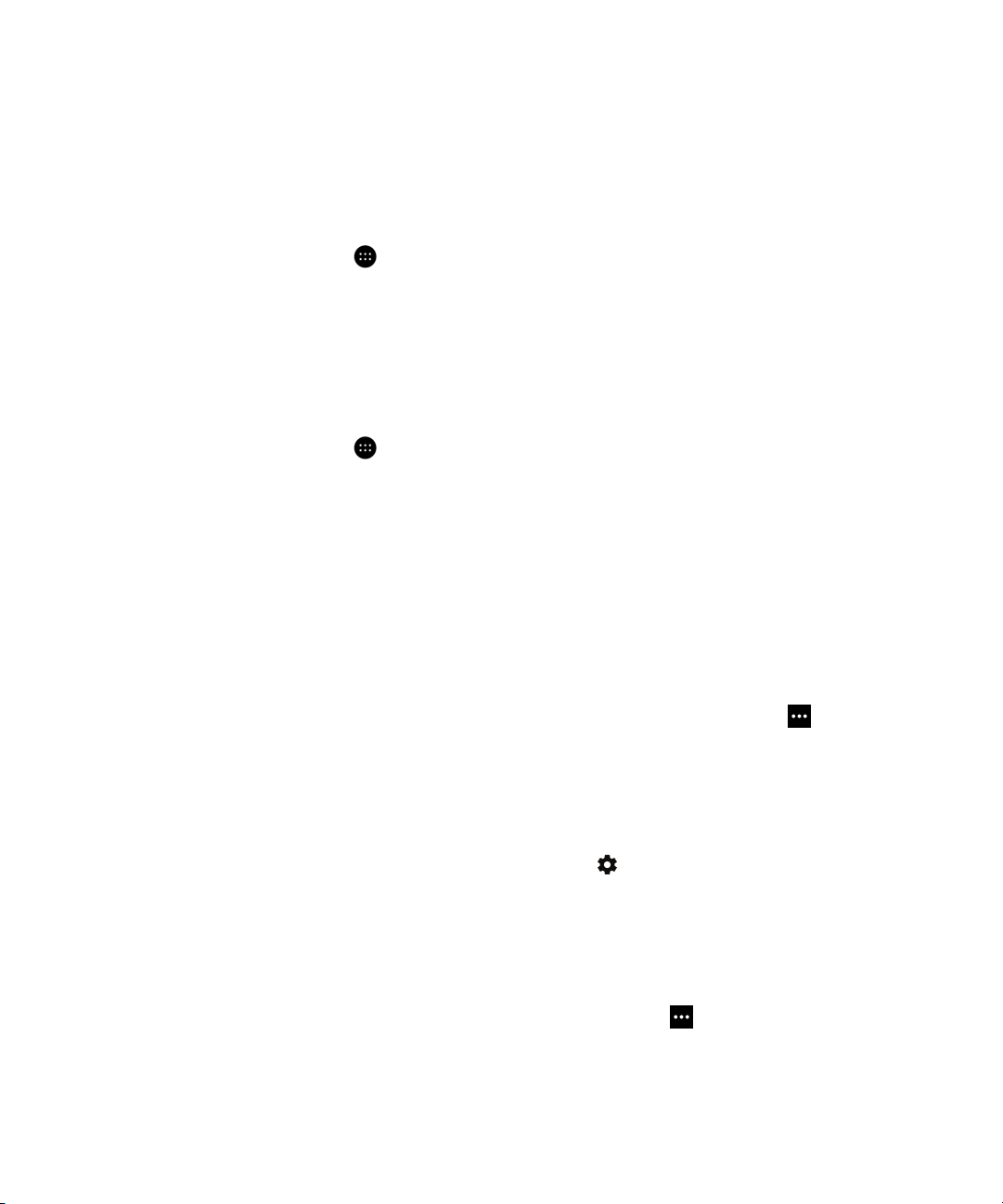
Guide de l'utilisateur Configuration et notions de base
Rechercher des applications, widgets et raccourcis installés
1.
Sur l'écran d'accueil, appuyez sur .
2. Saisissez un terme de recherche dans le champ Rechercher des applications, widgets et raccourcis.
Ajouter une application, un widget ou un raccourci à votre écran d'accueil
1.
Sur l'écran d'accueil, appuyez sur .
2. Appuyez sur Applications, Widgets ou Raccourcis.
3. Appuyez de manière prolongée sur une application, un widget ou un raccourci, puis relâchez votre doigt lorsque
l'écran d'accueil
Après avoir ajouté un raccourci à votre écran d'accueil, vous pouvez être invité à configurer le raccourci. Par exemple, si
vous ajoutez le raccourci Envoyer un e-mail au contact, appuyez sur le contact auquel vous souhaitez envoyer un e-mail.
s'ache.
À propos de l'apparition des widgets
Les widgets contextuels sont associés aux applications que vous avez ajoutées à l'écran d'accueil. Lorsque vous ajoutez
une application qui inclut une apparition de widget, un indicateur s'ache sous l'icône d'application ( ). Les
apparitions de widget sont utiles car elles vous permettent d'avoir des widgets qui ne prennent pas de place sur l'écran
d'accueil.
Activer l'apparition de widgets
1.
Maintenez votre doigt sur une zone vide de l'écran, puis appuyez sur .
2. Sélectionnez la case à cocher Apparition de widgets.
Ouvrir un widget contextuel
Avec les widgets surgissants, vous pouvez accéder à un widget pour une application sans avoir ce widget sur l'écran
d'accueil. Si un widget surgissant est disponible pour une application, un indicateur ( ) apparaît sous l'icône de
l'application.
Sur l'écran d'accueil, faites glisser votre doigt vers le haut ou le bas sur une application qui dispose d'un widget contextuel.
16
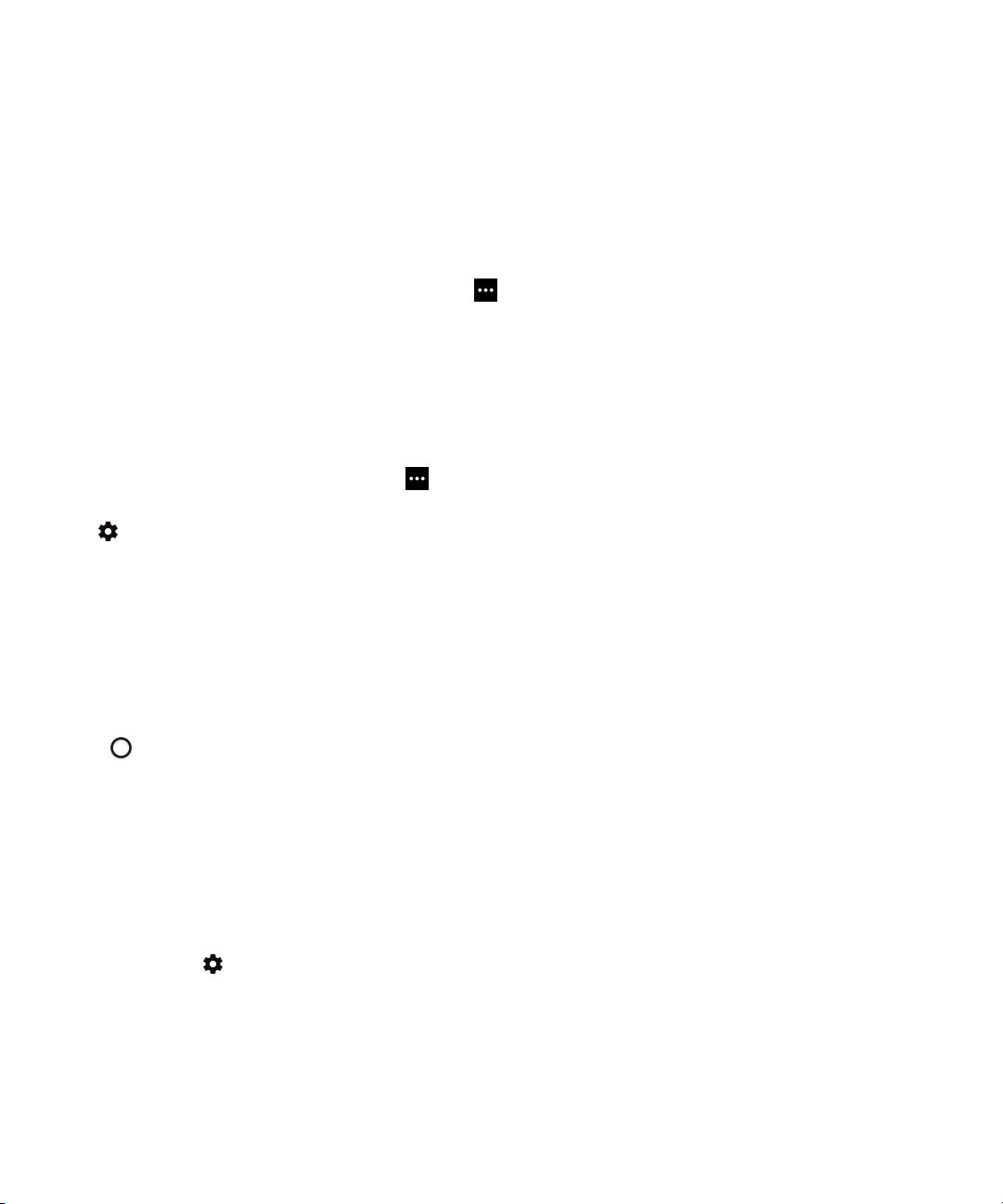
Guide de l'utilisateur Configuration et notions de base
Modifier l'apparition de widget d'une application
Si une application dispose de plusieurs widgets, lorsque vous faites glisser votre doigt pour la première fois sur l'icône de
l'application, vous choisissez un widget à définir comme widget surgissant. Vous pouvez modifier le widget qui apparaît à
tout moment.
1. Faites glisser votre doigt vers le haut ou vers le bas sur l'icône d'une application.
2.
Dans le coin supérieur droit du widget, appuyez sur > Modifier le widget.
3. Dans la liste des widgets disponibles, appuyez sur un autre widget.
Désactiver l'apparition des widgets
Sur l'écran d'accueil,
• Pour désactiver un widget surgissant, faites glisser le doigt vers le haut ou le bas sur l'icône de l'application. Dans le
coin supérieur droit du widget, appuyez sur > Désactiver l'apparition du widget.
• Pour désactiver tous les widgets surgissant, maintenez votre doigt sur une zone vide de l'écran, puis appuyez sur >
. Désélectionnez la case à cocher Apparition de widgets.
eectuez l'une des actions suivantes :
Ouvrir les applications à l'aide d'un geste
Vous pouvez utiliser un geste pour ouvrir une application sur votre terminal. Les applications par défaut pour cette
fonctionnalité sont Recherche sur le terminal BlackBerry, Google Now™ et BlackBerry Hub. Vous pouvez également
attribuer diérentes applications à ce geste.
Pour ouvrir une application, faites doucement glisser votre doigt vers le haut à partir du bas de l'écran ou depuis
1.
.
2. Faites glisser votre doigt vers l'application que vous voulez ouvrir et relâchez votre doigt.
Modifier les applications que vous ouvrez avec un geste
Vous pouvez
action, telle que la rédaction d'un e-mail.
1. Faites glisser vers le bas depuis le haut de l'écran, une fois avec deux doigts ou deux fois avec un doigt.
2.
3. Appuyez sur le cercle de gauche ou de droite.
4. Eectuez l'une des actions suivantes :
modifier les applications que vous ouvrez avec un geste. Vous pouvez configurer un geste pour démarrer une
Appuyez sur > Raccourcis par glissement.
• Pour définir le geste pour ouvrir une application diérente, appuyez sur Ouvrir l'application, puis sur une
application.
17
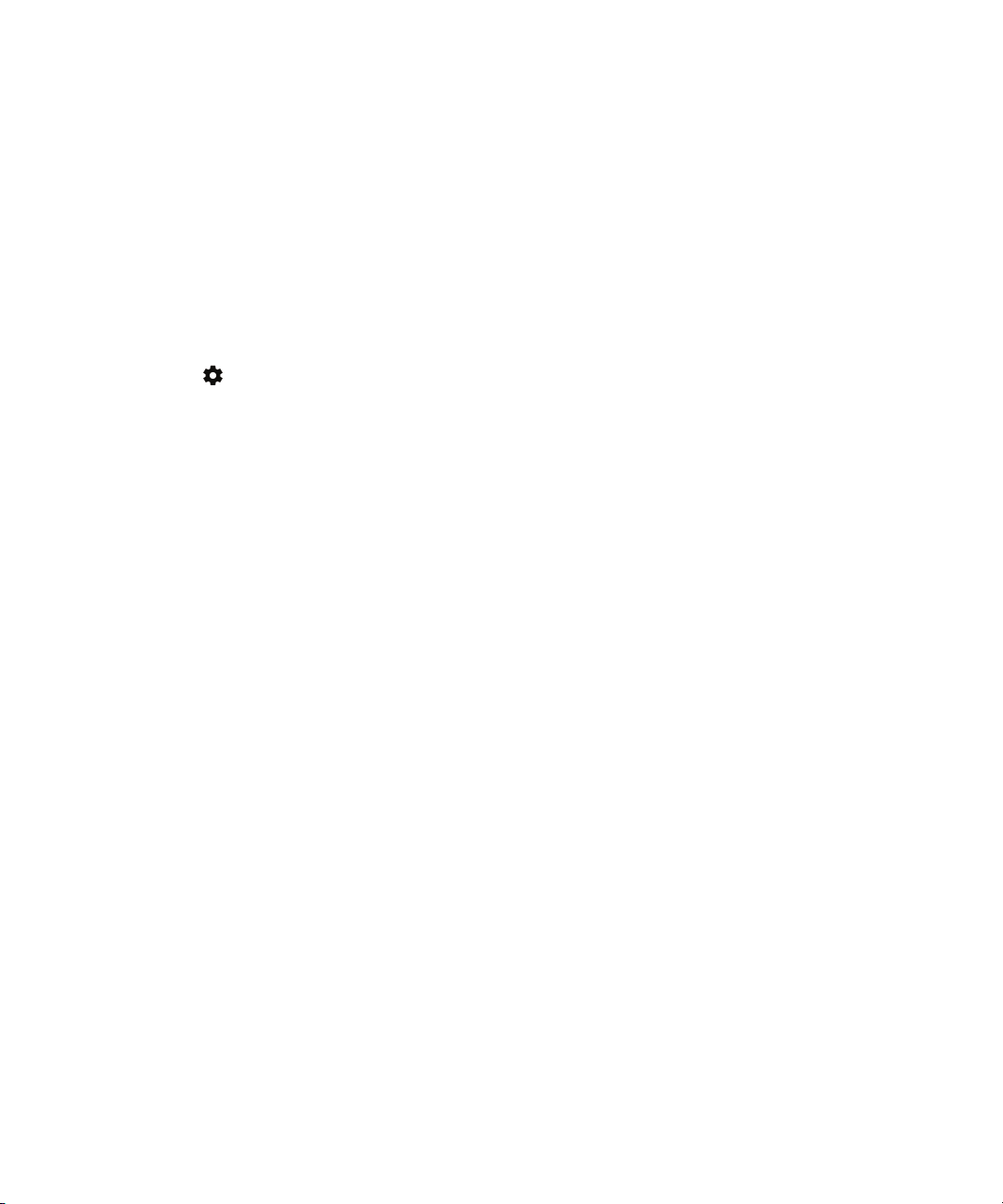
Guide de l'utilisateur Configuration et notions de base
• Pour définir le geste pour appeler un contact, appuyez sur Numérot. abrégée, puis sur un contact.
• Pour définir le geste pour envoyer un e-mail ou un message texte à un contact, appuyez sur Envoyer le message.
Appuyez sur Envoyer un e-mail au contact ou Envoyer un SMS au contact, puis sur un contact.
• Pour définir le geste pour démarrer une action, appuyez sur Tous les raccourcis.
Désactiver le geste d'ouverture d'une application
Si vous avez configuré un geste pour ouvrir une application ou utiliser un raccourci, pour désactiver le geste, eectuez
l'une des actions suivantes :
1. Faites glisser vers le bas depuis le haut de l'écran, une fois avec deux doigts ou deux fois avec un doigt.
2.
Appuyez sur > Raccourcis par glissement.
3. Appuyez sur le cercle de gauche ou de droite.
4. Appuyez sur Eacer.
Personnalisation de votre terminal
Découvrez comment personnaliser votre terminal et le rendre unique. Vous pouvez, par exemple, modifier votre sonnerie
ou
définir une photo en tant que papier peint.
• Personnaliser les paramètres de votre terminal
Modifier votre sonnerie
•
• Définir votre fond d'écran
• Ajouter un contact ou un numéro à votre liste de numéros abrégés
• Ajouter une application, un widget ou un raccourci à votre écran d'accueil
Modifier la taille de la police
•
• Modifier l'achage de vos applications et écrans récents
• Configurer un verrouillage de l'écran
18
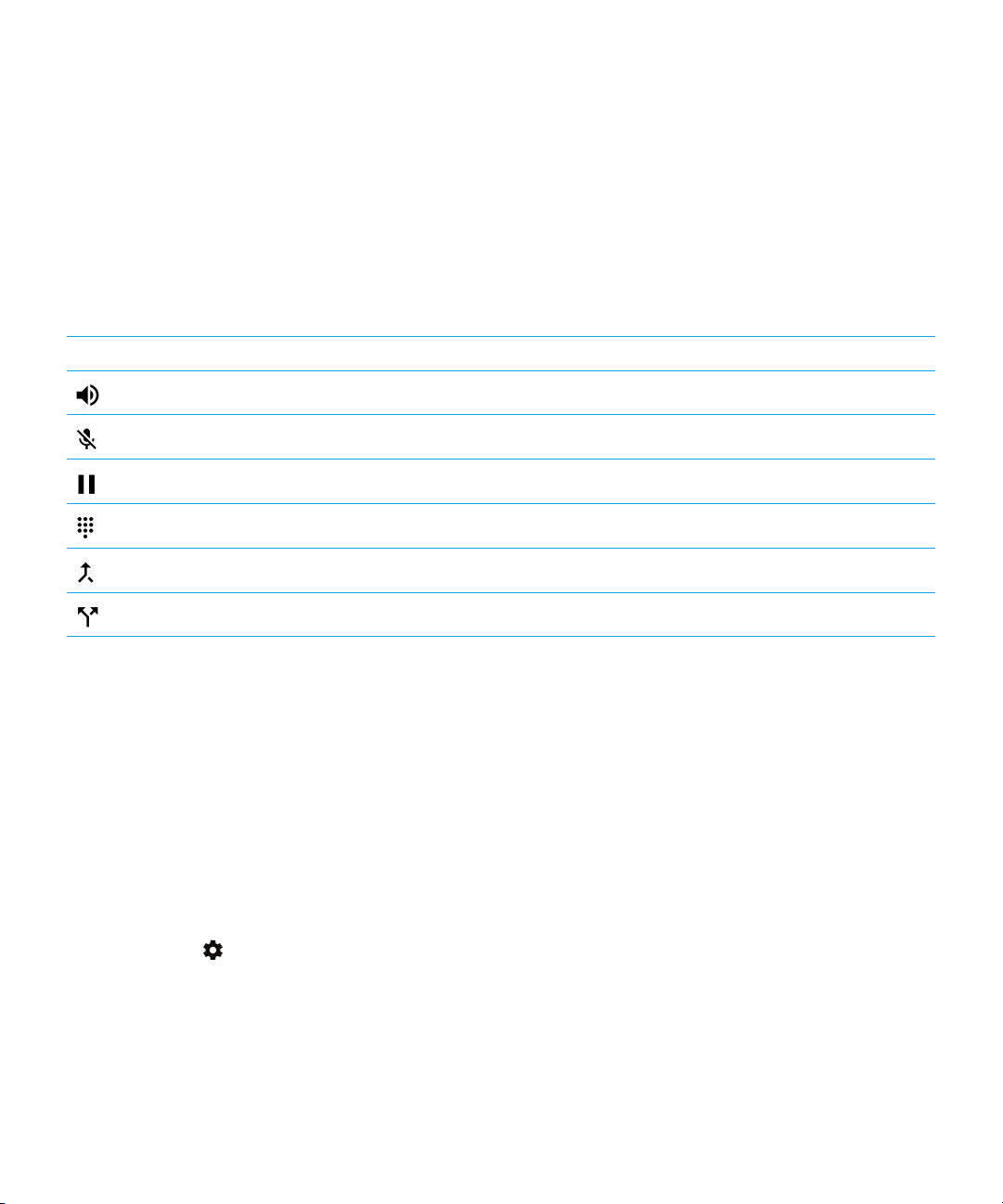
Guide de l'utilisateur Téléphone et voix
Téléphone et voix
Icônes de Téléphone
Pendant un appel
Icône Description
Activer le haut-parleur
Couper le son du microphone
Mettre un appel en attente
Acher le clavier numérique
Fusionner des appels pour démarrer une conférence téléphonique
Diviser une conférence téléphonique en plusieurs appels
Trouver votre propre numéro de téléphone
Ouvrez l'application Téléphone.
Votre numéro apparaît en haut de l'écran.
Modifier votre sonnerie
1. Faites glisser vers le bas depuis le haut de l'écran, une fois avec deux doigts ou deux fois avec un doigt.
2.
Appuyez sur > Sons et notifications > Sonnerie du téléphone.
3. Appuyez sur une sonnerie, puis sur OK.
Conseil:
utiliser dans le dossier Sonneries de votre terminal. Vous devez d'abord installer une application de gestion des fichiers
téléchargée depuis la boutique Google Play™.
Pour utiliser une chanson ou un son personnalisé comme sonnerie, déplacez le fichier .mp3 que vous souhaitez
19
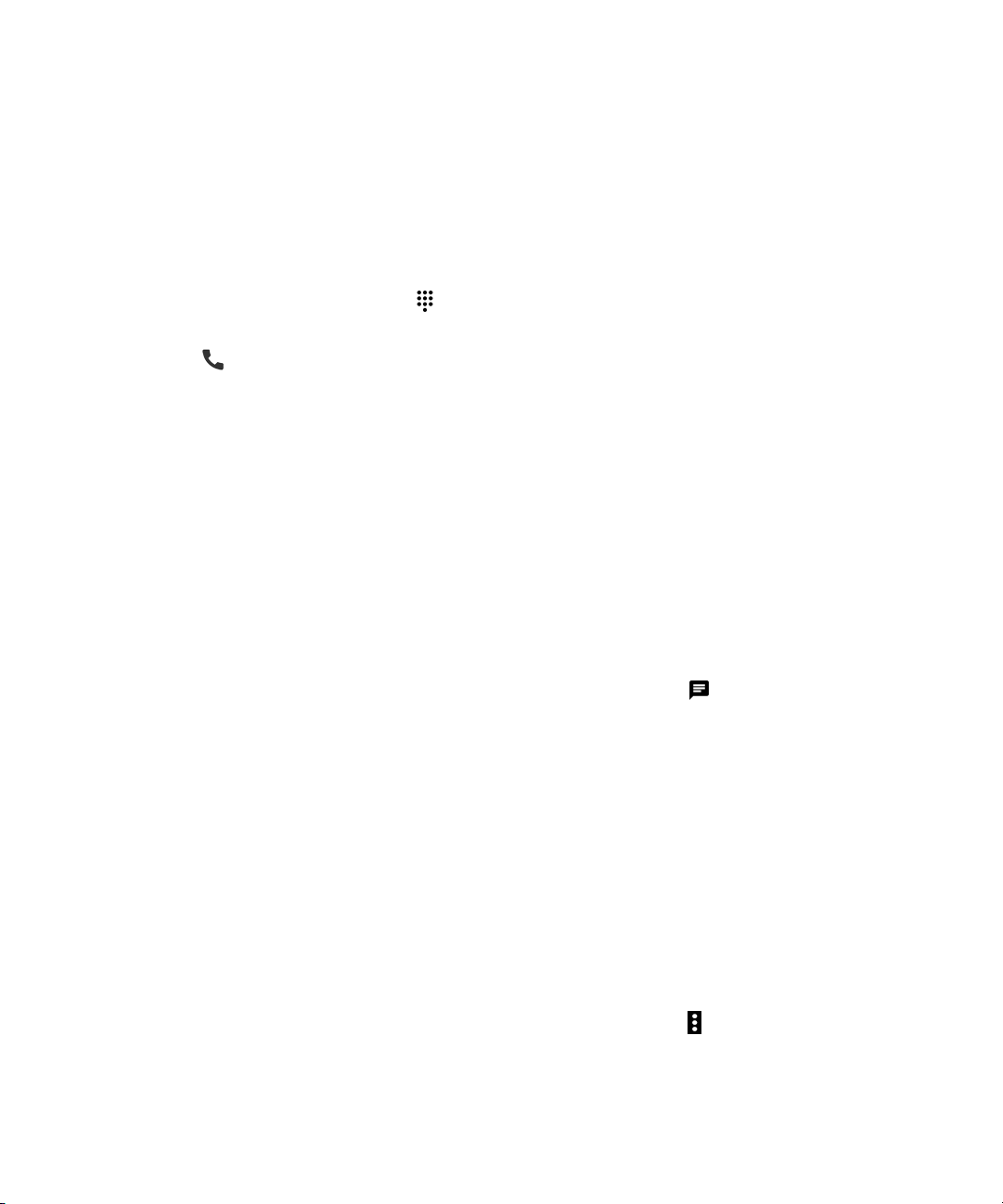
Guide de l'utilisateur Téléphone et voix
Émission d'appels
Passer un appel
1.
Dans l'application Téléphone, sélectionnez .
2. Saisissez le numéro.
3.
Appuyez sur .
Appeler un numéro récent
1. Dans l'application Téléphone, appuyez sur Récents.
2. Appuyez sur un nom ou un numéro, puis sur Rappeler.
Appeler un contact
1. Dans l'application Téléphone, appuyez sur Contacts.
2. Appuyez sur un contact.
3. Appuyez sur le numéro que vous souhaitez appeler.
Conseil:
Pour envoyer un message texte au contact, en regard du numéro, appuyez sur .
Appeler un contact avec la numérotation abrégée
1. Dans l'application Téléphone, sélectionnez Numérotation abrégée.
2. Sélectionnez un numéro abrégé de contact.
Acher ou masquer votre numéro pour les appels
sortants
En fonction de votre fournisseur de services, cette fonctionnalité peut ne pas être prise en charge.
1.
Dans l'application Téléphone, dans le coin supérieur droit de l'écran, appuyez sur .
2. Appuyez sur Paramètres > Paramètres d'appel > Autres paramètres > Numéro de l'appelant.
3. Appuyez sur Acher le numéro ou Masquer le numéro.
20
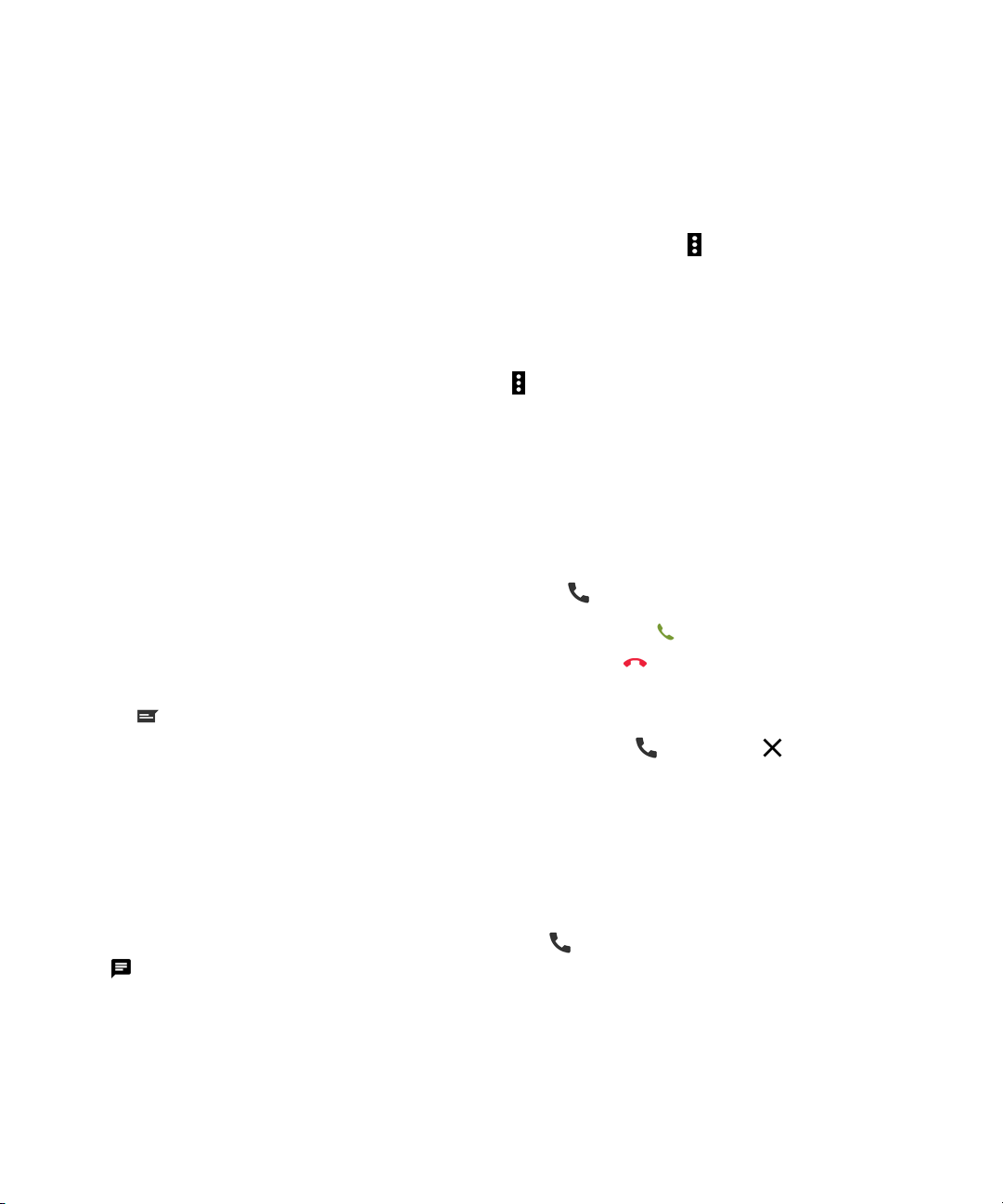
Guide de l'utilisateur Téléphone et voix
Acher l'historique de vos appels
Vous pouvez acher les appels sortants, entrants et manqués sur l'écran Historique.
1.
Dans l'application Téléphone, dans le coin supérieur droit de l'écran, appuyez sur > Historique des appels.
2. Eectuez l'une des actions suivantes :
• Pour acher les détails d'un appel spécifique, appuyez sur un contact ou un numéro de téléphone, puis sur
Détails.
• Pour acher les appels manqués, appuyez sur Manqués.
• Pour
eacer votre historique des appels, appuyez sur > Eacer le journal > OK.
Réception d'appels
Répondre à un appel ou le rejeter
1.
Si votre terminal est verrouillé, maintenez votre doigt appuyé sur .
• Pour répondre à un appel, faites glisser votre doigt jusqu'à ce qu'il couvre . Relâchez votre doigt.
• Pour rejeter un appel, faites glisser votre doigt jusqu'à ce qu'il couvre . Relâchez votre doigt.
• Pour rejeter un appel et envoyer un message texte à l'appelant, faites glisser votre doigt jusqu'à ce qu'il couvre
. Relâchez votre doigt. Des frais de message texte supplémentaire peuvent s'appliquer.
2.
Si votre terminal est déverrouillé, dans la notification d'appel, appuyez sur Répondre ou Quitter.
Envoyer une réponse rapide à un appelant
Vous pouvez envoyer un bref message à un appelant plutôt que de répondre à son appel. En fonction du destinataire du
message rapide, des frais de messagerie texte supplémentaires peuvent s'appliquer.
Remarque:
1.
2. Eectuez l'une des actions suivantes :
Si un appel provient d'un appelant inconnu, l'option d'envoi d'une réponse rapide ne s'ache pas.
Lorsque vous recevez un appel entrant, maintenez l'appui sur . Faites glisser votre doigt jusqu'à ce qu'il couvre
et relâchez votre doigt.
• Pour envoyer l'un des quatre messages par défaut, appuyez sur un message.
• Pour rédiger un nouveau message, appuyez sur Saisir une réponse.
21
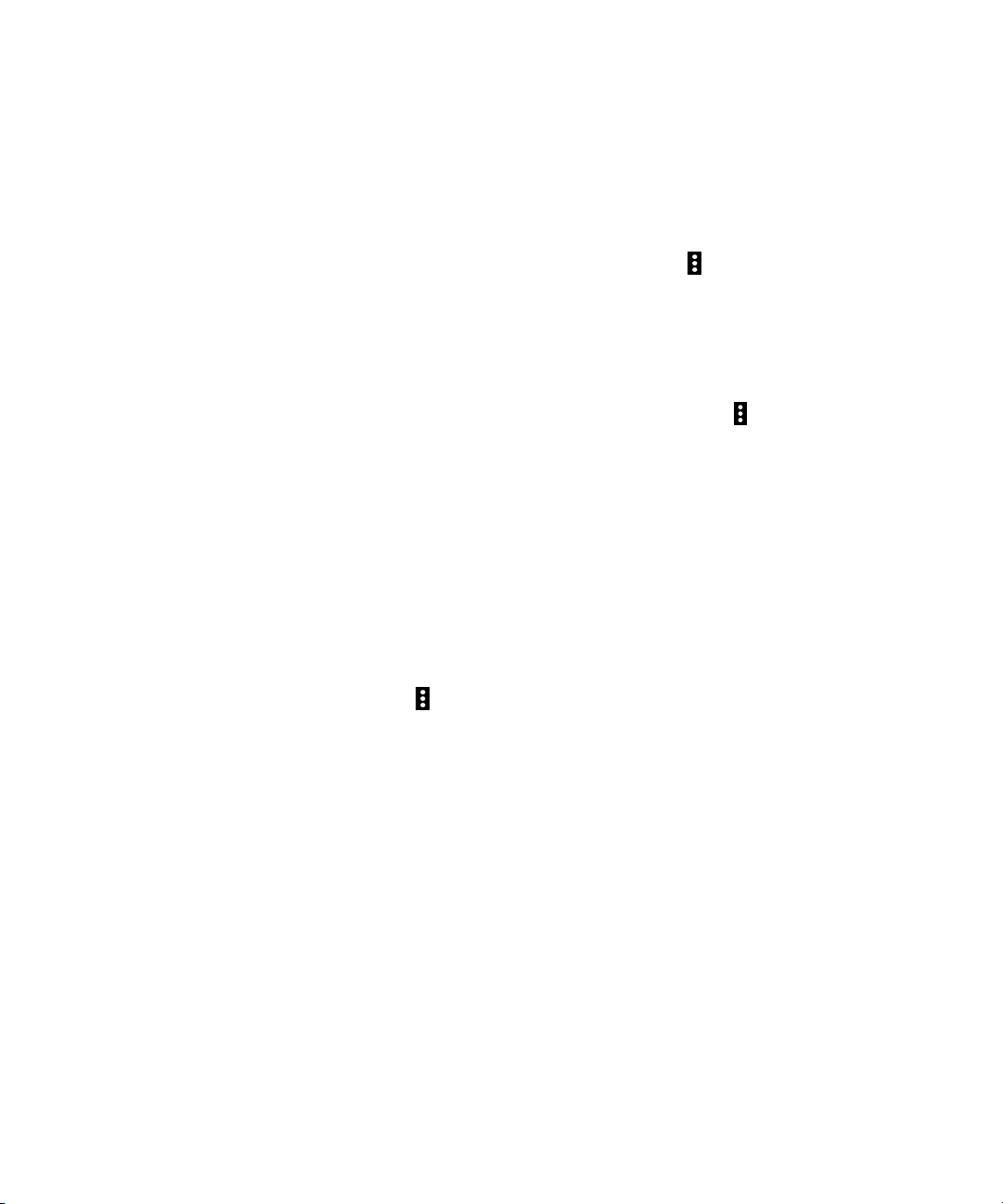
Guide de l'utilisateur Téléphone et voix
Quand vous refusez un appel pour envoyer une réponse rapide, l'appelant est redirigé vers la messagerie vocale. Si vous ne
disposez pas d'une messagerie vocale, l'appelant reçoit une tonalité d'occupation à la place.
Modifier vos messages de réponse rapide par défaut
Vous pouvez créer vos propres messages de réponse rapide pour remplacer ceux disponibles par défaut.
1.
Dans l'application Téléphone, dans le coin supérieur droit de l'écran, appuyez sur .
2. Appuyez sur Paramètres > Paramètres généraux > Réponses rapides.
3. Appuyez sur la réponse rapide que vous souhaitez
4. Saisissez un nouveau message.
5. Appuyez sur OK.
modifier.
Pour réinitialiser les réponses rapides par défaut, sur l'écran Modif. rép. rapides, appuyez sur
Rétablir application par défaut.
. Appuyez ensuite sur
Répondre à un appel ou le rejeter à l'aide du clavier coulissant
Par défaut, vous pouvez ouvrir le clavier coulissant pour rejeter un appel entrant et envoyer un message texte pour
répondre à l'appelant. Vous pouvez
l'appel ou ne fasse rien.
Remarque: Si vous choisissez l'option Ouvrir pour refuser et répondre, l'appelant est renvoyé vers votre messagerie
vocale. Si vous ne disposez pas d'une messagerie vocale, l'appelant reçoit une tonalité d'occupation à la place. Si l'appel
provient d'un numéro inconnu, l'ouverture du clavier coulissant ne fait rien.
1.
Dans l'application Téléphone, sélectionnez > Paramètres > Paramètres généraux > Options de curseur pour les
appels entrants.
2. Eectuez l'une des actions suivantes :
• Pour répondre à un appel lorsque vous ouvrez le clavier coulissant, appuyez sur Ouvrir une réponse.
• Pour refuser un appel et envoyer un message texte de réponse, appuyez sur Ouvrir pour refuser et répondre.
• Pour que l'ouverture du clavier coulissant ne fasse rien lorsque vous recevez un appel, appuyez sur Ne rien faire.
modifier vos paramètres de sorte que l'ouverture du clavier coulissant réponde à
Désactiver la sonnerie lorsque vous recevez un appel
Si vous recevez un appel alors que vos notifications par sons et vibrations sont activées, vous pouvez rapidement
désactiver la sonnerie et le vibreur. Après avoir désactivé la sonnerie, vous pouvez toujours répondre à l'appel ou le rejeter.
Lorsque vous recevez un appel entrant, appuyez sur Augmenter le volume, Réduire le volume ou Couper le son.
22
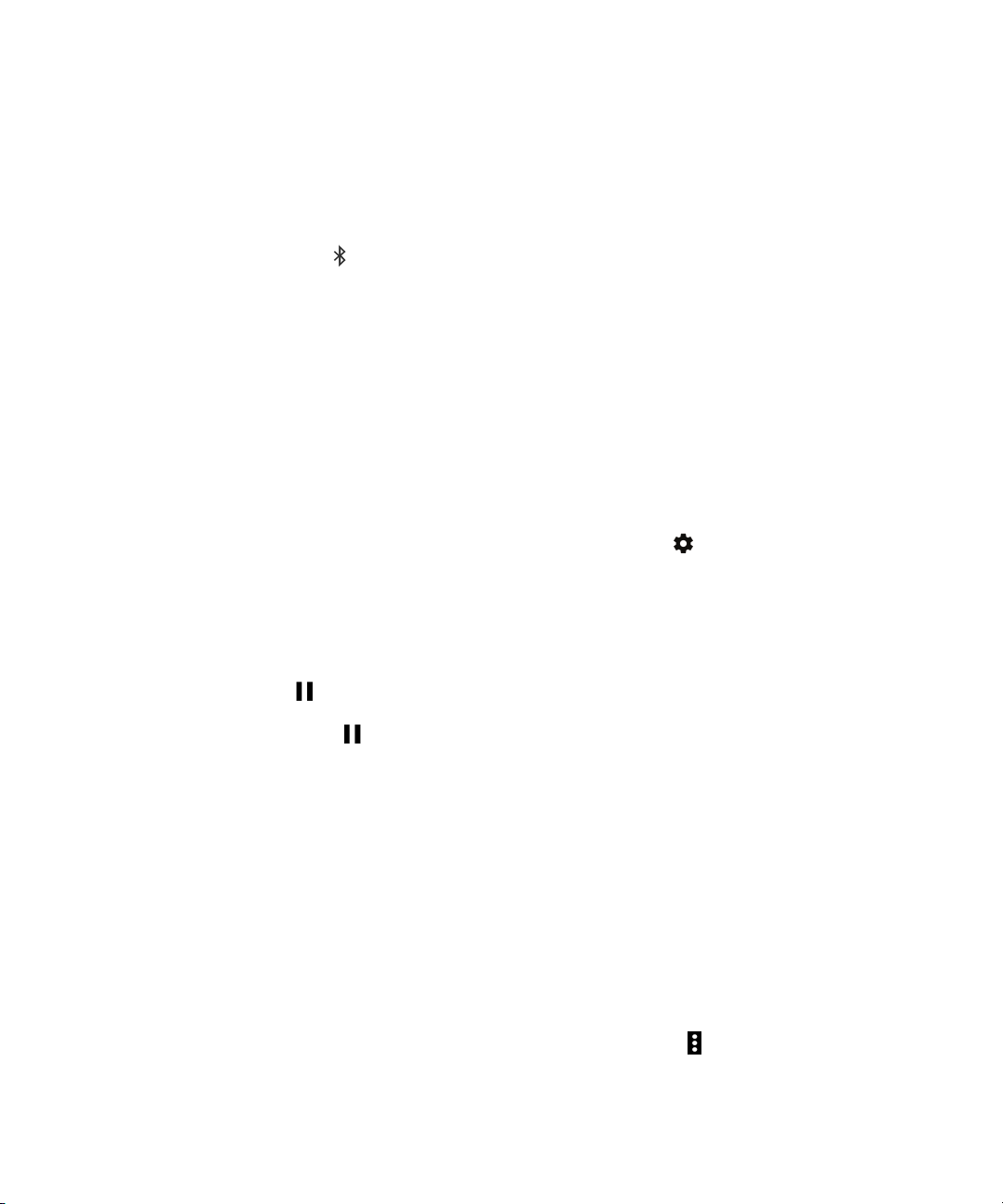
Guide de l'utilisateur Téléphone et voix
Transférer un appel de vos écouteurs vers votre terminal
Lorsque des écouteurs Bluetooth sont connectés à votre terminal, les appels entrants sont automatiquement reçus sur les
écouteurs. Vous pouvez les transférer manuellement vers votre terminal.
1.
Pendant un appel, appuyez sur .
2. Eectuez l'une des actions suivantes :
• Pour transférer un appel vers votre terminal, appuyez sur Écouteur du combiné.
• Pour transférer l'appel vers le haut-parleur de votre terminal, appuyez sur Haut-parleur.
Empêcher la réception des appels sur vos écouteurs Bluetooth
Vous pouvez déconnecter vos écouteurs Bluetooth depuis l'application Téléphone de sorte que les appels soient envoyés
sur le terminal à la place.
1. Faites glisser vers le bas depuis le haut de l'écran, une fois avec deux doigts ou deux fois avec un doigt.
2. Appuyez sur Bluetooth.
3.
En regard des écouteurs couplés que vous souhaitez déconnecter, appuyez sur .
4. Désélectionnez la case à cocher Paramètres audio du téléphone.
Mettre un appel en attente
Pendant un appel, appuyez sur
Pour reprendre un appel, appuyez sur à nouveau.
.
Blocage d'appels
Bloquer tous les appels entrants et sortants
Lorsque vous bloquez des appels, vous pouvez interrompre tous les appels entrants ou sortants et empêcher tous les
appels entrants ou sortants lorsque vous êtes en itinérance. Contactez votre fournisseur de services pour plus
d'informations sur le blocage de numéros de téléphone particuliers. En fonction de votre fournisseur de services, cette
fonctionnalité peut ne pas être prise en charge.
1.
Dans l'application Téléphone, dans le coin supérieur droit de l'écran, appuyez sur .
2. Appuyez sur Paramètres > Paramètres d'appel > Blocage d'appels.
23
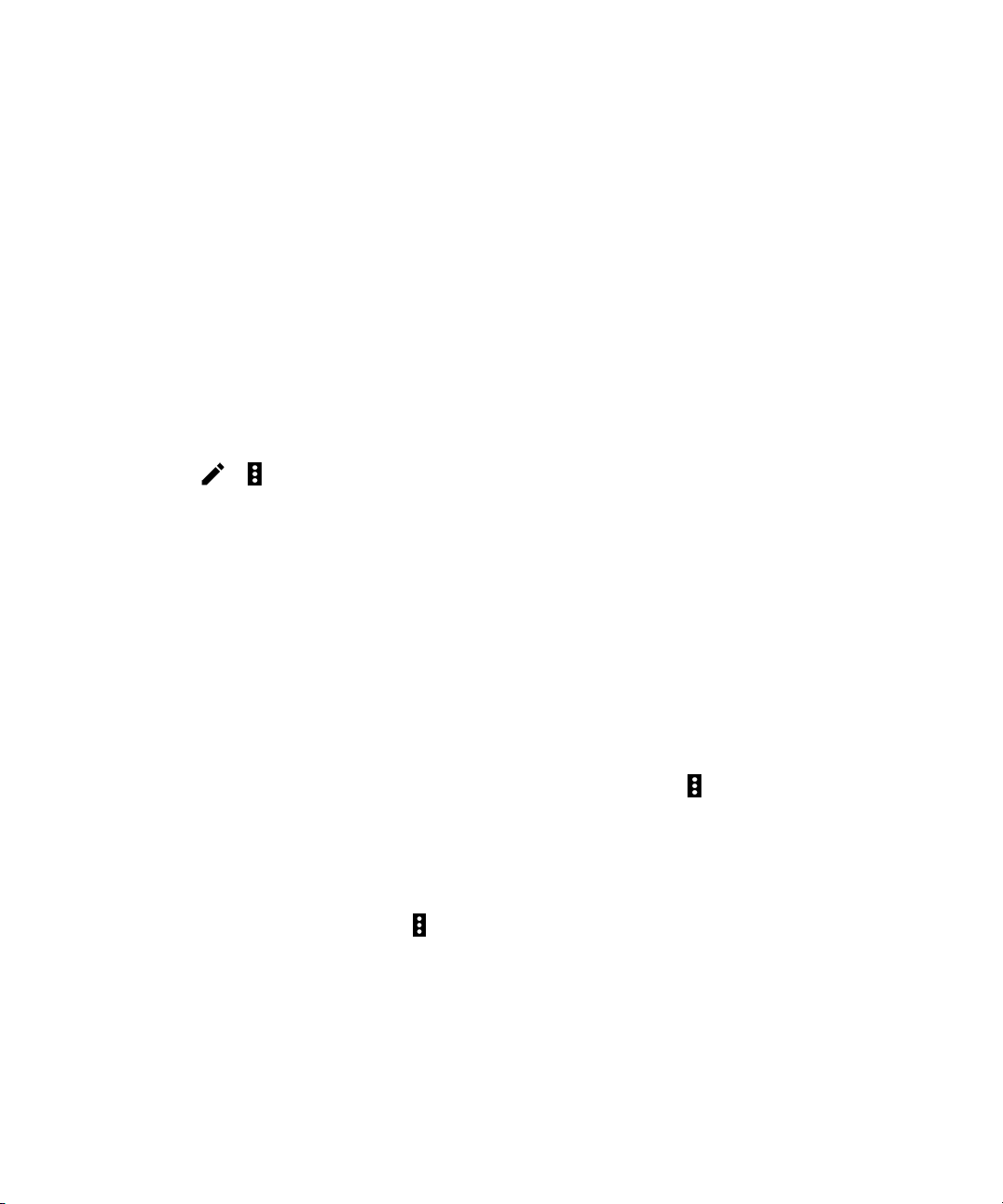
Guide de l'utilisateur Téléphone et voix
3. Cochez l'une des cases.
La première fois que vous activez le blocage d'appel, vous devez créer un mot de passe pour verrouiller vos paramètres de
blocage d'appel. Pour modifier votre mot de passe de blocage d'appels, appuyez sur Modifier le mot de passe de blocage
d'appels.
Envoyer un numéro directement vers la messagerie vocale
Vous pouvez envoyer tout appel entrant d'un contact spécifique directement vers la messagerie vocale en limitant son
numéro.
Vérifiez que le numéro que vous souhaitez limiter est répertorié comme contact dans votre application Contacts.
1. Dans l'application Contacts, appuyez sur le contact que vous souhaitez bloquer.
2.
Appuyez sur > .
3. Cochez la case Tous appels vers messag. voc..
Limiter les numéros de téléphone que vous pouvez appeler
Lorsque vous configurez et utilisez des numéros fixes, vous pouvez passer des appels et envoyer des messages SMS et
MMS uniquement aux numéros de téléphone que vous avez ajoutés à la liste des numéros fixes. Par exemple, si vous
prêtez votre terminal à votre enfant, vous pouvez limiter les numéros de téléphone qu'il peut appeler. Pour utiliser les
numéros fixes, votre fournisseur de services doit configurer votre carte SIM pour cette fonctionnalité. En fonction de votre
fournisseur de services, cette fonctionnalité peut ne pas être prise en charge.
1.
Dans l'application Téléphone, dans le coin supérieur droit de l'écran, appuyez sur .
2. Appuyez sur Paramètres > Paramètres d'appel > Numéros autorisés.
3. Appuyez sur Activer.
4. Saisissez le code de sécurité de la carte SIM fourni par votre fournisseur de services.
5. Appuyez sur OK.
6.
Appuyez sur Liste de numéros autorisés > > Ajouter un contact.
7. Saisissez un nom et un numéro de téléphone.
8. Appuyez sur Enregistrer.
24
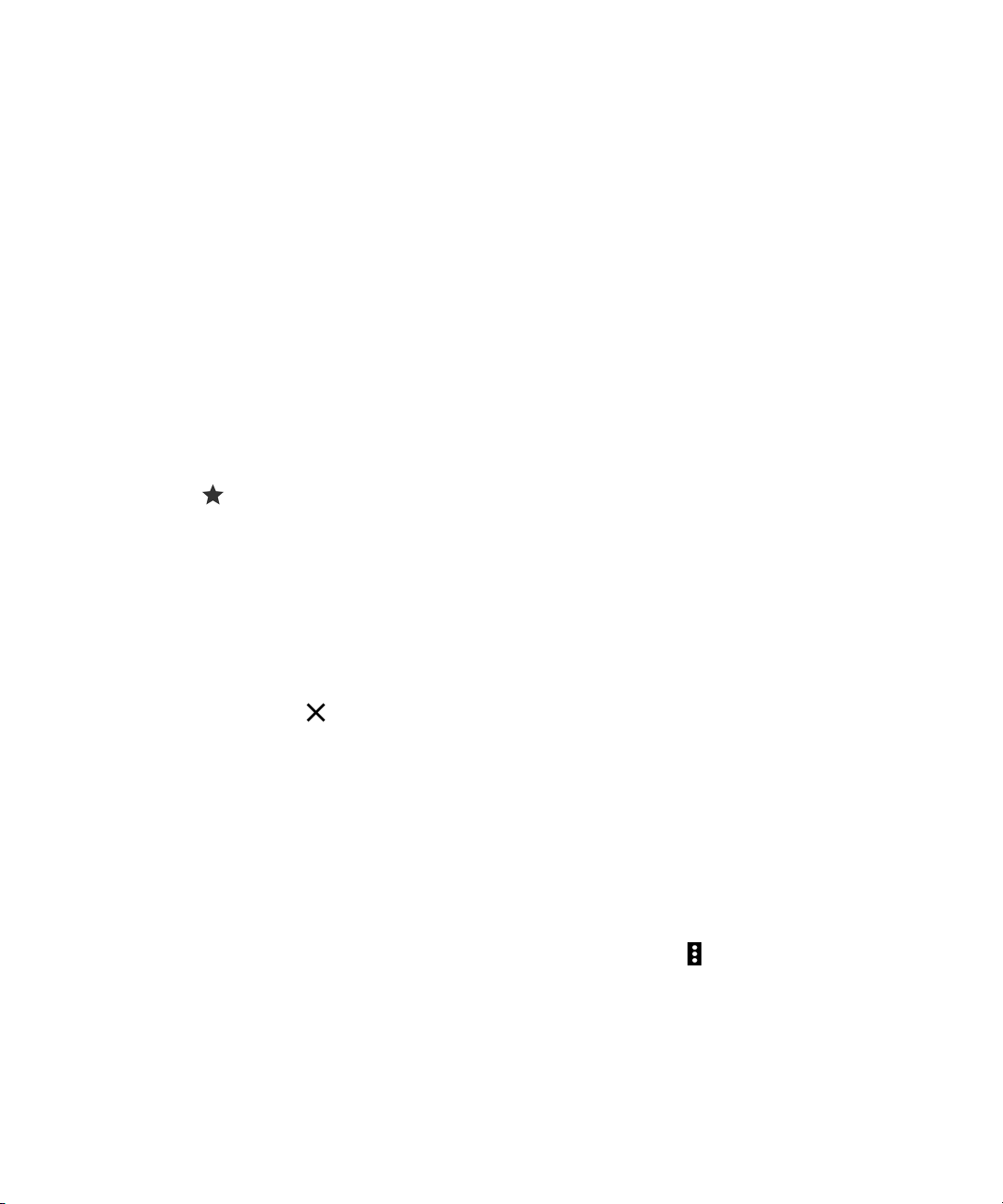
Guide de l'utilisateur Téléphone et voix
Ajouter un contact ou un numéro à votre liste de numéros abrégés
Il existe deux listes de numéros abrégés diérentes auxquelles vous pouvez ajouter des contacts et des numéros. Vous
pouvez ajouter des contacts ou des numéros à la liste de numéros abrégés du clavier BlackBerry. Vous pouvez ainsi
appeler un numéro en maintenant enfoncée une seule touche de votre clavier. Par défaut, votre numéro d'accès à la
messagerie vocale est inclus dans votre liste de numéros abrégés du clavier. Pour en savoir plus, voir Utiliser un raccourci
clavier.
Vous pouvez également ajouter des contacts à la liste de numéros abrégés dans l'application Téléphone.
1. Dans l'application Téléphone, appuyez sur Contacts.
2. Appuyez sur un contact.
3.
Appuyez sur .
Supprimer un contact ou un numéro de votre liste de numéros abrégés
1. Dans l'application Téléphone, sélectionnez Numérotation abrégée.
2. Maintenez votre doigt appuyé sur le contact à supprimer.
3.
Faites glisser le contact sur Supprimer. Relâchez votre doigt.
Mise en attente et transfert d'appels
Activer ou désactiver la mise en attente d'appels
En fonction de votre fournisseur de services, cette fonctionnalité peut ne pas être prise en charge.
1.
Dans l'application Téléphone, dans le coin supérieur droit de l'écran, appuyez sur .
2. Appuyez sur Paramètres > Paramètres d'appel > Autres paramètres.
3. Appuyez sur la case à cocher Appel en attente.
25
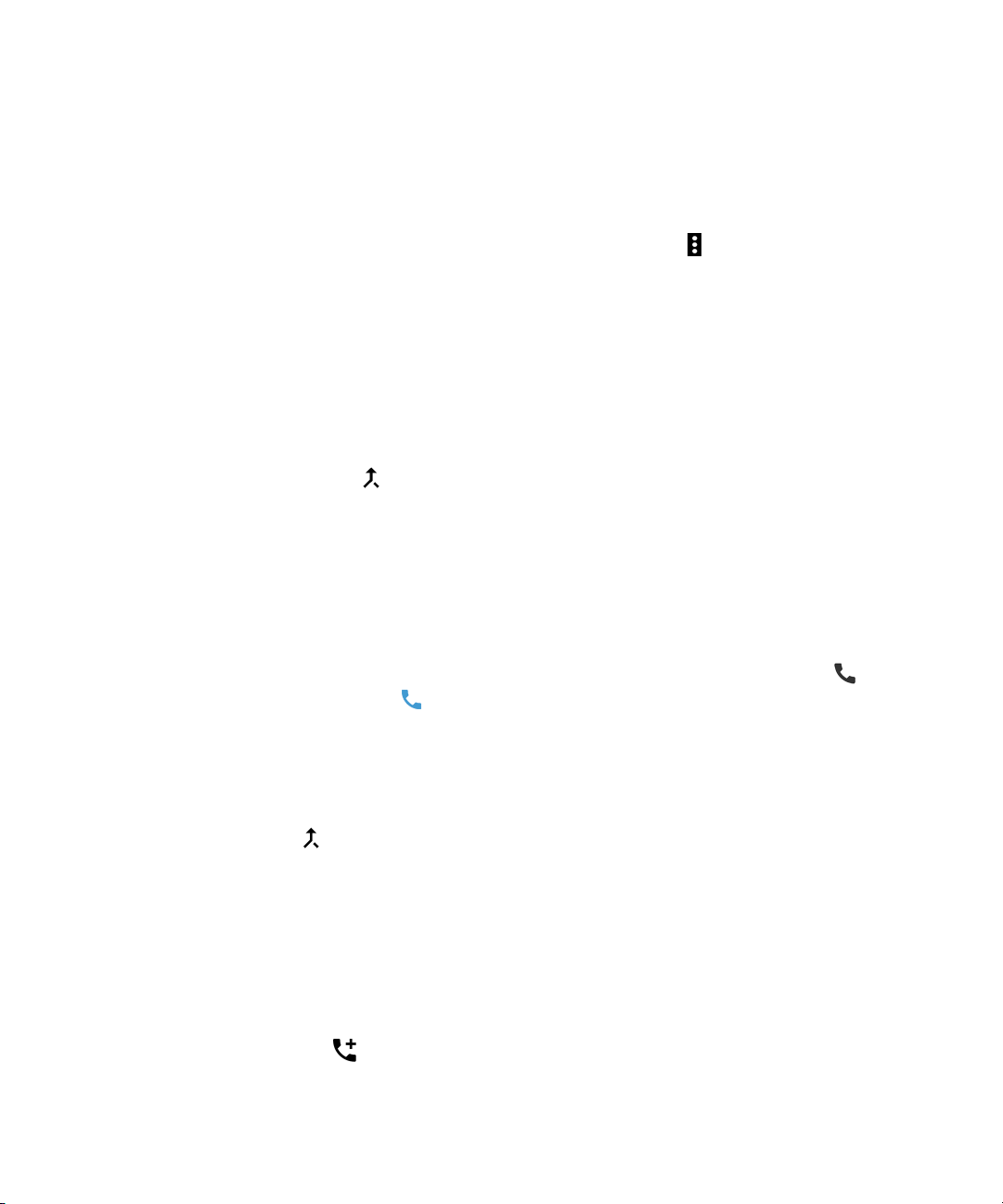
Guide de l'utilisateur Téléphone et voix
Configurer le transfert d'appel
En fonction de votre fournisseur de services, cette fonctionnalité peut ne pas être disponible.
1.
Dans l'application Téléphone, dans le coin supérieur droit de l'écran, appuyez sur .
2. Appuyez sur Paramètres > Paramètres d'appel > Transfert d'appel.
3. Pour modifier le numéro vers lequel vos appels sont transférés, appuyez sur une option de transfert d'appel et
saisissez un numéro.
Démarrer une conférence téléphonique
1. Lorsque vous êtes déjà en ligne, passez un autre appel ou répondez à un appel.
2.
Pour réunir les appels, appuyez sur .
Répondre à un second appel lorsque vous êtes déjà en ligne
Vérifiez que la mise en attente est activée.
1.
Lorsque vous passez un appel et que vous recevez un second appel, maintenez votre doigt appuyé sur . Faites
glisser votre doigt jusqu'à ce qu'il couvre et relâchez votre doigt.
2. Eectuez l'une des actions suivantes :
• Pour mettre le premier appel en attente et répondre au second, appuyez sur Mettre en attente l'appel en cours.
• Pour terminer le premier appel et répondre aux deuxième, appuyez sur Terminer l'appel en cours.
Si vous mettez le premier appel en attente, pour fusionner les deux appels et commencer une conférence
3.
téléphonique, appuyez sur .
Pour ajouter d'autres participants à la conférence téléphonique, répétez les étapes 1 et 2.
Passer un autre appel lorsque vous êtes déjà en ligne
Lorsque vous passez un autre appel alors que vous êtes déjà en ligne, le premier appel est automatiquement mis en
attente.
1.
Pendant un appel, appuyez sur .
2. Eectuez l'une des actions suivantes :
26
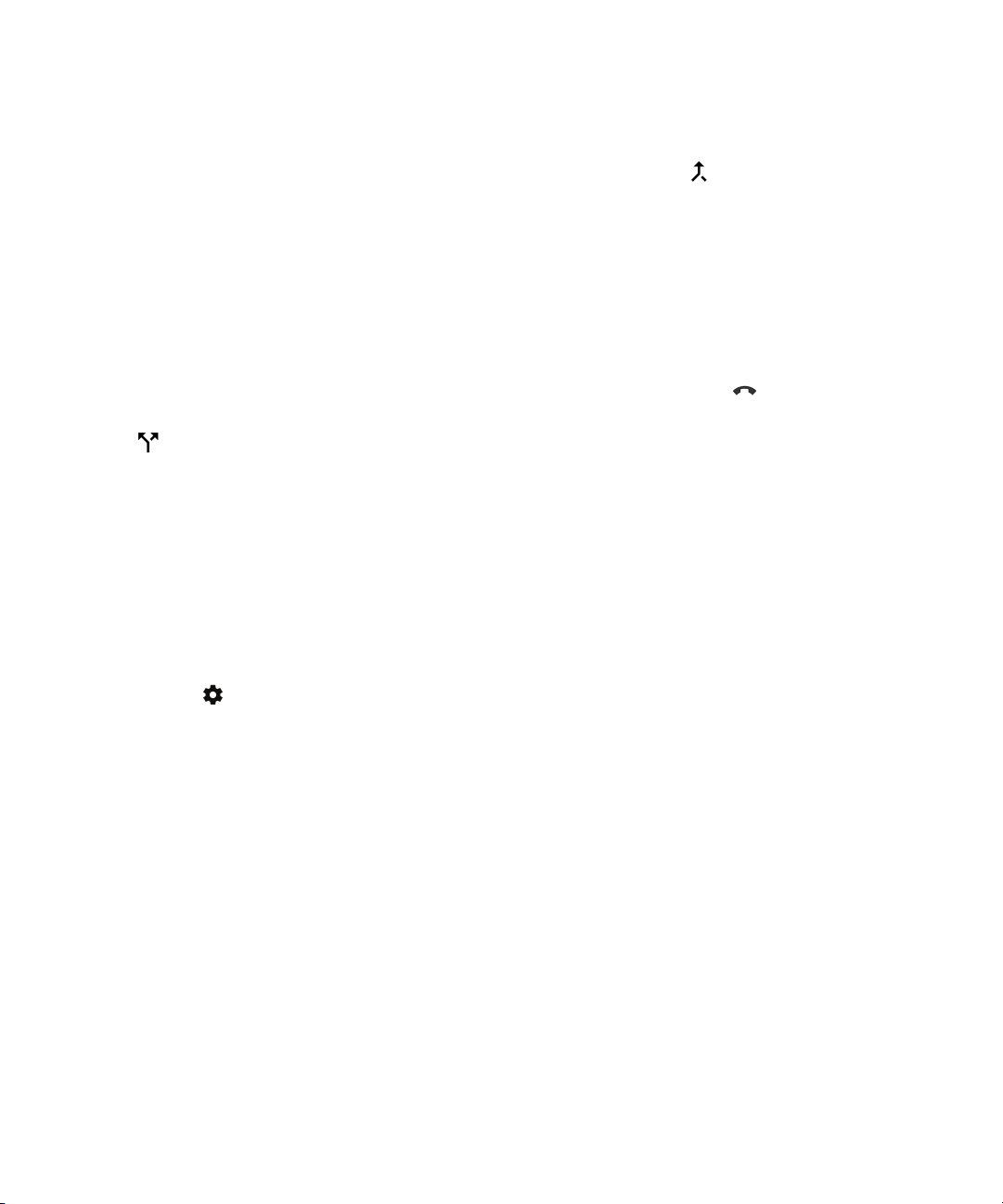
Guide de l'utilisateur Téléphone et voix
• Utilisez le clavier numérique pour entrer un numéro.
• Appuyez sur le clavier numérique pour accéder à l'écran Téléphone. Appuyez sur un contact.
3.
Pour réunir les deux appels et débuter une conférence téléphonique, appuyez sur .
Pour ajouter d'autres participants à la conférence téléphonique, répétez les étapes 1 à 3.
Retirer un participant d'une conférence téléphonique
1. Pendant une conférence téléphonique, appuyez sur Gérer conférence tél. pour acher la liste des participants.
2. Eectuez l'une des actions suivantes :
• Pour retirer un participant de la conférence téléphonique et raccrocher, appuyez sur .
• Pour retirer un participant de la conférence téléphonique et le garder en ligne sur un appel séparé, appuyez sur
.
Activer Voix sur LTE
Voix sur LTE vous permet d'utiliser votre terminal pour passer des appels avec une qualité audio haute
connexions rapides sur un réseau LTE.
En fonction de votre fournisseur de services, cette fonctionnalité peut ne pas être prise en charge.
1. Faites glisser vers le bas depuis le haut de l'écran, une fois avec deux doigts ou deux fois avec un doigt.
2.
Appuyez sur > Plus > Réseaux mobiles > Paramètres IMS.
3. Activez le bouton IMS.
4. Activez le bouton Voix sur LTE.
définition et des
Appels Wi-Fi
Activer les appels Wi-Fi
Votre terminal peut passer et recevoir des appels via les réseaux Wi-Fi, même si votre couverture de réseau mobile est
limitée ou inexistante.
En fonction de votre fournisseur de services, cette fonctionnalité peut ne pas être prise en charge. Contactez votre
fournisseur de services pour plus d'informations.
1. Faites glisser vers le bas depuis le haut de l'écran, une fois avec deux doigts ou deux fois avec un doigt.
27
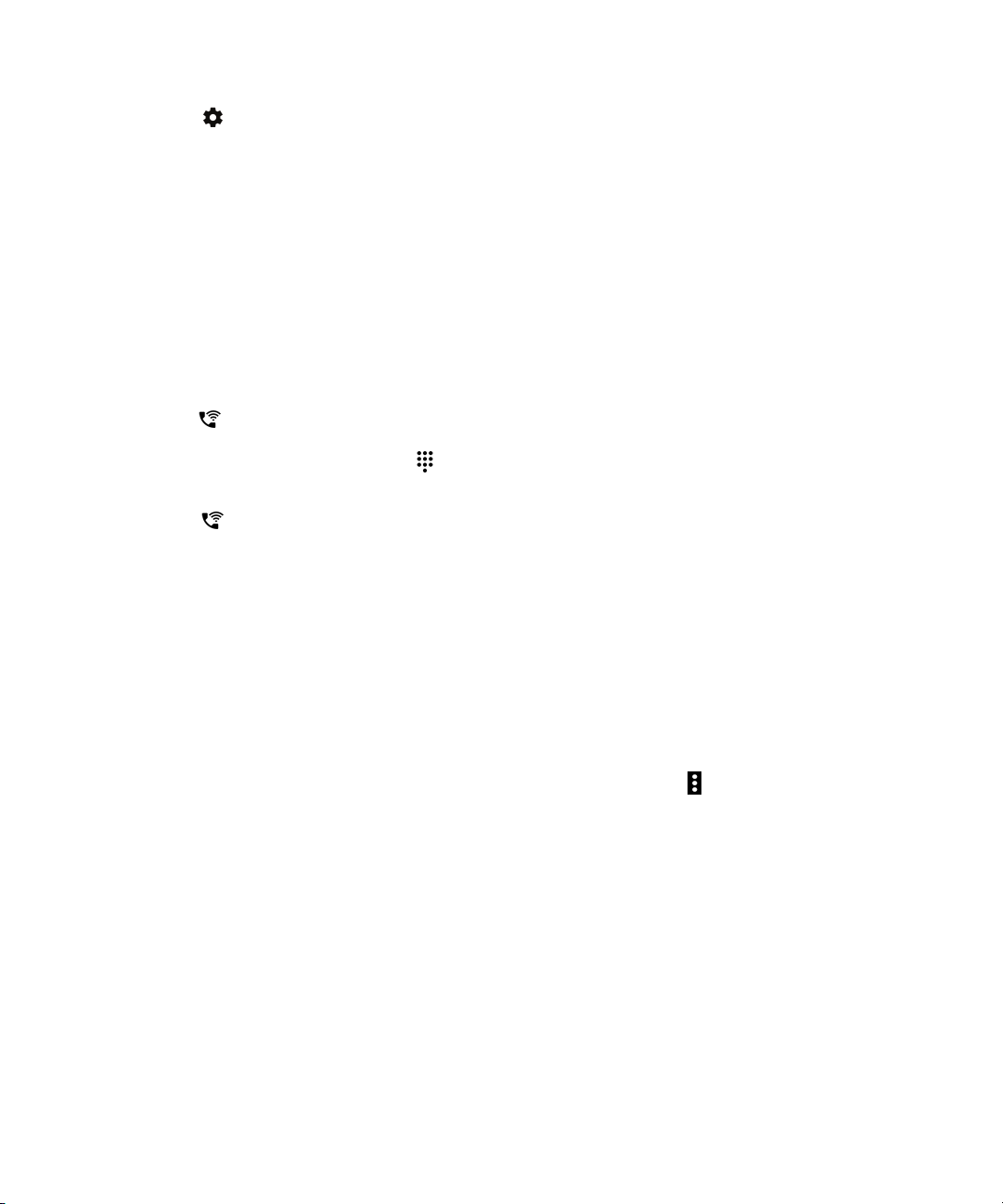
Guide de l'utilisateur Téléphone et voix
2.
Appuyez sur > Plus > Appels Wi-Fi.
3. Activez le bouton Appels Wi-Fi.
4. Pour voir quand votre terminal passe des appels Wi-Fi, activez État des appels Wi-Fi.
5. Appuyez sur Préférences du mode Appels Wi-Fi > Préférences de connexion.
• Pour utiliser un réseau Wi-Fi, même quand vous avez un signal cellulaire, appuyez sur Wi-Fi de préférence.
• Pour ne jamais utiliser un réseau cellulaire et utiliser uniquement un réseau Wi-Fi, appuyez sur Wi-Fi uniquement.
• Pour utiliser un réseau Wi-Fi pour les appels lorsque vous n'avez pas de signal cellulaire, appuyez sur Réseau
cellulaire favori.
Passer un appel Wi-Fi
Assurez-vous que
1.
Dans l'application Téléphone, sélectionnez .
2. Saisissez le numéro.
3.
Appuyez sur .
se trouve en haut de l'écran de votre terminal.
Messagerie vocale
Configurer votre messagerie vocale
En fonction de votre fournisseur de services, cette fonctionnalité peut ne pas être prise en charge. Contactez votre
fournisseur de services pour plus d'informations.
1.
Dans l'application Téléphone, dans le coin supérieur droit de l'écran, appuyez sur .
2. Appuyez sur Paramètres > Paramètres d'appel > Messagerie vocale.
3. Sélectionnez
saisissez votre numéro d'accès à la messagerie vocale. Si vous ne disposez pas d'un numéro d'accès à la messagerie
vocale, contactez votre fournisseur de services.
4. Eectuez l'une des actions suivantes :
• Pour sélectionner un profil de notification, appuyez sur Son.
• Pour sélectionner le vibreur pour les notifications de message vocal, cochez la case Vibreur.
Configuration. Si le champ N° messagerie vocale est vide, appuyez sur N° messagerie vocale et
Après avoir configuré votre messagerie vocale, appuyez de manière prolongée sur 1 pour appeler votre messagerie vocale
à partir de l'application Téléphone.
28
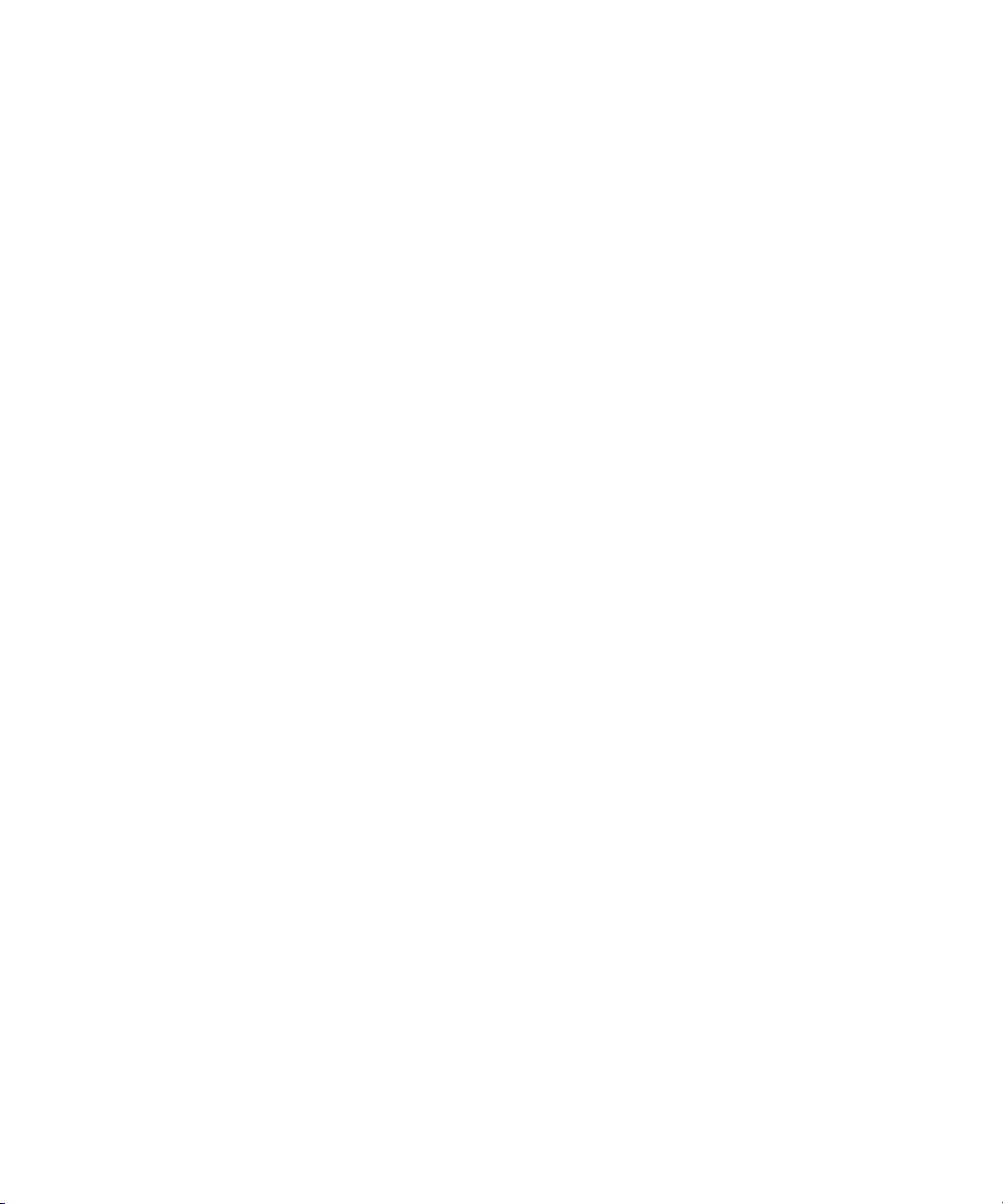
Guide de l'utilisateur Téléphone et voix
Messagerie vocale visuelle
Messagerie vocale visuelle constitue un autre moyen d'accéder et de gérer votre messagerie vocale. Dans une application,
vous pouvez voir et faire défiler vos messages sur votre terminal. Certains services Messagerie vocale visuelle peuvent
également transcrire les messages de votre messagerie vocale sous forme de texte et envoyer des messages par e-mail ou
SMS.
Votre fournisseur de services peut avoir préchargé une application Messagerie vocale visuelle sur votre terminal ou en avoir
une disponible en téléchargement.
29
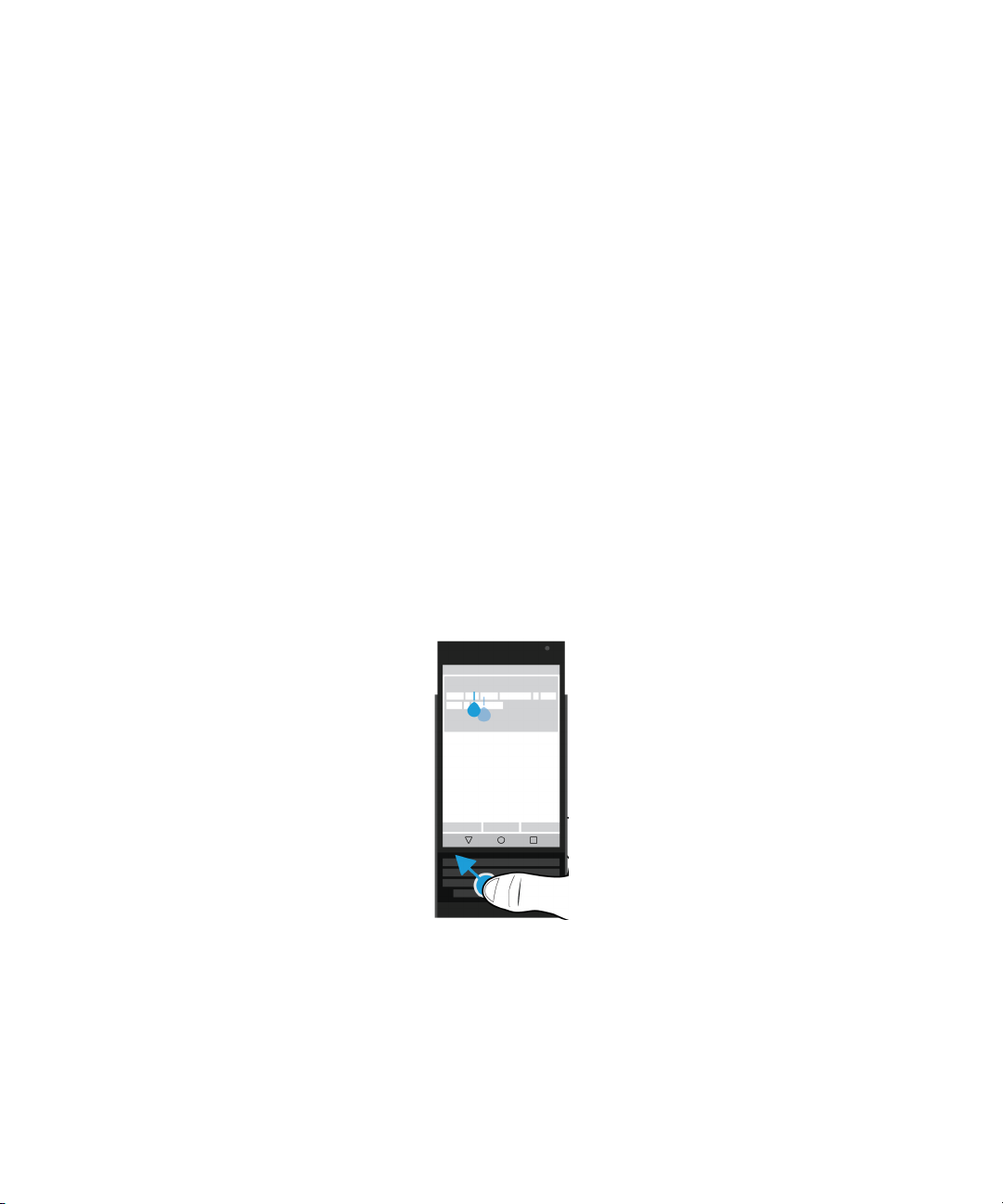
Guide de l'utilisateur Clavier, langue et saisie
Clavier, langue et saisie
Clavier BlackBerry et saisie
Utilisez le Clavier BlackBerry pour communiquer avec le monde. Vous pouvez taper de manière ecace en créant des
raccourcis de texte personnalisés et en utilisant la prédiction, la correction et la
défini vos préférences de clavier, apprenez à couper, copier et coller du texte et à supprimer des mots. La prédiction vous
permet de sélectionner les suggestions de mots qui s'achent lorsque vous tapez. Vous pouvez également configurer ou
modifier les langues d'achage, de saisie et du clavier.
Votre terminal dispose d'un clavier coulissant tactile et d'un clavier d'écran tactile. Les deux claviers prennent en charge
les gestes de glissement des doigts qui vous permettent de choisir des suggestions de mots, de modifier du texte et
d'acher rapidement la liste des symboles et des chires.
Utilisation des gestes avec le clavier coulissant
Vous pouvez utiliser le clavier coulissant pour interagir avec votre terminal sans toucher l'écran. Vous pouvez augmenter
votre productivité en gardant tout le temps le doigt en contact avec le Clavier BlackBerry.
Pour insérer le curseur dans un bloc de texte, appuyez deux fois sur le clavier coulissant. Pour déplacer le curseur à un
spécifique dans le champ de texte, sur le clavier, faites glisser votre doigt vers la gauche, la droite, le haut ou le bas.
endroit
vérification orthographique. Après avoir
Pour faire défiler une liste, telle qu'une liste de message dans le BlackBerry Hub, ou le texte d'un document, sur le clavier,
faites glisser votre doigt vers le haut et le bas.
Pour tourner les pages d'un eBook ou faire défiler vers le haut ou vers le bas le contenu de pages Web ou d'autres
documents, faites pivoter le terminal à l'horizontale et faites glisser votre doigt le long du clavier.
30
 Loading...
Loading...