BLACKBERRY PlayBook Tablet 1.0.5 User Manual [fr]

BlackBerry PlayBook Tablet
Guide de l'utilisateur
Version: 1.0.5
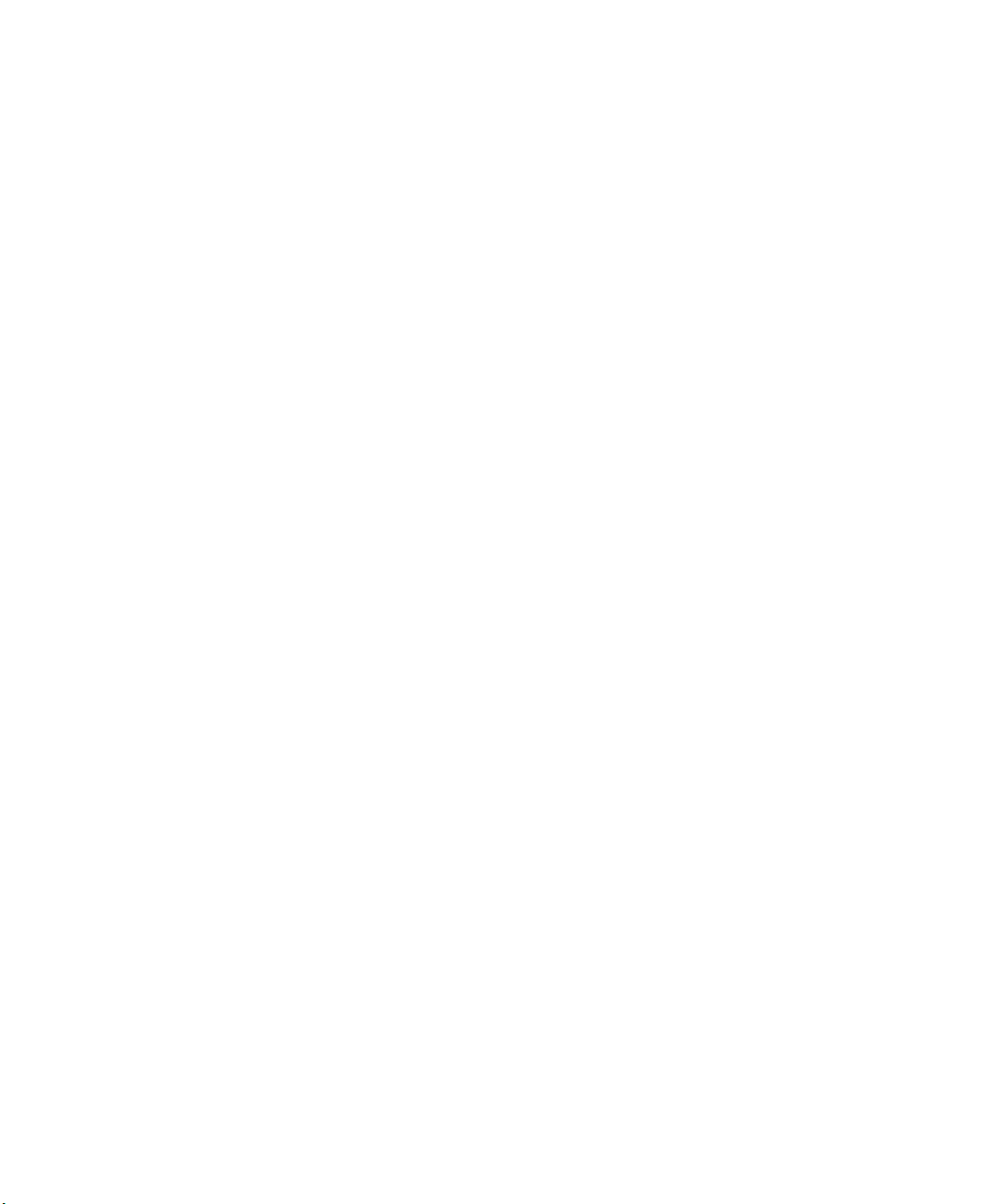
SWDT1526983-1526983-0615010614-002
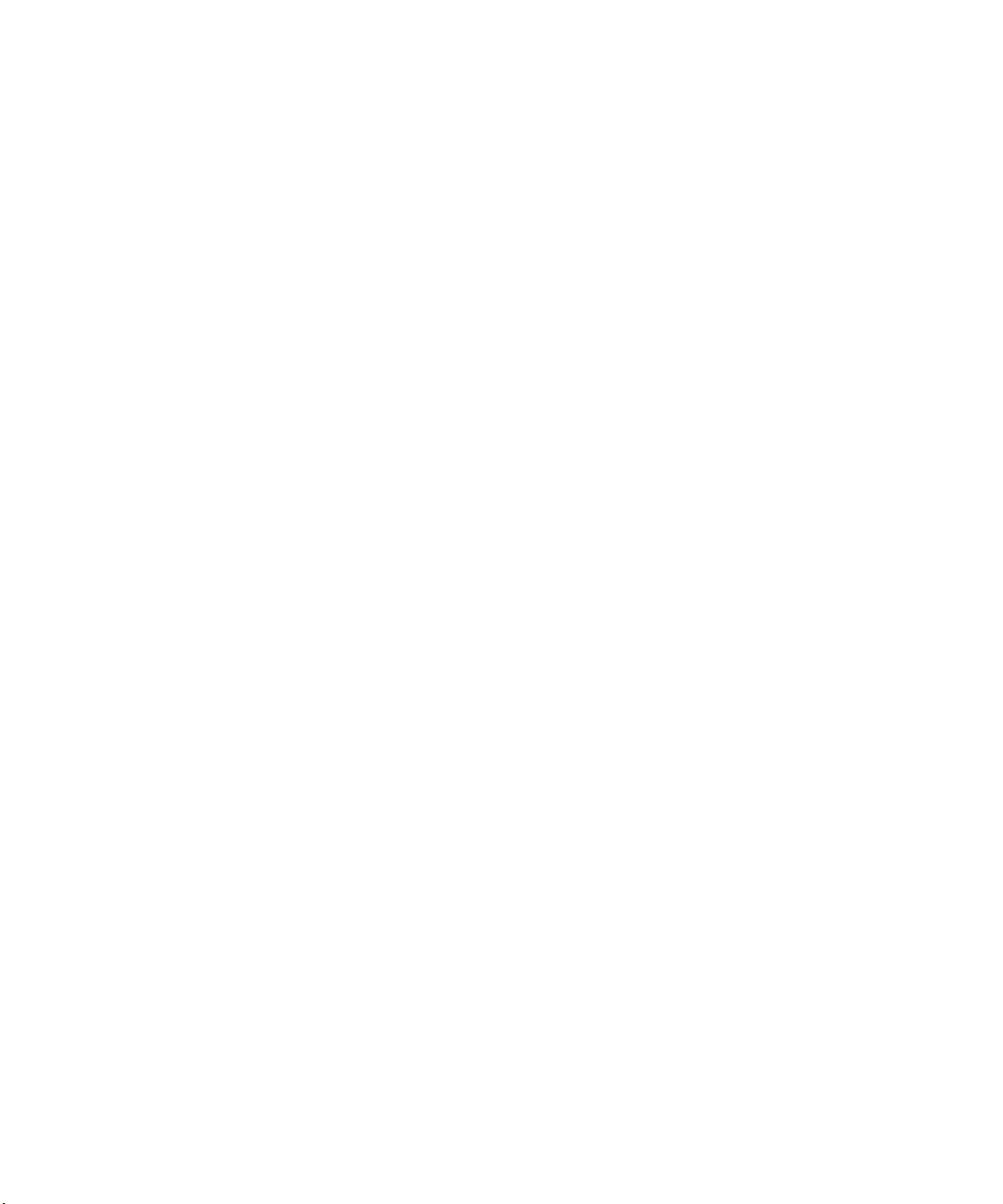
Table des matières
Mise en route..................................................................................................................................................................................................... 4
Découverte de votre tablette BlackBerry PlayBook........................................................................................................................................... 4
Utilisation de l'écran tactile................................................................................................................................................................................ 6
Autour de l'écran................................................................................................................................................................................................ 8
Personnalisation de votre tablette..................................................................................................................................................................... 10
Consulter vos notifications................................................................................................................................................................................. 11
Icônes et indicateurs de la barre d'état.............................................................................................................................................................. 11
Changement de tablette.................................................................................................................................................................................... 12
BlackBerry Bridge............................................................................................................................................................................................... 13
À propos de BlackBerry Bridge........................................................................................................................................................................... 13
Connecter votre tablette et votre smartphone à l'aide de BlackBerry Bridge................................................................................................... 14
Conseils d'utilisation de BlackBerry Bridge........................................................................................................................................................ 14
Résolution des problèmes : BlackBerry Bridge................................................................................................................................................... 15
Photos................................................................................................................................................................................................................ 17
Affichage de vos photos..................................................................................................................................................................................... 17
Vidéos................................................................................................................................................................................................................. 18
Lecture de vidéos............................................................................................................................................................................................... 18
Musique.............................................................................................................................................................................................................. 19
Lecture de votre musique.................................................................................................................................................................................. 19
Création de listes de lecture et organisation de votre musique........................................................................................................................ 19
Music Store......................................................................................................................................................................................................... 21
Acheter et télécharger de la musique................................................................................................................................................................ 21
Podcasts............................................................................................................................................................................................................. 23
Téléchargement de podcasts et abonnement.................................................................................................................................................... 23
Appareil photo.................................................................................................................................................................................................... 24
Prises de vue....................................................................................................................................................................................................... 24
Enregistrement de vidéos................................................................................................................................................................................... 24
Chat vidéo.......................................................................................................................................................................................................... 25
À propos des chats vidéo.................................................................................................................................................................................... 25
Démarrer des chats audio et vidéo.................................................................................................................................................................... 25
Ajouter, modifier ou supprimer un contact....................................................................................................................................................... 26
Afficher l'historique du chat............................................................................................................................................................................... 26
Activer la fonction Ne pas déranger................................................................................................................................................................... 27

Résolution des problèmes liés au chat vidéo..................................................................................................................................................... 27
Notes vocales..................................................................................................................................................................................................... 28
Enregistrement de notes vocales....................................................................................................................................................................... 28
BlackBerry App World........................................................................................................................................................................................ 29
Téléchargement d'applications avec BlackBerry App World.............................................................................................................................. 29
Horloge............................................................................................................................................................................................................... 30
Réglage de l'horloge........................................................................................................................................................................................... 30
Sécurité............................................................................................................................................................................................................... 31
Configurer un mot de passe............................................................................................................................................................................... 31
Gestion des profils RPV...................................................................................................................................................................................... 31
Importer des certificats...................................................................................................................................................................................... 32
Navigateur.......................................................................................................................................................................................................... 33
Navigation sur Internet...................................................................................................................................................................................... 33
Ajout d'une page Web aux signets..................................................................................................................................................................... 33
Modifier les options du navigateur.................................................................................................................................................................... 34
Résolution des problèmes : Navigateur............................................................................................................................................................. 34
Batterie et niveau de charge.............................................................................................................................................................................. 35
Désactivation de votre tablette et activation du mode Veille............................................................................................................................ 35
Prolonger la durée de vie de la batterie............................................................................................................................................................. 35
Connexions......................................................................................................................................................................................................... 36
Wi-Fi................................................................................................................................................................................................................... 36
Technologie Bluetooth....................................................................................................................................................................................... 39
Clavier et saisie................................................................................................................................................................................................... 42
Saisie avec le clavier de l'écran tactile................................................................................................................................................................ 42
Facebook............................................................................................................................................................................................................ 43
Navigation sur Facebook pour tablettes BlackBerry PlayBook........................................................................................................................... 43
Mise en contact avec vos amis........................................................................................................................................................................... 43
Publication et identification de photos et de vidéos.......................................................................................................................................... 43
Publication de commentaires et ajout de « J'aime » à des éléments................................................................................................................ 44
Ajout d'amis et de pages.................................................................................................................................................................................... 44
Word to Go......................................................................................................................................................................................................... 45
Création et modification de documents............................................................................................................................................................. 45
Icônes Word To Go............................................................................................................................................................................................. 45
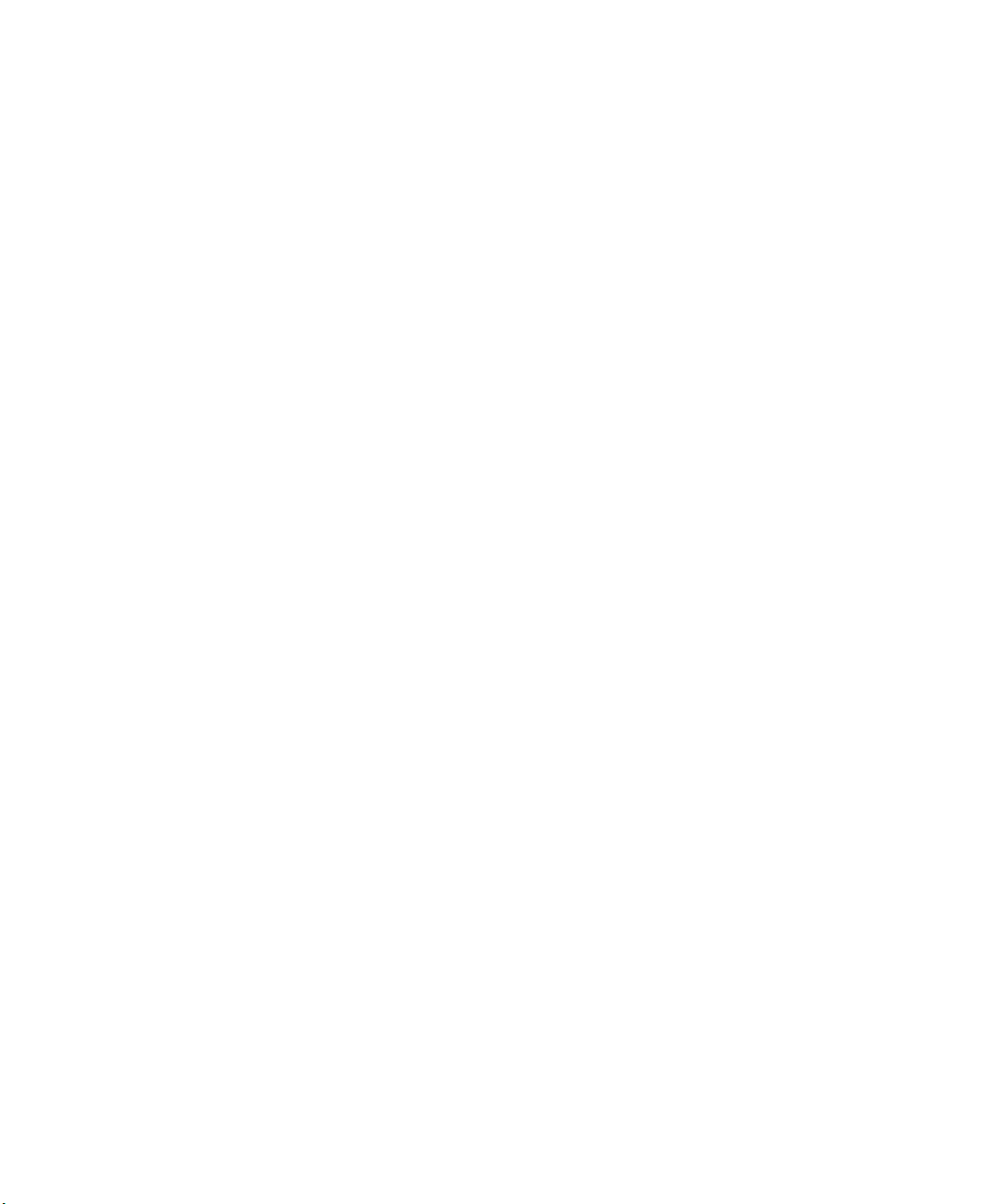
Sheet to Go......................................................................................................................................................................................................... 46
Création et modification de feuilles de calcul.................................................................................................................................................... 46
Informations juridiques...................................................................................................................................................................................... 47
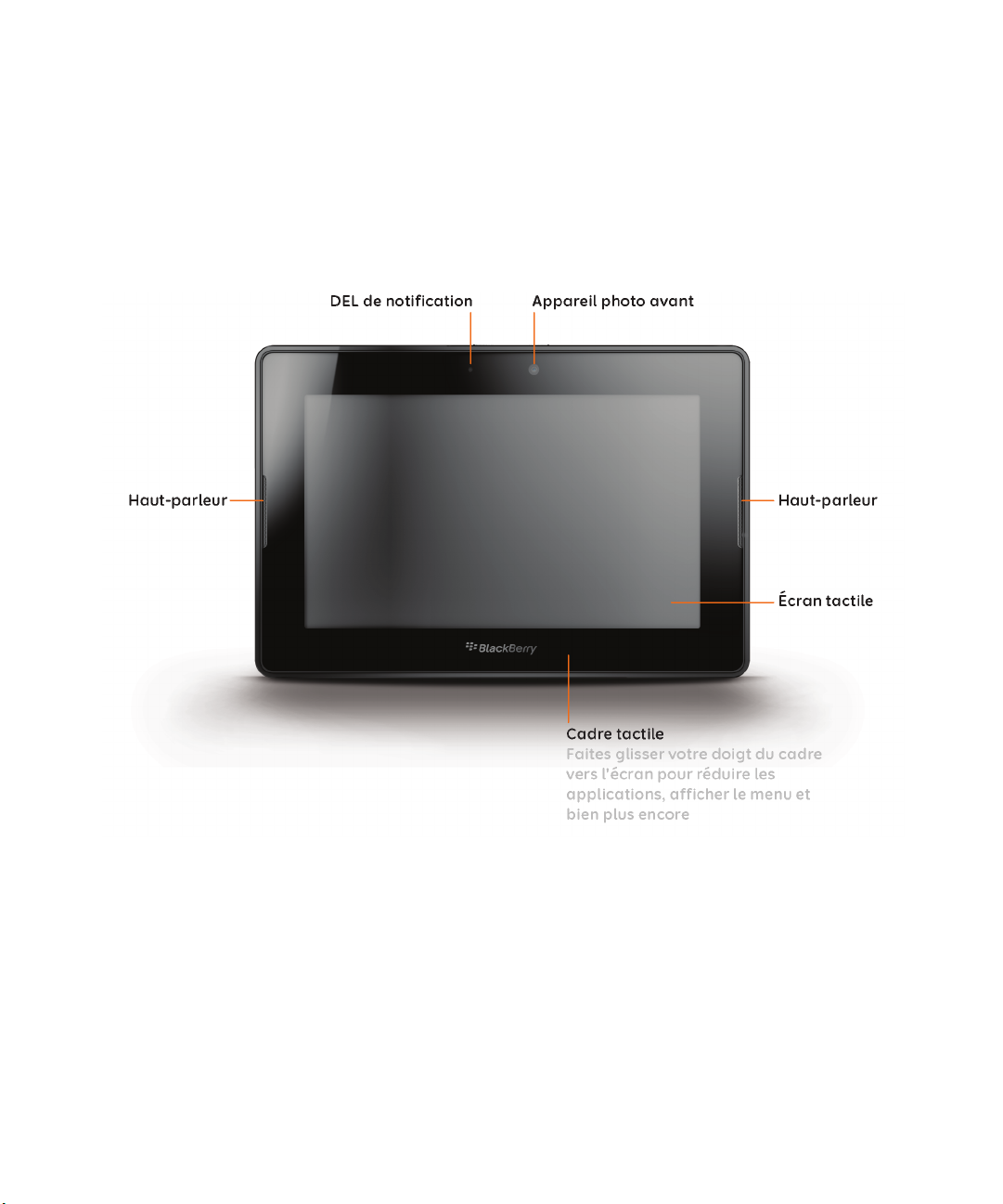
Guide de l'utilisateur
Mise en route
Découverte de votre tablette BlackBerry PlayBook
Mise en route
4
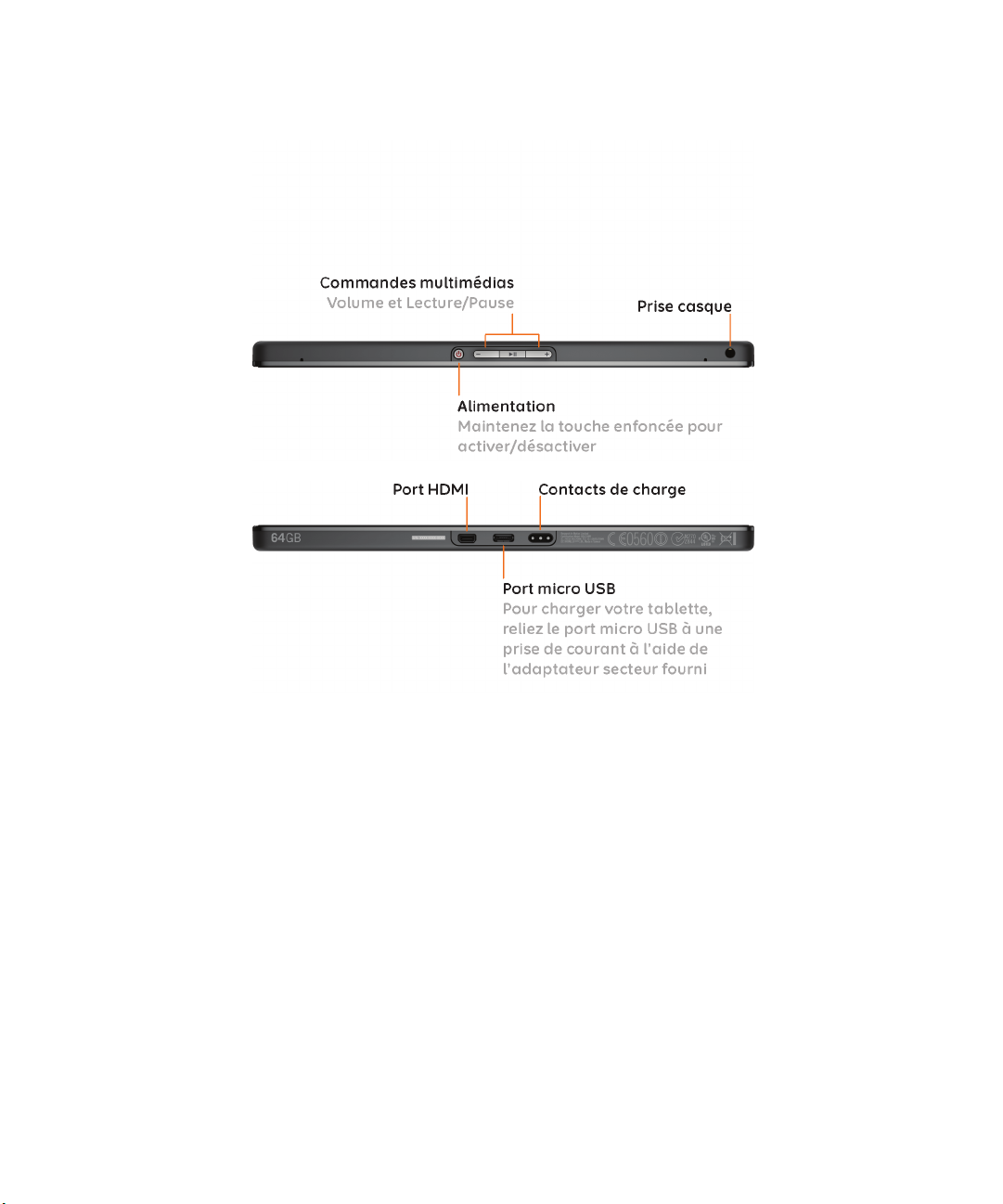
Guide de l'utilisateur
Mise en route
5

Guide de l'utilisateur
Mise en route
Utilisation de l'écran tactile
Voici quelques gestes courants qui vous permettront d'utiliser rapidement votre tablette BlackBerry® PlayBook™.
Faire glisser
Pour parcourir une liste ou des photos, explorer une page
Web, et bien plus encore, touchez l'écran et faites glisser votre
doigt verticalement ou horizontalement.
6
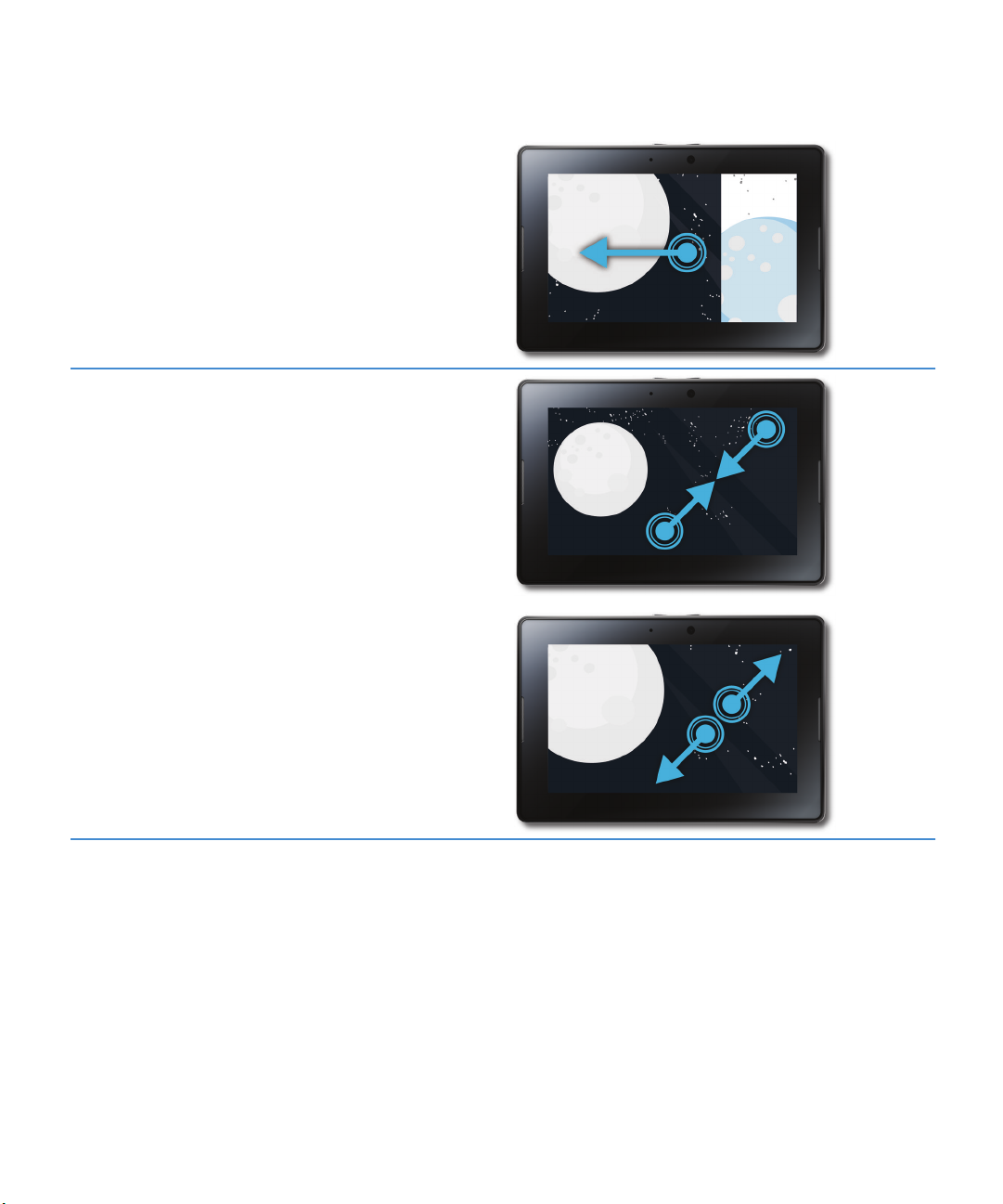
Guide de l'utilisateur
Pincer
Pour faire un zoom avant ou arrière sur une page Web, sur une
image ou sur tout autre contenu, touchez l'écran de l'index et
du pouce et rapprochez-les ou éloignez-les.
Mise en route
7
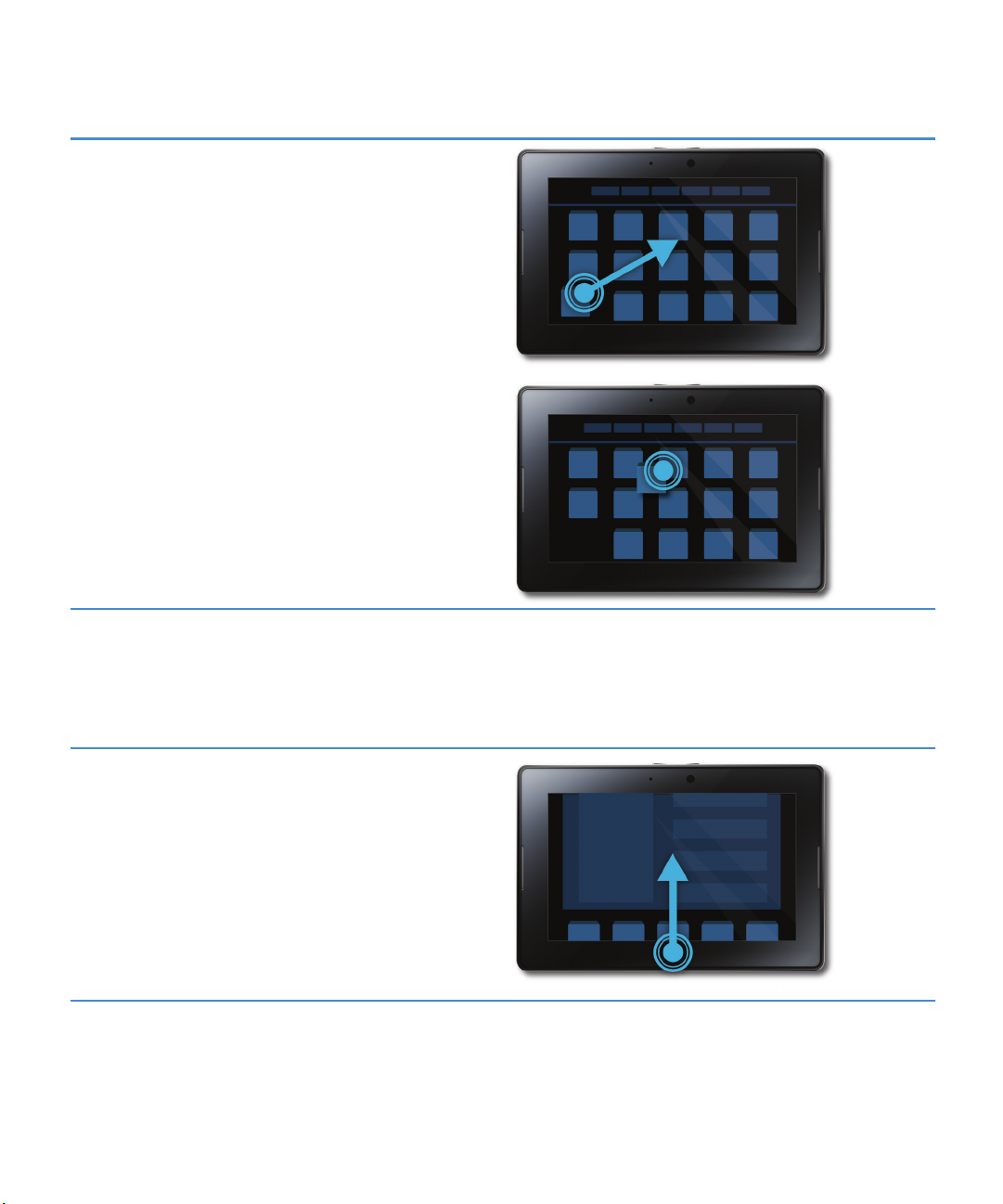
Guide de l'utilisateur
Glisser-déposer
Pour déplacer un élément, touchez-le et maintenez l'appui. et
faites-le glisser vers l'endroit voulu tout en maintenant l'appui.
Mise en route
Autour de l'écran
Afficher l'écran d'accueil et réduire des applications
Faites glisser depuis le bord inférieur vers le haut.
8
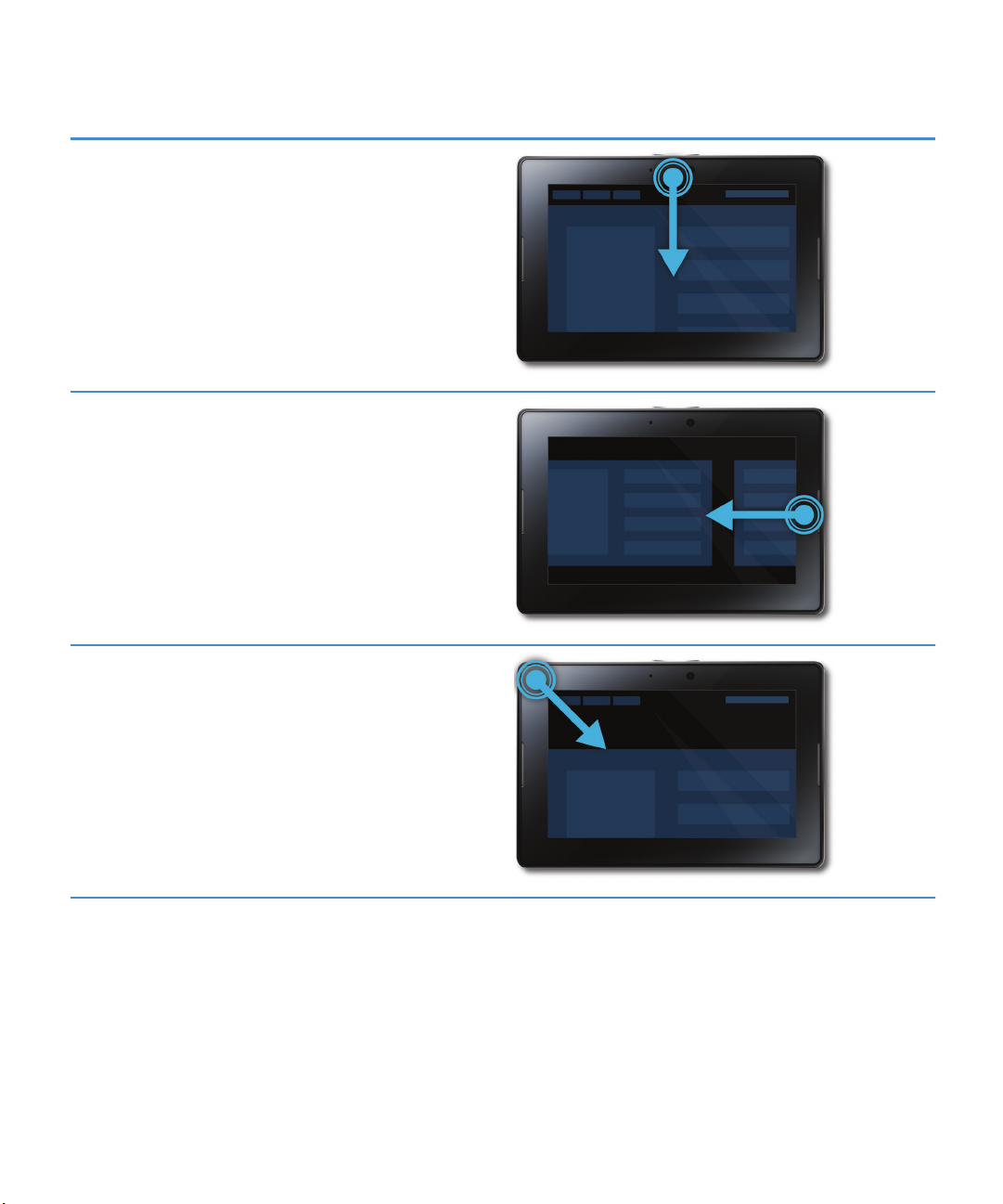
Guide de l'utilisateur
Afficher le menu
De nombreuses applications vous offrent des fonctionnalités
complémentaires, des options et de l'aide dans le menu.
Dans une application, faites glisser depuis le bord supérieur
vers le bas. Pour fermer le menu, touchez l'écran à l'extérieur
du menu.
Passer d'une application à une autre
Vous pouvez naviguer d'une application à une autre sans
repasser par l'écran d'accueil.
Dans une application, faites glisser du bord gauche ou droit
vers le centre de l'écran.
Mise en route
Afficher la barre d'état
Vous pouvez afficher la barre d'état sans quitter l'application
en cours d'utilisation. Ainsi, vous pouvez rapidement consulter
vos notifications, voir l'heure, garder un œil sur le niveau de
charge de la batterie, modifier des options système, et bien
plus encore.
Dans une application, faites glisser du bord gauche supérieur
vers le centre de l'écran.
9
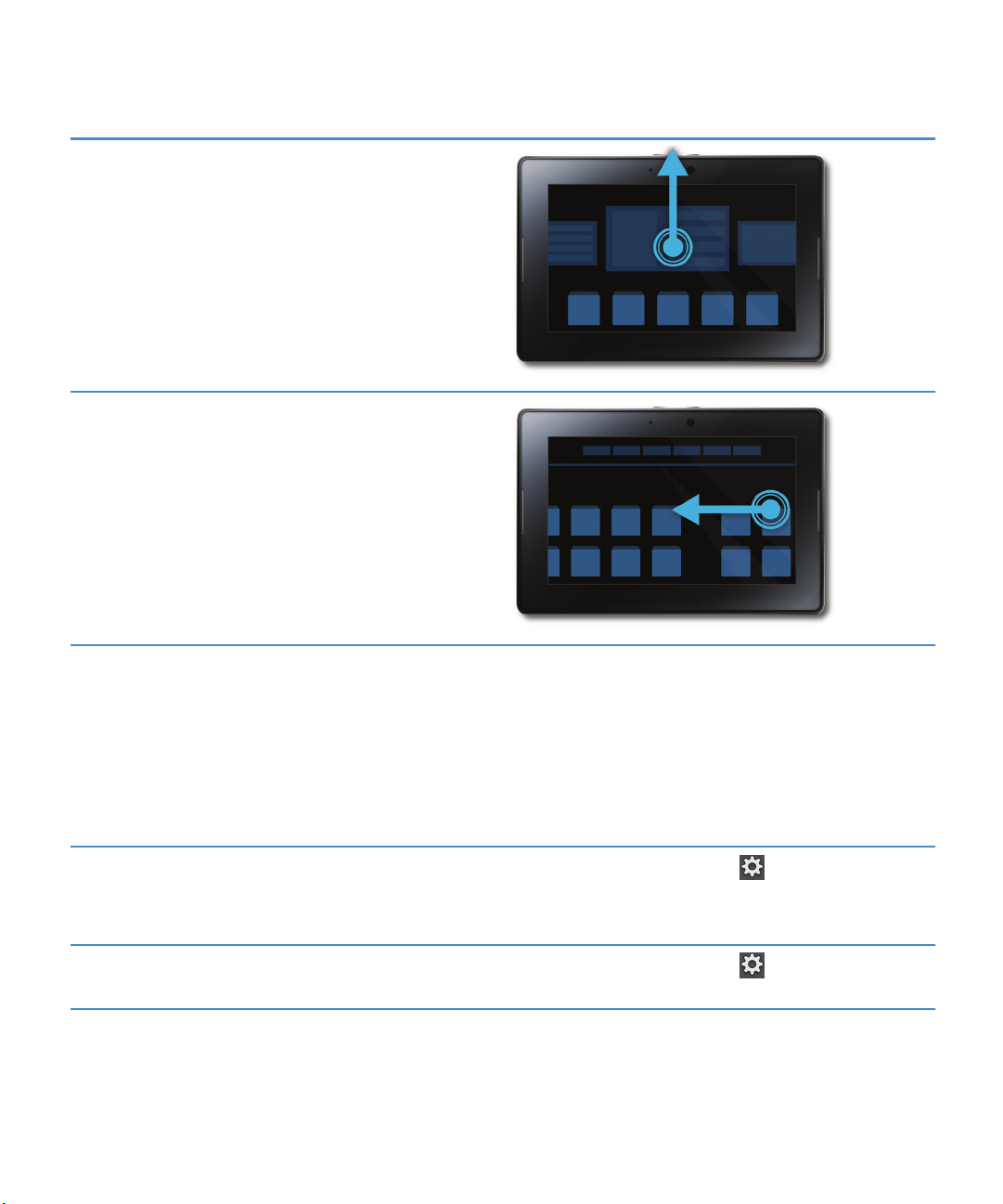
Guide de l'utilisateur
Fermer une application
Affichez l'écran d'accueil et réduisez l'application.
Sélectionnez l'application réduite et faites-la glisser vers le
haut.
Passer d'un affichage à l'autre sur l'écran d'accueil
Faites glisser de la gauche ou de la droite sur la partie inférieure
de l'écran d'accueil.
Mise en route
Personnalisation de votre tablette
Vous pouvez personnaliser votre tablette BlackBerry® PlayBook™de plusieurs manières. En plus des suggestions de
personnalisation proposées ici, le menu Options fournit de nombreux paramètres supplémentaires que vous pouvez utiliser
pour personnaliser votre tablette PlayBook.
Régler la date et l'heure sur l'écran d'accueil
Changer de type de clavier
10
Dans la barre d'état, sélectionnez > Date et heure.
Pour définir une horloge personnalisée, sélectionnez
l'application Horloge sur l'écran d'accueil.
Dans la barre d'état, sélectionnez > Clavier. Sélectionnez
un type de clavier.
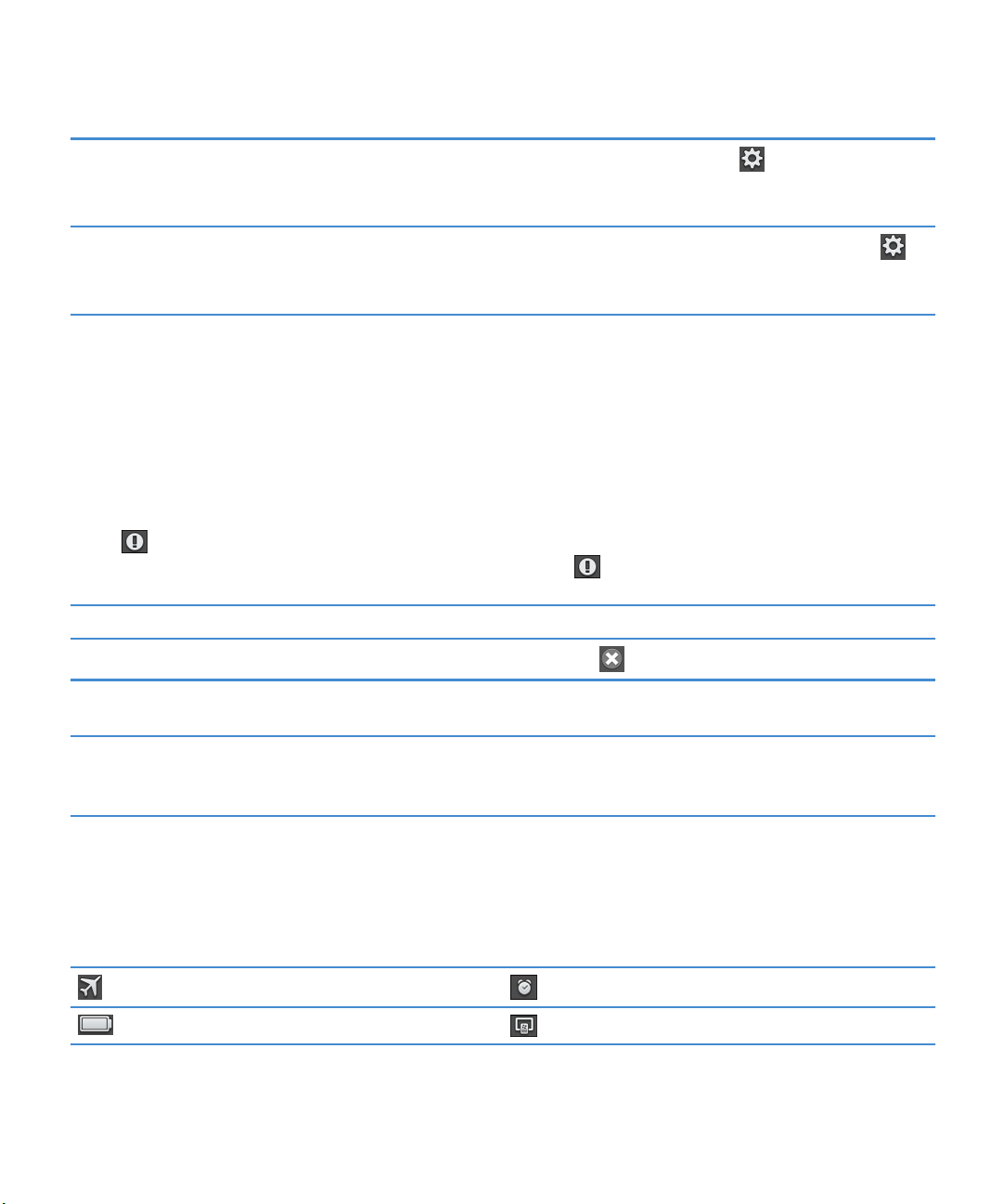
Guide de l'utilisateur
Mise en route
Configurer un mot de passe
Exécuter les applications en arrière-plan
Dans la barre d'état, sélectionnez > Sécurité > Mot de
passe > Changer le mot de passe. Définissez Activer mot de
passe sur Activé. Renseignez les champs.
Sur l'écran d'accueil, dans la barre d'état, sélectionnez >
Général. Dans la liste déroulante Comportement des
applications, sélectionnez Démonstration.
Consulter vos notifications
Grâce aux notifications de votre tablette BlackBerry® PlayBook™, vous restez informé des mises à jour logicielles, de l'arrivée
de nouveaux messages, de vos rappels de calendrier, du niveau de charge de la batterie et bien plus encore. À l'arrivée de
nouvelles notifications, la partie supérieure gauche ou droite de l'écran clignote en rouge.
Effectuez l'une des opérations suivantes :
• Si vous êtes dans une application, faites glisser depuis le bord gauche supérieur vers le centre de l'écran. Sélectionnez
.
• Si vous êtes sur l'écran d'accueil, dans la barre d'état, sélectionnez
Revenir à ce que vous faisiez Touchez l'écran hors de la barre d'état.
Supprimer une notification
Sélectionnez .
.
Voir un type précis de notification Sur la barre d'état, touchez l'icône du type de notification
voulu.
Aller à l'application associée Sélectionnez le message de notification. Par exemple, si vous
touchez une notification d'e-mail, l'e-mail s'ouvre dans
l'application Messages.
Icônes et indicateurs de la barre d'état
Les icônes et indicateurs suivants apparaissent dans la barre d'état de l'écran d'accueil.
Mode avion
Niveau de charge de la batterie BlackBerry® Bridge™
Alarme
11

Guide de l'utilisateur
Bluetooth® connexion Mode de développement
Musique Mode de présentation
Verrouillage de l'orientation Toutes les notifications
Paramètres Mise à jour du logiciel
Wi-Fi® indicateur
Les indicateurs supplémentaires suivants apparaissent pour vous signaler des nouveaux messages, des rendez-vous et plus
encore, lorsque que vous vous connectez à BlackBerry Bridge via un smartphone BlackBerry.
Notification du calendrier Tâche
E-mail
Mise en route
Changement de tablette
Si vous souhaitez utiliser une nouvelle tabletteBlackBerry® PlayBook™ vous pouvez utiliserBlackBerry® Desktop Software sur
votre ordinateur afin de déplacer vos fichiers multimédias, applications et paramètres, de votre ancienne tablette vers la
nouvelle.
1. Sur votre ordinateur, cliquez sur Aide > Rechercher des mises à jour dans BlackBerry Desktop Software. Si une mise à jour
est disponible, cliquez sur la mise à jour pour installer la nouvelle version de BlackBerry Desktop Software.
2. Cliquez sur Terminal > Changer de terminal.
3. Cliquez sur l'icône de votre tablette actuelle.
4. Sélectionnez les fichiers multimédias, les applications ou les paramètres que vous souhaitez transférer, puis sélectionnez
les options appropriées.
5. Suivez les instructions à l'écran pour sauvegarder les données de votre tablette et connectez votre nouvelle tablette à
votre ordinateur.
6. Cliquez sur l'icône de votre nouvelle tablette pour importer les données de cette dernière.
Veillez à effacer les données de votre tablette avant de la revendre, de la céder ou de la recycler. Pour protéger
l'environnement, rendez-vous à l'adresse : www.blackberry.com/recycling et consultez les informations concernant le renvoi
de votre tablette RIM pour recyclage et mise au rebut.
12
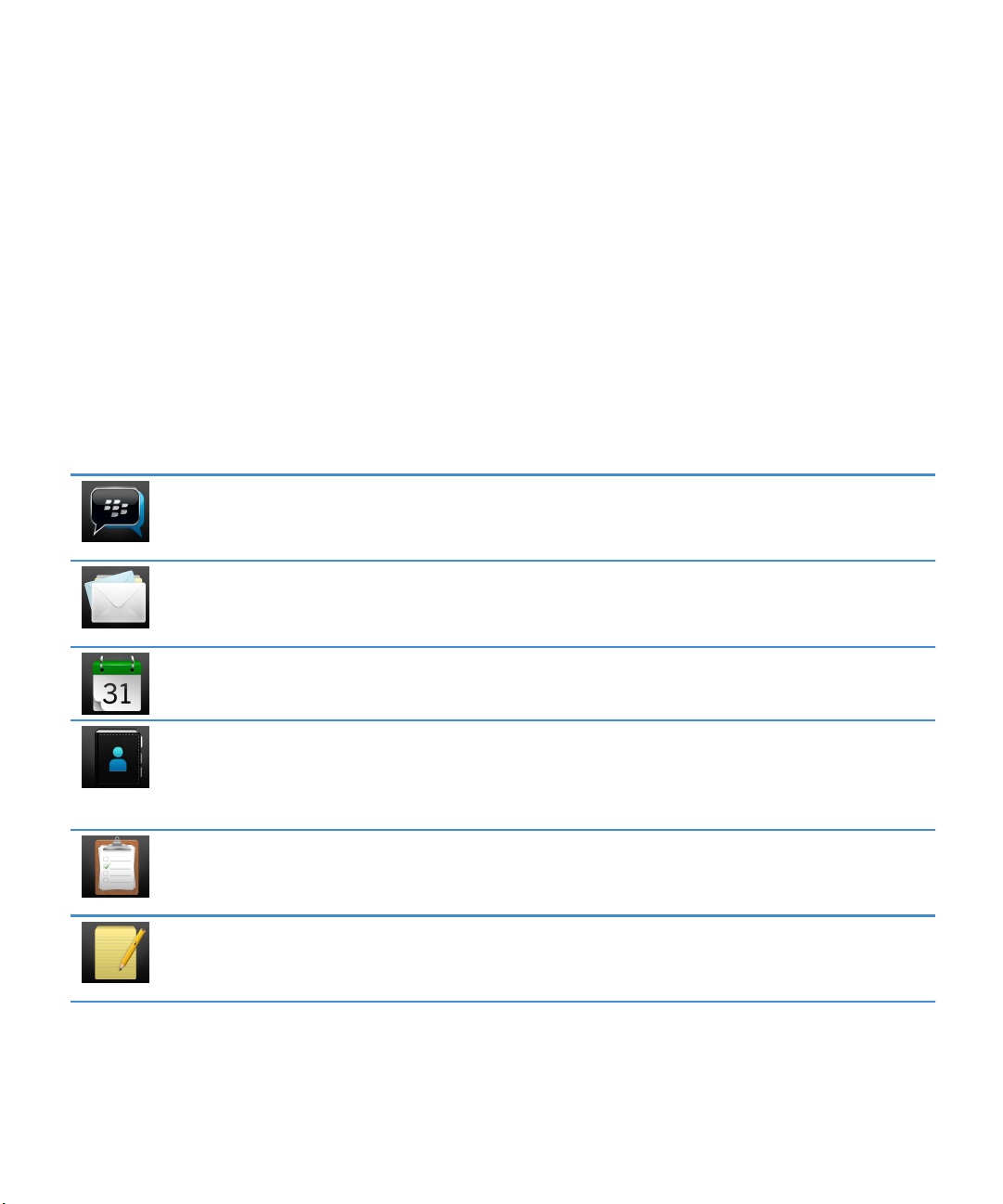
Guide de l'utilisateur
BlackBerry Bridge
BlackBerry Bridge
À propos de BlackBerry Bridge
Si vous exécutez BlackBerry® Device Software 5.0 ou version ultérieure sur votre smartphone BlackBerry, vous pouvez
connecter votre tablette BlackBerry® PlayBook™ à votre smartphone pour accéder à la messagerie, aux calendriers, à
BlackBerry® Messenger, aux fichiers et autres données, directement depuis votre tablette. Les fichiers et données doivent être
stockés sur une carte multimédia pour pourvoir y accéder à partir de votre tablette.
Votre tablette se connecte à votre smartphone par liaison Bluetooth®. Pour vous connecter, l'application BlackBerry® Bridge™
doit être installée sur votre smartphone. Vous pouvez la télécharger depuis la boutique BlackBerry App World™.
Une fois votre tablette et votre smartphone connectés, ces icônes apparaissent sur l'écran d'accueil de votre tablette :
BlackBerry Messenger
Communiquez presque instantanément avec d'autres utilisateurs BlackBerry. Retrouvez le
meilleur de BBM™ sur votre tablette.
Messages
Profitez du grand écran et du volet de lecture de votre tablette pour utiliser plus efficacement
votre boîte de réception. Joignez des fichiers depuis votre tablette ou votre smartphone.
Calendrier
Suivez de près votre planning grâce aux affichages pratiques Jour et Mois ou partagé.
Contacts
Communiquez avec les membres de votre réseau via l'application Contacts. Sélectionnez
rapidement un contact pour lui envoyer un e-mail, planifier une réunion ou entamer une
conversation sur BBM.
Tâches
Votre liste de choses à faire ne cesse de s'allonger ? Utilisez l'application Tâches pour rester
concentré sur les opérations importantes.
Mémos
Prendre des notes sur des feuilles volantes est la meilleure façon de les perdre. Utilisez les mémos
pour des informations organisées et faciles d'accès.
13
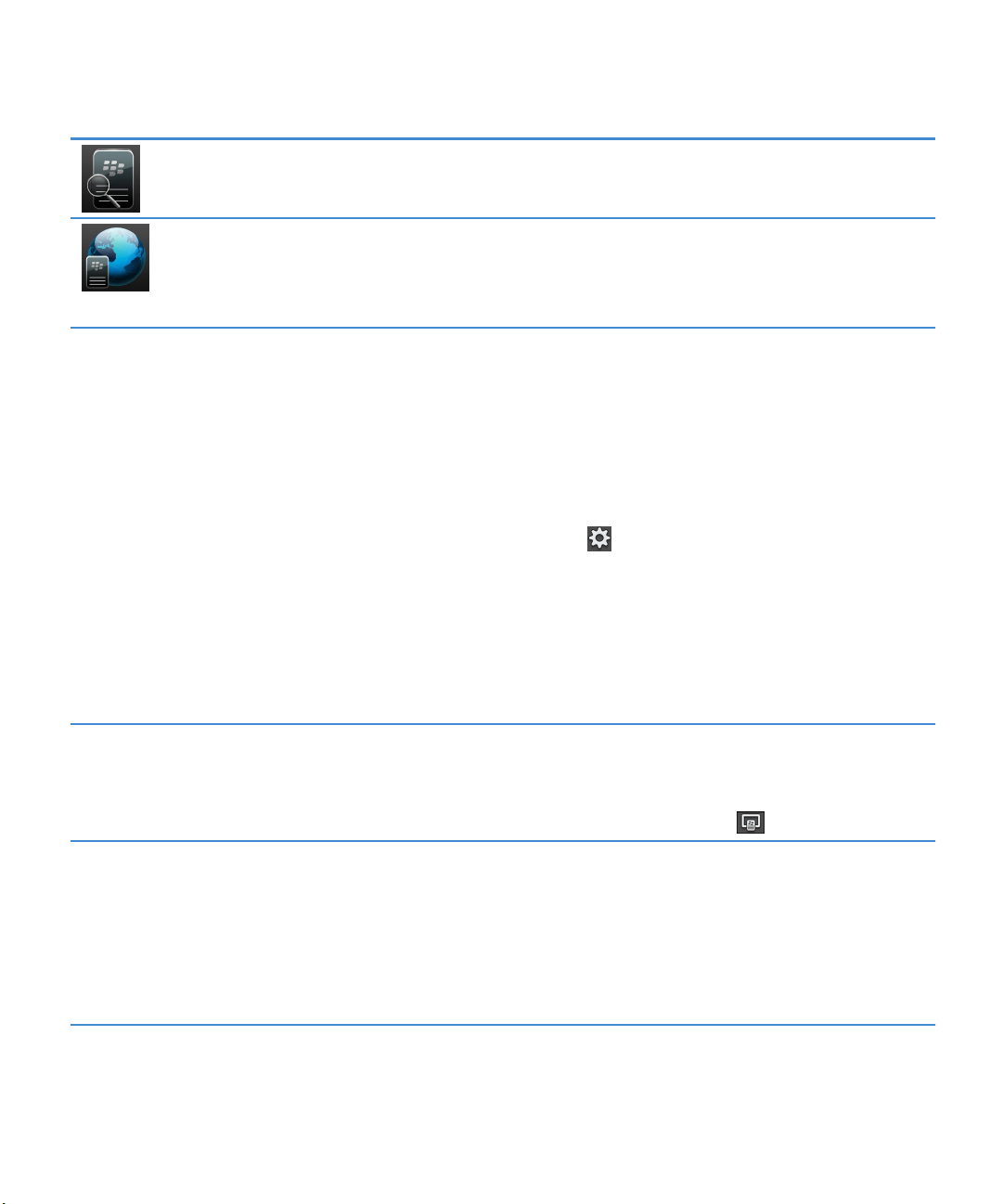
Guide de l'utilisateur
Fichiers Bridge
Parcourez et ouvrez les fichiers stockés sur la carte multimédia de votre smartphone.
Navigateur Bridge
Naviguez sur Internet grâce à l'abonnement de données de votre smartphone BlackBerry actuel.
Si l'administrateur informatique de votre société le permet, vous pouvez également naviguer sur
le réseau intranet de cette dernière.
BlackBerry Bridge
Connecter votre tablette et votre smartphone à l'aide de BlackBerry Bridge
Pour connecter votre tablette BlackBerry® PlayBook™ à votre smartphone BlackBerry, vous devez installer l'application
BlackBerry® Bridge™ sur votre smartphone. Vous pouvez le télécharger depuis la boutique BlackBerry App World™.
1.
Sur l'écran d'accueil de votre tablette, dans la barre d'état, sélectionnez >BlackBerry Bridge.
2. Sélectionnez Configuration > Continuer.
3. Dans l'application BlackBerry Bridge sur votre smartphone, sélectionnez Ajouter une tablette > Suivant.
4. Dirigez l'appareil photo de votre smartphone vers le code barre affiché sur votre tablette pour le scanner.
Conseils d'utilisation de BlackBerry Bridge
Verrouiller BlackBerry® Bridge™
Afficher les e-mails d'une adresse
spécifique
14
Vous pouvez verrouiller BlackBerry Bridge afin d'empêcher l'accès aux données de
vote smartphoneBlackBerry. Le mot de passe de votre smartphone vous sera
demandé afin de déverrouiller BlackBerry Bridge.
Sur l'écran d'accueil, dans la barre d'état, sélectionnez > Verrouiller Bridge.
Si vous avez plusieurs adresses électroniques sur votre smartphone BlackBerry, par
exemple une adresse professionnelle et une adresse Yahoo!® Mail, vous pouvez
rassembler tous les e-mails ou bien consulter les e-mails de chaque adresse
séparément.
En haut de votre boîte de réception, selon l'affichage actif, sélectionnez Tous les
messages ou bien le nom de l'adresse actuellement affichée. Sélectionnez
l'adresse électronique à afficher.
 Loading...
Loading...