Apple Macintosh PowerBook 1400 User Manual
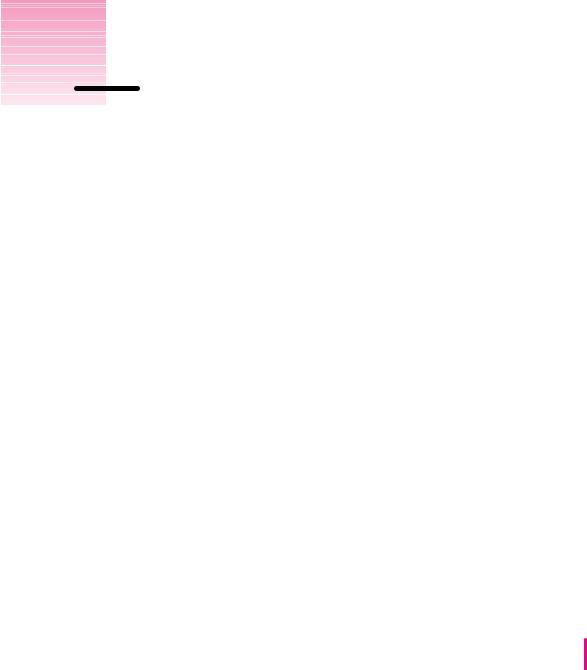
Follow the instructions in this
chapter to set up your computer
and learn the basics.
1 Getting Started
The information and illustrations in this chapter provide an overview of your Macintosh PowerBook system and get you started using the computer. To begin, take a few moments to review some important details about the computer’s hardware, software, and learning materials.
Becoming familiar with your Macintosh PowerBook
Your PowerBook is designed to keep you working productively in any location. With a PowerBook, you have
measily expandable hardware
mspecialized programs for mobile computing and versatile productivity applications, in addition to Macintosh system software
minteractive online instructions for using the computer, a manual for setting up and troubleshooting, and print and electronic manuals for application programs provided with the computer
Hardware at a glance
The illustration on the next page shows the built-in features of your computer, including the slots for PC Cards, the expansion bay for adding a CD-ROM drive or other internal device, and the ports for connecting to a network, a printer, and other external equipment.
1
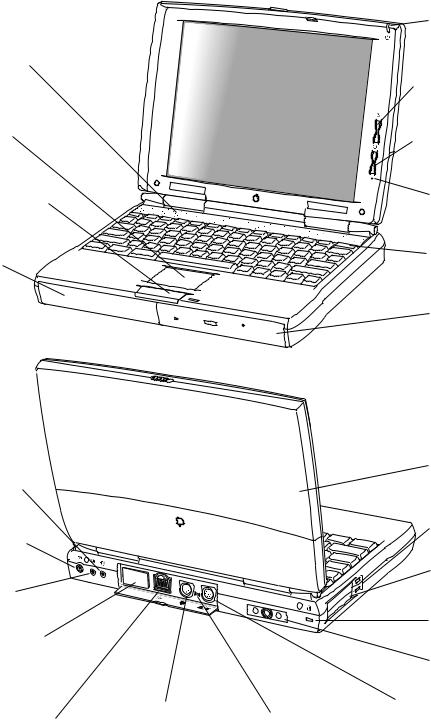
|
Sleep indicator |
Speaker grill |
|
|
¤ Brightness control |
Trackpad |
O Contrast control |
|
|
Trackpad button |
Microphone |
Battery |
On/off key |
|
|
|
Expansion bay |
|
(CD-ROM drive |
|
installed) |
-Sound |
|
|
Exchangeable |
output port |
|
|
BookCover |
|
|
|
|
¯ Power |
|
|
PC Card eject buttons |
adapter port |
|
|
|
√ Sound |
|
|
Two PC Card |
|
|
(PCMCIA card) slots |
|
input port |
|
|
|
|
|
|
Security slot |
Expansion port |
|
|
|
(for optional video, network, |
|
|
Infrared window |
or other expansion card) |
|
|
|
|
|
|
|
g SCSI port (HDI-30) |
V Apple Desktop |
Reset button |
´ Printer/External |
Bus (ADB) port |
modem port |

Software for mobility and efficiency
Your PowerBook comes with a variety of applications, utility programs, and control panels that provide broad functionality and flexibility.
In the Applications folder
mApple Internet Connection Kit, complete software for using the Internet
mApple Telecom, software for using a modem to send faxes
mClarisWorks, for word processing, graphics, spreadsheet, database, and telecommunications
mClaris Organizer, for managing contacts and calendar information
mPowerBook File Assistant, for synchronizing file contents when you have several versions of a file
mApple IR File Exchange, for sending and receiving files using the computer’s infrared window
mRemote Access Client, for connecting to a computer located elsewhere
In the Apple Extras folder
mMoviePlayer, for viewing QuickTime movies
mA template for making BookCover inserts to display on the computer’s case
mSpecialized files for use with a PC Card modem
In the Utilities folder
mBattery Recondition, for extending the useful life of batteries
mDrive Setup, for testing, formatting, and partitioning hard disk drives and drives for removable media (except PC Cards), such as optical disks
mDisk First Aid, for testing and repairing floppy disks and hard disks or removable media (except PC Cards)
In the Control Panels folder
mApple Location Manager, for saving groups of system settings, called “locations,” that you can use in different operating environments, such as your office and home
Each folder contains other items as well.
Getting Started |
3 |
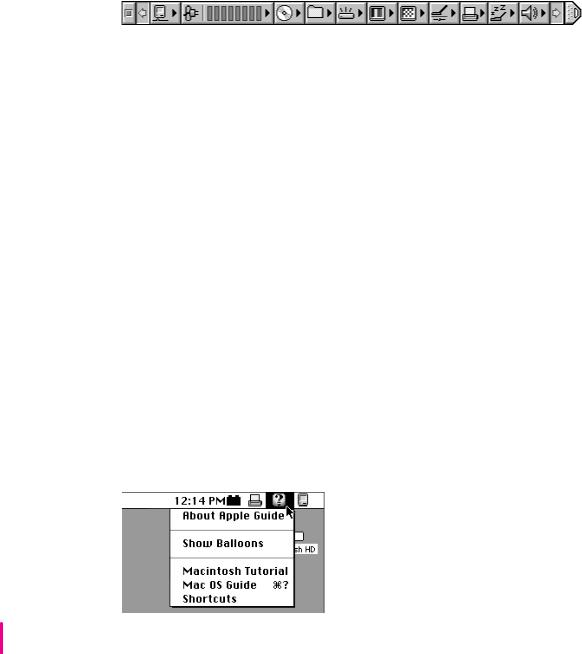
Control Strip for quick changes
The Control Strip appears on the desktop when you start up your PowerBook for the first time. This strip lets you change common settings quickly—by pressing an icon and then choosing the option you want from a pop-up menu.
Monitor |
Play |
Set screen’s |
|
Set screen’s |
Put computer |
battery’s charge |
audio CD |
colors or grays |
|
resolution |
to sleep |
|
|
|
|
|
|
Turn |
|
Turn |
|
Spin |
|
Adjust for power |
|
Change |
|
Adjust |
|
|
|
|
|
||||||
AppleTalk |
|
filesharing |
|
down the |
|
conservation or |
|
default |
|
sound |
on or off |
|
on or off |
|
hard disk |
|
performance |
|
printer |
|
volume |
(The Control Strip on your PowerBook may not look exactly like the illustration, depending on your computer’s settings.)
You can adjust the Control Strip and add or remove items from it. For instructions, see “How do I use the Control Strip?” in the “Customizing Your Computer” topic area of Mac OS Guide, available from the
Guide (h) menu.
Learning materials and other information about the computer
Your PowerBook comes with a user’s manual that provides the information you need for setting up the computer, caring for it, and finding solutions to problems with the hardware. Depending on the PowerBook model you have, other manuals may be included as well.
The majority of instructions for using your PowerBook are online—in the Macintosh Tutorial, which introduces new users to the computer, and Mac OS Guide, which offers step-by-step instructions for the primary tasks you perform with the computer.
The Guide menu
You use the Guide menu to open Macintosh Tutorial or Mac OS Guide.
4 Chapter 1
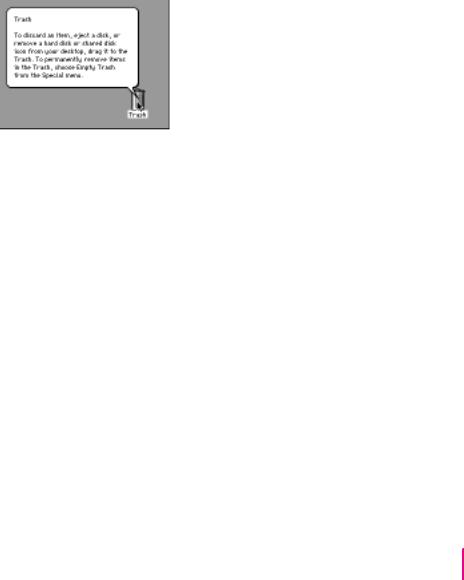
The Guide menu contains online instructions for using Macintosh system software when the Finder is the active program. In addition to Mac OS Guide and the tutorial, the Guide menu contains an explanation for using the Guide online instructions (About Apple Guide) and a summary of shortcuts.
The Guide menu usually provides online help for other applications when they are active.
You also use the Guide menu to turn balloons on or off. When turned on, balloons display a description of the item on the screen at the pointer’s location. The illustration shows the balloon for the Trash.
When you have questions about the computer
When you have questions about using your Macintosh, you can look for answers in several places. These include
mMac OS Guide and other online instructions available in the Guide menu
melectronic manuals and Read Me documents on your computer’s hard disk
mfiles that provide demonstrations and tours of the hardware and software (on the hard disk)
mthe printed manuals that came with your computer and with any additional application programs or equipment you’re using
mApple’s World Wide Web sites and other information sources on the Internet (by modem)
mthe Apple support center (by telephone)
Getting Started |
5 |
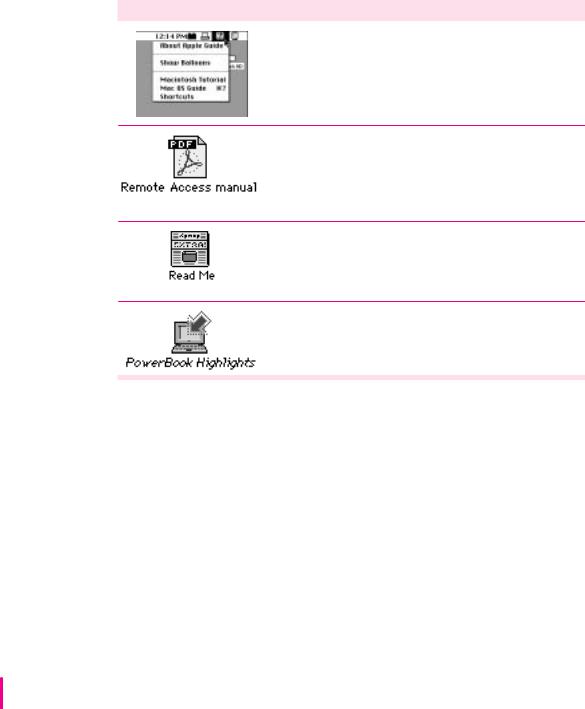
Where to find answers
The summary that follows indicates the type of information you can expect to get from each information source.
On the computer’s hard disk
In the Guide menu
The Guide menu (marked with the hicon) is your main source of information about the Macintosh. You can learn basic skills in the tutorial and get interactive, step-by-step help for tasks in Mac OS Guide.
In electronic manuals
For some programs, condensed instructions and reference information are supplied in an online manual. This type of document usually contains illustrations and bookmarks you use for quick access to the items you need. You can print this manual also.
In Read Me documents
The Read Me files that come on your computer’s hard disk contain late-breaking information about your PowerBook and some of the software that comes with your PowerBook.
In software samplers and tours
Some files on your hard disk offer a tour of the computer’s features or an introduction to one or more applications.
6 Chapter 1
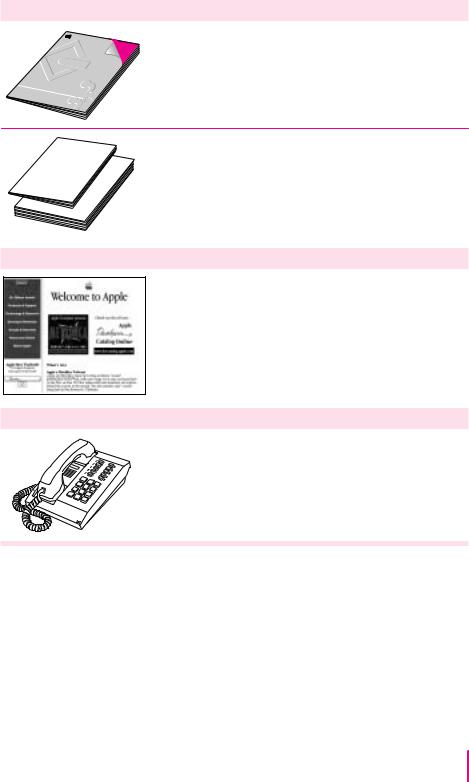
In the printed materials
MacintoshPowerBoo
User’sManualk
In this book
Use this book to set up and learn about your computer and for useful tips and suggestions if you have problems while using your computer.
In other manuals
For answers to questions about other equipment or about application programs you have purchased, see the manuals that came with them.
On the Internet
At Apple’s Web sites
Apple maintains a number of sites on the World Wide Web
that provide software updates, product information, and technical information. The central site is http://www.apple.com.
Several other Apple sites (linked to the central one) provide PowerBook updates, product details, and mobile computing solutions.
Over the telephone
From Apple’s customer support line
If you can’t find an answer in any of the materials provided, call the Apple Assistance Center. (See the service and support information that came with your computer for the phone number.)
Getting Started |
7 |
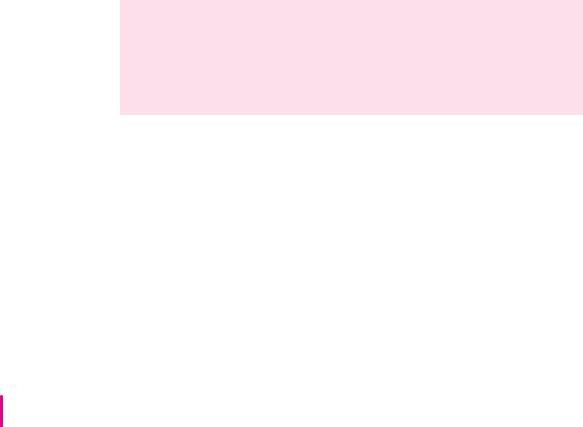
Preparing to set up the computer
Now that you know some essential details about your PowerBook, you’re ready to set it up and begin using it.
To set up your computer for the first time, you need the power adapter and the power cord that came with it.
When setting up your computer, place your computer on a sturdy, flat surface near a grounded electrical outlet. Before following the setup instructions in this chapter, you may want to read “Arranging Your Work Area and Equipment” in Appendix A for tips on adjusting your work furniture and computer so that you’re comfortable when using the computer.
Plugging in the computer
Plugging in the power adapter recharges the computer’s battery. You should plug in the power adapter in case the battery has been drained during shipping or storage.
WARNING Use only the power adapter that came with your Macintosh PowerBook computer (model number M4896, 45W AC Adapter). Adapters for other electronic devices (including other Macintosh PowerBook models and other portable computers) may look similar, but they may damage your computer.
8 Chapter 1
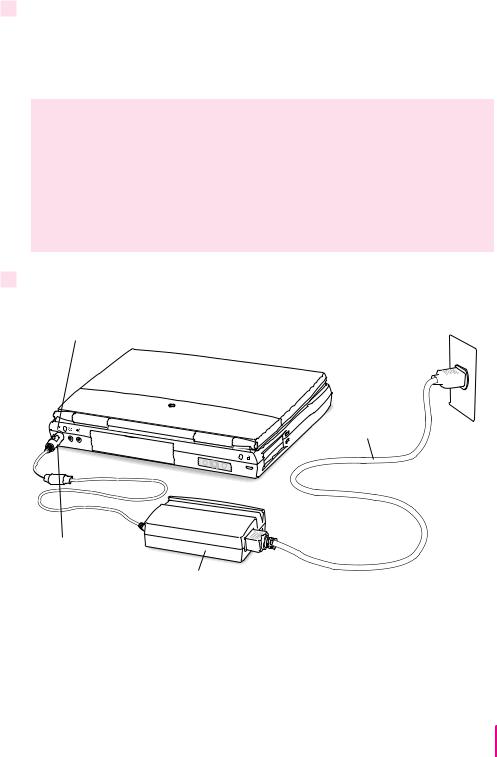
When you are ready to begin, follow these steps:
1Plug one end of the power cord into the power adapter and the other end into a threehole grounded outlet or power strip.
Note: It’s important to plug the adapter into a wall outlet before attaching it to the computer.
WARNING This equipment is intended to be electrically grounded. The power adapter that came with your Macintosh PowerBook is equipped with a three-wire grounding plug—a plug that has a third (grounding) pin. This plug will fit only a grounded AC outlet. This is a safety feature. If you are unable to insert the plug into the outlet, contact a licensed electrician to replace the outlet with a properly grounded outlet. Do not defeat the purpose of the grounding plug!
2Plug the power adapter plug into the power adapter port (marked with the icon ¯) on the back panel of the computer.
¯
Power cord
Power adapter plug
Power adapter
Getting Started |
9 |
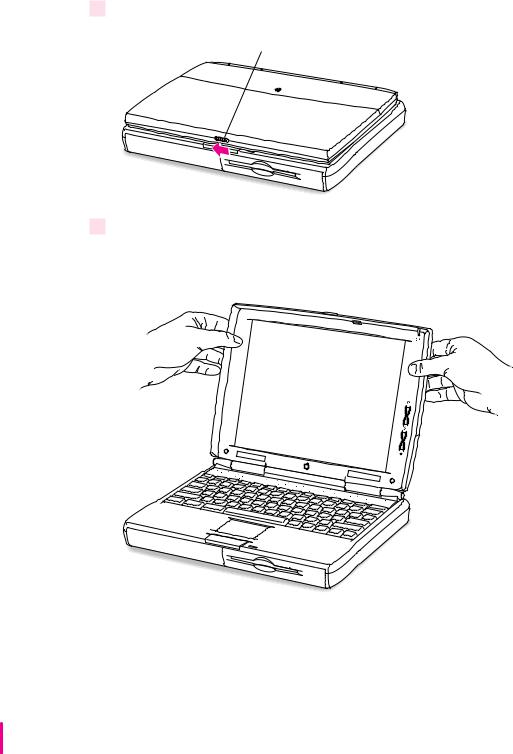
Opening the display
1 Slide the latch to the left and lift up the display.
Slide the latch to the left to open the display.
2
You can adjust the angle of the display at any time by tilting it toward or away from you.
10 Chapter 1
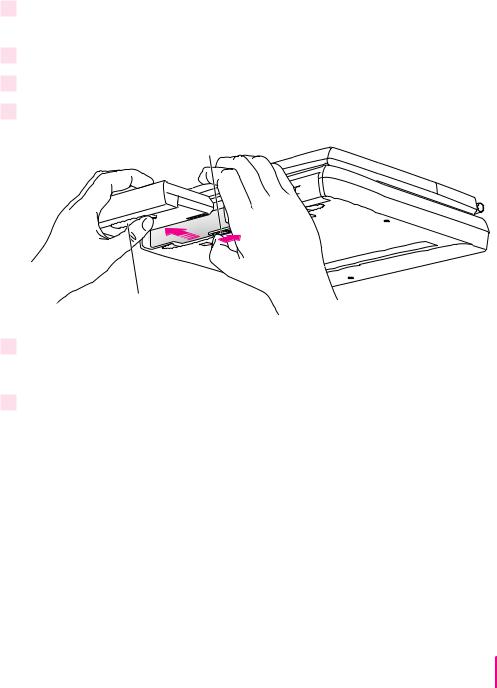
Removing the battery label (if necessary)
Most new PowerBooks are shipped with a label covering the battery to protect it from losing its charge completely. If there is a label, you need to remove it before the battery will provide power for the computer.
1 With the display open, peel off the part of the label on the computer’s case, taking care not to tear the label.
2 Close the display.
3 Move the latch under the battery to the right and hold it in that position.
4 Slide the battery out of its compartment.
1 Slide and hold the latch to the right.
battery
5Carefully remove the label from the battery.
Avoid touching the battery’s metal contacts as you peel off the label.
6Replace the battery and open the display.
Getting Started |
11 |

Turning the computer on
To turn on the computer for the first time:
mPress the Power key (marked with “on/off”) at the upper-right corner of the keyboard to turn the computer on.
Power key
on/off
You should hear a tone when you turn on the computer. It takes the computer a few minutes to start up. You’ll see the Mac OS startup screen as the system software is loaded on the computer. In a few moments the Macintosh desktop appears, like the picture below.
Note: Your screen should look very similar to this, but it may not look exactly the same.
12 Chapter 1

Problems turning the computer on?
mNothing happened when you pressed the Power key.
The battery may be drained. Make sure you plug in the power adapter, and that the power adapter is firmly connected to both the computer and a power source. If the power adapter is plugged into a power strip, make sure the power strip is plugged in and turned on. Then try pressing the
key again.
If the computer still doesn’t turn on, see “Problems Starting Up the Computer” in Chapter 6.
mThe computer made a sound, but you can’t see anything on the screen.
Adjust the brightness control (marked with the icon ¤) and contrast control (O) until an image appears and the screen is easy to read.
¤ Brightness control
O Contrast control
Getting Started |
13 |
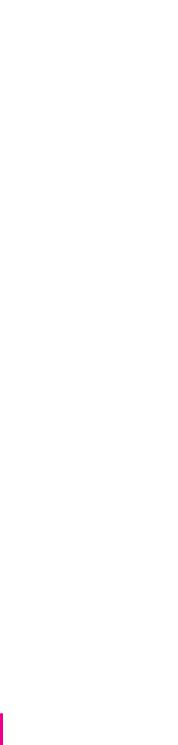
mYou see a picture of a disk with a blinking question mark on the screen.
This icon usually means that the computer can’t find system software on the hard disk or any disks attached to the computer. You may need to reinstall system software. See “Reinstalling the Mac OS System Software” in Chapter 7.
What’s next?
You’ve now finished setting up your Macintosh PowerBook. Continue with one of the following steps:
mIf you are new to the Macintosh, turn to the next section, “Learning the Basics.”
mIf you have additional equipment to connect to your computer, see Chapter 3, “Connecting Additional Equipment and Changing BookCovers,” for instructions. (If you are a new Macintosh user, you should complete “Learning the Basics” before connecting additional equipment.)
mIf you have application programs that you want to install on your computer, see Chapter 4, “Installing and Using Application Programs,” for instructions. (If you are a new Macintosh user, you should complete “Learning the Basics” before installing application programs.)
IMPORTANT If you need to turn off your computer at any point, read the instructions in “Turning the Computer Off” later in this chapter to learn the correct procedure for turning off your Macintosh PowerBook computer.
14 Chapter 1
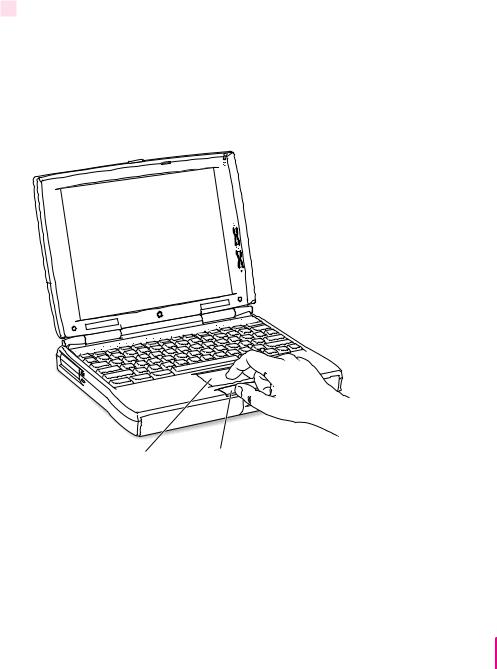
Learning the basics
If you are new to the Macintosh, you should begin by looking at the easy-to- use program called the Macintosh Tutorial. The tutorial teaches you the basic skills you’ll need to use your computer. To start the tutorial, follow these steps:
1Move your finger on the trackpad to move the arrow pointer (8) on the screen.
Place your index finger on the trackpad and your thumb on the trackpad button. Don’t press the trackpad button yet.
Move your finger across the trackpad, watching the arrow on the screen. Notice that the arrow on the screen moves in the same direction that you move your finger on the trackpad.
Trackpad |
Trackpad button |
The trackpad is sensitive not only to the direction you move your finger, but also to how fast you move your finger. If you want the pointer to move a short distance across the screen, move your finger slowly across the trackpad. The faster you move your finger, the farther the pointer moves on the screen.
Getting Started |
15 |
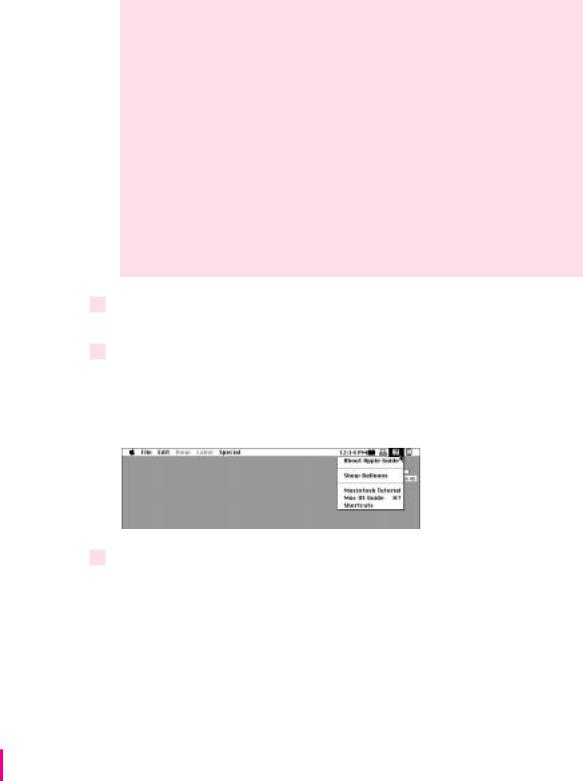
Tips for using the trackpad
For best results when using the trackpad, keep in mind these tips:
mUse your index finger (left or right hand). Use only one finger.
mUse only your finger on the trackpad (and be sure your finger is dry). Do not use a pen or any other object.
mSometimes humidity or condensation may cause moisture to gather on the trackpad. If this happens, gently wipe the trackpad with a clean cloth before you use it.
mYou can use the trackpad to click and drag. For instructions, see “How do I use the trackpad to click and drag?” in the “Customizing
Your Computer” topic area of Mac OS Guide, available in the Guide (h) menu.
2Move your finger on the trackpad so that the tip of the arrow (8) points to the question mark in the upper-right portion of the screen.
3With the tip of the arrow (8) on the question mark, press and hold down the trackpad button.
A list of choices (called a menu) appears. This is the Guide (h) menu, which is the place to go when you have a question about how to use your computer.
4While holding down the trackpad button, move the arrow (8) until the words “Macintosh
Tutorial” are highlighted, then release the trackpad button.
A window appears welcoming you to the tutorial. You can set aside this book for now and follow the instructions you see on the screen. When you have completed the tutorial, return to this book.
16 Chapter 1

Reviewing the basics
You can use the following illustrations to review the elements you use on your screen to do work with your computer.
Icons
Menu
Window
Control Strip
Menus
The strip across the top of the screen is called the menu bar. The symbols and words in it represent menus of commands. To open a menu, place the pointer on the symbol or word for the menu and press the trackpad button.
Guide menu
To find an answer to a question, look in the Guide (h) menu.
Application menu
You can have several application programs open
at once. To see which program is active or to switch from one program to another, use this menu (called the
Application menu).
Getting Started |
17 |
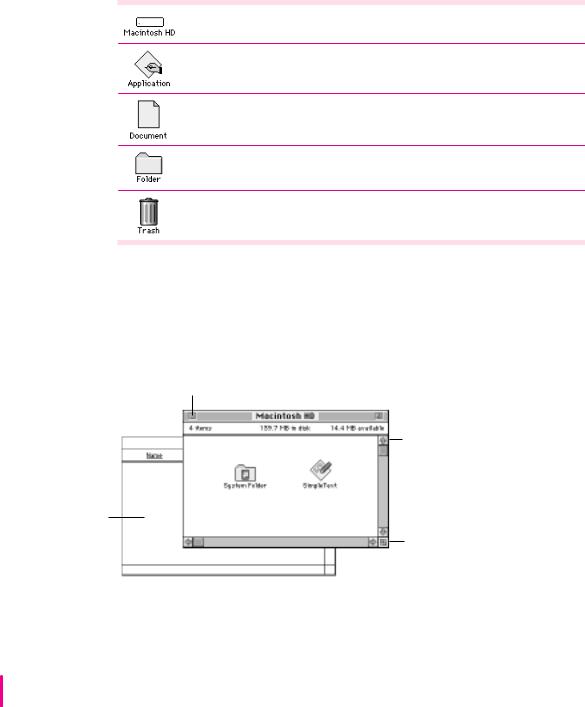
Icons
Icons are small pictures that represent disks, programs, documents, and folders. You can double-click any icon to open it and see what it contains.
This icon represents your computer’s internal hard disk.
Icons like this one represent application programs, which you use to create documents and do other work.
Icons like this one represent documents, which you can create and edit.
Icons like this represent folders. A folder contains other icons.
To throw away an item you no longer want, drag it to the Trash icon and choose Empty Trash from the Special menu.
To make a partially covered window active, click anywhere in it.
Windows
Windows are boxes that display text, graphics, or icons. To change the shape or position of a window, or to close the window, use the elements shown here.
Close box |
Title bar |
To close a window, |
To move a window, drag it by the middle of the title |
click the close box. |
bar (anywhere in the bar except the small boxes). |
|
|
Scroll arrow
To bring hidden portions of a window’s contents into view, click one of the four scroll arrows.
Size box
To change the shape or size of a window, drag the size box.
18 Chapter 1
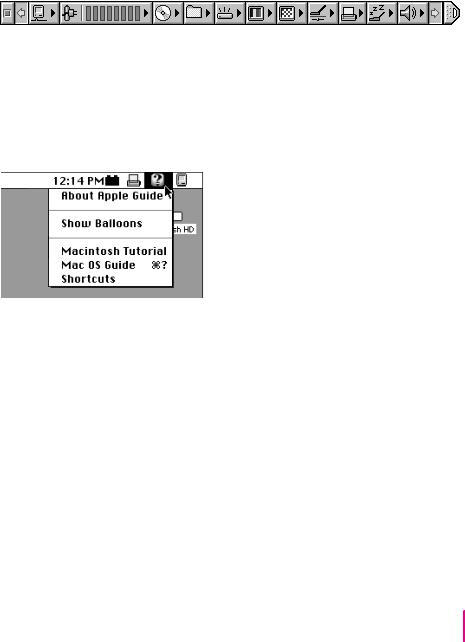
Control Strip
The Control Strip gives you a quick and easy way to monitor and update your PowerBook’s power management options and other useful features. For instructions on using the Control Strip, see “How do I use the Control Strip?” in the “Customizing Your Computer” topic area of Mac OS Guide, available in the Guide (h) menu.
Reviewing the Guide menu
The Guide (h) menu is your main source of information when you’re working with your computer. The menu is identified by a question mark (h) in the upper-right corner of the screen.
Getting Started |
19 |
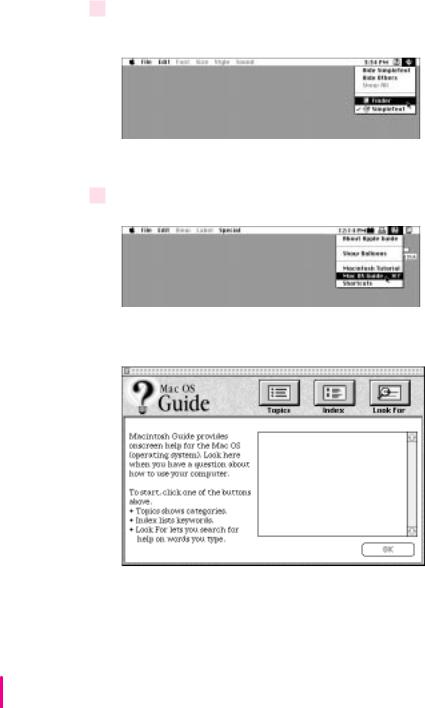
Using Mac OS Guide to get answers to your questions
When you have a question while working with your computer, you can get the answer by choosing Mac OS Guide from the Guide (h) menu.
1Pull down the Application menu (in the upper-right corner of the screen) and choose Finder to make it the active application program.
A checkmark in the menu indicates that the Finder is the active program.
2 Pull down the Guide menu (marked with the hicon) and choose Mac OS Guide.
The Mac OS Guide window appears.
Whenever you use Mac OS Guide, its window remains in front of other windows. If the window gets in your way, you can move it by dragging its title bar (the gray bar across the top of the window).
20 Chapter 1
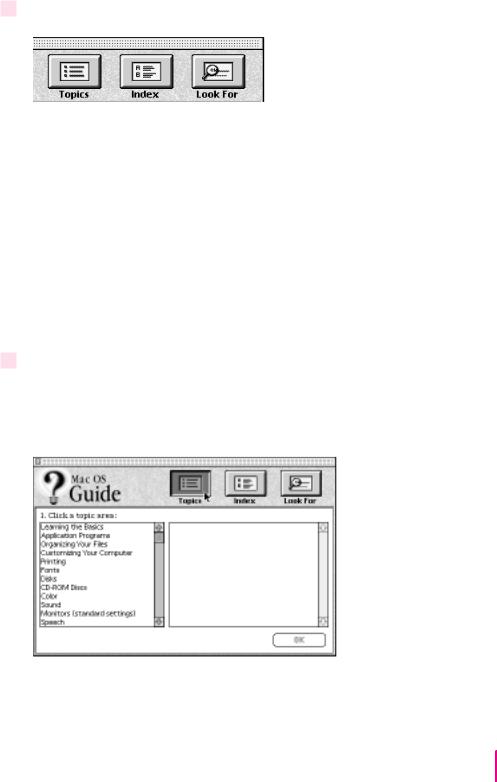
3 Notice the three buttons at the top of the window: Topics, Index, and Look For.
Mac OS Guide gives you three ways of finding information:
mTopics lets you choose from a list of general subjects; it is like the table of contents in a book.
mIndex lets you choose from an alphabetical list of more specific subjects; it is like the index in a book.
mLook For lets you search for information related to a specific word or phrase that you type.
If you have problems while using Mac OS Guide, see “Tips for Using Mac OS Guide” later in this chapter.
Getting answers with the Topics button
1In the Mac OS Guide window, click the Topics button.
A list of general topics appears on the left side of the Mac OS Guide window. (Depending on the hardware and software you have, the list of topics may look different.)
Getting Started |
21 |
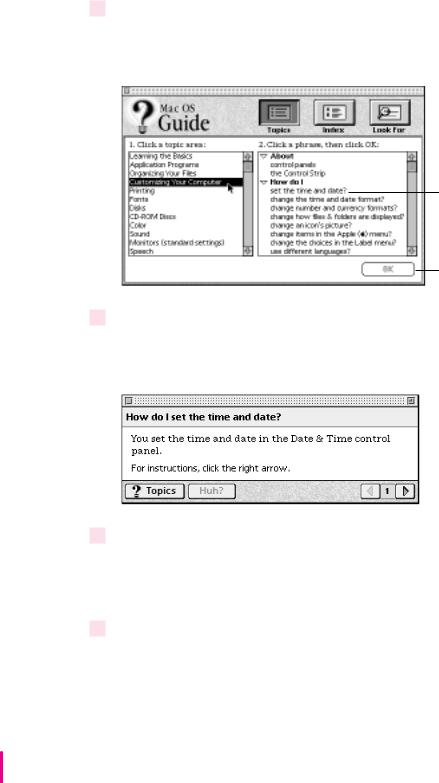
2Click “Customizing Your Computer” in the list of topics.
When you click any topic area, a list of related questions appears on the right side of the Mac OS Guide window.
To get instructions, click a question…
…and then click OK.
3Click the question “How do I set the time and date?” and then click OK. Or double-click the question.
A small window appears with instructions for you to follow.
If you want to |
|
|
||
return to the main |
|
|
||
Mac OS Guide |
|
Click here to see the next |
||
window, click here. |
|
|
|
step (if there is one). |
4Read and follow the instructions in this window.
Mac OS Guide provides step-by-step instructions to answer the question you selected. When you have completed each step, click the right arrow in the lower-right corner to see the next step.
5When you have completed all the steps, click the Topics button in the lower-left corner to return to the main Mac OS Guide window.
Try the other ways of finding information in Mac OS Guide also: Use the Index button to display a list of keywords, and use the Look For button to search for a word or phrase that you enter.
22 Chapter 1
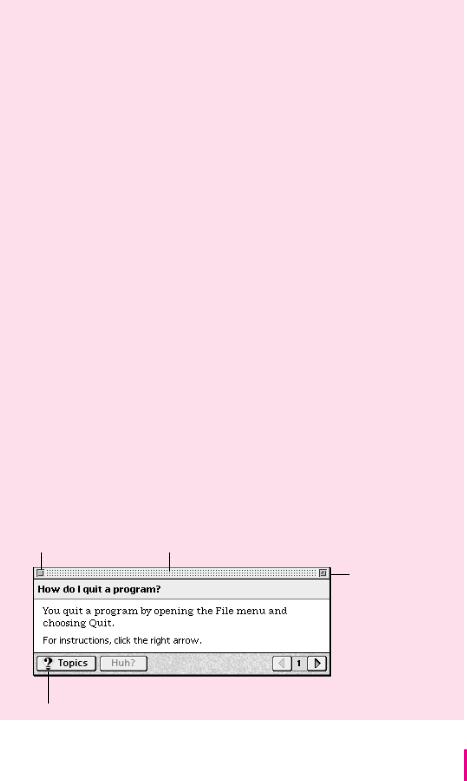
Tips for using Mac OS Guide
Here are a few tips for using Mac OS Guide effectively:
mMac OS Guide is available only when you are in the Finder—the desktop area where you can see the icons of disks, folders, and files. (Other programs may also have help available in the Guide menu, however.) If you don’t see Mac OS Guide in the Guide menu, pull down the Application menu (to the right of the Guide menu) and choose Finder.
mFollow the steps when you’re instructed to; don’t skip ahead or read ahead. That way the computer can check to make sure you’ve done a step correctly.
mUnlike most windows, the Mac OS Guide window stays in front of other windows on the screen so that your instructions are never covered. If you need to move the Guide window out of the way, drag it by the title bar at the top of the window.
You can also move the window out of the way by clicking the zoom box. Click the box once to shrink the window; click it a second time to expand the window to its original size.
mIf you need more information about an instruction or a term, click the button labeled “Huh?” to get further explanation. (The “Huh?” button is dimmed when no additional information is available.)
mIf you want to return to the main Mac OS Guide window, click the Topics button in the lower-left corner of the Guide window.
mWhen you’re finished using Mac OS Guide, click the close box in the upper-left corner of the window.
Close box |
Title bar |
Zoom box
Topics button |
“Huh?” button |
Right arrow |
Getting Started |
23 |
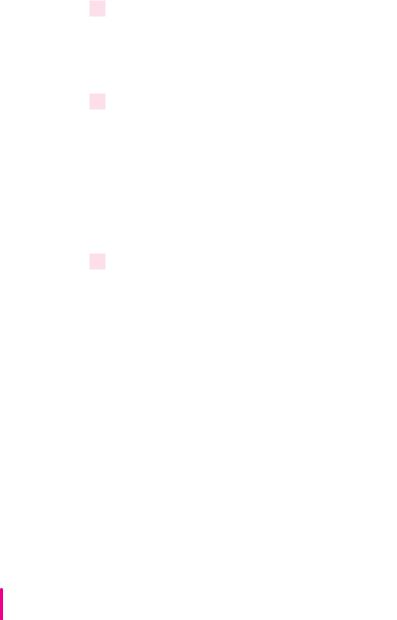
Turning the computer off
Always use one of the following methods to shut down the computer. If you don’t, you risk losing any work you haven’t previously saved on a disk. You also risk losing any open documents.
Turning the computer off with the Power key
To turn the computer off, press the Power key. Detailed instructions follow.
1If the computer is in sleep, press the Power key (or any key on the keyboard except Caps Lock or the trackpad button) to wake it.
For information on the sleep feature of your Macintosh PowerBook, see “Putting the Computer to Sleep,” next.
2Press and hold the Power key for about two seconds.
The following dialog box appears on the screen:
3 Press the Return key on the keyboard (or click the Shut Down button in the dialog box).
24 Chapter 1
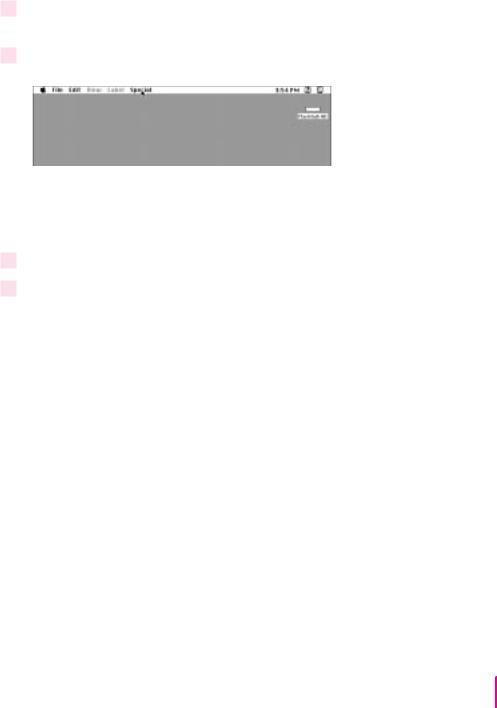
Turning the computer off with the Shut Down command
You can also turn your computer off by using the Shut Down command in the Special menu. Follow these steps:
1If the computer is in sleep, press the Power key (or any key on the keyboard except Caps Lock or the trackpad button) to wake it.
2Move the tip of the arrow to the word “Special” at the top center of the screen.
If the word “Special” does not appear at the top of the screen, you’re not working in the Finder. Choose Finder from the Application menu at the far-right end of the menu bar.
3With the tip of the arrow on the word Special, press and hold down the trackpad button.
4While holding down the trackpad button, move the arrow until the words “Shut Down” are highlighted. Then release the button.
Trouble? If a problem with the computer prevents you from using the Power key or choosing Shut Down—for example, if the computer “freezes” so that the pointer does not respond to the trackpad—you can turn off the computer by pressing the reset button on the back of the computer. Use this method only if you cannot choose Shut Down or Restart when you press the Power key, or if you cannot choose either command from the Special menu.
Getting Started |
25 |

Putting the computer to sleep
Sleep is a power conservation feature of Macintosh PowerBook computers, reducing the amount of power the computer draws when it’s not being used. When the computer is in sleep, it has a darkened screen and appears to be off. A small green light flashes on the top of the display case when the computer is in sleep. (Note: The computer must be on in order for you to put it to sleep.)
To put the computer to sleep, do this:
1Press and hold the Power key for about two seconds.
A dialog box appears.
2Click the Sleep button.
WARNING Once you put your computer to sleep, listen for the hard disk to stop spinning before you move your Macintosh PowerBook. Moving your Macintosh PowerBook with the hard disk spinning can damage your computer.
Other ways of putting your computer to sleep
mYou can choose the Sleep command from the Special menu to put your computer to sleep.
26 Chapter 1
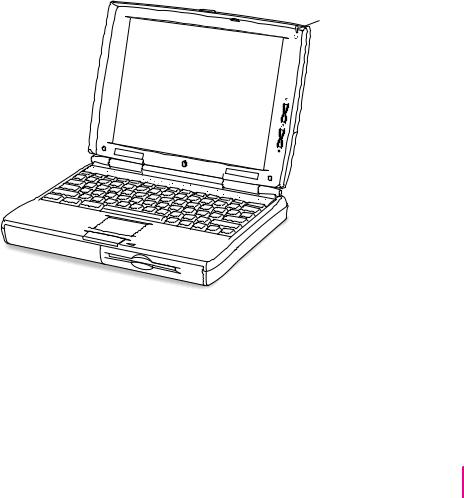
m You can also put your computer to sleep by closing the display.
When the computer is in sleep, a small green light flashes in the upper-right corner of the display.
After closing the display, be sure to check that the sleep light is blinking (at the top-right edge of the display). If you don’t see the blinking light, open the display and use the Control Strip or the Special menu to put the computer in sleep.
Note: You may notice that the computer sleeps when the display is not closed completely. Sleep is initiated by a magnet-controlled switch that may engage before the display is flush with the lower part of the computer’s case. Also, you may need to open the display to an angle of about 45 degrees to disengage the sleep switch. (Then press any key, except Caps Lock or the trackpad button, to wake the computer.)
Sleep indicator
For information on other ways of putting the computer to sleep, see the “Batteries & Power” topic of Mac OS Guide, available in the
Guide (h) menu.
Getting Started |
27 |
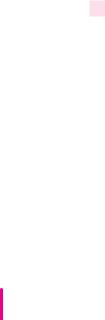
Automatic sleep
If you don’t use the computer for several minutes, it goes to sleep automatically. This conserves battery power.
To wake the computer, press any key on the keyboard (except Caps Lock or the trackpad button). The screen reappears as it was before the computer went to sleep.
Note: If the display is partly or fully closed, open it about halfway (to an angle of 45 degrees) and press a key to wake the computer.
You can control the automatic sleep feature. For more information on sleep and automatic sleep, see the “Batteries & Power” topic of Mac OS Guide, available in the Guide (h) menu.
Restarting a computer that’s already on
You need to restart your computer—turn it off and back on again—when you want to make certain changes to settings, use a newly installed system software file, or start up the computer using a different disk.
You may also need to restart if you see a “system error” message on the screen (indicating a temporary software problem). In this case, use the trackpad to click the Restart button that appears.
Follow these instructions to restart your computer:
1Press and hold the Power key for about two seconds.
A dialog box appears.
28 Chapter 1
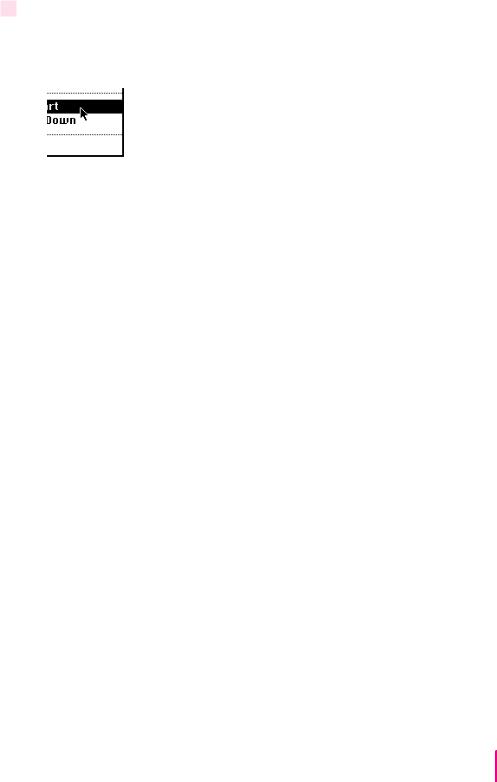
2Click the Restart button.
You can also do this to restart:
m Choose Restart from the Special menu.
If the Special menu does not appear in the menu bar, you’re working in the wrong program. Click anywhere on the desktop to return to the Finder.
When you choose Restart, the computer prompts you to save your work, closes all open programs, and restarts itself.
Restarting using either of the methods outlined above does not affect your RAM disk (if you created one) or its contents.
Trouble? If a problem with the computer prevents you from using the Power key or choosing Restart—for example, if the computer “freezes” so that the pointer does not respond to the trackpad—you can turn off the computer by pressing the reset button on the back of the computer. Use this method only if you cannot choose Shut Down or Restart from the dialog box that appears when you press the Power key, or if you cannot choose either command from the Special menu.
Getting Started |
29 |
 Loading...
Loading...