APPLE iPod Touch - Logiciel iOS 3.1 User Manual [fr]

iPod touch
Guide de l’utilisateur
Pour iPhone OS 3.1

Table des matières
7 Chapitre 1 : Démarrage
7Visualisation du Guide de l’utilisateur sur l’iPod touch
7Éléments nécessaires
8Enregistrement de l’iPod touch
8Configuration de l’iPod touch à l’aide de VoiceOver
9Synchronisation
14 Comptes Mail, Contacts et Calendrier.
17Installation de profils de configuration
18Déconnexion de l’iPod touch de votre ordinateur
19Chapitre 2 : Notions élémentaires
19 Vue d’ensemble de l’iPod touch
22 Écran d’accueil
25 Boutons
27 Écran tactile
30 Clavier à l’écran
36Recherche
37Contrôle vocal
39Casque d’écoute stéréo
39Écouteurs Bluetooth
40Connexion à Internet
41Batterie
43Fonctionnalités de sécurité
44Entretien de l’iPod touch
44Redémarrage et réinitialisation de l’iPod touch
45Chapitre 3 : Musique et vidéo
45 Obtention de musique, vidéo, etc.
48 Musique et autre audio
58 Vidéos
62Réglage d’une minuterie de veille
63Modification des boutons de navigation
2
64 Chapitre 4 : Safari
64 Visualisation de pages web
67Recherche sur le web
68Signets
69Web Clip
70Chapitre 5 : App Store
70À propos de l’App Store
71Exploration et recherche
72Écran Informations
73Téléchargement d’applications
74Suppression d’applications
75Écriture d’avis
75Mise à jour d’applications
76Synchroniser des applications achetées
77Chapitre 6 : Mail
77 Configuration de comptes de messagerie
77 Envoi de courrier électronique.
79 Relève de la boîte aux lettres et lecture du courrier électronique
83Recherche dans le courrier électronique
84Organisation du courrier électronique
85Chapitre 7 : Calendrier
85 À propos de Calendrier
85Synchronisation de calendriers
86Affichage de votre calendrier
87Recherche dans des calendriers
87Abonnement et partage de calendriers
88Ajout d’événements de calendrier à l’iPod touch
89Réponse à des invitations à des réunions
91Alarmes
92Chapitre 8 : Photos
92À propos de Photos
92Synchronisation de photos et de vidéos avec votre ordinateur
93Visionnage de photos et de vidéos
94Diaporamas
95Partage de photos et vidéos
97Attribution d’une photo à un contact
97Fond d’écran
98Chapitre 9 : Contacts
98 Ajout de contacts
Table des matières |
3 |
|
|
99Recherche de contacts
100Gestion des contacts sur l’iPod touch
101Chapitre 10 : YouTube
101Recherche et visualisation de vidéos
102Contrôle de la lecture vidéo
104Gestion de vidéos
105Pour obtenir plus d’informations
106Utilisation de fonctionnalités de compte YouTube
107Modification des boutons de navigation
108Chapitre 11 : Bourse
108Visualisation des cours de la bourse
109Pour obtenir plus d’informations
110Chapitre 12 : Plans
110 Recherche et visualisation de lieux
115 Mise en signet d’emplacements
115 Itinéraires
117 Afficher l’état de la circulation
117 Recherche et contact de commerces
119 Chapitre 13 : Météo
119Affichage de bulletins météo
120Obtention de bulletins météo supplémentaires
121Chapitre 14 : Dictaphone
121Enregistrement de mémos vocaux
122Écoute de mémos vocaux
123Gestion des mémos vocaux
124Raccourcir des mémos vocaux
124Partage de mémos vocaux
125Synchronisation de mémos vocaux
126Chapitre 15 : Notes
126Rédaction et lecture de notes
126Recherche de notes
127Envoi de note par courrier électronique
127Synchronisation de notes
128Chapitre 16 : Horloge
128Horloges mondiales
129Alarmes
129 Chronomètre
4 |
Table des matières |
|
|
130Minuterie
131Chapitre 17 : Calculette
131Utilisation de la Calculette
131Fonctions mémoire standard
132Touches de la calculatrice scientifique
134 Chapitre 18 : Réglages
134Wi-Fi
135VPN
135Notifications
136Luminosité
136Général
144Musique
144Vidéo
145Photos
145Store
146Mail, Contacts, Calendrier
150Safari
152Nike + iPod
153 Chapitre 19 : iTunes Store
153À propos de l’iTunes Store
154Recherche de musique, vidéos et bien plus encore
155Achat de musique ou de livres audio
156Achat ou location de vidéos
157Diffusion en continu ou téléchargement de podcasts
157Vérification de l’état de téléchargement
158Synchronisation du contenu acheté
158Modification des boutons de navigation
159Affichage des informations du compte
159Vérification des achats
160Chapitre 20 : Nike + iPod
160Activation de Nike + iPod
161Réglages Nike + iPod supplémentaires
162Chapitre 21 : Accessibilité
162Fonctions d’accessibilité
163VoiceOver
170Zoom
171Blanc sur noir
171Audio mono
171Énonciation
Table des matières |
5 |
|
|
172 Triple clic sur le bouton principal
172 Sous-titrage codé et autres fonctionnalités utiles
174 L’annexe A : Dépannage
174Site d’assistance de l’iPod touch d’Apple
174Général
175iTunes et synchronisation
176Son, musique et vidéo
178 iTunes Store
178 Safari, Mail et Contacts
180 Sauvegarde de l’iPod touch
183Mise à jour et restauration du logiciel de l’iPod touch
184L’annexe B : Autres ressources
184Informations relatives à la sécurité, au logiciel et au service après-vente
185Visualisation du Guide de l’utilisateur sur l’iPod touch
185Informations concernant l’élimination et le recyclage
186Apple et l’environnement
6 |
Table des matières |
|
|
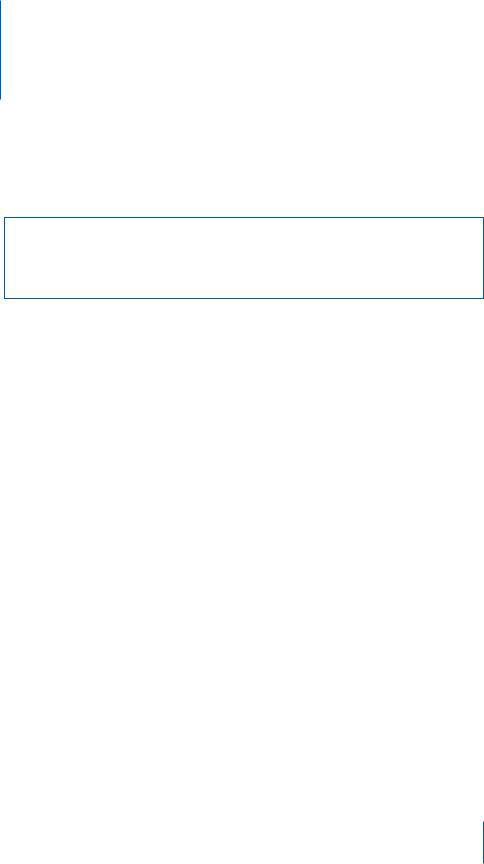
Démarrage |
1 |
|
|
|
|
·AVERTISSEMENT : Pour éviter tout risque de dommage corporel, lisez attentivement toutes les instructions d’utilisation comprises dans ce guide, ainsi que les consignes de sécurité du Guide d’informations importantes sur le produit iPod touch, à l’adresse www.apple.com/fr/support/manuals/ipodtouch avant d’utiliser l’iPod touch.
Visualisation du Guide de l’utilisateur sur l’iPod touch
Le Guide de l’utilisateur de l’iPod touch, optimisé pour être lu sur l’iPod touch, est disponible à l’adresse help.apple.com/ipodtouch.
Pour visualiser le guide sur iPod touch : Dans Safari, touchez  , puis le signet du
, puis le signet du
Guide de l’utilisateur d’iPod touch.
Ajouter l’icône du guide à l’écran d’accueil : Lorsque le guide est ouvert, touchez  , puis « Ajouter à l’écran d’accueil ».
, puis « Ajouter à l’écran d’accueil ».
Le Guide de l’utilisateur d’iPod touch est disponible dans de nombreuses langues.
Afficher le guide dans une autre langue : Touchez Modifier la langue, en bas de l’écran de la page de contenu principale, puis sélectionnez la langue de votre choix.
Éléments nécessaires
Pour utiliser l’iPod touch, vous avez besoin des éléments suivants :
ÂÂ un Mac ou un PC équipé d’un port USB 2.0 et de l’un des systèmes d’exploitation suivants :
ÂÂ Mac OS X version 10.4.11 ou ultérieure ; version 10.5.7 ou ultérieure requise pour synchroniser des notes.
ÂÂ Windows XP Édition familiale ou Professionnel avec Service Pack 3 ou ultérieur,
ÂÂ Windows Vista Édition Familiale Premium, Professionnel, Entreprise ou Édition
Intégrale ;
ÂÂ une résolution écran de 1024 x 768 minimum ;
ÂÂ iTunes 9 ou ultérieur, disponible à l’adresse www.itunes.com/fr/download ;
7
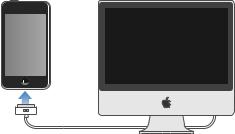
ÂÂ QuickTime 7.6.2 ou ultérieur
ÂÂ un compte iTunes Store (pour les achats sur l’iTunes Store ou l’App Store) ;
ÂÂ une connexion Internet pour votre ordinateur (haut débit recommandé).
Enregistrement de l’iPod touch
Pour bénéficier des fonctions de l’iPod touch, vous devez d’abord utiliser iTunes pour configurer l’iPod touch. Vous pouvez aussi enregistrer l’iPod touch et créer un compte iTunes Store (non disponible dans certains pays) si vous n’en possédez pas encore.
Enregistrement de votre iPod touch :
1Téléchargez et installez la dernière version d’iTunes à la page www.itunes.com/fr/download.
2Connectez l’iPod touch à un port USB 2.0 de votre Mac ou PC à l’aide du câble fourni avec l’iPod touch.
3Suivez les instructions à l’écran dans iTunes pour enregistrer votre iPod touch et synchroniser votre iPod touch avec la musique, les vidéos et d’autres contenus de votre bibliothèque iTunes, ainsi que les contacts, les calendriers et les signets enregistrés sur votre ordinateur.
Configuration de l’iPod touch à l’aide de VoiceOver
Si vous souffrez de troubles de la vue, VoiceOver (disponible uniquement sur les Sur les modèles de l’automne 2009 avec une mémoire d’au moins 32 Go) peut vous aider à configurer l’iPod touch sans l’aide de quiconque. VoiceOver décrit vocalement le contenu de l’écran, ce qui permet d’utiliser l’iPod touch sans le voir. Lorsque vous connectez l’iPod touch à votre ordinateur, iTunes détecte si vous utilisez un lecteur d’écran compatible sur votre ordinateur, comme VoiceOver sur un Mac ou GW-Micro Window-Eyes sur un PC, et active automatiquement VoiceOver sur l’iPod touch. Vous pouvez également faire appel à un utilisateur dont la vue est normale pour activer à votre place VoiceOver sur l’iPod touch via les réglages Accessibilité. Voir « Utilisation de VoiceOver » à la page 167.
Remarque : VoiceOver n’est pas disponible dans toutes les langues.
8 |
Chapitre 1 Démarrage |
|
|
Synchronisation
À propos de la synchronisation
Avec l’iPod touch, vous pouvez accéder instantanément à votre musique, à vos vidéos, aux applications téléchargées et au reste du contenu de la bibliothèque iTunes. iTunes peut synchroniser toutes ces informations avec l’iPod touch, de même que vos contacts, vos calendriers et vos signets de navigateur.
iTunes vous permet de spécifier les informations et le contenu de votre ordinateur que vous voulez synchroniser avec l’iPod touch. Par défaut, iTunes est synchronisé automatiquement avec l’iPod touch chaque fois que vous connectez l’iPod touch à votre ordinateur.
Synchronisation avec iTunes
Vous pouvez régler iTunes de manière à synchroniser certains ou tous les éléments suivants :
ÂÂ Musique et livres audio
ÂÂ Films
ÂÂ Émissions de télévision
ÂÂ Jeux et applications téléchargés depuis l’iTunes Store
ÂÂ Clips vidéo musicaux
ÂÂ Podcasts
ÂÂ Collections iTunes U
ÂÂ Photos et vidéos (dans l’application de photos ou le dossier de photos de votre ordinateur)
ÂÂ Contacts : noms, numéros de téléphone, adresses, adresses électroniques, etc. ÂÂ Calendriers : rendez-vous et événements
ÂÂ Notes (requiert Mac OS X 10.5.7 ou ultérieur sur un Mac ou Microsoft Outlook 2003 ou 2007 sur un PC)
ÂÂ Réglages de compte de messagerie ÂÂ Signets de page web
Vous pouvez ajuster vos réglages de synchronisation chaque fois que l’iPod touch est connecté à votre ordinateur.
Chapitre 1 Démarrage |
9 |
|
|
Musique, livres audio, podcasts, collections iTunes U, vidéos et applications peuvent être synchronisés à partir de votre bibliothèque iTunes. Si vous n’avez pas encore de contenu dans iTunes, l’iTunes Store (disponible dans certains pays) facilite la visualisation et le téléchargement de contenu sur iTunes. Vous pouvez également ajouter de la musique à votre bibliothèque iTunes à partir de vos CD. Pour en savoir plus sur iTunes et l’iTunes Store, ouvrez iTunes et choisissez Aide > Aide iTunes.
Les contacts, les notes, les calendriers et les signets de pages web sont synchronisés avec les applications de votre ordinateur (voir description à la section suivante). Les contacts et les calendriers sont synchronisés selon les deux méthodes à partir de votre ordinateur et de votre iPod touch. Les entrées ou les modifications apportées à l’iPod touch sont synchronisées vers votre ordinateur et inversement. Les notes et les signets de pages web sont également synchronisés dans les deux sens. Les photos et les vidéos (Mac uniquement) peuvent être synchronisées à partir d’une application ou d’un dossier.
Les réglages de compte de messagerie ne sont synchronisés que depuis l’application de messagerie électronique de votre ordinateur vers l’iPod touch. Cela vous permet de personnaliser vos comptes de messagerie sur l’iPod touch sans influer pour autant les réglages de compte de messagerie instaurés sur votre ordinateur.
Remarque : Vous pouvez également configurer directement des comptes de messagerie électronique sur l’iPod touch. Voir « Comptes Mail, Contacts et Calendrier. ».
Les achats effectués avec l’iPod touch sur l’iTunes Store ou l’App Store sont synchronisés vers la bibliothèque iTunes de votre ordinateur. Vous pouvez également acheter ou télécharger du contenu et des applications directement depuis l’iTunes Store sur votre ordinateur, puis les synchroniser sur votre iPod touch.
Il est possible de configurer l’iPod touch de manière à ce qu’il ne synchronise qu’une partie du contenu de votre ordinateur. Vous pouvez par exemple synchroniser uniquement certaines listes de lecture ou seulement les podcasts vidéo que vous n’avez pas encore regardés.
Important : Vous devez ouvrir une session sur votre ordinateur avant de connecter votre iPod touch.
Configuration de la synchronisation iTunes :
1Connectez l’iPod touch à votre ordinateur et ouvrez iTunes (s’il ne s’est pas ouvert automatiquement).
2Dans iTunes, sélectionnez iPod touch dans la barre latérale.
3Ajustez les réglages de synchronisation dans chacun des volets de réglage. La section suivante décrit les volets.
4Cliquez sur Appliquer dans le coin inférieur droit de l’écran.
10 |
Chapitre 1 Démarrage |
|
|

L’option « Ouvrir iTunes à la connexion de cet iPod » est sélectionnée par défaut.
Volets des réglages iPod touch dans iTunes
Les sections suivantes offrent un aperçu de chacun des volets de réglage de l’iPod touch. Pour plus de renseignements, ouvrez iTunes et choisissez Aide >
Aide iTunes.
Sous-fenêtre Résumé
Sélectionnez « Ouvrir iTunes si cet iPod est connecté » pour qu’iTunes s’ouvre et synchronise automatiquement l’iPod touch chaque fois que vous le connectez à votre ordinateur. Désélectionnez cette option si vous souhaitez ne synchroniser qu’en cliquant le bouton Synchroniser d’iTunes. Pour plus de renseignements sur la manière d’éviter la synchronisation automatique, consultez la section « Désactivation de la synchronisation automatique » à la page 13.
Sélectionnez l’option « Ne synchroniser que les morceaux et vidéos cochés », si vous voulez qu’iTunes ne synchronise que les éléments cochés dans votre bibliothèque iTunes.
Sélectionnez l’option « Gérer manuellement la musique et les clips vidéo » pour désactiver la synchronisation automatique dans les volets de réglages Musique et Vidéo.Voir « Gestion manuelle du contenu » à la page 46.
Sélectionnez « Chiffrer la copie de sauvegarde de l’iPod » pour chiffrer les informations stockées sur votre ordinateur quand iTunes crée une copie de sauvegarde. Les sauvegardes chiffrées sont identifiées par un cadenas et un mot de passe est nécessaire pour restaurer ces informations sur l’iPod touch. Voir « Sauvegarde de l’iPod touch » à la page 180.
Cliquez sur « Configurer Accès universel » pour activer les fonctions d’accessibilité (disponibles uniquement sur les Sur les modèles de l’automne 2009 avec une mémoire d’au moins 32 Go). Voir Chapitre 21, « Accessibilité, » à la page 162.
Chapitre 1 Démarrage |
11 |
|
|
Sous-fenêtre Applications
Utilisez la sous-fenêtre Applications pour spécifier les applications de l’App Store à synchroniser sur l’iPod touch ou pour trier votre écran d’accueil (requiert iTunes 9 ou ultérieur). Toutes les applications directement téléchargées sur l’iPod touch sont automatiquement sauvegardées dans votre bibliothèque iTunes lorsque vous effectuez une synchronisation. Si vous supprimez manuellement une application sur votre iPod touch, vous pouvez la réinstaller à partir de ce volet à partir du moment où il a
été synchronisé précédemment.
Sous-fenêtres Musique, Films, Séries TV, Podcasts et iTunes U
Utilisez ces sous-fenêtres pour indiquer les données à synchroniser. Vous pouvez soit synchroniser l’intégralité de la musique, des films, des séries TV, des podcasts et des collections iTunes U, soit sélectionner les listes de lecture et les éléments à synchroniser avec l’iPod touch.
Pour regarder des films loués sur votre iPod touch, transférez-les sur l’iPod touch à l’aide de la sous-fenêtre Films d’iTunes.
S’il n’y a pas assez d’espace disponible sur l’iPod touch pour tout le contenu multimédia que vous avez spécifié, iTunes peut créer une liste de lecture spéciale et la configurer de façon à la synchroniser avec l’iPod touch.
Remarque : La sous-fenêtre iTunes U apparaît uniquement dans iTunes 9 ou ultérieur. Dans les versions antérieures d’iTunes, le contenu iTunes U apparaissait dans la sousfenêtre Podcasts.
Volet Photos
Vous pouvez synchroniser des photos et des vidéos (Mac uniquement, iTunes 9 requis) soit avec iPhoto 4.0.3 ou ultérieur ou Aperture sur un Mac, soit avec Adobe Photoshop Elements 3.0 ou ultérieur sur un PC. Vous pouvez également synchroniser des photos et des vidéos à partir de tout dossier de votre ordinateur qui contient des images.
Volet Infos
La sous-fenêtre Info permet de configurer les réglages de synchronisation de vos contacts, calendriers, comptes de messagerie et signets de navigateur web.
ÂÂ Contacts
Vous pouvez synchroniser vos contacts avec des applications comme Carnet d’adresses de Mac OS X, Carnet d’adresses Yahoo! et Google Contacts sur un Mac ou avec Carnet d’adresses Yahoo!, Google Contacts, le carnet d’adresses Windows (Outlook Express), les contacts Windows Vista ou Microsoft Outlook 2003 ou 2007 sur un PC. (Sur un Mac, vous pouvez synchroniser vos contacts avec plusieurs applications. Sur un PC, vous ne pouvez synchroniser vos contacts qu’avec une application à la fois.
12 |
Chapitre 1 Démarrage |
|
|
Si vous synchronisez avec le carnet d’adresses Yahoo! , vous avez seulement besoin de cliquer sur Configurer pour saisir vos nouvelles informations de connexion lorsque vous changez de nom d’utilisateur ou de mot de passe Yahoo! après avoir réglé la synchronisation.
ÂÂ Calendriers
Vous pouvez synchroniser des calendriers à partir d’applications telles qu’iCal sur Mac ou Microsoft Outlook 2003 ou 2007 sur PC. Sur un Mac, vous pouvez synchroniser vos calendriers avec plusieurs applications. Sur un PC, vous ne pouvez synchroniser vos calendriers qu’avec une application à la fois.
ÂÂ Navigateur web
Vous pouvez synchroniser les signets Safari d’un Mac ou les signets Safari ou
Microsoft Internet Explorer d’un PC. ÂÂ Notes
Synchronisez les notes de l’application Notes de l’iPod touch avec les notes de Mail sur un Mac ou celles de Microsoft Outlook 2003 ou 2007 sur un PC. (Sur Mac, vous devez avoir installé Mac OS 10.5.7 ou ultérieur pour pouvoir synchroniser des notes).
ÂÂ Comptes de messagerie
Vous pouvez synchroniser des réglages de compte de messagerie depuis l’application Mail sur Mac et depuis Microsoft Outlook 2003 ou 2007 ou Outlook Express sur PC. Les réglages de compte ne sont transférés que de votre ordinateur
à l’iPod touch. Les modifications apportées à un compte de messagerie sur l’iPod touch n’ont aucun effet sur le compte de votre ordinateur.
Remarque : Le mot de passe de votre compte de messagerie Yahoo! n’est pas enregistré sur votre ordinateur et ne peut donc pas être synchronisé : il doit être saisi sur l’iPod touch. Dans Réglages, choisissez « Mail, Contacts, Calendrier », touchez votre compte Yahoo! et saisissez le mot de passe.
ÂÂ Avancé
Ces options vous permettent de remplacer lors de la prochaine synchronisation les informations qui se trouvent sur l’iPod touch par celles qui se trouvent sur votre ordinateur.
Désactivation de la synchronisation automatique
Vous pouvez empêcher l’iPod touch de synchroniser automatiquement ses données lorsque vous connectez l’iPod touch à un ordinateur autre que celui avec lequel vous le synchronisez habituellement.
Désactiver la synchronisation automatique pour l’iPod touch : Connectez l’iPod touch à votre ordinateur. Dans iTunes, sélectionnez iPod touch dans la barre
latérale puis cliquez sur l’onglet Résumé. Désélectionnez l’option « Ouvrir iTunes si cet iPod est connecté ». Vous pouvez toujours synchroniser manuellement en cliquant sur le bouton Synchroniser.
Chapitre 1 Démarrage |
13 |
|
|
Empêcher la synchronisation automatique pour tous les iPhone et iPod : Dans iTunes choisissez iTunes > Préférences (sur un Mac) ou Édition > Préférences (sur un PC), cliquez sur Appareils et sélectionnez l’option « Désactiver la synchronisation automatique pour tous les iPhone et iPod ».
Si cette case est cochée, l’iPod touch n’effectue pas de synchronisation automatique, même si l’option « Ouvrir iTunes si cet iPod est connecté » est sélectionnée dans la sous-fenêtre Résumé.
Éviter une fois la synchronisation automatique sans modifier les réglages : Ouvrez iTunes, connectez l’iPod touch à votre ordinateur, puis maintenez enfoncées les touches Commande + Option (sur un Mac) ou Maj + Contrôle (sur un PC) jusqu’à ce que l’iPod touch apparaisse dans la barre latérale.
Synchronisation manuelle : Dans iTunes, sélectionnez iPod touch dans la barre latérale, puis cliquez sur Synchroniser dans le coin inférieur droit de la fenêtre. Alternativement, si vous avez modifié des réglages de synchronisation, cliquez sur Appliquer.
Comptes Mail, Contacts et Calendrier.
L’iPod touch fonctionne avec MobileMe, Microsoft Exchange et de nombreux systèmes de messagerie populaires.
Configuration de comptes
MobileMe et Microsoft Exchange proposent non seulement de la messagerie électronique mais également des informations sur les contacts et calendriers qui peuvent être synchronisées automatiquement sur l’iPod touch sans fil. MobileMe peut également synchroniser les signets de votre iPod touch soit avec Safari sur un Mac, soit avec
Safari ou Microsoft Internet Explorer sur un PC. Les comptes de messagerie MobileMe,
Exchange et autres doivent être configurés directement sur l’iPod touch.
L’iPod touch utilise le protocole Exchange ActiveSync pour synchroniser la messagerie électronique, les calendriers et contacts avec les versions suivantes de Microsoft Exchange :
ÂÂ Exchange Server 2003 Service Pack 2
ÂÂ Exchange Server 2007 Service Pack 1
Pour de nombreux comptes de messagerie populaires, l’iPod touch configure automatiquement la majorité des réglages pour vous.
Si vous ne possédez pas encore de compte de messagerie, vous pouvez obtenir un compte gratuit en ligne sur www.fr.yahoo.com, www.google.com ou www.aol.com.
Vous pouvez également essayer MobileMe gratuitement pendant 60 jours. Accédez à la page www.me.com.
14 |
Chapitre 1 Démarrage |
|
|
Configurer un compte sur l’iPod touch :
1À partir de l’écran d’accueil de l’iPod touch, touchez Réglages.
2Tapotez sur « Mail, Contacts, Calendrier » puis tapotez sur Ajouter un compte.
3Tapotez sur un type de compte :
ÂÂ Microsoft Exchange ÂÂ MobileMe
ÂÂ Google Mail
ÂÂ Les contacts Yahoo! Mail ÂÂ AOL
ÂÂ Autre
4Saisissez vos informations de compte et touchez Enregistrer.
Votre prestataire de service ou administrateur système peut vous fournir les réglages de compte nécessaires.
Comptes Exchange : saisissez votre adresse électronique complète, le domaine (facultatif), le nom d’utilisateur et le mot de passe, ainsi qu’une description. Vous pouvez indiquer ce que vous voulez comme description.
L’iPod touch prend en charge le service Autodiscovery de Microsoft, qui utilise votre nom d’utilisateur et votre mot de passe pour déterminer l’adresse du serveur Exchange. Si l’adresse du serveur est indéterminable, il vous est demandé de la saisir. (Saisissez l’adresse complète dans le champ Serveur.) Une fois connecté au serveur Exchange, il se peut qu’un message vous demande de changer votre code afin de répondre aux politiques définies sur le serveur.
5Si vous configurez un compte MobileMe ou Exchange, touchez les éléments que vous voulez synchroniser sur l’iPod touch : courrier électronique, contacts, calendriers et signets (MobileMe uniquement).
MobileMe comprend la fonction Localiser mon iPod touch qui vous aide à localiser l’iPod touch en cas de perte ou de vol, et à le verrouiller, à définir un code ou à supprimer à distance les informations contenues sur l’iPod touch, si nécessaire. Voir
« Fonctionnalités de sécurité » à la page 43.
Si vous sélectionnez Localiser mon iPod touch pour votre compte MobileMe, assu- rez-vous que Push est activé pour Nouvelles données. Dans Réglages, choisissez Mail, Contacts, Calendrier > Nouvelles données et, si Push est désactivé, touchez pour l’activer.
Pour les comptes Exchange, vous pouvez définir le nombre de jours de courrier électronique à synchroniser sur l’iPod touch.
Chapitre 1 Démarrage |
15 |
|
|
S’il y a déjà des informations de contact ou de calendrier sur l’iPod touch lorsque vous activez le compte, l’iPod touch vous demande ce que vous voulez faire avec les informations existantes qui figurent sur l’iPod touch. Vous pouvez fusionner les données existantes avec votre compte MobileMe ou Exchange. Si vous ne fusionnez pas les données, vous pouvez les conserver dans un compte distinct sur l’iPod touch (le compte porte le nom Sur mon iPod touch) ou les supprimer. Les signets existants ne peuvent être que fusionnés ou supprimés.
De même, lorsque vous désactivez des contacts ou des calendriers dans un compte MobileMe ou Exchange, ou que vous supprimez un compte, l’iPod touch vous demande si vous voulez conserver ces informations ou les supprimer.
Vous pouvez ajouter des contacts à l’aide d’un compte LDAP, si votre entreprise ou organisation prend cela en charge. « Ajout de contacts » à la page 98 voir la section “Synchronisation avec iTunes”;
Vous pouvez vous abonner à des calendriers CalDAV ou iCal (.ics). Voir « Abonnement et partage de calendriers » à la page 87.
Comptes de type « Push »
MobileMe, Microsoft Exchange et Yahoo! Mail sont des comptes de type « Push ».
Lorsque des informations sont disponibles, par exemple lorsqu’un message électronique arrive, les informations sont automatiquement livrées (envoyées ou « poussées ») sur votre iPod touch. (Au contraire, les services de récupération ou services « Fetch » forcent votre logiciel de messagerie à vérifier régulièrement auprès de votre prestataire de service l’arrivée de nouveaux messages et à demander leur livraison.) MobileMe et Exchange utilisent également le mode « Push » pour synchroniser vos contacts, vos calendriers et vos signets (MobileMe uniquement) si ces éléments sont sélectionnés dans les réglages de compte.
Les informations synchronisées sont transférées automatiquement par le biais de votre connexion sans fil ; vous n’avez donc pas besoin de connecter l’iPod touch à votre ordinateur pour synchroniser. L’iPod touch ne peut recevoir des données envoyées à travers une connexion Wi-Fi que si l’iPod touch est activé (l’écran est allumé ou si l’iPod touch est connecté à votre ordinateur ou à un adaptateur secteur).
16 |
Chapitre 1 Démarrage |
|
|
Installation de profils de configuration
Dans un environnement d’entreprise, vous pouvez être amené à configurer des comptes et d’autres éléments sur votre iPod touch en installant un profil de configuration. Les profils de configuration offrent un moyen aux administrateurs système de configurer rapidement votre iPod touch pour fonctionner avec les systèmes informatiques de votre société, votre école ou votre organisation. Par exemple, un profil de configuration pourrait configurer votre iPod touch pour accéder aux serveurs Microsoft Exchange de votre bureau, permettant à votre iPod touch d’accéder au courrier électronique, aux calendriers et aux contacts Exchange.
Les profils de configuration peuvent configurer simultanément plusieurs réglages sur l’iPod touch. Par exemple, un profil de configuration pourrait paramétrer votre compte Microsoft Exchange, votre compte VPN et des certificats destinés à un accès sécurisé au réseau et aux informations de votre société. Un profil de configuration peut activer le Verrouillage par code, ce qui vous oblige à créer et à saisir un code pour utiliser votre iPod touch.
Votre administrateur système peut distribuer des profils de configuration par courrier électronique ou en les plaçant sur une page web sécurisée. Un administrateur système peut aussi vous installer un profil de configuration directement sur l’iPod touch.
Installation d’un profil de configuration :
1Sur votre iPod touch, ouvrez le message électronique ou téléchargez le profil de configuration à partir du site web fourni par votre administrateur système.
2Lorsque le profil de configuration s’ouvre, touchez Installer.
3Saisissez les mots de passe et les autres informations demandées.
Important : On vous demandera probablement si l’on peut faire confiance au profil de configuration. En cas de doute, consultez votre administrateur système avant d’installer un profil de configuration.
Les réglages apportés par un profil de configuration ne peuvent pas être modifiés. Si vous souhaitez modifier ces réglages, vous devez d’abord supprimer le profil de configuration ou en installer un mis à jour.
Suppression de profil : Dans Réglages, choisissez Général > Profil puis sélectionnez le profil de configuration et tapotez sur Supprimer.
La suppression d’un profil de configuration supprime les réglages et toutes les autres informations installées par le profil de configuration de l’iPod touch.
Chapitre 1 Démarrage |
17 |
|
|
Déconnexion de l’iPod touch de votre ordinateur
Vous pouvez déconnecter l’iPod touch à tout moment, sauf lorsqu’il est en cours de synchronisation avec votre ordinateur.
Lorsque l’iPod touch est en cours de synchronisation avec votre ordinateur,
l’iPod touch indique Synchronisation en cours. Si vous déconnectez l’iPod touch avant qu’il ait terminé la synchronisation, il se peut que certaines données ne soient pas transférées. Lorsque l’iPod touch a terminé de se synchroniser, iTunes indique « La synchronisation de l’iPod touch est terminée ».
Annulation d’une synchronisation : Faites glisser le curseur sur l’iPod touch.
18 |
Chapitre 1 Démarrage |
|
|

Notions élémentaires |
2 |
|
|
|
|
Vue d’ensemble de l’iPod touch
Bouton de
 Antenne Wi-Fi marche/veille
Antenne Wi-Fi marche/veille
|
Barre d’état |
Boutons |
|
de volume |
|
|
Icônes des |
|
applications |
Haut-parleur |
Écran tactile |
interne |
|
Bouton |
|
principal |
|
Connecteur |
Port des |
Dock |
haut-parleurs |
Il se peut que votre écran d’accueil soit différent, selon le modèle d’iPod touch dont vous disposez et que vous avez réorganisé ses icônes.
19
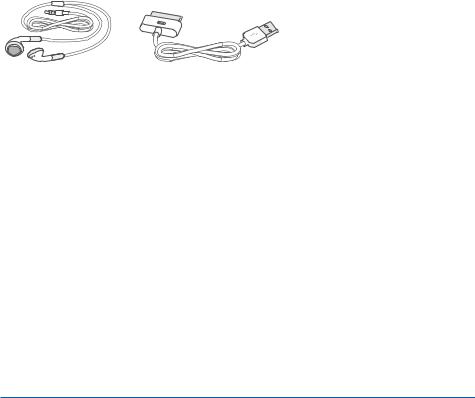
Accessoires iPod touch fournis
Écouteurs stéréo |
Câble connecteur Dock vers USB |
|
|
|
|
Élément |
|
Utilisation |
|
|
|
Écouteurs Apple avec télécommande et micro |
Écoutez de la musique, des livres audio, des pod- |
|
(Sur les modèles de l’automne 2009 avec une |
casts et des vidéos. Utilisez le micro intégré pour |
|
mémoire d’au moins 32 Go) |
parler. Appuyez sur le bouton central pour lancer |
|
Écouteurs Apple (modèle 8 Go) |
un morceau ou l’interrompre, ou appuyez rapi- |
|
|
|
dement deux fois de suite pour passer à la piste |
|
|
suivante. Utilisez les boutons + et – pour régler le |
|
|
volume (écouteurs Apple avec télécommande et |
|
|
micro inclus uniquement avec les Sur les modèles |
|
|
de l’automne 2009 avec une mémoire d’au moins |
|
|
32 Go). Maintenez le bouton central enfoncé pour |
|
|
utiliser Contrôle vocal (disponible uniquement |
|
|
sur les Sur les modèles de l’automne 2009 avec |
|
|
une mémoire d’au moins 32 Go). |
|
|
|
Câble Connecteur Dock vers USB |
Utilisez le câble pour connecter l’iPod touch à |
|
|
|
votre ordinateur pour la synchronisation et la |
|
|
recharge ou l’adaptateur secteur USB (vendu |
séparément) pour la recharge. Vous pouvez utiliser le câble avec le socle vendu en option ou le brancher directement sur l’iPod touch.
20 |
Chapitre 2 Notions élémentaires |
|
|
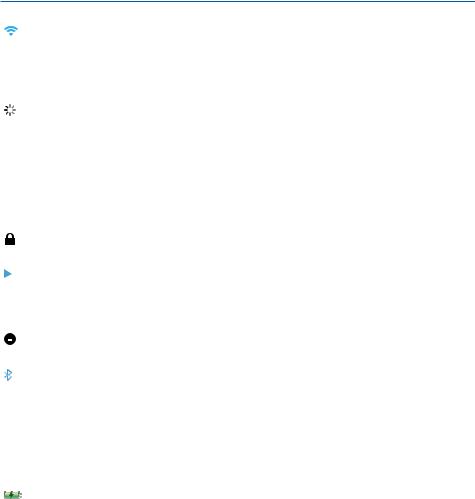
Icônes d’état
Les icônes de la barre d’état située en haut de l’écran proposent des informations concernant l’iPod touch :
|
Icône d’état |
Signification |
||||
|
|
|
|
|
|
|
|
|
|
|
|
Wi-Fi |
Indique que l’iPod touch est connecté à |
|
|
|
|
|
|
Internet par un réseau Wi-Fi. Le nombre |
|
|
|
|
|
|
de barres est proportionnel à la qualité de |
|
|
|
|
|
|
la connexion. Voir la section « Accès à un |
|
|
|
|
|
|
réseau Wi-Fi » à la page 40. |
|
|
|
|
|
|
|
|
|
|
|
|
Activité réseau |
Affiche l’activité du réseau. Certaines appli- |
|
|
|
|
|
|
cations tierces peuvent également utiliser |
|
|
|
|
|
|
cette icône pour indiquer un processus |
|
|
|
|
|
|
actif. |
|
|
|
|
|
|
|
|
|
|
|
|
VPN |
Indique que vous êtes connecté à un |
|
|
|
|
|
||
|
|
|
|
|
|
réseau via VPN (réseau privé virtuel). |
|
|
|
|
|
|
« Réseau » à la page 137 voir la section |
|
|
|
|
|
|
“Synchronisation avec iTunes”; |
|
|
|
|
|
|
|
|
|
|
|
|
Verrouillage |
Indique que l’iPod touch est verrouillé. Voir |
|
|
|
|
|
|
« Bouton de Marche/Veille ». |
|
|
|
|
|
|
|
|
|
|
|
|
Lecture |
Indique qu’un morceau, un livre audio ou |
|
|
|
|
|
|
un podcast est à l’écoute. « Lecture de |
|
|
|
|
|
|
morceaux » à la page 48 voir la section |
|
|
|
|
|
|
“Synchronisation avec iTunes”; |
|
|
|
|
|
|
|
|
|
|
|
|
Alarme |
Indique qu’une alarme est réglée. Voir la |
|
|
|
|
|
||
|
|
|
|
|
||
|
|
|
|
|
|
section « Alarmes » à la page 129. |
|
|
|
|
|
|
|
|
|
|
|
|
Bluetooth |
Icône bleue ou blanche : Bluetooth® (non |
|
|
|
|
|
|
disponible sur l’iPod touch de première |
|
|
|
|
|
|
génération) est activé et un périphé- |
|
|
|
|
|
|
rique Bluetooth (un casque d’écoute |
|
|
|
|
|
|
par exemple) est connecté. icône grise : |
|
|
|
|
|
|
Bluetooth est activé mais aucun appareil |
|
|
|
|
|
|
n’est connecté. Aucune icône Bluetooth : |
|
|
|
|
|
|
Bluetooth est désactivé. |
|
|
|
|
|
|
|
|
|
|
|
|
Batterie |
Indique le niveau de la batterie ou l’état |
|
|
|
|
|
||
|
|
|
|
|
|
de la charge. Voir la section « Recharge de |
|
|
|
|
|
|
la batterie » à la page 41. |
|
|
|
|
|
|
|
Chapitre 2 Notions élémentaires |
21 |
|
|

Écran d’accueil
Appuyez sur le bouton principal  à tout moment pour accéder au menu principal contenant vos applications iPod touch.Tapotez sur l’icône de n’importe quelle application pour démarrer.
à tout moment pour accéder au menu principal contenant vos applications iPod touch.Tapotez sur l’icône de n’importe quelle application pour démarrer.
Applications iPod touch
Les applications suivantes sont fournies avec l’iPod touch :
|
Écoutez des morceaux, podcasts ou livres audio. Créez des listes de lecture On-the- |
|
|
Go ou utilisez la fonction Genius pour créer des listes de lecture automatiquement. |
|
Musique |
Écoutez les Mix Genius de morceaux extraits de votre bibliothèque. |
|
|
||
|
|
|
|
Regardez des films achetés ou loués, des clips vidéo, des podcasts vidéo ou des séries |
|
|
TV sur votre appareil mobile. Vous pouvez aussi connecter l’iPod touch à votre télé- |
|
Vidéos |
vision pour profiter d’un écran plus grand (cette connexion requiert un câble vendu |
|
séparément). |
||
|
||
|
|
|
|
Parcourez des pages web sur Internet via Wi-Fi. Faites pivoter l’iPod touch d’un quart |
|
|
de tour pour un affichage grand écran.Tapotez deux fois pour agrandir ou réduire, |
|
Safari |
Safari adapte automatiquement la colonne de la page web à l’écran de l’iPod touch |
|
pour faciliter la lecture. Ouvrez plusieurs pages. Synchronisez vos signets avec Safari |
||
|
||
|
ou Microsoft Internet Explorer sur votre ordinateur. Ajoutez des web Clip Safari à |
|
|
l’écran d’accueil pour un accès rapide à vos sites web préférés. Enregistrez des images |
|
|
dans votre Photothèque à partir de sites web. |
|
|
|
|
|
Recherchez dans l’App Store des applications pour iPod touch à acheter ou téléchar- |
|
|
ger à l’aide de votre connexion Wi-Fi. Lisez ou rédigez vos propres évaluations pour |
|
App Store |
vos applications préférées.Téléchargez et installez les applications dans votre écran |
|
d’accueil. |
||
|
||
|
|
|
|
L’iPod touch fonctionne avec MobileMe, Microsoft Exchange et de nombreux systè- |
|
|
mes de messagerie communs, notamment Yahoo! Mail, Google Mail et AOL, ainsi que |
|
la plupart des systèmes de messagerie POP3 et IMAP standard. Affichez des PDF et |
||
d’autres pièces jointes dans Mail. Enregistrez dans votre photothèque les photos et |
||
|
||
|
les images reçues en pièces jointes. |
|
|
|
|
|
Affichez vos calendriers MobileMe, iCal, Microsoft Entourage, Microsoft Outlook ou |
|
|
Microsoft Exchange et faites des recherches dedans. Saisissez des événements sur |
|
Calendrier |
votre iPod touch et synchronisez-les avec le calendrier de votre ordinateur. Abonnez- |
|
vous à des calendriers. Définissez des alarmes pour vous rappeler d’événements, |
||
|
||
|
rendez-vous et échéances. |
|
|
|
|
|
Visionnez les photos et les vidéos (uniquement sur les Sur les modèles de l’automne |
|
|
2009 avec une mémoire d’au moins 32 Go) reçues dans des messages Mail ou syn- |
|
Photos |
chronisées à partir de l’application de photos de votre ordinateur (synchronisation |
|
vidéo sur les Mac uniquement). Vous avez le choix entre les modes portrait ou pay- |
||
|
||
|
sage. Zoomez sur vos photos. Visionnez des diaporamas. Envoyez des photos et des |
|
|
vidéos par courrier électronique ou publiez-les dans des galeries MobileMe. Assignez |
|
|
des images à des contacts et utilisez-les comme fond d’écran. |
|
|
|
22 |
Chapitre 2 Notions élémentaires |
|
|

|
Synchronisez les coordonnées de vos contacts à partir de MobileMe, Carnet d’adres- |
|
|
ses Mac OS X, le carnet d’adresses Yahoo!, les contacts Google, le carnet d’adresses |
|
Contacts |
Windows (Outlook Express), Microsoft Outlook ou Microsoft Exchange. Recherchez, |
|
ajoutez, modifiez ou supprimez des contacts qui sont ensuite synchronisés avec votre |
||
|
||
|
ordinateur. |
|
|
|
|
|
Lisez des vidéos tirées de votre collection YouTube en ligne. Recherchez une vidéo ou |
|
|
parcourez les vidéos sélectionnées, les plus visionnées, les plus récentes et les mieux |
|
YouTube |
cotées. Configurez votre compte YouTube et ouvrez une session — notez des vidéos, |
|
synchronisez vos signets, affichez vos abonnements et bien plus encore. |
||
|
||
|
|
|
|
Affichez le cours de vos titres favoris, actualisé automatiquement via Internet. |
|
|
Consultez les dernières informations sur l’entreprise et les transactions en cours, no- |
|
Bourse |
tamment le cours d’ouverture ou moyen, le volume total des transactions ou la capi- |
|
talisation boursière. Faites pivoter l’iPod touch pour voir des graphiques détaillés en |
||
|
||
|
orientation paysage. Faites glisser votre doigt sur le graphique pour voir les niveaux |
|
|
de prix ou utilisez deux doigts pour voir une plage entre deux niveaux. |
|
|
|
|
|
Affichez un plan de ville, une vue satellite ou une vue mixte de lieux à travers le |
|
|
monde. Zoomez pour regarder de plus près une adresse ou faites appel à la présenta- |
|
Plans |
tion des rues Google Street. Déterminez votre position approximative : Les plans vous |
|
proposent des directions détaillées pour la conduite, le transport public ou l’accès |
||
|
||
|
piéton. Ils vous indiquent aussi les conditions de circulation autoroutière. Recherchez |
|
|
un commerce à proximité. |
|
|
|
|
|
Obtenez la météo du jour et des prévisions à six jours. Ajoutez vos villes préférées |
|
|
pour obtenir à tout moment un bulletin météo rapide. |
|
Météo |
|
|
|
|
|
|
Enregistrez des mémos vocaux sur l’iPod touch. (Vous avez pour cela besoin d’un |
|
|
microphone externe compatible ou d’un casque d’écoute muni d’un microphone. |
|
Dictaphone |
Non disponible sur l’iPod touch de première génération.) Lisez-les sur l’iPod touch ou |
|
synchronisez-les avec iTunes pour les écouter sur votre ordinateur. Attachez des mé- |
||
|
mos vocaux en pièces jointes à vos messages électroniques. |
|
|
|
|
|
Prenez des notes à tout moment : aide-mémoire, listes de courses, réflexions et en- |
|
|
voyez-les par courrier électronique. |
|
Notes |
|
|
|
|
|
|
Affichez l’heure qu’il est dans des villes du monde entier (vous pouvez créer des hor- |
|
|
loges pour les villes de votre choix), réglez une ou plusieurs alarmes, utilisez le chro- |
|
Horloge |
nomètre ou réglez un compte à rebours. |
|
|
||
|
|
|
|
Ajoutez, soustrayez, multipliez et divisez. Faites pivoter l’iPod touch pour utiliser ses |
|
|
fonctions scientifiques étendues. |
|
Calculette |
|
|
|
|
Chapitre 2 Notions élémentaires |
23 |
|
|

Tous les réglages de l’iPod touch sont rassemblés en un seul endroit. Définissez votre propre limite de volume pour le confort d’écoute. Choisissez votre fond d’écran et ré-
glez la luminosité de votre écran. Choisissez des réglages adaptés pour votre réseau, Réglages votre courrier électronique, votre accès web, votre musique, vos vidéos, vos photos,
etc. Activez le verrouillage automatique et un code de sécurité. Restreignez l’accès au contenu iTunes explicite et à certaines applications. Réinitialisez l’iPod touch.
Recherchez de la musique, des livres audio, des émissions de télévision, des clips vidéo et des films sur l’iTunes Store. Parcourez, prévisualisez, achetez et téléchargez les
nouvelles sorties, les meilleurs classements et bien plus encore. Louez des films pour iTunes les regarder sur l’iPod touch.Téléchargez des podcasts ou lisez des flux en continu.
Lisez des évaluations ou rédigez vos propres évaluations sur vos articles préférés dans la boutique.
Une fois activée dans Réglages, la fonction Nike + iPod transforme votre iPod touch en compagnon d’entraînement. Faites le suivi de votre allure, temps et distance d’un entraînement à l’autre et choisissez un morceau pour vous dynamiser. (Requiert des
Nike + iPod chaussures Nike et un capteur Nike + iPod, vendus séparément. Non disponible sur l’iPod touch de première génération.)
Remarque : les fonctionnalités et la disponibilité des applications peuvent varier en fonction du pays ou de la région où vous achetez et utilisez l’iPod touch.
Personnaliser l’écran d’accueil
Vous pouvez personnaliser la disposition des icônes sur l’écran d’accueil (y compris les icônes du Dock du bas de l’écran). Vous avez la possibilité de les réorganiser sur plusieurs menus principaux.
Modifier la disposition des icônes :
1Tapotez et gardez le doigt sur une icône de l’écran d’accueil jusqu’à ce que les icônes commencent à frémir.
2Réorganisez les icônes en les faisant glisser.
3Appuyez sur le bouton principal  pour enregistrer votre agencement.
pour enregistrer votre agencement.
Vous pouvez également ajouter des liens vers vos pages web favorites sur l’écran d’accueil. « Web Clip » à la page 69 voir la section“Synchronisation avec iTunes”;
Vous pouvez également réorganiser les icônes de l’écran d’accueil et l’ordre des écrans (dans iTunes 9 ou ultérieur) lorsque l’iPod touch est connecté à votre ordinateur. Sélectionnez l’iPod touch dans la barre latérale d’iTunes, puis cliquez sur l’onglet
Applications.
24 |
Chapitre 2 Notions élémentaires |
|
|

Créer des écrans d’accueil supplémentaires : lorsque vous changez la disposition des icônes, faites-en glisser une vers l’extrémité droite de l’écran jusqu’à ce qu’un nouvel écran apparaisse. Feuilletez la page écran afin de revenir à l’écran d’origine et faire glisser d’autres icônes vers le nouvel écran.
Il est possible de créer jusqu’à 11 écrans. Les points qui apparaissent au-dessus
du Dock indiquent le nombre d’écrans dont vous disposez et celui qui est actuellement affiché.
Basculer vers un autre écran d’accueil : balayez l’écran vers la gauche ou la droite ou tapotez à gauche ou à droite de la rangée de points.
Aller au premier écran d’accueil : appuyez sur le bouton principal  .
.
Réinitialiser votre écran d’accueil avec la disposition par défaut : choisissez Réglages > Général > Réinitialiser et touchez Réinitialiser l’écran principal.
Boutons
Quelques boutons suffisent pour allumer et éteindre l’iPod touchou régler le volume sans difficulté.
Bouton de Marche/Veille
Vous pouvez verrouiller l’accès à votre iPod touch lorsque vous ne l’utilisez pas.
Dans ce cas, l’iPod touch ne répond pas si vous touchez l’écran. Vous pouvez toujours écouter de la musique et régler le volume ou utiliser le bouton central du casque de votre iPod touch (ou le bouton équivalent de votre casque Bluetooth) pour lancer la lecture d’un morceau ou l’interrompre.
Chapitre 2 Notions élémentaires |
25 |
|
|

Par défaut, l’iPod touch se verrouille automatiquement si vous ne touchez pas l’écran pendant une minute.
Bouton Marche/Veille
Verrouiller l’iPod touch |
Appuyez sur le bouton de marche/veille. |
|
|
Déverrouiller l’iPod touch |
Appuyez sur le bouton du menu principal ou |
|
sur le bouton de marche/veille, puis faites glisser |
|
le curseur. |
|
|
Éteindre l’iPod touch |
Maintenez le bouton de marche/veille enfoncé |
|
pendant quelques secondes jusqu’à ce que le |
|
curseur rouge apparaisse, puis faites glisser le |
|
curseur. |
|
|
Allumer l’iPod touch |
Maintenez le bouton de marche/veille enfoncé |
|
jusqu’à ce que le logo Apple apparaisse. |
|
|
Pour plus de renseignements sur la manière de modifier le délai de verrouillage de l’iPod touch, consultez la section « Verrouillage automatique » à la page 138. Pour plus de renseignements sur la manière de régler l’iPod touch pour exiger un mot de passe au déverrouillage, consultez la section « Verrouillage par code » à la page 138.
Boutons de volume
Lorsque vous écoutez des morceaux ou que vous regardez des films ou d’autres contenus multimédias, les boutons situés sur le côté de l’iPod touch permettent de régler le volume audio. Sinon, ils contrôlent le volume des alarmes et d’autres effets sonores.
Remarque : L’iPod touch de première génération ne comporte pas de boutons de volume.
AVERTISSEMENT : Pour obtenir des informations importantes sur la perte d’audition, consultez le Guide d’informations importantes sur le produit à l’adresse www.apple.com/fr/support/manuals/ipodtouch.
26 |
Chapitre 2 Notions élémentaires |
|
|

Pour régler le volume, utilisez les boutons latéraux de l’iPod touch.
Augmenter le volume
Baisser le volume 
Pour définir une limite de volume pour la musique et les vidéos sur l’iPod touch, consultez la section « Musique » à la page 144.
Écran tactile
Les commandes de l’écran tactile de l’iPod touch changent de façon dynamique en fonction des tâches que vous réalisez.
Ouverture d’application
Ouvrir une application : tapotez sur une icône.
Fermeture d’une application et retour à l’écran d’accueil : appuyez sur le bouton  d’accueil situé au-dessous de l’écran.
d’accueil situé au-dessous de l’écran.
Chapitre 2 Notions élémentaires |
27 |
|
|

Défilement
Faites défiler verticalement l’affichage en faisant glisser votre doigt. Sur certains écrans, notamment les pages web, vous pouvez également faire défiler l’écran latéralement.
Lorsque vous faites glisser votre doigt, vous ne choisissez ou activez aucune fonction sur l’écran.
Feuilletez pour faire défiler l’affichage rapidement.
Vous pouvez attendre que le défilement s’arrête ou toucher n’importe quel endroit de l’écran pour l’arrêter immédiatement. Si vous tapotez sur l’écran pour arrêter le défilement, vous ne risquez pas de sélectionner ou d’activer des éléments affichés.
Pour défiler rapidement jusqu’au début d’une liste, d’une page web ou d’un message électronique, tapotez simplement sur la barre d’état.
28 |
Chapitre 2 Notions élémentaires |
|
|
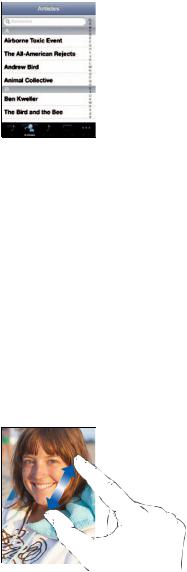
Listes
Certaines listes comportent un index sur le côté droit pour vous aider à naviguer rapidement.
Recherche d’éléments dans une liste indexée : Touchez une lettre pour passer directement aux éléments commençant par cette lettre. Faites glisser le doigt le long de l’index pour faire rapidement défiler la liste.
 Index
Index
Choisir un élément : tapotez sur un élément de la liste.
En fonction de la liste, le fait de toucher un élément peut entraîner différentes actions, comme ouvrir une nouvelle liste, lire un morceau, ouvrir un message électronique ou afficher les coordonnées d’une personne.
Retourner à une liste précédente : touchez le bouton Précédent dans le coin supérieur gauche.
Zoom avant ou arrière
Lorsque vous consultez des photos, pages web, messages électroniques ou plans, vous pouvez les agrandir ou les réduire. Pour cela, rapprochez ou écartez deux doigts pour contrôler le zoom. Pour les photos et les pages web, vous pouvez tapoter deux fois (en tapotant rapidement deux fois) pour effectuer un zoom avant, puis tapoter deux fois à nouveau pour réaliser un zoom arrière. Sur les plans, tapotez à deux reprises pour effectuer un zoom avant et tapotez l’écran une seule fois mais avec deux doigts pour réaliser un zoom arrière.
Chapitre 2 Notions élémentaires |
29 |
|
|
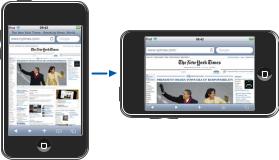
Affichage en orientation paysage
De nombreuses applications pour l’iPod touch vous permettent d’afficher l’écran en orientation portrait ou paysage. Faites pivoter l’iPod touch et l’affichage pivote également pour s’adapter automatiquement à la nouvelle orientation de l’écran.
L’orientation paysage convient mieux à l’affichage de pages web dans Safari et à la saisie de texte, par exemple. Les pages web se mettent automatiquement à l’échelle de l’écran plus large en orientation paysage, ce qui permet d’agrandir le texte et les images. De même, le clavier à l’écran est plus grand en orientation paysage, ce qui peut vous aider à taper plus vite et plus précisément.
Les applications suivantes prennent en charge l’orientation portrait et l’orientation paysage :
ÂÂ Musique et vidéo
ÂÂ Mail
ÂÂ Safari
ÂÂ Notes
ÂÂ Contacts
ÂÂ Bourse
ÂÂ Photos
ÂÂ Calculette
Les films regardés dans Vidéo et YouTube ne s’affichent qu’en mode paysage. Le plan des rues dans Plans est également affiché en mode paysage.
Clavier à l’écran
Utilisez le clavier tactile pour saisir des coordonnées ou des adresses web par exemple.
Saisie de texte
Suivant l’application que vous utilisez, le clavier intelligent peut automatiquement suggérer des corrections pendant que vous tapez pour éviter les fautes d’orthographe.
30 |
Chapitre 2 Notions élémentaires |
|
|
 Loading...
Loading...