Pioneer BCS-FS111 User Manual [en, de, es, fr, it]
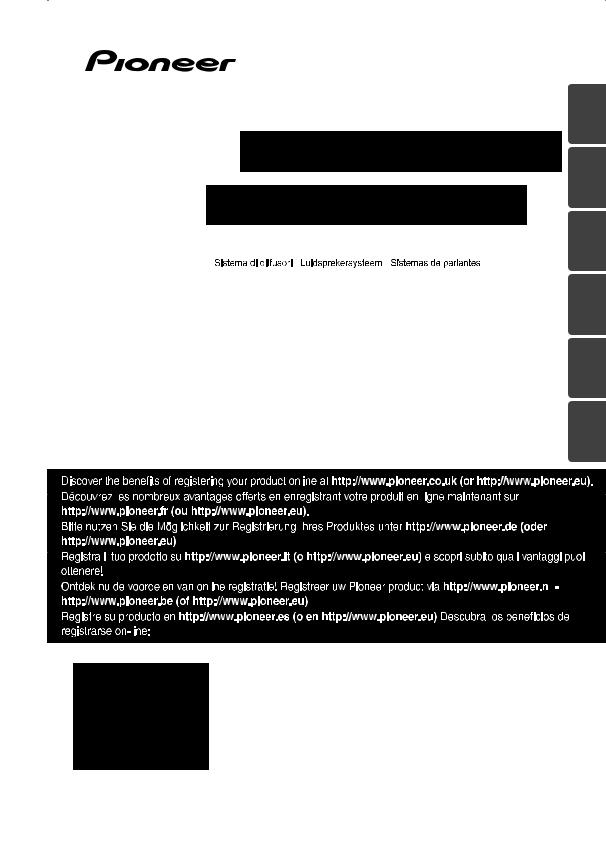
BCS-FS111


































XV-BD111FS

 S-BD111FS
S-BD111FS





























NEDERLANDS ESPAÑOL ITALIANO DEUTSCH FRANÇAIS ENGLISH
P/NO: MFL67205125
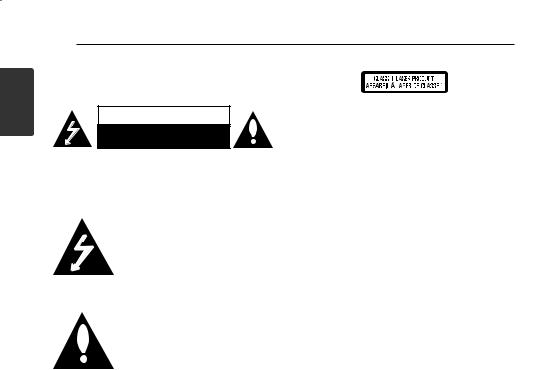
1 GettingStarted
2 Getting Started
Safety Information
CAUTION
RISK OF ELECTRIC SHOCK
DO NOT OPEN
CAUTION: TO REDUCE THE RISK OF ELECTRIC SHOCK DO NOT REMOVE COVER (OR BACK) NO USER-SERVICEABLE PARTS INSIDE REFER SERVICING TO QUALIFIED SERVICE PERSONNEL.
This lightning flash with arrowhead symbol within an equilateral triangle
is intended to alert the user to the
presence of uninsulated dangerous
 voltage within the product’s enclosure that may be of sufficient magnitude to constitute a risk of electric shock to persons.
voltage within the product’s enclosure that may be of sufficient magnitude to constitute a risk of electric shock to persons.
The exclamation point within an equilateral triangle is intended to alert the user to the presence of important operating and maintenance (servicing)
instructions in the literature accompanying the product.
WARNING: TO PREVENT FIRE OR ELECTRIC SHOCK HAZARD, DO NOT EXPOSE THIS PRODUCT TO RAIN OR MOISTURE.
VENTILATION CAUTION: When installing this unit, make sure to leave space around the unit for ventilation to improve heat radiation (at least 10 cm at top, 10 cm at rear, and 10 cm at each side).
WARNING: Slots and openings in the cabinet are provided for ventilation to ensure reliable operation of the product, and to protect it from overheating. To prevent fire hazard, the openings should
never be blocked or covered with items (such as newspapers, table-cloths, curtains) or by operating the equipment on thick carpet or a bed.
Operating Environment: Operating environment temperature and humidity: +5 °C to +35 °C (+41 °F to +95 °F); less than 85 %RH (cooling vents not blocked)
Do not install this unit in a poorly ventilated area, or in locations exposed to high humidity or direct sunlight (or strong artificial light)
CAUTION: This product is a class 1 laser product classified under the Safety of laser products, IEC60825-1:2007. To ensure proper use of this product, please read this owner’s manual carefully and retain it for future reference. Shall the unit require maintenance, contact an authorized service center.
Use of controls, adjustments or the performance of procedures other than those specified herein may result in hazardous radiation exposure.
To prevent direct exposure to laser beam, do not try to open the enclosure. Visible laser radiation when open. DO NOT STARE INTO BEAM.
CAUTION concerning the Power Cord
Most appliances recommend they be placed upon a dedicated circuit;
That is, a single outlet circuit which powers only that appliance and has no additional outlets or branch circuits. Check the specification page of this owner’s manual to be certain. Do not overload wall outlets. Overloaded wall outlets, loose or damaged wall outlets, extension cords, frayed power cords, or damaged or cracked wire insulation are dangerous. Any of these conditions could result in electric shock or fire. Periodically examine the cord of your appliance, and if its appearance indicates damage or deterioration, unplug it, discontinue use of the appliance, and have the cord replaced with an exact replacement part by an authorized service center. Protect the power cord from physical or mechanical abuse, such as being twisted, kinked, pinched, closed in a door, or walked upon. Pay particular attention to plugs, wall outlets, and
the point where the cord exits the appliance. To disconnect power from the mains, pull out the mains cord plug. When installing the product, ensure that the plug is easily accessible.
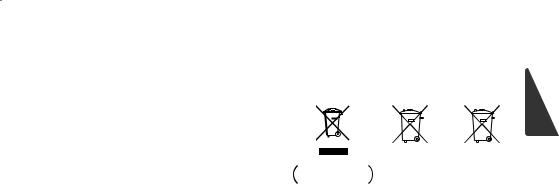
Getting Started |
3 |
|
|
This device is equipped with a portable battery or accumulator.
Safety way to remove the battery or the battery from the equipment: Remove the old battery or battery pack, follow the steps in reverse order than the assembly. To prevent
contamination of the environment and bring on possible threat to human and animal health, the old battery or the battery put it in the appropriate container at designated collection points. Do
not dispose of batteries or battery together with other waste. It is recommended that you use local, free reimbursement systems batteries and accumulators. The battery shall not be exposed to excessive heat such as sunshine, fire or the like.
CAUTION:
yy Do not use or store batteries in direct sunlight or other excessively hot place, such as inside a car or near a heater. This can cause batteries to leak, overheat, explode or catch fire. It can also reduce the life or performance of batteries.
yy When disposing of used batteries, please comply with governmental regulations or environmental public instruction's rules that apply in your country or area.
CAUTION: The apparatus shall not be exposed to water (dripping or splashing) and no objects filled with liquids, such as vases, shall be placed on the apparatus.
Information for users on collection and disposal of old equipment and used batteries
Pb
Symbol examples for batteries
These symbols on the products, packaging, and/ or accompanying documents mean that used electrical and electronic products and batteries should not be mixed with general household waste.
For proper treatment, recovery and recycling of old products and used batteries, please take them to applicable collection points in accordance with your national legislation.
By disposing of these products and batteries correctly, you will help to save valuable resources and prevent any potential negative effects on human health and the environment which could otherwise arise from inappropriate waste handling.
For more information about collection and recycling of old products and batteries, please contact your local municipality, your waste disposal service or the point of sale where you purchased the items.
These symbols are only valid in the European Union.
For countries outside the European Union:
If you wish to discard these items, please contact your local authorities or dealer and ask for the correct method of disposal.
1 GettingStarted
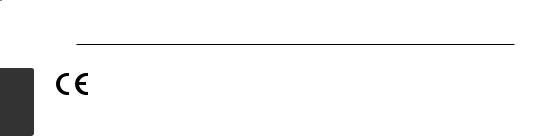
1 GettingStarted
4 Getting Started
PIONEER hereby declares that this/ |
Notes on Copyrights |
|
these product(s) is/are in compliance |
yy Because AACS (Advanced Access Content |
|
with the essential requirements and |
||
System) is approved as content protection |
||
other relevant provisions of Directive |
||
system for Blu-ray Disc format, similar to use of |
||
2004/108/EC, 2006/95/EC, and |
||
CSS (Content Scramble System) for DVD format, |
||
2009/125/EC. |
||
certain restrictions are imposed on playback, |
||
|
||
WARNING: To prevent a fire hazard, do not place |
analog signal output, etc., of AACS protected |
|
contents. The operation of this product and |
||
any naked flame sources (such as a lighted candle) |
restrictions on this product may vary depending |
|
on the equipment. |
on your time of purchase as those restrictions |
|
WARNING: Before plugging in for the first time, read |
may be adopted and/or changed by AACS after |
|
the following section carefully. |
the production of this product. |
|
The voltage of the available power supply |
yy Furthermore, BD-ROM Mark and BD+ are |
|
differs according to country or region. Be sure |
additionally used as content protection systems |
|
that the power supply voltage of the area |
for Blu-ray Disc format, which imposes certain |
|
where this unit will be used meets the required |
restrictions including playback restrictions for |
|
voltage (e.g., 230 V or 120 V) written on the rear |
BD-ROM Mark and/or BD+ protected contents. |
|
panel. |
To obtain additional information on AACS, BD- |
|
CAUTION: The 1STANDBY/ON switch on this |
ROM Mark, BD+, or this product, please contact |
|
unit will not completely shut off all power from |
an authorized Customer Service Center. |
|
the AC outlet. Since the power cord serves as |
yy Many BD-ROM/DVD discs are encoded with |
|
the main disconnect device for the unit, you will |
copy protection. Because of this, you should only |
|
need to unplug it from the AC outlet to shut |
connect your player directly to your TV, not to a |
|
down all power. Therefore, make sure the unit |
VCR. Connecting to a VCR results in a distorted |
|
has been installed so that the power cord can be |
picture from copy-protected discs. |
|
easily unplugged from the AC outlet in case of |
yy This item incorporates copy protection |
|
an accident. To avoid fire harzard, the power cord |
||
technology that is protected by U.S. patents |
||
should also be unplugged from the AC outlet when |
||
and other intellectual property rights of |
||
left unused for a long period of time (for example, |
||
Rovi Corporation. Reverse engineering and |
||
when on vacation). |
||
disassembly are prohibited. |
||
CAUTION: This product is for general household |
||
yy Under the U.S. Copyright laws and Copyright |
||
purposes. Any failure due to use for other than |
||
laws of other countries, unauthorized recording, |
||
household purposes (such as long-term use for |
||
use, display, distribution, or revision of television |
||
business purposes in a restaurant or use in a car or |
||
programs, videotapes, BD-ROM discs, DVDs, CDs |
||
ship) and which requires repair will be charged for |
||
and other materials may subject you to civil and/ |
||
even during the warranty period. |
||
or criminal liability. |
||
|
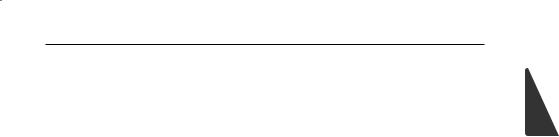
Important Notice for TV colour system
The colour system of this player differs according to currently playing discs.
For example, when the player plays the disc recorded in the NTSC colour system, the image is output as an NTSC signal.
Only the multi system colour TV can receive all signals output from the player.
yy If you have a PAL colour system TV, you will see just distorted images when using discs or video contents recorded in NTSC.
yy The multi system colour TV changes the colour system automatically according to input signals. In case that the colour system is not changed automatically, turn it off and then on to see normal images on screen.
yy Even if the disc recorded in NTSC colour system are well displayed on your TV, these may not be recorded correctly on your recorder.
Getting Started |
5 |
1 GettingStarted

6 Table of Contents
Table of Contents |
|
3 |
System Setting |
||
|
|
27 |
Settings |
||
|
|
27 |
– Adjust the Setup Settings |
||
1 |
Getting Started |
27 |
– [DISPLAY] Menu |
||
29 |
– [LANGUAGE] Menu |
||||
2 |
Safety Information |
29 |
– [AUDIO] Menu |
||
30 |
– [LOCK] Menu |
||||
8 |
Introduction |
||||
31 |
– [NETWORK] Menu |
||||
8 |
– Playable Discs and symbols used in |
||||
32 |
– [OTHERS] Menu |
||||
|
this manual |
||||
|
33 |
Sound Effect |
|||
9 |
– About the “7” Symbol Display |
||||
|
|
|
|||
9 |
– Supplied Accessories |
|
|
|
|
9 |
– Accessaries of speaker box |
4 |
Operating |
||
|
(S-BD111FS) |
|
|
|
|
|
34 |
General Playback |
|||
10 |
– File compatibility |
||||
34 |
– Using [HOME] menu |
||||
11 |
– AVCHD (Advanced Video Codec High |
||||
34 |
– Playing a Disc |
||||
|
Definition) |
||||
|
34 |
– Playing a file on a disc/USB device |
|||
11 |
– About DLNA |
||||
35 |
– Playing Blu-ray 3D disc |
||||
12 |
– Certain System Requirements |
||||
35 |
– Enjoying BD-Live™ |
||||
12 |
– Regional Code |
||||
36 |
– Playing a file on a network server |
||||
12 |
– Compatibility Notes |
||||
37 |
– Basic operations for video and audio |
||||
13 |
Remote control |
||||
|
|
content |
|||
14 |
Front panel |
|
|
||
37 |
– Basic operations for photo content |
||||
14 |
Rear panel |
||||
37 |
– Using the disc menu |
||||
|
|
||||
2 |
Connecting |
38 |
– Resume playback |
||
39 |
Advanced Playback |
||||
15 |
Assemble the speakers |
39 |
– Repeat Playback |
||
39 |
– Repeating a specific portion |
||||
16 Additional notes on speaker |
|||||
39 |
– Enlarge the playback image |
||||
16 |
Positioning the system |
||||
40 |
– Marker Search |
||||
17 Connecting to Your TV |
|||||
40 |
– Using the search menu |
||||
17 |
– HDMI Connection |
||||
41 |
– Selecting a subtitle file |
||||
18 |
– ARC (Audio Return Channel) function |
||||
41 |
– Last Scene Memory |
||||
19 |
– Component Video Connection |
||||
42 |
– Options while viewing a photo |
||||
19 |
– Video Connection |
||||
42 |
– Listening to music while slide show |
||||
20 |
– Resolution Setting |
||||
43 |
On-Screen display |
||||
20 |
Antenna connection |
||||
43 |
– Displaying content information on- |
||||
21 Connections with external device |
|||||
|
|
screen |
|||
21 |
– AUX Connection |
|
|
||
44 |
– Playing from selected time |
||||
21 |
– PORTABLE IN connection |
||||
44 |
– Hearing a different audio |
||||
22 |
– OPTICAL IN connection |
||||
44 |
– Selecting a subtitle language |
||||
22 |
– HDMI IN 1/2 connection |
||||
44 |
– Watching from a different angle |
||||
23 Connecting to your Home Network |
|||||
45 |
– Changing the TV Aspect Ratio |
||||
23 |
– Wired network connection |
||||
45 |
– Changing subtitle code page |
||||
24 |
– Wired Network Setup |
||||
45 |
– Changing the Picture Mode |
||||
26 |
USB device connection |
||||
46 |
Audio CD Recording |
||||
26 |
– Playback content in the USB device |
||||
|
|
|
|||
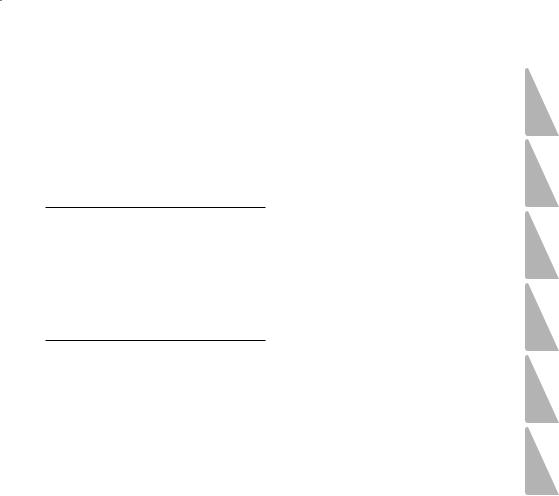
Table of Contents |
7 |
|
|
47 Radio Operations
47– Presetting the Radio Stations
47– Deleting a saved station
47– Deleting all the saved stations
47– Improving poor FM reception
47– See information about a radio station
48Using the Online
5 Troubleshooting
49Troubleshooting
49– General
50– Network
51– Picture
51 – Sound
51 – Updates
6 Appendix
52Controlling a TV with the Supplied Remote Control
52– Setting up the remote to control your TV
53Area Code List
54Language code List
55Trademarks and Licenses
56Video Output Resolution
57Specifications
59 Maintenance
59– Handling the Unit
59– Notes on Discs
60Important Information Relating to Network Services
60 Software License Notice
1
2
3
4
5
6
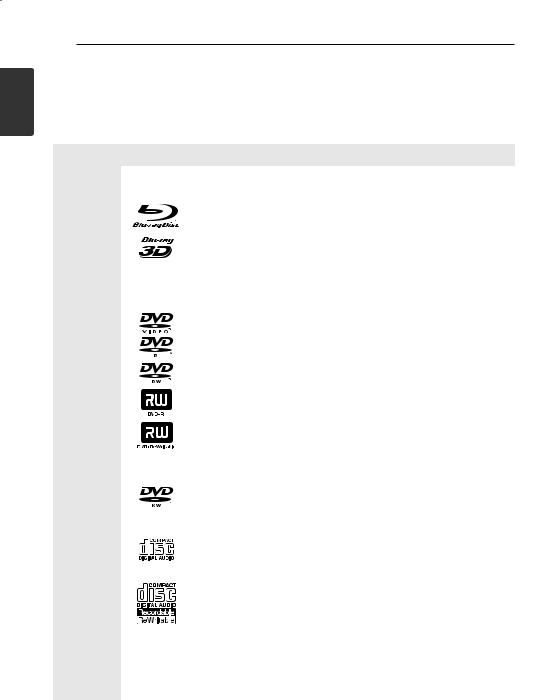
1 GettingStarted
8 Getting Started
Introduction
Playable Discs and symbols used in this manual
Media/Term |
Logo |
Symbol |
Description |
||
|
|
|
|
|
|
|
|
|
|
yy Discs such as movies that can be purchased or |
|
|
|
|
e |
rented. |
|
|
|
|
yy “Blu-ray 3D” discs |
||
Blu-ray |
|
|
|
yy BD-R/RE discs that are recorded in BDAV format. |
|
|
|
|
|
||
|
|
y, |
yy BD-R/RE discs that contain Movie, Music or |
||
|
|
|
|||
|
|
|
u, |
Photo files. |
|
|
|
|
i |
yy ISO 9660+JOLIET, UDF and UDF Bridge format |
|
|
|
|
|
||
|
|
|
|
|
|
|
|
|
|
yy Discs such as movies that can be purchased or |
|
|
|
|
r |
rented. |
|
DVD-ROM |
|
|
yy Video mode and finalized only |
||
DVD-R |
|
|
|
yy Supports the dual layer disc also |
|
DVD-RW |
|
|
|
|
|
|
|
o |
Finalized AVCHD format |
||
DVD+R |
|
|
|||
DVD+RW |
|
|
|
|
|
|
|
y, |
yy DVD±R/RW discs that contain Movie, Music or |
||
(8 cm / |
|
|
|||
12 cm) |
|
|
u, |
Photo files. |
|
|
|
yy ISO 9660+JOLIET, UDF and UDF Bridge format |
|||
|
|
|
|||
|
|
|
i |
|
|
|
|
|
|
|
|
DVD-RW |
|
|
|
VR mode and finalized only |
|
(VR) |
|
|
r |
|
|
(8 cm / |
|
|
|
||
|
|
|
|
||
12 cm) |
|
|
|
|
|
|
|
|
|
|
|
Audio CD |
|
|
t |
Audio CD |
|
(8 cm / |
|
|
|
||
12 cm) |
|
|
|
|
|
|
|
|
|
|
|
CD-R/RW |
|
|
y, |
yy CD-R/RW discs that contain Movie, Music or |
|
|
|
u, |
Photo files. |
||
(8 cm / |
|
|
|||
12 cm) |
|
|
i |
yy ISO 9660+JOLIET, UDF and UDF Bridge format |
|
|
|
|
|||
|
|
|
|
||
|
|
|
|
|
|
Note |
– |
, |
Indicates special notes and operating features. |
||
|
|||||
|
|
||||
|
|
|
|
|
|
Caution |
– |
> |
Indicates cautions for preventing possible |
||
damages from abuse. |
|||||
|
|
|
|||
|
|
|
|
|
|
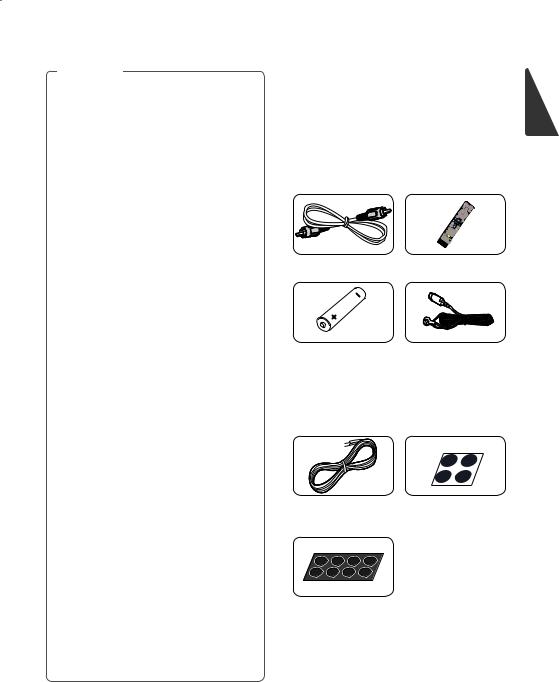
Getting Started |
9 |
|
|
,,Note
yy Depending on the conditions of the recording equipment or the CD-R/RW (or DVD±R/RW) disc itself, some CD-R/RW (or DVD±R/RW) discs cannot be played on the unit.
yy Depending on the recording software & the finalization, some recorded discs (CD-R/RW, DVD±R/RW, BD-R/RE) may not be playable.
yy BD-R/RE, DVD±R/RW and CD-R/RW discs recorded using a personal computer or a DVD or CD Recorder may not play if the disc is damaged or dirty, or if there is dirt or condensation on the player’s lens.
yy If you record a disc using a personal computer, even if it is recorded in a compatible format, there are cases in which it may not play because of the settings of the application software used to create the disc. (Check with the software publisher for more detailed information.)
yy This player requires discs and recordings to meet certain technical standards in order to achieve optimal playback quality.
About the “7” Symbol Display
“7” may appear on your TV display during operation and indicates that the function explained in this owner’s manual is not available on that specific media.
Supplied Accessories
Video cable (1) |
Remote control (1) |
Battery (1) |
FM antenna (1) |
yy Pre-recorded DVDs are automatically set to these standards. There are many different types of recordable disc formats (including CD-R containing MP3 or WMA files) and these require certain pre-existing conditions to ensure compatible playback.
yy Customers should note that permission is required in order to download MP3 / WMA files and music from the Internet. Our company has no right to grant such permission. Permission should always be sought from the copyright owner.
yy You have to set the disc format option to [Mastered] in order to make the discs compatible with the players when
formatting rewritable discs. When setting the option to Live File System, you cannot use it on the player. (Mastered/Live File System : Disc format system for Windows Vista® and Windows 7®)
yy BDXL cannot be supported.
Accessaries of speaker box (S-BD111FS)
Colour-coded Speaker |
Large non-skid pads |
cables (3) |
(1) |
Small non-skid pads (1)
1 GettingStarted
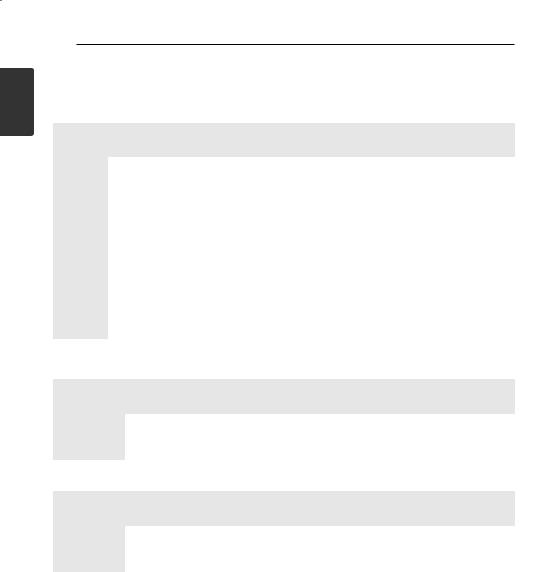
1 GettingStarted
10 Getting Started
File compatibility
Movie files
File |
File |
Codec Format |
Audio Format |
Subtitle |
|
Location |
Extension |
||||
|
|
|
|||
|
|
|
|
|
|
|
“.avi”, “.divx”, |
DIVX3.xx, DIVX4.xx, |
Dolby Digital, |
SubRip (.srt / .txt), SAMI (.smi), |
|
|
“.mpg”, “.mpeg”, |
DIVX5.xx, DIVX6.xx |
DTS, MP3, |
SubStation Alpha (.ssa/.txt), |
|
Disc, |
“.mkv”, “.mp4”, |
(Standard playback |
WMA, AAC, |
MicroDVD (.sub/.txt), VobSub |
|
“.asf”, “.wmv”, |
only), XVID, MPEG1 SS, |
AC3 |
(.sub), SubViewer 1.0 (.sub), |
||
USB |
|||||
“.m4v” (DRM |
H.264/MPEG-4 AVC, |
|
SubViewer 2.0 (.sub/.txt), TMPlayer |
||
|
|
||||
|
free) |
MPEG2 PS, MPEG2 TS, |
|
(.txt), DVD Subtitle System (.txt) |
|
|
|
VC-1 SM (WMV3) |
|
|
|
|
|
|
|
|
|
|
“.avi”, “.divx”, |
DIVX3.xx, DIVX4.xx, |
Dolby Digital, |
SubRip (.srt / .txt), SAMI (.smi), |
|
|
“.mpg”, “.mpeg”, |
DIVX5.xx, DIVX6.xx, |
DTS, MP3, |
SubStation Alpha (.ssa/.txt), |
|
DLNA, PC |
“.mkv”, “.mp4”, |
XVID, MPEG1 SS, |
WMA, AAC, |
MicroDVD (.sub/.txt), SubViewer |
|
|
“.asf”, “.wmv” |
H.264/MPEG-4 AVC, |
AC3 |
1.0 (.sub), SubViewer 2.0 (.sub/. |
|
|
(DRM free) |
MPEG2 PS, MPEG2 TS, |
|
txt), TMPlayer (.txt), DVD Subtitle |
|
|
|
VC-1 SM (WMV3) |
|
System (.txt) |
|
|
|
|
|
|
Music files
File |
File |
Sampling Frequency |
Bitrate |
Note |
|
Location |
Extension |
||||
|
|
|
|||
|
|
|
|
|
|
Disc, |
“mp3”, “.wma”, |
within 32 - 48 kHz (WMA), |
within 20 - 320 kbps |
Some wav files are |
|
USB, |
“.wav”, “.m4a” |
within 16 - 48 kHz (MP3) |
(WMA), within |
not supported on this |
|
DLNA, PC |
(DRM free) |
|
32 - 320 kbps (MP3) |
player. |
|
|
|
|
|
|
Photo files
File |
File |
Recommanded |
Note |
|
Location |
Extension |
Size |
||
|
||||
|
|
|
|
|
Disc, |
“.jpg”, “.jpeg”, |
Less than 4,000 x 3,000 x 24 bit/pixel |
Progressive and lossless |
|
USB, |
“.png” |
Less than 3,000 x 3,000 x 32 bit/pixel |
compression photo image files |
|
DLNA, PC |
|
|
are not supported. |
|
|
|
|
|
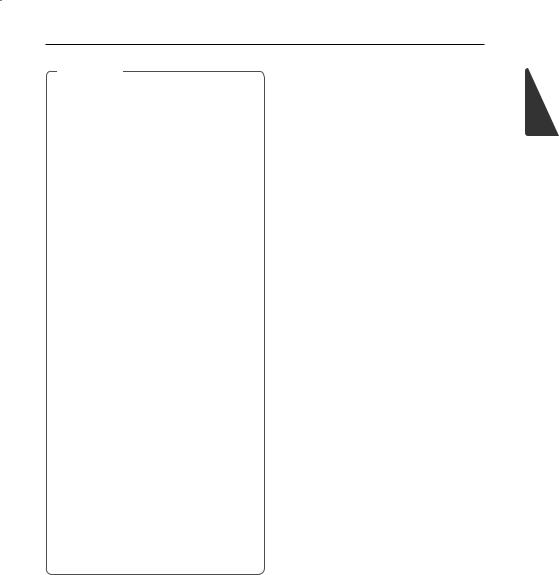
Getting Started 11
,,Note
yy The file name is limited to 180 characters.
yy Maximum files/folder: Less than 2 000 (total number of files and folders)
yy Depending on the size and number of the files, it may take several minutes to read the contents on the media.
yy File compatibility may differ depending on the server.
yy The file requirements on page 10 are not always compatible. There may have some restrictions by file features and media server’s ability.
yy Playing a movie subtitle files are not supported on this player.
yy The files from removable media such as USB drive, DVD-drive etc. on your media server may not be shared properly.
yy This unit cannot support the ID3 Tag embedded MP3 file.
yy The total playback time of audio file indicated on the screen may not correct for VBR files.
yy HD movie files contained on the CD or USB 1.0/1.1 may not played properly. Blu-ray Disc, DVD or USB 2.0 are recommended to play back HD movie files.
yy This player supports H.264/MPEG-4 AVC profile Main, High at Level 4.1. For a file with higher level, the warning message will appear on the screen.
yy This player does not support files that are recorded with GMC*1 or Qpel*2.
*1 GMC – Global Motion Compensation
*2 Qpel – Quarter pixel
AVCHD (Advanced Video Codec High Definition)
yy This player can playback AVCHD format discs. These discs are normally recorded and used in camcorders.
yy The AVCHD format is a high definition digital video camera format.
yy The MPEG-4 AVC/H.264 format is capable of compressing images at higher efficiency than that of the conventional image compressing format.
yy This player can playback AVCHD discs using “x.v.Colour” format.
yy Some AVCHD format discs may not play depending on the recording condition.
yy AVCHD format discs need to be finalized.
yy “x.v.Colour” offers a wider colour range than normal DVD camcorder discs.
About DLNA
This Player is a DLNA Certified digital media player that can display and play movie, photo and music content from your DLNA-compatible digital media server (PC and Consumer Electronics).
The Digital Living Network Alliance (DLNA) is a cross-industry organization of consumer electronics, computing industry and mobile device companies. Digital Living provides consumers with easy sharing of digital media through your home network.
The DLNA certification logo makes it easy to find products that comply with the DLNA
Interoperability Guidelines. This unit complies with DLNA Interoperability Guidelines v1.5.
When a PC running DLNA server software or other DLNA compatible device is connected to this player, some setting changes of software or other devices may be required. Please refer to the
operating instructions for the software or device for more information.
1 GettingStarted
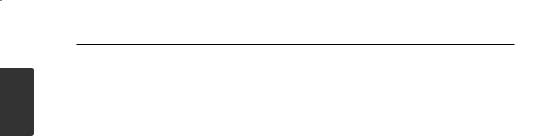
1 GettingStarted
12 Getting Started
Certain System Requirements
For high definition video playback:
yy High definition display that has COMPONENT or HDMI input jacks.
yy BD-ROM disc with high definition content.
yy HDMI or HDCP capable DVI input on your display device is required for some content (as specified by disc authors).
For playing files on your PC’s share folder via your home network, the PC requires below.
yy Windows® XP (Service Pack 2 or higher), Windows Vista® (no Service Pack required) Windows 7® (no Service Pack required)
yy 1.2 GHz Intel® Pentium® III or AMD Sempron™ 2200+ processors
yy Network environment: 100 Mb Ethernet
yy More than 1 folder on your PC has to be shared. Visit support link of your operating system for more information on file share settings.
Regional Code
This unit has a regional code printed on the rear of the unit. This unit can play only BD-ROM or DVD discs labeled same as the rear of the unit or “ALL”.
Compatibility Notes
yy Because BD-ROM is a new format, certain disc, digital connection and other compatibility issues are possible. If you experience compatibility problems, please contact an authorized Customer Service Center.
yy This unit allows you to enjoy functions such as picture-in-picture, secondary audio and
Virtual packages, etc., with BD-ROM supporting BONUSVIEW (BD-ROM version 2 Profile 1 version 1.1/ Final Standard Profile). Secondary video and audio can be played from a disc compatible with the picture-in-picture function. For the playback method, refer to the instructions in the disc.
yy Viewing high-definition content and upconverting standard DVD content may require a HDMI-capable input or HDCP-capable DVI input on your display device.
yy Some BD-ROM and DVD discs may restrict the use of some operation commands or features.
yy Dolby TrueHD, Dolby Digital Plus and DTS-HD are supported with maximum 5.1 channels if you use HDMI connection for the audio output of the unit.
yy You can use a USB device to store some disc related information, including downloaded online content. The disc you are using will control how long this information is retained.
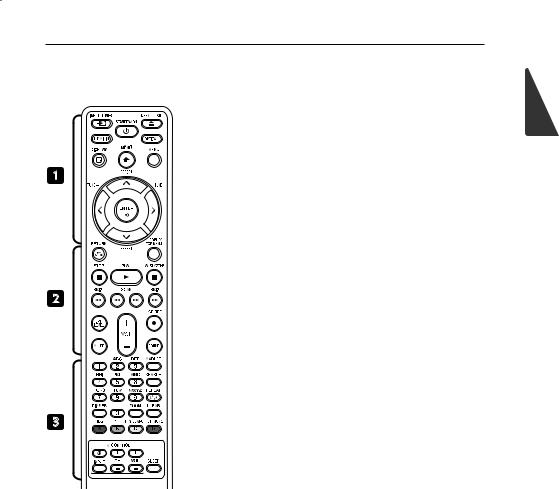
Getting Started 13
Remote control
1
2
3
Battery Installation
Remove the battery cover on the rear of the Remote Control, and insert an R03 (size AAA) battery with 4and 5matched correctly.
• • • • • • • • • A• • • • • • •
PINPUT/TUNER: Changes input mode.
1(STANDBY/ON): Switches the player ON or OFF.
BOPEN/CLOSE: Opens and closes the disc tray.
HDMI IN: Changes input mode to HDMI IN directly.
OPTICAL: Changes input mode to optical directly.
mDISPLAY: Displays or exits On-Screen Display.
nHOME MENU: Displays or exits the [Home Menu].
MENU: Accesses the menu on a disc.
Direction buttons: Selects an option in the menu.
bENTER: Acknowledges menu selection.
TUNE (+/-): Tunes in the desired radio station.
PRESET (W/S): Selects programme of Radio.
• • • • • • • • • B• • • • • • •
xRETURN: Exits the menu or resumes playback. The resume play function may not work depending on the BD-ROM disc.
POPUP/ TOP MENU: Displays the DVD title menu or BD-ROM’s pop-up menu, if available.
ZSTOP: Stops playback. zPLAY: Starts playback.
MPAUSE/STEP: Pauses playback
C/VSKIP: Goes to the next or previous chapter / track / file.
c/vSCAN: Searches backward or forward.
SPK LEVEL: Sets the sound level of desired speaker.
XUSB REC: Records an audio CD.
MUTE: Mute the unit.
SOUND: Selects a sound effect mode.
VOL +/- : Adjusts speaker volume.
• • • • • • • • • C• • • • • • •
0-9 numerical buttons: Selects numbered options in a menu or inputs letters in the keypad menu.
MARKER: Marks any point during playback.
SEARCH: Displays or exits the search menu.
hREPEAT: Repeats a desired section or sequence.
DIMMER: Dims the light on the unit.
ZOOM: Accesses the zoom menu.
CLEAR: Removes a mark on the search menu or a number when setting the password.
Coloured (A, B, C, D) buttons:
Use to navigate on menus.
-A button (RDS): Radio Data System.
-B button (PTY): Views the programme type of the RDS.
-C button (PTY SEARCH): Searches programme type.
-D button: Selects MONO or STEREO in FM mode.
TV Control Buttons: See page 52.
SLEEP: Sets a certain period of time after which the unit will switch to off.
1 GettingStarted
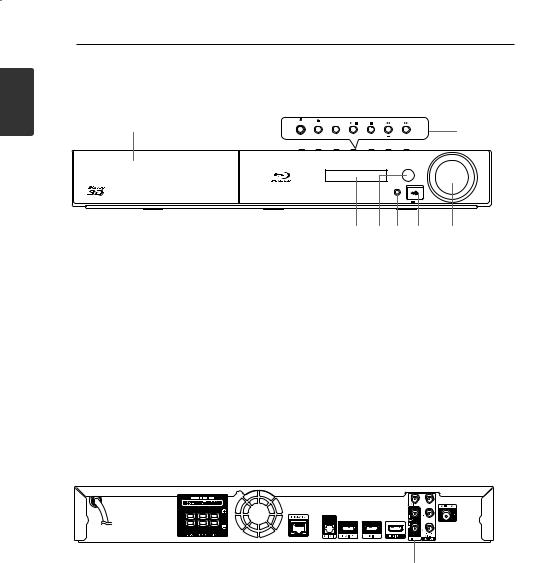
1 GettingStarted
14 Getting Started
Front panel
a
ADisc Tray
BOperation buttons
1(STANDBY/ON) Button
Switches the player ON or OFF.
B(OPEN/CLOSE)
FUNCTION
Changes the input source or function. d/M(PLAY / PAUSE)
Z(STOP) C/V(SKIP)
- TUNE + (Radio tuning)
STANDBY/ON OPEN/CLOSE FUNCTION |
b |
TUNE |
|
|
VOLUME |
PORTABLE IN |
|
5 V 500 mA |
|
c d e f |
g |
CDisplay Window
DRemote Sensor
EPORTABLE IN
FUSB Port
GVolume Control
Rear panel
a |
b |
c d e f g hi j |
||||||||||||||||||||||||||||||||
|
|
|
|
|
|
|
|
|
|
|
|
|
|
|
|
|
|
|
|
|
|
|
|
|
|
|
|
|
|
|
|
|
|
|
|
|
|
|
|
|
|
|
|
|
|
|
|
|
|
|
|
|
|
|
|
|
|
|
|
|
|
|
|
|
|
|
|
|
|
|
|
|
|
|
|
|
|
|
|
|
|
|
|
|
|
|
|
|
|
|
|
|
|
|
|
|
|
|
|
|
|
|
|
|
|
|
|
|
|
|
|
|
|
|
|
|
|
|
|
|
|
|
|
|
|
|
|
|
|
|
|
|
|
|
|
|
|
|
|
|
|
|
|
|
|
|
|
|
|
|
|
|
|
|
|
|
|
|
|
|
|
|
|
|
|
|
|
|
|
|
|
|
|
|
|
|
|
|
|
|
|
|
|
|
|
|
|
|
|
|
|
|
|
|
|
|
|
|
|
|
|
|
|
|
|
|
|
|
|
k
AAC power cord
BSpeakers connectors
CCooling Fan
DLAN port
EOPTICAL IN
FHDMI IN 1/2
GHDMI OUT
HVIDEO OUT
ICOMPONENT VIDEO (Y Pb Pr) OUTPUT (PROGRESSIVE SCAN)
JAntenna Connector
KAUX (L/R) INPUT
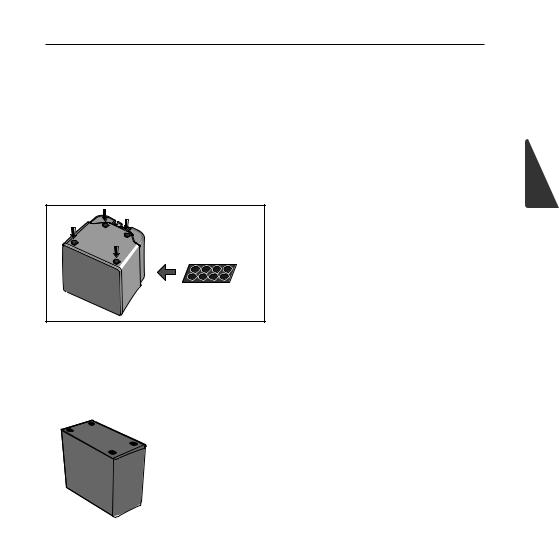
|
Connecting |
15 |
|
Assemble the speakers |
2. Connect the wires to the player. |
|
|
|
Connect the white wire with gray line into (+) |
|
|
|
side and the other wire into (–) side. To connect |
|
|
Preparing the speakers |
the cable to the player, press each plastic finger |
|
|
pad to open the connection terminal. Insert the |
|
||
1. Attach the non-skid pads to the base of each |
|
||
wire and release the finger pad. |
|
|
|
speaker. |
|
|
|
For front speakers: |
Red (+) |
|
|
Use the supplied adhesive to attach four small |
|
|
|
pads to the base (bottom) of each speaker. |
White (+) |
2 |
|
|
|||
|
Orange (+) |
|
Connecting |
small non-skid pads |
|
|
|
|
|
|
|
|
Black (–) |
|
|
For subwoofer:
Use the supplied adhesive to attach four large pads to the base of subwoofer.
Large non-skid pads
>>Caution
yy Do not connect any speakers other than those supplied to this system.
yy Do not connect the supplied speakers to any amplifier other than the one supplied with this system. Connection to any other amplifier may result in malfunction or fire.
yy Please connect the speaker cable of subwoofer (purple) to orange of the player.
yy These speaker terminals carry HAZARDOUS LIVE voltage. To prevent the risk of electric shock when connecting or disconnecting the speaker cables, disconnect the power cord before touching any uninsulated parts.
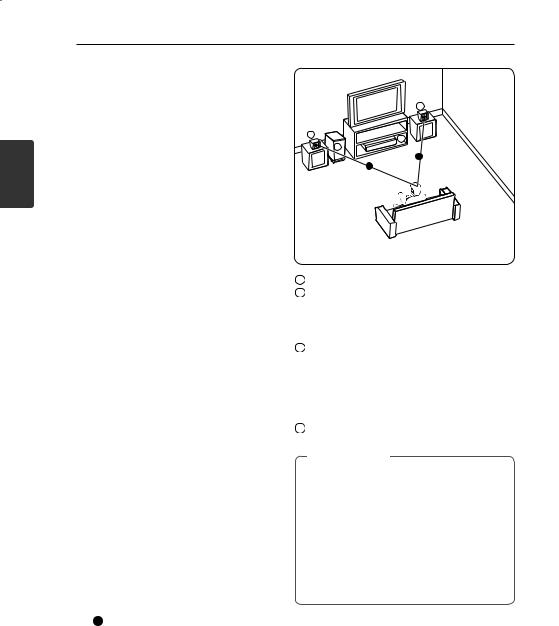
2
Connecting
16 Connecting
Additional notes on |
|
|
speaker |
|
B |
|
|
|
Install the main front left and right speakers at an |
A |
D |
|
|
|
equal distance from the TV. |
|
C |
|
|
A |
Precautions: |
|
A |
|
|
Make sure that all the bare speaker wire is twisted together and inserted fully into the speaker terminal. If any of the bare speaker wire touches the back panel it may cause the power to cut off as a safety measure.
The front speakers supplied with this system are magnetically shielded. However, depending on the installation location, colour distortion may occur
if the speaker is installed extremely close to the screen of a television set. If this case happens, turn the power switch of the television set OFF, and turn it ON after 15 min. to 30 min. If the problem persists, place the speaker system away from the television set.
The subwoofer is not magnetically shielded and so should not be placed near a TV or monitor. Magnetic storage media (such as floppy discs and tape or video cassettes) should also not be kept close to the subwoofer.
Do not attach the front speakers and subwoofer to a wall or ceiling. They may fall off and cause injury.
Positioning the system
The following illustration shows an example of positioning the system. Note that the illustrations in these instructions differ from the actual unit for explanation purposes.
For the best possible surround sound, all the speakers other than the subwoofer should be placed at the same distance from the listening position ( A ).
AFront left speaker (L)/
BFront right speaker (R):
Place the front speakers to the sides of the monitor or screen and as flush with the screen surface as possible.
C Subwoofer:
The position of the subwoofer is not so critical, because low bass sounds are not highly directional. But it is better to place the subwoofer near the front speakers. Turn it slightly toward the center of the room to reduce the wall reflections.
D Unit
>>Caution
yy Be careful to make sure children not to put their hands or any objects into the *speaker duct.
*Speaker duct: A hole for plentiful bass sound on speaker cabinet (enclosure).
yy The speakers contain magnetic parts, so colour irregularity may occur on the CRT TV screen or PC monitor screen. Please use the speakers away from the TV screen or PC monitor screen.
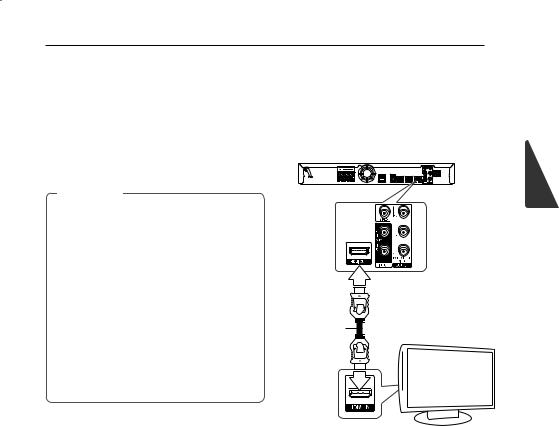
Connecting 17
Connecting to Your TV
Make one of the following connections, depending on the capabilities of your existing equipment.
yy HDMI connection (page 17)
yy Component Video connection (page 19)
yy Video connection (page 19)
,,Note
yy Depending on your TV and other equipment you wish to connect, there are various ways you could connect the player. Use only one of the connections described in this manual.
yy Please refer to the manuals of your TV, stereo system or other devices as necessary to make the best connections.
yy Make sure the player is connected directly to the TV. Tune the TV to the correct video input channel.
yy Do not connect your player via your VCR. The image could be distorted by the copy protection system.
HDMI Connection
If you have a HDMI TV or monitor, you can connect it to this player using a HDMI cable (Type A, High Speed HDMI™ Cable with Ethernet). Connect the HDMI jack on the player to the HDMI jack on a HDMI compatible TV or monitor.
Rear of the unit |
2 |
|
Connecting
HDMI |
|
cable |
TV |
Set the TV’s source to HDMI (refer to TV’s Owner’s manual).
Additional Information for HDMI
yy When you connect a HDMI or DVI compatible device make sure of the following:
-- Try switching off the HDMI/DVI device and this player. Next, switch on the HDMI/DVI device and leave it for around 30 seconds, then switch on this player.
-- The connected device’s video input is set correctly for this unit.
-- The connected device is compatible with 720x576p, 1280x720p, 1920x1080i or 1920x1080p video input.
yy Not all HDCP-compatible HDMI or DVI devices will work with this player.
-- The picture will not be displayed properly with non-HDCP device.
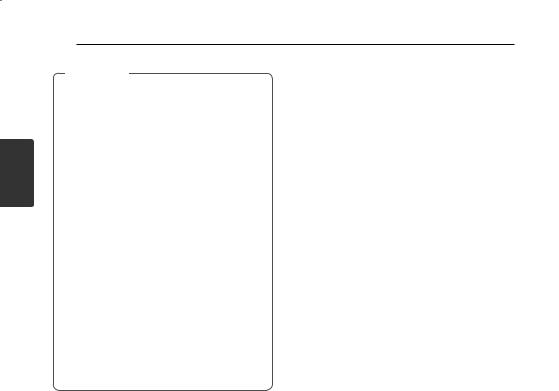
2
Connecting
18 Connecting
,,Note
yy If a connected HDMI device does not accept the audio output of the player, the HDMI device’s audio sound may be distorted or may not output.
yy When you use HDMI connection, you can change the resolution for the HDMI output. (Refer to “Resolution Setting” on page 20.)
yy Select the type of video output from the HDMI OUT jack using [HDMI Color Setting] option on the [Setup] menu (see page 28).
yy Changing the resolution when the connection has already been established may result in malfunctions. To solve the problem, turn off the player and then turn it on again.
yy When the HDMI connection with HDCP is not verified, TV screen is changed to black screen. In this case, check the HDMI
connection, or disconnect the HDMI cable.
yy If there are noises or lines on the screen, please check the HDMI cable (length is generally limited to 4.5 m(15 ft.)).
ARC (Audio Return Channel) function
The ARC function enables an HDMI capable TV to send the audio stream to HDMI OUT of this player.
To use this function:
-- Your TV must support the ARC function and the ARC of this player must be set to On (Initial setting is “Off”).
-- The setting method of ARC may differ depending on the TV. For details about ARC function, refer to your TV manual.
-- You must use the HDMI cable (Type A, High Speed HDMI™ Cable with Ethernet).
-- You must connect with the HDMI IN of TV that supports the ARC function using the HDMI OUT on this player.
-- You can connect only one Home Theater to TV compatible with ARC.
-- The ARC function does not warrant that the function works in all cases even if the above conditions are satisfied.
-- When you use the ARC function, CEC (Consumer Electronics Control) may work. If you do not want to use CEC, you can stop it work by setting "ARC Off" on Home Menu. In this case, it is needed to connect TV and this player by an optical cable to send the audio stream to this player.
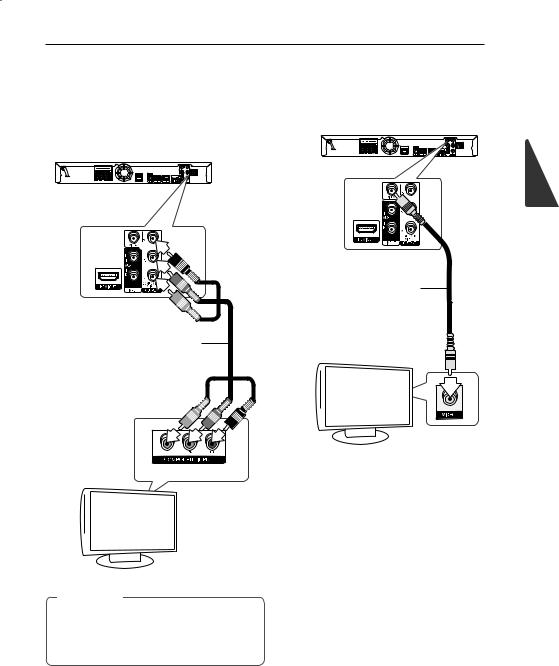
Connecting 19
Component Video Connection
Connect the COMPONENT VIDEO OUT jacks on the player to the corresponding input jacks on the TV using component video cable. You can hear the sound the through the system’s speaker.
Rear of the unit
Component
video cable
Video Connection
Connect the VIDEO OUT jack on the player to the video in jack on the TV using a video cable. You can hear the sound through the system’s speakers.
Rear of the unit
Video cable
TV
TV
2
Connecting
,,Note
When you use COMPONENT VIDEO OUT connection, you can change the resolution for the output. (Refer to “Resolution setting” on page 20.)
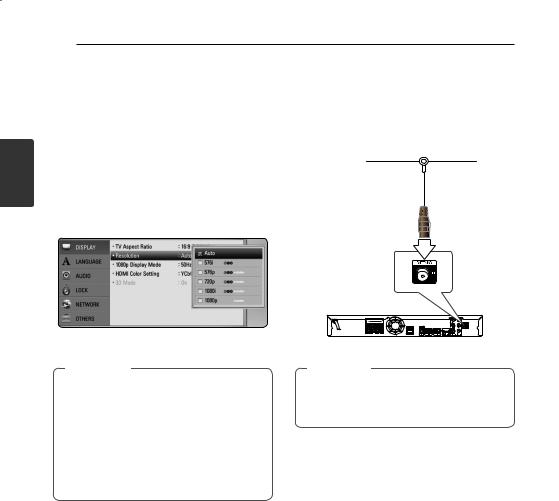
2
Connecting
20 Connecting
Resolution Setting
The player provides several output resolutions for HDMI OUT and COMPONENT VIDEO OUTPUT jacks. You can change the resolution using [Setup] menu.
1.Press HOME MENU (n).
2.Use A/Dto select the [Setup] and press ENTER (b). The [Setup] menu appears.
3.Use W/Sto select [DISPLAY] option then press Dto move to the second level.
4.Use W/Sto select the [Resolution] option then press ENTER (b) to move to the third level.
Antenna connection
Connect the supplied antenna for listening to the radio.
5.Use W/Sto select the desired resolution then press ENTER (b) to confirm your selection.
,,Note
yy If your TV does not accept the resolution you have set on the player, you can set resolution to 576p as follows:
1. Press Bto open the disc tray.
2 Press Z(STOP) for more than 5 seconds.
yy Since several factors affect the resolution of video output, see “Video Output Resolution” on page 56.
Rear of the unit
,,Note
After connecting the FM wire antenna, keep it as horizontal as possible. Be sure to fully extend the FM wire antenna.
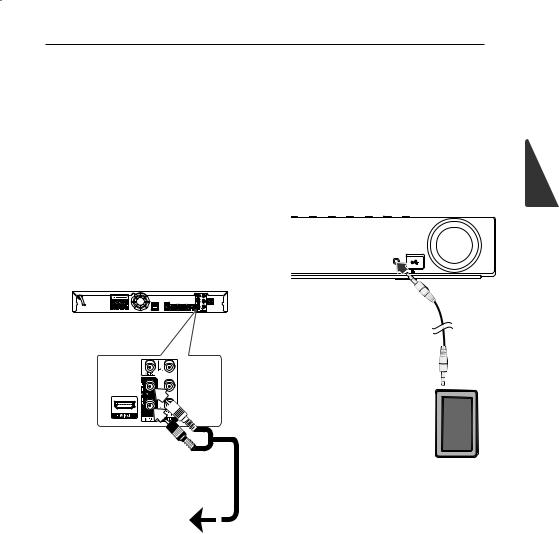
Connecting 21
Connections with external device
AUX Connection
You can enjoy the sound from an external component through the speakers of this system.
Connect the analog audio output jacks of your component into the AUX L/R (INPUT) on this unit. And then select the [AUX] option by pressing INPUT/TUNER and ENTER (b).
You can also use the FUNCTION button on the front panel to select the input mode.
Rear of the unit
 White
White
 Red
Red
To the audio output jacks of your component (TV, VCR, etc.)
PORTABLE IN connection
You can enjoy the sound from your portable audio player through the speakers of this system.
Connect the headphones (or line out ) jack of the portable audio player into the PORTABLE IN socket of this unit. And then select the [PORTABLE] option by pressing INPUT/TUNER and ENTER (b).
You can also use the FUNCTION button on the front panel to select the input mode.
VOLUME
PORTABLE IN
V 500 mA
MP3 Player, etc...
2
Connecting
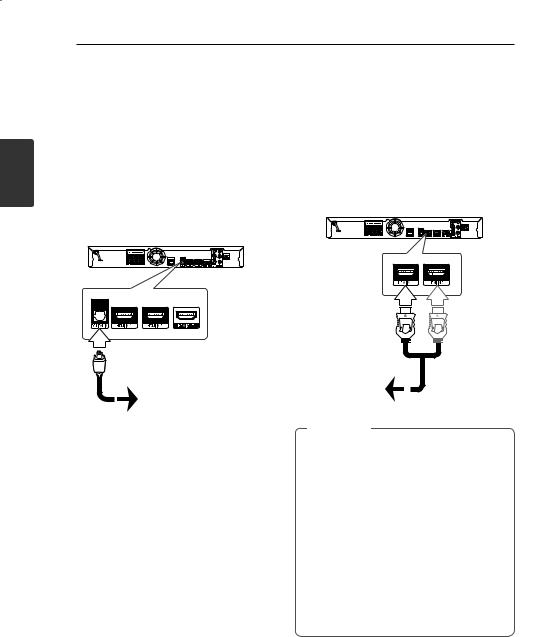
2
Connecting
22 Connecting
OPTICAL IN connection
You can enjoy the sound from your component with a digital optical connection through the speakers of this system.
Connect the optical output jack of your component into the OPTICAL IN jack on the unit. And then select the [OPTICAL] option by pressing INPUT/ TUNER and ENTER (b). Or press OPTICAL to select directly.
You can also use the FUNCTION button on the front panel to select the input mode.
Rear of the unit
To the digital optical output jack of your component
HDMI IN 1/2 connection
You can enjoy the pictures and sound from your component through this connection.
Connect the HDMI OUT jack of your component into the HDMI IN 1 or 2 jack on this unit. And then select the [HDMI IN 1/2] option by pressing INPUT/ TUNER and ENTER (b).
You can also use the FUNCTION button on the front panel to select the input mode.
Rear of the unit
To the HDMI OUT jack of your component
(set-top box, digital satellite receiver, video game machine, etc.)
,,Note
yy You cannot change the video resolution in the HDMI IN 1/2 mode. Change the video resolution of the connected component.
yy If the video output signal is abnormal when your personal computer is connected to HDMI IN 1/2 jack, change the resolution
of your personal computer to 576p, 720p, 1080i or 1080p.
yy The video signal from the HDMI input cannot be output from the component or composite video outputs.
yy The player sends audio from the HDMI inputs to both the HDMI output and to the unit’s speakers.
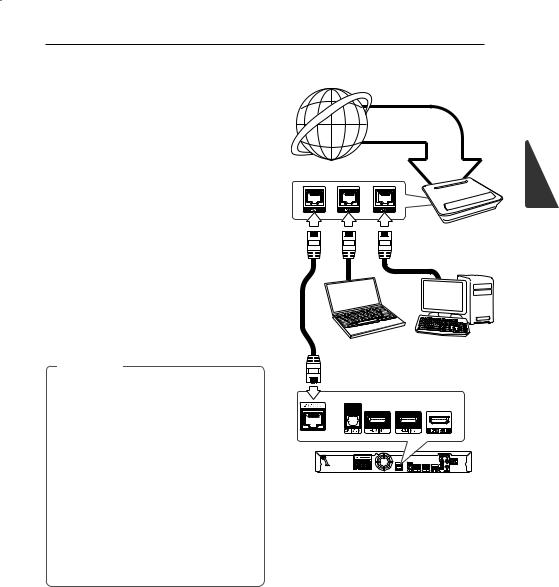
Connecting 23
Connecting to your Home Network
This player can be connected to a local area network (LAN) via the LAN port on the rear panel. By connecting the unit to a broadband home network, you have access to services such as BDLIVE interactivity and Online content services.
Wired network connection
Using a wired network provides the best performance, because the attached devices connect directly to the network and are not subject to radio frequency interference.
Please refer to the documentation for your network device for further instructions.
Connect the player’s LAN port to the corresponding port on your Modem or Router using a commercially available LAN or Ethernet cable.
,,Note
yy When plugging or unplugging the LAN cable, hold the plug portion of the cable. When unplugging, do not pull on the LAN cable but unplug while pressing down on the lock.
yy Do not connect a modular phone cable to the LAN port.
yy Since there are various connection configurations, please follow the specifications of your telecommunication carrier or internet service provider.
yy If you want to access content from PCs or DLNA servers, this player must be
connected to the same local area network with them via a router.
Broadband service
Router
PC and/or DLNA certified server
Rear of the unit |
2
Connecting
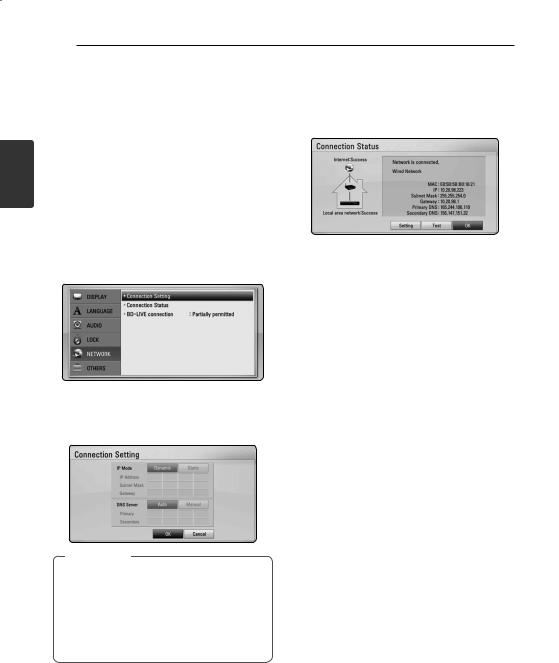
2
Connecting
24 Connecting
Wired Network Setup |
5. If you select [Test] and press ENTER (b) at |
|
If there is a DHCP server on the local area network |
step 4 above, the network connection status is |
|
displayed on the screen. |
||
(LAN) via wired connection, this player will |
||
You can also test it on the [Connection Status] |
||
automatically be allocated an IP address. After |
||
in the [Setup] menu. |
||
making the physical connection, a small number of |
||
|
||
home networks may require the player’s network |
|
|
setting to be adjusted. Adjust the [NETWORK] |
|
|
setting as follow. |
|
|
Preparation |
|
|
Before setting the wired network, you need to |
|
|
connect the broadband internet to your home |
|
|
network. |
|
|
1. Select [Connection Setting] option in the |
|
|
[Setup] menu then press ENTER (b). |
|
2.Use W/S/A/Dto select the IP mode between [Dynamic] and [Static].
Normally, select [Dynamic] to allocate an IP address automatically.
,,Note
If there is no DHCP server on the network and you want to set the IP address manually, select [Static] then set [IP Address], [Subnet Mask], [Gateway] and [DNS Server] using W/S/ A/Dand numerical buttons. If you make a mistake while entering a number, press CLEAR to clear the highlighted part.
3.Select [OK] and press ENTER (b) to apply network settings.
4.The player will ask you to test the network connection. Select [OK] and press ENTER (b) to complete the network connection.

|
Connecting 25 |
||
|
|
|
|
Notes on Network Connection: |
yy A DSL modem is required to use DSL service and |
||
yy Many network connection problems during |
a cable modem is required to use cable modem |
||
service. Depending on the access method of and |
|||
set up can often be fixed by re-setting the |
|||
subscriber agreement with your ISP, you may not |
|||
router or modem. After connecting the player |
|||
be able to use the internet connection feature |
|||
to the home network, quickly power off and/ |
|||
contained in this player or you may be limited |
|||
or disconnect the power cable of the home |
|||
to the number of devices you can connect at |
|||
network router or cable modem. Then power on |
|||
the same time. (If your ISP limits subscription to |
|||
and/or connect the power cable again. |
|||
one device, this player may not be allowed to |
|||
yy Depending on the internet service provider (ISP), |
|||
connect when a PC is already connected.) |
|||
the number of devices that can receive internet |
yy The use of a “Router” may not be allowed or its |
||
service may be limited by the applicable terms |
|||
usage may be limited depending on the policies |
|||
of service. For details, contact your ISP. |
|||
and restrictions of your ISP. For details, contact |
|||
yy Our company is not responsible for any |
|||
your ISP directly. |
|||
malfunction of the player and/or the internet |
yy Turn off all unused network equipment in |
||
connection feature due to communication |
|||
your local home network. Some devices may |
|||
errors/malfunctions associated with your |
|||
generate network traffic. |
|||
broadband internet connection, or other |
|||
|
|
||
connected equipment. |
|
|
|
yy The features of BD-ROM discs made available |
|
|
|
through the Internet Connection feature are not |
|
|
|
created or provided by our company, and our |
|
|
|
company is not responsible for their functionality |
|
|
|
or continued availability. Some disc related |
|
|
|
material available by the Internet Connection |
|
|
|
may not be compatible with this player. If you |
|
|
|
have questions about such content, please |
|
|
|
contact the producer of the disc. |
|
|
|
yy Some internet contents may require a higher |
|
|
|
bandwidth connection. |
|
|
|
yy Even if the player is properly connected and |
|
|
|
configured, some internet contents may not |
|
|
|
operate properly because of internet congestion, |
|
|
|
the quality or bandwidth of your internet service, |
|
|
|
or problems at the provider of the content. |
|
|
|
yy Some internet connection operations may not |
|
|
|
be possible due to certain restrictions set by the |
|
|
|
Internet service provider (ISP) supplying your |
|
|
|
broadband Internet connection. |
|
|
|
yy Any fees charged by an ISP including, without |
|
|
|
limitation, connection charges are your |
|
|
|
responsibility. |
|
|
|
yy A 10 Base-T or 100 Base-TX LAN port is required |
|
|
|
for wired connection to this player. If your |
|
|
|
internet service does not allow for such a |
|
|
|
connection, you will not be able to connect the |
|
|
|
player. |
|
|
|
yy You must use a Router to use xDSL service. |
|
|
|
2
Connecting
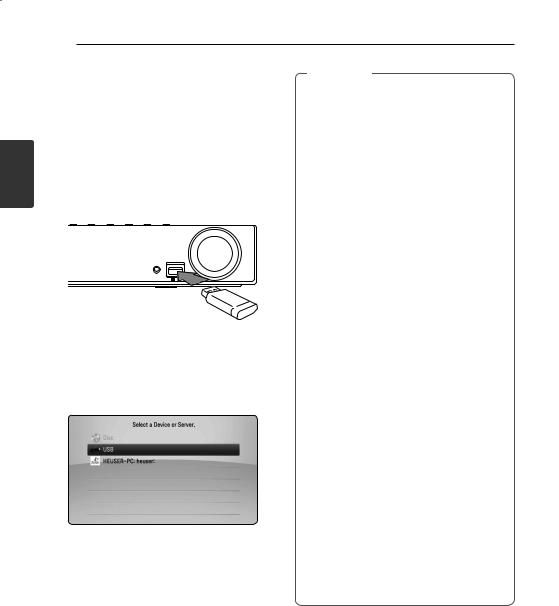
2
Connecting
26 Connecting
USB device connection
This player can play movie, music and photo files contained in the USB device.
Playback content in the USB device
1.Insert a USB device to the USB port until it fits into place.
VOLUME
PORTABLE IN
5 V
2.Press HOME MENU (n).
3.Select [Movie], [Photo] or [Music] using A/D, and press ENTER (b).
4.Select the [USB] option using W/S, and press ENTER (b).
5.Select a file using W/S/A/D, and press PLAY or ENTER (b) to play the file.
6.Withdraw the USB device carefully.
,,Note
yy This player supports USB flash drive/ external HDD formatted in FAT16, FAT32 and NTFS when accessing files (music, photo, movie). However, for BD-LIVE and Audio CD recording, only FAT16 and FAT32 formats are supported. Use the USB flash drive/ external HDD formatted in either FAT16 or FAT32 when using BD-LIVE and Audio CD recording.
yy The USB device can be used for the local storage for enjoying BD-LIVE discs with Internet.
yy This unit can support up to 8 partitions of the USB device.
yy Do not extract the USB device during operation (play, etc.).
yy A USB device which requires additional program installation when you have connected it to a computer, is not supported.
yy USB device: USB device that supports USB1.1 and USB2.0.
yy Movie, music and photo files can be played. For details of operations on each file, refer to relevant pages.
yy Regular back up is recommended to prevent data loss.
yy If you use a USB extension cable, USB HUB or USB Multi-reader, the USB device may not be recognized.
yy Some USB device may not work with this unit.
yy Digital camera and mobile phone are not supported.
yy USB Port of the unit cannot be connected to PC. The unit cannot be used as a storage device.
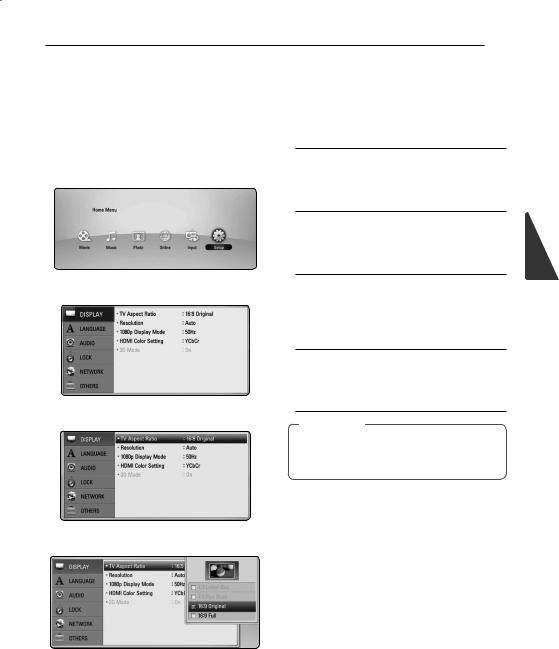
System Setting 27
Settings
Adjust the Setup Settings
You can change the settings of the player in the [Setup] menu.
1.Press HOME MENU (n).
2.Use A/Dto select the [Setup] and press ENTER (b). The [Setup] menu appears.
3.Use W/Sto select the first setup option, and press Dto move to the second level.
[DISPLAY] Menu
TV Aspect Ratio
Select a TV aspect ratio option according to your TV type.
[4:3 Letter Box]
Select when a standard 4:3 TV is connected. Displays theatrical images with masking bars above and below the picture.
[4:3 Pan Scan]
Select when a standard 4:3 TV is connected. Displays pictures cropped to fill your TV screen. Both sides of the picture are cut off.
[16:9 Original]
Select when a 16:9 wide TV is connected. The 4:3 picture is displayed with an original 4:3 aspect ratio, with black bars appearing at the left and right sides.
[16:9 Full]
Select when a 16:9 wide TV is connected. The 4:3 picture is adjusted horizontally (in a linear proportion) to fill the entire screen.
,,Note
You cannot select [4:3 Letter Box] and
[4:3 Pan Scan] option when the resolution is set to higher than 720p.
4.Use W/Sto select a second setup option, and press ENTER (b) to move to the third level.
3
Setting System
5.Use W/Sto select a desired setting, and press ENTER (b) to confirm your selection.
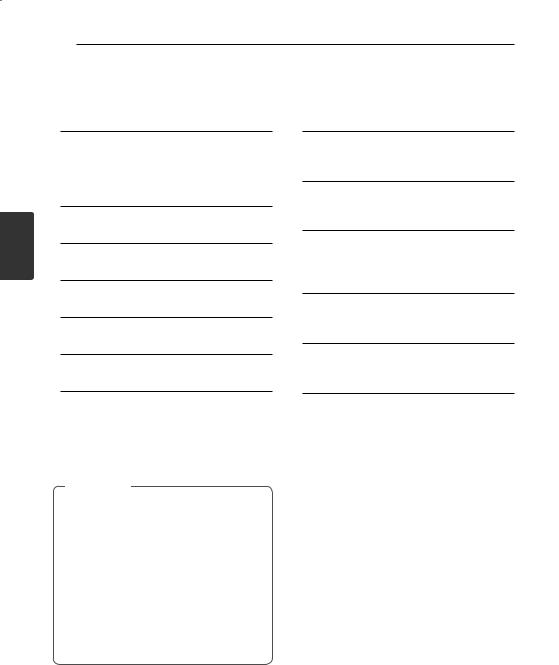
3
Setting System
28 System Setting
Resolution
Sets the output resolution of the Component and HDMI video signal. Refer to page 20 and 56 for details about the resolution setting.
[Auto]
If the HDMI OUT jack is connected to TVs providing display information (EDID),
automatically selects the resolution best suited to the connected TV.
[1080p]
Outputs 1080 lines of progressive video.
HDMI Color Setting
Select the type of output from the HDMI OUT jack. For this setting, please refer to the manuals of your display device.
[YCbCr]
Select when connecting to a HDMI display device.
[RGB]
Select when connecting to a DVI display device.
[1080i]
Outputs 1080 lines of interlaced video.
[720p]
Outputs 720 lines of progressive video.
[576p]
Outputs 576 lines of progressive video.
[576i]
Outputs 576 lines of interlaced video.
3D Mode
Select the type of output mode for Blu-ray 3D disc playback.
[Off]
Blu-ray 3D disc playback will output as 2D mode like a normal BD-ROM disc playback.
[On]
Blu-ray 3D disc playback will output as 3D mode.
1080p Display Mode
When the resolution is set to 1080p, select
[24 Hz] for smooth presentation of film material (1080p/24 Hz) with a HDMI-equipped display compatible with 1080p/24 Hz input.
,,Note
yy When you select [24 Hz], you may experience some picture disturbance when the video switches video and film material. In this case, select [50 Hz].
yy Even when [1080p Display Mode] is set to [24 Hz], if your TV is not compatible with 1080p/24 Hz, the actual frame frequency of the video output will be 50 Hz to match the video source format.
yy Since several factors affect the resolution of video output, see "Video Output Resolution" on page 56.
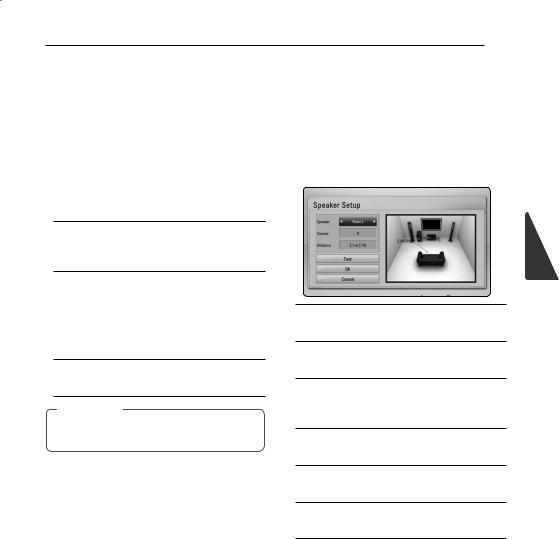
System Setting 29
[LANGUAGE] Menu
Display Menu
Select a language for the [Setup] menu and onscreen display.
Disc Menu/Disc Audio/ Disc Subtitle
Select the language you prefer for the audio track (disc audio), subtitles, and the disc menu.
[Original]
Refers to the original language in which the disc was recorded.
[Other]
Press ENTER (b) to select another language. Use number buttons then press ENTER (b) to enter the corresponding 4-digit number according to the language code list on page 54.
[Off] (Disc Subtitle only)
Turn off Subtitle.
,,Note
Depending on the disc, your language setting may not work.
[AUDIO] Menu
Speaker Setup
To obtain the best possible sound, use the speaker setup display to specify the volume of the speakers you have connected and their distance from your listening position. Use the test to adjust the volume of the speakers to the same level.
[Speaker]
Select a speaker that you want to adjust.
[Volume]
Adjust the output level of each speaker.
[Distance]
Adjust the distance between each speaker and the listening position.
[Test/ Stop test tone]
The speakers will emit a test tone.
[OK]
Confirms the setting.
[Cancel]
Cancels the setting.
3
Setting System
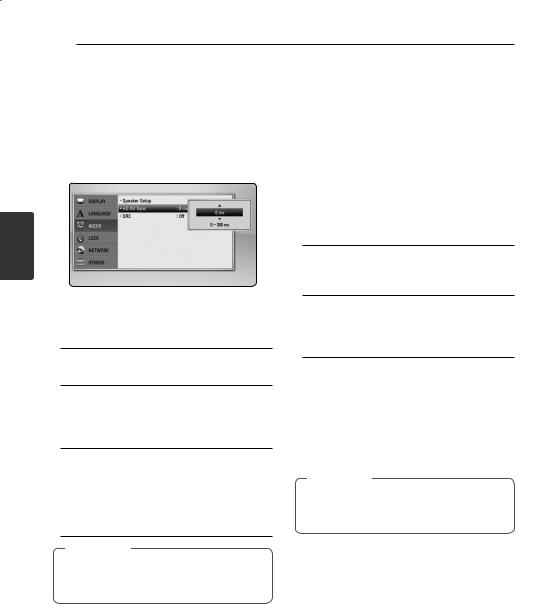
3
Setting System
30 System Setting
HD AV Sync
Sometimes Digital TV encounters a delay between picture and sound. If this happens you can compensate by setting a delay on the sound so that it effectively ‘waits’ for the picture to arrive: this is called HD AV Sync. Use W/Sto scroll up and down through the delay amount, which you can set at anything between 0 and 300 ms.
DRC (Dynamic Range Control)
This function allows you to listen to a movie at a lower volume without losing clarity of sound.
[Off]
Turns off this function.
[On]
Compress the dynamic range of the Dolby Digital, Dolby Digital Plus or Dolby TrueHD audio output.
[Auto]
The dynamic range of the Dolby TrueHD audio output is specified by itself.
And the dynamic range of the Dolby Digital and Dolby Digital Plus are operated as same as the [On] mode.
[LOCK] Menu
The [LOCK] settings affect only Blu-ray Disc and DVD playback.
To access the any features in [LOCK] settings, you must enter the 4-digit security code you have created.
If you have not entered a password yet, you are prompted to do so. Enter a 4-digit password twice, and press ENTER (b) to create a new password.
Password
You can create or change the password.
[None]
Enter a 4-digit password twice, and press ENTER (b) to create a new password.
[Change]
Enter the current password and press ENTER (b). Enter a 4-digit password twice, and press ENTER (b) to create a new password.
If you forget your password
If you forget your password, you can clear it using the following steps:
1.Remove any disc that might be in the player.
2.Select [Password] option in the [Setup] menu.
3.Use Number buttons to enter “210499”. The password is cleared.
,,Note
If you make a mistake before pressing ENTER (b), press CLEAR. Then input the correct password.
,,Note
The DRC setting can be changed only when a disc is not inserted or the unit is in complete stop mode.
 Loading...
Loading...