Philips 55PFS7509/12, 47PFS7189/12, 65PFS7559/12, 55PFS7109/12, 55PFS7199/12 User Manual
...
Register your product and get support at www.philips.com/welcome
Brukerhåndbok

Innhold
1 Mitt nye fjernsyn 4
1.1Ultra HD-TV 4
1.2Smart TV 4
1.3Applikasjonsgalleri 4
1.4Leievideoer 4
1.5Sosiale nettverk 4
1.6Ambilight+hue 5
1.7Skype 5
1.8Smarttelefoner og nettbrett 5
1.9Sette fjernsyn og opptak på pause 5
1.10Spill 5
1.11EasyLink 6
2 Oppsett 7
2.1Les om sikkerhet 7
2.2Fjernsynsstativ og veggmontering 7
2.3Tips om plassering 7
2.4Strømkabel 7
2.5Antennekabel 8
2.6Parabol 8
3 Nettverk 9
3.1Trådløst nettverk 9
3.2Kablet nettverk 10
3.3Nettverksinnstill. 10
4 Tilkoblinger 12
4.1Tips om tilkoblinger 12
4.2EasyLink HDMI-CEC 13
4.3Vanlig grensesnitt – CAM 14
4.4TV-boks – STB 15
4.5Satellittmott. 15
4.6Hjemmekinosystem – HTS 16
4.7Blu-ray-spiller 17
4.8DVD-spiller 17
4.9Spillkonsoll 18
4.10USB-harddisk 18
4.11USB-tastatur eller -mus 19
4.12USB-flash-stasjon 20
4.13Fotokamera 20
4.14Videokamera 21
4.15Datamaskin 21
4.16Hodetelefoner 22
4.17Trådløse høyttalere (for TVer i 7500-serien) 22
5 Slå på 23
5.1På eller Standby 23
5.2Knapper på fjernsynet 23
5.3Lysstyrke for ordmerke 23
6 Fjernkontroll 24
6.1Knappeoversikt for 7100og 7500-serien 24
6.2Knappeoversikt for 6300-, 6500-, 6600og 6700-serien 25
6.3Tastatur 26
6.4Peker (for TVer i 7500-serien) 27
6.5IR-sensor for RF-fjernkontroll 28
6.6IR-sensor for fjernkontroll som ikke er RF 28
6.7Paring med fjernsynet 28
6.8Batterier 29
6.9Rengjøring 29
7 Fjernsynskanaler 31
7.1Se på fjernsynskanaler 31
7.2Kanalinstallasjon 36
8 Satellittkanaler 40
8.1Satellittkanaler 40
8.2Se på satellittkanaler 40
8.3Satellittkanalliste 40
8.4Favorittsatellittkanaler 40
8.5Låse satellittkanaler 41
8.6Satellittinstallasjon 42
8.7Problemer med satellitter 46
9Hjem-menyen 47
10TV-guide 48
10.1Dette trenger du 48
10.2Bruke TV-guiden 48
10.3Opptak 48
11 Kilder 49
11.1Kildeliste 49
11.2Fra standby 49
11.3EasyLink 49
12 Timere og klokke 50
12.1Sleep Timer 50
12.2Klokke 50
12.3Timer for å slå av 50
13 3D 51
13.13D 51
13.2Dette trenger du 51
13.33D-brillene 51
13.4Vedlikeholde 3D-brillene 52
13.5Se i 3D 52
13.6Optimal 3D-visning 52
13.7Helseadvarsel 53
14 Spill 54
14.1Spill et spill 54
14.2Spill for to personer 54
15 Bildene, videoene og musikken din 56
15.1Fra en USB-tilkobling eller nettverksdatamaskin 56
15.2Wi-Fi Miracast 57
16Pause TV 59
17Opptak 60
17.1Dette trenger du 60
17.2Ta opp et program 60
17.3Se på et opptak 60
18 Skype 62
18.1Om Skype 62
18.2Dette trenger du 62
18.3Begynne med Skype 62
18.4Skype-meny 63
2
18.5Min profil 63
18.6Personer 64
18.7Ringe på Skype 65
18.8Skype-kreditt 66
18.9Skype-innstillinger 66
18.10Logge av 68
18.11Avslutte Skype 68
18.12Betingelser for bruk og retningslinjer for personvern 68
19 Smart TV 69
19.1Om Smart TV 69
19.2Dette trenger du 69
19.3Oppsett av Smart TV 69
19.4Smart TV-apper 69
19.5Tilbakestille Smart TV 71
20 Multi room (Flere rom) 72
20.1Om Multi room 72
20.2Dette trenger du 72
20.3Bruke Multi room 72
21Del dette … 74
22MyRemote-app 75
22.1Om MyRemote-app 75
22.2Dette trenger du 75
22.3Laste ned appen 76
22.4Appmeny 76
22.5Appens funksjoner 76
23 Innstillinger 80
23.1Oppsettsmeny 80
23.2Bilde 81
23.3Lyd 85
23.4Ambilight 88
23.5Universell tilgang 91
24 Beskrivelser 93
24.1Miljøet 93
24.2Mottak for TVer uten satellittmottaker 94
24.3Mottak for TVer med satellittmottaker 94
24.4Skjerm 94
24.5Drift 95
24.6Mål og vekt (7500-serien) 95
24.7Mål og vekt (7100-serien) 95
24.8Mål og vekt (6600-/6700-serien) 96
24.9Mål og vekt (6500-serien) 96
24.10Tilkoblingsmuligheter for treveiskontakt 96
24.11Tilkoblingsmuligheter for toveiskontakt 97
24.12Multimedia 97
25 Programvare 98
25.1Oppdatering av programvare 98
25.2Programvareversjon 98
25.3Programvare med åpen kildekode 98
25.4Open source license 98
26 Feilsøking og kundestøtte 104
26.1Feilsøking 104
26.2Registrer 105
26.3Hjelp 105
26.4Elektronisk hjelp 105
26.5Forbrukerstøtte/reparasjoner 106
27 Sikkerhet og vedlikehold 107
27.1 Sikkerhet 107
27.2Vedlikehold av skjermen 108
28 Bruksvilkår, opphavsrett og lisenser 109
28.1Vilkår for bruk 109
28.2Opphavsrett og lisenser 109
Stikkordregister 112
3

1
Mitt nye fjernsyn
1.1
Ultra HD-TV
Dette fjernsynet har en Ultra HD-skjerm. Oppløsningen er fire ganger høyere enn på vanlige HD-skjermer. Ultra HD betyr at 8 millioner piksler gir det mest forfinede og naturtro bildet du kan få på fjernsyn.
I tillegg konverterer nye Ultra Pixel HD Engine kontinuerlig alle innkommende TV-signaler til Ultra HD-oppløsning, slik at du kan nyte fantastisk bildekvalitet med en gang du slår på fjernsynet. Eller du kan se på opprinnelige Ultra HD-videoer gjennom HDMI 4-tilkoblingen. Ultra HD gir deg markerte og klare fjernsynsbilder selv på en stor skjerm.
• Bare for fjernsyn med Ultra HD-skjerm.
1.2
Smart TV
Koble Philips Smart LED TV til Internett, og oppdag en ny fjernsynsverden. Du kan koble deg opp med kabel via ruteren eller trådløst med Wi-Fi.
Hvis fjernsynet er koblet til hjemmenettverket, kan bilder fra en smarttelefon vises på fjernsynet, du kan spille av videoer lagret på datamaskinen eller betjene fjernsynet med nettbrettet.
Hvis TV-en er koblet til Internett, kan du se på leievideo fra en nettvideobutikk, lese den nettbaserte TV-guiden eller ta opp favoritt-TV-programmet ditt på en USB-harddisk.
Smart TV-appene gir tilgang til all slags underholdning og praktiske tjenester.
I Hjelp kan du trykke på Nøkkelord og slå opp Smart TV hvis du vil ha mer informasjon.
1.3
Applikasjonsgalleri
Åpne applikasjonsgalleriet i Smart TV for å bla gjennom appene, samlingen av skreddersydde webområder for TV.
Finn appen for YouTube-videoer, en lokal avis, et nettbasert
fotoalbum, Facebook, Twitter o.l.
Det finnes apper for leie av video fra videobutikk på Internett og apper for å se på programmer du gikk glipp av.
Hvis du ikke finner det du er ute etter i applikasjonsgalleriet, kan du prøve World Wide Web og surfe på Internett på TVen.
I Hjelp kan du trykke på Nøkkelord og slå opp på Applikasjonsgalleri hvis du vil ha mer informasjon.
1.4
Leievideoer
Det er ikke nødvendig å forlate hjemmet hvis du vil se en leievideo.
Det er bare å leie den nyeste filmen fra den nettvideobutikken for området ditt.
Start Smart TV, og legg til videobutikkappen på startsiden for Smart TV.
Åpne videobutikkappen, opprett en personlig konto, velg film, og start avspillingen.
Du slipper å styre med nedlasting og kan se filmen umiddelbart*.
I Hjelp kan du trykke på Nøkkelord og slå opp Leiefilmer hvis du vil ha mer informasjon.
* Avhengig av videostreamingtjenesten til videobutikken som velges.
1.5
Sosiale nettverk
Det er ikke nødvendig å gå til datamaskinen for å lese meldinger fra venner.
Åpne Smart TV, velg siden din på det sosiale nettverket, og send en melding rett fra sofaen.
4

Smart-TV støtter de populære sosiale nettverkene Facebook og Twitter.
I Hjelp kan du trykke på Nøkkelord og slå opp på Applikasjonsgalleri hvis du vil ha mer informasjon.
1.6
Ambilight+hue
Med Ambilight+hue er det mulig å stille inn Philips hue-lyskildene slik at de følger Ambilight-fargene til TVen.
Philips hue-lyskildene utvider Ambilight-effekten til hele rommet. Hvis du ikke har Philips hue-lyskilder ennå, kan du kjøpe Philips hue Starter Kit (inklusive en hue-bro og 3 hue-lyskilder) og installere lyskildene og broen. Ekstra Philips hue-lyskilder kan kjøpes separat.
• Bare for fjernsyn med Ambilight.
1.7
Skype
Med Skype™ kan du foreta videosamtaler på TVen gratis.
Du kan ringe opp og se venner fra hvor enn du er i verden. Videosamtaler krever at du har et kamera med innebygd mikrofon og en god forbindelse til Internett. Enkelte Philips-TVer har innebygd kamera og mikrofon.
I Hjelp kan du trykke på Nøkkelord og slå opp Skype hvis du vil ha mer informasjon.
1.8
Smarttelefoner og nettbrett
Hvis du vil bruke smarttelefonen eller nettbrettet ditt som TVfjernkontroll eller som mediekontroller, kan du laste ned Philips MyRemote-appen fra appbutikken for smarttelefonen eller nettbrettet.
Betjen TVen din fra smarttelefonen eller nettbrettet, bytt kanal eller juster lydstyrken. Med MyRemote-appen kan du bruke telefonen eller nettbrettet ditt til å sende bilder, musikk eller videoer fra datamaskinen til TVen din. Og med MyRemoteappen på et nettbrett kan du hente frem TV-guiden, lese om programmene og bytte kanal på TVen med kun et fingertrykk. MyRemote-appen er tilgjengelig for iOS og Android.
I Hjelp kan du trykke på Nøkkelord og slå
opp MyRemote-app hvis du vil ha mer informasjon.
1.9
Sette fjernsyn og opptak på pause
Hvis du kobler til en USB-harddisk, kan du sette et program på pause eller ta det opp fra en digital TV-kanal.
Sett fjernsynet på pause, og ta telefonen som haster, eller ta deg en pause under en idrettssending mens fjernsynet lagrer sendingen på USB-harddisken. Du kan begynne å se på den igjen senere.
Hvis du har en USB-harddisk koblet til, kan du også ta opp digitale sendinger. Du kan ta opp mens du ser på et program, eller planlegge opptak av et oppsatt program.
I Hjelp kan du trykke på Nøkkelord og slå opp Pause på TV eller Opptak hvis du vil ha mer informasjon.
5
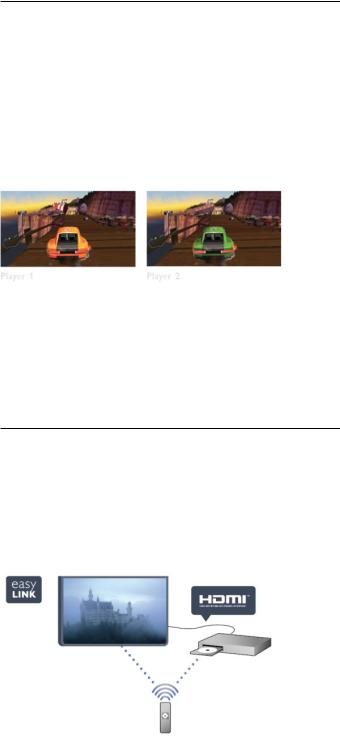
1.10
Spill
Hvis du velger en spillkonsoll i menyen Hjem, skifter fjernsynet automatisk til de ideelle spillinnstillingene.
Hvis du spiller et spill for flere personer med delt skjerm, kan du angi at fjernsynet skal vise hver skjerm i fullskjermsmodus samtidig.
Hver spiller kan konsentrere seg om sitt eget spill.
fjernsynet viser begge skjermene ved hjelp av 3D-teknologi. Hvis du vil spille et spill for to spillere med to forskjellige skjermbilder, trenger du et par 3D-briller for hver spiller.
I Hjelp kan du trykke på Nøkkelord og slå opp Spillkonsoll eller Spill for to personer hvis du vil ha mer informasjon.
1.11
EasyLink
Med EasyLink kan du betjene en tilkoblet enhet, f.eks. en Blu-ray- spiller, med fjernkontrollen til fjernsynet.
EasyLink kommuniserer med de tilkoblede enhetene ved hjelp av HDMI CEC.
I Hjelp kan du trykke på Nøkkelord og slå opp EasyLink hvis du vil ha mer informasjon.
6
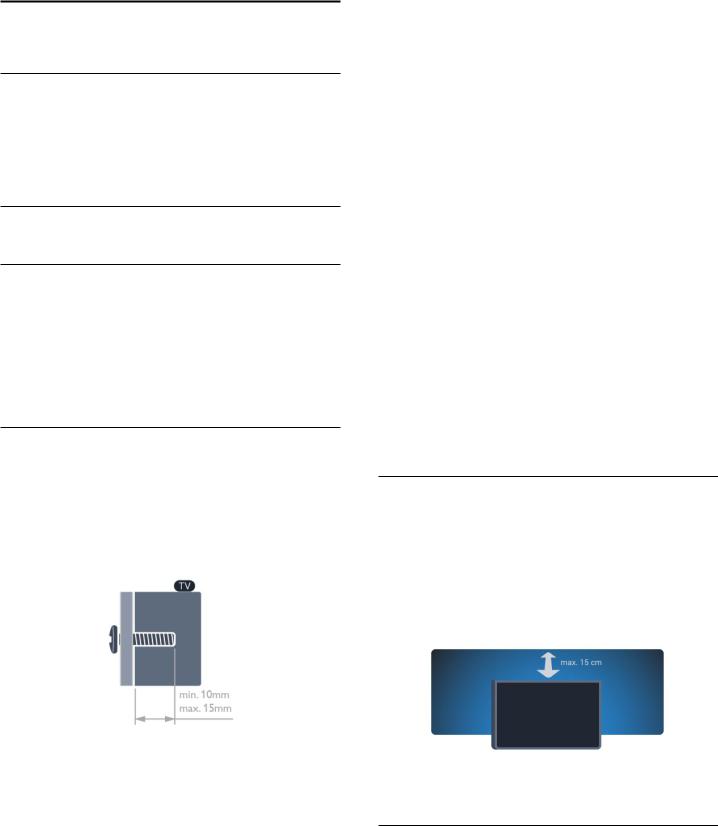
2
Oppsett
2.1
Les om sikkerhet
Les sikkerhetsinstruksjonene før du tar i bruk fjernsynet. Slå opp i Hjelp på Sikkerhet og vedlikehold > Sikkerhet.
2.2
Fjernsynsstativ og veggmontering
Fjernsynsstativ
Du finner monteringsinstruksjonene for fjernsynsstativet i hurtigveiledningen som fulgte med fjernsynet. Hvis du har mistet denne veiledningen, kan du laste den ned fra www.philips.com.
Bruk produkttypenummeret på TVen til å søke etter den riktige hurtigveiledningen du vil laste ned.
Veggmontering
Fjernsynet er også klargjort for en VESA-kompatibel veggmonteringsbrakett (selges separat).
Bruk følgende VESA-kode når du kjøper veggfeste ...
For å feste braketten sikkert skal du bruke skruer med en lengde som angitt på tegningen.
• TV i 7500-serien på
42 tommer/47 tommer/55 tommer/65 tommer VESA MIS-F 400 x 400, M6
• TV i 7179-, 7189-, og 7199-serien på
42 tommer/47 tommer/55 tommer/65 tommer VESA MIS-F 400 x 400, M6
•TV i 7100-serien på 42 tommer/47 tommer VESA MIS-F 300 x 300, M6
•TV i 7100-serien på 55 tommer
VESA MIS-F 400 x 400, M6
• TV i 6800-serien på 58 tommer VESA MIS-F 400 x 400, M6
•TV i 6800-serien på 50 tommer VESA MIS-F 400 x 200, M6
•TV i 6800-serien på 40 tommer VESA MIS-F 200 x 100, M6
•TV i 6700-serien på 40 tommer/48 tommer VESA MIS-F 400 x 200, M6
•TV i 6600-serien på 55 tommer/65 tommer VESA MIS-F 400 x 400, M6
•TV i 6600-serien på 40 tommer/48 tommer VESA MIS-F 400 x 200, M6
•TV i 6500-serien på 55 tommer
VESA MIS-F 400 x 400, M6
•TV i 6500-serien på 32 tommer/42 tommer/47 tommer VESA MIS-F 400 x 200, M6
•TV i 6400-serien på 55 tommer
VESA MIS-F 400 x 400, M6
• TV i 6400-serien på 40 tommer/48 tommer VESA MIS-F 400 x 200, M6
Forsiktig
Det krever spesielle ferdigheter å montere fjernsynet på veggen. Dette bør kun gjøres av kvalifisert personell. Veggmontering av fjernsynet må overholde sikkerhetsstandardene i henhold til vekten på fjernsynet. Les også sikkerhetsinformasjonen nøye før du plasserer fjernsynet.
TP Vision Europe B.V. påtar seg ikke noe ansvar for feilmontering eller montering som fører til ulykker eller skader.
2.3
Tips om plassering
•Plasser TVen slik at det ikke kommer lys rett på skjermen.
•Demp belysningen i rommet for å få best Ambilight-effekt.*
•Plasser TVen opptil 15 cm fra veggen.
•Den ideelle avstanden for å se på TV er tre ganger den diagonale skjermstørrelsen. Når du sitter, bør øynene dine være på høyde med midten av skjermen.
*Ambilight-funksjonen er bare for TV-er med Ambilight.
2.4
Strømkabel
•Plugg strømkabelen i POWER-kontakten bak på TVen.
•Sørg for at strømkabelen sitter godt fast i kontakten.
•Sørg for at støpselet i vegguttaket alltid er tilgjengelig.
•Når du kobler fra strømkabelen, må du alltid dra i støpselet,
7

aldri i kabelen.
Selv om dette fjernsynet har et svært lavt strømforbruk i standby, bør du koble fra strømkabelen for å spare strøm hvis du ikke bruker fjernsynet over lengre tid.
I Hjelp kan du trykke på Nøkkelord og slå opp Slå på hvis du vil ha mer informasjon om hvordan du slår TVen av og på.
2.5
Antennekabel
Plugg antennestøpselet godt fast i ANTENNA-uttaket bak på fjernsynet.
Du kan koble til din egen antenne eller et antennesignal fra et antennedistribusjonssystem. Bruk en koaksial IEC RFantennekontakt på 75 ohm.
Bruk denne antennekontakten til DVB-T- og DVB-C- inngangssignaler.
2.6
Parabol
Koble satellittantennekontakten av F-typen til satellittantennekontakten SAT bak på fjernsynet.
• Bare for TV-er med innebygd satellittuner.
8
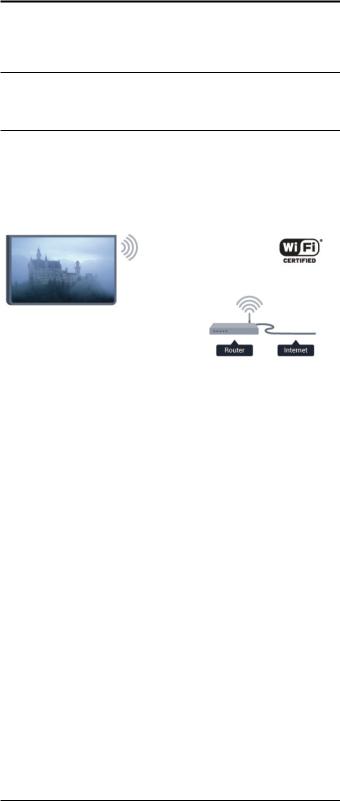
3
Nettverk
3.1
Trådløst nettverk
Dette trenger du
Hvis du vil koble fjernsynet trådløst til Internett, trenger du en trådløs ruter. Bruk en høyhastighetstilkobling til Internett (bredbånd).
Nettverksenheter
Fjernsynet kan koble seg til andre enheter på det trådløse nettverket, for eksempel datamaskinen eller smarttelefonen. Du kan bruke en datamaskin med Microsoft Windows eller Apple OS X.
Fildeling
Med dette fjernsynet kan du åpne bilder, musikk og videoer lagret på datamaskinen. Bruk en oppdatert versjon av en medieserverprogramvare som for eksempel Philips MediaManager*, Windows Media Player 11, Twonky™ eller tilsvarende.
Installer medieserverprogramvaren på datamaskinen, og still den inn til å dele mediefilene med TVen. Du finner mer informasjon i brukerhåndboken til medieserverprogramvaren. Denne programvaren må kjøre på datamaskinen for at du skal kunne se eller spille av filer på TVen.
* Du kan laste ned Philips MediaManager-programvaren fra Philips-supportwebstedet www.philips.com/support
Opprette tilkoblingen
Følg trinn 1 til 5.
Trinn 1 – påse at ruteren for det trådløse nettverket er slått på. Trinn 2 – trykk på , velg Oppsett, og trykk på OK.
Trinn 3 – velg Koble til nettverk, og trykk på OK. Trinn 4 – velg Koble til, og trykk på OK.
Trinn 5 – velg Trådløst, og trykk på OK.
Trinn 6 – velg Skanning for å søke etter det trådløse nettverket.
Hvis du har en ruter med WPS (Wi-Fi Protected Setup), kan du velge WPS. Gjør et valg, og trykk på OK.
• Skanning
Velg Skanning for å skanne etter det trådløse nettverket (den trådløse ruteren). TVen kan finne en rekke trådløse nettverk i nærheten.
• WPS
Hvis ruteren har WPS, kan du koble deg direkte til ruteren uten skanning. Gå til ruteren, trykk på WPS-knappen, og gå tilbake til TVen innen 2 minutter. Trykk deretter på Koble til for å opprette tilkoblingen.
Hvis du har enheter i det trådløse nettverket som bruker WEPsystemet for sikkerhetskryptering, kan du ikke bruke WPS.
Hvis du må bruke WPS PIN-kode for å koble deg til, velger du Skanning i stedet for WPS.
Trinn 7 – velg det trådløse nettverket ditt i listen over oppdagede nettverk, og trykk på OK.
Hvis nettverket ditt ikke står i listen fordi nettverksnavnet er skjult (du slo av ruterens SSID-sending), velger du Man. inngang for å taste inn nettverksnavnet selv.
Trinn 8 – avhengig av typen ruter kan du nå taste inn krypteringsnøkkelen (WEP, WPA eller WPA2). Hvis du har tastet inn krypteringsnøkkelen for dette nettverket tidligere, kan du velge Neste for å opprette tilkoblingen umiddelbart.
Hvis ruteren støtter WPS eller WPS-PIN-kode, kan du velge WPS, WPS PIN eller Standard. Gjør et valg, og trykk på OK.
• Standard
Velg Standard for å taste inn krypteringsnøkkelen (passord, passfrase eller sikkerhetsnøkkel) manuelt. Du kan bruke fjernkontrolltastaturet til å angi krypteringsnøkkelen. Når du har angitt nøkkelen, trykker du på Koble til.
• WPS-PIN-kode
Hvis du vil opprette en sikret WPS-tilkobling med PIN-kode, velger du WPS PIN og trykker på OK. Skriv ned den 8-sifrede PIN-koden som vises, og angi den i ruterprogramvaren på PCen. Gå tilbake til TVen, og trykk på Koble til. Slå opp i ruterhåndboken hvis du vil ha informasjon om hvor du angir PINkoden i ruterprogramvaren.
Trinn 9 – det vises en melding når tilkoblingen er opprettet.
Nettverkskonfigurasjon
Hvis tilkoblingen mislykkes, kan du kontrollere DHCPinnstillingen for ruteren. DHCP må stilles til På.
Hvis du er en avansert bruker og vil bruke statiske IP-adresser i nettverket, stiller du TVen til Statisk IP.
Hvis du vil stille TVen til Statisk IP, trykker du på , velger
Oppsett og trykker på OK. Velg Nettverksinnstillinger > Nettverksinnstillinger > Nettverkskonfigurasjon > Statisk IP. Hvis du velger Statisk IP i menyen, kan du stille inn IP-adressen og andre nødvendige innstillinger i Statisk IP-konfigurasjon i samme meny.
9

Nettverksproblemer
Trådløst nettverk blir ikke funnet eller har forstyrrelser
•Mikrobølgeovner, DECT-telefoner eller andre Wi-Fi 802,11b/g/n-enheter i nærheten kan forstyrre det trådløse nettverket.
•Sørg for at brannmurene i nettverket tillater tilgang til den trådløse fjernsynstilkoblingen.
•Hvis det trådløse nettverket ikke fungerer riktig hjemme hos deg, kan du prøve med trådbundet nettverksinstallasjon.
Internett fungerer ikke
• Hvis tilkoblingen til ruteren er i orden, bør du kontrollere ruterens Internett-tilkobling.
PCen og Internett-tilkoblingen er trege
•Se i brukerhåndboken for den trådløse ruteren for å få informasjon om innendørs rekkevidde, overføringshastighet og andre faktorer for signalkvalitet.
•Du må ha en høyhastighetstilkobling til Internett (bredbånd) for denne ruteren.
3.2
Kablet nettverk
Dette trenger du
Du trenger en nettverksruter for å koble TVen til Internett. Bruk en ruter med høyhastighetstilkobling (bredbånd) til Internett.
Fildeling
Med dette fjernsynet kan du åpne bilder, musikk og videoer lagret på datamaskinen. Bruk en oppdatert versjon av en medieserverprogramvare som for eksempel Philips MediaManager*, Windows Media Player 11, Twonky™ eller tilsvarende.
Installer medieserverprogramvaren på datamaskinen, og still den inn til å dele mediefilene med TVen. Du finner mer informasjon i brukerhåndboken til medieserverprogramvaren. Denne programvaren må kjøre på datamaskinen for at du skal kunne se eller spille av filer på TVen.
* Du kan laste ned Philips MediaManager-programvaren fra Philips-supportwebstedet www.philips.com/support
I Hjelp kan du trykke på Nøkkelord og slå
opp Medieserverprogramvare, støttet for å få en oversikt over støttet medieserverprogramvare.
Koble til ruteren
Koble til og sett opp ruteren ved å følge trinn 1 til 5.
1 - Koble ruteren til fjernsynet med en nettverkskabel (Ethernetkabel**).
2 - Kontroller at ruteren er slått på.
3 - Trykk på og velg Oppsett, trykk deretter på OK.
4 - Velg Koble til nettverk, og trykk på OK.
5 - Velg Kablet, og trykk på OK.
TVen søker konstant etter nettverkstilkoblingen. Det vises en melding når tilkoblingen er opprettet.
Nettverkskonfigurasjon
Hvis tilkoblingen mislykkes, kan du kontrollere DHCPinnstillingen for ruteren. DHCP må stilles til På.
Hvis du alternativt er en avansert bruker og vil installere nettverket med statisk IP-adresse, stiller du TVen til Statisk IP. Hvis du vil stille TVen til Statisk IP, trykker du på ,
velger Oppsett og trykker på OK. Velg Nettverksinnstillinger >
Nettverksinnstillinger > Nettverkskonfigurasjon > Statisk IP. Hvis Statisk IP velges i menyen, kan du stille inn IP-adressen og andre nødvendige innstillinger i Statisk IP-konfigurasjon i samme meny.
**Bruk en skjermet FTP Cat. 5E-Ethernet-kabel for å overholde EMC-forskriftene.
3.3
Nettverksinnstill.
Slik åpner du Nettverksinnstillinger …
1 - Trykk på og velg Oppsett, trykk deretter på OK.
2 - Velg Nettverksinnstillinger, og trykk på OK.
• Vis nettverksinnstillinger
Alle aktuelle nettverksinnstillinger vises her. IPog MACadressen, signalstyrken, hastigheten, krypteringsmetoden osv.
•Nettverksinnstill.
– Nettverkstype
Stiller nettverket til Trådbundet eller Trådløst.
– Nettverkskonfigurasjon
Stiller nettverkskonfigurasjonen til DHCP eller Statisk IP.
•Medieavspilling over Wi-Fi
Hvis du vil motta multimediefiler fra smarttelefoner eller nettbrett, stiller du DMR til På.
10
• Statisk IP-konfigurasjon
Hvis du velger Statisk IP i menyen Nettverksinnstillinger, kan du stille inn alle nødvendige statiske IP-innstillinger her.
• Wi-Fi Miracast
Du finner mer informasjon om Wi-Fi Miracast ved å trykke på Nøkkelord og slå opp Wi-Fi Miracast™.
• Tilbakestille Wi-Fi-direktegruppe
Fjern listen med tilkoblede og blokkerte enheter som brukes med Miracast.
• Wi-Fi Smart Screen
Du finner mer informasjon om Wi-Fi Smart Screen ved å trykke på Nøkkelord og slå opp MyRemote-app, WiFi Smart Screen.
• Opptak i MyRemote
Administrer TV-opptak eksternt med en smarttelefon eller et nettbrett.
• Navn på TV-nettverk
Hvis du har mer enn én TV i nettverket ditt, kan du gi TVene et nytt navn her.
•Netflix-innstillinger
Juster Netflix-innstillinger.
•Slett Internett-minnet
Med Slett Internett-minnet sletter du alle Internett-filer som er lagret på fjernsynet. Du sletter registreringsog foreldresensurinnstillingen for Philips Smart TV, innloggingene dine i videobutikkapplikasjonene, alle Smart TVapplikasjonsfavorittene, Internett-bokmerkene og -historikken. Interaktive MHEG-applikasjoner kan også lagre såkalte "informasjonskapsler" på fjernsynet. Disse filene slettes også.
11

4
Tilkoblinger
4.1
Tips om tilkoblinger
Tilkoblingsveiledning
Koble alltid en enhet til fjernsynet med tilkoblingen av høyest kvalitet som er tilgjengelig. Bruk også kabler av god kvalitet for å sikre god overføring av bilde og lyd.
Hvis du trenger hjelp til å koble flere enheter til fjernsynet, kan du se i Philips’ tilkoblingsveiledning for TV. Veiledningen inneholder informasjon om hvordan du kobler til, og hvilke kabler du skal bruke.
Gå til www.connectivityguide.philips.com
Antenne
Hvis du har en TV-boks (en digital mottaker) eller opptaker, kobler du antennekablene slik at de sender antennesignalet gjennom TV-boksen og/eller opptakeren først før det kommer inn i fjernsynet. På denne måten kan antennen og TV-boksen sende mulige tilleggskanaler til opptakeren for opptak.
HDMI
HDMI CEC
En HDMI-tilkobling har den beste bildeog lydkvaliteten. Én HDMI-kabel kombinerer videoog lydsignaler. Bruk en HDMIkabel for høyoppløste fjernsynssignaler (HD) eller Ultra HD (UHD). For å få best mulig kvalitet på signaloverføringen bør du bruke en høyhastighets HDMI-kabel, og ikke bruke en HDMIkabel som er lengre enn 5 m.
12
EasyLink HDMI-CEC
Hvis enhetene kobles til med HDMI og har EasyLink, kan du betjene dem med fjernkontrollen til TVen. EasyLink HDMI CEC må slås på på TVen og den tilkoblede enheten.
Du finner mer informasjon om EasyLink ved å trykke på
Nøkkelord og slå opp EasyLink CEC.
DVI til HDMI
Bruk en DVI-til-HDMI-adapter hvis enheten bare har en DVItilkobling. Bruk én av HDMI-tilkoblingene, og bruk i tillegg en Audio L/R-kabel (3,5 mm minijack) til AUDIO IN for lyd, på baksiden av fjernsynet.
Kopibeskyttelse
DVIog HDMI-kabler støtter HDCP (High-bandwidth Digital Content Protection). HDCP er et kopibeskyttelsessignal som hindrer kopiering av innhold fra en DVDeller Blu-ray-plate.
Omtales også som DRM (Digital Rights Management).
HDMI ARC
Alle HDMI-tilkoblingene på fjernsynet har HDMI ARC (Audio Return Channel).
Hvis enheten, vanligvis et hjemmekinosystem (HTS), også har HDMI ARC-tilkoblingen, kobler du den til en av HDMItilkoblingene på denne TVen. Med HDMI ARC-tilkoblingen trenger du ikke å koble til den ekstra lydkabelen som sender lyden fra TV-bildet til HTS. HDMI ARC-tilkoblingen kombinerer begge signalene.
Du kan også bruke en HDMI-tilkobling på denne TVen til å koble til HTS, men ARC er tilgjengelig bare for 1 enhet/tilkobling om gangen.
Hvis du foretrekker å slå av ARC på HDMI-tilkoblingene, trykker du på , velger Oppsett og trykker på OK.
Velg TV-innstillinger > Lyd > Avansert > HDMI ARC.
HDMI Ultra HD
Du kan se videoer som er filmet eller laget med Ultra HDoppløsning – 3840 x 2160 piksler – på dette fjernsynet.
Koble til en Blu-ray-spiller, spillkonsoll eller datamaskin som spiller av Ultra HD-videoer via en HDMI-tilkobling. Bruk en høyhastighets HDMI-kabel til å koble til. HDMI UHD-tilkoblingen kan ha ARC (Audio Return Channel) og støtter ikke 3D.
• Bare for fjernsyn med Ultra HD-skjerm.
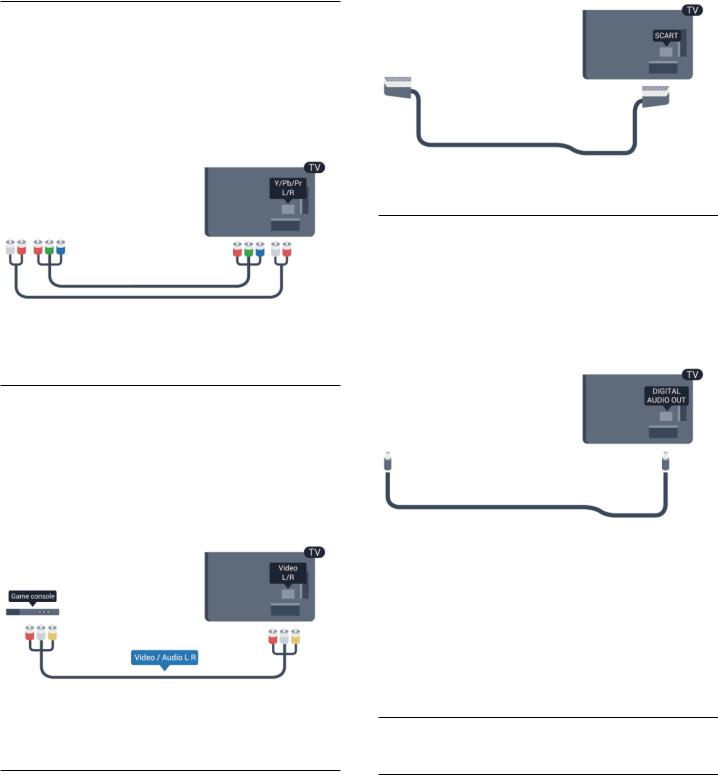
Y Pb Pr – Audio L/R
Komponentvideo YPbPr er en tilkobling av høy kvalitet. YPbPrtilkoblingen kan brukes til HDTV-signaler (High Definition TV). Ved siden av Y-, Pbog Pr-signalene legger du til høyre og venstre lydsignal.
•Y har samme kontakt som CVBS.
•Komponentog kompositt har samme lydkontakter.
• Bare for fjernsyn med komponentkontakter.
Audio Out - Optical
Audio Out – Optical er en lydtilkobling av høy kvalitet. Denne optiske tilkoblingen kan overføre 5.1-lydkanaler. Hvis lydenheten, vanligvis et hjemmekinosystem (HTS), ikke har HDMI ARCtilkobling, kan du koble denne lydkabelen til en tilkobling av typen Audio In – Optical på HTS-anlegget. Audio Out – Opticaltilkoblingen sender lyden fra fjernsynet til HTS-anlegget.
CVBS – Audio L/R
CVBS – Komposittvideo er en tilkobling av høykvalitet. CVBStilkoblingen kan brukes til HDTV-signaler (High Definition TV). Ved siden av CVBS-signalene legger du til høyre og venstre lydsignal.
•Y har samme kontakt som CVBS.
•Komponentog kompositt har samme lydkontakter.
• Bare for fjernsyn med komponent-/komposittkontakter.
Scart
SCART er en tilkobling av god kvalitet. SCART-tilkoblingen kan brukes til CVBSog RGB-videosignaler, men kan ikke brukes til HDTV-signaler (High Definition TV). SCART-tilkoblingen kombinerer videoog lydsignaler.
Bruk SCART-adapterkabelen til å koble til enheter.
Du kan stille inn typen lydutgangssignal slik at det passer med hjemmekinoanleggets lydegenskaper.
Hvis du vil ha mer informasjon, trykker du på Nøkkelord og slår opp Innstillinger for Lyd ut.
Hvis lyden ikke stemmer med bildet på skjermen, kan du justere lydtil bildesynkroniseringen.
Hvis du vil ha mer informasjon, trykker du på Nøkkelord og slår opp Lydtil bildesynkronisering.
4.2
EasyLink HDMI-CEC
EasyLink
Med EasyLink kan du betjene en tilkoblet enhet med fjernkontrollen til fjernsynet. EasyLink bruker HDMI CEC (Consumer Electronics Control) til å kommunisere med de tilkoblede enhetene. Enhetene må støtte HDMI CEC og må være koblet til med en HDMI-tilkobling.
13
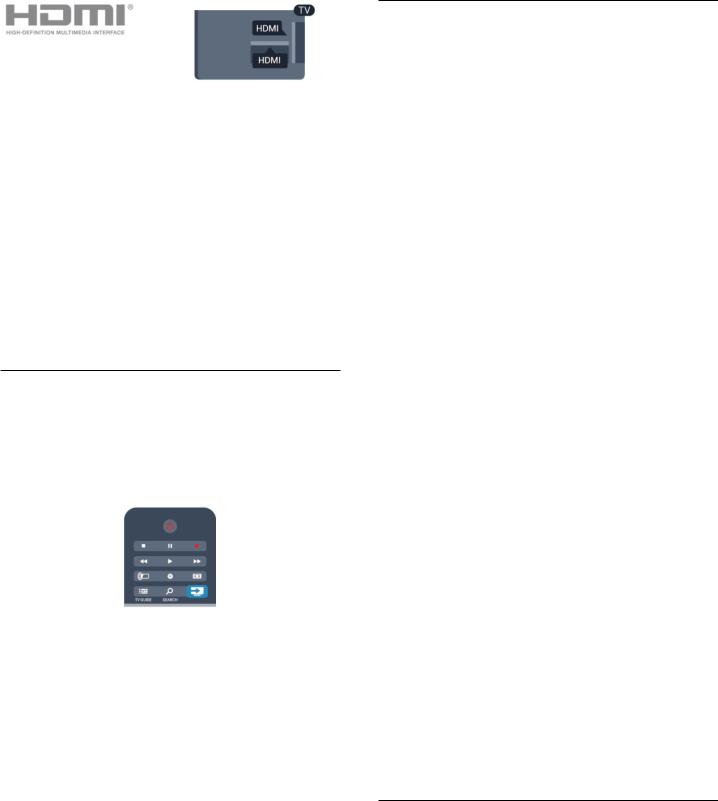
EasyLink-oppsett
Fjernsynet leveres med EasyLink slått på. Kontroller at alle HDMI CEC-innstillingene er riktig konfigurert på de tilkoblede EasyLinkenhetene. EasyLink fungerer kanskje ikke med enheter fra andre merker.
HDMI CEC på andre merker
HDMI CEC-funksjonene har forskjellige navn hos forskjellige produsenter. Her er noen eksempler: Anynet, Aquos Link, Bravia Theatre Sync, Kuro Link, Simplink og Viera Link. Ikke alle merker er fullstendig kompatible med EasyLink.
Eksemplene på HDMI CEC-merkenavn tilhører de respektive eierne.
Betjene enheter
Hvis du vil betjene en enhet som er koblet til HDMI og konfigurere den med EasyLink, velger du enheten – eller enhetens aktivitet – i listen over TV-tilkoblinger. Trykk på SOURCES, velg en enhet som er koblet til en HDMI-kontakt, og trykk på OK.
Når enheten er valgt, kan fjernkontrollen til TVen betjene enheten. OPTIONS-knappene og og enkelte andre TVknapper videresendes imidlertid ikke til enheten.
Hvis den ønskede knappen ikke finnes på fjernkontrollen til TVen, kan du velge knappen i menyen Alternativer.
Trykk på OPTIONS, og velg Kontroller på menylinjen. Velg ønsket enhetsknapp på skjermen, og trykk på OK.
Enkelte svært spesifikke enhetsknapper er kanskje ikke tilgjengelige på menyen Kontroller.
Merk: Bare enheter med støtte for funksjonen EasyLinkfjernkontroll reagerer på fjernkontrollen til fjernsynet.
EasyLink-innstillinger
Fjernsynet leveres med alle EasyLink-innstillinger slått på. Du kan slå av alle EasyLink-innstillinger enkeltvis.
EasyLink
Slik slår du av EasyLink fullstendig …
1 - Trykk på , velg Oppsett og trykk på OK.
2 - Velg TV-innstillinger > Generelle innstillinger > EasyLink, og trykk på OK.
3 - Velg AV, og trykk på OK.
4 - Trykk på , om nødvendig gjentatte ganger, for å lukke menyen.
EasyLink-fjernkontroll
Hvis du vil at enheter skal kommunisere, men ikke vil betjene dem med fjernkontrollen til fjernsynet, kan du slå av EasyLinkfjernkontrollen for seg.
I menyen EasyLink-innstillinger velger du EasyLink-fjernkontroll og velger deretter Av.
Pixel Plus-kobling
Noen enheter, som DVDeller Blu-ray-spillere, kan ha sin egen bildekvalitetsbehandling. Bildebehandlingen for disse enhetene bør deaktiveres for å unngå at dårlig bildekvalitet forstyrrer fjernsynsbehandlingen. Fjernsynet leveres med Pixel Plus Link slått på, og den deaktiverer bildekvalitetsbehandlingen i nyere Philips-enheter som er koblet til fjernsynet.
Hvis du vil slå av Pixel Plus Link, velger du Pixel Plus Link i menyen EasyLink-innstillinger og velger deretter Av.
Automatisk flytting av undertekst
Hvis du spiller av en DVD eller Blu-ray-plate på en Philips-spiller som støtter teksting, kan fjernsynet flytte tekstingen oppover. Tekstingen blir da synlig uansett hvilket bildeformat du velger. Fjernsynet leveres med Automatisk flytting av undertekst slått på. Hvis du vil slå av Automatisk flytting av undertekst, velger du
Automatisk flytting av undertekst i menyen EasyLink-innstillinger og velger deretter Av.
Slå av enheter automatisk
Fjernsynet kan stilles inn til å slå av tilkoblede HDMI-CEC- kompatible enheter hvis de ikke er den aktive kilden. Fjernsynet setter den tilkoblede enheten til standby etter 10 minutters inaktivitet.
4.3
Vanlig grensesnitt – CAM
14

CI+
Dette fjernsynet kan håndtere betinget tilgang for CI+.
Med CI+ kan du se programmer i beste HD, f.eks. filmer og sport, fra digital-TV-kringkastere i området. Disse programmene krypteres av fjernsynskringkasteren og låses opp med en forhåndsbetalt CI+-modul.
Digital-TV-kringkastere tilbyr denne CI+-modulen (Conditional Access Module – CA-modul) når du abonnerer på topprogrammene deres. Disse programmene har et høyt kopibeskyttelsesnivå.
Kontakt en digital-TV-kringkaster for å få mer informasjon om vilkår.
Du finner mer informasjon om tilkobling av en CAM-modul ved å trykke på Nøkkelord og slå opp på Felles grensesnitt CAM.
4.4
TV-boks – STB
Bruk 2 antennekabler til å koble antennen til set-top-boksen (en digital mottaker) og fjernsynet.
Plugg i en HDMI-kabel ved siden av antennetilkoblingene for å koble TV-boksen til fjernsynet.
Alternativt kan du bruke en SCART-kabel hvis TV-boksen ikke har HDMI-tilkobling.
CAM
Sette inn en CA-modul
Slå av fjernsynet før du setter inn en CA-modul.
Se på CAM-modulen for å finne ut hvordan den skal settes inn. CAM-modulen og TVen kan skades hvis den settes inn feil.
Bruk det felles grensesnittsporet på fjernsynet til å sette inn CAM-kortet.
Hold kortet med forsiden mot deg, og trykk CAM-modulen forsiktig inn så langt den går.
La kortet stå i sporet permanent.
Det kan ta noen minutter før CAM-modulen aktiveres. Hvis du fjerner CAM-modulen, blir kringkastingstjenesten deaktivert på fjernsynet.
Hvis en CAM-modul settes inn og abonnementet er betalt (tilkoblingsmetodene kan variere), kan du se TV-sendingen. Den innsatte CAM-modulen er utelukkende ment for bruk sammen med TVen din.
Innstillinger for CA-modul
Hvis du vil angi passord eller PIN-koder for CAM-TV-sendingen, trykker du på , velger Oppsett og trykker på OK.
Velg Kanalinnstillinger > Vanlig grensesnitt. Velg CAM TV-kringkasteren, og trykk på OK.
Timer for å slå av
Slå av den automatiske timeren hvis du bare bruker fjernkontrollen til set-top-boksen. Gjør dette for å forhindre at fjernsynet blir slått av automatisk etter 4 timer hvis du ikke trykker på fjernkontrollen til fjernsynet i løpet av denne tiden.
Hvis du vil deaktivere timeren for å slå av, trykker du på , velger Oppsett og trykker på OK.
Velg TV-innstillinger > Generelle innstillinger > Timer for å slå av, og sett glidebryteren til Av.
4.5
Satellittmott.
• Bare for TV-er med innebygd satellittuner.
Koble parabolantennekabelen til satellittmottakeren.
15
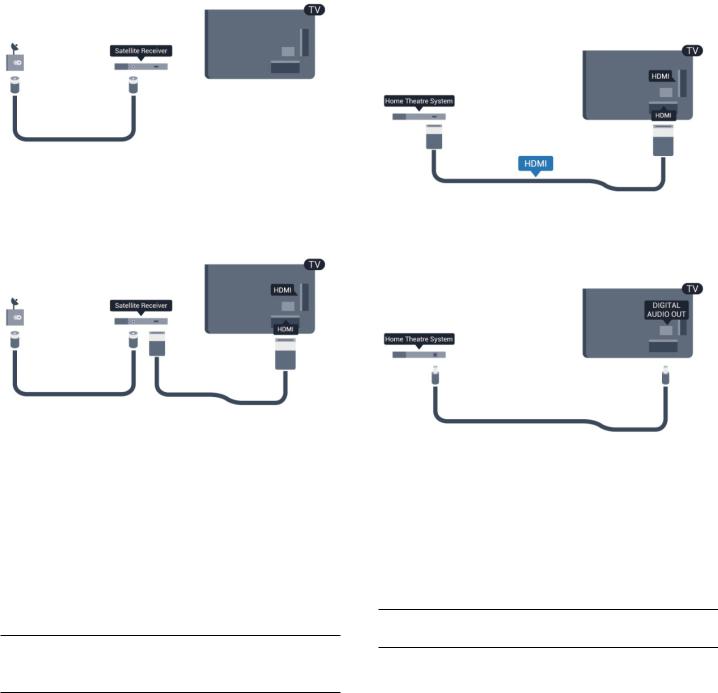
Plugg i en HDMI-kabel ved siden av antennetilkoblingen for å koble enheten til fjernsynet.
Alternativt kan du bruke en SCART-kabel hvis enheten ikke har HDMI-tilkobling.
Timer for å slå av
Slå av den automatiske timeren hvis du bare bruker fjernkontrollen til set-top-boksen. Gjør dette for å forhindre at fjernsynet blir slått av automatisk etter 4 timer hvis du ikke trykker på fjernkontrollen til fjernsynet i løpet av denne tiden.
Hvis du vil deaktivere timeren for å slå av, trykker du på , velger Oppsett og trykker på OK.
Velg TV-innstillinger > Generelle innstillinger > Timer for å slå av, og sett glidebryteren til Av.
4.6
Hjemmekinosystem – HTS
Koble til HTS
Bruk en HDMI-kabel til å koble et hjemmekinoanlegg (HTS) til fjernsynet. Du kan koble til Philips Soundbar eller HTS med en innebygd diskspiller.
Alternativt kan du bruke en SCART-kabel hvis enheten ikke har HDMI-tilkobling.
HDMI ARC
Hvis hjemmekinosystemet har en HDMI ARC-tilkobling, kan hvilken som helst HDMI-tilkobling på fjernsynet brukes til å koble til HDMI ARC, og det er ikke nødvendig å koble til den ekstra lydkabelen. HDMI ARC-tilkoblingen kombinerer begge signalene. Alle HDMI-tilkoblinger på fjernsynet kan gi signal for Audio Return Channel (ARC). Men straks du har koblet til
hjemmekinosystemet, kan TVen kun sende ARC-signalet til denne HDMI-tilkoblingen.
Hvis hjemmekinosystemet ikke har HDMI ARC-tilkobling, kan du bruke en optisk lydkabel (Toslink) til å sende lyd fra fjernsynsbildet til hjemmekinosystemet.
Lydog videosynkronisering
Hvis lyden ikke stemmer med bildet på skjermen, kan de fleste hjemmekinosystemer med en platespiller stilles inn med en forsinkelse slik at lyden og bildet stemmer overens.
Hvis du vil ha mer informasjon, trykker du på Nøkkelord og slår opp Lydtil bildesynkronisering.
Lydutgangsinnstillinger
Forsinkelse på lydutgang
Med et hjemmekinosystem (HTS) koblet til fjernsynet bør bildet på fjernsynet og lyden fra HTS-anlegget være synkrone.
Automatisk lydog bildesynkronisering
På nyere hjemmekinoanlegg fra Philips er lydog bildesynkroniseringen automatisk synkronisert, slik at det alltid er riktig.
Lydsynkroniseringsforsinkelse
På enkelte hjemmekinoanlegg kan det være nødvendig å justere lydsynkroniseringsforsinkelsen for å synkronisere lyd og bilde. Øk forsinkelsen på hjemmekinoanlegget til lyd og bilde er synkronisert. Det kan kreve en forsinkelsesverdi på 180 ms. Se brukerhåndboken for hjemmekinoanlegget. Hvis det er angitt en forsinkelsesverdi på hjemmekinoanlegget, må du slå av Forsinkelse på lydutgang på fjernsynet.
16

Slik slår du av Forsinkelse på lydutgang ...
1 - Trykk på , velg Oppsett og trykk på OK.
2 - Velg TV-innstillinger > Lyd > Avansert > Forsinkelse på lydutgang.
3 - Velg AV, og trykk på OK.
4 - Trykk på , om nødvendig gjentatte ganger, for å lukke menyen.
Utligning på lydutgang
Hvis du ikke kan angi forsinkelse på hjemmekinoanlegget, kan du stille inn fjernsynet til å synkronisere lyden. Du kan angi en forsinkelse som kompenserer for tiden som er nødvendig for at hjemmekinoanlegget skal kunne behandle lyden fra fjernsynsbildet. Du kan angi verdien i trinn på 5 ms. Den største innstillingen er -60 ms. Forsinkelse på lydutgang skal være slått på.
Slik synkroniserer du lyden på fjernsynet ...
1 - Trykk på og velg Oppsett, trykk deretter på OK.
2 - Velg TV-innstillinger > Lyd > Avansert > Utligning på lydutgang.
3 - Bruk glidebryteren til å stille inn lydutligningen, og trykk på OK.
4 - Trykk på , om nødvendig gjentatte ganger, for å lukke menyen.
Lyd ut-format
Hvis du har et hjemmekinosystem (HTS) med mulighet for behandling av flerkanalslyd, for eksempel Dolby Digital, DTS® eller lignende, setter du Lyd ut-format til Flerkanals. Med Flerkanals kan fjernsynet sende det komprimerte flerkanalslydsignalet fra en fjernsynskanal eller tilkoblet spiller til hjemmekinosystemet. Hvis du har et hjemmekinosystem uten mulighet for behandling av flerkanalslyd, velger du Stereo.
Slik angir du Lyd ut-format . . .
1 - Trykk på og velg Oppsett, trykk deretter på OK.
2 - Velg TV-innstillinger > Lyd > Avansert > Lyd ut-format. 3 - Velg Flerkanals eller Stereo.
4 - Trykk på , om nødvendig gjentatte ganger, for å lukke menyen.
Digitalt utgangs-signalnivå
Bruk Lydutjevning til å utjevne volumet (lydstyrken) på fjernsynet og hjemmekinoanlegget når du skifter mellom dem. Volumforskjeller kan skyldes ulikheter i lydbehandling.
Slik utjevner du volumforskjellen ...
1 - Trykk på og velg Oppsett, trykk deretter på OK.
2 - Velg TV-innstillinger > Lyd > Avansert > Digitalt utgangssignalnivå.
3 - Hvis volumforskjellen er stor, velger du Mer. Hvis
volumforskjellen er liten, velger du Mindre.
4 - Trykk på , om nødvendig gjentatte ganger, for å lukke menyen.
Digitalt utgangs-signalnivå påvirker lydsignaler både av typen Audio Out – Optical og HDMI ARC.
Problemer med HTS-lyd
Lyd med høy støy
Hvis du ser på en video fra en tilkoblet USB-flash-stasjon eller datamaskin, kan det hende at det oppstår forstyrrelser i lyden fra hjemmekinoanlegget. Denne støyen høres når lydeller videofilen har DTS-lyd, mens hjemmekinoanlegget ikke støtter lydformatet DTS. Du kan løse dette ved å sette Lyd ut-format på TVen til Stereo.
Trykk på og velg Oppsett > TV-innstillinger > Lyd > Avansert > Lyd ut-format.
Ingen lyd
Hvis du ikke kan høre lyden fra fjernsynet på hjemmekinoanlegget, kontrollerer du følgende ...
• Kontroller at HDMI-kabelen er koblet til en HDMI ARC-tilkobling på hjemmekinoanlegget. Alle HDMI-tilkoblingene på TVen er HDMI ARC-tilkoblinger.
• Kontroller om HDMI audio ut-innstillingen på TVen er slått På. Trykk på og velg Oppsett > TV-innstillinger > Lyd > Avansert > HDMI ARC.
4.7
Blu-ray-spiller
Bruk en høyhastighets HDMI-kabel for å koble Blu-ray-spilleren til fjernsynet.
Hvis Blu-ray-platespilleren har EasyLink HDMI CEC, kan du betjene spilleren med fjernkontrollen til fjernsynet.
Du finner mer informasjon om EasyLink ved å trykke på
Nøkkelord og slå opp EasyLink HDMI CEC.
17
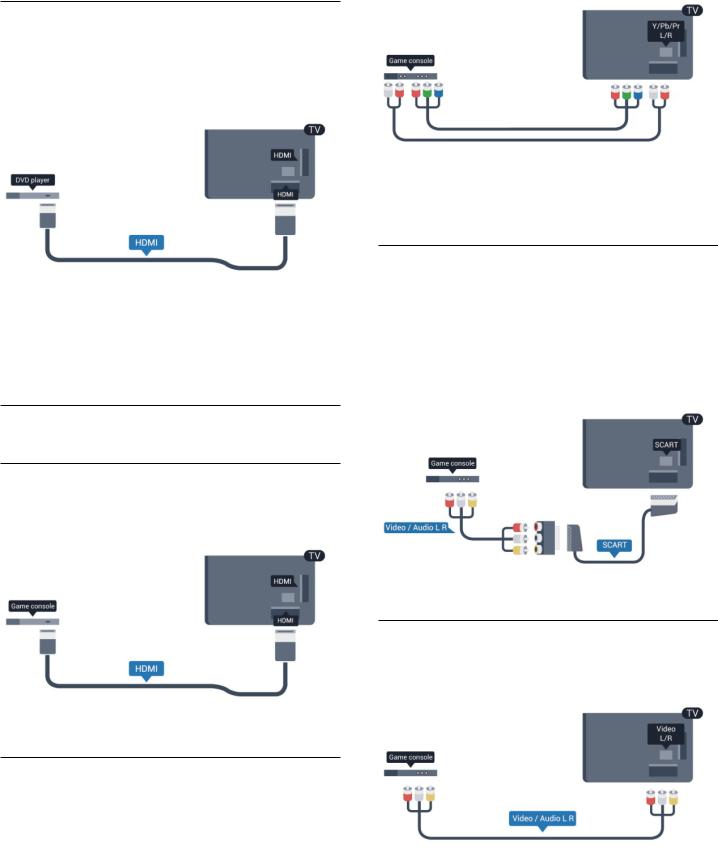
4.8
DVD-spiller
Bruk en HDMI-kabel for å koble DVD-spilleren til fjernsynet. Alternativt kan du bruke en SCART-kabel hvis enheten ikke har HDMI-tilkobling.
Hvis DVD-spilleren er koblet til med HDMI og har EasyLink CEC, kan du betjene spilleren med fjernkontrollen til fjernsynet.
Du finner mer informasjon om EasyLink ved å trykke på Nøkkelord og slå opp EasyLink HDMI CEC.
4.9
Spillkonsoll
HDMI
Best kvalitet oppnås ved å koble til spillkonsollen med en høyhastighets HDMI-kabel til fjernsynet.
Y Pb Pr – Audio L/R
Bruk en komponentvideokabel (Y Pb Pr) og en audio L/R-kabel til å koble spillkonsollen til fjernsynet.
•Y har samme kontakt som CVBS.
•Komponentog kompositt har samme lydkontakter.
CVBS – Audio L/R og Scart
Bruk en komposittkabel (CVBS) og en audio L/R-kabel til å koble spillkonsollen til fjernsynet.
Hvis spillkonsollen bare har Video (CVBS)- og Audio L/R-utgang, bruker du en adapter mellom Audio/Video L/R og SCART for å koble til SCART-tilkoblingen.
Merk: CVBS-til-SCART-adapteren følger ikke med fjernsynet.
CVBS – Audio L/R
Bruk en komposittkabel (CVBS) og en audio L/R-kabel til å koble spillkonsollen til fjernsynet.
•Y har samme kontakt som CVBS.
•Komponentog kompositt har samme lydkontakter.
18

4.10
USB-harddisk
Dette trenger du
Hvis du kobler til en USB-harddisk, kan du sette en fjernsynssending på pause eller ta den opp. Fjernsynssendingen må være digital (DVB-sending eller lignende).
Slik setter du på pause
Hvis du vil sette en sending på pause, trenger du en
USB 2.0-kompatibel harddisk med minimum 32 GB ledig plass.
Slik tar du opp
Hvis du vil sette en sending på pause eller ta den opp, trenger du minimum 250 GB diskplass.
TV-guide
Før du bestemmer deg for å kjøpe en USB-harddisk for å ta opp, kan du undersøke om det er mulig å ta opp digital-TV-kanaler der du bor.
Trykk på TV GUIDE på fjernkontrollen. Hvis det er en Ta opp-knapp på TV-guide-siden, er det mulig å ta opp.
Du finner mer informasjon om installering av en USB-harddisk ved å trykke på Nøkkelord og slå opp USB-harddisk, installasjon.
Installasjon
Før du kan sette en sending på pause eller opptak, må du koble til og formatere en USB-harddisk. Hvis du vil ta opp en sending med TV-guideinfo fra Internett, må du ha Internett-tilkoblingen installert på fjernsynet før du installerer USB-harddisken.
Formatering fjerner alle filene fra USB-harddisken.
1 - Koble USB-harddisken til en av USB-tilkoblingene på fjernsynet. Mens formateringen pågår, må du ikke koble en annen USB-enhet til noen av de andre USB-portene.
2 - Slå på USB-harddisken og fjernsynet.
3 - Når TVen er stilt inn på en digital TV-kanal, trykker du på (Pause). Hvis du prøver å sette på pause, startes formateringen.
Følg instruksjonene på skjermen.
Når USB-harddisken er formatert, skal du la den være koblet til permanent.
Advarsel
USB-harddisken blir formatert utelukkende for dette fjernsynet. Du kan ikke bruke de lagrede opptakene på en annen TV eller PC. Ikke kopier eller endre opptaksfilene på USB-harddisken med et PC-program, da det vil ødelegge opptakene. Når du formaterer en annen USB-harddisk, går innholdet på den tidligere harddisken tapt. En USB-harddisk som er installert på fjernsynet, må formateres på nytt for bruk med datamaskin.
Hvis du vil ha mer informasjon, trykker du på Nøkkelord og slår opp Pause på TV eller Opptak.
4.11
USB-tastatur eller -mus
USB-tastatur
Koble til et USB-tastatur (USB-HID-type) for å taste inn tekst på fjernsynet.
Du kan koble et tastatur og en mus til fjernsynet. Bruk en av USB-tilkoblingene for å koble til.
Installere tastaturet
USB-tastaturet installeres ved å slå på fjernsynet og koble USBtastaturet til en av USB-tilkoblingene på fjernsynet. Når fjernsynet registrerer tastaturet for første gang, kan du velge tastaturoppsett og teste ut valget. Hvis du velger et kyrillisk eller gresk tastaturoppsett, kan du velge et sekundært latinsk tastaturoppsett.
Slik endrer du innstillingen for tastaturoppsett etter at et oppsett er valgt …
1 - Trykk på , velg Oppsett, og trykk på OK.
2 - Velg TV-innstillinger > Generelle innstillinger > Innstillinger for USB-tastatur, og trykk på OK.
Taster for å gi nytt navn til kanaler
•Enter-tast = OK
•Tilbaketast = slette tegn før markøren
•Piltaster = navigere i et tekstfelt
•Hvis du vil bytte mellom tastaturoppsett, hvis du har angitt et sekundært oppsett, trykker du på CTRLog Skift-tasten samtidig.
19

Taster for Smart TV-apper og Internett-sider
•Shift + Tab = neste og forrige
•Home = bla til toppen av siden
•End = bla til bunnen av siden
•Page Up = hoppe en side opp
•Page Down = hoppe en side ned
•+ = zoome inn et trinn
•− = zoome ut et trinn
•* = tilpass nettsiden til skjermstørrelse.
USB-mus
Koble til en USB-mus
Du kan koble til en USB-mus (USB-HID-type) for å navigere mellom sider på Internett.
På en Internett-side er det mye enklere å velge og klikke på koblinger.
Koble til musen
Slå på fjernsynet og koble USB-musen til en av USB-tilkoblingene på fjernsynet. Du kan også koble USB-musen til et tilkoblet USBtastatur.
Museklikk
•Venstreklikk = OK
•Høyreklikk = Tilbake
Du kan bruke hjulet til å bla opp og ned på sider.
Hvis du vil ha mer informasjon om hvordan du kan koble til et tastatur, trykker du på Nøkkelord og slår opp USB-tastatur.
Musehastighet
Du kan justere bevegelseshastigheten til musen på skjermen.
Slik justerer du hastigheten ...
1 - Trykk på og velg Oppsett, trykk deretter på OK.
2 - Velg TV-innstillinger, og trykk på OK.
3 - Velg Generelle innstillinger > Innstillinger for peker/mus, og trykk på OK.
4 - Trykk på pilene (opp) eller (ned) for å øke eller senke hastigheten.
5 - Trykk på OK for å lagre og lukke innstillingen.
6 - Trykk på , om nødvendig gjentatte ganger, for å lukke menyen.
4.12
USB-flash-stasjon
Du kan vise bilder eller spille av musikk og videoer fra en USBminneenhet.
Sett inn en USB-flash-stasjon i en av USB-tilkoblingene på TVen mens TVen er på.
Fjernsynet oppdager flash-stasjonen og åpner en liste som viser innholdet.
Hvis innholdslisten ikke vises automatisk, trykker du på SOURCE, velger USB og trykker på OK.
Hvis du vil slutte å se på innholdet på USB-flash-stasjonen, trykker du på EXIT eller velger en annen aktivitet.
Hvis du vil koble fra USB-flash-stasjonen, kan du trekke ut flashstasjonen når som helst.
Hvis du vil ha mer informasjon om visning eller avspilling av innhold fra en USB-flash-stasjon, trykker du på Nøkkelord og slår opp Bilder, videoer og musikk.
4.13
Fotokamera
Hvis du vil vise bilder som er lagret på det digitale fotokameraet, kan du koble kameraet direkte til fjernsynet.
Bruk en av USB-tilkoblingene på fjernsynet for å koble til. Slå på kameraet etter at du har opprettet tilkoblingen.
Hvis innholdslisten ikke vises automatisk, trykker du på SOURCE, velger USB og trykker på OK.
Kameraet må kanskje stilles inn slik at innholdet overføres via PTP – Picture Transfer Protocol (bildeoverføringsprotokoll). Les brukerhåndboken for det digitale fotokameraet.
Hvis du vil ha mer informasjon om visning av bilder, trykker du på Nøkkelord og slår opp Bilder, videoer og musikk.
Ultra HD på USB
Du kan vise bildene i Ultra HD-oppløsning fra en tilkoblet USB-
20
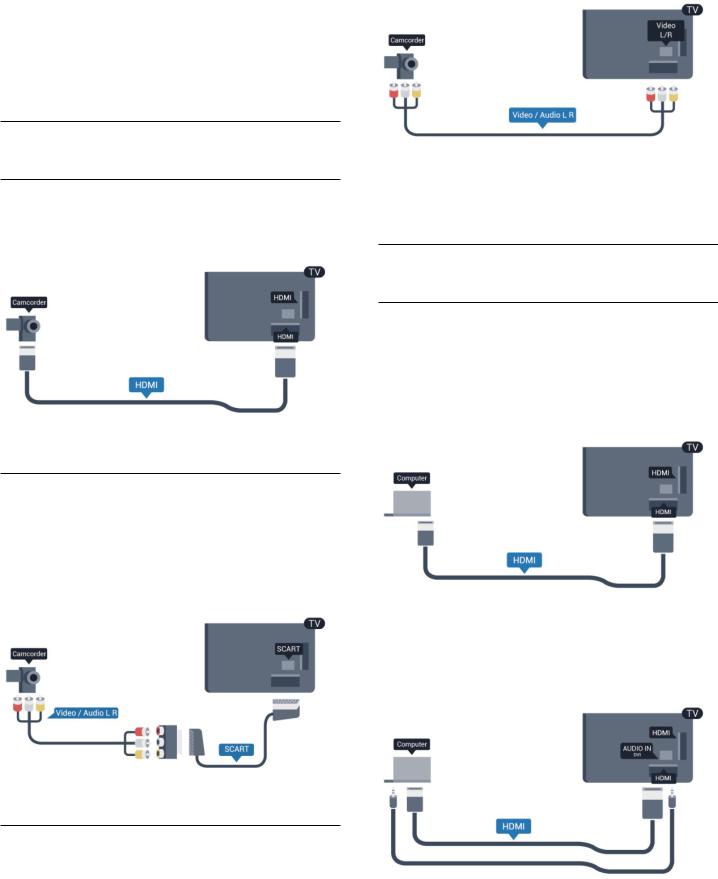
enhet eller minnepinne. Fjernsynet nedskalerer oppløsningen til Ultra HD hvis oppløsningen til bildet er høyere. Du kan ikke spille av en Ultra HD-video på noen av USB-tilkoblingene.
4.14
Videokamera
HDMI
Bruk en HDMI-kabel til å koble videokameraet til fjernsynet for å få best kvalitet.
•Y har samme kontakt som CVBS.
•Komponentog kompositt har samme lydkontakter.
4.15
Datamaskin
Koble til
Du kan koble datamaskinen til fjernsynet og bruke fjernsynet som PC-skjerm.
Med HDMI
Bruk en HDMI-kabel for å koble datamaskinen til fjernsynet.
CVBS – Audio L/R og Scart
Du kan bruke en HDMI-, YPbPreller SCART-tilkobling for å koble til videokameraet. Hvis videokameraet bare har Video (CVBS)- og Audio L/R-utgang, bruker du en Video Audio L/R-til- SCART-adapter for å koble til SCART-tilkoblingen.
Merk: CVBS-til-SCART-adapteren følger ikke med fjernsynet.
Med DVI til HDMI
Du kan også bruke en DVI-til-HDMI-adapter til å koble PCen til
HDMI og en Audio L/R-kabel (3,5 mm minijack) til
AUDIO IN L/R på baksiden av fjernsynet.
CVBS – Audio L/R
Bruk en Video-Audio LR-kabel til å koble videokameraet til fjernsynet.
21

Innstillinger
Ideell skjerminnstilling
Hvis datamaskinen er lagt til som en enhet av PC-typen i kildemenyen (listen over tilkoblinger), stilles fjernsynet automatisk inn til den ideelle PC-innstillingen.
Hvis du bruker PCen til å se filmer eller spille spill, vil du kanskje stille fjernsynet tilbake til den ideelle innstillingen for å se TV eller spille spill.
Slik setter du fjernsynet til den ideelle innstillingen manuelt . . .
1 - Trykk på , velg Oppsett og trykk på OK.
2 - Velg TV-innstillinger > Bilde > Avansert > Aktivitetsstil, og trykk på OK.
3 - Velg Spill (for å spille spill), eller velg Datamaskin (for å se en film), og trykk på OK.
4 - Trykk på , om nødvendig gjentatte ganger, for å lukke menyen.
Husk å sette innstillingen for Spill eller datamaskin tilbake til Datamaskin når du avslutter spillingen.
4.16
Hodetelefoner
Du kan koble et sett med hodetelefoner til -kontakten på TVen. Kontakten er en 3,5 mm minijack. Volumet på hodetelefonene kan justeres separat.
Slik justerer du volumet ...
1 - Trykk på , velg Oppsett og trykk på OK.
2 - Velg TV-innstillinger > Lyd > Volum for hodetelefoner, og trykk på OK.
3 - Trykk på (opp) eller (ned) for å justere volumet.
4 - Trykk på , gjentatte ganger hvis nødvendig, for å lukke menyen.
4.17
Trådløse høyttalere (for TVer i 7500-serien)
Du kan koble til en trådløs høyttaler – en subwoofer eller en lydplanke – til dette fjernsynet. En rekke utvalgte trådløse høyttalerprodukter fra Philips kan kobles til og spille av TVlyden. Se www.philips.com/tv
Hvis du skal spille av TV-lyden på en trådløs høyttaler, må du pare den trådløse høyttaleren med fjernsynet. Du kan pare opptil 10 trådløse høyttalere, men du kan bruke bare ett høyttalersystem – én subwoofer eller én lydplanke – om gangen.
Slik parer du en trådløs høyttaler med fjernsynet …
1 - Slå på den trådløse høyttaleren, og plasser den innen rekkevidde for fjernsynet. Du finner nærmere informasjon om paring og trådløs rekkevidde i brukerhåndboken til enheten. 2 - Den blå LED-indikatoren på den trådløse høyttaleren vil
blinke hurtig for å vise at høyttaleren er klar til å pares med TVen.
3 - Trykk på på TV-en, velg Oppsett, og trykk på OK.
4 - Velg TV-innstillinger > Lyd > Lydutgang, og trykk på OK. 5 - Velg Trådløs høyttaler > Legg til ny høyttaler og trykk på OK.
6 - Følg veiledningen på skjermen. Enheten blir paret med fjernsynet, og fjernsynet lagrer tilkoblingen.
7 - Du kan pare TV-en og høyttaleren på nytt når som helst. Bare hold inne den blå LED-indikatoren på den trådløse høyttaleren og gjenta trinn 3 til 6.
Hvis du vil ha mer informasjon om å sende TV-lyden til den trådløse høyttaleren, trykker du på Nøkkelord og slår opp
Trådløse høyttalere, velge.
22

5
Slå på
5.1
På eller Standby
Påse at du har koblet til strømledningen til strømuttaket på baksiden av fjernsynet før du slår på fjernsynet.
Hvis den røde indikatorlampen er av, trykker du på joysticken på høyre side eller bak på fjernsynet for å sette fjernsynet i standby. Den røde indikatorlampen vil lyse.
Når TVen er i standby, kan du slå på TVen ved å trykke på på fjernkontrollen.
Gå til standby
Hvis du vil sette TVen i standby, trykker du på på fjernkontrollen.
Slå av
Hvis du vil slå av fjernsynet, trykker du på joysticken på høyre side eller bak på fjernsynet. Den røde indikatorlampen er av. Fjernsynet er fortsatt tilkoblet nettspenningen, men bruker et minimum av energi.
Hvis du vil slå TVen helt av, kobler du fra strømkabelen.
Når du kobler fra strømledningen, skal du alltid dra i støpselet, aldri i ledningen. Påse at du har full tilgang til støpselet, strømledningen og stikkontakten hele tiden.
5.2
Knapper på fjernsynet
Mens skjermvisningen er på, trykker du på joysticken for å vise menyen.
•Bruk pil-/navigasjonstastene til å navigere opp, ned, til venstre eller til høyre.
•Trykk på joysticken for å bekrefte et valg eller en innstilling.
5.3
Lysstyrke for ordmerke
Ordmerkebelysningen kan slås av eller justeres.
Slik justerer du eller slår du av…
1 - Trykk på , velg Oppsett og trykk på OK.
2 - Velg TV-innstillinger > Generelle innstillinger > Lysstyrke for ordmerke, og trykk på OK.
3 - Velg Maksimum, Medium eller Minimum, eller velg Av for å slå av ordmerkebelysningen.
4 - Trykk på , om nødvendig gjentatte ganger, for å lukke menyen.
• Tilgjengelig kun på enkelte TV-modeller
23
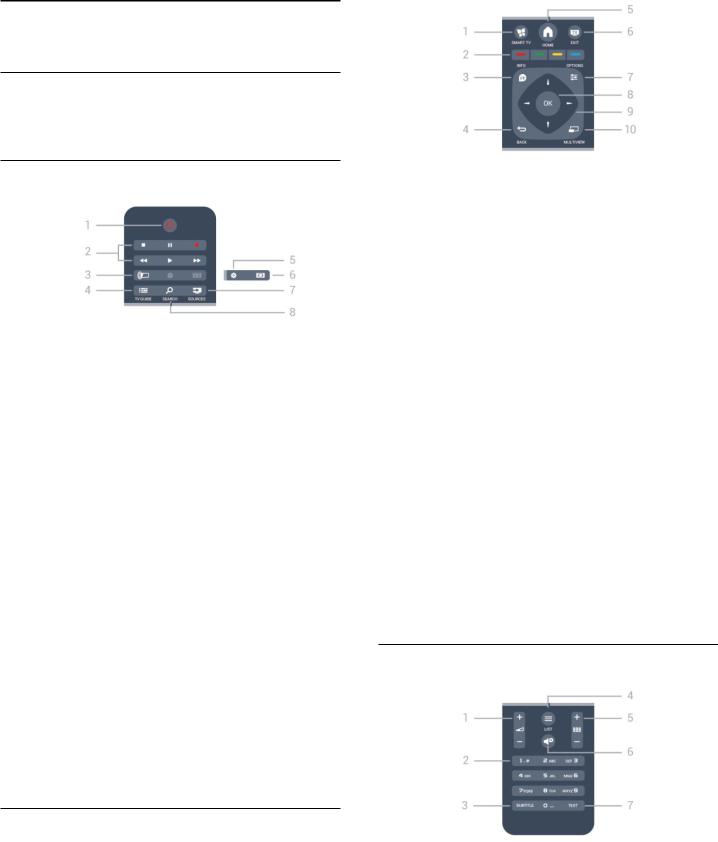
6
Fjernkontroll
6.1
Knappeoversikt for 7100og 7500-serien
topp
1 – Standby / På
Slå TVen på eller sette den tilbake i Standby-modus.
2 – Avspillingsog opptaks-knapper
•Spill , for avspilling.
•Pause , for å sette avspillingen på pause
•Stopp , for å stoppe avspillingen
•Spol tilbake , for å spole tilbake
•Spol fremover , for å spole fremover
•Ta opp , for å ta opp nå
3 – Ambilight
Velger en Ambilight-innstilling.
4 – TV GUIDE
Åpner eller lukker TV-guiden.
5 – Innstillinger
Åpner Innstillinger-menyen.
6 – Bildeformat
Åpner eller lukker bildeformatmenyen.
7 – SOURCES
Åpner eller lukker Kilder-menyen – listen over tilkoblede enheter.
8 – SØK
Åpner Populære søk-siden.
Midten
1 – SMART TV
Åpner startsiden for Smart TV.
2 – Fargetaster
Følg instruksjonene på skjermen. Den blå tasten , åpner Hjelp.
3 – INFO
Åpner eller lukker programinfo.
4 – BACK
Bytter tilbake til forrige valgte kanal. Lukker en meny uten å endre en innstilling. Går tilbake til forrige Smart TV-side.
5 – HOME
Åpner eller lukker Hjem-menyen.
6 – EXIT
Bytter tilbake til å se på TV.
7 – OPTIONS
Åpner eller lukker alternativmenyen.
8 – OK-tast
Bekrefter et valg eller en innstilling.
9 – Pil-/navigasjons-taster
Navigerer opp, ned, til høyre eller til venstre.
10 – MULTIVIEW
Åpner en ekstra liten skjerm.
Bunn
1 – Volum
Justerer lydstyrken.
2 – Talltaster og teksttastatur
Velger en TV-kanal direkte eller angir tekst.
3 – SUBTITLE
24

Slår tekstingen på, av eller automatisk.
4 – LIST
Åpner eller lukker kanallisten.
5 – Kanal
Bytter til neste eller forrige kanal i kanallisten.
Åpner neste eller forrige side i Tekst-TV, eller starter neste eller forrige kapittel på en plate.
6 – Demp
Demper eller gjenoppretter lyden.
7 – TEXT
Åpner eller lukker Tekst-TV.
6.2
Knappeoversikt for 6300-, 6500-, 6600og 6700-serien
topp
1 – Standby / På
Slå TVen på eller sette den tilbake i Standby-modus.
2 – Avspillingsog opptaks-knapper
•Spill , for avspilling.
•Pause , for å sette avspillingen på pause
•Stopp , for å stoppe avspillingen
•Spol tilbake , for å spole tilbake
•Spol fremover , for å spole fremover
•Ta opp , for å ta opp nå
3 – Ambilight
Velger en Ambilight-innstilling.
4 – TV GUIDE
Åpner eller lukker TV-guiden.
5 – Innstillinger
Åpner Innstillinger-menyen.
6 – Bildeformat
Åpner eller lukker bildeformatmenyen.
7 – SOURCES
Åpner eller lukker Kilder-menyen – listen over tilkoblede enheter.
8 – SØK
Åpner Populære søk-siden.
Midten
1 – SMART TV
Åpner startsiden for Smart TV.
2 – Fargetaster
Følg instruksjonene på skjermen. Den blå tasten , åpner Hjelp.
3 – INFO
Åpner eller lukker programinfo.
4 – BACK
Bytter tilbake til forrige valgte kanal. Lukker en meny uten å endre en innstilling. Går tilbake til forrige Smart TV-side.
5 – HOME
Åpner eller lukker Hjem-menyen.
6 – EXIT
Bytter tilbake til å se på TV.
7 – OPTIONS
Åpner eller lukker alternativmenyen.
8 – OK-tast
Bekrefter et valg eller en innstilling.
9 – Pil-/navigasjons-taster
Navigerer opp, ned, til høyre eller til venstre.
10 – MULTIVIEW
Åpner en ekstra liten skjerm.
Bunn
1 – Volum
Justerer lydstyrken.
2 – Talltaster og teksttastatur
25
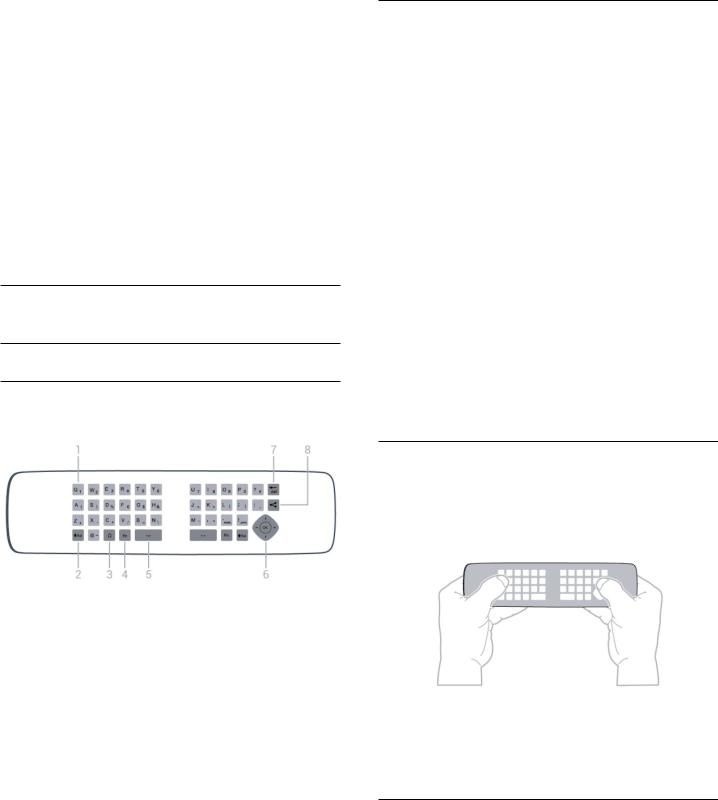
Velger en TV-kanal direkte eller angir tekst.
3 – SUBTITLE
Slår tekstingen på, av eller automatisk.
4 – LIST
Åpner eller lukker kanallisten.
5 – Kanal
Bytter til neste eller forrige kanal i kanallisten.
Åpner neste eller forrige side i Tekst-TV, eller starter neste eller forrige kapittel på en plate.
6 – Demp
Demper eller gjenoppretter lyden.
7 – TEXT
Åpner eller lukker Tekst-TV.
6.3
Tastatur
Oversikt
Qwerty og Azerty
Oversikt over et Qwerty-/Azerty-tastatur.*
1 – Qwerty-/Azerty-tegn
Tegnplassering hvis tastaturoppsettet er satt til Azerty.
2 – Shift
Skriver store bokstaver (majuskler).
3 – Ω spesialtegn
Åpner skjermtastaturet for å velge aksenttegn eller symboler.
4 – Fn-tast
Skriver et tall eller skilletegn.
5 – Mellomromstast
6 – Navigasjon og OK
7 – Tilbake
Sletter tegnet foran tekstmarkøren.
8 – Del dette
Deler det du ser på, på Internett.
Qwerty og kyrillisk
Oversikt over et Qwerty-tastatur / kyrillisk tastatur.*
1 – Kyrilliske tegn
Tilgjengelige tegn hvis tastaturet er satt til Kyrillisk.
2 – Bytter tastaturet til kyrillisk
Bytter tastaturet til kyrilliske tegn eller tilbake til Qwerty.
3 – Shift
Skriver store bokstaver (majuskler).
4 – Ω spesialtegn
Åpner skjermtastaturet for å velge aksenttegn eller symboler.
5 – Fn-tast
Skriver et tall eller skilletegn
6 – Mellomromstast
7 – Del dette
Deler det du ser på, på Internett.
8 – Navigasjon og OK
*Fjernkontrollen har et Qwerty-/Azerty-tastatur eller et Qwertytastatur / kyrillisk tastatur, avhengig av region.
Skrive tekst
Med tastaturet på baksiden av fjernkontrollen kan du skrive inn tekst i tekstfeltene på skjermen. Vend tastaturet opp for å aktivere tastene. Hold fjernkontrollen med begge hender, og skriv med tomlene.
Skrive inn tekst
• Hvis du vil skrive i et tekstfelt på skjermen, velger du tekstfeltet og begynner å skrive. Trykk på OK for å bekrefte teksten.
Store og små bokstaver
•Hvis du vil skrive en stor bokstav, trykker du på tasten (Shift) like før du skriver tegnet.
•Hvis du vil skrive flere store bokstaver etter hverandre, trykker du på og holder inne tasten mens du skriver.
•Hvis du vil skrive kun med store bokstaver, trykker du på tasten i 2 sekunder for å sette tastaturet i modus for store bokstaver.
26

• Hvis du vil avslutte modus for store bokstaver, trykker du på tasten igjen. Hvis du ikke trykker på noen taster i løpet av 20 sekunder, avsluttes modus for store bokstaver automatisk.
Modus for store bokstaver avsluttes også hvis du trykker på en annen spesialtast, for eksempel Fn eller Ω.
Tall og skilletegn
• Du skriver inn et tall eller skilletegn ved å trykke på Fn-tasten før du taster inn tallet eller skilletegnet. Fn-modus aktiveres og deaktiveres på samme måte som modus for store bokstaver.
Internett
• Du kan bruke Fn-tasten til å skrive inn www. eller .com.
Bokstaver med aksent og symboler
Aksenttegn og symboler er ikke direkte tilgjengelige på fjernkontrolltastaturet.
Hvis du vil skrive slike tegn, kan du åpne skjermtastaturet.
Skjermtastaturet åpnes ved å trykke på Ω. På skjermtastaturet kan du navigere til tegnet du trenger. Bytt tastaturoppsett med fargetastene. Trykk på OK for å skrive et tegn. Skjermtastaturet forsvinner når du trykker på et tegn på fjernkontrolltastaturet.
Alternativt kan du skrive spesialtegn med SMS/tekst-tastaturet på forsiden av fjernkontrollen.
Qwerty-/Azerty-tastatur og kyrillisk tastatur
Standardoppsettet for fjernkontrolltastaturet er Qwerty.
Azerty-tastatur
Avhengig av region kan fjernkontrolltastaturet settes til Azertyoppsett. Azerty-tegnene vises øverst til høyre på de relevante tastene.
Slik bytter du tastaturoppsett til Azerty ...
1 – trykk på , velg Oppsett, og trykk på OK for å åpne Oppsett-menyen.
2 – velg TV-innstillinger > Generelle innstillinger > Fjernkontrolltastatur.
3 – velg Azerty eller Qwerty.
Kyrillisk tastatur
Avhengig av region kan fjernkontrolltastaturet settes til kyrillisk oppsett.
De kyrilliske tegnene vises øverst til høyre på tastaturtastene. Slik skriver du kyrilliske tegn …
1 – trykk på på fjernkontrollen.
2 – trykk på igjen for å bytte tilbake til Qwerty.
Qwertyog Azerty-tastatur
Standardoppsettet for fjernkontrolltastaturet er Qwerty.
Azerty-tastatur
Avhengig av region kan fjernkontrolltastaturet settes til Azertyoppsett. Azerty-tegnene vises øverst til høyre på de relevante tastene.
Slik bytter du tastaturoppsett til Azerty ...
1 – Trykk på , velg Oppsett, og trykk på OK.
2 – velg TV-innstillinger > Generelle innstillinger > Fjernkontrolltastatur.
3 – velg Azerty eller Qwerty.
6.4
Peker (for TVer i 7500-serien)
Om pekeren
I stedet for å navigere på skjermen med piltastene kan du bruke pekeren. Du kan flytte pekeren – en blå pil – over fjernsynsskjermen ved å bevege fjernkontrollen, på samme måte som du flytter markøren med musen på en dataskjerm.
Du kan bruke pekeren til å navigere i Smart TV-apper* og på Internett-sider på fjernsynet. Noen Smart TV-apper støtter kanskje ikke bruk av pekeren. Når pekeren ikke er tilgjengelig, kan du bruke piltastene til å navigere på skjermen. Pekerhastigheten kan justeres, og du kan slå av pekeren hvis du ikke vil bruke den.
* Flere Smart TV-apper vil gradvis bli tilgjengelige for bruk med pekeren.
Bruke pekeren
Når du åpner startsiden for Smart TV, vises pekeren midt på fjernsynsskjermen.
Plasser tommelen på OK-tasten – ikke trykk på den – og beveg fjernkontrollen med håndleddet. Det er ikke nødvendig å bruke armen. Du kan slippe OK-tasten og la pekeren være der den er. Plasser tommelen på OK-tasten igjen hvis du vil bevege fjernkontrollen og plukke opp pekeren igjen.
Når du trykker på en piltast for å navigere, forsvinner pekeren. Pekeren vises igjen når du plasserer tommelen på OK-tasten og rister fjernkontrollen litt.
27
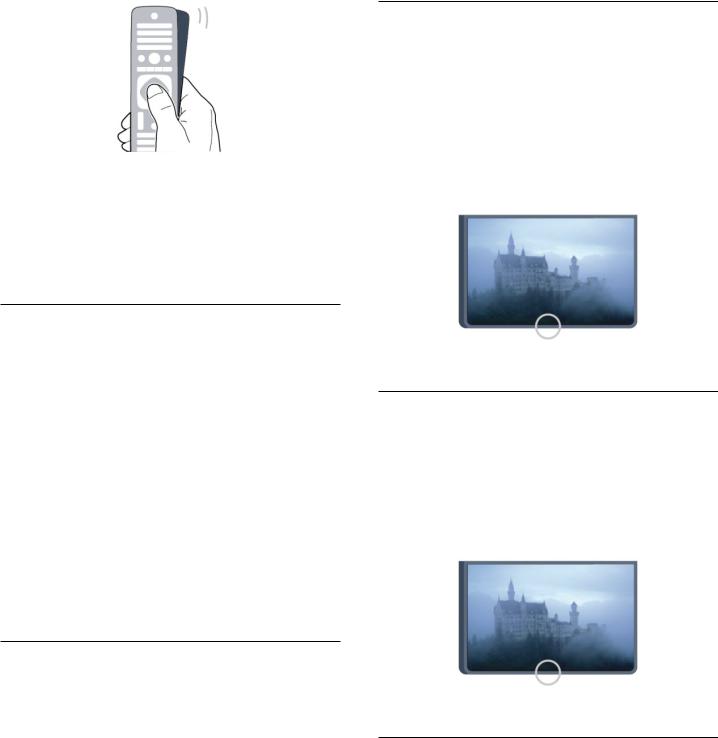
Når du beveger pekeren over en kobling ...
1 - Pekeren lyser opp.
2 - Trykk på OK for å åpne koblingen.
Når du beveger pekeren over et tekstfelt ...
Trykk på OK for å skrive inn tekst.
Pekerhastighet
Du kan justere hastigheten til pekeren, det vil si bevegelseshastigheten til pekeren på skjermen.
Slik justerer du hastigheten ...
1 - Trykk på og velg Oppsett, trykk deretter på OK.
2 - Velg TV-innstillinger, og trykk på OK.
3 - Velg Generelle innstillinger > Pekerog musehastighet, og trykk på OK.
4 - Trykk på pilene (opp) eller (ned) for å øke eller senke hastigheten.
5 - Trykk på pilen (høyre) for å teste hastigheten du valgte.
6 - Trykk på pilen (venstre) for å gå tilbake til innstillingen. Du kan justere innstillingen på nytt.
7 - Trykk på OK for å lagre og lukke innstillingen.
8 - Trykk på , om nødvendig gjentatte ganger, for å lukke menyen.
Slå av
Hvis du bare vil bruke piltastene til å navigere på Smart TV og Internett-sider, kan du slå av pekeren.
Slik slår du av pekeren ...
1 - Trykk på og velg Oppsett, trykk deretter på OK.
2 - Velg TV-innstillinger, og trykk på OK.
3 - Velg Generelle innstillinger > Fjernkontrollpeker, og velg Av.
4 - Trykk på , om nødvendig gjentatte ganger, for å lukke menyen.
6.5
IR-sensor for RF-fjernkontroll
Fjernkontrollen til fjernsynet bruker RF (radiofrekvens) til å sende sine kommandoer til fjernsynet. Med RF trenger du ikke å rette fjernkontrollen mot fjernsynet.
Men fjernsynet kan også motta kommandoer fra en fjernkontroll som bruker IR (infrarødt) til å sende kommandoer. Hvis du bruker en slik fjernkontroll, må du alltid påse at du retter fjernkontrollen mot den infrarøde sensoren på forsiden av fjernsynet.
6.6
IR-sensor for fjernkontroll som ikke er RF
Fjernsynet kan også motta kommandoer fra en fjernkontroll som bruker IR (infrarødt) for å sende kommandoer. Hvis du bruker en slik fjernkontroll, må du passe på at du retter fjernkontrollen mot den infrarøde sensoren på fjernsynets front.
6.7
Paring med fjernsynet
* Kun for TVer i 7100og 7500-serien
Denne fjernkontrollen bruker radiofrekvens (RF) til å sende kommandoer til fjernsynet. I motsetning til fjernkontroller som bruker infrarøde signaler, kan du med denne fjernkontrollen sende kommandoer uten å rette den mot fjernsynet.
Fjernsynet varsler deg når fjernkontrollens batteristrøm er lav.
Pare fjernkontrollen
For at fjernkontrollen skal kommunisere med fjernsynet, må
28
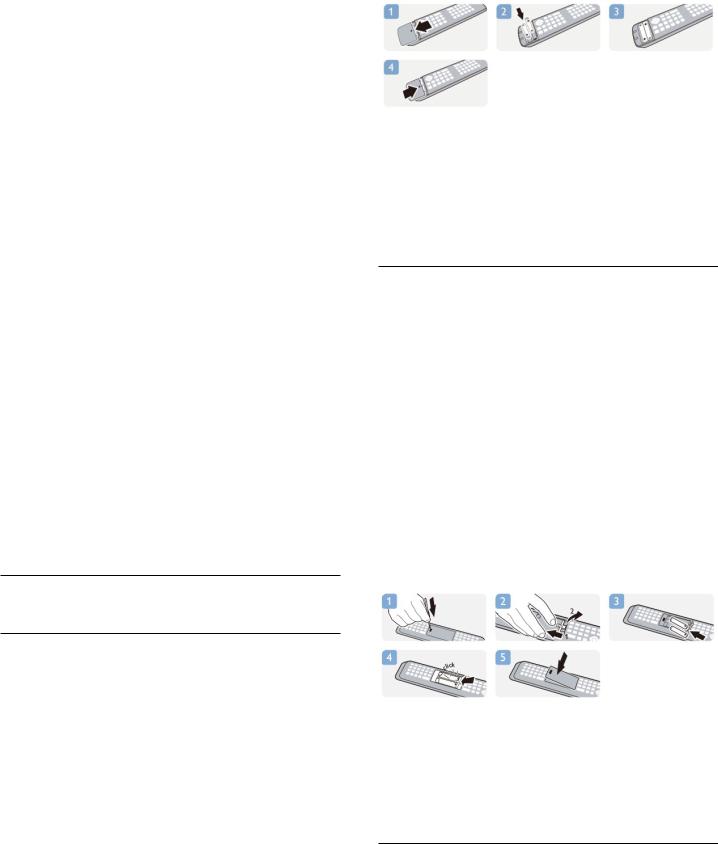
både TV og fjernkontroll pares med hverandre. Når de er paret, kan du ikke bruke fjernkontrollen til å betjene en annen TV.
Da du startet den opprinnelige TV-installasjonen, ble du bedt om å trykke på OK. Paringen ble da foretatt. Når du slår av TVen, er paringen lagret. Du kan pare opptil 5 fjernkontroller med denne TVen.
Pare på nytt
Du kan pare en annen fjernkontroll med dette fjernsynet. Metoden for å pare en fjernkontroll er annerledes for en fjernkontroll som allerede er paret med en annen TV, enn en fjernkontroll som ikke er paret ennå.
•Fjernkontrollen er paret med en annen TV
Hvis du vil pare fjernkontrollen og TVen, holder du fjernkontrollen nær Philips-logoen (cirka 10 cm) og trykker på den røde og den blå tasten samtidig. Det vises en melding hvis paringen var vellykket.
•Fjernkontrollen er ikke paret ennå
Hvis du vil pare fjernkontrollen, holder du den tett inntil Philipslogoen (cirka 10 cm) og trykker på OK. Det vises en melding hvis paringen var vellykket.
For å pare på nytt
Hvis du ønsker å pare en ny – ennå ikke paret – TV med en fjernkontroll som allerede er paret med en annen TV, holder du fjernkontrollen nær Philips-logoen (cirka 10 cm) og trykker på den røde og den blå tasten samtidig. Det vises en melding hvis paringen var vellykket.
Merk:
Hvis fjernkontrollen fortsatt ikke vil pares med TVen, trykker du på > Oppsett > TV-innstillinger > Generelle innstillinger > Installer TV på nytt, og gjentar paringstrinnet.
6.8
Batterier
Med skyvedør
Hvis fjernsynet ikke reagerer på tastetrykk på fjernkontrollen, kan det hende at batteriene er tomme.
Batteriene byttes ved å åpne batterirommet på tastatursiden av fjernkontrollen.
1 - Skyv batteridøren i pilens retning.
2 - Bytt de gamle batteriene med to 1,5 V alkaliske batterier av typen AAA-LR03. Pass på at + og − på batteriene vender riktig vei.
3 - Sett batteridøren på plass og skyv den tilbake til den klikker på plass.
Ta ut batteriene hvis du ikke skal bruke fjernkontrollen på en lang stund.
Kvitt deg med de gamle batteriene på en trygg måte i henhold til veiledningen for endt bruk.
Hvis du vil ha mer informasjon, trykker du på Nøkkelord og slår opp Endt bruk.
Med klikkdør
Fjernsynet varsler deg når fjernkontrollens batteristrøm er lav.
Batteriene byttes ved å åpne batterirommet på tastatursiden av fjernkontrollen.
1 - Bruk en liten mynt eller et annet butt redskap, og trykk på den firkantede utløserknappen for å åpne batterilokket.
2 - Skyv den blå låsen til åpen stilling i pilens retning, og løft lokket.
3 - Bytt de gamle batteriene med to 1,5 V alkaliske batterier av typen AAA-LR6. Pass på at + og − på batteriene vender riktig vei.
4 - Skyv den blå låsen ned og skyv den tilbake til den klikker på plass.
5 - Sett batteridøren på plass og trykk den ned til den klikker på plass.
La fjernkontrollen ligge i ca. 15 sekunder for å kalibrere pekeren.
Ta ut batteriene hvis du ikke skal bruke fjernkontrollen på en lang stund.
Kvitt deg med de gamle batteriene på en trygg måte i henhold til veiledningen for endt bruk.
Hvis du vil ha mer informasjon, trykker du på Nøkkelord og slår opp Endt bruk.
6.9
Rengjøring
Fjernkontrollen er behandlet med et ripesikkert belegg.
Rengjør fjernkontrollen med en myk, fuktig klut. Bruk aldri stoffer som alkohol, kjemikalier eller rengjøringsmidler på
29
fjernkontrollen.
30
 Loading...
Loading...