Philips 48PFH5500-88 User Manual [cz]

Register your product and get support at
5500 series
www.philips.com/welcome
Uživatelský manuál
32PFH5500
40PFH5500
48PFH5500
55PFH5500

Obsah
1 Seznámení s televizorem |
4 |
|
9 Pozastavení televize a nahrávání |
41 |
|||||||||||
1.1 Philips Android TV |
|
4 |
|
|
|
9.1 Nahrávání |
41 |
|
|
|
|
||||
1.2 |
Používání aplikací |
|
4 |
|
|
|
9.2 |
Pozastavení televizního vysílání |
42 |
|
|||||
1.3 |
Hraní her |
4 |
|
|
|
|
|
10 |
Nejlepší tipy |
44 |
|
|
|
||
1.4 Filmy a zmeškané pořady |
4 |
|
|
|
|
|
|||||||||
|
|
10.1 |
Nejlepší tipy |
|
|
|
|
|
|||||||
1.5 |
Pozastavení televize a nahrávání |
4 |
|
44 |
|
|
|
|
|||||||
1.6 Chytré telefony a tablety |
4 |
|
|
10.2 Nyní na TV |
44 |
|
|
|
|
||||||
1.7 Sociální sítě |
5 |
|
|
|
|
|
10.3 TV on Demand |
44 |
|
|
|
||||
1.8 Připojení Bluetooth |
5 |
|
|
|
10.4 Video on Demand |
45 |
|
|
|
||||||
2 Instalace |
6 |
|
|
|
|
|
11 Nabídka Domů |
46 |
|
|
|
||||
2.1 Přečtěte si bezpečnostní pokyny |
6 |
|
11.1 Informace o hlavní nabídce |
46 |
|
||||||||||
2.2 Podstavec televizoru a montáž na zeď |
6 |
11.2 Otevření hlavní nabídky |
46 |
|
|
||||||||||
2.3 Tipy pro umístění |
|
6 |
|
|
|
11.3 Vyhledávání a hlasové vyhledávání |
46 |
||||||||
2.4 Napájecí kabel |
|
6 |
|
|
|
11.4 Omezený profil |
46 |
|
|
|
|||||
2.5 Kabel antény |
7 |
|
|
|
12 Nabídka televizoru |
47 |
|
|
|||||||
3 Připojení k televizoru Android TV |
8 |
|
|
||||||||||||
12.1 Informace o nabídce televizoru |
47 |
|
|||||||||||||
|
|
|
|
|
|
|
|
|
|||||||
3.1 |
Síť a internet |
8 |
|
|
|
|
|
12.2 |
Otevření Nabídky televizoru |
47 |
|
||||
3.2 Účet Google |
11 |
|
|
|
13 |
Netflix |
|
48 |
|
|
|
|
|||
3.3 Philips App Gallery |
11 |
|
|
|
|
|
|
|
|
||||||
|
|
|
|
|
|
|
|
|
|
|
|||||
4 |
Připojit zařízení |
|
13 |
|
|
|
14 |
Zdroje |
|
49 |
|
|
|
|
|
4.1 |
Informace o připojení |
13 |
|
|
14.1 |
Přepnutí na zařízení |
49 |
|
|
||||||
4.2 CAM s kartou Smart Card - CI+ |
15 |
|
14.2 Možnosti televizního vstupu |
49 |
|
||||||||||
4.3 Přijímač – set top box |
16 |
|
|
14.3 Název a typ zařízení |
49 |
|
|
||||||||
4.4 Systém domácího kina – HTS |
17 |
|
14.4 Hra nebo počítač |
49 |
|
|
|
||||||||
4.5 Chytré telefony a tablety |
19 |
|
|
14.5 Znovu vyhledat připojení |
50 |
|
|
||||||||
4.6 Přehrávač Blu-ray disků |
19 |
|
|
15 Aplikace |
51 |
|
|
|
|
||||||
4.7 DVD přehrávač |
|
19 |
|
|
|
|
|
|
|
||||||
|
|
|
|
15.1 Informace o aplikacích |
|
|
|
||||||||
4.8 Bluetooth – reproduktory a gamepady |
19 |
51 |
|
|
|||||||||||
4.9 Sluchátka |
20 |
|
|
|
|
|
15.2 Google Play |
51 |
|
|
|
|
|||
4.10 Herní konzole |
|
21 |
|
|
|
15.3 App Gallery |
52 |
|
|
|
|
||||
4.11 Gamepad |
21 |
|
|
|
|
|
15.4 Spuštění a ukončení aplikace |
53 |
|
||||||
4.12 Pevný disk USB |
|
22 |
|
|
|
15.5 Blokování aplikací |
53 |
|
|
|
|||||
4.13 Klávesnice USB |
|
23 |
|
|
|
15.6 Správa aplikací |
54 |
|
|
|
|||||
4.14 Jednotka Flash USB |
24 |
|
|
15.7 Úložiště |
|
54 |
|
|
|
|
|||||
4.15 Fotoaparát |
24 |
|
|
|
|
16 Hry |
56 |
|
|
|
|
|
|||
4.16 Videokamera |
|
24 |
|
|
|
|
|
|
|
|
|||||
|
|
|
|
16.1 Co potřebujete |
56 |
|
|
|
|||||||
4.17 Počítač |
24 |
|
|
|
|
|
|
|
|
||||||
5 Zapnutí a vypnutí |
26 |
16.2 |
Gamepad |
56 |
16.3 |
Hraní hry |
56 |
5.1 Zapnutí nebo pohotovostní režim |
26 |
|
57 |
|
|
|
|
||||
5.2 |
Tlačítka na televizoru |
26 |
17 Internet |
|
|
|
|
||||
17.1 Spuštění aplikace Internet |
57 |
|
|||||||||
5.3 Časovač |
26 |
|
|
|
|||||||
5.4 Časovač vypnutí |
26 |
|
17.2 Možnosti na internetu |
57 |
|
||||||
6 Dálkový ovladač |
|
28 |
18 Videa, fotografie a hudba |
58 |
|||||||
6.1 |
Přehled tlačítek |
28 |
|
18.1 |
Z připojení USB |
|
58 |
|
|
||
6.2 Hlasové vyhledávání |
29 |
18.2 Z počítače nebo zařízení NAS |
58 |
||||||||
6.3 Infračervený senzor |
|
30 |
18.3 Ze služby cloudového úložiště |
58 |
|||||||
6.4 |
Baterie |
30 |
|
|
18.4 |
Přehrávání videí |
|
58 |
|
|
|
6.5 |
Čištění |
30 |
|
|
18.5 |
Zobrazení fotografií |
59 |
|
|
||
7 Kanály |
31 |
|
|
18.6 Přehrávání hudby |
59 |
|
|
||||
|
|
19 Chytré telefony a tablety |
61 |
||||||||
7.1 |
Instalace kanálů |
31 |
|
||||||||
|
19.1 Aplikace Philips TV Remote App |
61 |
|||||||||
7.2 Seznamy kanálů |
31 |
|
|||||||||
7.3 Sledování kanálů |
32 |
|
19.2 |
Google Cast |
61 |
|
|
|
|||
7.4 Oblíbené kanály |
35 |
|
19.3 |
Miracast |
61 |
|
|
|
|
||
7.5 |
Teletext |
36 |
|
|
19.4 |
AirPlay |
62 |
|
|
|
|
7.6 |
Interaktivní televize |
|
37 |
19.5 |
MHL |
62 |
|
|
|
|
|
8 Televizní průvodce |
39 |
20 Multi View |
64 |
|
|
|||
8.1 Co potřebujete |
39 |
|
20.1 Informace o funkci Multi View |
64 |
||||
8.2 |
Data TV průvodce |
39 |
|
20.2 |
Teletext a televize |
64 |
|
|
8.3 |
Používání TV průvodce |
39 |
20.3 |
Nettv a TV |
64 |
|
|
|
2
20.4 HDMI a televizor |
64 |
21 Nastavení |
65 |
|
|||
21.1 Obraz |
65 |
|
|
|
|
21.2 |
Zvuk |
69 |
|
|
|
21.3 |
Nastavení Eco |
|
72 |
|
|
21.4 |
Obecná nastavení |
73 |
|
||
21.5 |
Hodiny, oblast a region |
75 |
|||
21.6 |
Univerzální přístup |
78 |
|
||
22 Bezdrátové a kabelové sítě |
81 |
|
|||||
22.1 Síť |
81 |
|
|
|
|
|
|
22.2 Bluetooth |
81 |
|
|
|
|
|
|
23 Nastavení systému Android |
82 |
|
|||||
24 Instalace kanálů |
83 |
|
|
|
|||
24.1 Instalace antény/kabelu |
|
83 |
|
|
|||
24.2 Kopie seznamu kanálů |
|
85 |
|
|
|||
25 Software |
87 |
|
|
|
|
|
|
25.1 Aktualizace softwaru |
87 |
|
|
|
|||
25.2 Verze softwaru |
87 |
|
|
|
|
||
25.3 Software s otevřeným zdrojovým kódem |
87 |
||||||
25.4 Oznámení |
88 |
|
|
|
|
|
|
26 Vlastnosti |
89 |
|
|
|
|
||
26.1 Ochrana životního prostředí |
89 |
|
|
||||
26.2 Spotřeba |
89 |
|
|
|
|
|
|
26.3 Operační systém |
90 |
|
|
|
|
||
26.4 Příjem |
90 |
|
|
|
|
|
|
26.5 Typ obrazovky |
90 |
|
|
|
|
||
26.6 Rozlišení vstupu obrazu: |
|
90 |
|
|
|||
26.7 Rozměry a hmotnost |
90 |
|
|
||||
26.8 Možnosti připojení |
90 |
|
|
|
|||
26.9 Zvuk |
91 |
|
|
|
|
|
|
26.10 Multimédia |
91 |
|
|
|
|
|
|
27 Nápověda a podpora |
92 |
|
|
||||
27.1 Zaregistrujte svůj televizor |
92 |
|
|
||||
27.2 Používání nápovědy |
92 |
|
|
|
|||
27.3 Odstraňování problémů |
|
92 |
|
|
|||
27.4 Nápověda online |
94 |
|
|
|
|
||
27.5 Podpora a servis |
94 |
|
|
|
|
||
28 Bezpečnost a péče |
|
96 |
|
|
|||
28.1 Bezpečnost |
96 |
|
|
|
|
|
|
28.2 Péče o obrazovku |
97 |
|
|
|
|
||
29 Podmínky používání |
|
98 |
|
|
|||
29.1 Podmínky používání – televizor |
98 |
|
|||||
29.2 Podmínky používání – Smart TV |
98 |
|
|||||
29.3 Podmínky používání – Philips App Gallery |
|
||||||
98 |
|
|
|
|
|
|
|
30 Autorská práva |
100 |
|
|
||||
30.1 MHL |
100 |
|
|
|
|
|
|
30.2 Rozhraní HDMI |
100 |
|
|
|
|
||
30.3 Dolby Digital Plus |
100 |
|
|
|
|||
30.4 DTS Premium Sound™ |
|
100 |
|
|
|||
30.5 Microsoft |
100 |
|
|
|
|
|
|
30.6 Wi-Fi Alliance |
100 |
|
|
|
|
||
30.7 Kensington |
101 |
|
|
|
|
||
30.8 Jiné ochranné známky |
|
101 |
|
|
|||
Rejstřík 102
3

1
Seznámení s
televizorem
1.1
Philips Android TV
Toto je televizor Philips Android TV™.
Systém Android TV nabízí tisíce filmů, pořadů a her z obchodu Google Play, ze služby YouTube
a z vašich oblíbených aplikací.*
Díky hlasovému vyhledávání a osobním doporučením budete mít více času na zábavu
a neztratíte tolik času hledáním něčeho zajímavého. S vestavěným zařízením Google Cast můžete do televizoru snadno odesílat filmy, pořady a fotografie z počítače Chromebook nebo zařízení Android.**
Když si do chytrého telefonu nebo tabletu nainstalujete aplikaci Philips TV Remote App, máte televizní kanály přímo na dosah ruky. Můžete si na velké obrazovce prohlížet své snímky nebo sledovat oblíbenou kuchařskou show na tabletu v kuchyni. Televizor se stává součástí vaší mobilní domácnosti.
Můžete se připojit k domácí síti a k internetu.
*Televizor musí být připojen k internetu. Služby některých poskytovatelů obsahu mohou být placené.
**Odesílání do televizoru je optimalizováno pouze pro některé služby. Kvalita streamování jiného obsahu se může lišit. Podporované operační systémy
a zařízení: Android 2.3 a vyšší, iOS® 7 a vyšší, Windows® 7 a vyšší, Mac OS® 10.7 a vyšší a Chrome OS (verze 38 nebo vyšší).
Google, Android, Google Play a další značky jsou ochranné známky společnosti Google Inc. Robot Android vychází z díla vytvořeného a sdíleného společností Google a je použit v souladu
s podmínkami, které jsou popsány v licenci Creative Commons 3.0 Attribution License.
http://creativecommons.org/licenses/by/3.0/legalco de
1.2
Používání aplikací
Některé praktické aplikace jsou pro začátek v televizoru předinstalovány.
Na stránkách aplikací najdete přehled všech aplikací v televizoru. Podobně jako u chytrého telefonu nebo tabletu nabízejí aplikace v televizoru nové funkce a rozšiřují možnosti jeho využití. K dispozici jsou například televizní hry nebo předpověď počasí. Můžete si také spustit aplikaci webového prohlížeče,
například Google Chrome, a surfovat po internetu. Chcete-li získat další informace z Nápovědy,
stiskněte barevné tlačítko |
Klíčová |
slova a vyhledejte položku |
Aplikace. |
1.3
Hraní her
Televizor nabízí dostatečně velkou plochu na hraní. Dost velkou i pro dva hráče.
Můžete hrát hru z připojené herní konzole, hru z nainstalované aplikace nebo online hru na
internetu. Na televizoru si můžete nastavit optimální herní prostředí, které podporuje rychlé akce a citlivou odezvu. Pokud chcete hrát hru pro více hráčů na rozdělené obrazovce, můžete si nastavit simultánní zobrazování obou verzí na plné obrazovce. Každý hráč se pak může dokonale soustředit na vlastní hru.
1.4
Filmy a zmeškané pořady
Chcete-li si vypůjčit video, nemusíte vůbec odcházet z domova.
Využijte službu Video na vyžádání a nejnovější filmy si můžete streamovat přímo do televizoru. Otevřete si aplikaci videoobchodu, vytvořte si vlastní účet, vyberte film a stiskněte tlačítko přehrávání.
Služba Video on Demand je k dispozici pouze ve vybraných zemích.
Chcete-li získat další informace z Nápovědy,
stiskněte barevné tlačítko |
Klíčová |
slova a vyhledejte položku |
Video na vyžádání. |
1.5
Pozastavení televize a nahrávání
Pokud připojíte pevný disk USB, můžete pozastavit a nahrát vysílání z digitálního televizního kanálu.
Pozastavte televizi a vezměte naléhavý hovor nebo si jednoduše dejte přestávku během sportovního zápasu. Televizor zatím uloží vysílání na pevný disk USB. Můžete je sledovat později.
Je-li připojen pevný disk USB, můžete také nahrávat digitální vysílání. Je možné nahrávat během sledování pořadu nebo naplánovat nahrávání nadcházejícího pořadu.
Chcete-li získat další informace z Nápovědy,
stiskněte barevné tlačítko |
Klíčová |
slova a vyhledejte položku |
Pozastavení televizního |
vysílání nebo Nahrávání. |
|
4

1.6
Chytré telefony a tablety
Nová aplikace Philips TV Remote App je váš nový televizní kamarád.
Aplikace TV Remote App v chytrém telefonu nebo tabletu vám umožní ovládnout média kolem vás. Můžete odesílat fotografie, hudbu nebo videa na velkou obrazovku televizoru nebo můžete sledovat jakýkoli svůj televizní kanál živě na tabletu nebo telefonu. Otevřete si TV průvodce a naplánujte zítřejší nahrávání. Televizor u vás doma se o vše postará. Aplikace TV Remote App předává kontrolu do vašich rukou. Umožní vám například jednoduše snížit hlasitost televizoru.
Aplikaci Philips TV Remote App si můžete kdykoli stáhnout ze svého oblíbeného obchodu
s aplikacemi.
Je úplně zdarma.
Aplikace Philips TV Remote App je k dispozici pro systémy iOS a Android.
1.7
Sociální sítě
Pokud si chcete zkontrolovat zprávy od přátel, nemusíte vstávat a jít k počítači.
Televizor vám umožní přijímat zprávy ze sociálních sítí na televizní obrazovce. Na zprávy můžete odpovídat rovnou z pohovky.
Chcete-li získat další informace z Nápovědy,
stiskněte barevné tlačítko |
Klíčová |
slova a vyhledejte položku |
Aplikace. |
1.8
Připojení Bluetooth
Televizor obsahuje technologii Bluetooth.
Můžete připojit přídavné bezdrátové reproduktory nebo bezdrátová sluchátka. Zapomeňte na připojování kabelů, stačí spárovat televizor se zařízením.
Chcete-li získat další informace z Nápovědy,
stiskněte barevné tlačítko |
Klíčová |
slova a vyhledejte |
|
položku Bluetooth nebo |
Bezdrátové reproduktory. |
5

2
Instalace
2.1
Přečtěte si bezpečnostní
pokyny
Před prvním použitím televizoru si přečtěte
bezpečnostní pokyny.
Chcete-li si zobrazit pokyny, stiskněte v Nápovědě barevné tlačítko Klíčová slova a vyhledejte
položku Bezpečnostní pokyny.
2.2
Podstavec televizoru a
montáž na zeď
Podstavec televizoru
Pokyny pro montáž podstavce televizoru naleznete ve Stručném návodu k rychlému použití, jenž byl dodán spolu s televizorem. Pokud jste tento návod ztratili, můžete si jej stáhnout z webových
stránek www.philips.com.
Při hledání Stručného návodu k rychlému použití ke stažení použijte typové číslo výrobku.
Připevnění na zeď
Televizor je připraven k připevnění na držák pro montáž na zeď, který odpovídá standardu VESA (prodává se samostatně).
Při nákupu držáku pro montáž na zeď použijte následující kód VESA . . .
• 32PFx5500
VESA MIS-F 100 x 100, M4
• 40PFx5500
VESA MIS-F 200 x 200, M4
• 48PFx5500
VESA MIS-F 200 x 200, M6
• 55PFx5500
VESA MIS-F 400 x 200, M6
Příprava
Nejprve sejměte 4 plastové kryty šroubů ze závitových pouzder na zadní straně televizoru. Zkontrolujte, zda kovové šrouby určené k upevnění televizoru na držák standardu VESA pronikají přibližně 10 mm hluboko do závitových pouzder v televizoru.
Upozornění
Připevnění televizoru na zeď vyžaduje zvláštní dovednosti a měli by je provést kvalifikovaní pracovníci. Montáž televizoru na zeď musí splňovat bezpečnostní normy podle hmotnosti televizoru. Před umístěním televizoru si také přečtěte bezpečnostní opatření.
Společnost TP Vision Europe B.V. nenese žádnou odpovědnost za nesprávnou montáž ani za nehodu nebo úraz, k nimž může při montáži dojít.
2.3
Tipy pro umístění
•Umístěte televizor na místo, kde nebude na obrazovku dopadat přímé světlo.
•Televizor umístěte až 15 cm od zdi.
•Ideální vzdálenost pro sledování televize je trojnásobkem velikosti úhlopříčky obrazovky. Při sezení by měly vaše oči být v rovině se středem obrazovky.
2.4
Napájecí kabel
•Zastrčte napájecí kabel do napájecí zásuvky POWER v zadní části televizoru.
•Zkontrolujte, zda je napájecí kabel pevně zasunutý do konektoru.
•Dbejte, aby byla zástrčka v elektrické zásuvce stále přístupná.
•Při odpojování napájecího kabelu tahejte vždy za zástrčku, nikdy za kabel.
6

I když má tento televizor velmi nízkou spotřebu energie, pokud jej nebudete delší dobu používat, odpojte z důvodu úspory energie napájecí kabel.
Chcete-li získat další informace, stiskněte
v Nápovědě barevné tlačítko |
Klíčová |
slova a vyhledejte položku |
Zapínání s dalšími |
informacemi o zapínání a vypínání televizoru. |
|
2.5
Kabel antény
Zasuňte zástrčku antény pevně do zásuvky Antenna umístěné na zadní straně televizoru.
Můžete použít vlastní anténu nebo signál antény
z anténního distribučního systému. Použijte koaxiální kabel s anténním konektorem IEC (RF) 75 ohmů.
Toto připojení antény použijte pro vstupní signály DVB-T a DVB-C.
7

3
Připojení
k televizoru
Android TV
3.1
Síť a internet
Domácí síť
Abyste mohli využít všechny funkce televizoru Philips Android TV, musí být televizor připojen k internetu.
Připojte televizor do domácí sítě s vysokorychlostním připojením k internetu. Televizor můžete k síťovému routeru připojit bezdrátově nebo kabelem.
Připojit do sítě
Bezdrátové připojení
Co potřebujete
Chcete-li televizor připojit k internetu bezdrátově, je nutný bezdrátový router s připojením na internet.
Použijte vysokorychlostní (širokopásmové) připojení.
Vytvoření připojení
Bezdrátové provedení
Vytvoření bezdrátového připojení…
1 - Stiskněte tlačítko , vyberte možnost Všechna nastavení a stiskněte tlačítko OK.
2 - Vyberte možnost Bezdrátové a kabelové sítě a otevřete nabídku stisknutím tlačítka (vpravo).
3 - Vyberte možnost Kabelová nebo
Wi-Fi > |
Připojit do sítě a stiskněte tlačítko OK. |
4 - Vyberte možnost Bezdrátový a stiskněte |
|
tlačítko |
OK. |
5 - V seznamu nalezených sítí vyberte svou bezdrátovou síť. Pokud se vaše síť v seznamu
nenachází, protože název sítě je skrytý (vypnuli jste vysílání identifikátoru SSID v routeru), vyberte možnost Přidat novou síť a zadejte název sítě sami.
6 - Podle typu routeru zadejte svůj šifrovací klíč – WEP, WPA nebo WPA2. Pokud jste již šifrovací klíč pro tuto síť zadávali, můžete kliknutím na
tlačítko OK vytvořit připojení okamžitě.
7 - Je-li připojení úspěšné, zobrazí se zpráva.
WPS
Je-li váš router vybaven funkcí WPS, můžete jej připojit přímo, bez prohledávání sítí. Jsou-li ve vaší bezdrátové síti zařízení využívající systém zabezpečovacího šifrování WEP, nelze použít funkci WPS.
1 - |
Stiskněte tlačítko , vyberte možnost |
Všechna |
nastavení a stiskněte tlačítko OK. |
|
|
2 - |
Vyberte možnost Bezdrátové a kabelové sítě a |
|
otevřete nabídku stisknutím tlačítka (vpravo). |
||
3 - |
Vyberte možnost Kabelová nebo |
|
Wi-Fi > Připojit do sítě a stiskněte tlačítko |
OK. |
|
4 - |
Vyberte možnost WPS a stiskněte tlačítko OK. |
|
5 - Přejděte k routeru a stiskněte tlačítko WPS. |
||
Během dvou minut přejděte zpět k televizoru. |
||
6 - |
Výběrem možnosti Připojit vytvořte připojení. |
|
7 - |
Je-li připojení úspěšné, zobrazí se zpráva. |
|
WPS s kódem PIN
Je-li váš router vybaven funkcí WPS s kódem PIN, můžete jej připojit přímo, bez prohledávání sítí. Jsou-li ve vaší bezdrátové síti zařízení využívající systém zabezpečovacího šifrování WEP, nelze použít funkci WPS.
1 - |
Stiskněte tlačítko , vyberte možnost |
Všechna |
nastavení a stiskněte tlačítko OK. |
|
|
2 - |
Vyberte možnost Bezdrátové a kabelové sítě a |
|
otevřete nabídku stisknutím tlačítka (vpravo). |
||
3 - |
Vyberte možnost Kabelová nebo |
|
Wi-Fi > Připojit do sítě a stiskněte tlačítko |
OK. |
|
4 - |
Vyberte možnost WPS s kódem PIN a stiskněte |
|
tlačítko OK. |
|
|
5 - Zapište si zobrazený osmiciferný kód PIN |
||
a zadejte jej do softwaru routeru v počítači. |
|
|
Informace o zadání kódu PIN najdete v příručce |
||
k routeru. |
|
|
6 - |
Výběrem možnosti Připojit vytvořte připojení. |
|
7 - |
Je-li připojení úspěšné, zobrazí se zpráva. |
|
Problémy
Bezdrátová síť nebyla nalezena nebo je rušena
• Mikrovlnné trouby, telefony DECT nebo jiná zařízení Wi-Fi 802.11b/g/n v blízkosti bezdrátové sítě mohou způsobovat rušení sítě.
8

•Zkontrolujte, zda brány firewall v síti umožňují bezdrátový přístup k televizoru.
•Pokud vám bezdrátová síť doma nefunguje správně, zkuste nainstalovat kabelovou síť.
Internet nefunguje
• Je-li připojení k routeru v pořádku, zkontrolujte připojení routeru k internetu.
Připojení k počítači a internetu jsou pomalá
•Informace o dosahu v budově, přenosové rychlosti a jiných faktorech kvality signálu naleznete
v uživatelské příručce bezdrátového routeru.
•Pro router použijte vysokorychlostní (širokopásmové) připojení k internetu.
DHCP
• Jestliže se připojení nezdaří, můžete zkontrolovat nastavení DHCP (Dynamic Host Configuration Protocol) routeru. Hodnota DHCP by měla být nastavena na Zapnuto.
Pevné připojení
Co potřebujete
Chcete-li připojit televizor k internetu, potřebujete síťový router s připojením k internetu. Použijte vysokorychlostní (širokopásmové) připojení.
Vytvoření připojení
Vytvoření kabelového připojení…
1 - Připojte router k televizoru síťovým kabelem
(kabelem sítě Ethernet**). |
|
|
2 - |
Zkontrolujte, zda je router zapnutý. |
|
3 - |
Stiskněte tlačítko , vyberte možnost |
Všechna |
nastavení a stiskněte tlačítko OK. |
|
|
4 - |
Vyberte možnost Bezdrátové a kabelové sítě a |
|
otevřete nabídku stisknutím tlačítka (vpravo). |
||
5 - |
Vyberte možnost Kabelová nebo |
|
Wi-Fi > Připojit do sítě a stiskněte tlačítko |
OK. |
|
6 - |
Vyberte možnost Připojení vedením a stiskněte |
|
tlačítko OK. Televizor neustále vyhledává síťové |
||
připojení. |
|
|
7 - |
Je-li připojení úspěšné, zobrazí se zpráva. |
|
Jestliže se připojení nezdaří, můžete zkontrolovat nastavení DHCP routeru. Hodnota DHCP by měla být nastavena na Zapnuto.
**Abyste vyhověli nařízením EMC, používejte stíněný kabel sítě Ethernet FTP kat. 5E.
Nastavení sítě
Zobrazit nastavení sítě
Zde si můžete zobrazit všechna aktuální nastavení sítě. Adresy IP a MAC, sílu signálu, rychlost, způsob šifrování apod.
Zobrazení aktuálních nastavení sítě…
1 - Stiskněte tlačítko , vyberte možnost Všechna nastavení a stiskněte tlačítko OK.
2 - Vyberte možnost Bezdrátové a kabelové sítě a otevřete nabídku stisknutím tlačítka (vpravo).
3 - Vyberte možnost Kabelová nebo Wi-Fi > Zobrazit nastavení sítě a stiskněte tlačítko OK.
4 - Stisknutím tlačítka (vlevo), v případě potřeby opakovaným, nabídku zavřete.
Konfigurace sítě
Pokud jste pokročilý uživatel a chcete nainstalovat síť se statickou adresou IP, nastavte televizor na hodnotu Statická IP .
Nastavení televizoru na statickou adresu IP…
1 - Stiskněte tlačítko , vyberte možnost Všechna
nastavení a stiskněte tlačítko |
OK. |
||
2 - |
Vyberte možnost Bezdrátové a kabelové sítě a |
||
otevřete nabídku stisknutím tlačítka (vpravo). |
|||
3 - |
Vyberte možnost Kabelová nebo |
||
Wi-Fi > |
Konfigurace sítě a stiskněte tlačítko OK. |
||
4 - |
Vyberte možnost Statická IP a stiskněte |
||
tlačítko |
OK, čímž povolíte možnost Konfigurace |
||
statické IP. |
|
||
5 - |
Vyberte možnost Konfigurace statické IP a |
||
nakonfigurujte připojení. |
|
||
6 - |
Můžete nastavit číslo pro |
Adresu IP, Masku |
|
sítě, |
Bránu, DNS 1 nebo DNS 2. |
||
7 - |
Stisknutím tlačítka (vlevo), v případě potřeby |
||
opakovaným, nabídku zavřete.
Zapnout přes Wi-Fi (WoWLAN)
Tento televizor můžete zapnout z chytrého telefonu nebo tabletu, pokud je televizor v pohotovostním režimu. Nastavení Zapnout pomocí funkce Wi-Fi (WoWLAN) musí být zapnuto.
Zapnutí funkce WoWLAN…
1 - Stiskněte tlačítko , vyberte možnost Všechna nastavení a stiskněte tlačítko OK.
2 - Vyberte možnost Bezdrátové a kabelové sítě a otevřete nabídku stisknutím tlačítka (vpravo).
9
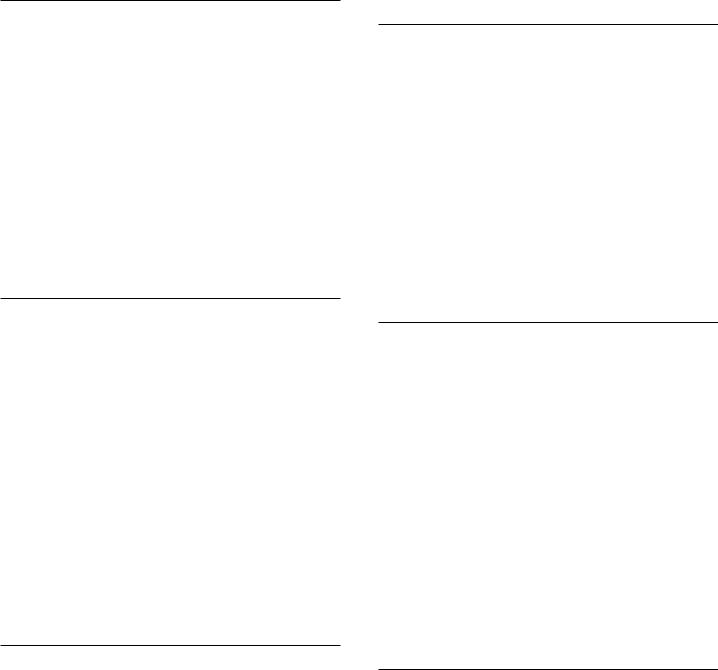
3 - Vyberte možnost Kabelová nebo
Wi-Fi > Zapnout přes Wi-Fi (WoWLAN) a stiskněte tlačítko OK.
4 - Vyberte možnost Zapnuto a stiskněte tlačítko OK.
5 - Stisknutím tlačítka (vlevo), v případě potřeby opakovaným, nabídku zavřete.
Zapnout připojení Wi-Fi
Můžete zapnout nebo vypnout připojení Wi-Fi v televizoru.
Zapnutí připojení Wi-Fi…
1 - Stiskněte tlačítko , vyberte možnost Všechna nastavení a stiskněte tlačítko OK.
2 - |
Vyberte možnost |
Bezdrátové a kabelové sítě a |
otevřete nabídku stisknutím tlačítka (vpravo). |
||
3 - |
Vyberte možnost |
Kabelová nebo Wi-Fi > Wi-Fi |
zapnuto/vypnuto a stiskněte tlačítko OK. |
||
4 - |
Vyberte možnost |
Zapnuto a stiskněte |
tlačítko OK. |
|
|
5 - |
Stisknutím tlačítka |
(vlevo), v případě potřeby |
opakovaným, nabídku zavřete.
Digital Media Renderer – DMR
Pokud soubory médií nelze v televizoru přehrát, zkontrolujte, zda je zapnutá funkce Digitial Media Renderer (DMR). Ve výchozím nastavení z výroby je funkce DMR zapnutá.
Zapnutí funkce DMR…
1 - Stiskněte tlačítko , vyberte možnost Všechna
nastavení a stiskněte tlačítko OK. |
||
2 - |
Vyberte možnost |
Bezdrátové a kabelové sítě a |
otevřete nabídku stisknutím tlačítka (vpravo). |
||
3 - |
Vyberte možnost |
Kabelová nebo |
Wi-Fi > Digital Media Renderer - DMR a stiskněte
tlačítko OK.
4 - Vyberte možnost Zapnuto a stiskněte tlačítko OK.
5 - Stisknutím tlačítka (vlevo), v případě potřeby opakovaným, nabídku zavřete.
Zapnout funkci Wi-Fi Miracast
Po zapnutí funkce Wi-Fi Miracast můžete sdílet obrazovku svého chytrého telefonu, tabletu nebo počítače na televizoru.
Zapnutí funkce Miracast...
1 - Stiskněte tlačítko , vyberte možnost Všechna nastavení a stiskněte tlačítko OK.
2 - Vyberte možnost Bezdrátové a kabelové sítě a otevřete nabídku stisknutím tlačítka (vpravo).
3 - Vyberte možnost Kabelová nebo Wi-Fi > Wi-Fi
Miracast a stiskněte tlačítko |
OK. |
|
4 - Vyberte možnost |
Zapnuto a stiskněte |
|
tlačítko OK. |
|
|
5 - Stisknutím tlačítka |
(vlevo), v případě potřeby |
|
opakovaným, nabídku zavřete. |
||
Chcete-li získat další informace, stiskněte |
||
v Nápovědě barevné tlačítko |
Klíčová |
|
slova a vyhledejte položku |
Miracast™, zapnutí. |
|
Vymazat připojení Wi-Fi Miracast
Vymažte seznam připojených a blokovaných zařízení používaných s funkcí Miracast.
Vymazání připojení Miracast… |
|
|
1 - Stiskněte tlačítko , vyberte možnost |
Všechna |
|
nastavení a stiskněte tlačítko OK. |
|
|
2 - Vyberte možnost |
Bezdrátové a kabelové sítě a |
|
otevřete nabídku stisknutím tlačítka (vpravo). |
||
3 - Vyberte možnost |
Kabelová nebo Wi-Fi > Wi-Fi |
|
Miracast Connections a stiskněte tlačítko |
OK. |
|
4 - Vyberte možnost |
Smazat vše a stiskněte |
|
tlačítko OK. |
|
|
5 - Stisknutím tlačítka |
(vlevo), v případě potřeby |
|
opakovaným, nabídku zavřete.
Wi-Fi Smart Screen
Chcete-li sledovat televizní kanály na chytrém telefonu nebo tabletu prostřednictvím aplikace Philips TV Remote App, musíte zapnout funkci Wi-Fi Smart Screen. Některé kódované kanály nemusí být možné na mobilním zařízení přehrávat.
Zapnutí funkce Wi-Fi Smart Screen…
1 - Stiskněte tlačítko , vyberte možnost Všechna nastavení a stiskněte tlačítko OK.
2 - |
Vyberte možnost |
Bezdrátové a kabelové sítě a |
otevřete nabídku stisknutím tlačítka (vpravo). |
||
3 - |
Vyberte možnost |
Kabelová nebo Wi-Fi > Wi-Fi |
Smart Screen a stiskněte tlačítko OK. |
||
4 - |
Vyberte možnost |
Zapnuto a stiskněte |
tlačítko OK. |
|
|
5 - |
Stisknutím tlačítka |
(vlevo), v případě potřeby |
opakovaným, nabídku zavřete.
Název televizní sítě
Pokud se ve vaší domácí síti nachází více televizorů, můžete jim přidělit jedinečné názvy.
Změna názvu televizoru…
1 - Stiskněte tlačítko , vyberte možnost Všechna nastavení a stiskněte tlačítko OK.
2 - Vyberte možnost Bezdrátové a kabelové sítě a otevřete nabídku stisknutím tlačítka (vpravo).
3 - Vyberte možnost Kabelová nebo
10
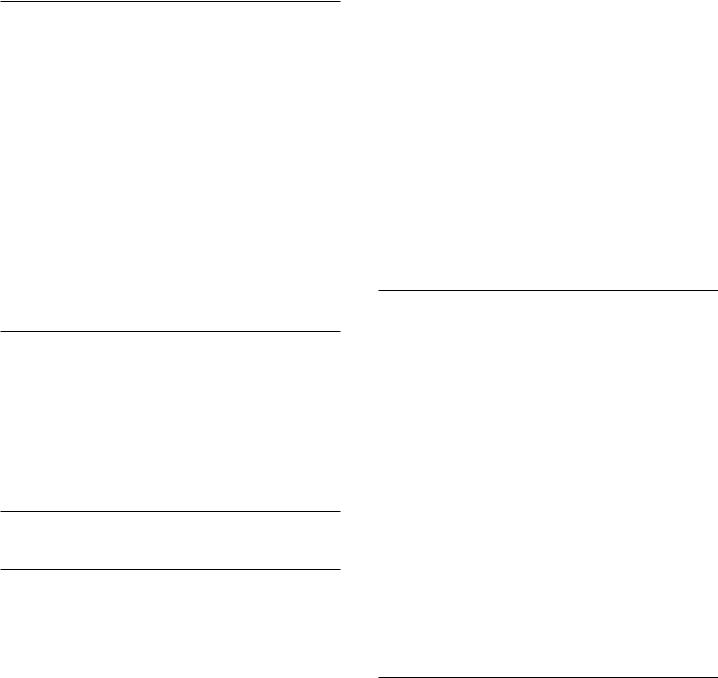
Wi-Fi > Název televizní sítě a stiskněte tlačítko OK.
4 - Pomocí klávesnice na obrazovce nebo klávesnice na dálkovém ovladači (je-li k dispozici) zadejte název.
5 - Výběrem možnosti potvrďte změnu.
6 - Stisknutím tlačítka (vlevo), v případě potřeby opakovaným, nabídku zavřete.
Vymazat internetovou paměť
Pomocí funkce Vymazat internetovou paměť můžete smazat všechny internetové soubory a přihlašovací údaje uložené v televizoru, například hesla, soubory cookie a historii.
Vymazání internetové paměti…
1 - |
Stiskněte tlačítko |
, vyberte možnost Všechna |
nastavení a stiskněte tlačítko OK. |
||
2 - |
Vyberte možnost |
Bezdrátové a kabelové sítě a |
otevřete nabídku stisknutím tlačítka (vpravo). |
||
3 - |
Vyberte možnost |
Kabelová nebo |
Wi-Fi > |
Vymazat internetovou paměť a stiskněte |
|
tlačítko |
OK. |
|
4 - |
Pro potvrzení vyberte možnost OK. |
|
5 - |
Stisknutím tlačítka (vlevo), v případě potřeby |
|
opakovaným, nabídku zavřete.
Sdílení souborů
Televizor je možné propojit s dalšími zařízeními ve vaší bezdrátové síti, například s počítačem nebo chytrým telefonem. Můžete použít počítač se systémem Microsoft Windows nebo Apple OS X.
V televizoru můžete otevírat fotografie, hudbu a videa uložená v počítači.
3.2
Účet Google
Přihlásit se
Abyste mohli využít všechny funkce televizoru Philips Android TV, můžete se přihlásit ke službám Google pomocí účtu Google.
Po přihlášení můžete hrát své oblíbené hry na telefonu, tabletu i televizoru. Na obrazovce domácího televizoru také získáte přizpůsobená doporučení videí a hudby a přístup k YouTube, Google Play a dalším aplikacím.
Přihlásit se
Ke službám Google se v televizoru přihlaste existujícím účtem Google. Pro přihlášení k účtu Google potřebujete e-mailovou adresu a heslo. Pokud ještě nemáte účet Google, vytvořte si ho
v počítači nebo tabletu na adrese accounts.google.com. Ke hraní her na Google Play potřebujete profil Google+. Pokud se nepřihlásíte hned při instalaci televizoru, můžete se přihlásit později.
Přihlášení po instalaci televizoru… |
|
||
1 - Stiskněte tlačítko |
, vyberte možnost |
Všechna |
|
nastavení a stiskněte tlačítko OK. |
|
||
2 - Vyberte možnost |
Nastavení systému Android a |
||
stiskněte tlačítko OK. |
|
|
|
3 - Stiskněte tlačítko |
(dolů) a vyberte |
|
|
položku |
Osobní > Přidat účet a stiskněte |
|
|
tlačítko |
OK. |
|
|
4 - Stiskněte tlačítko |
OK u možnosti PŘIHLÁŠENÍ. |
||
5 - Na klávesnici dálkového ovladače zadejte e- |
|||
mailovou adresu a stiskněte malé tlačítko |
OK na |
||
pravé straně klávesnice. |
|
||
6 - Zadejte heslo a přihlaste se stisknutím malého |
|||
tlačítka |
OK. |
|
|
7 - Stisknutím tlačítka (vlevo), v případě potřeby opakovaným, nabídku zavřete.
Když se chcete přihlásit jiným účtem Google, nejprve se odhlaste a potom se přihlaste jiným účtem.
Nastavení systému Android
Můžete nastavit nebo zobrazit několik specifických nastavení a údajů pro Android. Můžete zobrazit seznam aplikací nainstalovaných v televizoru
a místo, které potřebují. Můžete nastavit jazyk Hlasového vyhledávání. Můžete nakonfigurovat klávesnici na obrazovce nebo umožnit, aby aplikace využívaly vaše umístění. Prohlédněte si různá nastavení systému Android. Další informace o těchto nastaveních najdete na
stránce www.support.google.com/androidtv.
Otevření nastavení…
1 - Stiskněte tlačítko , vyberte možnost Všechna nastavení a stiskněte tlačítko OK.
2 - Vyberte možnost Nastavení systému Android a stiskněte tlačítko OK.
3 - Prohlédněte si různá nastavení systému Android.
4 - V případě potřeby stisknutím tlačítka BACK nabídku zavřete.
3.3
Philips App Gallery
11
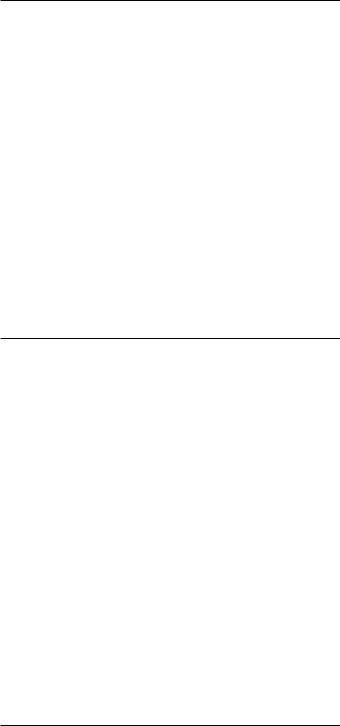
Aplikace Philips
Po připojení televizoru k internetu můžete používat aplikace vybrané společností Philips. Jde o aplikace navržené speciálně pro televizory. Galerie Philips App Gallery obsahuje širokou nabídku aplikací.
V některých zemích můžete nainstalovat i aplikace místní služby Videostore nebo aplikace vysílacích televizních společností. Ty nabízejí i televizní služby Catch-Up.
Sbírka aplikací v galerii Philips App Gallery se může v jednotlivých zemích a regionech lišit.
Některé aplikace z App Gallery jsou již předem nainstalované v televizoru. Při instalaci dalších aplikací z App Gallery budete požádáni o souhlas s Podmínkami používání. Zásady ochrany soukromí můžete nastavit podle svých preferencí.
Podmínky používání
Abyste mohli nainstalovat a používat aplikace z galerie Philips App Gallery, musíte souhlasit s Podmínkami použití. Pokud jste podmínky
neodsouhlasili hned při instalaci televizoru, můžete souhlas vyjádřit později. Jakmile vyjádříte souhlas s Podmínkami používání, některé aplikace se okamžitě zpřístupní a další aplikace budete moci nainstalovat z galerie Philips App Gallery.
Vyjádření souhlasu s Podmínkami používání po instalaci televizoru…
1 - Stiskněte tlačítko HOME a vyberte položku
Kolekce Philips > App Gallery a stisknutím tlačítka
OK otevřete galerii App Gallery.
2 - Můžete vybrat položkuPodmínky používání a stisknutím tlačítka OK je zobrazte pro čtení.
3 - Vyberte možnost Přijmout a stiskněte tlačítko
OK. Schválení nelze odvolat.
4 - Stisknutím tlačítka BACK nabídku zavřete.
Nastavení soukromí
Některá nastavení soukromí u aplikací Philips App Gallery můžete nastavit.
•Můžete povolit odesílání technických statistik do společnosti Philips.
•Můžete povolit osobní doporučení.
•Můžete povolit používání souborů cookies.
•Můžete zapnout Rodičovský zámek pro aplikace označené jako nevhodné do 18 let.
Nastavení ochrany soukromí pro Philips App Gallery…
1 - Stiskněte tlačítko HOME a vyberte
položku Kolekce Philips > |
App |
Gallery a stisknutím tlačítka |
OK otevřete galerii |
App Gallery.
2 - Můžete vybrat možnost Zásady ochrany soukromí a po stisknutí tlačítka OK si zásady přečtěte.
3 - Vyberte možnost Přijmout a stiskněte tlačítko OK. Schválení nelze odvolat.
4 - Stisknutím tlačítka BACK nabídku zavřete.
12

4
Připojit zařízení
4.1
Informace o připojení
Průvodce možnostmi připojení
Zařízení vždy připojujte k televizoru pomocí konektoru nejvyšší dostupné kvality. Používejte také velmi kvalitní kabely, abyste zajistili kvalitní přenos obrazu a zvuku.
Když připojíte nějaké zařízení, televizor rozpozná jeho typ a přiřadí mu odpovídající typový název. Tento typový název můžete podle potřeby změnit. Je-li nastaven správný typový název zařízení, televizor při nastavení tohoto zařízení v nabídce Zdroj automaticky přepne na odpovídající optimální nastavení.
Potřebujete-li pomoc s připojením několika zařízení k televizoru, můžete navštívit Průvodce možnostmi připojení televizoru Philips. Tento průvodce nabízí informace o tom, jak vytvořit připojení a které kabely použít.
Přejděte na webové
stránky www.connectivityguide.philips.com
Port pro anténu
Máte-li set top box (digitální přijímač) nebo rekordér, připojte kabely antény tak, aby signál antény procházel nejprve set top boxem nebo rekordérem a poté teprve vstoupil do televizoru. Takto mohou anténa a set top box odesílat případné další kanály do rekordéru k nahrávání.
Porty HDMI
Kvalita HDMI
Nejlepší kvalitu obrazu a zvuku nabízí připojení HDMI. Jediný kabel HDMI přenáší obrazový i zvukový signál. Použití kabelu HDMI pro televizní signál.
Pro nejlepší kvalitu přenosu použijte vysokorychlostní kabel HDMI; nepoužívejte kabel delší než 5 m.
Ochrana proti kopírování
Kabely HDMI podporují funkci HDCP (Highbandwidth Digital Content Protection). HDCP je signál ochrany proti kopírování chránící obsah disků DVD nebo Blu-ray. Označuje se také jako DRM (Digital Rights Managament).
HDMI ARC
Všechna připojení HDMI v televizoru mají zpětný zvukový kanál HDMI ARC (neboli Audio Return Channel).
Pokud má zařízení, obvykle systém domácího kina (HTS neboli Home Theatre System), rovněž konektor HDMI ARC, připojte je k libovolnému konektoru HDMI na tomto televizoru. Použijete-li připojení HDMI ARC, není třeba připojovat zvláštní audio kabel, který odesílá zvuk televizního obrazu do zařízení HTS. Připojení HDMI ARC oba signály kombinuje.
K připojení zařízení HTS můžete použít libovolný konektor HDMI na tomto televizoru, ale funkce ARC je k dispozici pouze pro jedno zařízení nebo připojení současně.
HDMI MHL
S funkcí HDMI MHL můžete odeslat to, co vidíte na chytrém telefonu nebo tabletu se systémem Android, na obrazovku televizoru.
Připojení HDMI 4 tohoto televizoru zahrnuje funkci
MHL 2.0 (Mobile High-Definition Link).
Toto kabelové připojení nabízí výbornou stabilitu a šířku pásma, nízké zpoždění, žádné bezdrátové rušení a dobrou kvalitu reprodukce zvuku. Připojení MHL bude navíc nabíjet baterii vašeho chytrého telefonu či tabletu. I když je vaše mobilní zařízení připojeno, nebude se nabíjet, když je televizor v pohotovostním režimu.
Informujte se, jaký pasivní kabel MHL je pro vaše mobilní zařízení vhodný. Zejména o typu konektoru, který potřebujete pro připojení k chytrému telefonu nebo tabletu. Druhý konektor musí být HDMI pro připojení k televizoru.
MHL, Mobile High-Definition Link a logo MHL jsou ochranné známky nebo registrované ochranné známky společnosti MHL, LLC.
HDMI CEC - EasyLink
13

EasyLink (digitální sběrnice mezi audio video zařízeními)
Nejlepší kvalitu obrazu a zvuku nabízí připojení HDMI. Jediný kabel HDMI přenáší obrazový i zvukový signál. Používejte kabel HDMI pro signály s kvalitou obrazu HD (High Definition). Pro nejlepší kvalitu přenosu použijte vysokorychlostní kabel HDMI; nepoužívejte kabel delší než 5 m.
EasyLink HDMI CEC
Pokud jsou zařízení připojena prostřednictvím rozhraní HDMI a jsou vybavena funkcí EasyLink, můžete je ovládat pomocí dálkového ovladače televizoru. V televizoru a připojeném zařízení musí být zapnuta funkce EasyLink HDMI CEC.
Funkce EasyLink umožňuje ovládat připojená zařízení pomocí dálkového ovladače televizoru. Funkce EasyLink využívá ke komunikaci s připojenými zařízeními funkci HDMI CEC (Consumer Electronics Control). Zařízení musejí podporovat funkci HDMI CEC a musí být připojena prostřednictvím konektoru HDMI.
Nastavení funkce EasyLink
Televizor se dodává se zapnutou funkcí EasyLink. Zkontrolujte, zda je na připojených zařízeních EasyLink správné nastavení funkce HDMI-CEC. Funkce EasyLink nemusí fungovat u zařízení jiných značek.
HDMI-CEC u jiných značek
Funkce HDMI-CEC má u jiných značek jiné názvy, Jako příklady lze uvést: Anynet, Aquos Link, Bravia Theatre Sync, Kuro Link, Simplink a Viera Link. Ne všechny značky jsou s funkcí EasyLink plně kompatibilní.
Uvedené příklady značek používaných pro funkci HDMI CEC jsou majetkem jejich příslušných vlastníků.
Ovládání zařízení
Chcete-li ovládat zařízení připojené ke konektoru HDMI a nastavit je prostřednictvím funkce EasyLink, vyberte zařízení nebo jeho činnost v seznamu připojení televizoru. Stiskněte tlačítko SOURCES , vyberte zařízení připojené ke konektoru HDMI a poté stiskněte tlačítko OK.
Jakmile je zařízení vybráno, lze je ovládat pomocí dálkového ovladače televizoru.
Tlačítka HOME a OPTIONS a některá další tlačítka pro ovládání televizoru, se ale do zařízení nepředávají.
Pokud potřebné tlačítko není na dálkovém ovladači televizoru, můžete vybrat tlačítko v nabídce Možnosti.
Stiskněte tlačítko OPTIONS a na liště nabídek vyberte možnost Ovládací prvky. Na obrazovce vyberte požadované tlačítko zařízení a stiskněte tlačítko OK.
Některá velmi specifická tlačítka zařízení nemusejí být v nabídce Ovládací prvky k dispozici.
Na dálkový ovladač televizoru budou reagovat pouze
zařízení, která podporují funkci dálkového ovládání EasyLink.
Zapnutí nebo vypnutí funkce EasyLink
Funkce EasyLink můžete Zapnout nebo Vypnout. Televizor se dodává se všemi nastaveními funkce EasyLink zapnutými.
Úplné vypnutí funkce EasyLink…
1 - Stiskněte tlačítko , vyberte možnost Všechna nastavení a stiskněte tlačítko OK.
2 - Vyberte možnost Obecná nastavení a otevřete nabídku stisknutím tlačítka (vpravo).
3 - Vyberte možnost EasyLink, stiskněte tlačítko (vpravo) a potom znovu vyberte možnost EasyLink.
4 - |
Vyberte možnost |
Vypnuto. |
5 - |
Stisknutím tlačítka |
(vlevo), v případě potřeby |
opakovaným, nabídku zavřete.
Dálkový ovladač EasyLink
Chcete-li, aby zařízení komunikovalo, ale nechcete je ovládat pomocí dálkového ovladače televizoru, můžete dálkové ovládání EasyLink samostatně vypnout.
Zapnutí nebo vypnutí dálkového ovládání EasyLink…
1 - Stiskněte tlačítko , vyberte možnost Všechna nastavení a stiskněte tlačítko OK.
2 - Vyberte možnost Obecná nastavení a otevřete nabídku stisknutím tlačítka (vpravo).
3 - Vyberte možnost EasyLink > Dálkové ovládání EasyLink, a potom stiskněte tlačítko OK.
4 - Vyberte možnost Zapnuto nebo Vypnuto a stiskněte OK.
5 - Stisknutím tlačítka (vlevo), v případě potřeby opakovaným, nabídku zavřete.
14

DVI na HDMI
Pokud vlastníte zařízení s konektorem DVI, můžete takové zařízení připojit k libovolnému
konektoru HDMI pomocí adaptéru DVI na HDMI.
Má-li vaše zařízení pouze konektor DVI, použijte adaptér DVI na HDMI. Použijte jeden z konektorů HDMI a audio kabel L/R (minikonektor 3,5 mm) připojte ke konektoru Audio In na zadní straně televizoru.
Ochrana proti kopírování
Kabely DVI a HDMI podporují funkci HDCP (Highbandwidth Digital Content Protection). HDCP je signál ochrany proti kopírování chránící obsah disků DVD nebo Blu-ray. Označuje se také jako DRM (Digital Rights Managament).
Komponentní video Y Pb Pr
Komponentní video Y Pb Pr je vysoce kvalitní připojení.
Připojení YPbPr lze použít pro televizní signály
s vysokým rozlišením (HD). Kromě signálů Y, Pb a Pr přidejte také zvukové signály Audio L a Audio R pro přenos zvuku.
Barevné konektory YPbPr (zelená, modrá, červená) připojte k zástrčkám odpovídajících barev.
Pokud má zařízení také zvuk, použijte také audiokabel cinch L/R.
Scart
SCART je připojení dobré kvality.
Připojení SCART lze použít pro videosignály CVBS a RGB, nelze je však použít pro televizní signály
s vysokým rozlišením (HD). Připojení SCART kombinuje videosignál a audiosignál. Připojení SCART také podporuje přehrávání NTSC.
Audio Out – optický
Audio Out – optický
Toto optické připojení dokáže přenášet audiokanály 5.1. Pokud audiozařízení, obvykle systém domácího kina (HTS neboli Home Theatre System), nemá žádný konektor HDMI ARC, můžete tento kabel připojit ke konektoru Audio In – optický na zařízení HTS. Výstup Audio Out – optický odešle zvuk televizoru do zařízení HTS.
Můžete nastavit typ výstupního audio signálu tak, aby odpovídal možnostem vašeho systému domácího kina.
Chcete-li získat další informace, stiskněte
v Nápovědě barevné tlačítko |
Klíčová |
slova a vyhledejte položku |
Nastavení výstupu |
zvuku. |
|
Pokud zvuk neodpovídá obrazu na obrazovce, můžete upravit synchronizaci zvuku a obrazu. Chcete-li získat další informace, stiskněte
v Nápovědě barevné tlačítko Klíčová slova a vyhledejte položku Synchronizace zvuku s obrazem .
15

4.2
CAM s kartou Smart Card -
CI+
CI+
Tento televizor je připraven pro služby podmíněného přístupu CI+.
Služby CI+ vám umožní sledovat prémiové programy v kvalitě HD, například filmy a sport, jež nabízejí televizní vysílací společnosti ve vašem regionu. Tyto pořady jsou kódovány televizní vysílací společností a dekódovány modulem CI+.
Vysílací společnosti zajišťující digitální televizní vysílání vám poskytnou tento modul CI+ (Conditional Access Module – modul podmíněného přístupu neboli CAM) a příslušnou kartu Smart Card, když si předplatíte jejich prémiové programy. Tyto programy se vyznačují vysokou úrovní ochrany proti kopírování.
Další informace o podmínkách vám poskytne vysílací společnost zajišťující digitální televizní vysílání.
Smart Card
Vysílací společnosti zajišťující digitální televizní vysílání vám poskytnou tento modul CI+ (Conditional Access Module – modul podmíněného přístupu neboli CAM) a příslušnou kartu Smart Card, když si předplatíte jejich prémiové programy.
Vložte kartu Smart Card do modulu CAM. Postupujte podle pokynů, které vám poskytne příslušná vysílací společnost.
Vložení modulu CAM do televizoru…
1 - Správný směr vložení zjistíte pohledem na modul CAM. Nesprávným vložením můžete poškodit modul CAM a televizor.
2 - Přistupte k televizoru zezadu. Modul CAM uchopte tak, aby jeho přední strana směřovala k vám, a jemně jej zasuňte do slotu COMMON INTERFACE.
3 - Modul CAM uchopte tak, aby jeho přední strana směřovala k vám, a jemně jej zasuňte do slotu. Modul CAM zasuňte co nejdále a nechte jej trvale ve slotu.
Po zapnutí televizoru může několik minut trvat, než se modul CAM aktivuje. Když je vložen modul CAM a je uhrazeno předplatné (způsoby předplatného se
mohou lišit), můžete sledovat kódované kanály podporované kartou Smart Card modulu CAM.
Vložený modul CAM s kartou Smart Card je určen výhradně pro váš televizor. Pokud modul CAM vyjmete, nebudete moci dále sledovat kódované kanály modulem CAM podporované.
Hesla a kódy PIN
U některých modulů CAM je nutné ke sledování kanálů zadat kód PIN. Při nastavování kódu PIN
u modulu CAM doporučujeme použít stejný kód, jaký používáte při odemykání televizoru.
Nastavení kódu PIN u modulu CAM…
1 - |
Stiskněte tlačítko |
SOURCES . |
2 - |
Vyberte typ kanálu, pro který modul CAM |
|
používáte. |
|
|
3 - |
Stiskněte tlačítko |
OPTIONS a klikněte na |
možnost Běžné rozhraní.
4 - Vyberte vysílací společnost modulu CAM. Další nabídky pak pocházejí od vysílací společnosti. Podle pokynů na obrazovce vyhledejte nastavení kódu PIN.
4.3
Přijímač – set top box
Kabelový přijímač
Pomocí dvou kabelů antény připojte anténu k set top boxu (digitálnímu přijímači) a k televizoru.
Kromě připojení antény přidejte kabel HDMI a připojte set-top box k televizoru.
Případně můžete použít kabel SCART, pokud set-top box není vybaven konektorem HDMI.
16
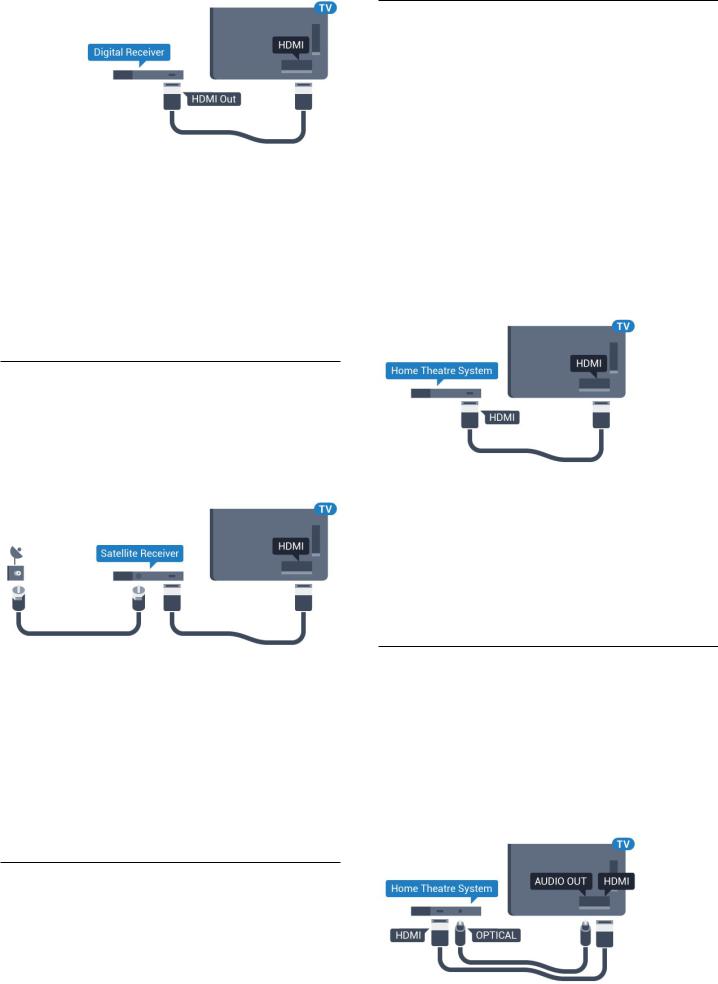
Časovač vypnutí
Tento automatický časovač vypnutí vypněte, pokud používáte pouze dálkový ovladač set top boxu. Vypnutím časovače zabráníte automatickému vypnutí televizoru po uplynutí 4 hodin, během nichž nebylo stisknuto tlačítko na dálkovém ovladači televizoru.
Další informace získáte v nabídce Nápověda stisknutím barevného tlačítka Klíčová slova a vyhledáním položky Časovač vypnutí.
Satelitní tuner
Připojte kabel satelitní antény k satelitnímu přijímači.
Kromě připojení antény přidejte kabel HDMI a připojte zařízení k televizoru.
Případně můžete použít kabel SCART, pokud zařízení není vybaveno konektorem HDMI.
Připojení přes HDMI ARC
Systém domácího kina (HTS) připojte k televizoru pomocí kabelu HDMI. Můžete připojit zařízení Philips Soundbar nebo systém HTS s vestavěným přehrávačem disků.
HDMI ARC
Je-li váš systém domácího kina vybaven konektorem HDMI ARC, můžete pro připojení použít libovolný konektor HDMI na televizoru. Použijete-li připojení HDMI ARC, není třeba připojovat další audio kabel. Připojení HDMI ARC oba signály kombinuje. Všechny konektory HDMI na televizoru mohou poskytnout signál zpětného zvukového kanálu (ARC).
Jakmile však systém domácího kina připojíte, televizor může odesílat signál ARC pouze do tohoto konektoru HDMI.
Synchronizace zvuku s obrazem (synchr.)
Pokud zvuk neodpovídá obrazu na obrazovce, můžete u většiny systémů domácího kina nastavit prodlevu, aby si zvuk a obraz odpovídaly.
Chcete-li získat další informace, stiskněte
v Nápovědě barevné tlačítko Klíčová slova a vyhledejte položku Synchronizace zvuku s obrazem .
Časovač vypnutí
Tento automatický časovač vypnutí vypněte, pokud používáte pouze dálkový ovladač set top boxu. Vypnutím časovače zabráníte automatickému vypnutí televizoru po uplynutí 4 hodin, během nichž nebylo stisknuto tlačítko na dálkovém ovladači televizoru.
Další informace získáte v nabídce Nápověda stisknutím barevného tlačítka Klíčová slova a vyhledáním položky Časovač vypnutí.
4.4
Systém domácího kina – HTS
Připojení přes HDMI
Systém domácího kina (HTS) připojte k televizoru pomocí kabelu HDMI. Můžete připojit zařízení Philips Soundbar nebo systém HTS s vestavěným přehrávačem disků.
Jestliže systém domácího kina není vybaven konektorem HDMI ARC, přidejte optický audio kabel pro odesílání zvuku (Toslink) k televiznímu obrazu do systému domácího kina.
17
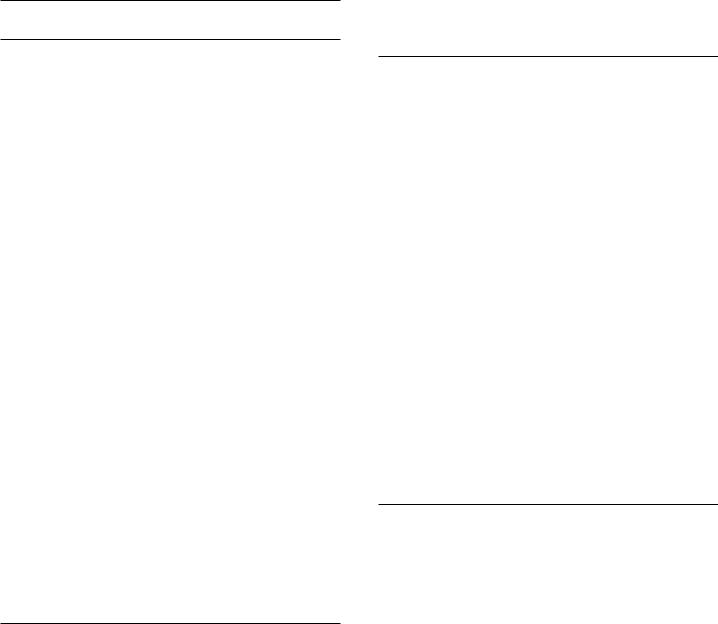
Synchronizace zvuku s obrazem (synchr.)
Pokud zvuk neodpovídá obrazu na obrazovce, můžete u většiny systémů domácího kina nastavit prodlevu, aby si zvuk a obraz odpovídaly.
Chcete-li získat další informace, stiskněte
v Nápovědě barevné tlačítko Klíčová slova a vyhledejte položku Synchronizace zvuku s obrazem .
Nastavení výstupu zvuku
Zpoždění výstupu zvuku
Je-li k televizoru připojen systém domácího kina (HTS), obraz na televizoru a zvuk z domácího kina by měly být synchronizovány.
Automatická synchronizace zvuku s obrazem
U nejnovějších systémů domácího kina Philips se zvuk s obrazem synchronizují automaticky a jsou vždy v pořádku.
Prodleva synchronizace zvuku
U některých systémů domácího kina může být třeba upravit zpoždění výstupu zvuku, aby došlo
k synchronizaci zvuku a obrazu. Zvyšujte hodnotu zpoždění v systému domácího kina, dokud si obraz a zvuk nebudou odpovídat. Může být vyžadováno nastavení hodnoty zpoždění 180 ms. Přečtěte si uživatelskou příručku systému domácího kina. Je-li nastavena hodnota zpoždění v systému domácího kina, je třeba vypnout Zpoždění výstupu zvuku
v televizoru.
Vypnutí zpoždění audiovýstupu… |
|
||
1 - |
Stiskněte tlačítko , vyberte možnost Všechna |
||
nastavení a stiskněte tlačítko OK. |
|||
2 - |
Vyberte možnost Zvuk a otevřete nabídku |
||
stisknutím tlačítka (vpravo). |
|
||
3 - |
Vyberte možnost |
Pokročilé > |
Zpoždění |
audiovýstupu a stiskněte tlačítko |
OK. |
||
4 - |
Vyberte možnost |
Vypnuto. |
|
5 - |
Stisknutím tlačítka |
(vlevo), v případě potřeby |
|
opakovaným, nabídku zavřete.
Kompenzace výstupu zvuku
Pokud nelze nastavit zpoždění v systému domácího kina, můžete nastavit synchronizaci zvuku
v televizoru. Je možné nastavit kompenzaci, která vyrovnává čas, jenž systém domácího kina potřebuje ke zpracování zvuku a obrazu na televizoru. Hodnotu lze nastavit v krocích po 5 ms. Maximální nastavení je -60 ms.
Nastavení Zpoždění audiovýstupu by mělo být zapnuto.
Synchronizace zvuku televizoru…
1 - Stiskněte tlačítko , vyberte možnost Všechna nastavení a stiskněte tlačítko OK.
2 - Vyberte možnost Zvuk a otevřete nabídku
stisknutím tlačítka (vpravo). |
|
3 - Vyberte možnost Pokročilé > |
Synchronizace |
audiovýstupu a stiskněte tlačítko |
OK. |
4 - Pomocí posuvníku nastavte zpoždění zvuku a stiskněte tlačítko OK.
5 - Stisknutím tlačítka (vlevo), v případě potřeby opakovaným, nabídku zavřete.
Formát výstupu zvuku
Máte-li systém domácího kina (HTS neboli Home Theatre System) vybavený funkcemi pro zpracování vícekanálového zvuku, jako je například Dolby Digital, DTS® nebo podobné systémy, nastavte možnost Formát výstupu zvuku na možnost Vícekanálový. Je-li nastavena hodnota Vícekanálový, televizor může odesílat komprimovaný signál vícekanálového zvuku z televizního kanálu nebo připojeného přehrávače do systému domácího kina. Máte-li systém domácího kina bez funkce zpracování vícekanálového zvuku, vyberte možnost Stereo.
Nastavení formátu výstupu zvuku…
1 - Stiskněte tlačítko , vyberte možnost Všechna nastavení a stiskněte tlačítko OK.
2 - Vyberte možnost Zvuk a otevřete nabídku stisknutím tlačítka (vpravo).
3 - Vyberte možnost Pokročilé > Formát výstupu
zvuku a stiskněte tlačítko OK. |
|
4 - Vyberte možnost Vícekanálový nebo |
Stereo |
(bez komprimace) a poté stiskněte tlačítko |
OK. |
5 - Stisknutím tlačítka (vlevo), v případě potřeby opakovaným, nabídku zavřete.
Systém domácího kina, vyrovnání hlasitosti
Nastavení položky Vyrovnání výstupu zvuku slouží k nastavení úrovně hlasitosti televizoru a systému domácího kina, když mezi nimi přepínáte. Rozdíly v hlasitosti mohou být způsobeny rozdíly ve zpracování zvuku.
Vyrovnání rozdílů výstupu zvuku… |
|
|
||
1 - Stiskněte tlačítko |
, vyberte možnost |
Všechna |
||
nastavení a stiskněte tlačítko |
OK. |
|
|
|
2 - Vyberte možnost |
Zvuk a otevřete nabídku |
|||
stisknutím tlačítka (vpravo). |
|
|
||
3 - Vyberte možnost |
Pokročilé > |
Vyrovnání |
||
výstupu zvuku a stiskněte tlačítko |
OK. |
|
||
4 - Vyberte možnost |
Více, |
Středně nebo |
Méně a |
|
poté stiskněte tlačítko |
OK. |
|
|
|
5 - Pokud je rozdíl v hlasitosti velký, vyberte možnost Více. Pokud je rozdíl v hlasitosti malý,
18

vyberte možnost Méně.
6 - Stisknutím tlačítka (vlevo), v případě potřeby opakovaným, nabídku zavřete.
Vyrovnání výstupu zvuku ovlivňuje zvukové signály z konektorů Audio Out – optický a HDMI ARC.
4.6
Přehrávač Blu-ray disků
Přehrávač Blu-ray disků připojte k televizoru pomocí vysokorychlostního kabelu HDMI.
Problémy se zvukem systému
domácího kina
Zvuk s hlasitým šumem
Pokud sledujete video ze zapojené jednotky USB Flash nebo počítače, zvuk z vašeho systému domácího kina může být zkreslený. Tento šum se vyskytuje v případě, že má audionebo videosoubor zvuk DTS, avšak systém domácího kina není vybaven funkcí zpracování zvuku DTS. Tento problém lze vyřešit nastavením položky Formát výstupu zvukutelevizoru na možnost Stereo (bez komprimace).
Stiskněte tlačítko a vstupte do nabídky Všechna nastavení > Zvuk > Pokročilé > Formát výstupu zvuku.
Žádný zvuk
Pokud není slyšet zvuk televizoru ze systému domácího kina, zkontrolujte, zda je kabel HDMI připojen ke konektoru HDMI ARC systému domácího kina. Všechna připojení HDMI televizoru jsou připojení HDMI ARC
4.5
Chytré telefony a tablety
Pokud chcete k televizoru připojit chytrý telefon nebo tablet, můžete využít bezdrátové nebo kabelové připojení.
Bezdrátové provedení
Pokud chcete využít bezdrátové připojení, stáhněte si do chytrého telefonu nebo tabletu aplikaci Philips TV Remote App z oblíbeného obchodu s aplikacemi.
Kabelové připojení
Pokud chcete využít kabelové připojení, použijte připojení HDMI 4 MHL na zadní straně televizoru. Více informací získáte v nabídce
Nápověda stisknutím barevného tlačítka Klíčová slova a vyhledáním položky HDMI MHL.
Pokud je přehrávač Blu-ray disků vybaven rozhraním EasyLink HDMI CEC, můžete jej ovládat pomocí dálkového ovladače televizoru.
4.7
DVD přehrávač
DVD přehrávač připojte k televizoru pomocí kabelu HDMI.
Případně můžete použít kabel SCART, pokud zařízení není vybaveno konektorem HDMI.
Je-li DVD přehrávač připojen pomocí kabelu HDMI a je vybaven rozhraním EasyLink CEC, můžete jej ovládat pomocí dálkového ovladače televizoru.
Další informace o ovládání EasyLink zobrazíte v Nápovědě stisknutím barevného
tlačítka Klíčová slova a vyhledáním položky EasyLink HDMI CEC.
4.8
Bluetooth – reproduktory
a gamepady
19

Co potřebujete
K televizoru můžete připojit bezdrátové zařízení Bluetooth® – bezdrátový reproduktor, subwoofer, zvukový projektor nebo sluchátka. Můžete připojit i gamepad pomocí Bluetooth LE.
Chcete-li přehrávat zvuk televizoru v bezdrátovém reproduktoru, je nutné bezdrátový reproduktor spárovat s televizorem. Televizor můžete spárovat s bezdrátovými reproduktory a maximálně čtyřmi
zařízeními Bluetooth LE (low energy). Televizor může v jednom okamžiku přehrávat zvuk pouze v jednom reproduktoru. Připojíte-li subwoofer, zvuk se bude přehrávat v televizoru a subwooferu. Připojíte-li zařízení Sound bar, bude se zvuk přehrávat pouze
v něm.
Upozornění – synchronizace zvuku a obrazu
Reproduktory Bluetooth mají často značné takzvané zpoždění. Dlouhé zpoždění znamená, že zvuk se opožďuje za obrazem, takže synchronizace pohybu rtů a zvuku je nesprávná. Než si zakoupíte systém reproduktorů Bluetooth, informujte se, které modely jsou nejnovější, a najděte zařízení, které má nízké zpoždění. Prodejce vám poradí.
Chcete-li získat další informace o spárování bezdrátového reproduktoru, stiskněte v Nápovědě barevné tlačítko Klíčová slova a vyhledejte položku Bluetooth, párování.
připojení.
6 - Vyberte typ zařízení (sluchátka, subwoofer, …), vyberte možnost Další a stiskněte tlačítko OK.
7 - Stisknutím tlačítka (vlevo), v případě potřeby opakovaným, nabídku zavřete.
Chcete-li získat další informace o výběru bezdrátového reproduktoru, stiskněte v Nápovědě barevné tlačítko Klíčová slova a vyhledejte položku Reproduktory, výběr.
Další informace o nastavení zapnutí nebo vypnutí funkce Bluetooth, stiskněte v Nápovědě barevné tlačítko Klíčová slova a vyhledejte
položku Bluetooth, zapnutí a vypnutí .
Výběr zařízení
Spárovaný bezdrátový reproduktor Bluetooth můžete vybrat pro přehrávání zvuku z televizoru.
Výběr bezdrátového reproduktoru pro přehrání zvuku televizoru…
1 - Stiskněte tlačítko , vyberte
možnost Reproduktory a stiskněte tlačítko OK.
2 - Vyberte požadovaný systém reproduktorů a stiskněte tlačítko OK.
3 - Stisknutím tlačítka (vlevo), v případě potřeby opakovaným, nabídku zavřete.
Párování zařízení
Umístěte bezdrátový reproduktor maximálně 5 metrů od televizoru. Přečtěte si uživatelskou příručku
k danému zařízení, kde jsou uvedeny konkrétní informace ohledně párování a dosahu bezdrátového signálu. Zkontrolujte, že je nastavení Bluetooth
v televizoru zapnuté.
Bezdrátový gamepad můžete používat ihned po spárování. Spárovaný bezdrátový reproduktor můžete vybrat pro přehrávání zvuku z televizoru. Když je zařízení spárované, nemusíte ho párovat znovu, dokud ho neodeberete.
Postup spárování bezdrátového reproduktoru s televizorem…
1 - Zapněte bezdrátový reproduktor a umístěte jej do dosahu televizoru.
2 - Stiskněte tlačítko , vyberte možnost Všechna
nastavení a stiskněte tlačítko OK.
3 - Vyberte možnost Bezdrátové a kabelové sítě a
otevřete nabídku stisknutím tlačítka |
(vpravo). |
4 - Vyberte možnost Bluetooth > |
Vyhledat zařízení |
Bluetooth a stiskněte tlačítko OK. |
|
5 - Vyberte možnost Vyhledat a stiskněte
tlačítko OK. Postupujte podle pokynů na obrazovce. Spárujte zařízení s televizorem a televizor si uloží
Odebrání zařízení
Bezdrátové zařízení Bluetooth můžete připojit a odpojit. Když je zařízení Bluetooth připojeno, můžete používat gamepad nebo pouštět zvuk
televizoru do bezdrátového reproduktoru. Bezdrátové zařízení Bluetooth můžete také odebrat. Spárování zařízení Bluetooth se po odebrání zruší.
Odebrání a odpojení bezdrátového zařízení…
1 - Stiskněte tlačítko , vyberte možnost Všechna
nastavení a stiskněte tlačítko |
OK. |
||
2 - Vyberte možnost |
Bezdrátové a kabelové |
||
sítě a stiskněte tlačítko |
OK. |
|
|
3 - Vyberte možnost |
Bluetooth > Odebrat |
||
zařízení a stiskněte možnost |
OK. |
||
4 - Vyberte bezdrátové zařízení ze seznamu |
|||
a stiskněte tlačítko |
OK. |
|
|
5 - Vyberte možnost Odpojit nebo Odebrat |
|||
a stiskněte tlačítko |
OK. |
|
|
6 - Stiskněte tlačítko |
OK a potvrďte dalším |
||
stisknutím tlačítka |
OK. |
|
|
7 - Stisknutím tlačítka |
(vlevo), v případě potřeby |
||
opakovaným, nabídku zavřete.
20

4.9
Sluchátka
Sluchátka můžete připojit ke konektoru na zadní straně televizoru. Jedná se minikonektor 3,5 mm. Hlasitost sluchátek lze nastavit samostatně.
Nastavení hlasitosti…
1 - Stiskněte tlačítko , vyberte možnost Hlasitost sluchátek a stiskněte tlačítko OK.
2 - Pomocí šipek (nahoru) nebo |
(dolů) |
upravte hodnotu. |
|
3 - Stisknutím tlačítka (vlevo), v případě potřeby opakovaným, nabídku zavřete.
4.10
Herní konzole
Rozhraní HDMI
Nejlepší kvality dosáhnete, pokud herní konzoli připojíte ke konektoru na televizoru pomocí vysokorychlostního kabelu HDMI.
Y Pb Pr
Připojte herní konzoli k televizoru kabelem komponentního videa (Y Pb Pr) a audiokabelem L/R.
Scart
Připojte herní konzoli k televizoru kabelem kompozitního videa (CVBS) a kabelem Audio L/R.
Pokud je herní konzole vybavena pouze výstupem videa (CVBS) a výstupem audia L/P, připojte zařízení do konektoru SCART pomocí adaptéru video audio L/P na SCART (prodává se zvlášť).
Nejlepší nastavení
Než začnete hrát hru na připojené herní konzoli, doporučujeme v televizoru nastavit nejvhodnější nastavení Herní režim.
Až hru dohrajete a začnete sledovat televizní vysílání, přepněte nastavení Hra nebo počítač zpět
na Vypnuto.
Volba optimálního nastavení televizoru…
1 - Stiskněte tlačítko , vyberte možnost Všechna nastavení a stiskněte tlačítko OK.
2 - Vyberte možnost Obraz a otevřete nabídku stisknutím tlačítka (vpravo).
3 - Vyberte možnost Pokročilé > Hra nebo počítač a vyberte typ zařízení, který chcete
použít. Chcete-li přepnout zpět na televizor, vyberte možnost Vypnuto.
4 - Stisknutím tlačítka (vlevo), v případě potřeby opakovaným, nabídku zavřete.
21

4.11
Gamepad
Připojení gamepadu
Chcete-li na televizoru hrát internetové hry, můžete k němu připojit některé podporované gamepady. Můžete používat gamepad s nanopřijímačem USB nebo s funkcí Bluetooth.
Připojení gamepadu s USB nanopřijímačem…
1 - Zapojte malý nanopřijímač do některého konektoru USB na boční straně televizoru. Bezdrátový nanopřijímač je dodáván společně s gamepadem.
2 - Když gamepad zapnete, můžete jej ihned používat.
Do druhého konektoru USB na boční straně televizoru můžete zapojit i druhý gamepad.
Bluetooth
Chcete-li připojit bezdrátový gamepad přes Bluetooth, stiskněte v Nápovědě barevné tlačítko Klíčová slova a vyhledejte položku
Bluetooth, Párování.
4.12
Pevný disk USB
Co potřebujete
Pokud připojíte pevný disk USB, můžete pozastavit nebo nahrávat televizní vysílání. Televizní vysílání musí být digitální (vysílání DVB nebo podobně).
Pozastavení
Abyste mohli vysílání pozastavit, je nutné používat pevný disk kompatibilní s rozhraním USB 2.0
s minimální kapacitou 4 GB.
Nahrávání
Chcete-li pozastavit nebo nahrávat vysílání, je nezbytný pevný disk s alespoň 250 GB volného místa. Pokud chcete nahrávat vysílání s daty TV průvodce z internetu, musíte mít v televizoru před instalací pevného disku USB nainstalováno připojení k internetu.
Chcete-li získat další informace o postupu instalace pevného disku USB, stiskněte v Nápovědě barevné tlačítko Klíčová slova a vyhledejte
položku Pevný disk USB, Instalace.
Vhodné gamepady
Některé gamepady jsou vhodné pro používání s tímto televizorem, jejich kompatibilita byla
otestována. Jiné gamepady nemusí fungovat správně.
Vhodné gamepady…
•Logitech F710
•Logitech F510
•Xbox 360 Wireless Controller for Windows
•Speedlink Strike FX Wireless Gamepad
•Kabelem připojená konzole Sony Play Station
•Mad Catz C.T.R.L. Mobilní gamepad pro Android
•Ipega, PG-9023
•Ipega, PG-9025
•Gamepad PhoneJoy
Problémy
Řešení potenciálních problémů s rušením jiných bezdrátových zařízení a televizoru…
•Použijte prodlužovací kabel USB a přesuňte nanopřijímač do vzdálenosti přibližně metr od televizoru.
•Můžete také k televizoru připojit napájený USB hub a zapojit nanopřijímače do něj.
Instalace
Vysílání můžete pozastavovat a nahrávat teprve po zformátování pevného disku USB. Formátováním budou z pevného disku USB odebrány všechny soubory.
1 - Připojte pevný disk USB k jednomu
z portů USB na televizoru. Během formátování nepřipojujte žádné jiné zařízení USB do ostatních portů USB.
2 - Zapněte pevný disk USB a televizor.
3 - Když je televizor naladěn na digitální televizní kanál, stiskněte tlačítko (Pozastavit). Pokus
o pozastavení spustí formátování.
Postupujte podle pokynů na obrazovce.
Když je pevný disk USB naformátován, nechte jej trvale připojený.
Varování
Pevný disk USB je zformátován výhradně pro tento
22

televizor. Uložené nahrávky nelze použít na jiném televizoru nebo na počítači. Nahrávané soubory na pevném disku USB nekopírujte a neměňte žádnou počítačovou aplikací. Můžete je tak poškodit. Pokud naformátujete jiný pevný disk USB, bude obsah na něm ztracen. Pevný disk USB nainstalovaný
v televizoru musíte před použitím s počítačem znovu naformátovat.
Formátování
Pozastavovat a nahrávat vysílání nebo ukládat aplikace můžete až po zformátování pevného disku USB. Formátováním budou z pevného disku USB odebrány všechny soubory. Pokud chcete nahrávat vysílání podle údajů TV průvodce na internetu, musíte před instalací pevného disku USB nejprve nastavit připojení televizoru k internetu.
Varování
Pevný disk USB je zformátován výhradně pro tento televizor. Uložené nahrávky nelze použít na jiném televizoru nebo na počítači. Nahrávané soubory na pevném disku USB nekopírujte a neměňte žádnou počítačovou aplikací. Můžete je tak poškodit. Pokud naformátujete jiný pevný disk USB, bude obsah na něm ztracen. Pevný disk USB nainstalovaný
v televizoru musíte před použitím s počítačem znovu naformátovat.
Formátování pevného disku USB…
1 - Připojte pevný disk USB k jednomu z portů USB na televizoru. Během formátování nepřipojujte žádné jiné zařízení USB do ostatních portů USB.
2 - Zapněte pevný disk USB a televizor.
3 - Když je televizor naladěn na digitální televizní kanál, stiskněte tlačítko (Pozastavit). Pokus
o pozastavení spustí formátování. Postupujte podle pokynů na obrazovce.
4 - Televizor zobrazí zprávu, zda chcete k ukládání aplikací použít pevný disk USB. Pokud chcete, potvrďte, že souhlasíte.
5 - Když je pevný disk USB naformátován, nechte jej trvale připojený.
4.13
Klávesnice USB
Připojení
Připojte USB klávesnici (typu USB-HID) pro zadávání textu v televizoru.
Připojte je do jednoho z konektorů USB.
Konfigurace
Chcete-li nainstalovat klávesnici USB, zapněte televizor a připojte klávesnici USB k jednomu z konektorů USB na televizoru. Když televizor poprvé rozpozná klávesnici, můžete vybrat své
rozvržení klávesnice a svou volbu vyzkoušet. Pokud jako první vyberete azbuku nebo řeckou klávesnici, můžete vybrat sekundární rozložení klávesnice
s latinkou.
Postup změny rozložení klávesnice později, po provedení prvotního nastavení…
1 - |
Stiskněte tlačítko |
, vyberte možnost Všechna |
nastavení a stiskněte tlačítko OK. |
||
2 - |
Vyberte možnost |
Obecná nastavení a otevřete |
nabídku stisknutím tlačítka (vpravo). |
||
3 - |
Vyberte možnost |
Nastavení klávesnice USB a |
stiskněte tlačítko OK, čímž spustíte nastavení klávesnice.
Speciální klávesy
Klávesy pro zadávání textu
•Tlačítko Enter = OK
•Backspace = odstranění znaku před kurzorem
•Kurzorové klávesy = procházení textovým polem
•Chcete-li přepnout mezi rozložením klávesnice v případě, že je nastaveno sekundární rozložení, stiskněte současně klávesy Ctrl + mezerník.
Klávesy pro aplikace a internetové stránky
•Tab a Shift + Tab = Další a Předchozí
•Home = přechod na začátek stránky
•End = přechod na konec stránky
•Page Up = přechod o jednu stránku nahoru
•Page Down = přechod o jednu stránku dolů
•+ = zvětšení o jeden krok
23

•- = zmenšení o jeden krok
•* = přizpůsobení webové stránky šířce obrazovky
4.14
Jednotka Flash USB
Můžete zobrazit fotografie nebo přehrávat hudbu z připojené jednotky USB Flash.
Když je televizor zapnutý, připojte jednotku USB Flash do jednoho z konektorů USB na televizoru.
Televizor jednotku USB Flash rozpozná a otevře seznam s jejím obsahem.
Pokud se seznam obsahu nezobrazí automaticky, stiskněte tlačítko SOURCES a vyberte možnost USB.
Chcete-li přestat sledovat obsah jednotky USB Flash, stiskněte tlačítko EXIT nebo vyberte jinou činnost.
Chcete-li jednotku USB Flash odpojit, můžete ji kdykoli vysunout.
Chcete-li získat další informace o sledování nebo přehrávání obsahu z jednotky USB Flash, stiskněte
v Nápovědě barevné tlačítko |
Klíčová |
slova a vyhledejte položku |
Fotografie, videa |
a hudba . |
|
|
|
4.15 |
|
Fotoaparát |
|
Chcete-li zobrazit fotografie uložené v digitálním fotoaparátu, můžete fotoaparát připojit přímo
k televizoru.
Připojte jej k jednomu z konektorů USB na televizoru. Po vytvoření připojení zapněte fotoaparát.
Pokud se seznam obsahu nezobrazí automaticky, stiskněte tlačítko SOURCES a vyberte možnost USB.
Pravděpodobně bude třeba nastavit fotoaparát pro přenos obsahu pomocí protokolu PTP (Obraz Transfer Protocol). Přečtěte si uživatelskou příručku digitálního fotoaparátu.
Chcete-li získat další informace o prohlížení fotografií, stiskněte v Nápovědě barevné tlačítko Klíčová slova a vyhledejte položku Fotografie, videa a hudba .
4.16
Videokamera
Rozhraní HDMI
Nejlepší kvality dosáhnete, pokud videokameru připojíte k televizoru pomocí kabelu HDMI.
Audio video LR / SCART
K připojení videokamery můžete použít konektor HDMI, YPbPr nebo SCART. Je-li vaše videokamera vybavena pouze výstupem Video (CVBS) a Audio L/R, použijte pro připojení ke konektoru SCART adaptér Video Audio L/R na SCART (prodává se zvlášť).
4.17
Počítač
Připojení
K televizoru můžete připojit počítač a používat televizor jako počítačový monitor.
Pomocí konektoru HDMI
Počítač připojte k televizoru pomocí kabelu HDMI.
24

Pomocí adaptéru DVI na HDMI
Případně můžete použít adaptér DVI na HDMI (prodává se zvlášť) a připojit počítač ke konektoru HDMI a audio kabel L/R (stereofonní minikonektor 3,5 mm) připojit ke vstupu AUDIO IN – L/R na zadní straně televizoru.
Ideální nastavení
Při připojování počítače doporučujeme, abyste pro připojení, které pro počítač používáte, vybrali správný název typu zařízení v nabídce Zdroj. Když potom
v nabídce Zdroj přepnete na Počítač, televizor se automaticky nastaví na ideální nastavení pro počítač.
Ideální nastavení můžete ručně nastavit na Vypnuto, když sledujete televizní vysílání, nebo na Herní režim, když hrajete hry na připojené herní konzoli (po dohrání hry nezapomeňte změnit nastavení zpět na Vypnuto).
Když přepnete na zdroj a změníte nastavení Hra nebo počítač, nastavení se pro vybraný zdroj uloží.
Volba optimálního nastavení televizoru…
1 - |
Stiskněte tlačítko |
, vyberte možnost Všechna |
nastavení a stiskněte tlačítko OK. |
||
2 - |
Vyberte možnost |
Obraz a otevřete nabídku |
stisknutím tlačítka (vpravo).
3 - Vyberte možnost Pokročilé > Hra nebo počítač a stiskněte tlačítko OK.
4 - Vyberte možnost Hra (pro hraní) nebo Počítač (pro sledování filmu).
5 - Stisknutím tlačítka (vlevo), v případě potřeby opakovaným, nabídku zavřete.
Nezapomeňte po skončení hraní hry vrátit nastavení Hra nebo počítač na hodnotu Vypnuto.
25

5
Zapnutí a vypnutí
5.1
Zapnutí nebo pohotovostní
režim
Ujistěte se, že je televizor připojen ke zdroji napájení. Připojte přiložený napájecí kabel ke konektoru AC in na zadní straně televizoru. Kontrolka ve spodní části televizoru se rozsvítí.
Zapnutí
Stiskněte tlačítko na dálkovém ovladači a zapněte televizor. Případně stiskněte tlačítko HOME . Pokud nemůžete dálkový ovladač najít nebo jsou jeho baterie vybité, můžete též stisknout malý joystick na zadní straně televizoru a tím ji zapnout.
Přepnutí do pohotovostního režimu
Chcete-li televizor přepnout do pohotovostního režimu, stiskněte tlačítko na dálkovém ovladači. Můžete též stisknout malý joystick na zadní straně televizoru
V pohotovostním režimu je televizor stále připojen ke zdroji napájení, spotřebovává však jen velmi málo energie.
Pokud chcete televizor vypnout úplně, odpojte zástrčku napájení z elektrické zásuvky.
Při odpojování zástrčky vždy tahejte za zástrčku, nikdy ne za kabel. Zajistěte, aby zástrčka, napájecí kabel i zásuvka byla neustále zcela přístupná.
5.2
Tlačítka na televizoru
Pokud ztratíte dálkový ovladač nebo se vám vybijí baterie, můžete stále ovládat základní funkce televizoru.
Otevření základní nabídky…
1 - Když je televizor zapnutý, stiskněte joystick na zadní straně televizoru. Zobrazí se základní nabídka.
2 - Stisknutím vlevo nebo vpravo vyberete možnosti
Hlasitost, Kanál nebo Zdroje. Chcete-li spustit demo film, vyberte možnost Demo.
3 - Pomocí tlačítek nahoru a dolů můžete nastavit hlasitost nebo vybrat další či předchozí kanál. Můžete jimi také procházet seznam zdrojů včetně volby
tuneru. Demo film spustíte stisknutím joysticku.
4 - Nabídka zmizí automaticky.
Chcete-li televizor přepnout do pohotovostního režimu, vyberte možnost a stiskněte joystick.
5.3
Časovač
Funkci Časovač vypnutí lze nastavit tak, aby se televizor po určité době automaticky přepnul do pohotovostního režimu.
Nastavení časovače…
1 - Stiskněte tlačítko , vyberte možnost Časovač vypnutí a stiskněte tlačítko OK.
2 - Pomocí posuvníku můžete nastavit čas až 180 minut v krocích po 5 minutách. Je-li čas nastaven na 0 minut, funkce časovače se vypne. Televizor můžete vždy vypnout dříve nebo dobu během odpočítávání resetovat.
3 - Stisknutím tlačítka BACK nabídku zavřete.
5.4
Časovač vypnutí
Když televizor přijímá signál vysílání, ale vy po dobu 4 hodin nestisknete žádné tlačítko dálkového ovladače, televizor se z důvodu úspory energie automaticky vypne. Televizor se také automaticky vypne v případě, že po dobu 10 minut nepřijme ani televizní signál, ani žádný signál z dálkového ovladače.
Používáte-li televizor jako monitor nebo ke sledování televize používáte digitální přijímač (set top box)
a nepoužíváte dálkový ovladač televizoru, deaktivujte funkci automatického vypnutí.
Deaktivace časovače vypnutí …
1 - Stiskněte tlačítko , vyberte možnost Všechna nastavení a stiskněte tlačítko OK.
2 - Vyberte možnost Nastavení Eco a otevřete nabídku stisknutím tlačítka (vpravo).
3 - Vyberte možnost Časovač vypnutí a stiskněte tlačítko OK.
4 - Pomocí šipek (nahoru) nebo (dolů)
upravte hodnotu. Hodnota 0 automatické vypnutí deaktivuje.
5 - Stisknutím tlačítka (vlevo), v případě potřeby opakovaným, nabídku zavřete.
26
Chcete-li získat další informace o ekologických
nastaveních televizoru, stiskněte v Nápovědě barevné tlačítko Klíčová slova a vyhledejte
položku Nastavení Eco.
27

6
Dálkový ovladač
6.1
Přehled tlačítek
Horní
1 – Pohotovostní režim / Zapnuto
Slouží k zapnutí televizoru nebo pro návrat do pohotovostního režimu.
2 – Přehrávání a nahrávání
•Přehrávání , pro přehrávání
•Pozastavení , pro pozastavení přehrávání
•Zastavení , pro zastavení přehrávání
•Posun vzad , pro posun vzad
•Rychle dopředu , pro rychlý posun záznamu vpřed
•Nahrávání , pro spuštění nahrávání
3 – MULTIVIEW
Na velké obrazovce otevře okno malé obrazovky.
4 – TV GUIDE
Otevření nebo zavření TV průvodce.
5 –
Přímé otevření aplikace Netflix. Televizor musí být zapnutý nebo v pohotovostním režimu.
6 – Nastavení
Otevření nabídky Častá nastavení a Všechna nastavení.
7 – TOP PICKS
Otevření nabídky s doporučenými programy, služby Video na vyžádání (Půjčená videa) nebo služby Online TV (Catch Up TV).
8 – SEARCH
Otevření stránky vyhledávání.
Střed
1 –
Otevření nabídky televizoru s běžnými funkcemi televizoru.
2 – SOURCES
Otevření nabídky Zdroje.
3 – Barevná tlačítka
Přímý výběr možností. Modré tlačítko otevře
Nápovědu.
4 – INFO
Otevření nebo zavření informací o pořadech.
5 – BACK
Přechod na předchozí zobrazený kanál. Zavření nabídky bez změny nastavení.
Návrat na předchozí aplikaci nebo internetovou stránku.
6 – - EXIT
Přepnutí zpět na sledování televize. Ukončení interaktivní televizní aplikace.
7 – OPTIONS
Otevření nebo zavření nabídky možností.
8 – OK
Potvrzení výběru nebo nastavení. Otevření seznamu kanálů během sledování televize
9 – Kurzorová / navigační tlačítka Procházení nahoru, dolů, vlevo nebo vpravo.
10 – HOME
Otevření výchozí nabídky.
Spodní část
28

1 – Ztlumení
Vypnutí nebo obnovení zvuku.
2 – Hlasitost
Úprava úrovně hlasitosti.
3 – Číselná tlačítka Přímý výběr kanálu.
4 – SUBTITLE
Zapnutí či vypnutí titulků nebo aktivace jejich automatického zapínání.
5 – Kanál
Přepnutí na další nebo předchozí kanál v seznamu kanálů. Přepnutí na další nebo předchozí stránku Textu/Teletextu. Spuštění další nebo předchozí kapitoly na disku.
6 – TEXT
Otevření nebo zavření teletextu.
6.2
Hlasové vyhledávání
Stahování aplikací z Google play
Použijte chytrý telefon nebo tablet se systémem Android jako dálkové ovládání k televizoru Android TV. Snadným přepínáním mezi režimy d-pad, touchpad a gamepad můžete v zařízení Android TV ovládat obsah i hrát hry. Klepnutím na mikrofon zahájíte hlasové vyhledávání, nebo můžete zadat hledaný text v televizoru Android TV z klávesnice.
Začněte připojením telefonu nebo tabletu se systémem Android do stejné sítě, ve které je připojen televizor Android TV, nebo vyhledejte televizor Android TV přes bluetooth.
Funguje se všemi televizory Android TV.
*Abyste mohli používat aplikaci Android TV Remote Control, musíte mít chytrý telefon nebo tablet se systémem Android 4.3 nebo novějším.
Hlasové vyhledávání
Párování s televizorem
Na dálkovém ovladači není žádný mikrofon. Pokud chcete používat hlasové vyhledávání, musíte si nejprve nainstalovat aplikaci Android TV Remote Control do chytrého telefonu nebo tabletu se systémem Android.
1 - V chytrém telefonu nebo tabletu Android vyhledejte v obchodě Google Play aplikaci „Android TV Remote Control“.
2 - Stáhněte si aplikaci aplikaci Android TV Remote Control* a nainstalujte ji do chytrého telefonu nebo tabletu Android.
3 - Chytrý telefon nebo tablet Android připojte do stejné sítě jako zařízení Android TV.
4 - Do chytrého telefonu nebo tabletu Android nainstalujte „PhilipsTv“**. Potom se na obrazovce zobrazí kód Android TV.
5 - Do chytrého telefonu nebo tabletu Android zadejte kód, zařízení se spáruje
s televizorem Android TV.
*Abyste mohli používat aplikaci Android TV Remote Control, musíte mít chytrý telefon nebo tablet se systémem Android 4.3 nebo novějším.
**Název televizoru Android TV závisí na názvu nastaveném v položce Síťový název televizoru. Název modelu televizoru je v této položce přednastavený.
Chcete-li získat další informace, stiskněte v Nápovědě barevné tlačítko Klíčová
slova a vyhledejte položku Síť, síťový název televizoru.
Používání hlasového vyhledávání
Na internetu můžete vyhledávat videa, hudbu nebo cokoli jiného pomocí ikony v horní části hlavní nabídky. Hlasové vyhledávání můžete začít používat kdykoli. Místo toho můžete zadat text pomocí klávesnice dálkového ovladače.
Používání hlasového vyhledávání…
1 - V chytrém telefonu zahájíte hlasové vyhledávání klepnutím na ikonu .
2 - Když je ikona na obrazovce červená, mikrofon je aktivní.
3 - Jasně vyslovte hledaný termín. Zobrazení výsledku může chvíli trvat.
4 - Na obrazovce, kde se zobrazí výsledky vyhledávání, vyberte ten, který chcete.
Viz také www.support.google.com/androidtv
29

Nastavení hlasového vyhledávání
Můžete nastavit jazyk Hlasového vyhledávání.
Nastavení jazyka hlasového vyhledávání…
1 - |
Stiskněte tlačítko , vyberte možnost Všechna |
nastavení a stiskněte tlačítko OK. |
|
2 - |
Vyberte možnost Nastavení systému Android a |
stiskněte tlačítko OK. |
|
3 - |
Vyberte |
možnost Preference > tlačítko OK.
4 - Vyberte požadovaný jazyk a stiskněte tlačítko
OK.
5 - Stisknutím tlačítka BACK se vraťte o jeden krok nebo tlačítkem EXIT zavřete nabídku.
6.3
Infračervený senzor
Televizor může přijímat příkazy i z dálkového ovladače využívajícího k odesílání příkazů infračervené signály (IR neboli infrared). Pokud používáte tento typ dálkového ovladače, vždy dbejte na to, abyste dálkovým ovladačem mířili na infračervený snímač na přední části televizoru.
6.4
Baterie
Pokud televizor nereaguje na stisknutí tlačítek na dálkovém ovladači, mohou být baterie vybité.
Chcete-li vyměnit baterie, otevřete přihrádku na baterie na zadní straně dálkového ovladače.
1 - Posuňte kryt přihrádky na baterie ve směru, který ukazuje šipka.
2 - Staré baterie nahraďte dvěma bateriemi
typu AAA-R03-1,5 V . Dbejte na to, aby byly póly + a – baterie zarovnány správně.
3 - Vložte zpět kryt přihrádky na baterie a zasuňte jej, až zacvakne.
Pokud dálkový ovladač delší dobu nepoužíváte, vyjměte baterie.
Staré baterie zlikvidujte v souladu s pokyny o likvidaci.
Chcete-li získat další informace, stiskněte v Nápovědě, barevné tlačítko Klíčová
slova a vyhledejte položku Likvidace produktu.
6.5
Čištění
Dálkový ovladač je opatřen povrchovou vrstvou odolnou vůči poškrábání.
Dálkový ovladač čistěte měkkým navlhčeným hadříkem. K čištění dálkového ovladače nepoužívejte alkohol, chemické látky ani čisticí prostředky pro domácnost.
30
 Loading...
Loading...