Netgear MS2000, MS2110, MS2120 Owner's Manual

Stora
User Manual
350 East Plumeria Drive
San Jose, CA 95134
USA
May 2011 202-10540-05

NETGEAR Stora
©2010-2011 NETGEAR, Inc. All rights reserved.
No part of this publication may be reproduced, transmitted, transcribed, stored in a retrieval system, or translated into any language in any form or by any means without the written permission of NETGEAR, Inc.
Technical Support
Thank you for choosing NETGEAR. To register your product, get the latest product updates, or get support online, visit us at http://support.netgear.com.
Phone (US & Canada only): 1-888-NETGEAR
Phone (Other Countries): See support information card.
Trademarks
NETGEAR, the NETGEAR logo, and Connect with Innovation are trademarks and/or registered trademarks of NETGEAR, Inc. and/or its subsidiaries in the United States and/or other countries. Information is subject to change without notice. © 2011 NETGEAR, Inc. All rights reserved.
Statement of Conditions
To improve internal design, operational function, and/or reliability, NETGEAR reserves the right to make changes to the products described in this document without notice. NETGEAR does not assume any liability that may occur due to the use, or application of, the product(s) or circuit layout(s) described herein.
2

Table of Contents
Chapter 1 Getting Started
About NETGEAR Stora . . . . . . . . . . . . . . . . . . . . . . . . . . . . . . . . . . . . . . . . 7
Standard and Premium Features . . . . . . . . . . . . . . . . . . . . . . . . . . . . . . . . . 8
File Types . . . . . . . . . . . . . . . . . . . . . . . . . . . . . . . . . . . . . . . . . . . . . . . . . . . 9
Media Server . . . . . . . . . . . . . . . . . . . . . . . . . . . . . . . . . . . . . . . . . . . . . . . . 9
iTunes Client. . . . . . . . . . . . . . . . . . . . . . . . . . . . . . . . . . . . . . . . . . . . . . . . . 9
Mobile Devices . . . . . . . . . . . . . . . . . . . . . . . . . . . . . . . . . . . . . . . . . . . . . . 10
Chapter 2 Stora Hardware
Front Panel . . . . . . . . . . . . . . . . . . . . . . . . . . . . . . . . . . . . . . . . . . . . . . . . . 12
Disks and Disk Bays. . . . . . . . . . . . . . . . . . . . . . . . . . . . . . . . . . . . . . . . . . 13
Rear Panel . . . . . . . . . . . . . . . . . . . . . . . . . . . . . . . . . . . . . . . . . . . . . . . . . 14
LED and Connector Descriptions . . . . . . . . . . . . . . . . . . . . . . . . . . . . . . . . 15
Install a Disk . . . . . . . . . . . . . . . . . . . . . . . . . . . . . . . . . . . . . . . . . . . . . . . . 16
Replace a Disk . . . . . . . . . . . . . . . . . . . . . . . . . . . . . . . . . . . . . . . . . . . . 17
Chapter 3 Installation
Initial Setup. . . . . . . . . . . . . . . . . . . . . . . . . . . . . . . . . . . . . . . . . . . . . . . . . 20 Check Package Contents . . . . . . . . . . . . . . . . . . . . . . . . . . . . . . . . . . . . 20 Connect Stora to Your Network . . . . . . . . . . . . . . . . . . . . . . . . . . . . . . . 21 Configure Your Stora . . . . . . . . . . . . . . . . . . . . . . . . . . . . . . . . . . . . . . . 21 Install Desktop Applications . . . . . . . . . . . . . . . . . . . . . . . . . . . . . . . . . . . . 28 Backup Options . . . . . . . . . . . . . . . . . . . . . . . . . . . . . . . . . . . . . . . . . . . . . 32 Access Your Stora . . . . . . . . . . . . . . . . . . . . . . . . . . . . . . . . . . . . . . . . . . . 35 Web Browser . . . . . . . . . . . . . . . . . . . . . . . . . . . . . . . . . . . . . . . . . . . . . 35 Local Area Networking . . . . . . . . . . . . . . . . . . . . . . . . . . . . . . . . . . . . . . 35 Stora Agent. . . . . . . . . . . . . . . . . . . . . . . . . . . . . . . . . . . . . . . . . . . . . . . 36 Mapped Drives . . . . . . . . . . . . . . . . . . . . . . . . . . . . . . . . . . . . . . . . . . . . 36 Documentation, Tools, and More . . . . . . . . . . . . . . . . . . . . . . . . . . . . . . . . 37 Register Your Stora . . . . . . . . . . . . . . . . . . . . . . . . . . . . . . . . . . . . . . . . 37 Documentation and Support. . . . . . . . . . . . . . . . . . . . . . . . . . . . . . . . . . 37 Reset Your Stora . . . . . . . . . . . . . . . . . . . . . . . . . . . . . . . . . . . . . . . . . . . . 38 Reset from the Resource CD . . . . . . . . . . . . . . . . . . . . . . . . . . . . . . . . . 38 Factory Reset . . . . . . . . . . . . . . . . . . . . . . . . . . . . . . . . . . . . . . . . . . . . . 40
3

NETGEAR Stora
Chapter 4 Stora Agent
About the Stora Agent . . . . . . . . . . . . . . . . . . . . . . . . . . . . . . . . . . . . . . . . 42
Starting Stora Agent . . . . . . . . . . . . . . . . . . . . . . . . . . . . . . . . . . . . . . . . 43
Login Status . . . . . . . . . . . . . . . . . . . . . . . . . . . . . . . . . . . . . . . . . . . . . . 43
Log In . . . . . . . . . . . . . . . . . . . . . . . . . . . . . . . . . . . . . . . . . . . . . . . . . . . 43
Switch User . . . . . . . . . . . . . . . . . . . . . . . . . . . . . . . . . . . . . . . . . . . . . . 44
Log Out. . . . . . . . . . . . . . . . . . . . . . . . . . . . . . . . . . . . . . . . . . . . . . . . . . 44
Explore My Stora Folders . . . . . . . . . . . . . . . . . . . . . . . . . . . . . . . . . . . . 45
Open Stora Application. . . . . . . . . . . . . . . . . . . . . . . . . . . . . . . . . . . . . . 46
Open Desktop Mirror . . . . . . . . . . . . . . . . . . . . . . . . . . . . . . . . . . . . . . . 46
Preferences . . . . . . . . . . . . . . . . . . . . . . . . . . . . . . . . . . . . . . . . . . . . . . 47
About . . . . . . . . . . . . . . . . . . . . . . . . . . . . . . . . . . . . . . . . . . . . . . . . . . . 48
Exit Stora Agent . . . . . . . . . . . . . . . . . . . . . . . . . . . . . . . . . . . . . . . . . . . 48
Connect a Printer . . . . . . . . . . . . . . . . . . . . . . . . . . . . . . . . . . . . . . . . . . . . 49
Chapter 5 Stora Application
About the Stora Application . . . . . . . . . . . . . . . . . . . . . . . . . . . . . . . . . . . . 54 Start the Stora Application . . . . . . . . . . . . . . . . . . . . . . . . . . . . . . . . . . . 54 Log In to the Stora Application . . . . . . . . . . . . . . . . . . . . . . . . . . . . . . . . 54 Stora Application Home Screen . . . . . . . . . . . . . . . . . . . . . . . . . . . . . . . 56 Menu Bar Options. . . . . . . . . . . . . . . . . . . . . . . . . . . . . . . . . . . . . . . . . . 58
Albums . . . . . . . . . . . . . . . . . . . . . . . . . . . . . . . . . . . . . . . . . . . . . . . . . . . . 60 Media Library . . . . . . . . . . . . . . . . . . . . . . . . . . . . . . . . . . . . . . . . . . . . . . . 62 Access the Media Library . . . . . . . . . . . . . . . . . . . . . . . . . . . . . . . . . . . . 62 Tip of the Day . . . . . . . . . . . . . . . . . . . . . . . . . . . . . . . . . . . . . . . . . . . . . 63 Media Sources Area . . . . . . . . . . . . . . . . . . . . . . . . . . . . . . . . . . . . . . . . 64 MyLibrary . . . . . . . . . . . . . . . . . . . . . . . . . . . . . . . . . . . . . . . . . . . . . . . . . . 65 Working with Folders . . . . . . . . . . . . . . . . . . . . . . . . . . . . . . . . . . . . . . . 66 Folder Options . . . . . . . . . . . . . . . . . . . . . . . . . . . . . . . . . . . . . . . . . . . . 72 Working with Albums . . . . . . . . . . . . . . . . . . . . . . . . . . . . . . . . . . . . . . . 77 File Options . . . . . . . . . . . . . . . . . . . . . . . . . . . . . . . . . . . . . . . . . . . . . . 83 Working with Files . . . . . . . . . . . . . . . . . . . . . . . . . . . . . . . . . . . . . . . . . 84 Working with Images . . . . . . . . . . . . . . . . . . . . . . . . . . . . . . . . . . . . . . . 88 Setting Up Contacts . . . . . . . . . . . . . . . . . . . . . . . . . . . . . . . . . . . . . . . . 90 Preferences . . . . . . . . . . . . . . . . . . . . . . . . . . . . . . . . . . . . . . . . . . . . . . . . 94 Display the Preferences Screen . . . . . . . . . . . . . . . . . . . . . . . . . . . . . . . 94 User Preferences . . . . . . . . . . . . . . . . . . . . . . . . . . . . . . . . . . . . . . . . . . 95 Server Preferences. . . . . . . . . . . . . . . . . . . . . . . . . . . . . . . . . . . . . . . . . 98 Administration. . . . . . . . . . . . . . . . . . . . . . . . . . . . . . . . . . . . . . . . . . . . 104 Set Up Social Networking Connections . . . . . . . . . . . . . . . . . . . . . . . . . . 113 Share via RSS . . . . . . . . . . . . . . . . . . . . . . . . . . . . . . . . . . . . . . . . . . . 113 Share with Media Players. . . . . . . . . . . . . . . . . . . . . . . . . . . . . . . . . . . 113 Share with Facebook . . . . . . . . . . . . . . . . . . . . . . . . . . . . . . . . . . . . . . 114 Share with Flickr . . . . . . . . . . . . . . . . . . . . . . . . . . . . . . . . . . . . . . . . . . 115 Share Files with DMAs . . . . . . . . . . . . . . . . . . . . . . . . . . . . . . . . . . . . . 115 FTP. . . . . . . . . . . . . . . . . . . . . . . . . . . . . . . . . . . . . . . . . . . . . . . . . . . . 115 iTunes. . . . . . . . . . . . . . . . . . . . . . . . . . . . . . . . . . . . . . . . . . . . . . . . . . 116
4

NETGEAR Stora
Chapter 6 Desktop Mirror
Desktop Mirror Overview . . . . . . . . . . . . . . . . . . . . . . . . . . . . . . . . . . . . .119 Starting Desktop Mirror. . . . . . . . . . . . . . . . . . . . . . . . . . . . . . . . . . . . . . .119 Initial Configuration. . . . . . . . . . . . . . . . . . . . . . . . . . . . . . . . . . . . . . . . . .120 Add Folders to the Desktop Mirror Backup. . . . . . . . . . . . . . . . . . . . . . . .123 View Files within a Folder. . . . . . . . . . . . . . . . . . . . . . . . . . . . . . . . . . . . .124 Remove Folders from the Desktop Mirror Backup . . . . . . . . . . . . . . . . . .125 View the Desktop Mirror Backup Report . . . . . . . . . . . . . . . . . . . . . . . . .126 Manual Desktop Mirror Backups . . . . . . . . . . . . . . . . . . . . . . . . . . . . . . .127 Restore All Backed-Up Folders . . . . . . . . . . . . . . . . . . . . . . . . . . . . . . . .129 Change Account Settings . . . . . . . . . . . . . . . . . . . . . . . . . . . . . . . . . . . . .130
Identity Tab . . . . . . . . . . . . . . . . . . . . . . . . . . . . . . . . . . . . . . . . . . . . . .130 Schedule Tab . . . . . . . . . . . . . . . . . . . . . . . . . . . . . . . . . . . . . . . . . . . .131 Advanced Tab. . . . . . . . . . . . . . . . . . . . . . . . . . . . . . . . . . . . . . . . . . . .131 View Online Help . . . . . . . . . . . . . . . . . . . . . . . . . . . . . . . . . . . . . . . . .132 About Desktop Mirror . . . . . . . . . . . . . . . . . . . . . . . . . . . . . . . . . . . . . .132
Chapter 7 Premium Features
Back Up My Stora to a USB Device . . . . . . . . . . . . . . . . . . . . . . . . . . . . .134 Enable a Device . . . . . . . . . . . . . . . . . . . . . . . . . . . . . . . . . . . . . . . . . .134 Back Up Stora Data to a USB Device. . . . . . . . . . . . . . . . . . . . . . . . . .137 Schedule Backups . . . . . . . . . . . . . . . . . . . . . . . . . . . . . . . . . . . . . . . .139 Show Backup Jobs . . . . . . . . . . . . . . . . . . . . . . . . . . . . . . . . . . . . . . . .140 Remove a Folder from a Backup Job . . . . . . . . . . . . . . . . . . . . . . . . . .141 Archive Stora Data to a USB Device . . . . . . . . . . . . . . . . . . . . . . . . . .143
Torrents . . . . . . . . . . . . . . . . . . . . . . . . . . . . . . . . . . . . . . . . . . . . . . . . . .144 Using Torrents . . . . . . . . . . . . . . . . . . . . . . . . . . . . . . . . . . . . . . . . . . .146 FTPS Integration . . . . . . . . . . . . . . . . . . . . . . . . . . . . . . . . . . . . . . . . . . .147 RSS Integration and Support . . . . . . . . . . . . . . . . . . . . . . . . . . . . . . . . . .148 Flickr . . . . . . . . . . . . . . . . . . . . . . . . . . . . . . . . . . . . . . . . . . . . . . . . . . . . .149 Cooliris . . . . . . . . . . . . . . . . . . . . . . . . . . . . . . . . . . . . . . . . . . . . . . . . . . .150 TiVo Support. . . . . . . . . . . . . . . . . . . . . . . . . . . . . . . . . . . . . . . . . . . . . . .151
Appendix A Notification of Compliance
Index
5

1. Getting Started |
1 |
|
|
||
|
|
|
This chapter provides an overview of the NETGEAR Stora.
Topics discussed in this chapter include:
•About NETGEAR Stora
•Standard and Premium Features
•File Types
•Media Server
•iTunes Client
•Mobile Devices
6

NETGEAR Stora
About NETGEAR Stora
NETGEAR Stora is a highly secure and stable home server that lets you collect, store, manage, share, and enjoy your digital media content, including personal photos, music, videos, and documents. It is easy to drag and drop digital media to Stora, catalog it into folders, and share it by creating albums.
Stora is compatible with a wide range of hardware platforms and allows you to access your content through digital media players on your home network, or from any computer in the world through the web. You can even view your content on a mobile handheld device. You can also set up Stora to automatically back up your content, saving it from data loss.
Stora offers the following functions:
•Store. Securely store all your digital media in one place and to upload content from a computer on the home network. Use Stora to back up any PC and Mac on your home network. The Desktop Mirror software automatically backs up selected folders on a regular basis. Backed-up content is always available, even when the computer is turned off. See Chapter 4, Stora Agent, for more information.
•Manage. Organize your digital media into shared FamilyLibrary folders or into the private MyLibrary folders. After you upload a file, you can add a caption and tags to the file. Later you can search for files that match the caption and tags. See Chapter 5, Stora Application, for more information.
•Share. Create albums to share your digital media with family on your home network and friends across the Internet. You can even share selected content with the public, while keeping private media secure. For example, you can put the latest baby pictures in a shared album, and let friends and family know they are available through email or Facebook. See Working with Albums on page 77 for more information.
•Enjoy. Show digital media on computers and media players on your home network. The media server built into your Stora makes content available to a wide variety of media players that support standard network access, and the UPnP-AV, DLNA, or Windows Media Connect standards. This way you can view photos through NETGEAR NTV250, NTV350, NTV550, as well as an Xbox 360 or PS3 in the living room, while listening to music through a networked sound system in the family room. See Media Sources Area on page 64.
•Print. Connect a USB printer to Stora, and then share the printer with all the computers on your home network. See Connect a Printer on page 49.
Getting Started
7
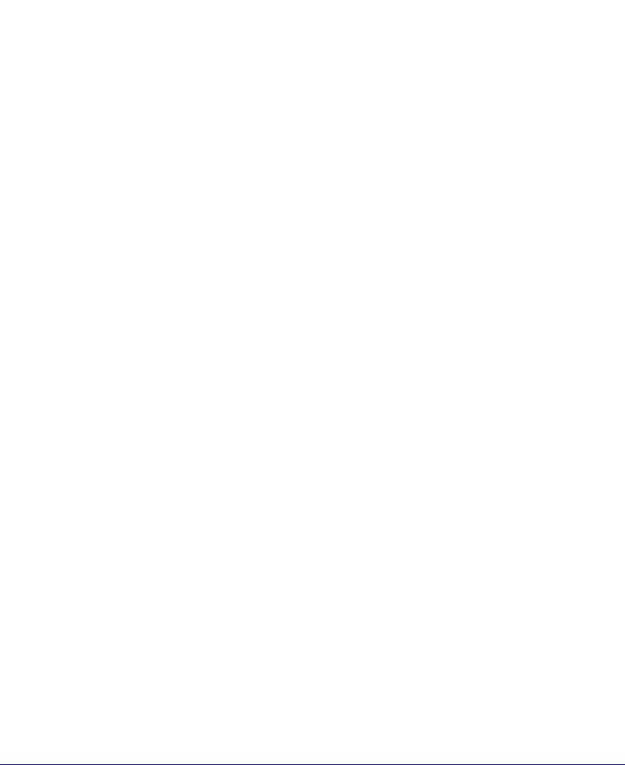
NETGEAR Stora
Standard and Premium Features
Premium features extend Stora capabilities and are available to licensed users. The following table outlines the main standard and premium features.
Feature |
Standard |
Premium |
|
|
|
User accounts |
5 |
unlimited |
|
|
|
Remote access to Stora applications and folders; manage your Stora from anywhere |
x |
x |
|
|
|
Mobile access and device support |
x |
x |
|
|
|
Facebook integration and support |
x |
x |
|
|
|
FTPS integration |
|
x |
|
|
|
RSS integration and support |
|
x |
|
|
|
Cooliris picture wall view |
|
x |
|
|
|
Flickr integration and support |
|
x |
|
|
|
Access to new Premium features added during your subscription period |
|
x |
|
|
|
To access premium features, you can upgrade your subscription at the time of installation, or at any time after installation. For a complete list of premium features, see Premium Subscription Offerings on page 55.
For information about upgrading your subscription, see Stora Premium Subscription on page 106.
For information about using the premium features, see Chapter 7, Premium Features.
Getting Started
8
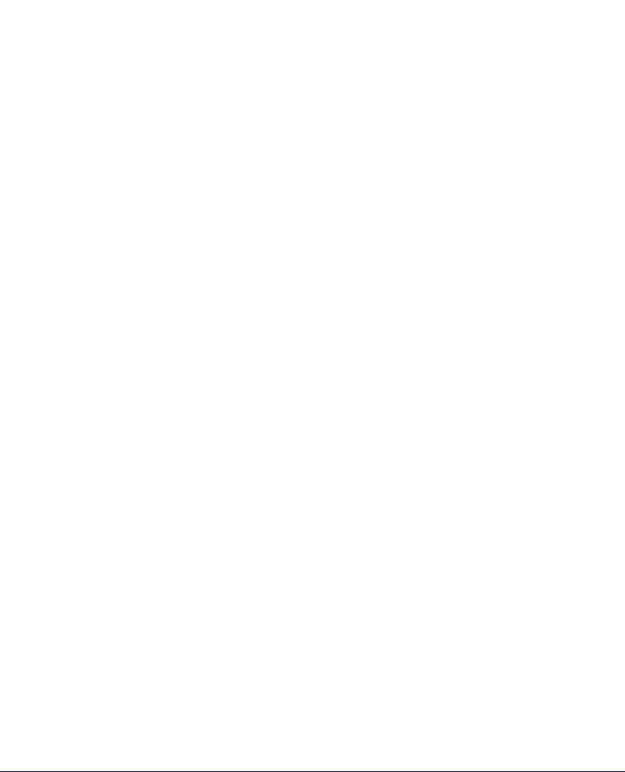
NETGEAR Stora
File Types
The Stora Application uses an internal player to provide high-performance playback for the following file types.
Media Class |
Supported Formats |
Image |
JPEG, GIF, PNG |
|
|
Audio |
MP3 |
|
|
Video |
MPEG-4 (H.264), MOV, FLV |
|
|
The Stora Application uses third-party media players and some plug-ins, such as Windows Media Player and QuickTime, to play additional content types such as image, audio, and video files.
Also, depending on your browser settings, Stora stores other file types as documents that can be downloaded or opened using third-party players. For a list of supported file types, consult your browser’s plug-in specifications.
Media Server
The media server built into Stora makes content available to a wide variety of media players on your home network. The media player needs to support the UPnP-AV (Universal Plug and Play - Audio Visual), DLNA (Digital Living Network Alliance), or Windows Media Connect standard.
Media players include gaming consoles (Xbox 360 and PS3), digital photo frames, iTunes clients, IP televisions, networked sound systems (such as Sonos), digital video players (Roku or NETGEAR NTV250, NTV350, and NTV550), and many more.
See Share with Media Players on page 113 for more information.
iTunes Client
An iTunes client on the network can access music stored on Stora. The music files need to be within folders or albums that are configured to share with digital media adapters (DMAs) or media players. Music files appear in the SHARED > Stora:iTunes folder.
See iTunes on page 116 for more information.
Getting Started
9

NETGEAR Stora
Mobile Devices
You can use a variety of mobile devices to access your Stora. Mobile devices accessing Stora over the Internet are automatically redirected to a mobile interface. In turn, Stora automatically optimizes the mobile interface for the device.
Depending on the device, mobile users can do the following:
•Browse albums
•Browse folders in the Media Library
•Create new folders
•Upload media directly from the mobile device to Stora
After you set up your Stora, you can access it from a mobile device by visiting http://www.myStora.com/mobile.
Stora supports the following mobile devices:
•iPhone
•iPad
•Blackberry
•Android
•Windows Mobile 7 and WebOS support for mobile interfaces and phones
Getting Started
10

2. Stora Hardware |
2 |
|
|
||
|
|
|
This chapter describes the physical features of the NETGEAR Stora. It includes the following topics:
•Front Panel
•Disks and Disk Bays
•Rear Panel
•LED and Connector Descriptions
•Install a Disk
11

NETGEAR Stora
Front Panel
The following figure shows the Stora’s front panel.
1
2
3
4
1.Exhaust fan vent
2.Power LED
3.Disk 1 and Disk 2 LEDs
4.USB port
Stora Hardware
12

NETGEAR Stora
Disks and Disk Bays
The following figure shows the Stora’s disk bays, which are located inside the unit behind the front panel.
1
2
1.Disk 1 bay
2.Disk 2 bay
See Install a Disk on page 16 for information about installing, ejecting, and replacing disks.
Stora Hardware
13
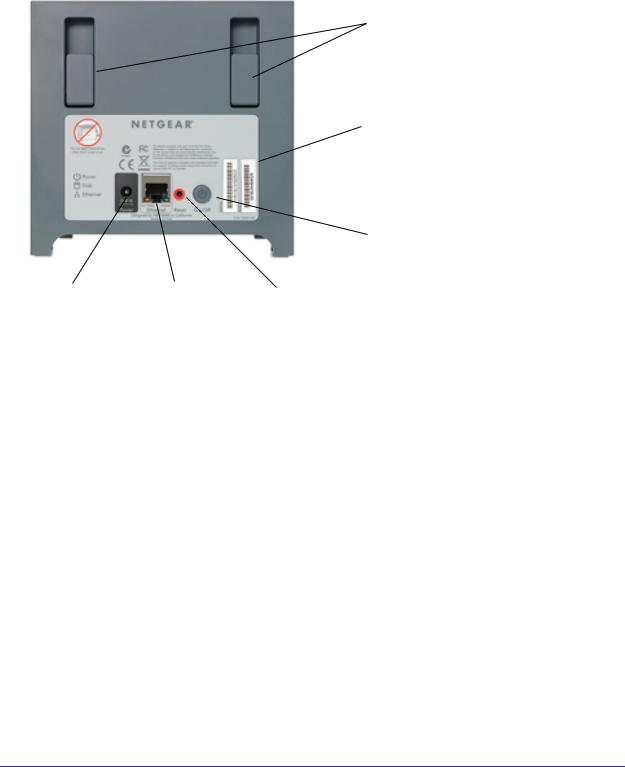
NETGEAR Stora
Rear Panel
The following figure shows the Stora’s rear panel.
1
2
3
4 |
5 |
6 |
1.Disk release latches
2.Unit serial number and network MAC address
3.Power button
4.Power cable socket
5.Ethernet port
6.Reset button
Stora Hardware
14
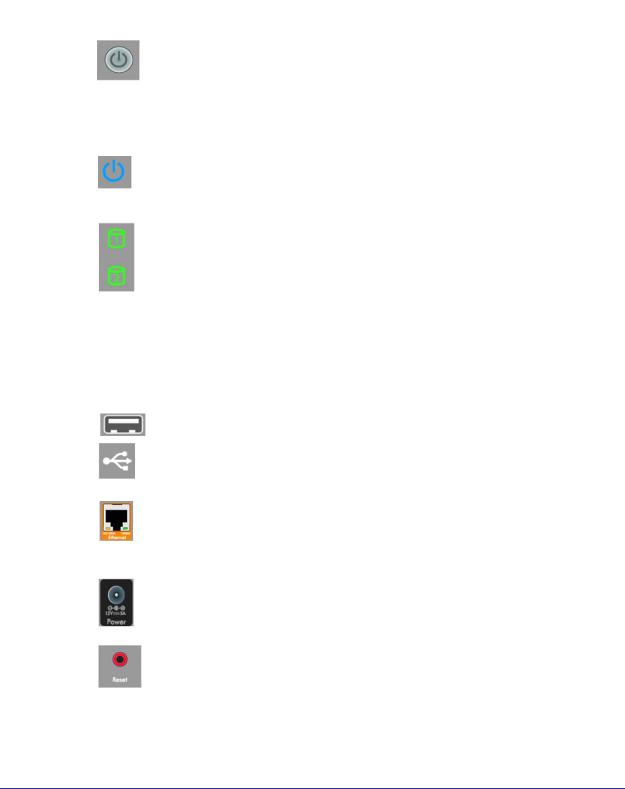
NETGEAR Stora
LED and Connector Descriptions
The following table describes the function of Stora hardware components:
Item |
Description |
|
|
|
|
Power |
• Turn on Stora. Press once. |
|
button |
• Turn off Stora. To correctly shut down your Stora, press and hold the |
|
|
Power button for about 5 seconds. The blue light on the front panel blinks |
|
|
before shutting off. If the unit is hung, press and hold the Power button to |
|
|
force shutdown. |
|
|
NOTE: To save power, your Stora automatically goes into disk spin down |
|
|
mode when not used for 12 minutes. |
|
Power |
• Solid blue. Power is on. |
|
LED |
• Blinking blue. The Stora is booting up or shutting down. |
|
|
• Not illuminated. The system is powered off. |
|
Disk 1: |
• On. Disk is installed. |
|
Top LED |
• Solid green. Drive is operating normally. |
|
Disk 2: |
• Blinking green. Stora is booting up or shutting down. Also indicates |
|
activity such as copying data. |
||
Bottom |
• Solid amber. Drive is not ready; however, if the LED is solid amber |
|
LED |
||
constantly, it indicates a problem with the drive. Try one or more of the |
||
|
following troubleshooting tips: |
|
|
- Check that cables are securely connected and power is on. |
|
|
- Remove and then reinsert the disk. |
|
|
- Turn off Stora and turn it on again to reboot the system. |
|
|
• Not illuminated. No disk is installed. |
|
USB port |
Connect a USB drive and printer. |
|
|
|
|
Ethernet |
Ethernet connection LEDs: |
|
port and |
• Solid amber. Indicates a 10/100M connection. |
|
LED |
• Solid green.Indicates a 1G connection. |
|
|
• Blinking green or amber. Indicates link activity. |
|
Power |
Plug the power cable into the Stora system. |
|
cable |
|
|
socket |
|
|
|
|
|
Reset |
Insert a paper clip or pen to reset Stora to its original factory default settings. |
|
button |
Can also be used when changing your password. |
|
|
|
Stora Hardware
15
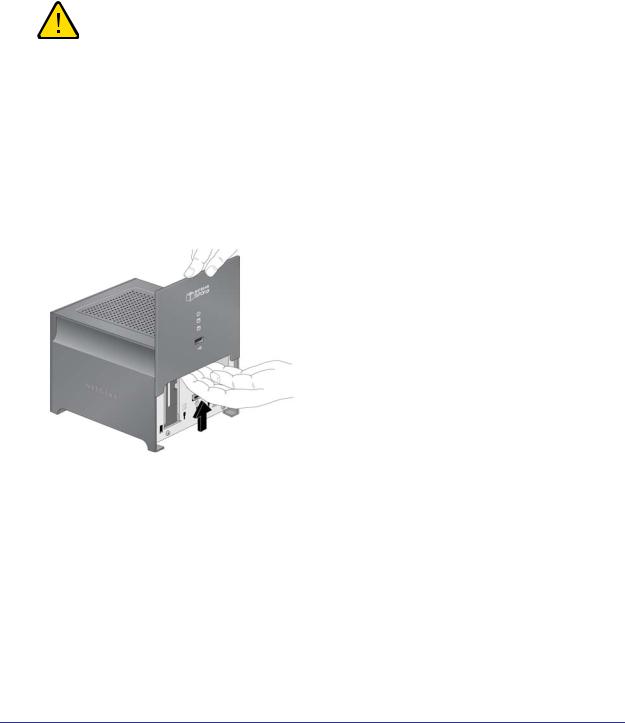
NETGEAR Stora
Install a Disk
Stora comes with two drive bays. Each bay accommodates one SATA disk. The first bay is the primary storage disk. The second can be set up as a mirrored backup for your primary disk or can be used to expand your storage capacity. For more information, see Disk Management on page 107.
WARNING!
Be sure that the Stora power cord is unplugged before adding or removing disks. Failure to observe this precaution could render your disks useless.
The following procedure explains how to set up and install a single drive. If you purchased a Stora with only one installed drive, and you want to add a second drive, carefully repeat these same instructions.
To install a disk:
1.Unplug the power cord.
2.Remove the front cover.
3.Press the lever on the back of the unit to unlock the drive.
4.Insert the disk, as follows:
a.Ensure that the label is facing the outside of the unit.
b.Slide the disk into place in either slot.
c.Lock the drive in place and close the cover.
The green LED on the front of Stora blinks continuously until the installed drive build process is complete.
Stora Hardware
16
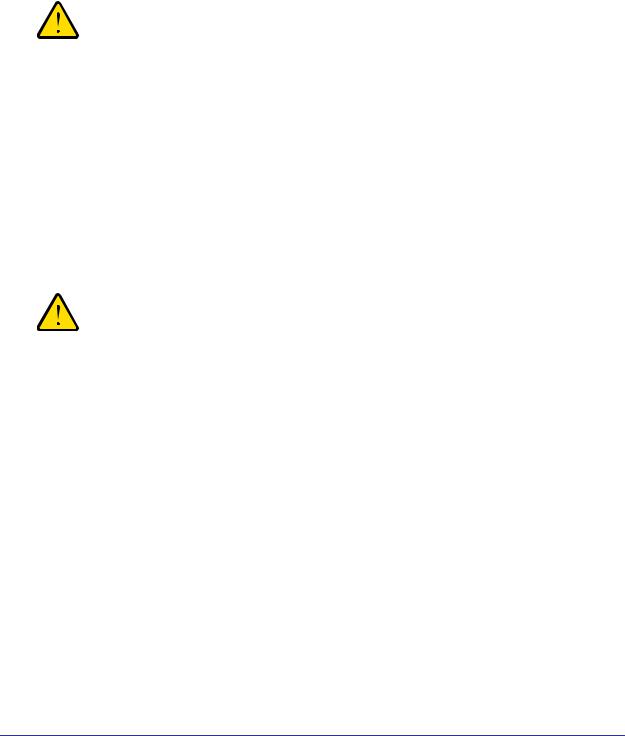
NETGEAR Stora
A pop-up window displays asking if you want to use the disk for max capacity or max protection:
•RAID1 maximizes your protection.
•JBOD maximizes your capacity.
For more information, see Disk Management on page 107.
WARNING!
Stora formats hard drives differently than a computer does. Do not swap hard drives between a Stora and a computer or your data will be lost. See the Stora Hard Disk Compatibility List at http://support.netgear.com/app/answers/detail/a_id/12109.
Replace a Disk
If a disk fails in your Stora device, you are notified of the failure by e-mail. On the front of the Stora device, an amber LED might indicate a failed disk. The top LED is disk 1; the bottom one is disk 2. Take note of the failed disk.
To ensure compatibility, check the Hardware Compatibility list on the NETGEAR support site for a list of disks qualified to be used in the Stora.
WARNING!
Be sure to power down the unit and unplug the Stora power cord before adding or removing the disks. Failure to observe this precaution, or hot-swapping a drive, could render your disks useless.
Stora Hardware
17
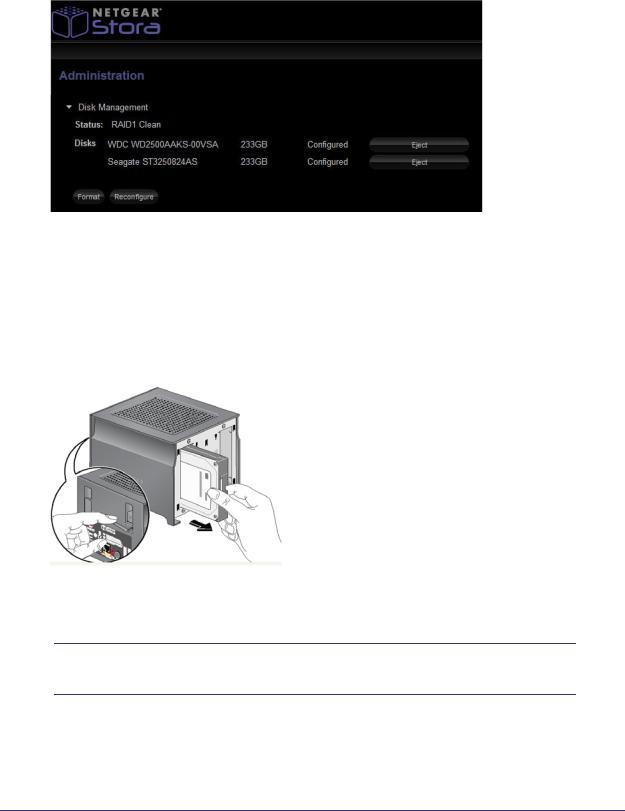
NETGEAR Stora
To eject a disk:
1. Open the Stora Application user interface.
2.Select Preferences > Administration > Disk Management.
3.Click the Eject button for the disk you want to eject.
See Disk Management on page 107 for more information about ejecting disks
To replace a disk:
1.View the disk status LEDs to identify which disk has failed.
If necessary, unlock the tray lock by moving it to the right and press the release of the failed disk. The latch pops out.
2.Pull out the disk and replace it with a new disk.
3.Slide the disk tray back into the unit and secure the latch.
Note: To protect against data loss, add a second disk to your Stora to be used as a mirrored backup of the data on the first disk.
Stora Hardware
18

3. Installation |
3 |
|
|
||
|
|
|
This chapter describes how to install your NETGEAR Stora system. It includes the following topics:
•Initial Setup
•Install Desktop Applications
•Backup Options
•Access Your Stora
•Documentation, Tools, and More
•Reset Your Stora
19
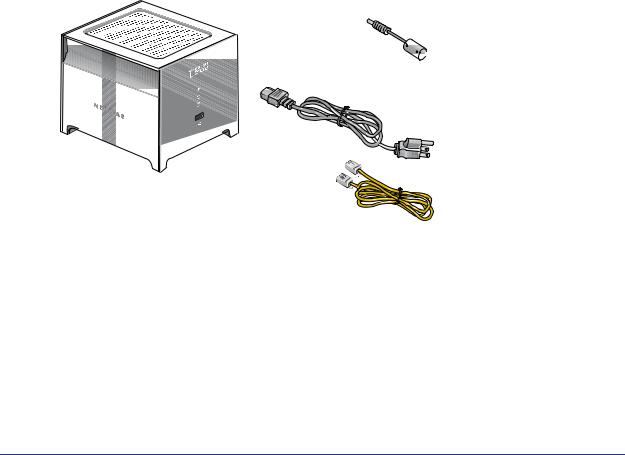
NETGEAR Stora
Initial Setup
NETGEAR Stora works with both Macintosh and PC computers and comes complete with everything you need to connect it to your network. An electronic copy of the installation guide is also located on the product CD and on the NETGEAR website at http://netgear.com.
Check Package Contents
Before starting the installation, unpack the unit and check your package contents to be sure all components are available:
•Stora unit
•Power cable
•Ethernet cable
•Installation guide
•Stora Resource CD, which includes the following:
-Stora software applications
-Warranty information card
-Worldwide customer support information
Note: If you purchased a Stora unit with only one disk and want to add a second disk for redundancy, NETGEAR recommends that you first install your Stora, then connect Stora to your network and validate the installation before adding the disk. See Install a Disk on page 16 for installation instructions.
Installation
20

NETGEAR Stora
Connect Stora to Your Network
The initial setup completion time is approximately 20 minutes. Be sure your unit has ample ventilation. Avoid putting the unit in a location where it could be easily knocked over. Do not place items on top of Stora, or place liquids near or on top of the unit; the ventilation vents are on the top of Stora.
To connect Stora to your network:
1.Connect one end of the provided Ethernet cable to your router and the other end to the back of Stora unit.
2.Plug in the power adapter to a power source and connect the other end to the unit.
When you finish connecting your Stora unit, your network should resemble the following figure.
3.Press the Power button to power up your unit.
The power LED flickers while the unit boots and obtains an IP address; then it turns solid blue. The first time you turn the unit on, the disk LEDs are solid amber. After you complete the setup, the disk LED indicators are solid green.
Note: The router in your network needs to have an Ethernet port available to connect the Stora unit to the router via the Ethernet cable. Your router also needs to be configured to automatically provide an IP address for your network devices.
Configure Your Stora
Use the CD that comes with the Stora unit to configure your device and make it ready for storing data. At this time you can also give your unit a unique name, and assign your own user name and password.
If you do not have the Resource CD, see you can download the setup software from the NETGEAR support website.
Installation
21
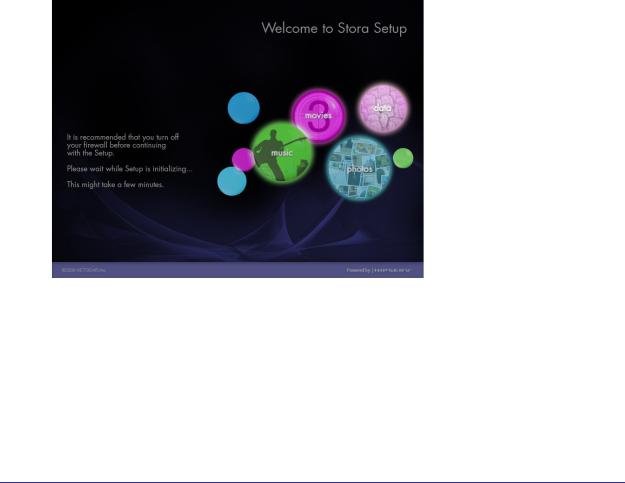
NETGEAR Stora
To download the Stora setup software:
1.Using your browser, navigate to support.netgear.com.
2.In the Find Your Product field, enter Stora NAS. A search results page displays.
3.Click the link for your Stora model number. The product page displays.
4.From the product page, click the Downloads tab.
5.Click the link for the setup software for your operating system.
To run the Stora setup software from the Resource CD:
1.Make a note of the product key.
The product key is located on the Resource CD sleeve and on the bottom of Stora unit. Write the product key down, as it is required later in the installation process.
2.Insert the Resource CD into your computer.
Wait approximately 2 minutes for the Setup program to initialize. The Welcome to Stora Setup screen displays.
If the CD does not start automatically, go to My Computer and double-click StoraSetup.exe to start the Setup program.
Installation
22
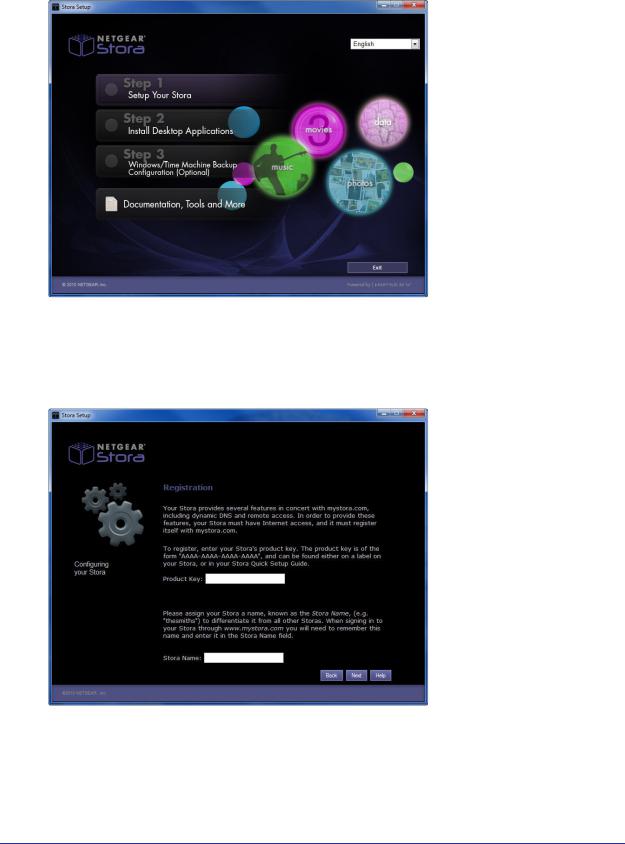
NETGEAR Stora
After a few minutes, the Setup screen changes to show a series of steps.
3.Click Step 1: Set Up Your Stora.
The software license agreement displays.
4.Click the I Accept button.
A registration screen displays.
5. Enter the product key that you noted in Step 1.
Installation
23
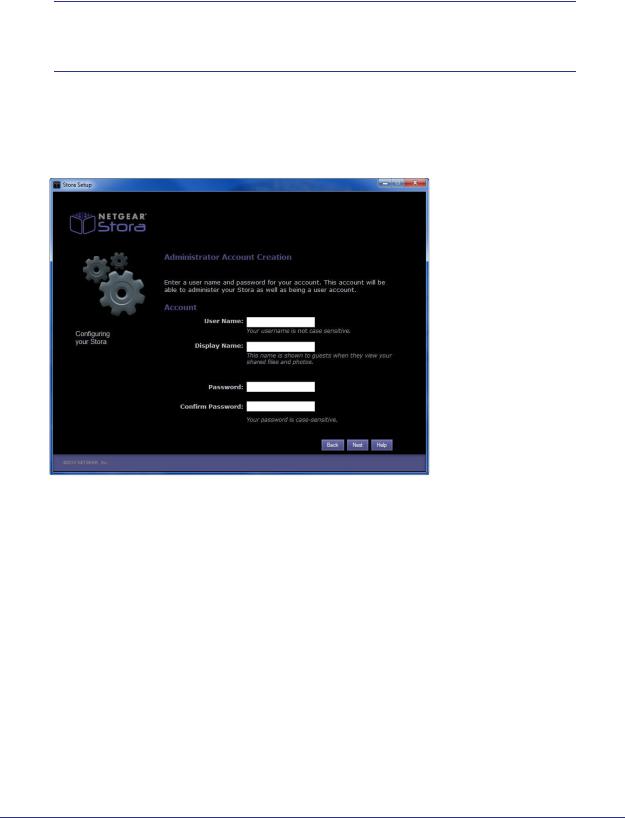
NETGEAR Stora
6. Enter a unique name for your Stora unit.
Note: Each Stora name must be unique. If the name you choose is already a registered Stora name, you cannot use it. This is similar to choosing an email address.
7.Click Next.
Your Stora registers at http://www.mystora.com.
The Administrator Account Creation screen displays when the process is complete.
8.Enter a user name.
This is the name you use to log in to the Stora system. Your user name is case-sensitive.
9.Enter a display name.
This is a case-sensitive name that guests see when they view your shared files and photos.
10.Enter a case-sensitive password and confirm it.
Be sure to make a note of your Stora name, your user name, and your password.
11.Click Next and follow the prompts to complete the setup process.
A Summary screen displays. The Summary screen indicates the Stora IP address and automatically checks for any software updates that might have occurred since the CD was shipped.
12.Review the Summary screen and click Next. The Notifications screen displays.
Installation
24
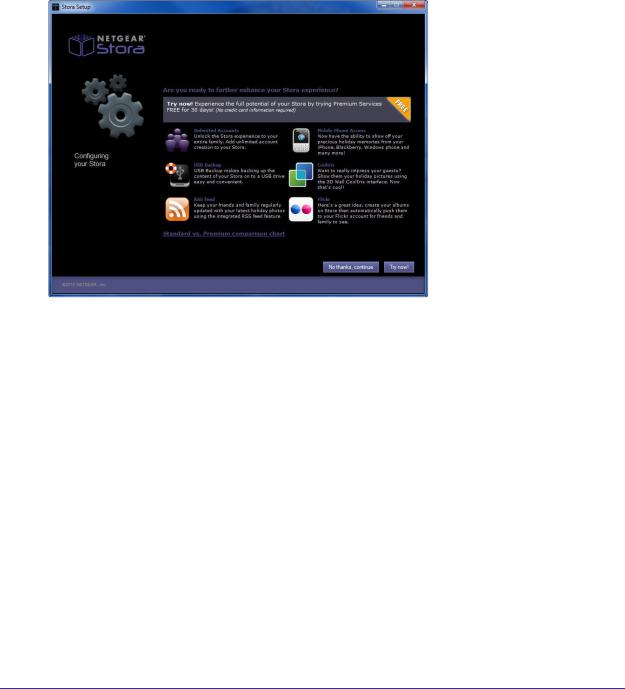
NETGEAR Stora
13.Enter one or more email addresses where you would like to be notified of any updates or messages regarding your NETGEAR Stora unit.
These messages contain update information, error information, and other information needed to keep your system running smoothly.
To add more than one email address, separate the addresses using a comma.
14.(Optional) Upgrade to a Premium subscription.
During installation you have the option to upgrade your Stora subscription to include premium features not available with the Standard subscription.
See Standard and Premium Features on page 8 for a list of premium features. You have the following options:
•Click Upgrade Now! to start your premium service immediately.
•Click Continue Trial to activate your 30-day free Premium trial period. You can always upgrade at a later time.
For information about how to upgrade to a Premium subscription after the trial period ends, see Stora Premium Subscription on page 106.
Installation
25
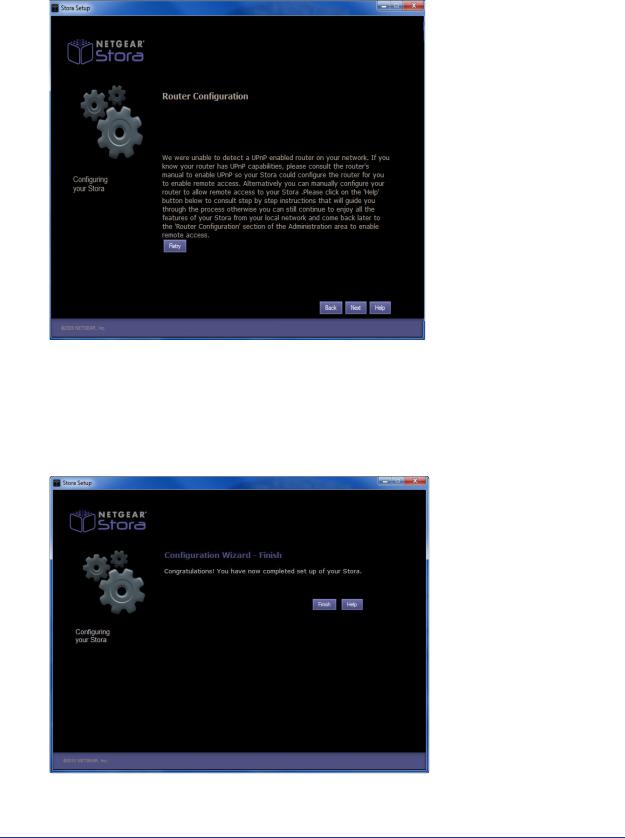
NETGEAR Stora
15. (Optional) Configure your router for UPnP.
This screen displays if Stora finds a setup problem with your UPnP router or if your router is not UPnP capable. Most users with newer routers should not see this message. See
UPNP Router Configuration on page 99 and UPNP Port Mapping on page 99 for more information.
16.Click Next.
The Configuration Wizard - Finish screen displays.
Installation
26
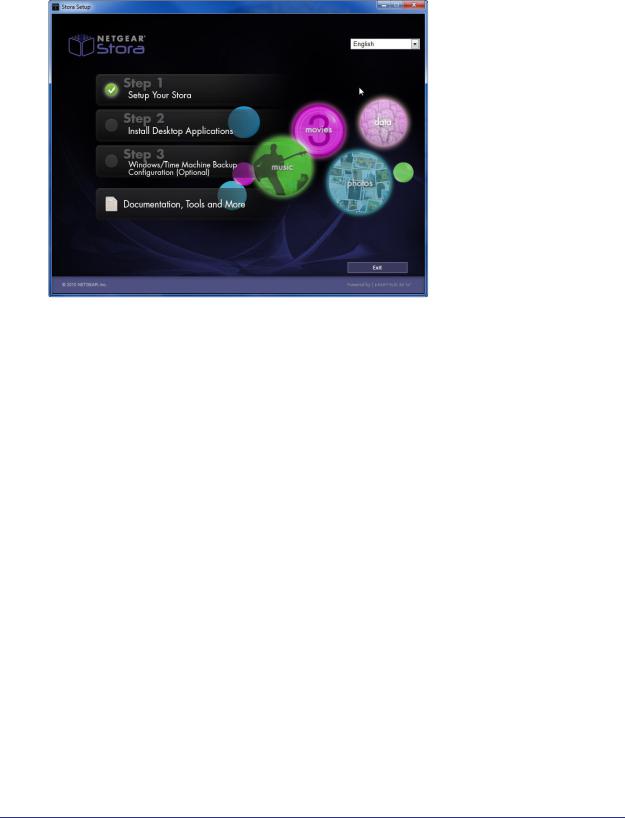
NETGEAR Stora
17.Click the Finish button.
The Setup screen displays with a check mark next to Step 1.
You can do one of the following:
•Click Exit to end the installation.
•Click Step 2 to install desktop applications.
•Click Documentation, Tools and More to see additional options.
Installation
27
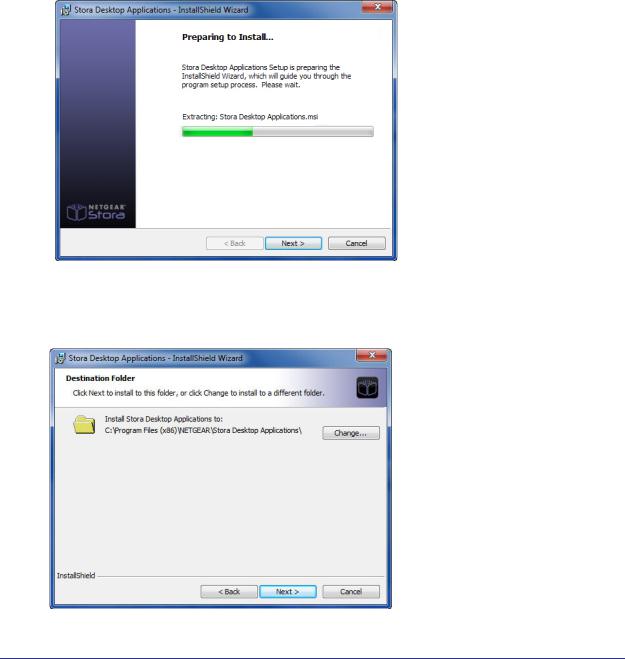
NETGEAR Stora
Install Desktop Applications
Stora comes with software applications to help you manage and administer the device. After you complete the initial configuration of your Stora, you have the option to install these applications.
To install desktop applications:
1.Click Step 2: Install Desktop Applications.
The InstallSheild Wizard extracts the desktop applications and then displays a Welcome screen.
2.Click Next.
The Destination Folder screen displays. You can accept the default destination or click the Change button to select a different destination.
Installation
28
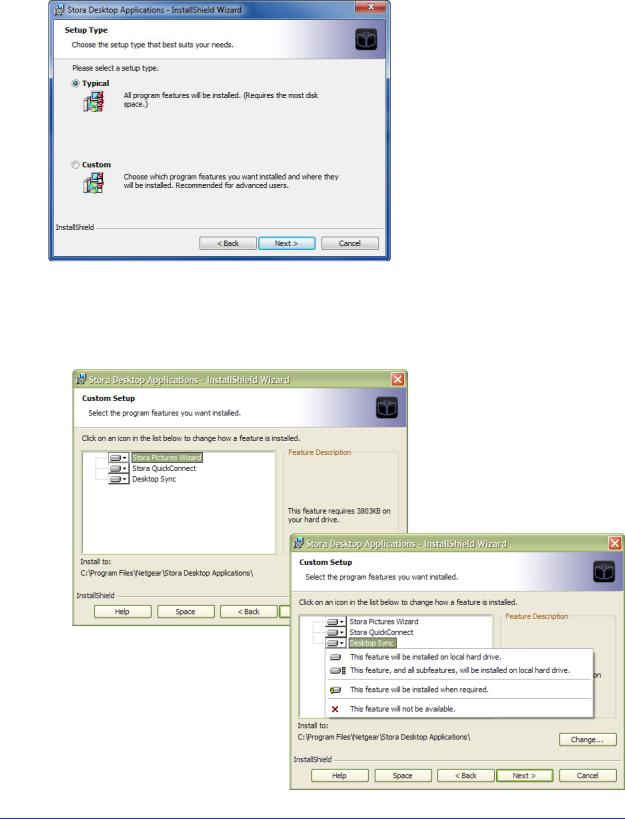
NETGEAR Stora
3.Click Next.
The Setup Type screen displays.
4.Select an option:
•Typical. This is the recommended setup option.
•Custom. Select which applications you want to install. If you select Custom, the following screens display:
Installation
29

NETGEAR Stora
5.Click Next.
The Ready to Install the Program screen displays.
6.Verify the settings and click Install. A progress screen displays.
When the application installation completes, the Back and Next buttons become active.
Installation
30
 Loading...
Loading...