Netgear GS324TP User manual
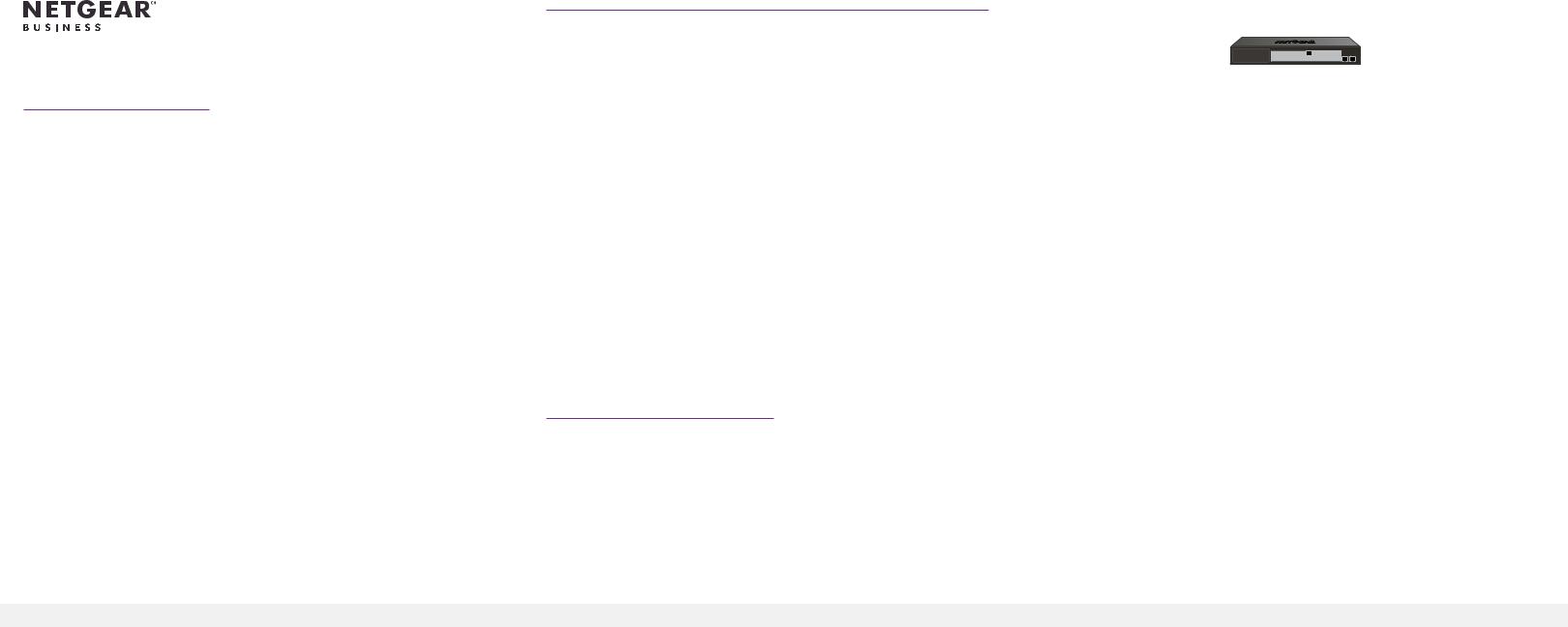
Installation Guide
NETGEAR S350 Series Gigabit Ethernet Smart Managed Pro 24-Port Switch with 2 SFP Ports (GS324T)
24-Port PoE+ Switch with 2 SFP Ports (GS324TP) 48-Port Switch with 4 SFP Ports (GS348T)
Package Contents
•Switch model GS324T, GS324TP, or GS348T
•Power cord (varies by region)
•Rack-mount kit and rubber feet
•Installation guide
Note: For mounting instructions, see the hardware installation guide, which you can download from https://www.netgear.com/support/.
1. Register With the NETGEAR Insight App
Use the NETGEAR Insight app to register your switch, activate your warranty, and access support.
1.On your iOS or Android mobile device or tablet, visit the app store, search for NETGEAR Insight, and download the latest version of the app.
2.Open the NETGEAR Insight app.
3.If you did not set up a NETGEAR account, tap Create NETGEAR Account and follow the onscreen instructions.
4.Enter the email address and password for your account and tap LOG IN.
If your mobile device is connected with WiFi to the same network as the switch, the switch displays in the list of Insight Manageable Devices.
5.Either tap the switch in the list, or tap + in the upper right corner.
If you tapped +, enter the serial number on the bottom of the switch, or scan
the serial number bar code with the camera on your mobile device or tablet. Then tap Go.
6.Follow the onscreen instructions to add your switch to a network location. The switch is registered and added to your account.
2. Connect the Switch
Sample connections |
GS324T and GS348T switches |
||||||
|
|
|
|
|
|
|
|
|
|
|
|
|
|
|
|
|
|
|
|
|
|
|
|
|
|
|
|
|
|
|
|
Desktop |
IP camera |
Laptop |
ReadyNAS |
Internet |
Network |
Access point |
Desktop |
Smart TV |
3. Check the PoE Status
Sample Connections |
GS324TP switch |
Access point
PoE IP camera
PoE VoIP phone
PoE phone
Internet |
Network |
ReadyNAS |
Desktop |
Desktop |
This section applies only to switch model GS324TP. This switch can supply up to 30W PoE+ (IEEE 802.3at) to each copper port, with a total maximum PoE power budget of 190W across all active PoE+ ports.
The PoE Max LED indicates the status of the PoE budget on the switch:
•Off. Sufficient (more than 7W of) PoE power is available.
•Solid amber. Less than 7W of PoE power is available.
•Blinking amber.At least once during the previous two minutes, less than 7W of PoE power was available.
4. Discover the IP Address of the Switch
An IP address is required to configure your switch.The switch gets an IP address from a DHCP server (such as your router) by default. If your switch is not connected to a DHCP server, use the default IP address: 192.168.0.239.
1.Connect your mobile device to the same WiFi network as the switch.
2.Make sure that the network connects to the Internet.
3.Launch the NETGEAR Insight app from your mobile device.
4.Log in to your account.
The current IP address of the switch displays.
 Loading...
Loading...