NEC Silentwriter 1765 User Guide

NEC
S I L E N T W R I T 1700
s e r i e s
User’s Guide 1760 and 1765
September 1996
808-875035-001A
PROPRIETARY NOTICE AND LIABILITY DISCLAIMER
The information disclosed in this document, including all designs and related materials, is the valuable property of NEC Corporation (NEC) and/or its licensors. NEC and/or its licensors, as appropriate, reserve all patent, copyright and other proprietary, rights to this document, including all design, manufacturing, reproduction, use, and sales rights thereto, except to the extent said rights are expressly granted to others.
The NEC product(s) discussed in this document are warranted in accordance with the terms of the Warranty Statement accompanying each product. However, actual performance of each such product is dependent upon factors such as system configuration, customer data, and operator control. Since implementation by customers of each product may vary, the suitability of specific product configurations and applications must be determined by the customer and is not warranted by NEC.
To allow for design and specification improvements, the information in this document is subject to change at any time, without notice. Reproduction of this document or portions thereof without prior written approval of NEC is prohibited.
Silentwriter and Print Navigator are registered trademarks, and SEE, HEAR AND FEEL THE DIFFERENCE is a trademark of NEC Technologies, Inc.
Microsoft, Windows, Windows-NT, and MS-DOS are registered trademarks of Microsoft Corporation.
All other product, service, brand, or trade names used in this publication are the trademarks or registered trademarks of their respective companies or organizations. NEC disclaims any responsibility for specifying which marks are owned by which companies or organizations.
First Printing—September 1996
Document Number: 808-875035-001A
Copyright 1996
NEC Technologies, Inc.
1414 Massachusetts Avenue
Boxborough, MA 01719
All Rights Reserved.
Copyright 1996
NEC Corporation
7-1 Shiba 5-Chome, Minato-Ku
Tokyo 108-01, Japan
All Rights Reserved.
ii User’s Guide

This user’s guide includes the information you need to operate and maintain your NEC® Silentwriter® 1760 or 1765 printer. The chapters in this guide are described below.
Chapter 1, “Silentwriter Features”
Describes all the Silentwriter printing capabilities you can take advantage of, including base model and network configurations, printer options, and standard settings.
Chapter 2, “Using Silentwriter Software”
Describes how to use Silentwriter software on your computer to select printer settings and monitor printer status.
Chapter 3, “Using the Operator Panel”
Describes how to use the operator panel to change printer settings and perform other tasks.
Chapter 4, “Printing Tasks”
Tells how to perform printer tasks, including loading paper, changing toner cartridges, and using printer options.
Chapter 5, “Working with Fonts”
Explains basic concepts and tells how to use Silentwriter tools to manage fonts on your printer and computer system.
Chapter 6, “Printer Memory”
Describes how to get the best performance from your printer by managing printer memory.
U S I N G T H I S G U I D E
Chapter 7, “Maintaining Your Printer”
Gives instructions for performing routine maintenance tasks that will keep your printer operating efficiently.
Chapter 8, “Troubleshooting”
Shows how to diagnose and respond to operating difficulties.
Chapter 9, “Technical Support”
Tells how to contact NEC for service, support, supplies, and documentation for your printer.
Appendices A through E
Include detailed information about printer and media specifications, safety precautions, and the Silentwriter limited warranty.
Glossary
Defines printer-related terms.
If you have not yet set up your printer, begin with the Easy Printer Setup Guide. It covers assembly, installing printer options, and installing printer software.
If you have the 1765 network printer, you also need the 1765 Network Printer Configuration
Guide, which provides supplemental information for network users.
iii
iv User’s Guide

USING THIS GUIDE |
III |
|
|
|
|
CHAPTER 1 |
SILENTWRITER FEATURES |
||||
Overview 1-1 |
|
|
|
|
|
How Your Printer Works |
1-2 |
|
|
||
Computer Software |
1-2 |
|
|
||
Printer Memory and Fonts |
1-2 |
|
|||
Energy and Cost Saving Features |
1-2 |
||||
The 1700 Series |
1-3 |
|
|
|
|
Silentwriter 1760 |
1-3 |
|
|
|
|
Silentwriter 1765 |
1-3 |
|
|
|
|
Printer Options |
1-4 |
|
|
|
|
500-Sheet Feeder (Model 1703) |
1-4 |
||||
Envelope Feeder (Model 1706) |
1-4 |
||||
Duplex Unit (Model 1701) |
1-4 |
|
|||
Offset Tray (Model 1702) |
1-4 |
|
|||
Extra RAM |
1-4 |
|
|
|
|
Hard Disk Drive Kit (Model 1725) 1-4
1765 Network Upgrade Kit (Model 1707) 1-4
Changing Printer Settings 1-5
Using the Print Dialog Box of Your Software
Application. 1-5 |
|
Using Silentwriter Printer Software |
1-5 |
Using the Printer Operator Panel |
1-5 |
TA B L E O F C O N T E N T S
Standard Printer Settings |
1-5 |
|||
Paper Handling |
1-6 |
|
||
Media Sizes |
1-6 |
|
||
Paper Size Detection |
1-6 |
|||
Number of Copies |
1-6 |
|||
Paper Sources |
1-7 |
|
||
Orientation |
|
1-7 |
|
|
Paper Destination |
1-7 |
|||
Job Separation |
1-7 |
|
||
Duplex Printing |
1-8 |
|||
Print Quality |
1-9 |
|
|
|
Toner Density |
1-9 |
|
||
Toner Saving |
1-9 |
|
||
Resolution |
|
1-9 |
|
|
Sharp Edge Technology (SET) 1-9 |
||||
Printer Operations |
1-10 |
|||
Emulation |
|
1-10 |
|
|
Interface |
1-10 |
|
|
|
Power Saving |
1-10 |
|
||
Jam Recovery |
1-11 |
|
||
Auto Continue |
1-11 |
|||
Printer Memory |
1-11 |
|
||
Page Protection |
1-12 |
|||
Set Wait Time |
1-12 |
|||
Resource Saving |
1-13 |
|||
v
PCL Printer Driver Settings in Windows |
1-14 |
||||||
Graphics 1-14 |
|
|
|
|
|
||
Graphics Quality |
1-14 |
|
|
||||
Graphics Mode |
1-14 |
|
|
||||
Gray Scale 1-14 |
|
|
|
|
|||
Fonts |
1-15 |
|
|
|
|
|
|
TrueType Downloading Options |
1-15 |
||||||
Font Installer |
1-15 |
|
|
|
|||
Print Monitor |
1-16 |
|
|
|
|
||
PostScript Printer Driver Settings in Windows 1-16 |
|||||||
Fonts |
1-16 |
|
|
|
|
|
|
Send TrueType Fonts As |
1-16 |
|
|||||
Use Printer Fonts for all TrueType Fonts 1-16 |
|||||||
Use Substitution Table |
1-17 |
|
|||||
Default Substitution |
1-17 |
|
|||||
Options |
1-17 |
|
|
|
|
|
|
PostScript Options |
1-17 |
|
|||||
Components |
1-17 |
|
|
|
|||
Print Monitor Settings |
1-18 |
|
|||||
Output |
1-18 |
|
|
|
|
|
|
File Destination |
1-18 |
|
|
||||
PostScript Headers |
1-18 |
|
|||||
Creating and Using a PostScript |
|
||||||
Header File |
1-19 |
|
|
|
|||
Compression |
1-20 |
|
|
|
|||
Format |
1-20 |
|
|
|
|
|
|
Multiple Images |
1-20 |
|
|
|
|||
Multiple Images |
1-20 |
|
|
||||
Application Paper Size |
1-21 |
|
|||||
Layout |
1-21 |
|
|
|
|
|
|
Page Image |
1-21 |
|
|
|
||
Image Rotation 1-21 |
|
|
|
|||
Use Bitmap Smoothing |
1-21 |
|
||||
Variations |
1-21 |
|
|
|
||
Settings in the Print Navigator and |
|
|
||||
the Operator Panel 1-22 |
|
|
|
|||
Font Source |
1-22 |
|
|
|
||
Font ID Number |
1-22 |
|
|
|
||
Typeface |
1-22 |
|
|
|
|
|
Lines Per Page |
1-22 |
|
|
|
||
Point Size |
1-22 |
|
|
|
|
|
Pitch |
1-22 |
|
|
|
|
|
Symbol Set |
1-22 |
|
|
|
||
CHAPTER 2 USING SILENTWRITER SOFTWARE |
||||||
Overview |
2-1 |
|
|
|
|
|
Printer Drivers for Windows 3.1x |
2-2 |
|
||||
When to Use the PCL or PostScript Driver |
2-2 |
|||||
Accessing the Printer Driver |
2-2 |
|
||||
Changing Settings in the Printer Driver |
2-3 |
|||||
Restoring Default Settings |
2-3 |
|
||||
Using Online Help 2-3 |
|
|
||||
Setting Another Printer Driver as Default |
2-3 |
|||||
Printer Drivers for Windows 95 |
2-4 |
|
|
|||
When to Use the PCL or PostScript Driver |
2-4 |
|||||
Accessing the Printer Driver |
2-4 |
|
||||
Changing Settings in the Printer Driver |
2-5 |
|||||
Restoring Default Settings |
2-5 |
|
||||
Using the Printer Driver Online Help 2-5 |
||||||
Setting Another Printer Driver as Default |
2-5 |
|||||
vi User’s Guide
The Silentwriter Print Monitor for Windows |
2-6 |
||||
Activating the Print Monitor |
2-6 |
|
|||
Using the Print Monitor |
2-6 |
|
|
||
Deactivating the Print Monitor |
2-7 |
|
|||
Changing Print Monitor Settings 2-7 |
|||||
The Silentwriter Uninstaller |
2-7 |
|
|
|
|
Software for MS-DOS |
2-8 |
|
|
|
|
Commands for Running Silentwriter |
|
||||
DOS Software |
2-8 |
|
|
|
|
The Print Navigator 2-8 |
|
|
|
||
Using Print Navigator Online Help |
2-9 |
||||
Changing Settings |
2-9 |
|
|
|
|
Restoring Default Settings |
2-9 |
|
|||
Resetting the Printer |
2-9 |
|
|
|
|
Working with Printer Profiles |
2-9 |
|
|||
Viewing the Current Printer Settings |
2-10 |
||||
Using the Form Feed |
2-10 |
|
|
||
Printing Test Pages |
2-10 |
|
|
|
|
Connecting to a New Output Port |
2-10 |
||||
The DOS Print Monitor |
2-11 |
|
|
|
|
Loading and Unloading the |
|
|
|||
DOS Print Monitor 2-11 |
|
|
|||
Using the Non-Active File List |
2-11 |
||||
DOS Print Monitor Message Screen |
2-11 |
||||
DOS Print Monitor Main Menu Screen 2-11
CHAPTER 3 USING THE OPERATOR PANEL
Overview 3-1 |
|
|
|
|
|
|
Operator Panel Features |
3-2 |
|
|
|||
Indicator Lights |
3-2 |
|
|
|
||
The Status Display |
3-2 |
|
|
|||
Operator Panel Buttons 3-2 |
|
|||||
Operator Panel Tasks |
3-4 |
|
|
|
||
Putting the Printer Online or Offline |
3-4 |
|||||
Stopping a Job |
|
3-4 |
|
|
|
|
Clearing the Print Buffer |
3-4 |
|
||||
Resetting the Printer |
|
3-4 |
|
|
||
Restoring Settings to Factory Defaults |
3-4 |
|||||
Printing a Demo Page |
3-4 |
|
||||
Printing Information Pages |
3-5 |
|
||||
Auto Start Page |
|
3-5 |
|
|
||
Define Start Page |
|
3-5 |
|
|
||
Font List |
3-5 |
|
|
|
|
|
Menu Tree |
|
3-5 |
|
|
|
|
Test Page |
3-5 |
|
|
|
|
|
Using Hardware Settings |
3-5 |
|
||||
Format Hard Disk |
3-5 |
|
||||
Fuser Alarm |
3-5 |
|
|
|
||
Changing Printer Settings Using the Operator Panel 3-6 |
||||||
Entering Menu Mode |
|
3-6 |
|
|
||
Navigating Through the Operator Panel |
||||||
Menu Tree |
3-6 |
|
|
|
|
|
An Example of Changing a Printer Setting 3-7
vii
CHAPTER 4 PRINTING TASKS |
|
|
|
|||||
Overview 4-1 |
|
|
|
|
|
|
|
|
Selecting Media |
4-2 |
|
|
|
|
|
|
|
Paper Properties |
|
4-2 |
|
|
|
|
|
|
What to Avoid |
4-2 |
|
|
|
|
|
||
Purchasing Paper |
4-2 |
|
|
|
|
|
||
Choosing a Feeder |
4-3 |
|
|
|
|
|
|
|
The 250-Sheet and 500-Sheet Paper Cassettes 4-3 |
||||||||
The Multipurpose Feeder |
4-3 |
|
|
|
||||
The Envelope Feeder |
4-3 |
|
|
|
||||
Sending a Print Job |
4-4 |
|
|
|
|
|
||
Printing from Windows |
|
4-4 |
|
|
|
|||
Printing from DOS |
4-4 |
|
|
|
|
|||
Printing from a DOS Application |
4-4 |
|||||||
Printing an ASCII Text File from |
|
|
||||||
the DOS Command Line |
4-4 |
|
|
|||||
Stopping a Print Job |
4-5 |
|
|
|
|
|
||
From the Operator Panel |
4-5 |
|
|
|||||
From Windows 3.1x |
4-5 |
|
|
|
||||
From Windows 95 |
4-5 |
|
|
|
||||
From the Print Navigator in MS-DOS 4-5 |
||||||||
Using Paper Cassettes |
|
4-6 |
|
|
|
|
|
|
Loading a 250-Sheet Paper Cassette |
4-6 |
|||||||
Adjusting the 250-Sheet Paper Cassette |
4-7 |
|||||||
Lengthening the Paper Cassette |
4-7 |
|||||||
Shortening the Paper Cassette |
4-7 |
|
||||||
Loading the 500-Sheet Paper Cassette |
4-8 |
|||||||
Adjusting the 500-Sheet Paper Cassette |
4-9 |
|||||||
Using the Multipurpose Feeder 4-10 |
|
|
|||||
Loading Paper in the |
|
|
|
|
|||
Multipurpose Feeder |
4-10 |
|
|
||||
Loading Envelopes into the |
|
|
|||||
Multipurpose Feeder |
4-12 |
|
|
||||
Loading Transparencies and |
|
|
|||||
Adhesive Labels |
4-14 |
|
|
||||
Loading Postcards |
4-15 |
|
|
||||
Loading Special Media |
4-16 |
|
|
||||
Closing the Multipurpose Feeder |
4-16 |
|
|||||
Printing Double-Sided Using the Duplex Unit |
4-17 |
||||||
Using the Envelope Feeder |
|
4-18 |
|
|
|||
Sorting Jobs Using the Offset Tray 4-20 |
|
|
|||||
Special Printouts |
4-21 |
|
|
|
|
||
Printing a Demo Page |
4-21 |
|
|
||||
Printing a Test Page |
4-21 |
|
|
||||
Printing a Font List |
4-21 |
|
|
||||
Printing the Operator Panel Menu Tree |
4-21 |
||||||
CHAPTER 5 WORKING WITH FONTS |
|
||||||
Overview 5-1 |
|
|
|
|
|
|
|
Using Fonts to Format Your Document |
5-2 |
|
|||||
Basic Concepts |
5-2 |
|
|
|
|
||
Typeface |
|
5-2 |
|
|
|
|
|
Font |
5-2 |
|
|
|
|
|
|
Symbol Set |
5-2 |
|
|
|
|
||
Spacing |
5-2 |
|
|
|
|
||
Pitch |
5-2 |
|
|
|
|
|
|
Point Size |
|
5-2 |
|
|
|
|
|
Style |
5-2 |
|
|
|
|
|
|
viii User’s Guide
Font Types 5-3 |
|
|
|
|
|
|
Bitmapped Fonts |
5-3 |
|
|
|
|
|
Outline Fonts |
5-3 |
|
|
|
|
|
TrueType Screen Fonts |
5-3 |
|
|
|||
Formatting Your Document |
5-4 |
|
|
|||
Software Application Commands |
5-4 |
|
||||
Printer Driver Settings from |
|
|
|
|||
Your Computer |
5-4 |
|
|
|
|
|
Operator Panel Menu Selections |
5-4 |
|
||||
Programming Printer Commands |
5-4 |
|
||||
Managing Fonts on Your Computer and Printer |
5-5 |
|||||
Font Locations 5-5 |
|
|
|
|
|
|
Printer Resident Fonts |
5-5 |
|
|
|
||
System Fonts |
5-5 |
|
|
|
|
|
Soft Fonts in Printer RAM |
5-5 |
|
|
|||
Hard Disk Drive Fonts |
5-5 |
|
|
|||
Fonts on Diskette |
5-5 |
|
|
|
|
|
Silentwriter Software for Font Management |
5-6 |
|||||
Printing and Using Font Lists |
5-6 |
|
|
|||
The PCL Font List |
5-6 |
|
|
|
|
|
The PostScript Font List |
5-6 |
|
|
|||
Printing a Font List |
5-7 |
|
|
|
||
Installing TrueType Screen Fonts Using |
|
|||||
the Silentwriter Installer |
5-7 |
|
|
|
||
Installing Additional Fonts Using the |
|
|
||||
NEC Font Manager |
5-8 |
|
|
|
|
|
Installing the NEC Font Manager |
|
|
||||
and Fonts |
5-8 |
|
|
|
|
|
Learning to Use the NEC Font Manager |
5-8 |
|||||
Setting TrueType Processing Options Using the
PCL Printer Driver |
5-9 |
|
|
|
|
|
Download as TrueType |
5-9 |
|
|
|
||
Download as Bit Image |
5-9 |
|
|
|
||
Print as Graphics |
5-9 |
|
|
|
|
|
Use Printer TrueType Fonts |
5-9 |
|
|
|||
Setting TrueType Processing Options Using the |
||||||
PostScript Printer Driver |
5-10 |
|
|
|
||
Send to Printer as Adobe Type 1 5-10 |
|
|||||
Send to Printer as Bitmap Type 3 |
5-10 |
|
||||
Use Printer Fonts for all TrueType Fonts |
5-10 |
|||||
Use Substitution Table |
5-10 |
|
|
|
||
Using the Font Installer in the PCL |
|
|
||||
Printer Driver |
5-11 |
|
|
|
|
|
Accessing the Font Installer |
5-11 |
|
|
|||
Installing Fonts |
5-11 |
|
|
|
|
|
Setting Downloading Options |
5-12 |
|
||||
Downloading Fonts as Permanent |
5-12 |
|
||||
Copying or Moving Fonts to a New |
|
|
||||
Printer Port 5-13 |
|
|
|
|
||
Deleting Fonts |
5-13 |
|
|
|
|
|
Editing Font Names and Attributes |
5-13 |
|||||
Setting Default Font Attributes in MS-DOS |
5-14 |
|||||
Font Source |
5-14 |
|
|
|
|
|
Font ID Number |
5-14 |
|
|
|
|
|
Typeface 5-14 |
|
|
|
|
|
|
Lines Per Page |
5-14 |
|
|
|
|
|
Point Size |
5-14 |
|
|
|
|
|
Pitch 5-14 |
|
|
|
|
|
|
Symbol Set |
5-14 |
|
|
|
|
|
ix
Storing Fonts on the Optional Hard
Disk Drive 5-15
Downloading Fonts to the Hard
Disk Drive 5-15
CHAPTER 6 |
PRINTER MEMORY |
||||
Overview 6-1 |
|
|
|
||
Print Buffer |
6-2 |
|
|
|
|
Page Protection |
6-2 |
|
|
||
Set Wait Time |
6-2 |
|
|
||
Print Overrun Error |
6-2 |
|
|||
Memory Overflow Error |
6-2 |
||||
RAM |
6-3 |
|
|
|
|
Adding RAM |
6-3 |
|
|
||
Downloading Soft Fonts to Printer RAM 6-3 |
|||||
Resource Saving |
6-3 |
|
|
||
ROM |
6-4 |
|
|
|
|
Optional Hard Disk Drive |
6-4 |
||||
|
Downloading Fonts to the |
||||
|
Hard Disk Drive |
6-4 |
|||
CHAPTER 7 MAINTAINING YOUR PRINTER
Overview 7-1 |
|
Precautions 7-1 |
|
The Toner Cartridge 7-2 |
|
Handling the Toner Cartridge |
7-2 |
Storing the Toner Cartridge 7-2 |
|
Recycling the Toner Cartridge |
7-2 |
Toner Cartridge Maintenance Tasks |
7-3 |
Removing the Toner Cartridge |
7-3 |
Redistributing the Toner 7-4 |
|
Cleaning the Fuser Unit Area |
7-5 |
|
|
||||
Installing a New Toner Cartridge 7-6 |
|
||||||
Replacing the Fuser Cartridge and Transfer Roller |
7-8 |
||||||
Replacing the Fuser Cartridge |
7-8 |
|
|
||||
Resetting the Fuser Alarm |
7-8 |
|
|
|
|||
Replacing the Transfer Roller |
7-10 |
|
|
||||
Cleaning the Printer Exterior 7-11 |
|
|
|
||||
Moving the Printer |
7-11 |
|
|
|
|
||
CHAPTER 8 |
TROUBLESHOOTING |
|
|
||||
Overview 8-1 |
|
|
|
|
|
|
|
Print Quality Maintenance |
8-1 |
|
|
||||
Simple Troubleshooting |
8-1 |
|
|
|
|||
Clearing Paper Jams |
|
8-2 |
|
|
|
|
|
Locating and Clearing a General Paper Jam |
8-2 |
||||||
Check and Clear the Multipurpose |
|
||||||
Feeder |
8-3 |
|
|
|
|
||
Check and Clear the Paper Exits |
8-3 |
|
|||||
Check and Clear Inside the Front Cover |
8-4 |
||||||
Check and Clear Inside the Back Cover |
8-5 |
||||||
Check and Clear the Paper Cassettes 8-6 |
|||||||
Check and Clear the Fuser Unit |
8-7 |
|
|||||
Clearing a Jam at the Duplex Unit |
8-8 |
|
|||||
Printer Messages 8-9 |
|
|
|
|
|
||
Status Messages |
8-9 |
|
|
|
|
||
Alert Messages |
|
8-9 |
|
|
|
|
|
Print Quality |
8-13 |
|
|
|
|
|
|
Print Is Too Light |
8-13 |
|
|
|
|
||
Print Is Too Dark |
8-13 |
|
|
|
|
||
Page Is Blank |
8-13 |
|
|
|
|
||
Page Is Black |
8-13 |
|
|
|
|
||
x User’s Guide
Vertical Streaks |
8-14 |
|
|
|
|
||
Repetitive Marks |
|
8-14 |
|
|
|
||
Solid White Vertical Lines |
8-14 |
|
|
||||
Blank Spots |
8-14 |
|
|
|
|
|
|
Toner Spots |
8-15 |
|
|
|
|
|
|
Toner Smears |
8-15 |
|
|
|
|
||
Paper Is Damaged |
8-15 |
|
|
|
|||
Print Is Blurred |
8-15 |
|
|
|
|
||
Frequently Asked Questions |
8-16 |
|
|
||||
CHAPTER 9 TECHNICAL SUPPORT |
|
|
|||||
Overview 9-1 |
|
|
|
|
|
|
|
Assistance Nearby |
9-1 |
|
|
|
|||
Help From Within Your Company |
9-1 |
|
|||||
Help From Your Dealer |
9-1 |
|
|
||||
NEC Technical Support |
|
9-2 |
|
|
|
||
How to Contact NEC |
9-2 |
|
|
|
|||
Contacting NEC Technical Support |
|
||||||
by Telephone |
|
9-2 |
|
|
|
||
Contacting NEC Customer Service |
|
||||||
by Telephone |
9-2 |
|
|
|
|||
Sending Internet Electronic Mail |
9-2 |
|
|||||
Sending a Fax |
|
9-2 |
|
|
|
||
Using FastFacts—NEC’s |
|
|
|
||||
Information Retrieval System |
9-2 |
|
|||||
Reaching the NEC Bulletin Board System |
9-2 |
||||||
Reaching NEC on CompuServe 9-3 |
|
||||||
Reaching NEC on America Online |
9-3 |
|
|||||
Reaching NEC on the World Wide Web |
9-3 |
||||||
Writing NEC |
|
9-3 |
|
|
|
||
NEC Warranty and Service |
9-3 |
NEC Service Contracts |
9-3 |
Ordering Supplies, Printer Options, and Spare Parts 9-4
Third-Party Network Adaptors 9-4
Documentation 9-5 |
|
Silentwriter 1760/65 |
9-5 |
Related Publications |
9-5 |
Support from Your Software Vendor 9-6
APPENDIX A PRINTER SPECIFICATIONS
APPENDIX B MEDIA SPECIFICATIONS
APPENDIX C SAFETY INFORMATION
APPENDIX D WARRANTY INFORMATION
APPENDIX E FCC STATEMENT
GLOSSARY
INDEX
xi
xii User’s Guide

S I L E N T W R I T E R F E A T U R E S 1
Overview
Welcome to NEC’s Silentwriter 1700 Series. You’ll quickly discover that the Silentwriter 1700 Series printer is your smartest office equipment investment ever. It is ideal for desktop publishing and general business printing and can be upgraded with hardware and software enhancements to meet your business needs.
The first part of this chapter describes the different features available within the 1700 Series, including
•How your printer works
•Energy and cost saving features
•Silentwriter 1700 Series standard features
•Model 1760 configuration
•Model 1765 configuration
•Printer options
The second part of this chapter describes printer settings that expand the capabilities of your printer. These settings can be changed using the printer operator panel and/or the printer drivers on your computer. They include
•Standard printer settings
•Windows® PCL® printer driver settings
•Windows PostScript® printer driver settings
•Print Navigator® settings for MS-DOS®
This chapter defines what each setting does and tells where it can be set—in the operator panel, in a printer driver, or in both.
Chapter 2, “Using Silentwriter Software,” explains how to use printer driver software to change printer settings.
Chapter 3, “Using the Operator Panel,” explains how to use the operator panel to change printer settings.
1–1

How Your Printer Works
Whenever you send a job to the printer, an image of the page to be printed is temporarily written to the rotating surface of an electrophotographic (EP) drum. This image acts like a magnet that attracts toner to the drum. (The toner and the drum are both located inside the toner cartridge.) At the same time, the paper (or transparency film or envelope) passes through the printer and is electrostatically charged as it reaches the drum. The toner that was previously attracted to the drum as an image is transferred to the charged paper.
The paper then goes to the fuser unit. There, it passes between two rollers where a combination of heat (up to 392° F) and pressure bonds the toner to the paper. The paper is then delivered to the output tray.
Computer Software
Your Silentwriter 1760/65 printer comes with software that allows you to control your printer from your computer. This software is described in Chapter 2. It includes
•The PCL printer driver NEC Silentwriter 1700 for Windows® 3.1x and Windows® 95
•The PostScript printer driver NEC Silentwriter 1700 PS2 for Windows 3.1x and Windows 95
•Print Navigator for MS-DOS
If you have the Silentwriter 1765, you also received administrator and client software for configuring and monitoring the printer on NetWare®, TCP/IP, and AppleTalk® networks. Network utilities also support Microsoft® LAN Manager®, LAN Server®, and OS/2® Warp Server®. The network software is described in the
1765 Network Printer Configuration Guide.
Printer Memory and Fonts
Two other important factors in the way a printer operates are memory and fonts. The different types of printer memory are described in Chapter 6. Fonts and font management are described in Chapter 5.
Energy and Cost Saving Features
Your Silentwriter 1700 Series printer has several features designed to protect the environment and save you money. These include
Power Saving: This feature enables the printer to reduce its power consumption from 575 to 45 watts when not in use (see page 1-10).
Toner Saving: This feature allows you to reduce the amount of toner used when printing draft versions of documents (see page 1-9).
Toner Cartridge Recycling: NEC’s toner cartridge recycling program makes it easy for you to return empty toner cartridges for recycling (see page 7-2).
The Silentwriter 1760 and 1765 printers meet the requirements of the Environmental Protection Agency’s Energy Star Computers program for printers. The purpose of this
program is to promote the manufacturing and marketing of energy-efficient office automation equipment, thereby potentially reducing combustionrelated pollution. (The Energy Star emblem does not represent EPA endorsement of any product or service.)
1–2 User’s Guide

The 1700 Series
The Silentwriter 1700 Series includes the 1760 and 1765 printers. These outstanding printers share the following features
•Print speed of up to 17 pages per minute
•600 dot-per-inch (dpi) resolution for text and images
•Emulation of two popular printer languages: Adobe’s PostScript Level 2 (PS2) page description language (PDL) and Hewlett-Packard’s PCL 5e printer control language (PCL)
•Automatic Emulation Switching (AES), which assesses incoming jobs and switches to the appropriate printer language
•A memory booster chip with Memory Enhancement Technology for efficient use of printer memory and improved printing of complex images
•70 resident outline fonts (35 Intellifont® for PCL
emulation and 35 Type 1 for PostScript emulation), and 10 TrueType® typefaces for PCL and PostScript emulations
•Screen fonts that match the printer’s resident fonts for WYSIWYG formatting in Windows
•NEC Font Manager software and 96 downloadable fonts on diskette
•Printer operator panel that displays printer status and offers menu selections at the touch of a button
•250-sheet feeder with 250-sheet paper cassette
•250-sheet output tray with full stack sensor
•Multipurpose feeder that holds 100 sheets of paper, 30 transparencies or labels, or 10 envelopes
•NEC printer software for Windows 3.1x, Windows 95, and MS-DOS that includes printer
drivers, Silentwriter Print Monitor, screen fonts, and Online Help
•Clean and efficient printer operation centered around one easily replaceable part—the toner cartridge
The differences between the 1760 and the 1765 are described below.
Silentwriter 1760
This versatile printer includes the following standard features
•Standard 4 megabytes (MB) of random access memory (RAM) (expandable to 52 MB)
•Connects to one computer for local printing through the bidirectional parallel port
•Job overlap allows a job in one emulation to process while a job in the other emulation prints out
•Can be upgraded to the 1765 network printer
Silentwriter 1765
In addition to the standard features of the 1760, the 1765 includes the following features for business and network optimization
•Standard 6 MB of RAM (expandable to 54 MB)
•A local area network (LAN) card that supports three industry-standard network interfaces—Ethernet® 10Base2, Ethernet 10BaseT, and LocalTalk® Mini-DIN-8
•The Automatic Interface Monitor (AIM). This technology allows the printer to continuously monitor and switch between interface ports for incoming print jobs and other operational information
•A 500-sheet feeder and cassette to accommodate heavy work loads
•Silentwriter software for NetWare, TCP/IP, AppleTalk, and other networks
Features Silentwriter 1
The 1700 Series |
1–3 |
Printer Options
You can add the following printer options to both the 1760 and the 1765 to customize your printer for your business.
500-Sheet Feeder (Model 1703)
You can add up to two 500-sheet feeders to the Silentwriter to handle heavy work loads. Each feeder includes the 500-sheet paper cassette.
Envelope Feeder (Model 1706)
Automatically feeds up to 75 envelopes.
Duplex Unit (Model 1701)
You install this unit in the printer to enable doublesided printing.
Offset Tray (Model 1702)
This tray can hold up to 500 sheets of output paper, and enables job separation. The full stack sensor alerts you when the tray is full.
Extra RAM
The Silentwriter 1760/65 has two industry-standard, 72-pin SIMM slots. You can add up to 48 additional MB of RAM to your printer. 1, 2, 4, 8, 16, and 32 MB SIMMs are available.
note: Upgrading a 1760 to a 1765 printer requires adding 2 MB of RAM for a minimum of 6 MB of RAM. Also, for PostScript printing, a minimum of
6 MB of RAM is recommended.
Hard Disk Drive Kit (Model 1725)
A hard disk drive provides extra storage memory for downloading PostScript fonts. The NEC hard disk drive (HDD) kit allows you to install a compatible hard disk drive to your Silentwriter 1760/65. A one-gigabyte, 2.5” hard disk drive is included in the kit.
1765 Network Upgrade Kit (Model 1707)
With this kit, you can upgrade your 1760 for use as a network printer. It includes
•The LAN card with three industry-standard network interfaces
–Ethernet 10Base2
–Ethernet 10BaseT
–LocalTalk Mini-DIN-8
•Automatic Interface Monitor (AIM), that continuously monitors all interface ports for incoming print jobs to allow automatic processing and printing.
•The 1765 Network Printer Configuration Guide
•Silentwriter network software for NetWare, TCP/IP, AppleTalk, and other networks
note: To use the 1765 Network Upgrade Kit, you must also purchase and install at least 2MB of additional RAM.
Chapter 2 in the Easy Printer Setup Guide provides instructions for installing and removing all printer options except the network upgrade kit, which is described in the 1765 Network Printer Configuration Guide.
See Chapter 9, “Technical Support,” for information on ordering printer options.
1–4 User’s Guide

Changing Printer Settings
Silentwriter printer settings give you even more ways to customize your printer. There is often more than one place to change the same printer setting. These include
•The Print dialog box in your software application
•The Silentwriter printer software
•The operator panel on your printer
Using the Print Dialog Box of Your Software Application.
Settings made in your software application usually override settings that are made elsewhere. In fact, we recommend that settings for individual print jobs be changed within the software application, if possible.
Using Silentwriter Printer Software
Your Silentwriter printer software includes the PCL printer driver NEC Silentwriter 1700 (for Windows 3.1x and Windows 95), the PostScript printer driver NEC Silentwriter 1700 PS2 (for Windows 3.1x and Windows 95), and the Print Navigator for MS-DOS.
You use this software to change settings that are not available within your software application, settings that effect the operation of the printer, or global settings that apply to most print jobs you will send to the printer. You can often use the printer drivers in place of the printer operator panel to control printer settings.
Chapter 2 provides instructions for controlling printer settings using your printer driver software.
note: The 1765 printer also comes with a Mac™OS PostScript printer description (PPD) file for Macintosh® users. This is described in the 1765 Network Printer Configuration Guide.
Using the Printer Operator Panel
You can use the printer operator panel to change settings that are not available elsewhere. This includes emulation and interface settings, Resource Saving, Jam Recovery, and PCL job setup options. In addition, the printer operator panel allows you to print out font lists and test pages.
Chapter 3 provides instructions for controlling printer settings using the printer operator panel.
Standard Printer Settings
This section describes the main printer settings that are available in Silentwriter printer software and the operator panel. The settings fall into the following categories
•Page handling
•Print quality
•Printer operations
•Printer memory
In addition to the settings described in this section, each printer driver and the operator panel have special settings that are unique to it. These settings are described later in this chapter.
Features Silentwriter 1
Changing Printer Settings |
1–5 |
Paper Handling
Paper handling settings allow you to set the source and destination of printed paper, specify paper size, and select duplex printing and other options.
Media Sizes
Standard sizes for your Silentwriter 1700 Series printer are shown below along with their print areas (the region that can actually be printed on each size). You select a paper size in conjunction with a paper source (described on page 1-7). Only Letter, Legal, and A4 paper sizes can be used for duplex printing or in the 500-sheet cassette.
Table 1-1: Paper Sizes and Print Areas
Paper Size Detection
In Cassettes 1, 2, and 3, the printer can detect which paper size you are using based on how the cassette is adjusted. Therefore, it is important to adjust the cassette properly for the paper size you are using.
Number of Copies
You can set the number of copies to be printed from 1 up to 999. The default setting is 1 copy.
note: The number of copies you specify in your software application may override the number of copies you specify in your printer driver or the operator panel.
|
Paper Dimension |
PCL Print Area |
PostScript Print Area |
|||
|
|
|
|
|
|
|
|
Inches |
Millimeters |
Inches |
Millimeters |
Inches |
Millimeters |
|
|
|
|
|
|
|
Paper |
|
|
|
|
|
|
|
|
|
|
|
|
|
Letter |
8.5 x 11 |
216 x 279 |
8.17 x 10.67 |
207.4 x 270.9 |
8.16 x 10.67 |
207.26 x 271.02 |
Legal |
8.5 x 14 |
216 x 356 |
8.17 x 13.67 |
207.4 x 347.1 |
8.16 x 13.67 |
207.26 x 347.22 |
A4 |
8.3 x 11.7 |
210 x 297 |
7.9 x 11.4 |
201.51 x 288.46 |
7.89 x 11.36 |
200.41 x 288.54 |
B5 (JIS) |
7.3 x 10.3 |
182 x 257 |
7 x 10 |
173.5 x 248.5 |
6.88 x 10.44 |
174.75 x 265.18 |
Executive |
7.25 x 10.5 |
184 x 267 |
6.92 x 10.17 |
175.7 x 258.2 |
6.88 x 10.17 |
174.75 x 258.32 |
|
|
|
|
|
|
|
Envelopes |
|
|
|
|
|
|
|
|
|
|
|
|
|
Monarch |
3.87 x 7.5 |
98.5 x 191 |
3.54 x 7.17 |
89.9 x 182 |
3.52 x 7.17 |
89.41 x 182.12 |
Com 10 |
4.1 x 9.5 |
105 x 241 |
3.79 x 9.17 |
96.3 x 232.8 |
3.79 x 9.17 |
96.27 x 232.92 |
DL |
4.33 x 8.66 |
110 x 220 |
4 x 8.3 |
101.52 x 211.5 |
3.95 x 8.33 |
100.33 x 211.58 |
C5 |
6.38 x 9.01 |
162 x 229 |
6.04 x 8.7 |
153.5 x 220.47 |
6.03 x 8.68 |
153.16 x 220.47 |
B5 Env (ISO) |
6.9 x 9.9 |
176 x 250 |
6.6 x 9.6 |
167.5 x 241.5 |
6.88 x 10.44 |
174.75 x 265.18 |
|
|
|
|
|
|
|
1–6 User’s Guide
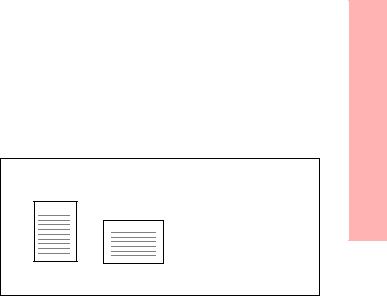
Paper Sources
You can select from the paper sources listed below. Cassette 1 is the default source when it is the only cassette. Autoswitching is the default when an optional cassette/feeder is installed. Optional feeders (Cassette 2, Cassette 3, and the Envelope Feeder) are not available for selection if they are not installed on your printer.
Autoswitching: The printer automatically detects and uses the paper cassette that has the appropriate size paper for the print job. Then, if the first cassette runs out of paper, the printer uses the next cassette that has the same size paper if one is available. (The printer will not switch to the multipurpose feeder as a paper source.)
Multipurpose Feeder: All standard-size media can be automatically or manually fed from this feeder. However, the multipurpose feeder cannot be the paper source when using the duplex unit to print double-sided.
Cassette 1: This is the standard 250-sheet feeder with cassette. It is adjustable for A4, Letter, Legal, Executive, and B5 (JIS) sizes.
Cassette 2: This optional 500-sheet feeder/cassette is adjustable for A4, Letter, and Legal sizes.
Cassette 3: This optional 500-sheet feeder/cassette is adjustable for A4, Letter, and Legal sizes.
Envelope Feeder: This optional feeder holds up to 75 envelopes. It is adjustable for Monarch, Com 10, DL, and C5 sizes.
Caution! Do not remove Cassette 1 when paper is feeding from Cassettes 2 or 3—this will cause a paper jam.
Orientation
Orientation describes the position of images on a page with respect to the long and short edges of the paper. The default setting is Portrait.
Portrait: The page is taller than wide as you view the text upright.
Landscape: The page is wider than tall as you view the text upright.
Orientation Options
Portrait Landscape
Paper Destination
Each paper destination has a full stack sensor and the printer will send a message when the tray is full. You can select from the following options.
Output Tray: Print job is delivered face down to the standard output tray, which holds up to 250 sheets of paper. This is the default setting.
Offset Tray: Print job is delivered face down to the optional offset tray, which holds up to 500 sheets of paper. In addition, when you select the offset tray, the job separation feature is automatically activated.
Job Separation
Job Separation is activated when the offset tray is installed and selected for output. When Job Separation is active, print jobs are shifted (offset) by 2.8 cm for easier sorting.
Standard Printer Settings |
1–7 |
Features Silentwriter 1

Duplex Printing
You must have the optional duplex unit installed to use this feature.
note: Only cassettes 1, 2, or 3 can be used for duplex printing (not the multipurpose feeder). Paper size should be Letter, Legal, or A4. Paper weight should be between 20 and 24 lbs.
Duplex options are Off, Long-Edge, and Short-Edge. Long edge and short edge describe the binding of the document. Be sure to select the correct binding option in conjunction with the Orientation setting, as illustrated below.
Long-edge binding, portrait orientation: This is for conventional book layout. Every page is oriented right side up so pages are turned from right to left.
Short-edge binding, landscape orientation: This setup is a variation of conventional book layout. It is wider and every page is oriented right side up so pages are turned from right to left.
Long-edge binding, landscape orientation: This is often used for calendars, presentations, or accounting ledgers. Every other page is printed upside down so that pages can be flipped through bottom over top.
Short-edge binding, portrait orientation: This layout is like a clipboard or steno pad. Every other page is printed upside down so that pages can be flipped through bottom over top.
Duplex Binding Options |
|
|
|
|
|
|
|
|
|
|
|
|
||||||||||
|
|
|
|
|
|
|
|
|
|
|
|
|
|
|
|
|
|
|
|
|
|
|
|
|
|
|
|
|
|
|
|
|
|
|
|
|
|
|
|
|
|
||||
|
|
|
|
|
|
|
|
|
|
|
|
|
|
|
|
|
|
|
|
|
|
|
|
|
|
|
|
|
|
|
|
|
|
|
|
|
|
|
|
|
|
||||
|
|
|
|
|
|
|
|
|
|
|
|
|
|
|
|
|
|
|
|
|
|
|
|
|
|
|
|
|
|
|
|
|
|
|
|
|
|
|
|
|
|
|
|
|
|
|
|
|
|
|
|
|
|
|
|
|
|
|
|
|
|
|
|
|
|
|
|
|
|
|
|
|
|
|
|
|
|
|
|
|
|
|
|
|
|
|
|
||||
|
|
|
|
|
|
|
|
|
|
|
|
|
|
|
|
|
|
|
|
|
|
|
|
|
|
|
|
|
|
|
|
|
|
|
|
|
|
|
|
|
|
|
|
|
|
|
|
|
|
|
|
|
|
|
|
|
|
|
|
|
|
|
|
|
||||
|
|
|
|
|
|
|
|
|
|
|
|
|
|
|
|
|
|
|
|
|
|
|
|
|
|
|
|
|
|
|
|
|
|
Short-Edge Binding |
|
||||||||||
|
|
|
|
|
|
|
|
|
|
|
|
|||||||||||
|
|
|
|
|
|
|
|
|
|
|
|
|||||||||||
|
|
|
|
|
|
|
|
|
|
|
|
|||||||||||
|
Long-Edge Binding |
Landscape Orientation |
|
|||||||||||||||||||
|
Portrait Orientation |
|
|
|
|
|
|
|
|
|
|
|
|
|||||||||
|
|
|
|
|
|
|
|
|
|
|
|
|
|
|
|
|
|
|
|
|
|
|
|
|
|
|
|
|
|
|
|
|
|
|
|
|
|
|
|
|
|
|
|
|
|
|
|
|
|
|
|
|
|
|
|
|
|
|
|
|
|
|
|
|
|
|
|
|
|
|
|
|
|
|
|
|
|
|
|
|
|
|
|
|
|
|
|
|
|
|
|
|
|
|
|
|
|
|
|
|
|
|
|
|
|
|
|
|
|
|
|
|
|
|
|
|
|
|
|
|
|
|
|
|
|
|
|
|
|
|
|
|
|
|
|
|
|
|
|
|
|
|
|
|
|
|
|
|
|
|
|
|
|
|
|
|
|
|
|
|
|
|
|
|
|
|
|
|
|
|
|
|
|
|
|
|
|
|
|
|
|
|
|
|
|
|
|
|
|
|
|
|
|
|
|
|
|
|
|
|
|
|
|
|
|
|
|
|
|
|
|
|
|
|
|
|
|
|
|
|
|
|
|
|
|
|
|
|
|
|
|
|
|
|
|
|
|
|
|
|
|
|
|
|
|
|
|
|
|
|
|
|
|
|
|
|
|
|
|
|
|
|
|
|
|
|
|
|
|
|
|
|
|
|
|
|
|
|
|
|
|
|
|
|
|
|
|
|
|
|
|
|
|
|
|
|
|
|
|
|
|
|
|
|
|
|
|
|
|
|
|
|
|
|
|
|
|
|
|
|
|
|
|
|
|
|
|
|
|
|
|
|
|
|
|
|
|
|
|
|
|
|
|
|
|
|
|
|
|
|
|
|
|
|
|
|
|
|
|
|
|
|
|
|
|
|
|
|
|
|
|
|
|
|
|
|
|
|
|
|
|
|
|
|
|
|
|
|
|
|
|
|
|
|
|
|
|
|
|
|
|
|
|
|
|
|
|
|
|
|
|
|
|
|
|
|
|
|
|
|
|
|
|
|
|
|
|
|
|
|
|
|
|
|
|
|
|
Long-Edge Binding |
Short-Edge Binding |
|
|||||||||||||||||||
|
Landscape Orientation |
Portrait Orientation |
|
|||||||||||||||||||
|
|
|
|
|
|
|
|
|
|
|
|
|
|
|
|
|
|
|
|
|
|
|
1–8 User’s Guide
Print Quality
You can use print quality settings to improve the appearance of your printed document or control toner consumption.
Toner Density
This setting allows you to adjust the density of toner printed on the page to make it lighter or darker (darker pages consume more toner). You may need to adjust toner density to account for variation when you install a new toner cartridge.
Settings are Low, Medium (the default), and High.
Toner density adjustments affect the amount of toner placed at points along the edge of images or lines. When the Sharp Edge Technology is On, adjusting the toner density may place too much or too little toner at the transition points along gradually sloping lines. You should test the Sharp Edge Technology setting every time you change the toner density setting.
Toner Saving
This feature can be set to On or Off (the default). When Toner Saving is On, the printer uses less toner to print the page image, which extends the life of the toner cartridge. Toner Saving On is appropriate for printing draft versions.
Resolution |
|
|
1 |
|
Print resolution is measured by the number of dots per |
|
Silentwriter |
|
|
inch (dpi) in an image. The higher the number is, the |
|
|
||
|
|
|
||
finer the resolution. |
|
|
|
|
Resolution on your Silentwriter 1700 Series printer can |
|
|
|
|
be set to 600 dpi (the default) or 300 dpi. |
|
Features |
|
|
For the best resolution, use graphics and fonts designed |
|
|
||
|
|
|
||
for 600 dpi printers and set Resolution to 600 dpi. 600 |
|
|
|
|
dpi is also the better choice if your document contains |
|
|
|
|
images or very small fonts. This setting, however, |
|
|
|
|
requires more printer RAM and may take longer to |
|
|
|
|
print. |
|
|
|
|
Use the 300 dpi setting for backward compatibility with |
|
|
|
|
older documents. 300 dpi can also be used for faster |
|
|
|
|
|
|
|
||
printing if your document contains only text (especially |
|
|
|
|
ASCII text). |
|
|
|
|
Fonts designed for 300 dpi printers can be printed at 600 |
|
|
|
|
dpi or 300 dpi. However, you can increase the quality of |
|
|
|
|
300 dpi text and graphics by setting Resolution to 300 |
|
|
|
|
dpi and setting Sharp Edge Technology to On. |
|
|
|
|
Caution! |
When you change the printer resolution, |
|
|
|
typefaces, macros, and other data that has been downloaded to the printer RAM are lost.
Sharp Edge Technology (SET)
This feature can be set to On (the default) or Off. SET refines the print quality of characters and line art by smoothing the fine gradations along the edge of the printed image. Experimenting with SET and the different Toner Density settings may produce better results on your printer.
Standard Printer Settings |
1–9 |
Printer Operations
These settings allow you to control the way the printer operates.
Emulation
Emulation settings allow you to specify the printer language the Silentwriter uses. Emulation can only be set using the operator panel menu tree. Options are
Automatic Emulation Switching (AES): AES allows the Silentwriter to assess incoming print jobs and automatically switch to the appropriate printing language—either PostScript Level 2 emulation or PCL 5e emulation. AES is the default.
PostScript 2: When this is set, the printer can only receive and interpret print jobs using PostScript Level 2 and earlier versions of the page description language.
PCL 5e: When this is set, the printer can only receive and interpret print jobs using PCL 5e and earlier versions of the printer command language.
Hex Dump: You use this setting to check the integrity of the parallel port connection and verify that only intended commands are sent. It prints out an ASCII text file that can be used for debugging. Hex Dump supports PCL, Printer Job Language (PJL) , and PostScript characters. All characters received will be printed. Hex Dump does not work with Ethernet, LocalTalk, or the Silentwriter network software.
note: When emulation is not set to AES, the printer will switch emulation only when it encounters specific PJL commands embedded in incoming print jobs.
Interface
Interface settings allow you to select the interface port for the printer. Interface options can only be set using the operator panel menu tree. They include
Parallel: For receiving local print jobs at the parallel port. This is the default setting for the 1760 printer.
Network: For receiving network print jobs at the LocalTalk or Ethernet network ports.
Automatic Interface Monitoring (AIM): This setting allows the printer to monitor all ports for incoming print jobs. This is the default setting for the 1765 network printer. (This option is not available in the operator panel if the LAN card is not installed in the printer.)
Power Saving
Power Saving allows you to adjust energy savings according to your pattern of use. With Power Saving On, if the printer is idle for a specified time, the fuser unit pauses and power consumption is decreased from 575 watts to 45 watts (the next job requires a brief warmup time).
The default setting is Off, which means that the printer never reduces power consumption.
Idle Time: You turn Power Saving to On by selecting an Idle Time. Idle Time can be set to Always On (i.e., printer begins Power Saving immediately after each print job), or to begin Power Saving after 15, 30, or 60 minutes.
Power Saving can be set using the printer operator panel menu tree or the Print Navigator in MS-DOS.
1–10 User’s Guide

Jam Recovery
Jam Recovery is a feature that allows the printer to continue printing a job after it has jammed. Jam Recovery can be set to On (the default) or Off. When the setting is On, the printer will automatically attempt to reprint lost pages after a jam is cleared.
Caution! Do not turn off the printer power before clearing a paper jam, because this will disable Jam Recovery.
Jam Recovery can only be set in the operator panel menu tree.
Auto Continue
This setting determines how the printer responds if it senses a paper size discrepancy, a print overrun, or a memory overflow error. Options are
On: No printer message appears on the operator panel, and printing continues from the first available paper source containing paper of any size. This is the default setting on the 1765 printer.
Off: A printer message appears on the operator panel status display and printing stops until you correct the problem. This is the default setting on the 1760 printer.
note: When a Silentwriter 1765 is connected to a network, Auto Continue should be set to On to avoid backups in the print queue.
Printer Memory
The memory settings described in this section allow you to control how printer memory is used. You can also use these settings to avoid or resolve the following memory errors
Print Overrun Error: This is a print error that occurs when a page is so complex that the printer cannot process the image data fast enough to keep up with the print engine as it moves the paper. You can resolve print overruns by reducing the complexity of the page or setting Page Protection to On and resending the page or the entire print job. If you frequently encounter print overruns even when Page Protection is On, you may want to add more RAM to your printer.
Memory Overflow Error: This is a print error that occurs when a page is too large to be processed by available printer memory. You can resolve memory overflows by removing macros, soft fonts, or complex graphics from the print job, or by adding more RAM.
When these errors occur, an alert message is displayed on the printer operator panel and on your computer Print Monitor, if it is enabled. If Auto Continue is set to On, the computer will then continue printing. If Auto Continue is Off, the printer will stop printing until you resolve the problem.
Features Silentwriter 1
Standard Printer Settings |
1–11 |
Page Protection
You use Page Protection to avoid print overruns that occur with very complicated pages. This feature determines how much memory the printer dedicates to the print buffer. Options are
On: The printer reserves enough memory so it can process an entire page before it prints it out. This setting slows down the printer but reduces the chance of a printer overrun error. The printer does not begin to process the next page until the current one is completed.
Auto: The printer analyzes each page to determine whether it should activate Page Protection. This mode usually speeds printing but increases the chance of a printer overrun error. This is the default setting.
Set Wait Time
This setting defines the time that the printer waits between blocks of data coming from the computer before it processes what is in the print buffer. Options are
15 seconds, 30 seconds, 90 seconds, 120 seconds, 300 seconds, and Indefinite.
The Wait Time default is 30 seconds in the printer operator panel menu tree and 120 seconds in the PCL and PostScript printer drivers. For most text applications this is adequate. If you plan on generating very complex pages, you may want to select a longer wait time.
An example of this is when the wait time is set to 120 seconds and the computer starts sending data to the printer, but must stop to compile more data. If the computer takes more than 120 seconds to compile the data, the printer assumes that there is no more data for the job and processes what is in its memory. In such a case, a longer wait time would allow for completion of the job. The Indefinite setting is available for the rare cases when 300 seconds is not long enough for your needs.
PostScript jobs take longer to send to the printer. In rare cases, you may want to set the wait time to Indefinite, but be sure to change the wait time back before sending the next print job.
You can also use this setting to avoid errors on the 1765 network printer, which can receive data from multiple ports. If information from other print jobs appears in the middle of your print job, it may be coming from other ports, and you should increase the wait time value.
note: Caution must be exercised when selecting an Indefinite wait time. If the job is not terminated with the proper end of job command, the last page of data may not be printed and will remain in the printer’s memory. Then you must print the page out by pressing the Feed button on the printer operator panel.
1–12 User’s Guide

Resource Saving
Resource Saving allocates RAM memory to the PCL 5e and PostScript Level 2 emulations to save downloaded resources, such as fonts or logos, when you switch from one emulation to another. All permanent soft fonts, macros, and user-defined patterns are then stored for a printer emulation until it is enabled. Without Resource Saving, downloaded resources are lost when the printer switches emulations.
Resource Saving is only available when 7 MB or more of RAM are installed. Then, the printer allocates a default amount of memory to both PCL and PostScript. The default amount allocated depends on how much RAM is installed. You can print a Test page to see how much RAM is installed and how much memory is allocated to each emulation.
Resource Saving settings can only be adjusted in the operator panel menu tree. Resource Saving options are
Auto: This is the default setting. The printer automatically allocates a certain portion of memory to each printer emulation when 7 MB of RAM are installed. How much memory is reserved for each emulation depends on how much RAM is installed.
For PCL, if you have the minimum 7 MB of RAM, 400 KB of memory is allocated to Resource Saving. For each additional MB of RAM you add, an additional 100 KB of memory is allocated to Resource Saving. This memory is reserved and cannot be used for other processing requirements.
For PostScript, if you have the minimum 7 MB of RAM, 400 KB of memory is allocated to Resource Saving. For each additional MB of RAM you add, an additional 400 KB of memory is allocated to Resource Saving. This memory can be used by the printer for other processing requirements until it is needed for storage.
On: If you set Resource Saving to On, the following menu items become available in the operator panel menu tree. You use them to specify the amount of memory dedicated to PCL and PostScript emulation.
For PCL, if Resource Saving is set to On, this setting becomes available. You use it to specify the amount of RAM memory allocated to PCL5e to save downloaded resources in that emulation. Memory can be set in increments of 100 KB. The minimum and default is 400 KB.
For PostScript, if Resource Saving is set to On, this setting becomes available. You use it to specify the amount of RAM memory allocated to PostScript to save downloaded resources. Memory can be set in increments of 100 KB. The minimum and default is 400 KB.
Off: No memory is allocated and downloaded resources are lost when emulations change.
Caution! Regardless of Resource Saving settings, all downloaded resources are lost when you change the Printer Resolution setting.
Features Silentwriter 1
Standard Printer Settings |
1–13 |
PCL Printer Driver Settings
in Windows
In addition to the standard printer settings described in the previous section, the NEC Silentwriter 1700 PCL printer driver for Windows provides additional settings for customizing graphics, downloading TrueType fonts, and the Silentwriter Print Monitor. See Chapter 2 for instructions on how to access and use this driver in Windows.
Graphics
Graphics Quality
You use this setting to specify the resolution for graphic images in your document. This setting is based on the current Resolution setting and is for graphic images only (text is not affected by this setting).
High: All graphics print at the same value as the current printer Resolution setting (either 300 dpi or 600 dpi). This is the default.
Medium: All graphics print at one half the current printer Resolution setting.
Low: All graphics print at one fourth the current printer Resolution setting.
For example, if you set Resolution to 600 dpi, and Graphics Quality to Medium, the text in your document will print at 600 dpi, while the graphic images print at 300 dpi. If you set Resolution to 300 dpi, and Graphics Quality to Low, the text in your document will print at 300 dpi, while the graphic images print at 75 dpi.
The High setting takes longer to process. You can choose Low for draft versions and switch to High for the final output.
Graphics Mode
This setting determines how graphic images are sent to the printer. All graphics can print as raster images and most can print as HP-GL/2 images.
Your choice depends on how the graphics in your document are composed. If they are vector graphics, your document may print faster if you choose HP-GL/2. If they are already bitmapped, choose Raster.
HP-GL/2: Images are sent as a combination of HP-GL/2 and raster images. This is the default setting.
Raster: All images are sent as raster images.
note: If you print your document with the HP-GL/2 setting and your images do not print correctly, try again with the Raster setting.
Gray Scale
You use this setting to select the best dot pattern for the graphics in your document. The default Gray Scale setting is Photo Images.
Photo Images: The printer uses a clustered dot pattern designed to give images a smooth, photographic appearance. It is also a good choice for images that were originally in color. This provides 60 levels of Gray at 300 dpi and 128 levels of gray at 600 dpi.
Line Art Images: This setting produces gray tones using 32 different 8 pixel-by-8 pixel dispersed dot patterns. Use this setting for images with fine lines and detail. It delivers sharp lines and more contrast between shaded areas.
Scanned Images: Graphics are printed with a dot pattern that will enhance the quality of images produced with a scanner. This provides 60 levels of Gray at 300 dpi and 128 levels of gray at 600 dpi.
1–14 User’s Guide

Fonts
TrueType Downloading Options
These settings determine how and where TrueType text within your document is processed. In Window 3.1x, these are located on the Graphics property sheet of the printer driver. In Windows 95 they are on the Fonts property sheet of the printer driver.
Download as TrueType: Text is downloaded to the printer as outline fonts and it is processed in the printer. This is the default setting. It is a good choice if graphic images in the job contain a large quantity or variety of TrueType fonts. With this setting, text is placed on top of graphic images when they appear in the same area.
Download as Bit Image: Text is scaled on the host computer and then downloaded to the printer as bitmaps. This can speed printing of multiple copies, since the printer only processes the first copy and then reissues it. This setting is also a good choice if your images contain fonts that are not resident in the Silentwriter. With this setting, text is placed on top of graphic images when they appear in the same area. This setting is only available when Graphics Quality is set to High.
Print as Graphics: When this is selected, the print job is processed on the host computer and then downloaded to the printer. Choose this setting to send the text as graphics. This speeds up printing if your document contains many graphics but not a lot of TrueType text within them. This setting has the effect of printing the graphic image over the text image, showing only the exposed portion of characters. This setting is only available when Graphics Quality is set to High, and Graphics Mode is set to Raster.
Use Printer TrueType Fonts: If this box is checked (the default), the printer uses its own resident TrueType fonts when they match the fonts in the document.
This method takes less time to process, and if you formatted your document using the Silentwriter TrueType fonts, you will have WYSIWYG (What You See Is What You Get) output. Fonts used in the document that are not resident in the printer are downloaded as TrueType, bit image, or graphic, depending on the selection above.
Font Installer
You use the Font Installer in the NEC Silentwriter 1700 PCL printer driver to install and download soft fonts to your printer RAM. In Windows 3.1x, the Font Installer is located on the Fonts property sheet of the printer driver. In Windows 95, display the Font Installer by pressing the Font Installer button on the Fonts property sheet of the printer driver. For instructions on using the Font Installer, see Chapter 5.
Features Silentwriter 1
PCL Printer Driver Settings in Windows |
1–15 |
Print Monitor
You can use these settings in combination to set preferences for the Silentwriter Print Monitor.
Monitor On: If you check this, the Print Monitor appears when an error occurs and then remains on the desktop until you close it.
Monitor Off: If you check this, the Print Monitor does not appear.
note: To disable the Print Monitor program (WSWPD.EXE) entirely you must remove the Print Monitor from the Run command in the WIN.INI file.
Monitor Always on Top: If you check this, the Print Monitor appears when an error occurs and then remains as the top (active) window or icon until you close it.
Beep On Printer Error: The Print Monitor beeps when an error occurs that requires operator attention.
note: Changes to Print Monitor settings take effect the next time you open the Print Monitor.
PostScript Printer Driver Settings
in Windows
In addition to the standard printer settings, the NEC Silentwriter 1700 PS2 printer driver for Windows provides additional settings described below. See Chapter 2 for instructions on how to access and use this driver in Windows 3.1x and Windows 95.
Fonts
You use the Fonts property sheet in the Windows PostScript printer driver to specify how TrueType fonts in your document will be processed by the printer.
Send TrueType Fonts As
Adobe® (Type 1): TrueType fonts used in your document are downloaded to the printer as Type 1 outline fonts.
Bitmap (Type 3): Bitmapped characters are downloaded to the printer and processed there.
Type 42 (TrueType): TrueType fonts used in your document are downloaded to the printer as Type 42 TrueType fonts for WYSIWYG (What-You-See-Is- What-You-Get) formatting. This provides better formatting, but may take longer to print.
Use Printer Fonts for all TrueType Fonts
Instead of downloading fonts with the print job, the printer substitutes its closest matching ROM-resident fonts. Fonts downloaded to RAM or the optional hard disk drive are not used. This speeds printing, but the document may not print out exactly as it appears on the screen.
1–16 User’s Guide

Use Substitution Table
The Fonts property sheet provides a substitution utility that allows you to specify which fonts in the printer should be substituted for the TrueType fonts in your document. Using resident printer fonts speeds printing. Select the Use Substitution Table checkbox and edit the substitution table this way.
For each font in the System Font list on the left, select a printer font in the Use Device Font list on the right.
note: Substituted printer fonts use the character spacing of the original system font. If the character spacing of the substituted font is very different from that of the original, printed letters may overlap or be too widely spaced. Be sure to pick a font that has spacing similar to the original font.
To download a system font with a job, select it in the System Font list and select <Download as Soft Font> at the top of the Use Device Font list.
Default Substitution
Click this button to return to the recommended defaults when using the font substitution table.
For a complete discussion of working with fonts, see Chapter 5.
Options
The settings in this section are located on the Options property sheet of the PostScript printer driver.
PostScript Options
Print PostScript Error Information: If you select this, the printer driver creates a summary of any PostScript errors that it detected in your document and prints it out after the print job.
Enable PostScript Passthrough: Some applications generate their own PostScript for formatting a document. If you select this, the printer driver does not perform any PostScript operations, and instead, passes the application-generated PostScript code through to the printer.
Components
Use this area to specify which options are installed on the printer. The printer driver uses this information to enable those features and adjust available paper sizes. Select the items that are installed from this list.
2nd Cassette 3rd Cassette Offset Tray Envelope Feeder Duplex Unit
Features Silentwriter 1
PostScript Printer Driver Settings in Windows |
1–17 |
Print Monitor Settings
You can use these settings in combination to set preferences for the Print Monitor.
Monitor On: If you check this, the Print Monitor appears when an error occurs and then remains on the desktop until you close it.
Monitor Off: If you check this, the Print Monitor does not appear.
note: To disable the Print Monitor program (WSWPD.EXE) entirely you must remove the Print Monitor from the Run command in the WIN.INI file.
Monitor Always on Top: If you check this, the Print Monitor appears when an error occurs and then remains as the top (active) window or icon until you close it.
Beep On Printer Error: The Print Monitor beeps when an error occurs that requires operator attention.
note: Changes to Print Monitor settings take effect the next time you open the Print Monitor.
Output
The settings in this section are located on the Output property sheet of the PostScript printer driver.
File Destination
To Printer: The print job is sent to the printer to be printed out on paper.
Encapsulated PostScript: The printer driver saves the print job to a file where it is encapsulated as PostScript code. You can then give this file to a service bureau for typesetting. If you select this option, enter a file name in the text field provided.
PostScript Headers
The Windows printer driver must send PostScript instructions to the printer to prepare it to print PostScript jobs. These settings allow you to specify when and where to send the PostScript header that contains that information.
Send to Printer: This is the default. The PostScript header is sent to the printer at the specified times.
Send to File: Select this to send the PostScript header to a file that you name in the field provided. Then press the Send Header Now button.
Send Header With Each Job: Select this to send the PostScript header each time a document is printed. This may increase printing time, but is recommended when printing to a shared network, or when printing to an encapsulated PostScript file on disk that will be printed out later at a different location.
Send Header Now: Press this to send the PostScript header immediately.
If the Send to Printer button is selected, the PostScript instructions are downloaded to the printer, which then issues a page with the message, “Windows PostScript Header Downloaded.”
note: If you are working on a local printer, you can save printing time if you send the header once each time you turn on the printer, and then deselect the Send Header With Each Job button in the printer driver.
If the Send to File button is selected, the PostScript header is saved to a file. You must enter the file name in the field provided before pressing the Send Header Now button.
1–18 User’s Guide
 Loading...
Loading...