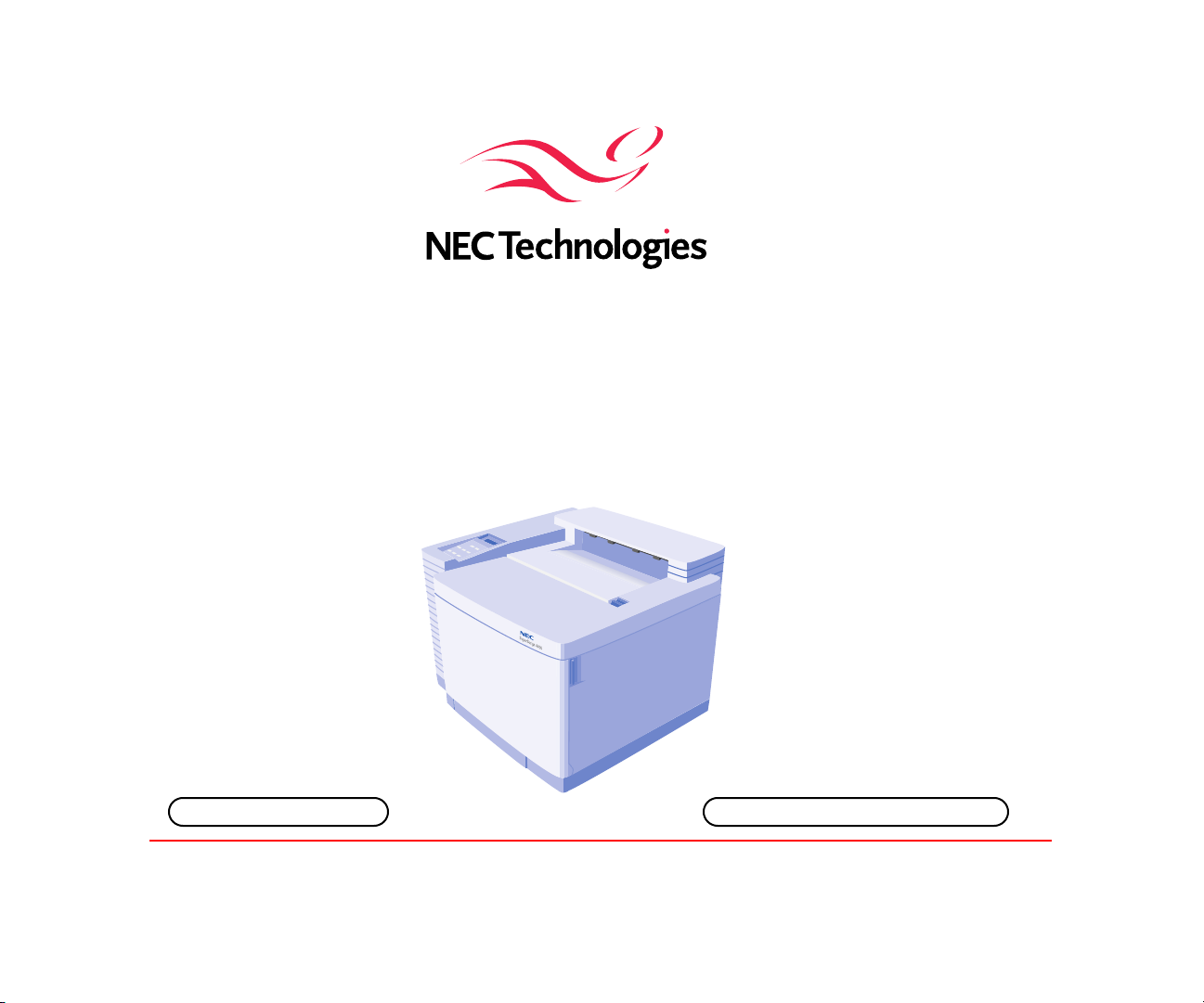
SUPERSCRIPT 4200N
ONLINE USER’S GUIDE
Click here to go to Table of ContentsClick here to go to Index
February, 1999
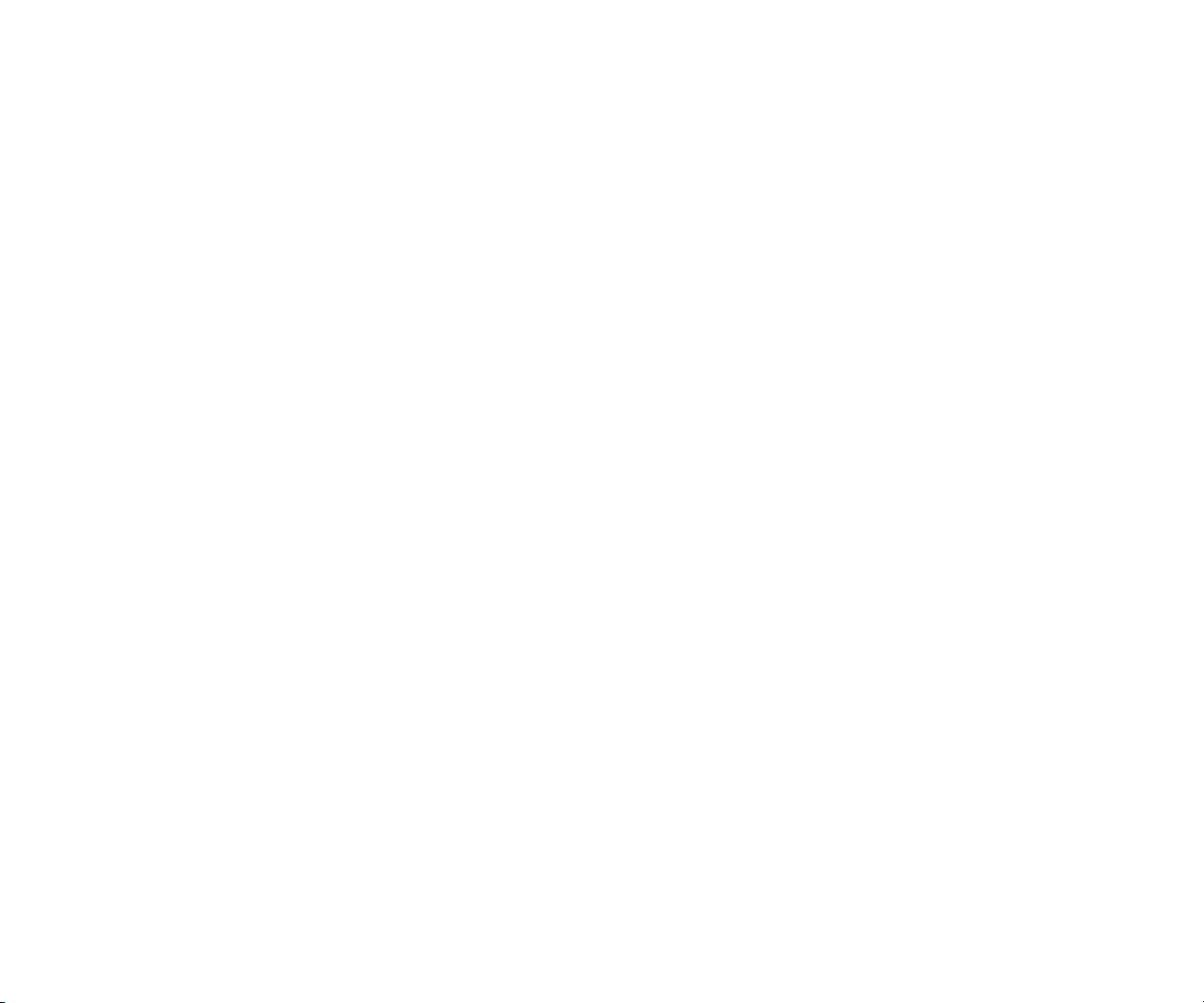
Proprietary Notice and Liability Disclaimer
The information disclosed in this document, including all
designs and related materials, is the valuable property of
NEC Technologies and/or its licensors, as appropriate,
reserve all patent, copyright and other proprietary rights to
this document, including all design, manufacturing,
reproduction, use and sales rights thereto, except to the
extent said rights are expressly granted to others.
The NEC T echnologies product(s) discussed in this document
are warranted in accordance with the terms of the Limited
Warranty Statement accompanying each product. However,
actual performance of each such product is dependent upon
factors such as system configuration, customer data and
operator control. Since implementation by customers of each
product may vary, the suitability of specific product
configurations and applications must be determined by the
customer and is not warranted by NEC Technologies.
To allow for design and specification improvements, the
information in this document is subject to change at any time
without notice. Reproduction of this document or portions
thereof without prior approval of NEC Technologies is
prohibited.
© NEC Technologies, Inc., 1999.
Microsoft, Windows, Windows 95, Windows 98,
Windows NT, Windows for Workgroups, and MS-DOS are
registered trademarks of Microsoft Corporation.
Adobe PostScript® 3 is a trademark of Adobe Systems
Incorporated.
All other product, service, brand, or trade names used in this
publication are the trademarks or registered trademarks of
their respective companies or organizations. NEC disclaims
any responsibility for specifying which marks are owned by
which companies or organizations.
Copyright 1999
NEC Technologies, Inc.
1250 N. Arlington Heights Rd.
Itasca, IL 60143
All Rights Reserved.
Copyright 1999
NEC Corporation
7-1 Shiba 5-Chome, Minato-Ku
Tokyo 108-01, Japan
All Rights Reserved.
ii SuperScript 4200N — User’s Guide
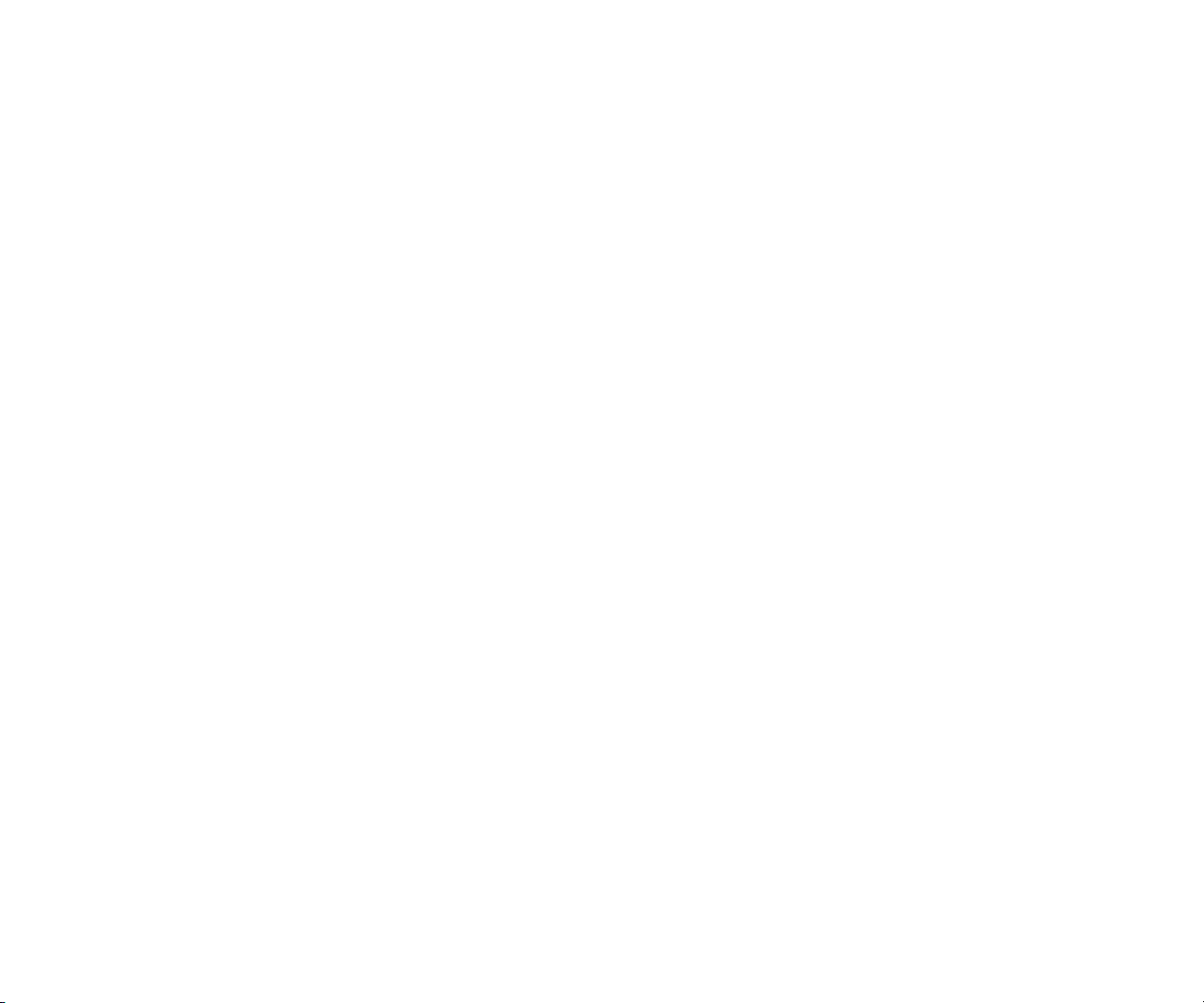
USING THIS GUIDE
This user’s guide includes the information you need to
operate and maintain your NEC SuperScript™ 4200N
printer. The chapters in this guide are described below.
Chapter 1,“Features”
Describes SuperScript printing capabilities, printer options,
settings, and operating requirements.
Chapter 2,“Getting Started”
Describes how to assemble your printer, print a test page,
connect the printer to your computer or network, and begin
printing your documents.
Chapter 3,“Printer Options”
Provides instructions for installing and using printer options,
including Paper Tray 2, the Legal Tray, and SIMM.
Chapter 4,“Printer Drivers”
How to install and use software on your computer to select
printer settings and monitor printer status.
Chapter 5,“The Operator Panel”
Describes how to use the operator panel to change printer
settings and perform other tasks.
Chapter 9,“Troubleshooting”
Shows how to diagnose and respond to operating difficulties,
including paper jams, printer errors, and print quality
problems.
Chapter 10,“Technical Support”
Tells how to contact NEC for service, support, and supplies
for your printer. Also provides information about the
SuperScript 4200N Limited Warranty and obtaining service
contracts.
Appendix A, “Printer Specifications”
Provides detailed information about printer operations.
Appendix B, “Media Specifications”
Information for using different media in your printer.
Appendix C, “Safety Information”
Information about safety precautions.
Appendix D, “Moving Your Printer”
Important instructions for safely moving, repacking, and
shipping the printer.
Index
All the subjects in this User’s Guide are listed in the index with
their page number.
Chapter 6,“Web Printing Setup”
Provides instructions for system administrators to set up Pull
Printing and PrintAgent™ software on your network.
Chapter 7,“Network Setup”
Provides instructions for system administrators to set up
network printing over NetWare, TCP/IP, EtherTalk,
Windows 3.x and above, Windows NT 4.0, and NetBEUI/
NetBIOS.
Chapter 8,“Maintaining Your Printer”
Gives a schedule and instructions for performing routine
maintenance tasks that will keep your printer operating
efficiently.
iii
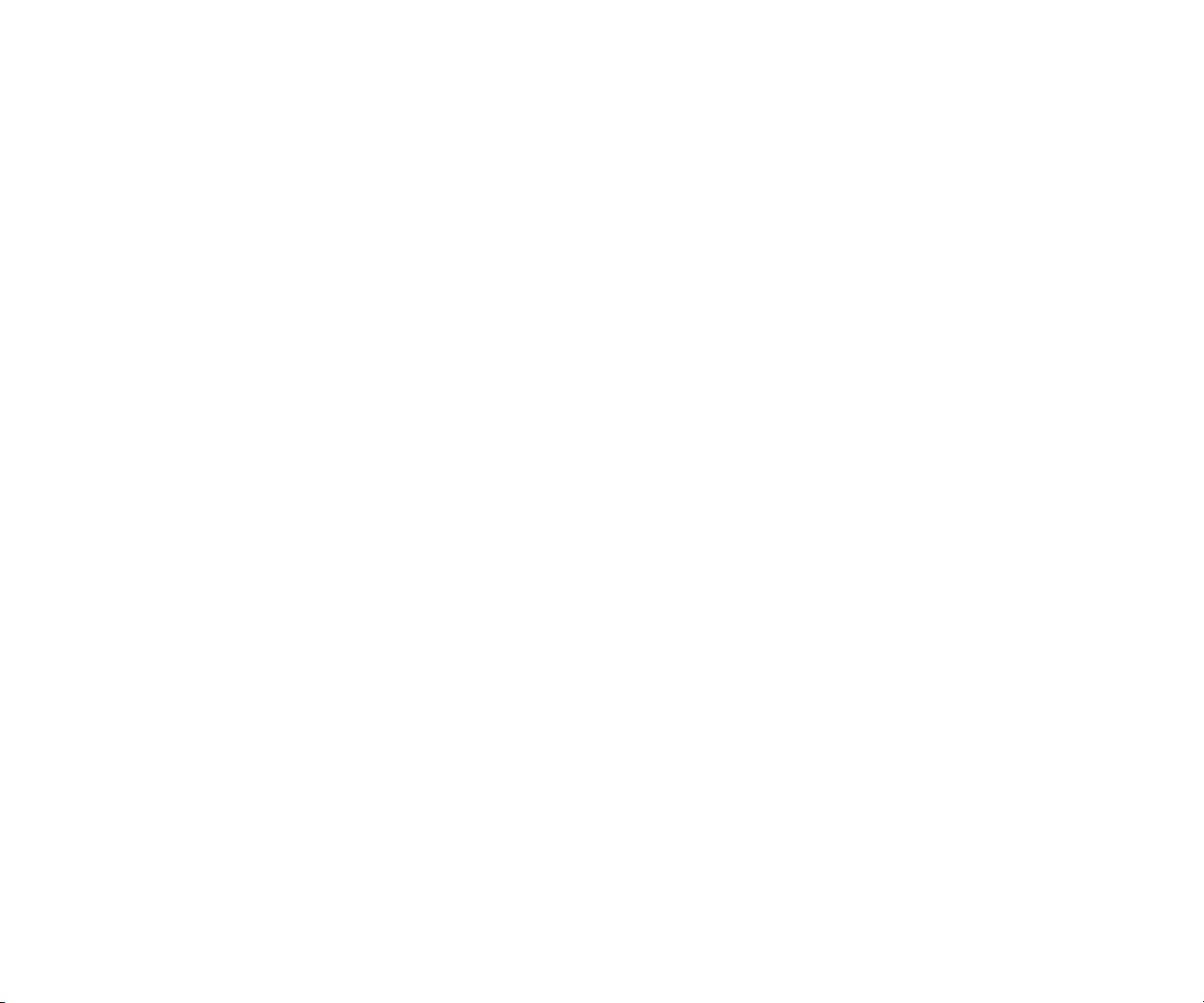
iv SuperScript 4200N — User’s Guide
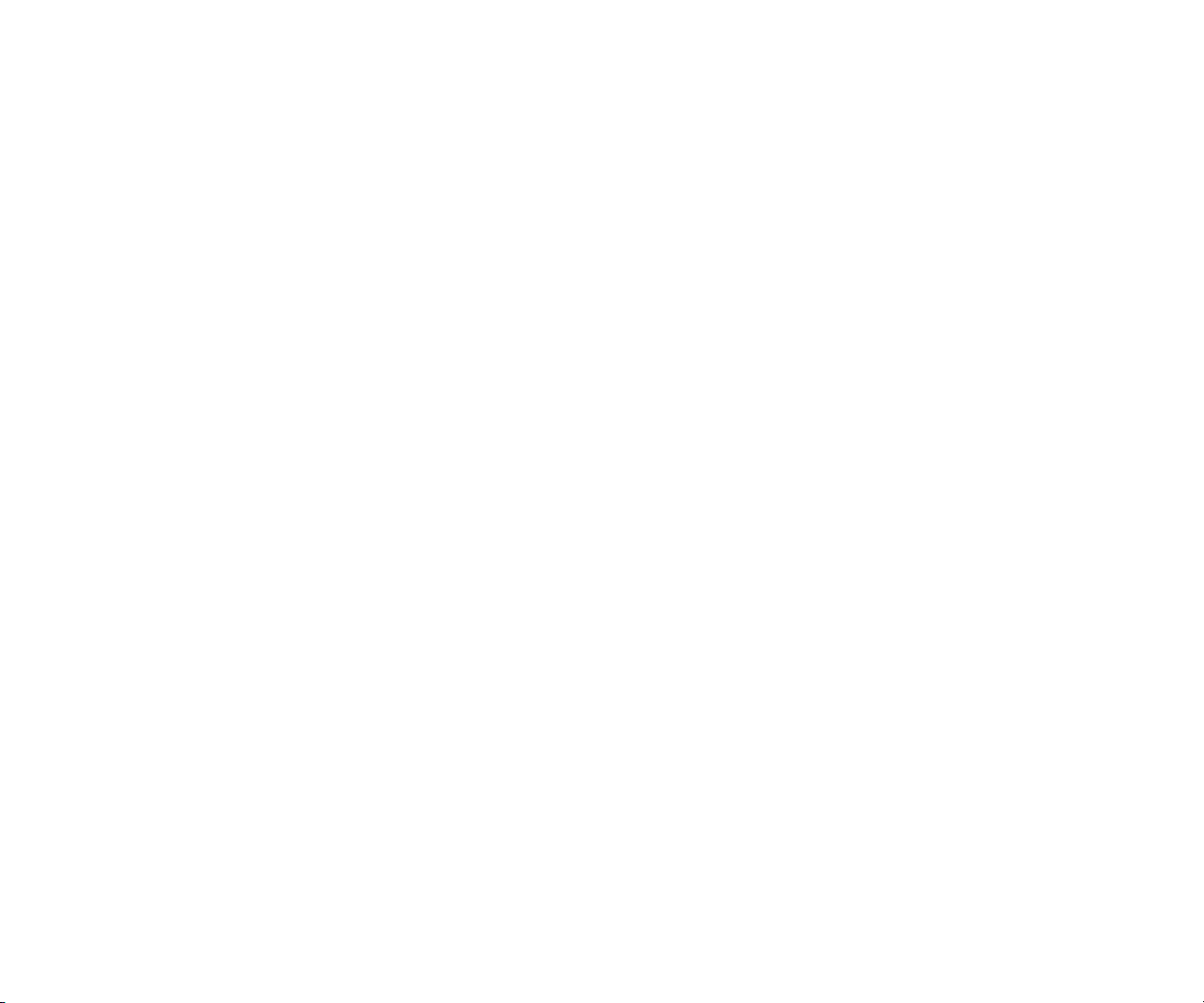
CONTENTS
Click on a page number to automatically display that page.
USING THIS GUIDE iii
CHAPTER 1: FEATURES 1
Overview 1
SuperScript 4200N Highlights 1
Printer Options 1
Your Starting Point 1
System Requirements for Print Clients 1
Supported Network Environments 2
Cabling Requirements 2
Energy Saving 2
SuperScript 4200N CD 2
Printing Software for Windows Clients 2
Printing Software for Macintosh Clients 3
4200N Printer Web Pages 3
Paper Handling and Special Media 3
SuperScript 4200N Settings 5
Printer Settings 5
Using the Printer Operator Panel 5
Using Printer Drivers 5
PostScript 3 Features 5
Color Processing 5
Watermarks 6
Paper Handling 6
Graphics 6
PostScript Options 6
Device Options 7
Working with
Fonts In Windows 7
PostScript 3 Font Settings 7
CHAPTER 2: GETTING STARTED 9
Overview 9
Safety Instructions 9
Selecting a Location 9
Unpacking 10
Checking Printer Contents 11
Identifying Printer Parts 12
Front View 12
Front Internal View 12
Back View 12
Back Internal View 12
Top Internal View 12
Installing the Belt Cartridge 14
Installing the
Fuser Oil Bottle and Fuser Cleaning Roller 15
Installing the Toner Modules 16
Loading The Paper Tray 17
Printing a Startup Page 18
Connecting the
Printer to Your Computer or Network 19
Connecting the 4200N as a Local Printer 19
Connecting the 4200N as a Network Printer 19
Printing with the 4200N Printer 20
Easy/Local Setup for Windows 95/98 and
Windows NT 4.0 Clients 20
Easy/Local Setup for Windows 3.1x Clients 20
Printing a Document from Your Application 20
Quick Web Printing with
the 4200N Network Printer 20
Setting the Printer’s IP Address 20
Installing the Driver 21
Printing Envelopes 21
Printing on Thick Paper 22
Printing Transparencies 22
Printing Labels 23
v
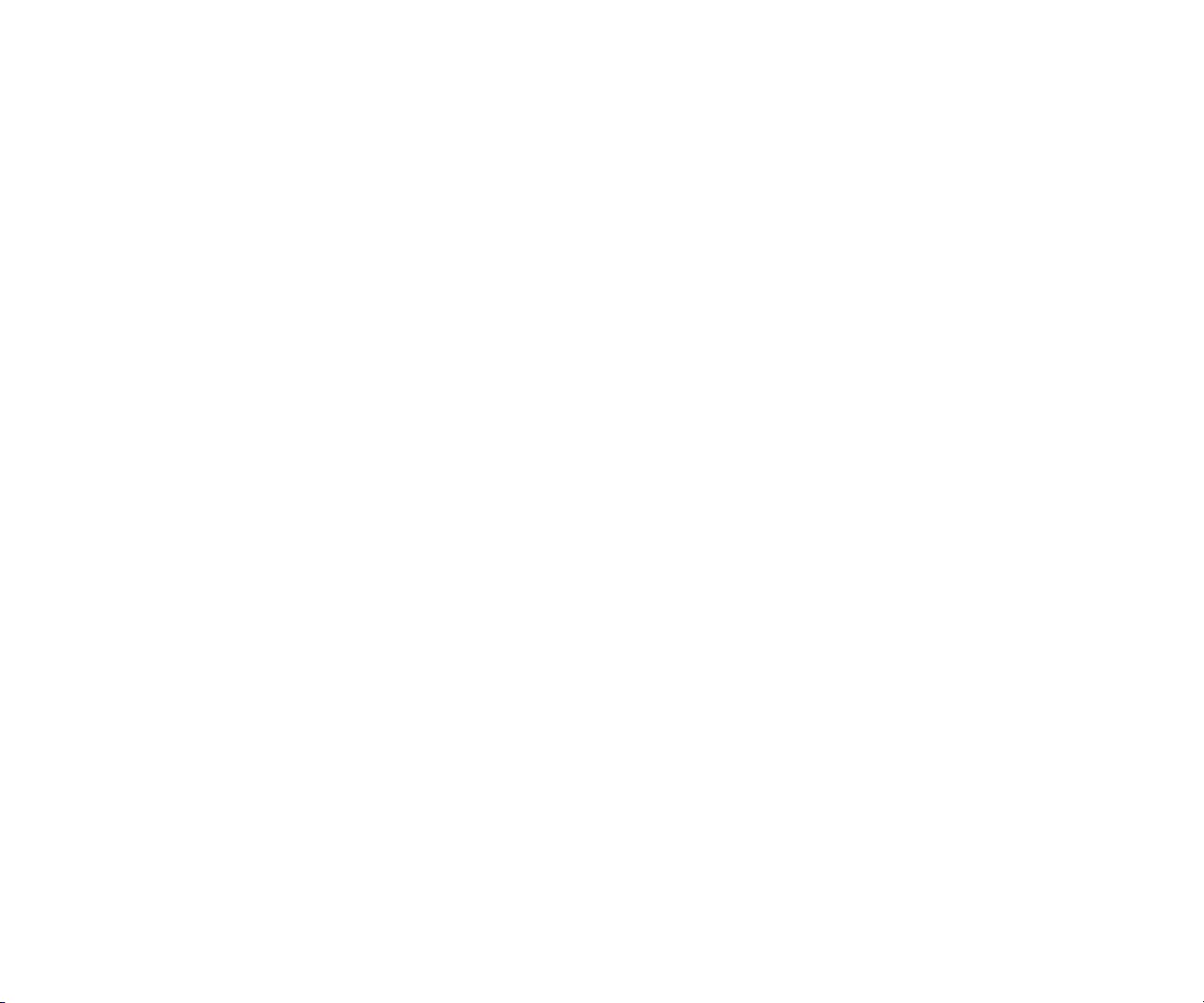
CHAPTER 3: PRINTER OPTIONS 25
Overview 25
Installing the Legal Paper Tray 25
Adding the Paper Tray 2 Unit 26
Adding Memory (SIMM) 28
Installing SIMM 29
CHAPTER 4: PRINTER DRIVERS 31
Overview 31
Installation Options 31
Windows 95/98 31
Printing a Document 32
Accessing a Printer Driver 32
Changing Settings in the Printer Driver 32
Setting Another Printer Driver as Default 32
33
Windows NT 4.0 36
Installing Printing Software 36
Printing a Document 36
Accessing Printer Properties 36
Accessing Document Properties 36
Changing Settings in the Printer Driver 36
Setting Another Printer Driver as Default 36
Windows 3.1x 39
Installation for Windows 3.1x 39
Printing a Document 39
Accessing the Printer Driver 39
Macintosh 41
Installing Printing Software 41
Choosing the Printer 41
Configuring the PPD 41
Renaming Your Printer 41
Printing 41
Page Setup 41
CHAPTER 5: THE OPERATOR PANEL 43
Overview 43
Operator Panel Features 43
Indicator Lights 43
The Message Display 44
Operator Panel Buttons 45
Using the Menu Tree 46
An Example of Using the Menu Tree 46
Operator Panel Menus 47
Operator Panel Tasks 48
Taking the Printer Offline and Online 48
Setting Media Type 49
Stopping a Job 49
Resetting the Printer 49
Resetting the NIC 49
Restoring Factory Defaults 49
Printing 4200N Information Pages 49
Resetting Usage Reports 49
TCP/IP Setup 49
CHAPTER 6: WEB PRINTING SETUP 51
Overview 51
PrintAgent Remote Printing 51
PrintAgent Pull Printing 51
Secondary File Server 51
Server System Requirements 52
Installation on Secondary File Server 52
Configuring URLs 52
Remote Printing 53
Client System Requirements 53
Easy Remote Printing Setup 53
Remote Printing From Your Desktop 53
Getting Printer Status 54
Getting Help 54
PrintAgent Features 54
PrintAgent Program Menus 54
PrintAgent Window Menus 55
vi SuperScript 4200N — User’s Guide
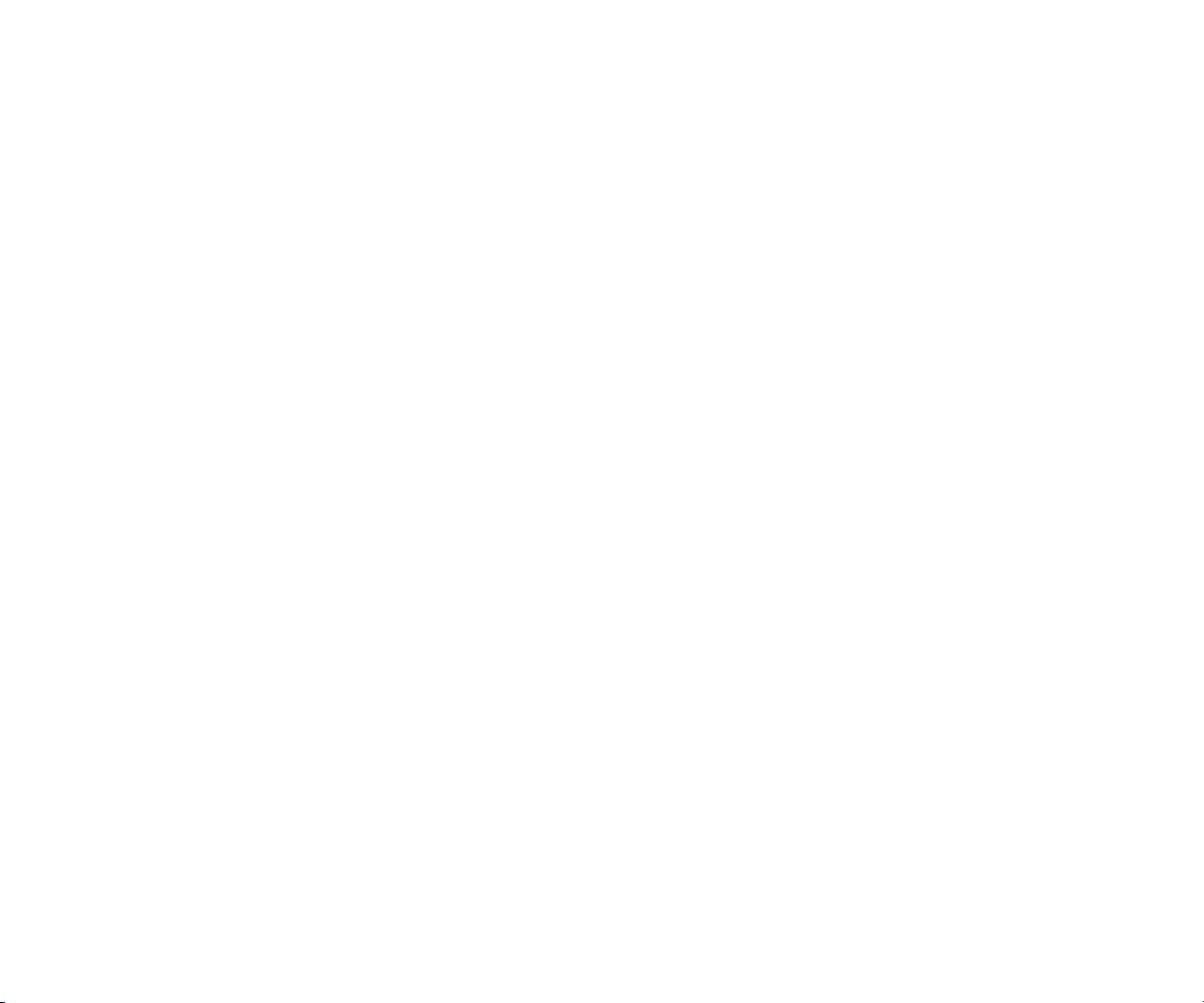
Pull Printing 56
Sending a Job 57
Pull Printing User Settings 57
Plug Ins 58
CHAPTER 7: NETWORK SETUP 59
Overview 59
Setup Options 59
Network Printer Features 60
Network Settings Page 60
Setting The Printer IP Address 61
Resetting the NIC 61
Restoring Factory Default Settings 62
NIC Status Lights 62
Network Administration Page 62
Going to the Network Administration Page 62
Using MAP 63
MAP Operating Requirements 63
Installing MAP 64
Running MAP and Selecting a 4200N 64
Windows Print Clients 64
Installing SuperScript 4200N Printer Drivers 64
TCP/IP Requirements for
Windows Configuration 65
Network Configuration Options 65
TCP/IP Setup in Windows 95/98 and
Windows NT 4.0 65
Windows Peer-to-Peer Printing Setup 66
Moving a Peer-to-Peer Printer 66
Removing Peer-to-Peer Software 66
Setting LPR Printing on an NT Network 67
Shared Printing in Windows 95/98 67
Dynamic Host Configuration Protocol 68
NetWare 4.x and 5.x 69
Using NWADMIN or NWADMN32 69
NetWare 3.x 71
Web JetAdmin 72
Location of Source Files 72
WebJetAdmin Directories and Files 72
Reset Web JetAdmin Discovery 72
UNIX Print Clients 73
Configuring the IP Address on the 4200N 73
Setting Up Your Printing Mode 73
CHAPTER 8:
MAINTAINING YOUR PRINTER 75
Overview 75
Precautions 75
Maintenance Schedule 76
Service Visit Schedule 76
Replacing the Toner Modules 77
Replacing the Fuser Oil Bottle 78
Replacing the Fuser Cleaning Roller 79
Cleaning the Belt Cartridge 80
Replacing the Belt Cartridge 81
Inside the Back Cover 82
Replacing the Fuser Unit 83
Cleaning the Laser Lens 84
Replacing the Ozone Filter 85
Replacing the Toner Collector 85
Cleaning the Outside of the Printer 86
CHAPTER 9: TROUBLESHOOTING 87
Overview 87
Print Quality Maintenance 87
Simple Troubleshooting 87
Printer Messages 87
Preventing Paper Jams 89
Understanding the Paper Path 89
Removing Paper Jams 90
Misfeed Jams 90
Inner Jams 91
vii
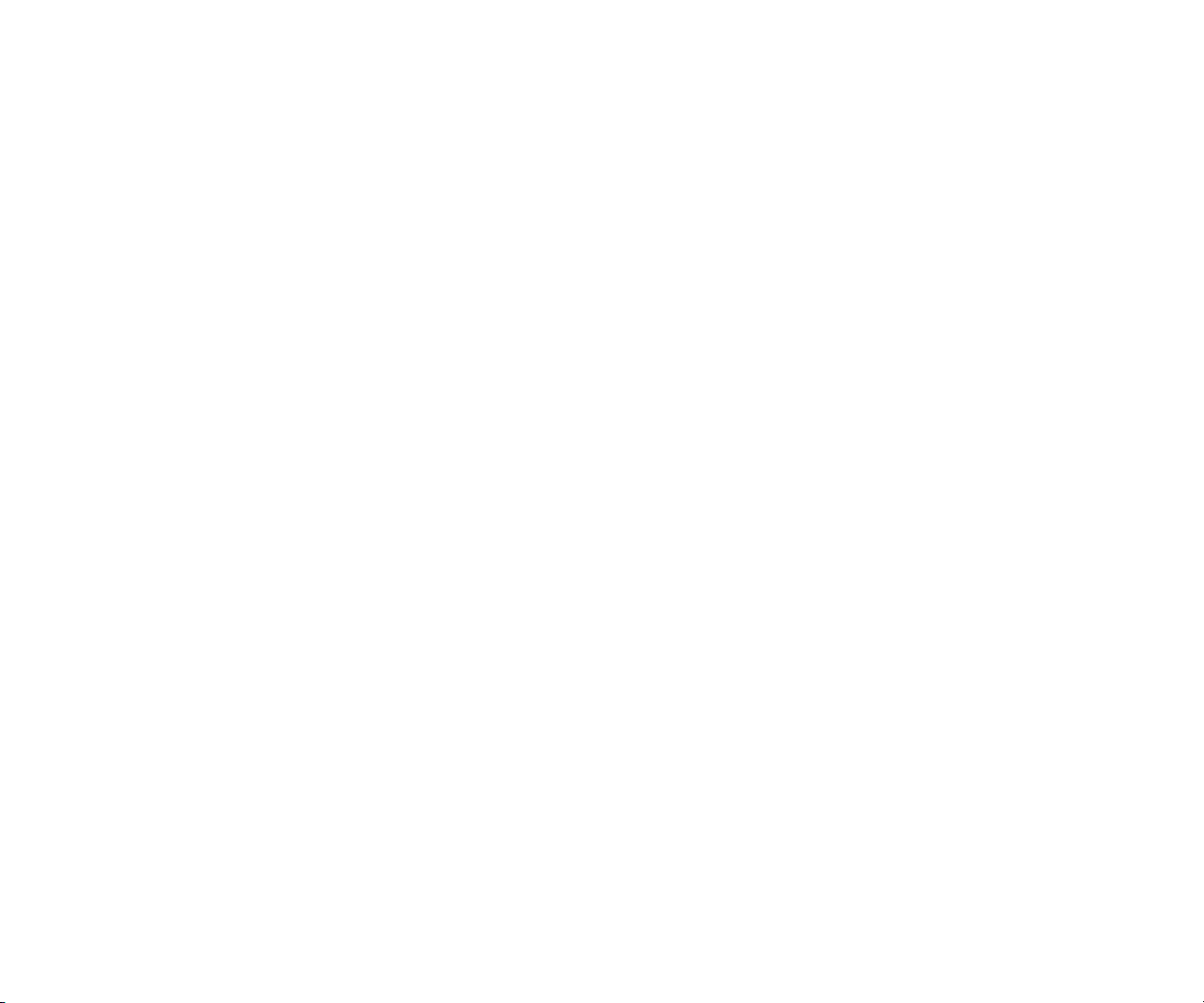
Outer Jams 92
Drum Jams 92
Print Quality 93
Background is Smeared 93
Image Edges are Missing or Peeling 93
Horizontal Jitter 93
Horizontal Ribbing 93
Image Shows Banding, Shadows, or Shifting 93
White Line 93
Vertical Streaks 93
Vertical White Band 93
Black Line 94
Vertical Line 94
Image Staggered Vertically 94
Horizontal Banding 94
Horizontal White Band 94
Toner Spots 94
Mixed Color Image 94
Color Misregistration 95
Toner Streak 95
Mottled Image 95
Shadowing 95
Insufficient Gloss 95
Back of Paper is Stained 95
Missing Print 95
Partial Printing 95
Parallel Printing Problems 96
Nothing Printed 96
Nonsense is Printed 96
Error Messages with Little or Nothing Printed 96
Network Printing Problems 97
Check the Printer Operation 97
Check the Network Settings Page 97
Check other Network Users 97
Review Recent System Changes 97
Check Hardware Connections 97
Check NIC Status Lights 97
Troubleshooting for NetWare 98
Troubleshooting for MacOS 99
CHAPTER 10: TECHNICAL SUPPORT 101
Overview 101
Assistance Nearby 101
Help From Within Your Company 101
Help From Your Dealer 101
NEC Technical Support 101
How to Contact NEC 101
Ordering Supplies 102
NEC Warranty and Service 103
NEC Service Contracts 103
SuperScript 4200N Printer Limited Warranty 103
Warranty Period 103
Warranty Coverage 103
Warranty Support 104
Obtaining Warranty Service 104
Limitation of Damages
and Implied Warranties 104
APPENDIX A:
PRINTER SPECIFICATIONS 105
Operating Specifications 105
Paper Handling 106
APPENDIX B:
MEDIA SPECIFICATIONS 107
APPENDIX C:
SAFETY INFORMATION 109
Ozone Emission 109
Laser Safety 109
CDRH Regulations 109
FCC Statement 110
APPENDIX D:
MOVING YOUR PRINTER 111
Moving Your Printer Locally 111
Shipping the Printer 113
Index 117
viii SuperScript 4200N — User’s Guide
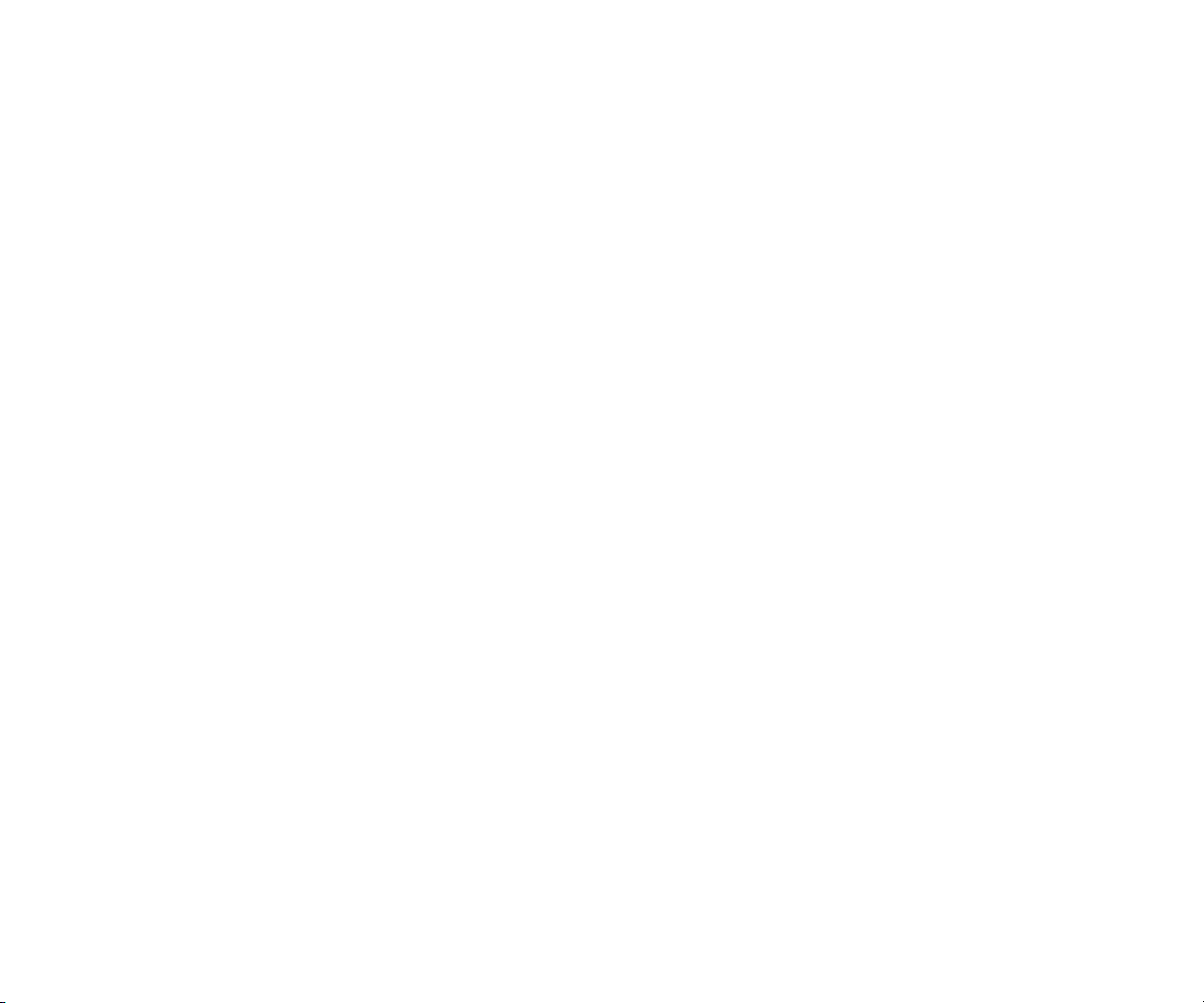
CHAPTER 1
FEATURES
O
VERVIEW
The innovative NEC SuperScript™ 4200N network color
laser printer is the best value today for fast color and
monochrome printing. The 4200N delivers high resolution
laser color printing for business presentations and reports
and is adaptable to changing business needs. The SuperScript
4200N network printer includes web-based printing
capability. This allows you to send print jobs to remote
locations, for example, across the building or across the
country. This section describes NEC SuperScript 4200N
features and options that will make it the busiest machine in
your office.
SuperScript 4200N Highlights
• Prints from 4 to 8 color pages per minute and up to 16
monochrome pages per minute
• PostScript 3 printing language
• 600 x 600 dpi printing is standard
• 1200x1200 dpi printing is available when a total of 80 MB
of RAM is installed (96 MB for legal size paper)
• 32 MB of RAM standard, extendable to 128 MB
• 8.5 MB Flash Memory
• Year-2000 compliant
• Network Interface Card (NIC)
• Printer Home Page provides access to web-based
printing software, online Help, and other features.
• Using PrintAgent™ software, configuration and
monitoring can be done from your workstation
• Supports traditional network printing over NetWare,
TCP/IP, EtherTalk, Windows 3.1x and above,
Windows NT 4.0, and NetBEUI/NetBIOS
Printer Options
You can add these features to increase productivity.
• 250-sheet standard size Paper Tray 2 Unit
• 250-sheet Legal Tray
Your Starting Point
The instructions in this guide assume that you are familiar
with your computer and/or network operating systems, and
that your system is configured and operating properly.
System Requirements for Print Clients
Windows, Macintosh, and UNIX print clients can send print
jobs to the SuperScript 4200N. System requirements for
Windows and Macintosh print clients are shown below. See
Page 73 for information about UNIX print clients.
Windows Print Clients
• Microsoft Windows 3.1x, Windows 95 and higher,
or Windows NT 4.0
• 486 or higher CPU
• CD-ROM drive (optional if connected to a network)
• 5 MB of free hard disk space
• 8 MB of RAM
• Parallel Port (for local connection)
• Ethernet connection
Macintosh Print Clients
• Mac OS 7.1 or higher
• 68040 or higher CPU
• CD-ROM drive (optional if connected to a network)
• 5 MB of free hard disk space
• 8 MB of RAM
• Ethernet connection
Web-Based Printing Requirements
To use the web-based Pull Printing and NEC PrintAgent
features, you need to have Microsoft’s Internet Explorer 4.01
SP1 web browser. Other requirements are described in
Chapter 6, “Web Printing Setup.”
1
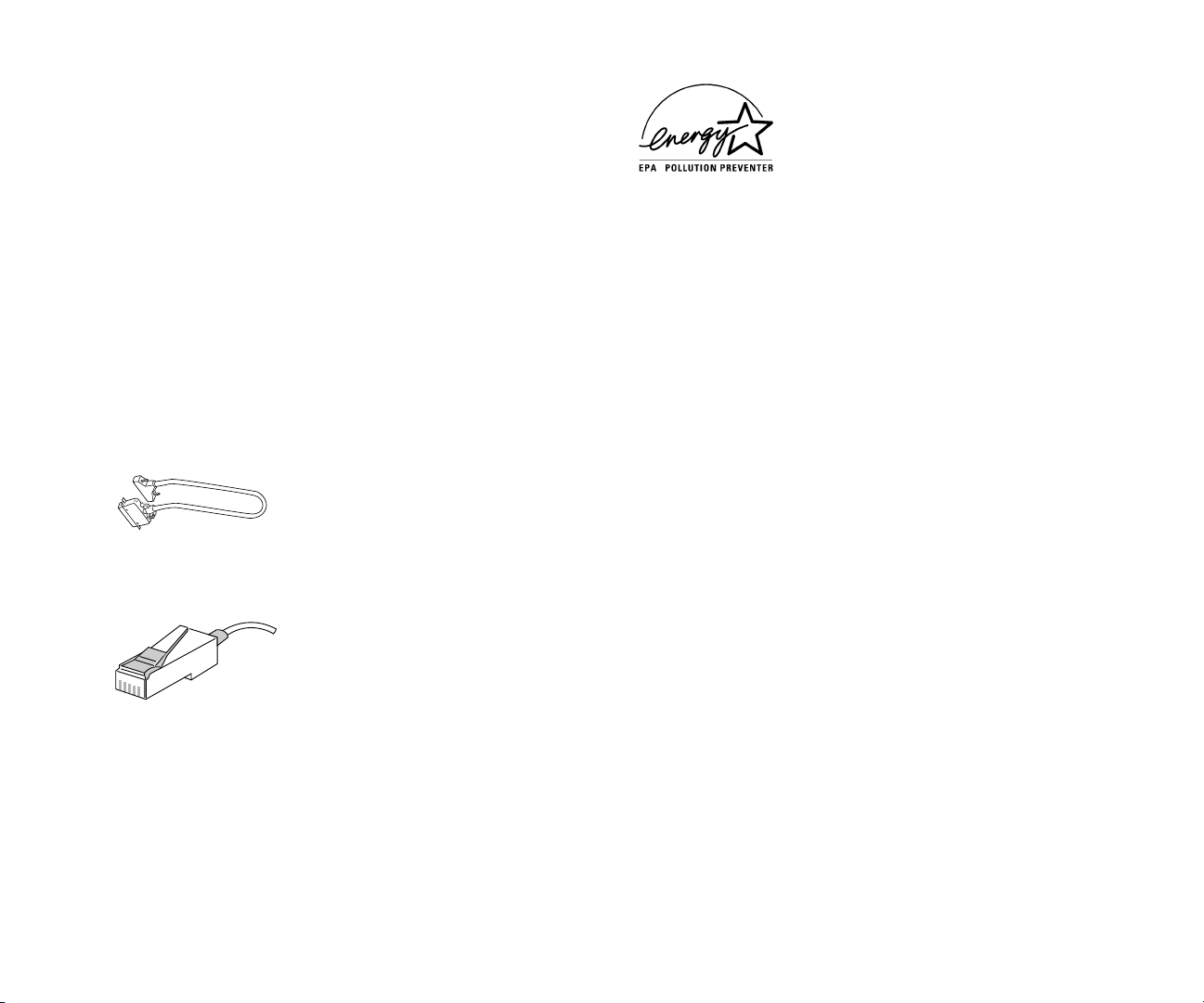
Supported Network Environments
The SuperScript 4200N comes with software for using the
printer within several network operating systems.
• Microsoft Windows NT Server 4.0
• NetWare versions 3.x, 4.x, and 5.x
• Macintosh EtherTalk
• Peer to peer printing for Windows 95/98
• World Wide Web
For a network connection, print clients and network
operating systems should be configured and operating
correctly,. SuperScript 4200N printer drivers must be
properly installed onto the print clients.
Cabling Requirements
You need to provide the following additional hardware to
setup and connect your printer.
• For local connection, an IEEE 1284 compliant parallel
cable.
Energy Saving
The SuperScript 4200N printer meets the
requirements of the Environmental
Protection Agency’s Energy Star
Computers program for printers. The
purpose of this program is to promote
the manufacturing and marketing of
energy-efficient office automation equipment, thereby
potentially reducing combustion-related pollution. (The
Energy Star emblem does not represent EPA endorsement of
any product or service.)
S
UPERSCRIPT
The
SuperScript 4200N CD
provides three options for installing printer drivers and
printing utilities in Windows.
• Easy/Local Setup
• Custom/Network Client Setup
• Administrator Setup
Choose the one that best suits your needs.
4200N CD
that comes with your printer
Printing Software for Windows Clients
• For network connection, use a Category 5 network cable
with RJ-45 connectors for 10/100Base-T Ethernet, shown
here.
note:
detects whether it’s connected to 10Base-T or 100Base-T.
For better performance, NEC recommends a shielded
CAT5 cable when connecting to 100Base-T networks.
2 SuperScript 4200N — User’s Guide
The network interface card (NIC) automatically
Easy/Local Setup
Use this option to quickly install the basic printing tools for
your operating system. This is appropriate if you are
connected to a SuperScript 4200N from the parallel port.
Using this option, you can install
• PostScript 3 printer driver using Microsoft’s Image Color
Matching technology
• PostScript 3 printer driver using NEC’s Image Color
Matching method
• Adobe Acrobat Reader 3.01
• Onlinedoc.pdf—A
print out
User’s Guide
you can view online, or
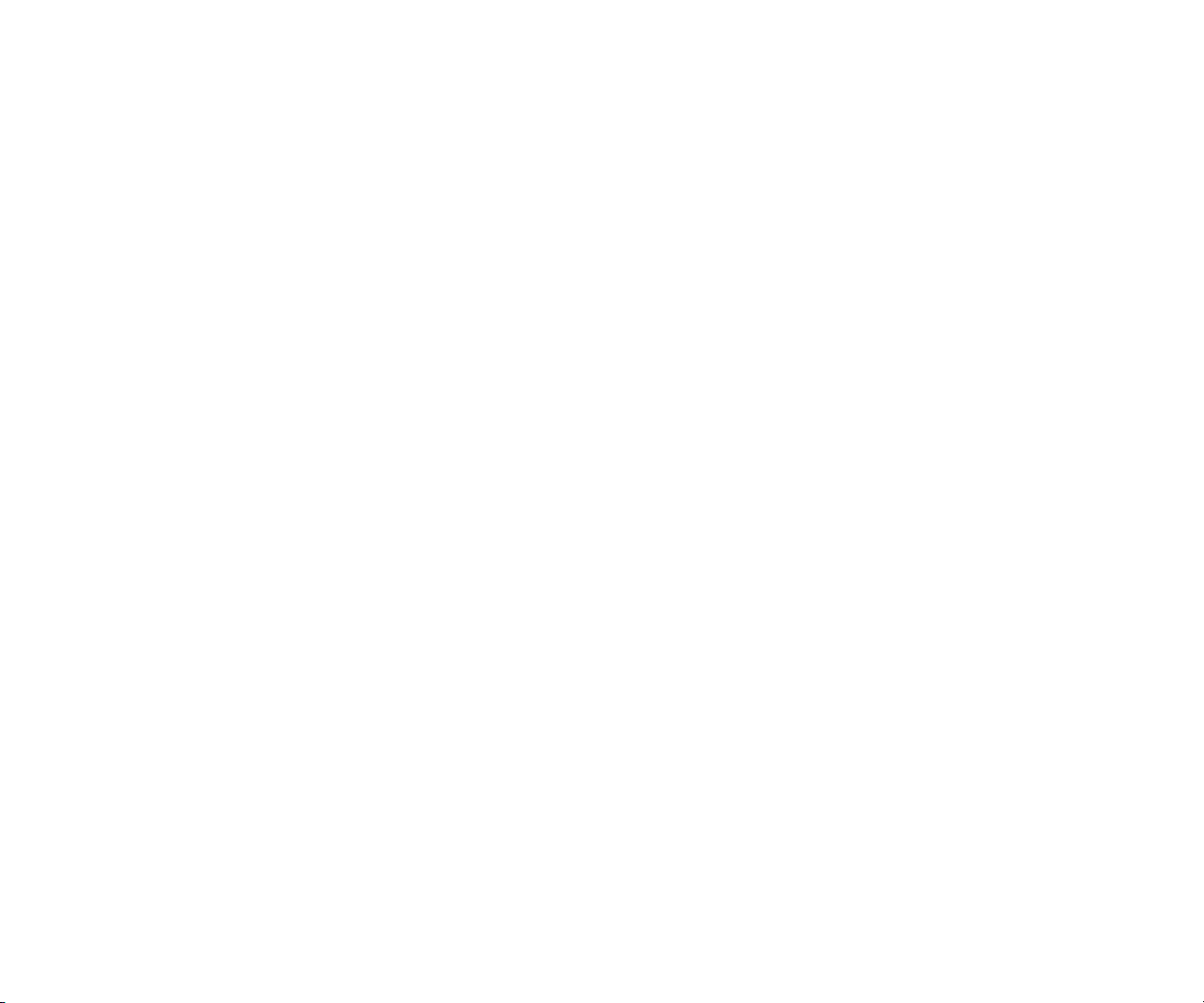
Custom/Network Client Setup
If you are a network client with access to a SuperScript 4200N
printer , you can use this setup to access web-based printing
tools and network utilities. Using this option, you can install
• PostScript 3 printer driver using Microsoft’s Image Color
Matching technology
• PostScript 3 printer driver using NEC’s Image Color
Matching method
• PrintAgent for Remote Printing
• Utilities for peer to peer printing
• Internet Explorer 4.01 SP1
• Adobe Acrobat Reader 3.01
• Onlinedoc.pdf—A
print out
Administrator Setup
This setup should only be used by system administrators
who are familiar with the procedures for installing server
software and network configuration. Use it to install and use
network utilities, and set up servers for PrintAgent Pull
Printing.
In addition to all the items available in the Custom/Network
Client Setup, the following tools are provided.
• PrintAgent Pull Printing Server software
• PrintAgent Secondary File Server software
• SuperScript MAP utility for Windows 95/98, and
Windows NT 4.0
• BOOTP 32 for Windows 95/98 and Windows NT 4.0
User’s Guide
you can view online, or
Printing Software for Macintosh Clients
The
SuperScript 4200N CD
provides the following software for Mac OS users.
• The Adobe PS printer driver
• The SuperScript 4200N printer description file
• ICC files for Color Sync
Instructions for installing print drivers on Macintosh clients
are on page 41.
that comes with your printer
4200N P
The SuperScript 4200N Web Pages requires a separate server
and can only be used when the SuperScript 4200N is
connected to a network. The web pages allow print clients to
perform the following tasks.
• Pull Printing
• Remote Printing
• Monitor 4200N PrintAgent printers
• Network administration tasks
• View the Help System
Every SuperScript 4200N printer has a Printer Home Page,
URL Configuration Page, and Network Administration Page
stored in it’s ROM. These pages can be accessed once the
printer is connected to a network. Simply type the printer’s
IP address into the Internet Explorer 4.01 browser, and the
Printer Home Page will appear . However, the r emaining web
pages must be installed on a separate server. See Chapter 6,
“Web Printing Setup,” for more information.
P
APER HANDLING AND SPECIAL
M
EDIA
You can use the 4200N to print on a wide variety of media
and sizes. SuperScript 4200N paper handling features let you
manage print jobs and office tasks efficiently.
Supported Media
Use any light or medium weight copier paper to print out
draft copies of your documents. Then, for the best results on
final documents, you should consider using NEC’s Premium
papers.
Premium Color Laser Paper - 24 lb. Bond:
paper with a super smooth finish for brilliant color
reproduction. Use this for correspondence, proposals,
charts, graphs, and illustrations.
Premium Color Laser Paper - 60 lb. Cover:
stock that is ideal for report covers, mailers, greeting
cards and invitations.
Ultra Glossy Color Laser Paper - 100 lb. Text:
double-sided glossy finish that is preferred for
RINTER
WEB P
AGES
A bright
A heavier
Has a
FEATURES
4200N Printer Web Pages 3
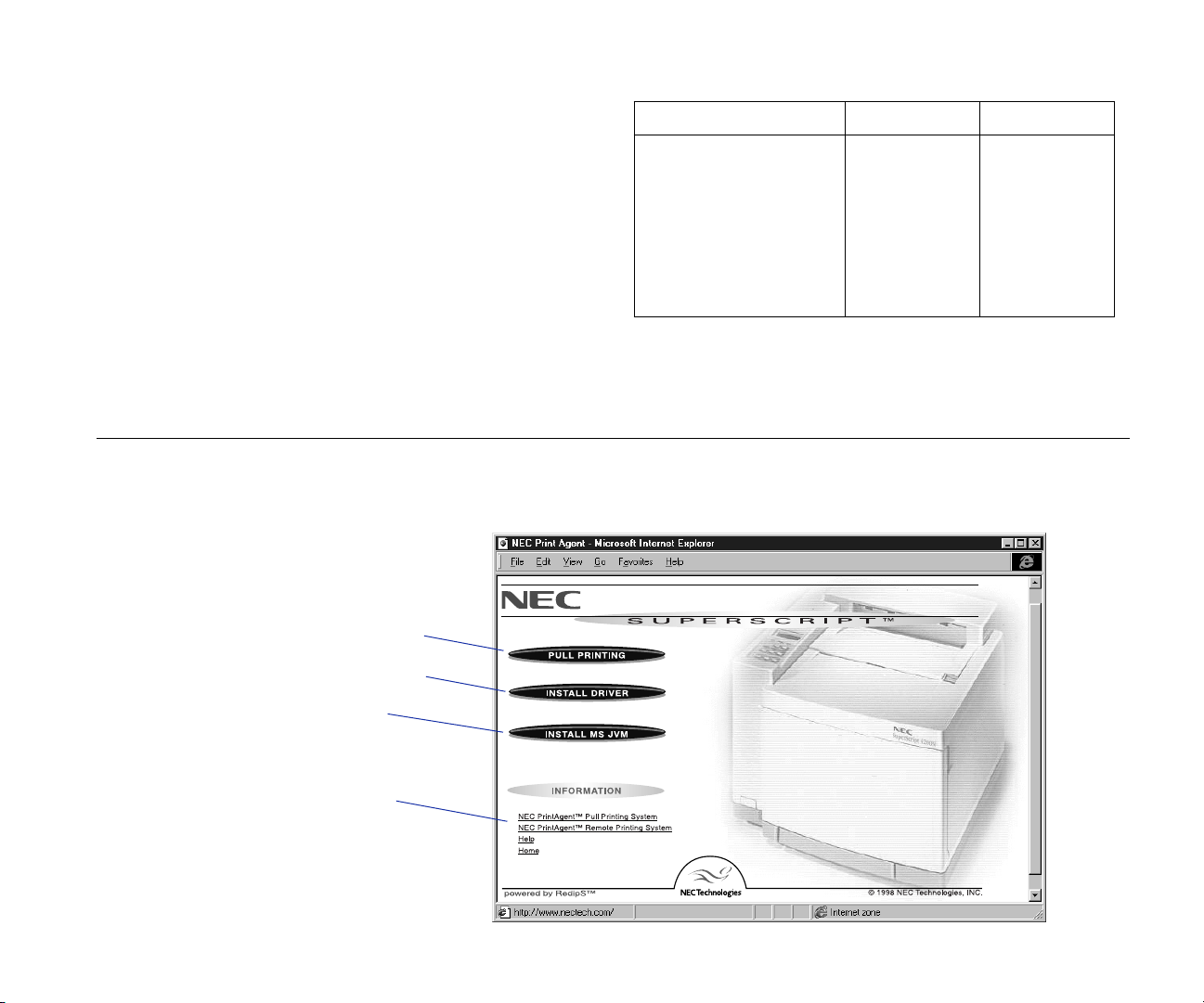
professional printing and photographic art. Use this for
data sheets, brochures, and client presentations.
Premium Overhead Transparencies:
brilliant projected images.
Your Starter Kit includes a sampler of NEC Premium papers.
See page 102 for information about ordering NEC premium
papers and other printer supplies. If you do not have the
NEC Premium papers, try to match them as closely as
possible for the best printing results. Appendix B, “Media
Specifications,” has more information about choosing media.
When printing special media, be sure to load the paper tray
only to the mark indicated for that media. When printing on
thick or glossy stock, set the Media Type to
the printer Operator Panel, and reset it to Paper when you
are done (see page 49 for instructions).
The Printer Home Page
You can view the Printer Home Page from Windows, Macintosh, or UNIX print clients.
The URL is the IP address you assign to the printer (for example, http://131.241.45.65).
Use this for
Thick Stock
on
Supported Paper Sizes
You can print on a variety of paper sizes including
Paper Size Inches Millimeters
Letter 8.5 x 11 216 x 279
Legal 8.5 x 14 216 x 356
A4 8.3 x 11.7 210 x 297
Executive 7.25 x 10.5 184 x 267
UK Quarto 8 x 10 203 x 254
Folio 8.5 x 13 216 x 330
Commercial #10 Env. 4.13 x 9.5 105 x 241
note:
optional Legal Paper Tray into Paper Tray 1 or Paper Tray 2.
To print Legal size paper, you must install the
Click here to display the Pull Printing Page
to print over the web without a driver
Click here to install the PrintAgent
driver for remote printing over the web
Click here to install the Microsoft
Virtual Machine
Use these links to learn more about
Pull Printing and Remote Printing
using the PrintAgent
4 SuperScript 4200N — User’s Guide
4200
N
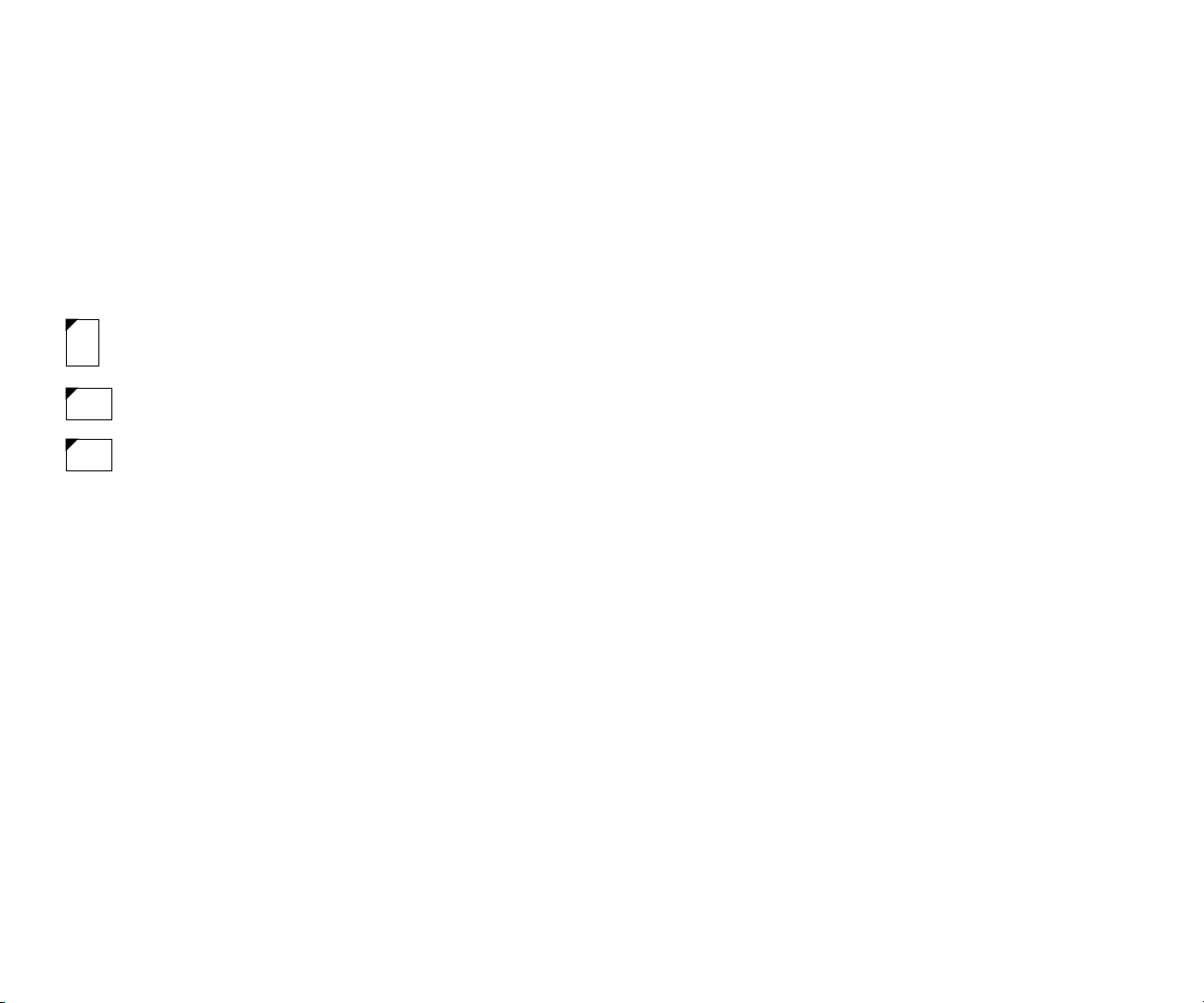
Paper Source Selections
In your printer driver, you can specify which paper tray the
printer should use for your print job: Tray 1, Tray 2 (option),
or AutoSelect . When you specify AutoSelect, the printer
automatically selects the right tray based on the paper size in
the trays. The printer can detect paper sizes based on how the
trays are adjusted. Therefore, it is important to adjust the
paper trays properly.
Orientation
Orientation describes the position of images on a page with
respect to the long and short edges of the paper . You can print
three ways.
Portrait means the page has a vertical orientation
A
A
Number of Copies
You can set the number of copies to be printed up to 999.
S
(the default).
Landscape means the page has a horizontal
orientation.
Rotated Landscape means the page has a horizontal
A
orientation and is flipped.
UPERSCRIPT
4200N S
ETTINGS
Printer Settings
SuperScript 4200N printer settings give you many ways to
customize your print job. There is often more than one place
to change the same printer setting. These include
• The SuperScript PostScript 3 printer driver
• The Operator Panel on your printer
Using the Printer Operator Panel
You can use the printer Operator Panel to cancel a print job or
change settings that are not available in your printer driver.
You can view messages on the Operator Panel to help
diagnose printing problems. In addition, the printer operator
panel allows you to print out font lists and test pages and
view the total page count. You can also set the printer’s
TCP/IP address or reconfigure network settings. Chapter 5,
“The Operator Panel,” provides instructions for using the
printer operator panel.
Using Printer Drivers
Your printer software includes the PostScript 3 printer
drivers for Windows 3.x, Windows 95/98, Windows NT 4.0,
and Mac OS. It offers a wide range of features for setting up
your print job and printer settings.
Most of these features and settings are described in this
chapter. A particular feature may be implemented slightly
differently, depending on which driver you are using.
note:
driver, be sure to use the driver’s Online Help feature.
Chapter 4, “Printer Drivers,” provides complete
information about using your printer driver software.
P
OSTSCRIPT
These are general descriptions of settings available in the
PostScript 3 printer drivers. The interface of the printer
driver depends on the operating system you use. Not all
settings are available for all drivers, or they may appear on
different tabs in the printer driver. All printer drivers have
Online Help available at the click of a button, with more
information about specific settings. Chapter 4, “Printer
Drivers,” shows the PostScript printer drivers and explains
how to use them.
If you are unsure about a setting in your printer
3 F
EATURES
Color Processing
Color Control
Use these settings to define color in your print job.
Color Photo: Produces smooth color images, for the best
reproduction of photographic images.
Color Business Graphics: Produces bright, solid colors,
suitable for presentation graphics, charts, and posters.
Color Transparency: Use this for the best results when
printing color presentations on overhead transparency film.
Grayscale: Converts all colors in the document to black and
shades of gray for monochrome printing.
Unadjusted: Does not apply any of the special color control
features.
FEATURES
SuperScript 4200N Settings 5
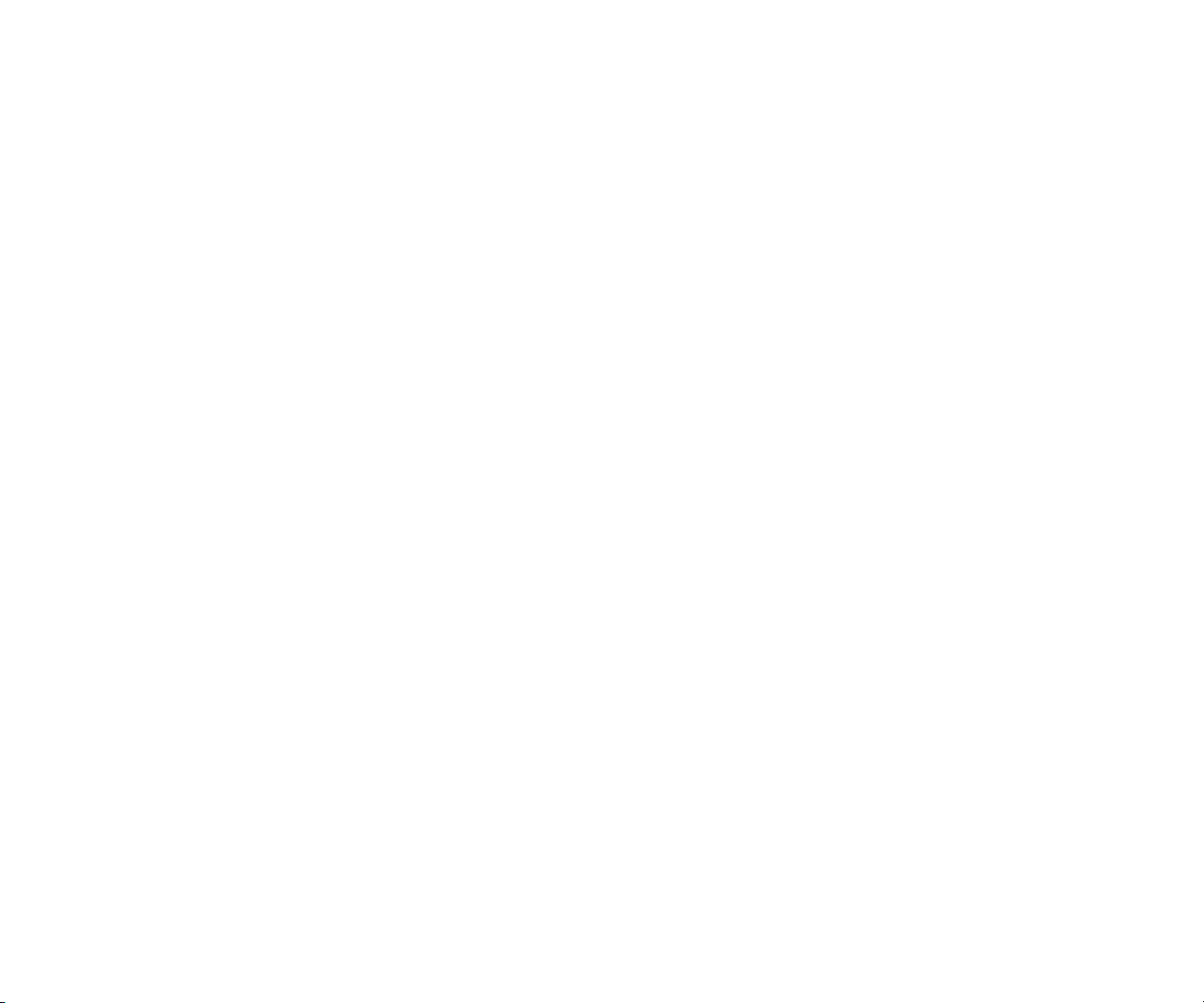
Image Color Matching
This feature is available for advanced users (except for
Windows NT). You must install it from the SuperScript 4200N
CD using the Custom Install feature. It will not appear on the
printer driver until you install it.
Watermarks
A watermark is text that appears on pages in your print job,
such as DRAFT or CONFIDENTIAL. Use these settings to
apply watermarks to your print job, create new watermarks,
or modify existing watermarks. A preview area shows how
the watermark will appear. You can also specify whether the
watermark appears in the foreground or background, and on
which pages it appears. This feature is not available for
Windows NT.
Paper Handling
Layout
Use this feature to print multiple page images on the printed
page, including 1, 2, 4, 6, 9, and 16. This gives you the ability
to print pamphlets, story boards, or thumbnail layouts. You
can also print a border around the page image (except for 1
page only).
Unprintable Area
Use this setting to specify the area on the edge of the paper
that cannot be printed on. This setting overrides margins set
in the application.
Graphics
Resolution
Print resolution is measured by the number of dots per inch
(dpi) in an image. The higher the number is, the finer the
resolution. Resolution can be set to 600 dpi (the default) or
1200 dpi .
note:
installed in the printer (96 MB of RAM are required for
printing legal size paper).
1200 dpi is only available when 80 MB of RAM are
the print quality of characters and line art by smoothing the
fine gradations along the edge of the printed image. It is best
to turn this feature OFF for color photo images.
Halftoning
If graphic images in your document do not print correctly,
use these settings to adjust screen frequency and angle. For
example, use this when screened images show a moiré
pattern.
Negative Image
If you select this, black and white values are reversed and
RGB colors print as their complements.
Mirror Image
If you select this, pages are “mirrored” on the horizontal axis.
Scaling
You can enlarge or reduce the page image. A value of 100%
(the default) means no enlargement or reduction. A value of
50% reduces the page image to half its normal size. A value of
200% doubles the size of the page image.
PostScript Options
Several print processing options are available.
Optimize for Speed
Check this for faster printing. This option may cause a
problem for some print jobs if the printer does not have
enough memory.
Optimize for Portability-ADSC
Check this to ensure that the document can be printed on any
PostScript printer . Documents may take longer to print when
this option is selected. This option is useful if the printer has
limited memory, because it creates smaller documents.
Encapsulated PostScript (EPS)
Use this to print your document as a single-page image that
will be incorporated into another file. You must also select
Output to File.
Sharp Edge Technology
Specifies whether or not NEC’s Sharp Edge T echnology (SET)
should be used. SET is only available with 600dpi. It refines
6 SuperScript 4200N — User’s Guide
Archive Format
Use this to create a PostScript data stream that gets stored in
a file to be used later.
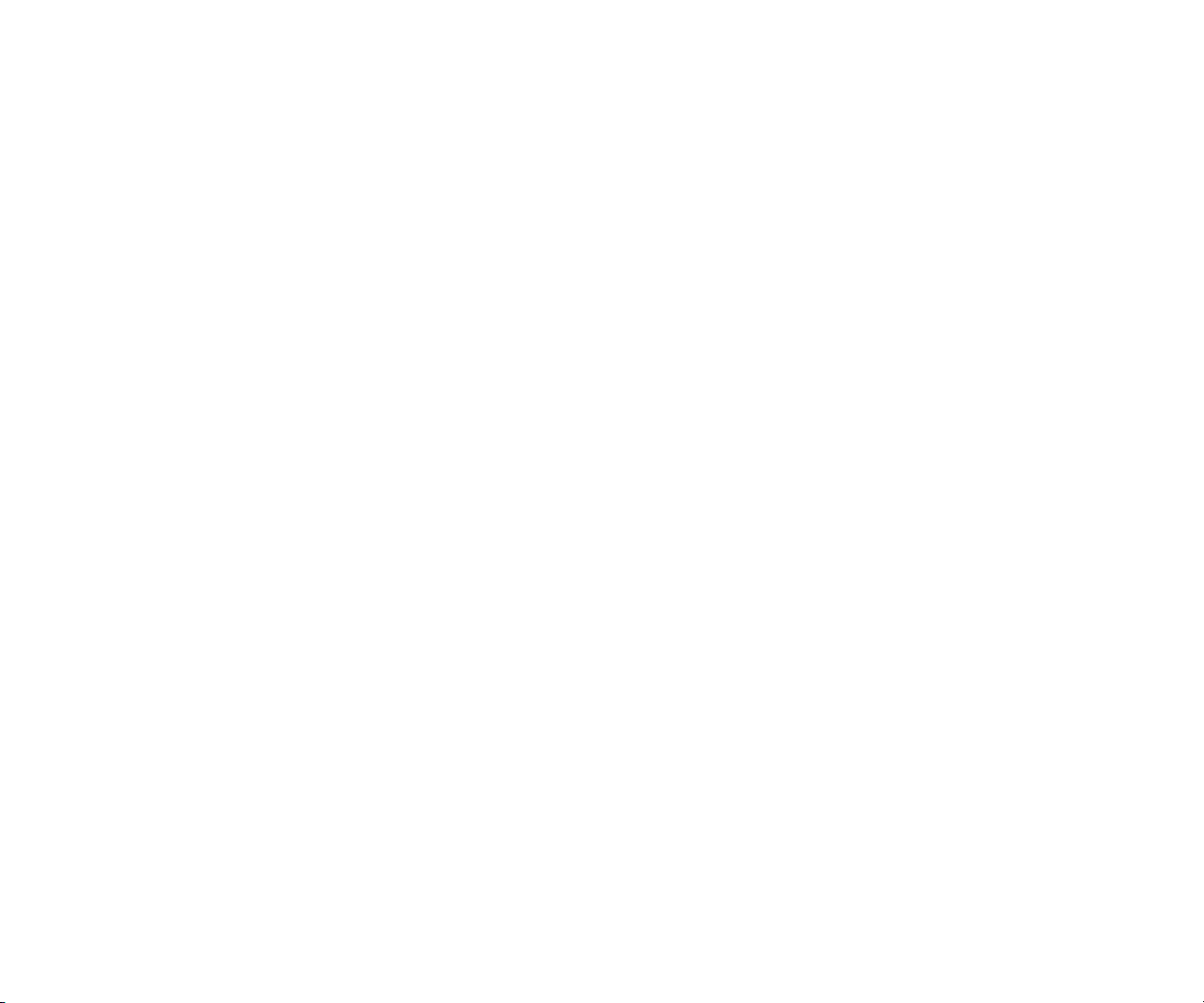
PostScript Header
You can control whether the driver sends a PostScript header
with each document. If the printer is shared on a network,
this option should not be used. However , if you ar e on a local
printer , you can save time by sending the header just once to
the printer, where it is retained and printed with each job.
Error Handling
You can send an error handler with each print job. Then, if an
error occurs, the printer prints a page with a message
describing the nature of the error. You or a technician can use
this information to diagnose the problem.
PostScript Timeout Values
These settings define timeout periods allowed when the
driver communicates with the printer . Enter a value from 0 to
999 seconds (32,767 seconds for NT). When zero is entered,
the printer will wait indefinitely. If you printer is shared, do
not specify a value of zero.
Job Timeout: This is the maximum number of seconds
the printer can take to print a single job. If the print job
takes more time to print than the timeout value, the
printer may stop printing and prepare to receive a new
document.
Wait Timeout: This is the maximum number of seconds
the printer will wait for data from the computer. While
receiving a print job, the printer driver may pause to
build a PostScript language description of each page. For
complicated pages, which take longer to build, you may
need to set a higher wait time.
Advanced Options
Advanced options allow you to optimize printer
performance, but generally should not be changed unless
you have specific reasons to do so. Use the driver Online
Help feature for more information on these settings.
Device Options
You can use settings on the Device Options to match the
attached printer configuration so that the printer driver can
generate optimized PostScript code.
Available printer memory
Set this to match the amount of memory you have installed in
the printer.
Available font cache
The driver automatically adjusts the font cache size based on
installed memory. Increase this amount for better
performance of Type 32 bitmap fonts.
Installable options
Use this area to change the settings to match the printer’s
hardware setup when you add options to the printer,
including Tray 2, or more RAM memory.
W
ORKING WITH
F
ONTS IN
Under most conditions your documents will print out well
without any adjustment to font settings in your printer
drivers. The Windows printer drivers have settings for
specifying how TrueType fonts in your document are
matched to PostScript fonts in the printer. You may want to
adjust these if your documents take a long time to print or the
quality of the font is not satisfactory. Font settings vary
slightly on the Windows 3.x, Windows 95/98, and Windows
NT 4.0 printer drivers.
W
INDOWS
PostScript 3 Font Settings
Send TrueType fonts to printer according to the font
Substitution Table
Instead of downloading all TrueType fonts to the printer, this
selection substitutes PostScript fonts resident in the printer
for the TrueType fonts used in the document according to a
table you define.
Using the Substitution Table
The substitution utility allows you to view or edit which
fonts in the printer should be substituted for the TrueType
fonts in your document. Using resident printer fonts speeds
printing.
Always use built-in printer fonts instead of TrueType
fonts
Select this feature and the printer substitutes its closest
FEATURES
Working with Fonts In Windows 7
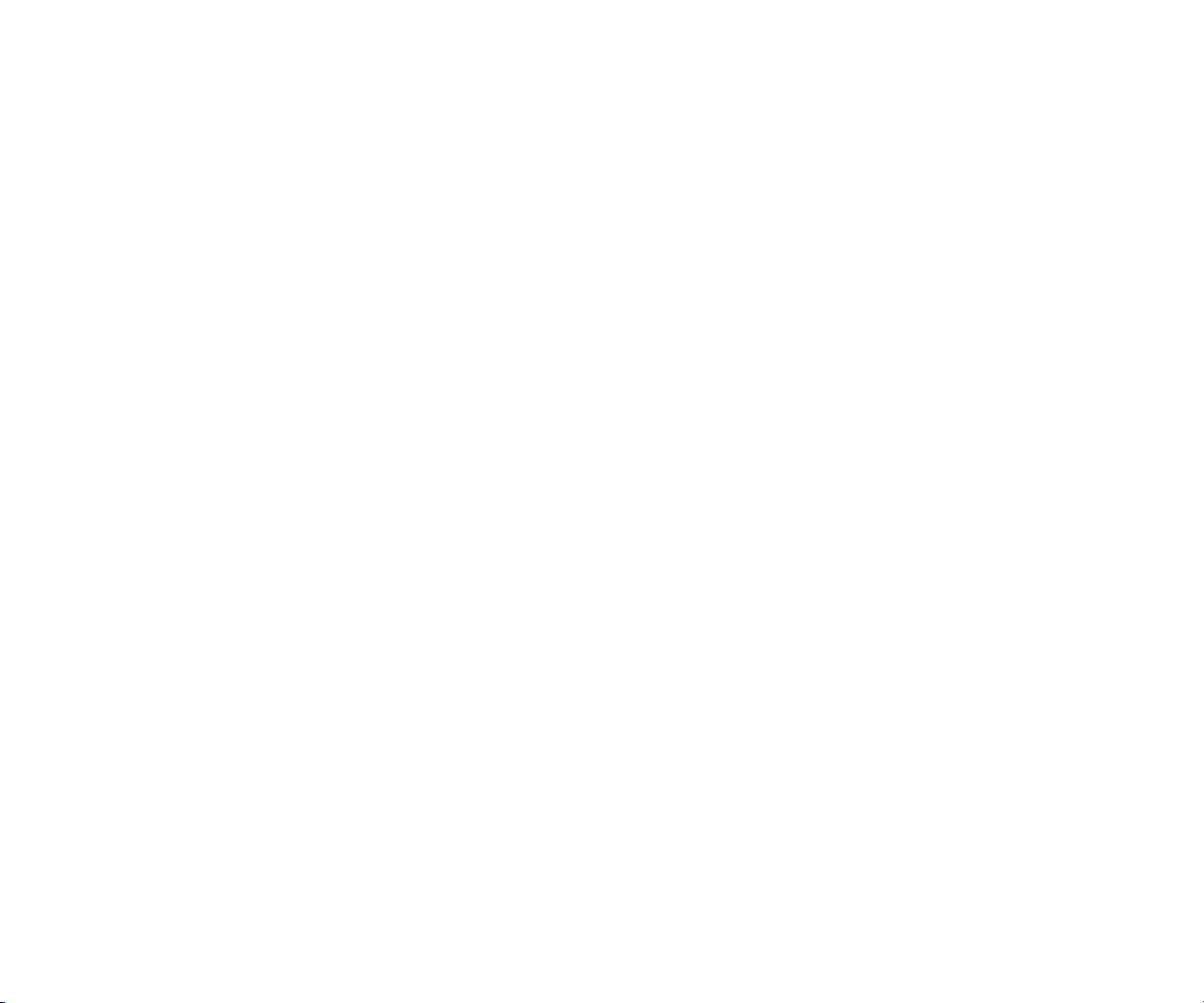
matching resident fonts. This speeds printing, but the
document may not print out exactly as it appears on the
screen
Always use TrueType fonts
Downloads bitmap TrueType fonts to the printer to print the
document. This ensures the printed document will look the
same as it does on the screen, but it may take longer to print.
The Update Soft Fonts feature updates the driver to
recognize new fonts. Use this if you have added new fonts to
your system after you installed the driver.
8 SuperScript 4200N — User’s Guide
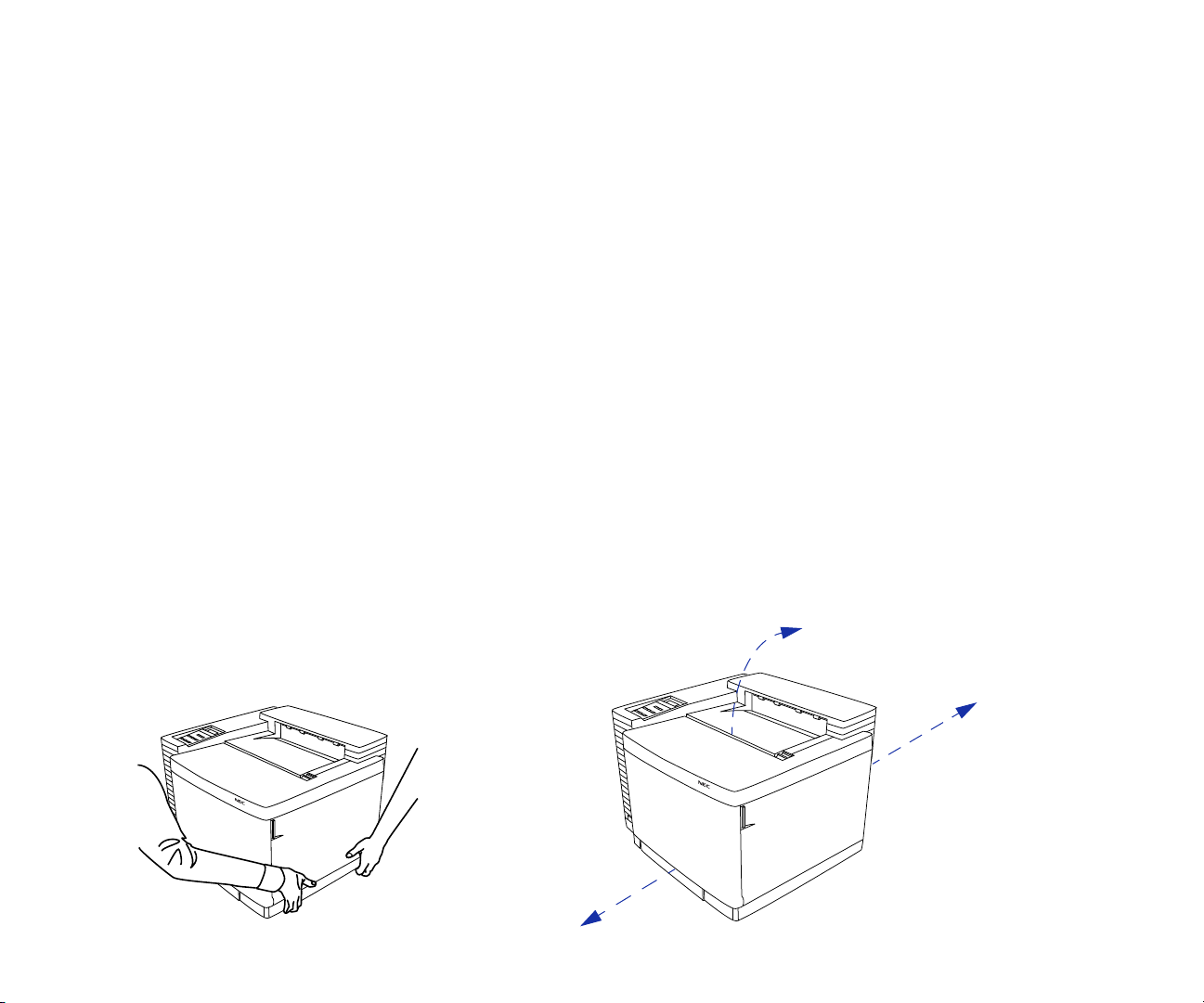
CHAPTER 2
GETTING STARTED
O
VERVIEW
This chapter tells you how to safely set up your printer and
begin printing right away. Included are instructions for
• Selecting a location and unpacking
• Checking printer contents and identifying printer parts
• Installing the Belt Cartridge, Fuser Oil Bottle and Fuser
Cleaning Roller, and Toner Modules
• Loading the Paper Tray
• Printing a Startup Page
• Connecting the printer to your computer or network
• Printing with the SuperScript 4200N
• Quick web printing with the SuperScript 4200N
• Printing envelopes, transparencies, and labels
S
AFETY INSTRUCTIONS
To protect yourself and your equipment from possible
damage, always follow these precautions.
• Protect the printer from dampness or spills.
• Save the printer box and all packing materials that came
with your printer in case you need to ship it later.
• Lifting or moving the printer requires two adults!
• Read the installation instructions carefully before you
plug in your printer, and follow all warnings.
• Keep this user’s guide handy for reference.
• Keep the printer level at all times, especially when the
Fuser Oil Bottle is installed. Do not tilt more than 15°!
• The fuser area, under the Top and Back Covers is very
hot. Let the printer cool at least 15 minutes before
touching these areas.
WARNING! This printer is intended to be electrically
grounded. It comes with a three-wire grounding plug. This
plug will only fit a grounded AC outlet or pow er strip. This
is a safety feature. Do not defeat the purpose of the
grounding plug by removing the third pin.
S
ELECTING A LOCATION
Select a level, stable place with adequate space for air
circulation and opening covers and trays. The area should be
well ventilated and away from direct sunlight or sources of
heat, cold, and humidity. Do not set the printer close to
the edge of your desk or table!
Safety Precautions
The printer and packaging weighs approximately 100 lbs.
Moving and unpacking the printer requires two adults.
28”
10”
Keep printer vents
unobstructed
10”
For more details on printer
dimensions see Appendix A,
“Printer Specifications.”
9
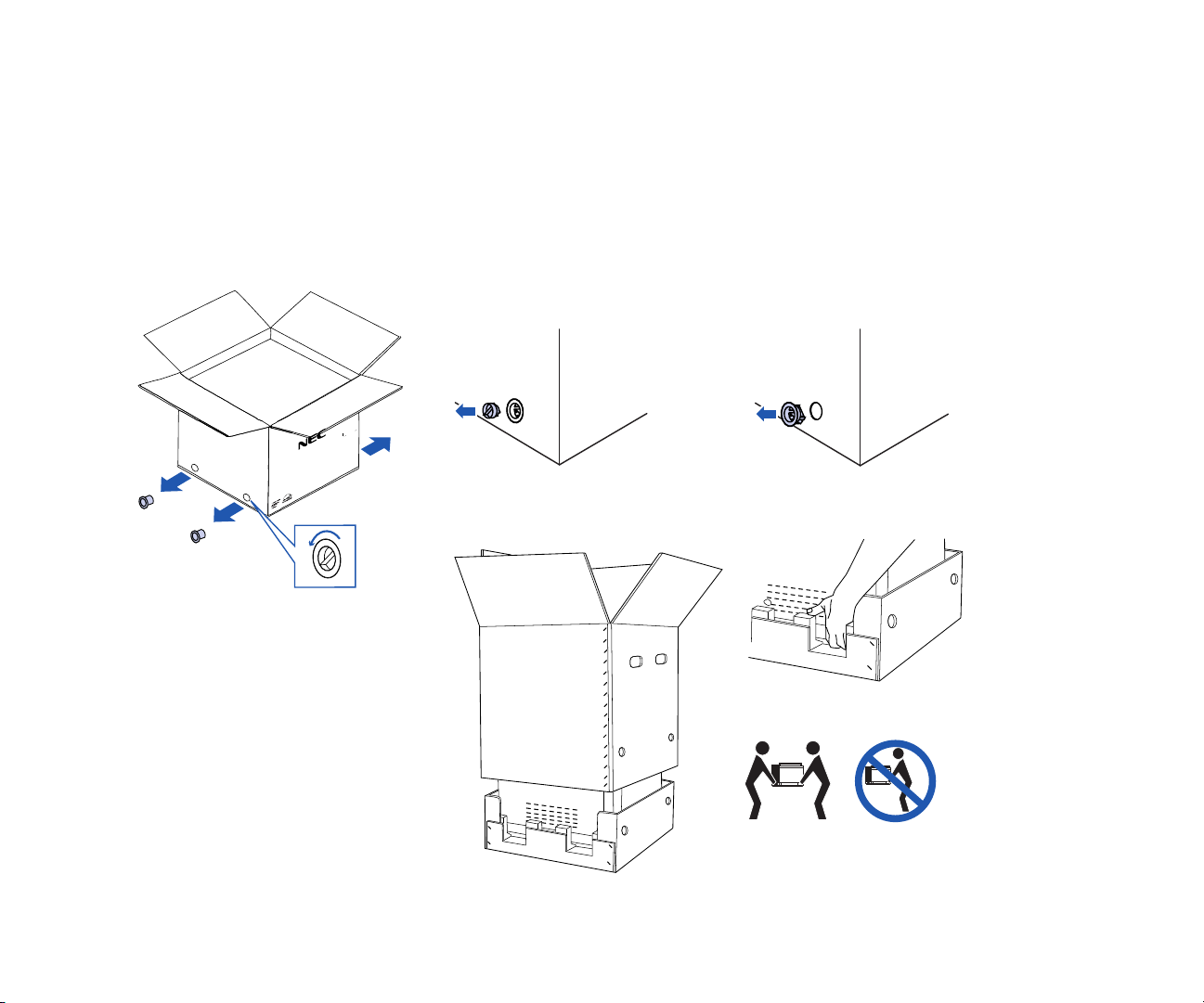
U
NPACKING
Follow these steps to safely unpack the printer.
1. Open the top cover of the packing box and remove the
QuickStart poster.
2. Remove the Accessory kit and Starter kit from the top of
the printer.
3. Turn the large plastic box screws at the bottom of the box
to the left (A) and pull out to remove (B).
Unpacking the Printer Box
B C
A
4. Using your thumb and finger, remove the plastic screw
sleeves from the box (C).
5. Lift off the outer box (D).
6. Open the plastic bag that contains the printer and slide it
down.
7. W ith one person on each side of the printer, grasp the
printer at the hand grips where they are exposed by
notches in the foam padding (E).
8. Lift the printer and place it on a sturdy, level surface.
note: Save the box, box screws,
and packing material. If you ship
the printer in the future, be sure to
follow the special packing
instructions in Appendix D to
safeguard internal components.
10 SuperScript 4200N — User’s Guide
D
E
Caution! The printer and packaging
weigh approximately 100lbs. To set up the
printer and move it requires two adults.

C
HECKING PRINTER CONTENTS
Take a moment to verify that the following items were
included in your printer box.
• SuperScript 4200N printer with 250-sheet Paper Tray 1
• QuickStart Poster
• Accessory Kit (see contents below)
• Starter Kit (see contents below)
QuickStart Poster
Toner Collector–
installed inside
printer
Printer with
Standard
250-sheet Paper Tray 1
Power Cord
• SuperScript 4200N software in a license envelope
• Power Cord
• Toner Collector (installed next to the Toner Modules
inside Front Cover of printer)
Starter Kit
NEC Paper Sample Pack
Software Envelope
•SuperScript 4200N User’s Guide
•SuperScript 4200N CD
•Adobe® Photo Deluxe CD
Accessory Kit
Fuser Oil Syringe
(Save for future use!)
Fuser Oil Bottle
Fuser Cleaning Roller
Belt Cartridge
GETTING STARTED
Not Included …
To connect your printer, you need to provide the proper
parallel and/or network cable.
IEEE 1284 Bidirectional
Parallel Cable
Category 5 Twisted Pair
Cable with RJ-45 Connectors
for 10/100Base-T Ethernet.
1 Black Toner Module
1 Cyan Toner Module
1 Magenta Toner Module
1 Yellow Toner Module
Checking Printer Contents 11
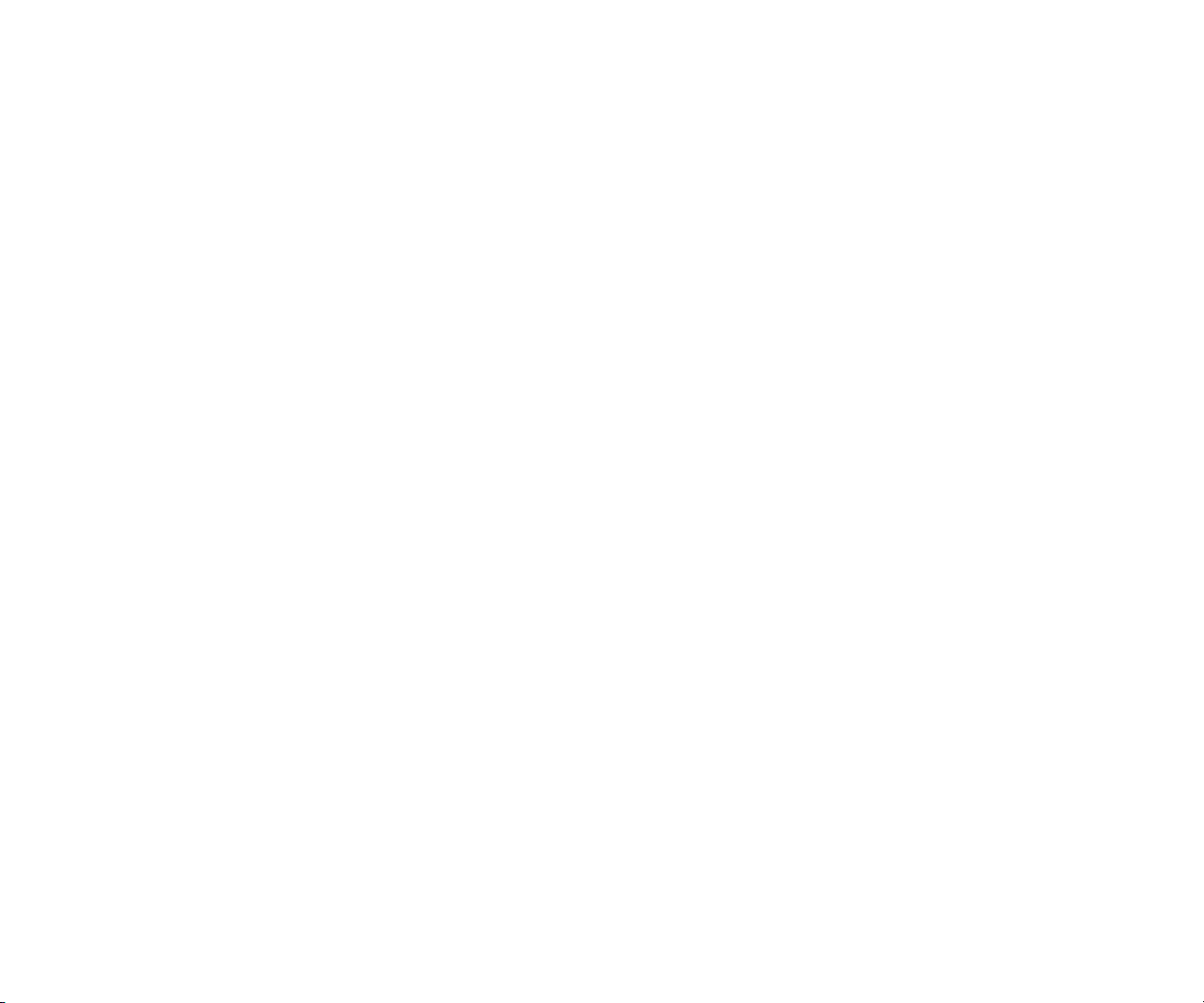
I
DENTIFYING PRINTER PARTS
Use the illustrations on the facing page to identify standard
parts for the SuperScript 4200N.
Front View
• Operator Panel—for displaying messages and
configuring the printer
• Power button—for turning on and off the printer
• Top Cover—provides access to the Fuser Unit and inside
of the printer (also serves as the Output Tray)
• Output Tray —holds up to 250 printed sheets
• Top Cover Release button—unlocks and opens the Top
Cover
• Front Cover—provides access to Toner Modules and
Toner Collector
• Front Cover Latch—unlocks and opens the Front Cover
• Paper Tray 1—standard input tray, holds 250 sheets of
paper
Front Internal View
• Toner Module Racks—holds Toner Modules
• Toner Collector—collects used toner
• Paper T ransfer Rollers—moves the paper fr om the inside
of the printer to the Output Tray
Back Internal View
• Transfer Drum—transfers image to paper
• Registration Rollers—keeps the paper straight
• Transfer Roller—works with the Transfer Drum to
transfer the image to the paper
• Paper Discharger—removes the static electricity from the
paper
• T ransfer Unit—consists of the above four parts
Top Internal View
• Fuser Unit—uses heat and pressure to adhere the toner
image to the paper. Contains two Fuser Rollers.
• Fuser Oil Bottle—holds the oil that helps adhere the
toner image to the paper
• Fuser Cleaning Rollers—helps keep the Fuser Rollers
clean
• Belt Cartridge—also known as the Photoconductor Belt
Module or OPC Unit.
Back View
• Serial Number—necessary for warranty registration
• Back Cover—provides access to clear paper jams
• Back Cover Latch—lift to open back of printer
• Filter Cover—contains the Ozone Filter
• Bidirectional parallel interface—for attaching
bidirectional parallel cable from your computer
• Ethernet interface—for attaching the Ethernet 10/100
Base-T connectors from your network
• Interface Panel—contains the controller board and
network interface card
• Power Cord Connector—for attaching the power cord
• Back Vent—allows ventilation
12 SuperScript 4200N — User’s Guide
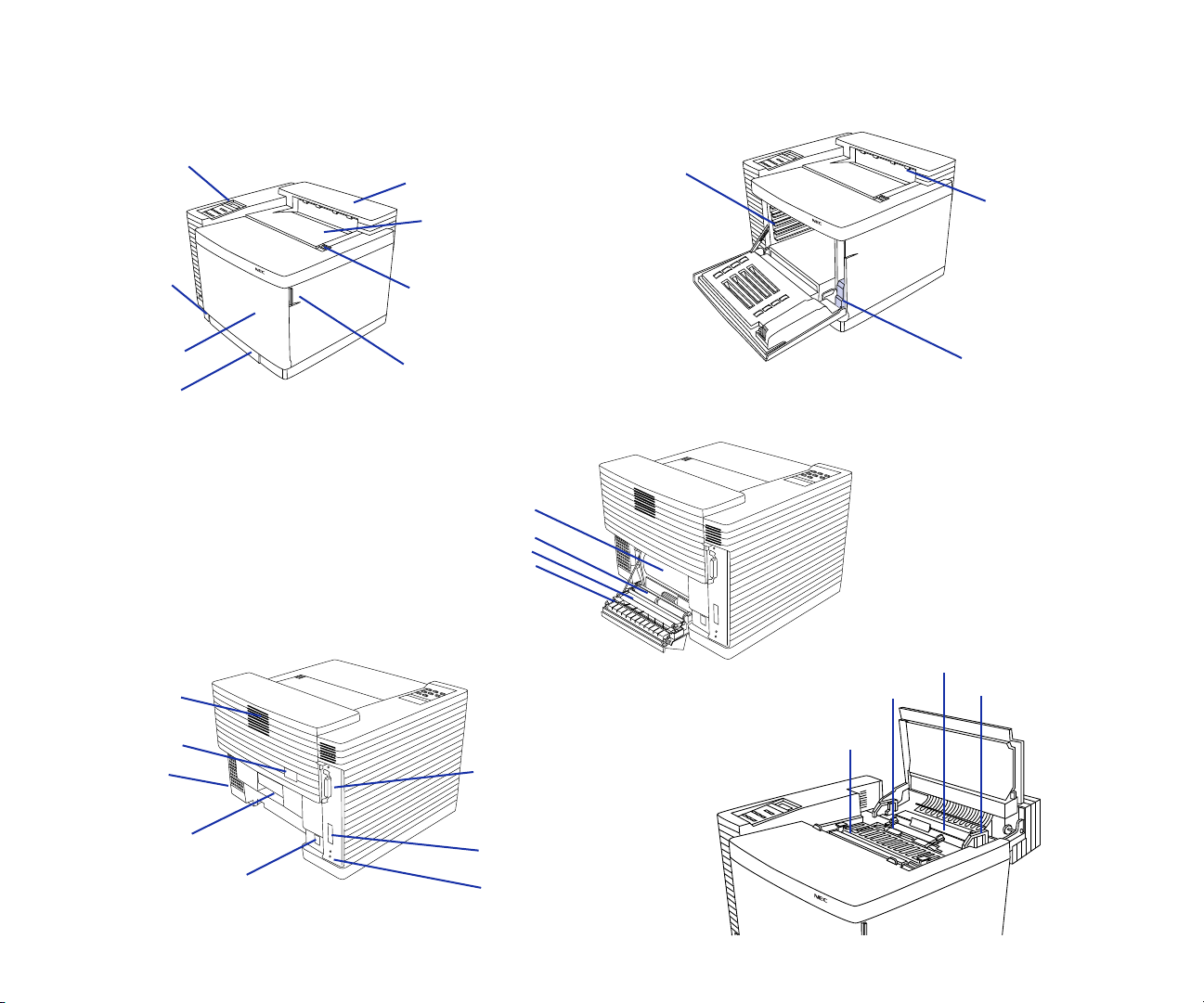
Important Printer Parts
FRONT VIEW
GETTING STARTED
FRONT INTERNAL VIEW
Operator Panel
Power
Button
Front Cover
Paper Tray 1
BACK VIEW
Back Vent
Top Cover
Output Tray
Top Cover
Release Button
Front Cover
Latch
BACK INTERNAL VIEW
Transfer Unit consists of:
Transfer Drum
Registration Rollers
Transfer Roller
Paper Discharger
Toner Module
Racks
TOP INTERNAL VIEW
Fuser Oil Bottle
Paper Transfer
Rollers
Toner Collector
Fuser Cleaning Roller
Fuser Unit
Serial Number
Filter Cover
Back Cover
Latch
Power Cord
Connector
Belt Cartridge
Bidirectional Parallel
Interface
Ethernet
Interface
Interface panel
Identifying Printer Parts 13
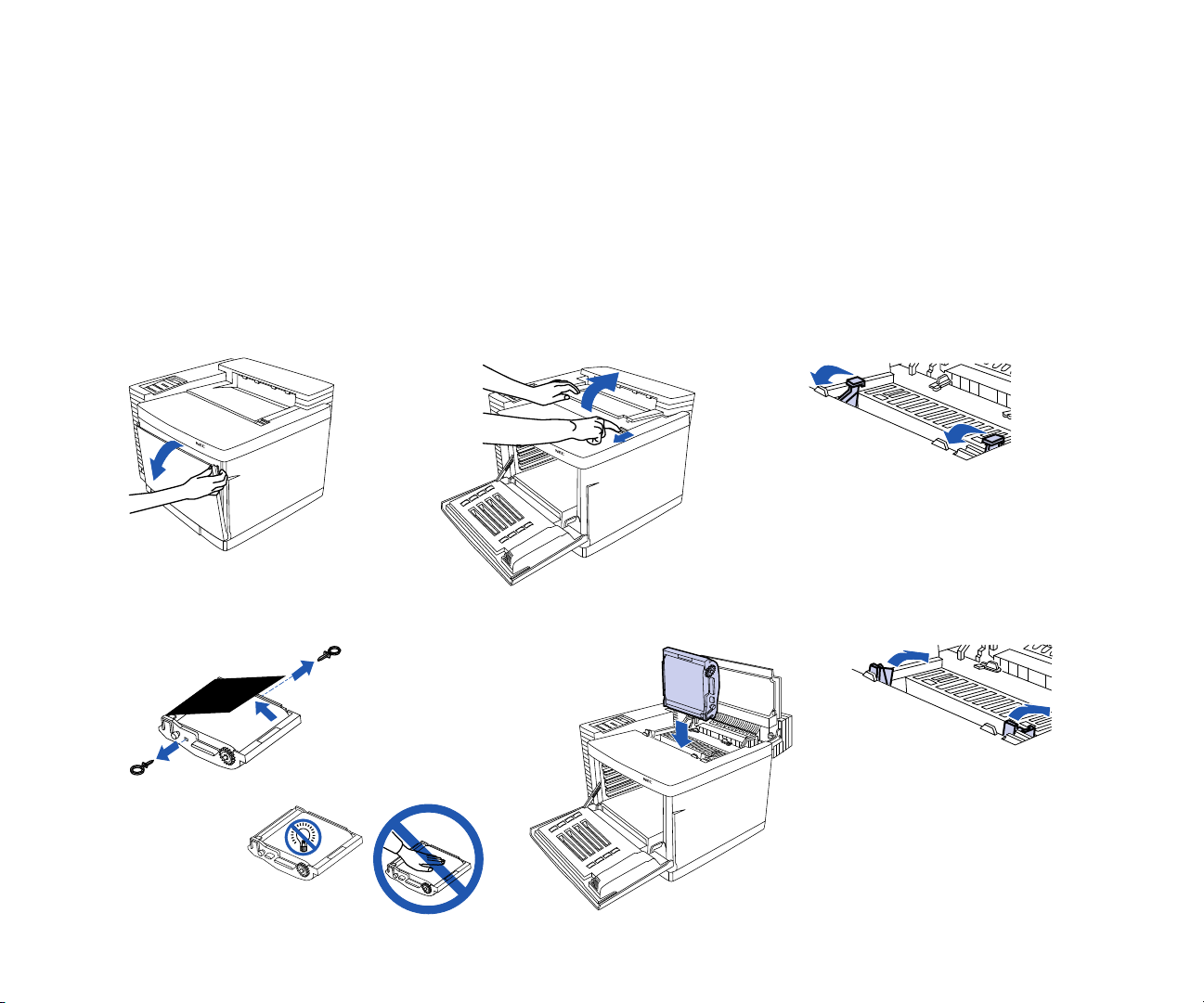
I
NSTALLING THE BELT CARTRIDGE
1. Make sure all packing materials and tape are removed
from the printer.
2. Open the Front Cover of the printer with the Front Cover
Release Latch (A).
3. Open the Top Cover of the printer by sliding the Top
Cover Release button forward (B)
4. Flip up the Belt Cartridge Locking Levers inside the
printer (C).
5. Remove the Tension Release Pins from both sides of the
Belt Cartridge (D).
6. Remove the black protective sheet from around the Belt
Cartridge.
7. Slide the Belt Cartridge into the guides, as shown (E).
(The flat side of the cartridge should face the front of the
printer.)
8. Snap the Belt Cartridge Locking Levers into place (F).
9. Close the Top Cover and then the Front Cover of the
printer.
note:
Photoconductor Belt Module or OPC Unit.
The Belt Cartridge is sometimes called the
A
D
B
C
FE
Caution The Belt Cartridge should
slide easily into the printer. Do not
force it!
14 SuperScript 4200N — User’s Guide
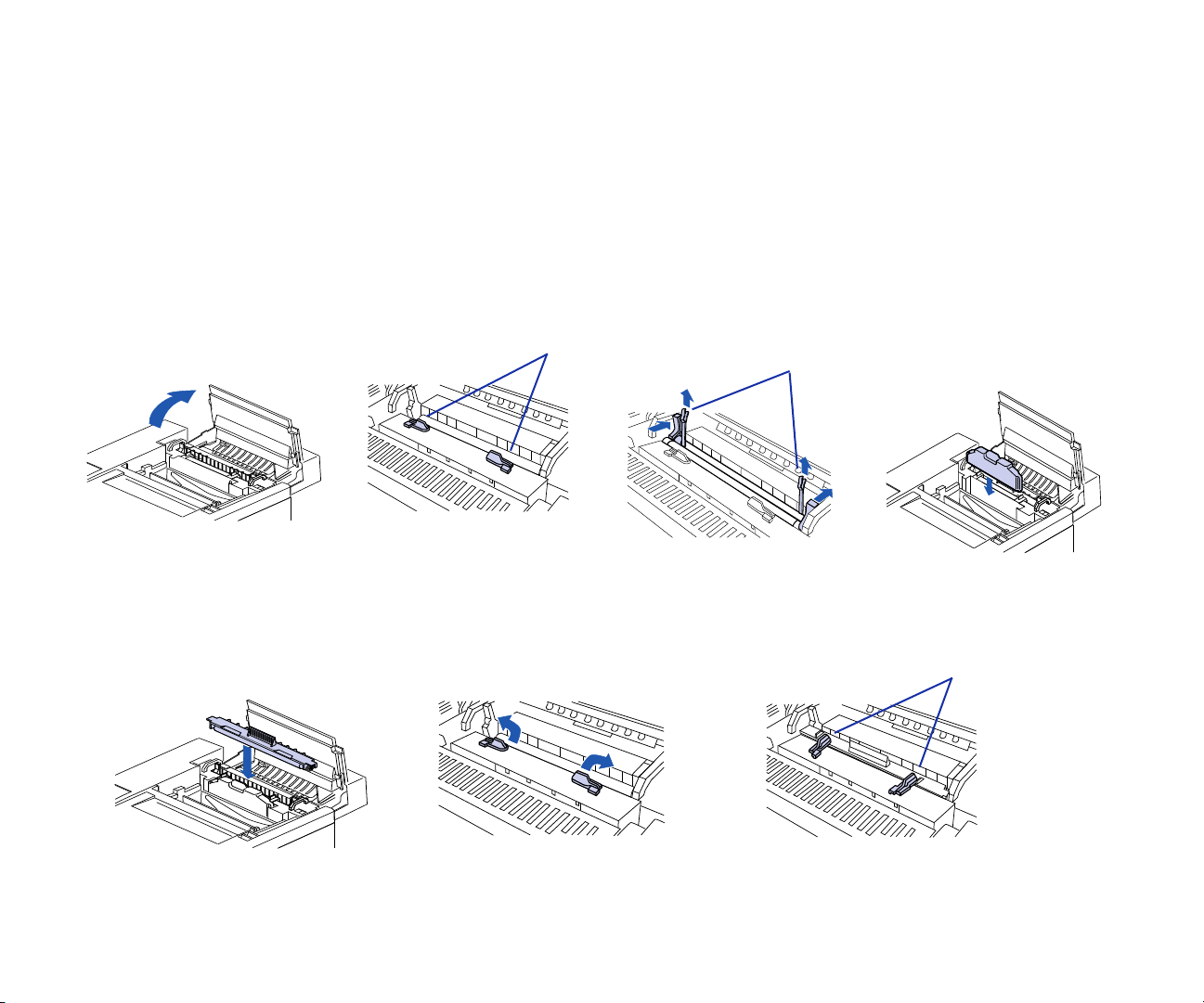
I
NSTALLING THE FUSER OIL BOTTLE
AND FUSER CLEANING ROLLER
1. Open the Top Cover of the printer (A).
2. Make sure the Lock Tabs are in the open position (B).
3. Remove the orange Tension Release Pins from the ends
of the Fuser Rollers. Open the Pressure Release Tabs and
pull the pins up and out (C).
note:
4. Remove the Fuser Oil Bottle from its plastic bag and set
into place with the shunt valve down and the labeled
A
You may have to pull hard to remove these.
B
Lock
Tabs Open
C
side facing the front of the printer (D). The tab on the
bottle should face right when viewed from the printer’s
front. Place in front of the Lock Tabs.
5. Remove the Fuser Cleaning Roller from its plastic bag
and set into place with the exposed part of the roller
facing the front of the printer (E). The extra tab should be
on the left. Place in back of the Lock Tabs over the Fuser
Rollers.
6. Turn the Lock Tabs to the closed position holding the
Fuser Oil Bottle and Fuser Cleaning Roller in place (F).
7. Close the Top Cover of the printer.
Tension Release Pins
D
GETTING STARTED
E F
Lock
Tabs Closed
G
Installing the Fuser Oil Bottle and Fuser Cleaning Roller 15
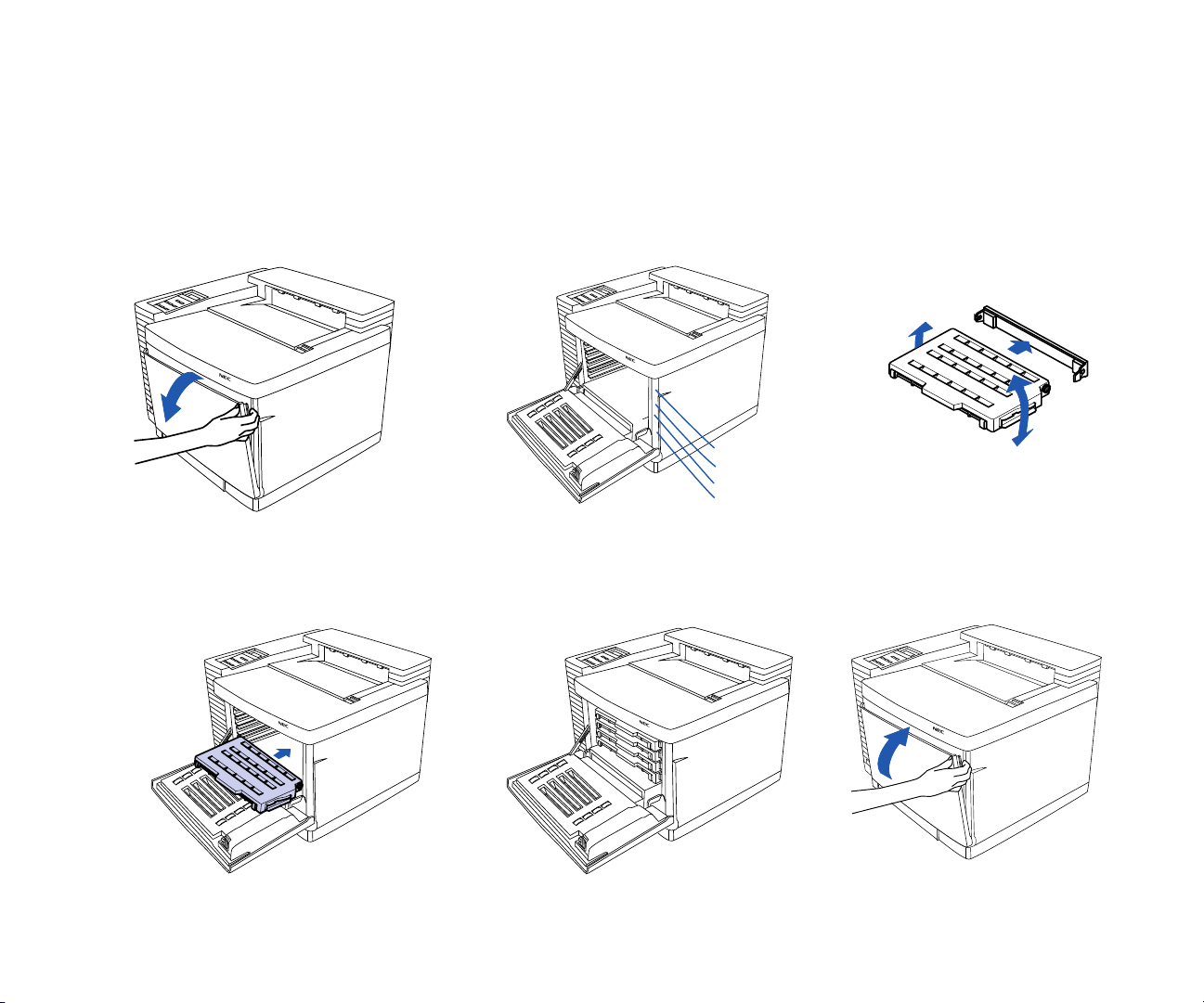
I
NSTALLING THE TONER
M
ODULES
1. Open the Front Cover of the printer (A).
2. Note the color labels inside indicating where to slide the
different color Toner Modules (B) (C=Cyan, M=Magenta,
Y=Y ellow, and K=Black).
3. Begin with Cyan. Remove the Toner Module from its
plastic bag and rock it gently three or four times (C).
4. Remove the protective tape from the module.
5. Remove the orange protective cover.
6. Hold the module level and slide into place along the
racks in the printer (D).
7. Repeat steps 3 through 6 for the remaining color Toner
Modules (E).
8. Close the Front Cover, making sure it clicks into
place (F).
A
D
B
K (Black)
Y (Yellow)
M (Magenta)
C (Cyan)
E
C
F
16 SuperScript 4200N — User’s Guide
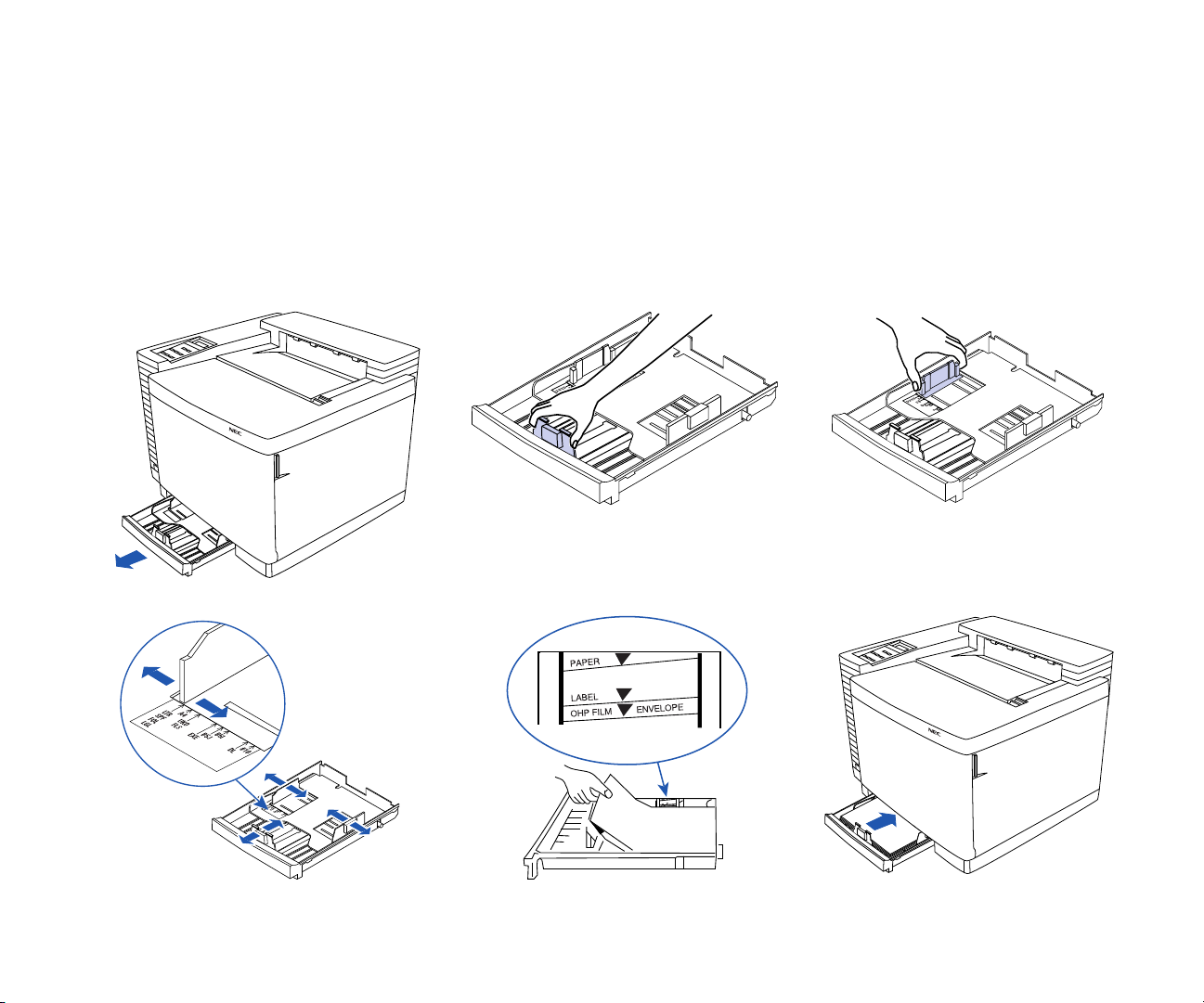
L
OADING THE PAPER TRAY
Paper Tray 1 can hold up to 250 sheets of medium weight
paper—U.S. letter size, executive, UK quarto, folio, or A4. It
also holds envelopes, transparencies, and sheets of labels. See
Appendix B, “Media Specifications,” for a complete list of
media that can be used. The exact number of sheets Paper
Tray 1 can hold depends on the weight of the paper.
1. Remove Paper Tray 1(A).
2. Squeeze on both sides of the length tab and slide it into
place. The outside of the tab should match the desired
size marked on the inside of the tray (B).
3. Squeeze the left side guide and slide it to match your
paper’s width (C). The inside of the tab should match the
desired size on the tray (D).
4. Insert the paper into Paper Tray 1(E).
5. Reinsert Paper Tray 1 into the printer (F).
GETTING STARTED
A
D
B
Do not overfill Paper Tray!
E
C
F
Loading The Paper Tray 17
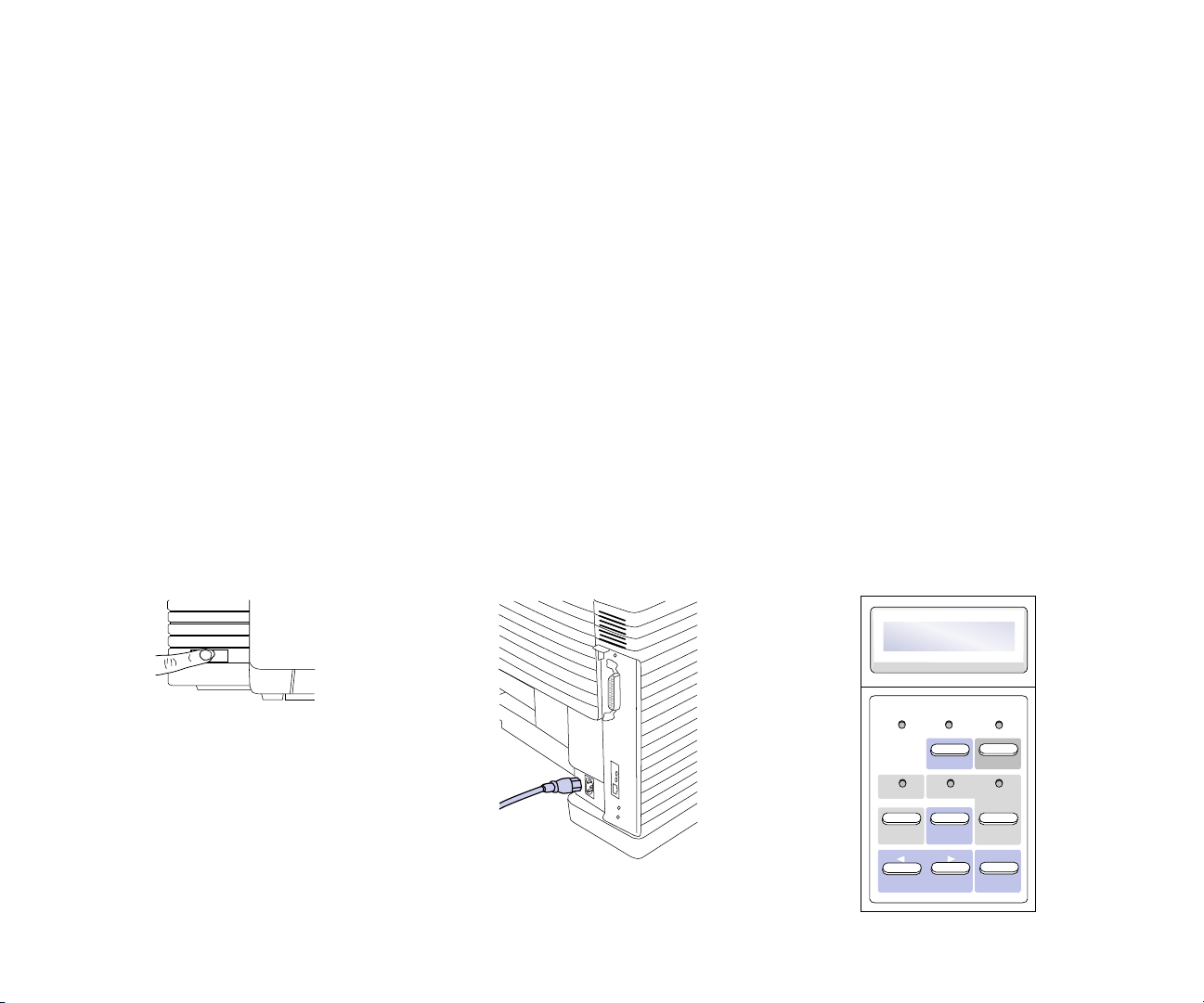
P
RINTING A STARTUP PAGE
Follow these steps to connect your printer to AC Power and
print a Startup Page.
1. Make sure the power switch is turned off (button
is out) (A).
2. Connect the Power Cord to the rear of the printer (B).
3. Plug the other end of the Power Cord into a properly
grounded outlet.
WARNING! This printer is intended to be electrically
grounded. It comes with a three-wire grounding plug. This
plug will only fit a grounded AC outlet or pow er strip. This
is a safety feature . If you are unable to insert the plug into
the outlet, contact a licensed electrician to replace the
outlet with a properly grounded outlet. Do not defeat the
purpose of the grounding plug by removing the third pin!
4. Turn on the printer power.
5. Indicator lights cycle and the following messages appear
on the Operator Panel display in sequence (C).
Self Test
SuperScript 4200
INITIALIZING
WARMING UP
PRINTING
6. The printer issues the Startup and Network
Configuration pages then the following message
appears.
READY
A
18 SuperScript 4200N — User’s Guide
B
C
Power Warning Online
Menu OnLine
Data OHT Label
Feed Item Media
Previous Next
Select
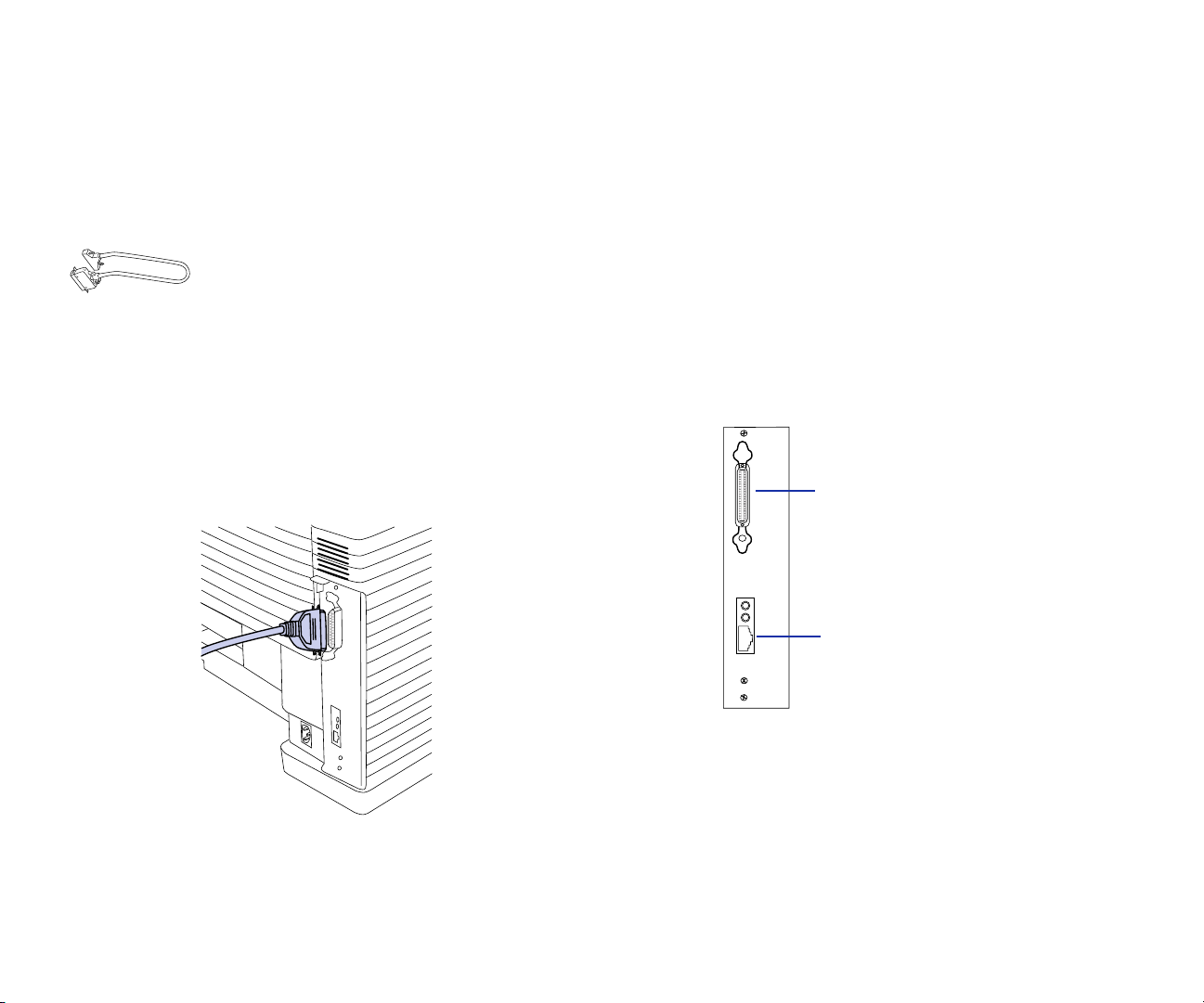
C
ONNECTING THE PRINTER TO YOUR
C
OMPUTER OR NETWORK
This section shows you how to connect your SuperScript
4200N printer to your computer or network.
note:
parallel port and Ethernet port at the same time.
You can be connected to and receive data at the
Connecting the 4200N as a Local Printer
If you want to connect the SuperScript
4200N to a Windows computer as a local
printer, use the bidirectional parallel
interface. NEC recommends an IEEE 1284 bidirectional
parallel cable that is no more than 6 feet in length. If you use
a cable that is longer than 6 feet, it should be certified as
bidirectional. Use the wire clips to fasten the cable to the
printer.
Follow these basic steps
1. Make sure your computer and printer are turned off.
2. Plug the parallel cable into the parallel port on your
computer and printer.
5. During the startup for Windows 95 and higher, the
operating system will detect that a new printing device is
connected to the computer. Follow the instructions
displayed by the computer about installing the printer
driver.
Continue on page 20 for printing instructions.
GETTING STARTED
Connecting the 4200N as a Network Printer
To connect the SuperScript 4200N to a 10/100Base-T
network:
1. Turn off the printer.
2. Insert one end of the Category 5 network cable into the
network port located on the printer interface panel.
Insert the other end into the interface of your network.
Use shielded CAT5 cabling for 100Base-T networks.
Interface Panel
Bidirectional Parallel
3. Turn on your printer, wait until it displays the
message, then turn on your computer.
4. Turn on the computer.
READY
Network Port
3. Turn on the printer. It may take up to 90 seconds to warm
up, and then it prints a Network Settings page with NIC
status information (shown on page 60).
note:
this information when configuring the NIC for your
network.
Continue to page 20 for printing instructions.
Connecting the Printer to Your Computer or Network 19
Keep the Network Settings page. You will need
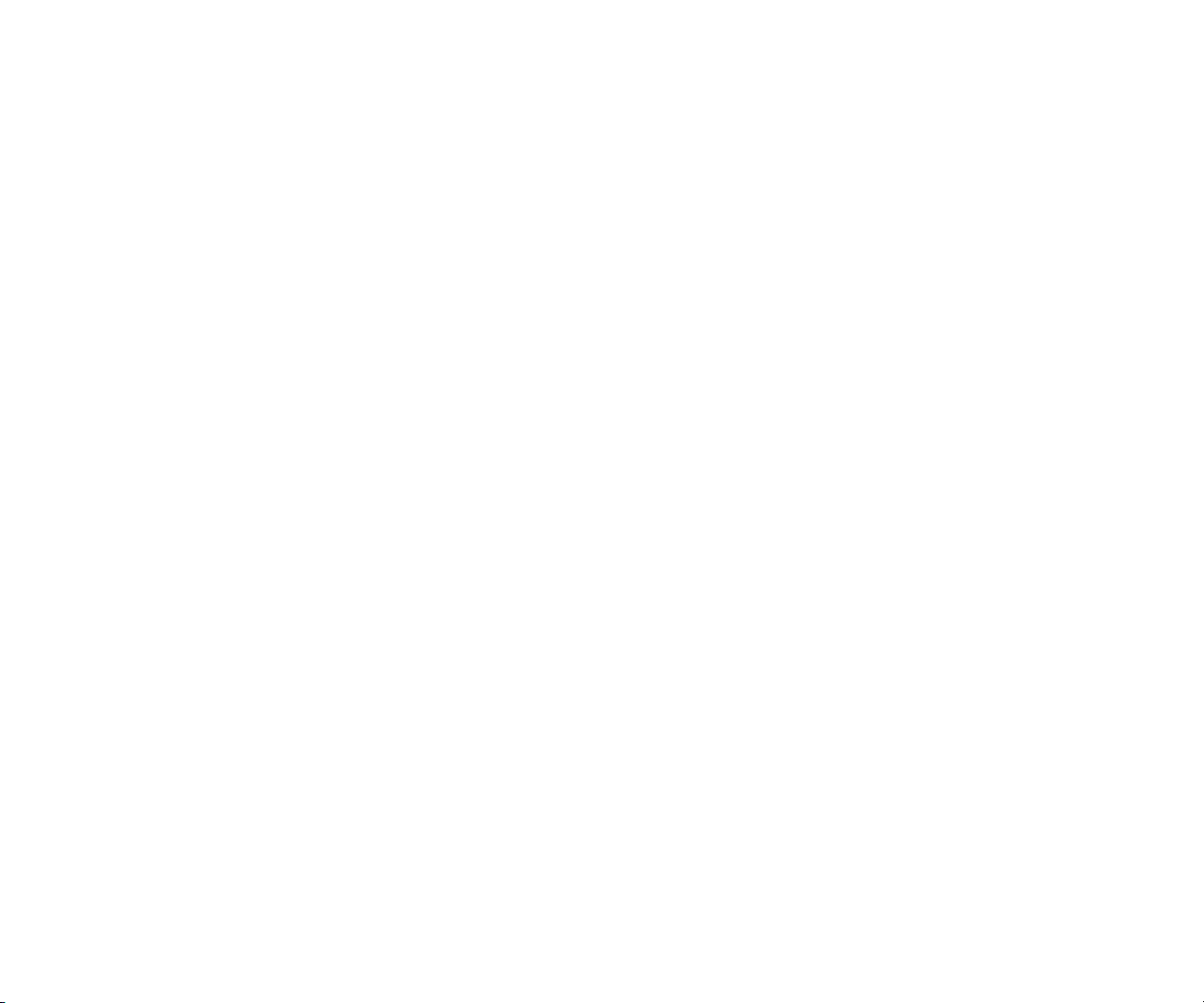
P
RINTING WITH THE
P
RINTER
Once you have printed a Startup Page, you can install a
printer driver from the SuperScript 4200N CD and begin
printing.
There are three types of setup available for SuperScript
4200N printer software: Easy/Local, Custom/Network
Client, and Administrator.
To get started, you can use the Easy/Local setup. This setup
quickly installs the basic printing tools for your operating
system.
4200N
Easy/Local Setup for Windows 95/98 and
Windows NT 4.0 Clients
Follow these steps.
1. Insert the SuperScript 4200N CD into the CD-ROM drive.
2. The Installer will launch automatically.
3. When prompted, select the Easy/Local installation
option and click Next.
4. Continue responding to the selections displayed in the
dialog boxes until installation is complete.
Easy/Local Setup for Windows 3.1x Clients
Follow these steps.
1. Insert the SuperScript 4200N CD into the CD-ROM drive.
2. Use the Windows File Manager to view the contents of
the SuperScript 4200N CD.
3. Move to the Win31\PS directory.
4. Double click on Setup.exe to begin the install.
5. Continue responding to the selections displayed in the
dialog boxes until installation is complete.
Printing a Document from Your Application
You can do this using the print command of the application
used to create your document.
1. Open a document you wish to print.
2. Select Print from the File menu. The Print dialog box
appears.
3. Select the options you want in the Print dialog box,
including the number of copies and page range.
4. When the options are selected, click OK to print the
document.
Instructions for setup and printing from a Macintosh print
client are on page 41.
Q
UICK
4200N N
The fastest way to begin printing over the network is to use
PrintAgent software and a web browser. This section shows
how to set up PrintAgent Remote Printing.
To use Remote Printing, you must have on your computer
• Microsoft Internet Explorer 4.01 SP1
• The Windows 95/98 operating system
WEB P
RINTING WITH THE
ETWORK PRINTER
Setting the Printer’s IP Address
There are several ways to do this. The steps below show how
to use the Operator Panel to set your printer’s IP Address.
1. Press the Online button of the Operator Panel. OFFLINE
appears on the display.
2. Press the Menu button to enter menu mode. CONTROL
appears on the display.
3. Press the Next button until COMMUNICATIONS appears
on the display, and press the Select button.
4. Press the Next button until NETWORK appears on the
display, and press the Select button.
5. Press the Next button until TCP/IP appears on the display ,
and press the Select button.
6. Press the Next button until NET ADDRESS appears on the
display, and press the Select button.
7. Use the Operator Panel buttons to set values for each of
the 12 digits in this manner.
First press Next to set the cursor to the first digit.
For the first digit, press Select to increment to the correct
value. Then press Next to move to the next digit and
press Select to increment to its correct value. Continue
until all twelve digits are set. When the final digit is set,
press Next to confirm the Net Address you set and then
press Select.
20 SuperScript 4200N — User’s Guide

8. Press Menu to exit menu mode and press Online to
bring the printer online.
9. To validate any changes to network settings, you must
turn the printer off, and then on again.
Installing the Driver
Once the IP address is assigned to the printer, you can go to
the Printer Home Page to download and install the
PrintAgent software and driver.
1. Launch your web browser.
2. Enter Printer’s IP Address as the URL to reach the Printer
Home Page for example
http://131.241.045.027
3. Click on the Install Drivers button to download
PrintAgent software.
4. In the File Download dialog box that appears, check Run
this program from its current location . and then click
OK to begin downloading and installing.
5. During installation, you will be prompted to enter the
URL (IP Address) of your printer so it can be added to
your system as the default printer. When installation is
finished, you can see the special PrintAgent driver by
selecting Settings and then Printers from the Windows
Start menu.
6. Restart for the new Driver to take effect.
note:
from the
You can also install Remote Printing software
SuperScript 4200N CD
.
P
RINTING ENVELOPES
1. Format your envelopes in your computer application.
2. Remove Paper Tray 1 and adjust the paper guides to the
envelope size you want to load.
3. Load no more than 15 envelopes into Paper Tray 1. Make
sure the envelope stack is flat and even.
4. The following illustration shows how to load a stack of
envelopes in Paper Tray 1.
Stack the envelopes with flaps down
and facing left
GETTING STARTED
For more information on PrintAgent Remote Printing and
Pull Printing, see Chapter 6, “Web Printing Setup.”
WARNING! Do not use envelopes that have fasteners,
snaps, or windows. Also, do not use envelopes that seal
with peel-off strips or pressure-sensitive adhesives.
Printing on such envelopes can damage the printer.
5. Put Paper Tray 1 or Legal Tray back in the printer.
note:
optional Legal Tray as long as the tray is inserted in the
Paper Tray 1 Feeder.
You can load envelopes in Paper Tray 1 or the
Printing Envelopes 21
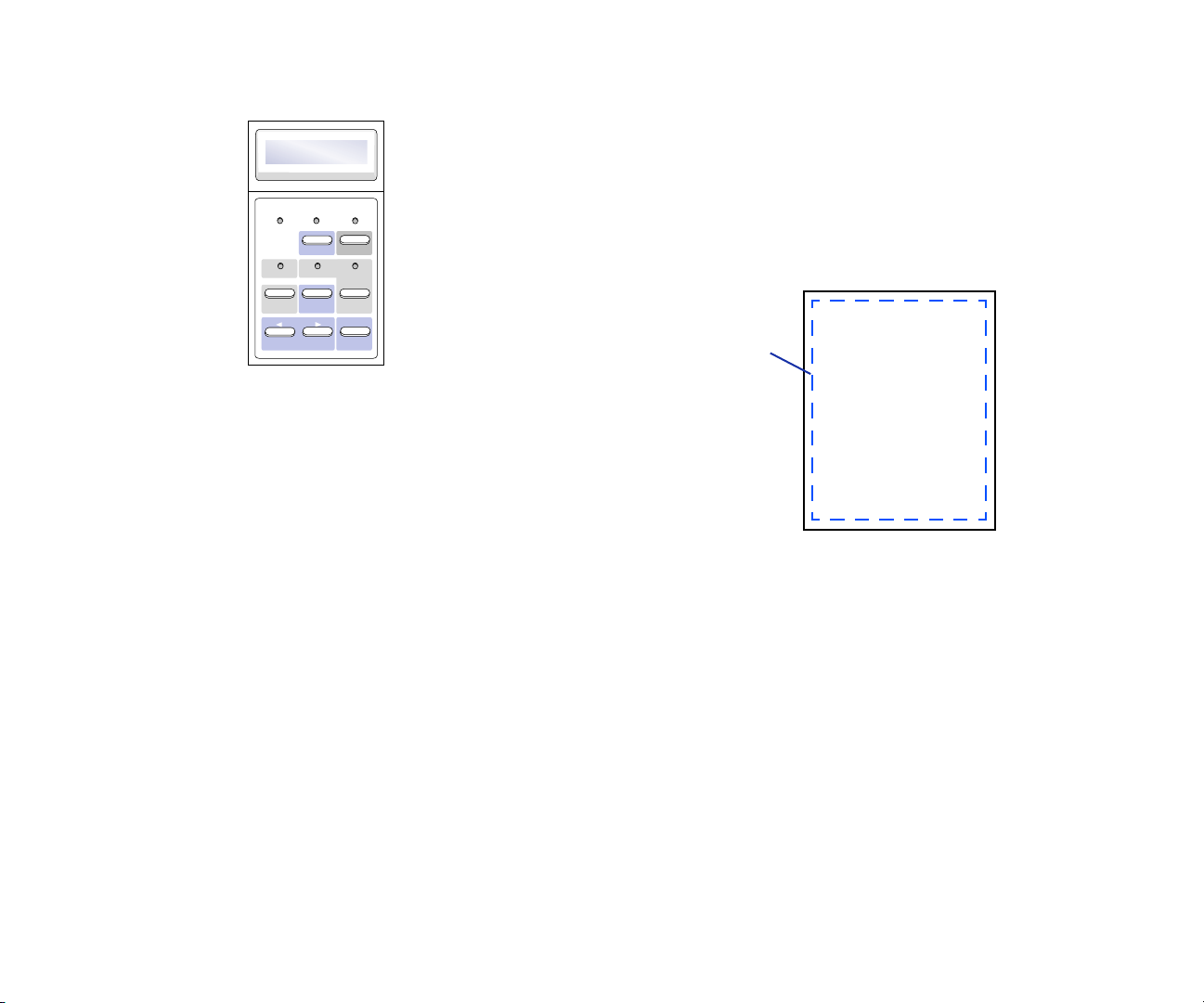
6. Press the Media button. The message MEDIA TYPE THICK
STOCK
appears and the Label LED will turn on. Wait for
the message READY to appear.
Power Warning Online
Menu OnLine
Data OHT Label
Feed Item Media
Your Printer,” for instructions on how to clean the
printer.
• If the manufacturer put a removable strip at the edge of
the transparencies, load the transparencies with the strip
toward the front of the printer (even if they recommend
that the striped edge faces the back of the printer).
• The printer will automatically detect transparencies in
Paper Tray 1.
• The best quality printing will be inside a 10 mm border
around the edge of the transparency
Previous Next
Select
7. To return to printing regular weight paper, press the
Media button and the Label LED will turn off. The
message MEDIA TYPE PAPER appears. Wait for the
message READY to appear.
note:
from a different kind of paper. Generally, textured
envelopes do not print well in laser printers.
P
RINTING ON THICK PAPER
If envelopes are wrinkling, try envelopes made
Printing on thick stock or heavy paper is basically the same
as printing on envelopes. Follow the Printing Envelopes
directions above. Adjust the paper guides inside the tray to
match your paper size.
P
RINTING TRANSPARENCIES
• Create the information you need printed on the
transparencies within your application. Try printing on a
plain sheet of paper first for proper placement.
• Print transparencies from Paper Tray 1 only.
• Load up to 50 sheets in Paper Tray 1.
• Keep the paper path clean. Transparencies are especially
sensitive to dirt. If shadows appear on either the top or
bottom of the sheets, refer to Chapter 8, “Maintaining
10mm
Best Print Area
note:
OHP (found inside Paper Tray 1) both refer to
transparencies.
The terms OHT (found on Operator Panel) and
• The OHT light on the Operator Panel will start blinking
when the printer detects transparencies in Paper Tray 1.
22 SuperScript 4200N — User’s Guide
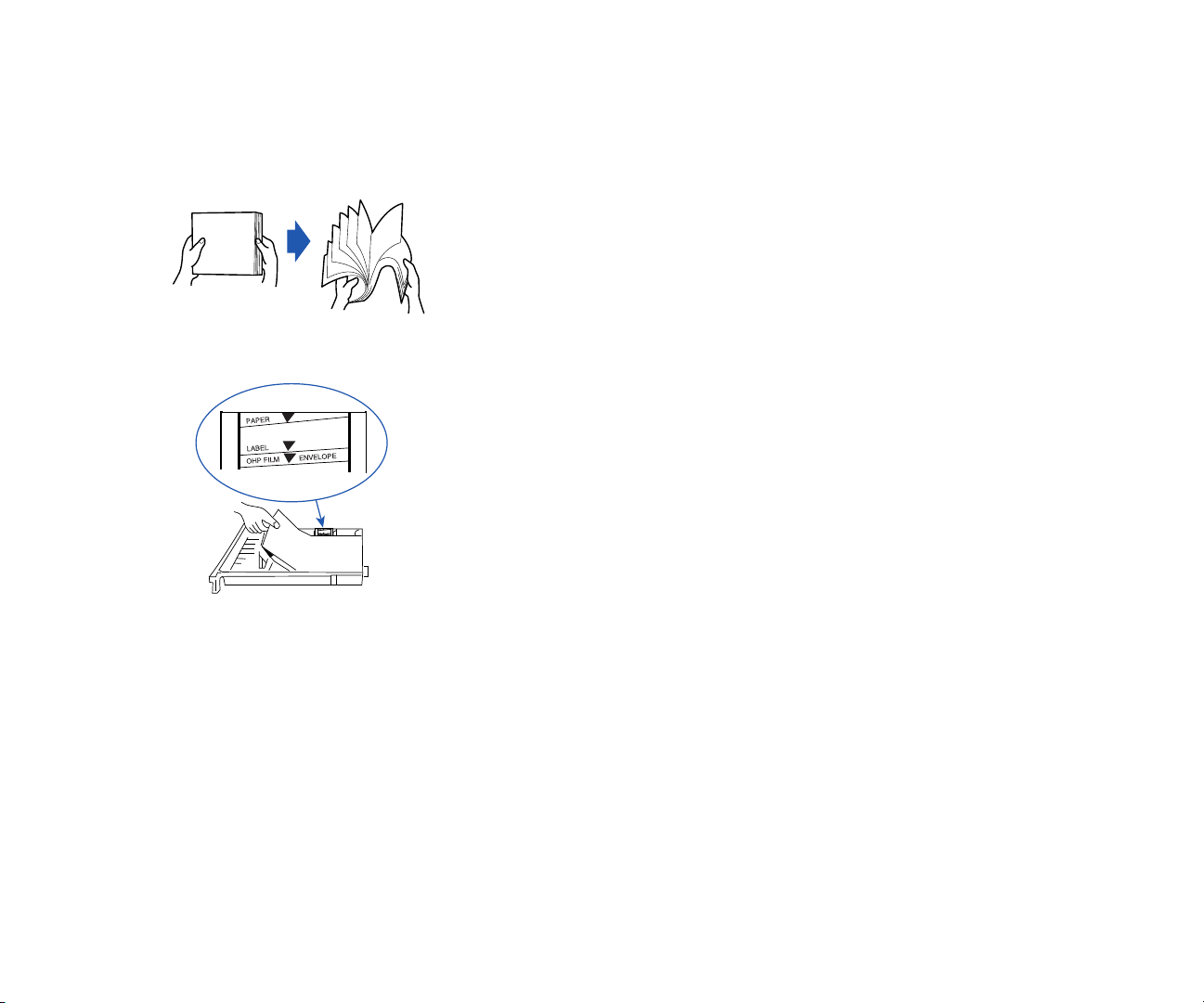
P
RINTING LABELS
Printing labels, envelopes, thick paper, or transparencies
takes slightly longer than plain paper.
Be careful to fan and align the label sheets in Paper Tray 1.
When adding more label sheets, remove the ones already in
the tray. Stack and fan together before putting them back.
1. Remove Paper Tray 1 and load no more than 80 label
sheets.
GETTING STARTED
2. Reinsert Paper Tray 1 into the feeder.
note:
the optional Legal Tray if Paper Tray 1 Feeder is used.
3. Press the Media button. The message MEDIA TYPE THICK
STOCK
the message READY to appear.
4. To return to printing regular weight paper, press the
Media button. The message MEDIA TYPE PAPER appears
and the Label LED will turn off. Wait for the message
READY to appear.
note:
Label sheets can be loaded into Paper Tray 1 or
appears and the Label LED will turn on. Wait for
Load label sheets face up in the tray.
Printing Labels 23

24 SuperScript 4200N — User’s Guide

CHAPTER 3
PRINTER OPTIONS
O
VERVIEW
This chapter provides instructions for installing and using
printer options, including
• Installing the Legal Paper Tray
• Adding the Paper Tray 2 Unit
• Adding Memory (SIMM)
See page 102 for information about ordering printer options
and supplies.
I
NSTALLING THE LEGAL PAPER TRAY
Part #4004
Installation of the optional Legal Paper Tray is simple.
Remove the standard paper tray from the main feeder or the
optional Paper Tray 2 unit. Fill your new Legal Paper Tray
and install as you would the standard tray (see page 17)
Legal Paper Tray
25

A
DDING THE PAPER TRAY
Part #4005
1. Make sure the printer is turned off and disconnected.
2. Make sure there is plenty of room around and above the
printer to work. Remove the optional Paper Tray 2 unit
from its packaging. Find the packet of brackets and
thumb screws and set aside.
3. Remove the .75”x 2” Cable Connector Door from the
unit. Extent the Connector Cable away from the unit.
4. Set the Paper Tray 2 unit next to the printer. Carefully
align the Paper Tray 2 unit to the printer. Keeping the
printer level, lift the printer up and onto the Paper Tray 2
Unit as shown (A).
Adding Paper Tray 2 Unit
2 U
NIT
WARNING! It takes two adults to lift the printer and
assure that it is level. If the printer is tipped more than 1.5
degrees, oil will spill inside and cause damage.
5. Locate the metal tab with screw hole on each side of the
Paper Tray 2 unit (A).
6. Take a metal bracket from the packet and hold it at a
slight angle away from you. Slide the bracket up into the
hole underneath the printer (B).
7. Make sure the hole in each metal bracket is lined up with
the corresponding screw hole on the Paper Tray 2 unit.
Insert and tighten the thumb screws (C).
A
Connector Cable
Screw Hole
26 SuperScript 4200N — User’s Guide
B C
Adding Paper Tray 2 will increase
the printer’s height by 4 inches

8. Facing the back of the printer , locate the Connector Cable
at the rear of the Paper Tray 2 unit.
9. Remove the Cable Connector Door at the rear of the
printer (D) and plug the cable in to the printer socket (E).
10. Place the Cable Connector Door that you removed from
the printer over the opening on the Paper Tray 2 unit.
Place the Cable Connector Door that you removed in step
3 over the cable plug opening on the back of the printer.
Adding Paper Tray 2 Unit
11. Snap on the left and right Paper Tray 2 unit covers (F).
12. Reconnect the power and interface cables to your printer.
13. Load paper into your new Paper Tray 2, turn your printer
on and send a print job to the printer using paper from
both trays.
PRINTER OPTIONS
D
Switch Cable Connector Doors
after connecting cable!
F
E
G
Adding the Paper Tray 2 Unit 27

A
DDING
M
EMORY
(SIMM)
The SuperScript 4200N has four Single Inline Memory
Module (SIMM) slots and comes with 32MB RAM. However ,
you can upgrade to a maximum of 128MB of RAM through
the installation of additional SIMMs.
note:
size paper or at higher resolutions. See the following
table.
You may need additional memory to print on legal
See your local computer reseller to purchase expansion
SIMMs.Use 72 pin, 60ns high-quality SIMMs. You can use
both parity and non-parity DRAM SIMMs.
The following table lists the memory requirements, SIMM
specifications, and advantages of added memory.
Desired
Memory
40MB Two 16MB and
48MB Two 16MB and
64MB Four 16MB or
SIMMs to Use Advantages
Improved print speed
Two 4MB SIMMs
Two 8MB SIMMs
Two 32MB SIMMs
and performance
Improved print speed
and performance
Improved print speed
and performance
Adding memory will help assure that your printer has
enough RAM to print the most complex graphic print jobs
without sacrificing resolution. Added memory will also
increase print speed.
The easiest way to upgrade is to first remove the two 16MB
SIMMs that came with your printer. Then install two 32MB
SIMMs in the first two memory sockets. Reinstall the first
two 16MB SIMMs (that you removed) under these. Your
printer now has 96MB of RAM.
Remove SIMMs from the bottom memory sockets first. Install
SIMMs to the top memory sockets first.
The instructions that follow explain how to install memory in
your printer yourself. You can also contact an NECauthorized dealer and have more memory installed for a
service fee. Call 800-632-4650.
80MB Two 32MB and
Two 8MB SIMMs
96MB Two 32MB and
Two 16MB SIMMs
128MB Four 32MB SIMMs Improved print speed
note:
you need to use the top two memory sockets marked “A”
for the larger capacity SIMMs.
If you are installing SIMMs of different capacities
Can print full color
letter size at 1200 x
1200 dpi
Can print full color
legal size at 1200 x
1200 dpi
and performance
When you turn on your printer it will automatically
recognize the added memory and show up on the Start Up
page. Make sure the printer driver knows about your added
memory. See page 40 about Device Options.
28 SuperScript 4200N — User’s Guide

Installing SIMM
1. Turn the printer off and disconnect it.
2. Using a small phillips-head screw driver remove the two
screws from the expansion slot on the rear of the printer
(A), and pull out the Controller Board part way (B).
3. To remove any un-needed SIMMs start from the bottom:
Open the metal release brackets on each side of the
memory socket at the same time (C).
The SIMM will be released from the memory socket (D).
4. To add SIMMs:
Make sure the metal brackets on both sides of the
memory socket are open.
note:
pairs.
SIMMs of different values must be installed in
Hold the SIMM so that the metal edge faces toward the
memory socket and the notched side of the SIMM faces
the right.
Hold the SIMM at a slight upward angle, being careful
not to touch the connection points along the edge of the
SIMM.
Insert the SIMM in the memory socket (E).
Press the SIMM in and up until it clicks into place.
Make sure the SIMM is seated securely and that the
metal brackets are closed.
5. Slide the controller board back into the printer and
reinstall the screws (F).
6. Connect the interface cable and power cord.
PRINTER OPTIONS
A
Make sure notch is on the right!
D
B
E
C
F
Adding Memory (SIMM) 29

30 SuperScript 4200N — User’s Guide
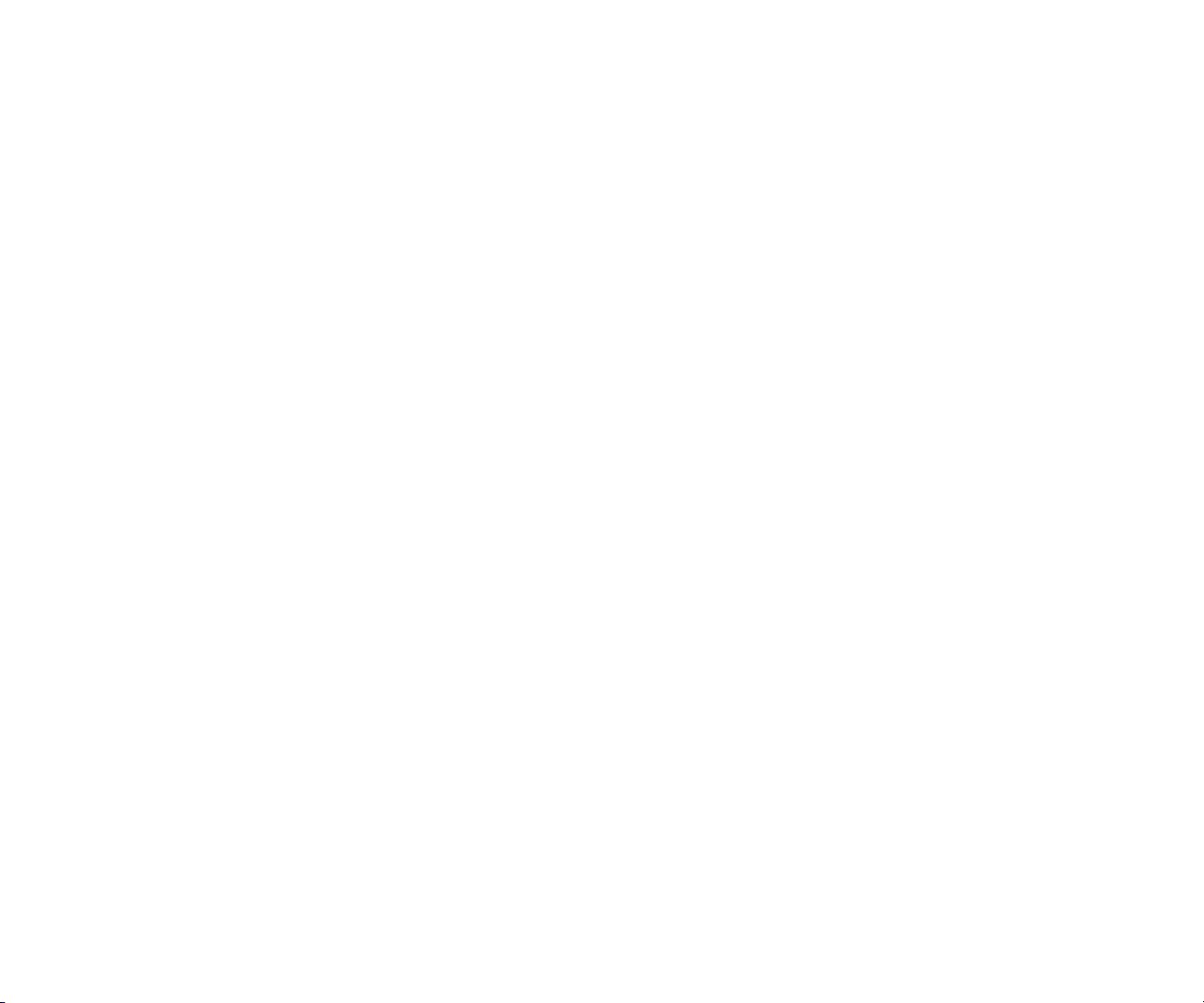
CHAPTER 4
PRINTER DRIVERS
O
VERVIEW
A printer driver is software that translates your computer
data into a format that the printer can read and print out. You
can access the printer driver software to change printer and
document settings and manage fonts. First, you need to
install the right printer driver for your system.
The SuperScript 4200N CD provides the following printer
drivers.
• PostScript 3 for Window 3.1x
• PostScript 3 for Windows 95/98
• PostScript 3 for Windows NT 4.0
• PostScript 3 for Mac OS (on EtherTalk networks)
In this chapter , you learn how to install, access, and use these
printer drivers to control printer settings. For definitions of
the different settings available on printer drivers, see
Chapter 1, “Features.” You can also use the online Help
feature on any printer driver.
The SuperScript 4200N CD also provides software for
configuring and using the printer on NetWare, TCP/IP, and
EtherTalk networks. Network setup is described in
Chapter 7. Network printing, in most cases, requires the
installation and use of printer drivers.
Installation Options
There are three types of setup available for SuperScript
4200N printer software: Easy/Local, Custom/Network
Client, and Administrator. This chapter provides instructions
for using the Easy/Local setup. This setup quickly installs
the basic printing tools for your operating system. This is
appropriate if you are connected to a SuperScript 4200N from
the parallel port. All setup options are described in more
detail on page 2.
Color Control Options
During the PostScript 3 for Windows 95/98 driver
installation, you have the option of installing a driver using
Microsoft Image Color Matching (ICM) technology or a
driver using NEC’s color matching method. The driver using
NEC’s color matching method is the default driver.
The ICM based driver calibrates the colors with those
actually seen on the print client’s monitor. The NEC based
driver calibrates the colors with those described by the NEC
Color Table located inside the printer.
The choice can be made when the Select Components dialog
box appears during installation. Simply highlight the Printer
Drivers Win95 item, then click Change to open the Select
Subcomponents dialog box. The ICM based driver can be
selected there. However, when the ICM based driver is
installed, you can still choose between ICM based or NEC’s
color matching printing methods from the Color Control
options located in the Graphics tab of the driver.
W
INDOWS
To install the Windows 95/98 printer driver from the
SuperScript 4200N CD:
1. Insert the SuperScript 4200N CD into the CD-ROM drive.
2. The Installer will launch automatically.
3. Following the instructions displayed on the computer
monitor.
4. At the Setup Type window, select the Easy/Local
installation option. At this point, you may click Change
if you want to install the ICM based driver described
above, otherwise, click Next to continue installing the
default driver.
5. When installation is complete, restart Windows.
note:
when a computer is locally connected (directly connected
using a parallel cable) to the printer. To assure
communications between the computer and the printer,
go to the PostScript tab of the driver, click Advanced to
open the PostScript Options dialog box, then assure that
the Pure Binary Data radio button is clear.
Pure binary data is not supported by PostScript
95/98
31

Printing a Document
You can do this using the print command of the application
used to create your document.
1. Open a document you wish to print.
2. Select Print from the File menu. The Print dialog box
appears.
3. Select the options you want in the Print dialog box,
including the number of copies and page range.
4. When the options are selected, click OK to print the
document.
Accessing a Printer Driver
You can access the printer driver from your application, or
the Windows Printer folder.
From your application
Different applications have different methods for accessing
the Printer Setup. Below is one common example. If it does
not work with your application, consult your software
manual.
1. Select Print from the File menu of your application.
2. In the Print dialog box that appears, click the Name pulldown menu and select a printer from the list.
3. Then click the Properties button in the Print dialog box
to display the printer driver.
sheet. The printer driver remains open.
Click Cancel to close the printer driver. Your changes
will not be implemented.
Setting Another Printer Driver as Default
You can change printer drivers using the Printers folder.
1. Press the Start button and point to Settings in the Start
pop-up menu. In the menu that appears, click Printers .
2. In the Printers folder, double-click a new printer driver.
3. In the folder that appears, select Set As Default from
the Printer menu.
From the Printers folder
1. Press the Start button and point to Settings in the Start
pop-up menu. In the menu that appears, click Printers .
2. In the Printers folder , select the printer driver you wish to
view .
3. From the File menu, select Properties .
Changing Settings in the Printer Driver
In the Properties folder, you simply point and click to change
printer settings.
1. Select a category of settings that you want to change by
clicking its name tab.
2. Click to select new settings in the property sheet.
3. Click OK to save the changes you made in all property
sheets and close the printer driver.
Click Apply to save the changes you made in a property
32 SuperScript 4200N — User’s Guide

Windows 95/98 PostScript 3 Printer Driver
The General, Details, and Sharing tabs provide access to Windows features for setting up your printer. A brief
description is provided here. For more information about settings on these tabs, see the Windows manual.
General Tab
This tab provides general
information about the printer.
Use the Comment area to add
comments about the printer.
You can specify a separator
page to be sent between jobs,
and print a test page to
troubleshoot problems.
Details Tab
Use this tab to customize the
local and network port
connections to the printer and
specify print spooling settings.
Sharing Tab
Use this tab to customize the
local and network port
connections.
PRINTER DRIVERS
Click OK to save changes
and close the driver.
Click Cancel to discard changes
and close the driver.
Click the Help button to
view the complete Help file.
Click any tab to view
more printer settings.
Click Apply to save changes
and leave the driver open.
Click the ? Help icon and click
a setting on the driver to view
more information about it.
Windows 95/98 33

Windows 95/98 PostScript 3 Printer Driver (continued)
PostScript Tab
Use these settings to configure
options for the PostScript
printing language.
Watermarks Tab
A watermark is text that appears
on pages in your print job, such
as DRAFT or CONFIDENTIAL.
Use these settings to customize
watermarks for your print job.
Click here to customize
advanced features.
Paper Tab
Use the Paper tab to customize
paper handling for the print
job.
NEC Features Tab
This tab allows you to control
the special features of the
SuperScript 4200N printer.
This preview area shows
the effect of your selections.
Click the Help button to view the complete Help file.
Click the ? Help icon and click a setting on the
driver to view more information about it.
Click any tab to view more printer settings.
Click the Restore Defaults button to replace current
settings on the tab with factory defaults.
34 SuperScript 4200N — User’s Guide
Click here to
print page borders
on your job.
To order NEC Premium
papers call 800-632-2326

Windows 95/98 PostScript 3 Printer Driver (continued)
Graphics Tab
Use the Graphics tab settings
to define print quality.
Shown is the driver having the
Color Control options. This
feature only appears when the
ICM based driver is installed.
Fonts Tab
You can use the Fonts tab to
specify how TrueType fonts in
your document will be
processed by the printer.
PRINTER DRIVERS
Device Options Tab
You can use settings on the
Device Options tab to match the
attached printer configuration
so that the printer driver can
generate optimized PostScript
code.
Click here to display the
Font Substitution Table.
Click the Help button to view the complete Help file.
Click the ? Help icon and click a setting on the
driver to view more information about it.
Click any tab to view more printer settings.
Click the Restore Defaults button to replace current
settings on the tab with factory defaults.
Windows 95/98 35

W
INDOWS
NT 4.0
Installing Printing Software
Follow these steps to use the SuperScript Installer in
Windows NT 4.0.
1. Insert the SuperScript 4200N CD into the CD-ROM drive.
2. The Installer will launch automatically.
3. When prompted, select the Easy/Local installation
option and click Next.
4. Continue responding to the selections displayed in the
installation dialog boxes.
5. When installation is complete, restart Windows.
Printing a Document
You can do this using the print command of the application
used to create your document.
1. Open a document you wish to print.
2. Select Print from the File menu. The Print dialog box
appears.
3. Select the options you want in the Print dialog box,
including the number of copies and page range.
4. When the options are selected, click OK to print the
document.
Accessing Printer Properties
You can access the Printer Properties page from the W indows
Start menu.
1. Press the Start button and point to Settings in the Start
pop-up menu. In the menu that appears, click Printers .
2. In the Printers folder , select the printer driver you wish to
view .
3. From the File menu, select Properties .
to display the printer driver.
Changing Settings in the Printer Driver
In the Document Properties page, you simply point and click
to change printer settings.
1. Select the Page Setup or Advanced tab to find the
setting you want to change.
2. Click to select new settings. In the Advanced tab, when
you click a setting in the scrolling menu, more specific
options are shown in the lower portion of the window.
3. Click OK to save the changes you made in all property
sheets and close the printer driver.
Click Cancel to close the printer driver. Your changes
will not be implemented.
Setting Another Printer Driver as Default
You can change printer drivers using the Printers folder.
1. Press the Start button and point to Settings in the Start
pop-up menu. In the menu that appears, click Printers .
2. In the Printers folder, double-click a new printer driver.
In the folder that appears, select Set As Default from the
printer menu
Accessing Document Properties
You can access the Document Properties page from an
application, such as Word or Excel.
1. Select Print or Print Setup from the File menu of your
application.
2. In the Print dialog box that appears, click the Name pull-
down menu and select a printer from the list.
3. Then click the Properties button in the Print dialog box
36 SuperScript 4200N — User’s Guide

Windows NT 4.0 PostScript 3 Printer Properties
PRINTER DRIVERS
The General, Ports, Scheduling, Sharing,
and Security tabs provide access to
Windows features for setting up your
printer. For information about settings on
these tabs, see the Windows manual.
Click the ? Help icon and click
a setting on the driver to view
more information about it.
Click the Help button to
view the complete Help file.
The Device Settings tab lets you change
printer properties specific to the
SuperScript 4200N. (More settings are
available when you select Print or Print
Setup from your application’s File menu.)
The Device Settings tabs are different for
the PostScript 3 printer driver, and are
shown below.
Click any setting in the scrolling menu
and the lower portion of the tab
displays more options for that setting.
Click any tab to view
more settings.
Windows NT 4.0 37

Windows NT 4.0 PostScript 3 Document Properties
You can change document settings using the Document Properties pages. To access these, select Print or Print
Setup from your application’s File menu
Page Setup Tab
Use this tab for general page setup options.
Advanced Tab
Use this tab to access all Windows NT 4.0
printer driver settings. PostScript settings are
described in Chapter 1.
Click OK to save changes
and close the driver.
Click Cancel to discard changes
and close the driver.
38 SuperScript 4200N — User’s Guide
Click any setting in the scrolling menu
and the lower portion of the tab
displays more options for that setting.

W
INDOWS
3.1
X
Installation for Windows 3.1x
1. Boot your system and start Windows.
2. Insert the SuperScript 4200N CD into the appropriate
drive (in this example we use drive E).
3. In the Windows Program Manager, select Run from the
File menu. Windows displays the Run dialog box.
4. Type E:\WIN31\PS\SETUP.EXE in the Command Line
field.
5. Click the OK button. This launches the Installer.
6. Respond to the selections displayed in the installation
dialog boxes.
7. When installation is complete the installer will prompt
you to restart Windows.
8. After Windows restarts, the Install PostScript Driver
From PPD dialog box appears.
9. Select NEC SuperScript 4200N. Click on Install.
10. When installation is complete, click on Close.
Printing a Document
You can do this using the print command of the Windows
application used to create your document.
1. Open a document you wish to print.
2. Select Print from the File menu. The Print dialog box
appears.
3. Select the options you want in the Print dialog box,
including the number of copies and page range.
4. When the options are selected, click OK to print the
document.
Accessing the Printer Driver
You can access the printer driver from your application and
the Windows Control Panel.
From your application
Different applications have different methods for accessing a
printer driver. Below is one common example. If it does not
work with your application, consult your software manual.
1. Select Print from the File menu of your application.
2. In the Print dialog box that appears, click the Setup
button.
3. In the Print Setup dialog box that appears, select the
appropriate SuperScript printer driver in the Printers list
and then click the Setup button.
From the Windows Control Panel
1. In the Windows Control Panel double-click the Printers
icon.
2. In the Printers dialog box that appears, select the driver
you wish to view from the Installed Printers list. Then
click the Setup button.
Changing Settings in the Printer Driver
In the printer driver, you simply point and click to change
printer settings.
1. In the PostScript 3 driver, select a category of settings
that you want to change by clicking its name tab.
2. Click on any setting to select it.
3. Click OK to save the changes you made in all property
sheets and close the printer driver.
Click Apply to save the changes you made in a property
sheet. The printer driver remains open.
Click Cancel to close the printer driver. Your changes
will not be implemented.
Setting Another Printer Driver as Default
You can change printer drivers using the Windows Control
Panel.
1. In the Windows Control Panel double-click the Printers
icon.
2. In the Printers dialog box that appears, select the driver
you wish to use in the Installed Printers list.
3. Click the Set As Default Printer button.
4. Click on the Close button to close the Printers dialog
box.
PRINTER DRIVERS
Windows 3.1x 39

Windows 3.1x PostScript 3 Printer Driver
Paper Tab
Use the Paper tab to customize
paper handling for the print job.
PostScript Tab
Use these settings to configure options
for the PostScript printing language.
Features Tab
This tab allows you to control the
special printer features.
Job Control
Use these settings to configure more
options for PostScript printing.
Fonts Tab
You can use the Fonts tab to specify
how TrueType fonts in your document
will be processed by the printer.
Watermarks Tab
A watermark is text that appears on
pages in your print job, such as DRAFT or
CONFIDENTIAL. Use these settings to
customize watermarks for your print job.
Click the Help button to view
the complete Help file.
40 SuperScript 4200N — User’s Guide
Click Cancel to discard changes
and close the driver.
Click OK to save changes
and close the driver.
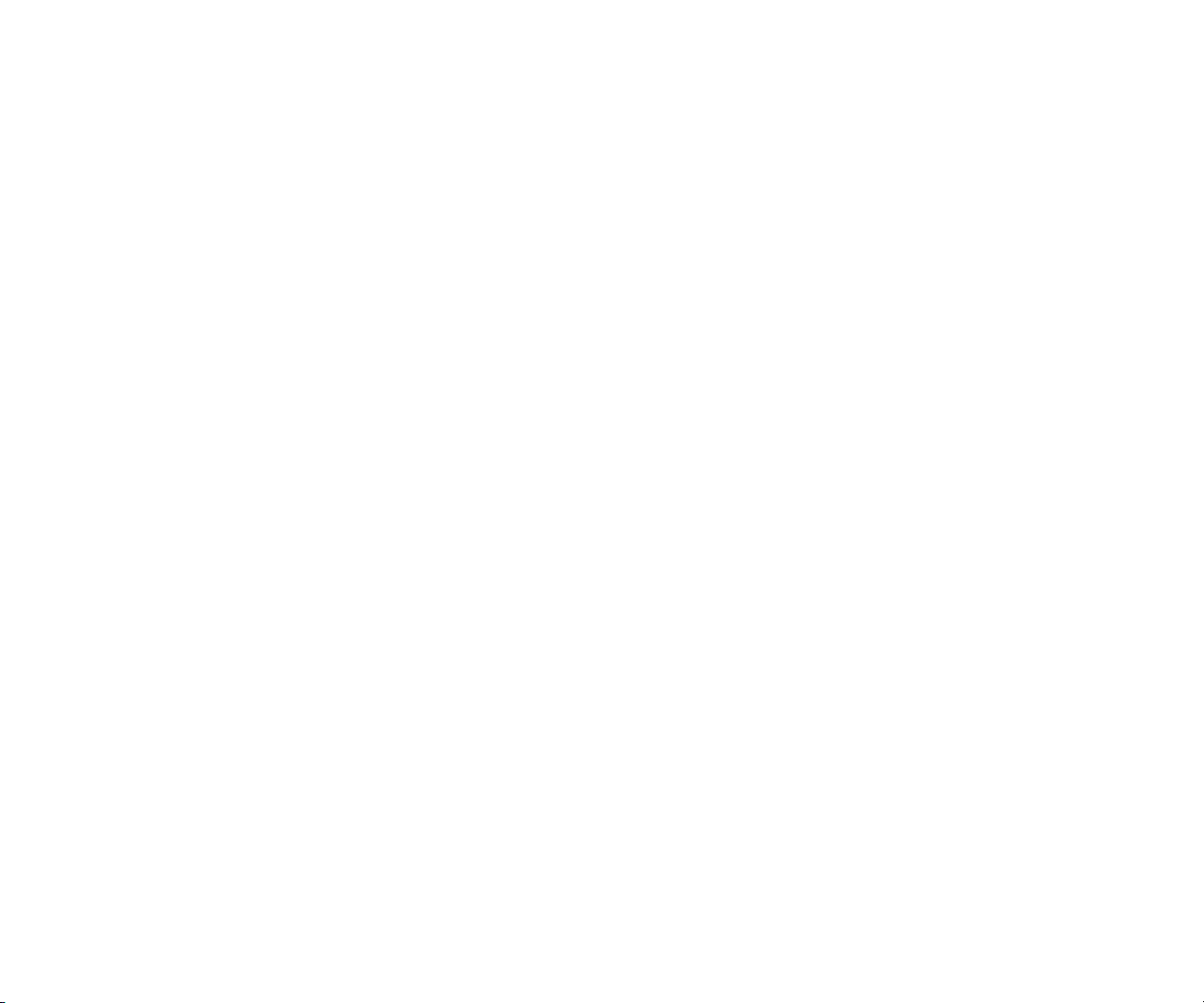
M
ACINTOSH
You can print from Mac OS version 7.1 and higher, to the
SuperScript 4200N network printer over EtherTalk.
Installing Printing Software
1. Insert the SuperScript 4200N CD in your drive and
double-click the AdobePS Installer icon.
2. Follow the installation instructions for the AdobePS laser
printer driver.
3. After you have installed the AdobePS software, doubleclick the SuperScript 4200N Installer icon.
4. The installer prompts you to select install preferences
and places the software on your hard drive.
Choosing the Printer
1. Select Chooser from the Apple menu and make sure the
AppleTalk Active button is selected.
2. In the Chooser, select the AdobePS printer icon, select
the AppleTalk zone your printer is on, then select the
printer’s name, SuperScript 4200N , in the printer list.
Configuring the PPD
1. Click the Setup button in the Chooser.
2. In the Setup dialog box, click Auto Setup. The driver will
attempt to determine the correct PPD (PostScript Printer
Description) file to associate with the printer.
3. In the Printer Descriptions dialog box, select
SuperScript 4200N and click Select.
4. When the Setup dialog box reappears, click the
Configure button.
5. In the Configure dialog box, use the pull-down menus to
specify options currently installed in your printer.
Renaming Your Printer
Rename your printer if you have more than one SuperScript
4200N printer on your network. T o do this you need a copy of
Apple Printer Utility. Obtain this online from Apple
Computer at this URL:
http://http.info.apple.com/ftp/
Apple_Support_Area/Apple_Software_Updates/
US/Macintosh/Printing/LaserWriter/
Apple_Printer_Utility_2.2.img.bin
…or by requesting the Apple LaserWriter 8.5.1 driver
installer disk set from Apple by calling 800-SOS-APPL.
Then perform a custom install of the Apple Printer Utility.
1. Launch the Apple Printer Utility.
2. Select the zone in which your SuperScript 4200N printer
resides.
3. Select the printer you wish to rename and click Open
Printer.
4. Select the Name section of the window by clicking the
arrow.
5. Type your desired name into the field labeled AppleT alk
Name.
6. Click the Send button.
Printing
To print a document from your Mac OS computer
1. Select Print from the File menu.
2. A Print dialog box appears that allows you to select the
settings you want. Change the center “Panel” of settings
by selecting categories from the Settings pull-down
menu.
3. Select one of the following options from the Destination
pull-down menu.
Printer: Your document is printed out on your printer
(the default).
File: The document can be saved as either a PostScript
Job or an Encapsulated PostScript file.
4. When all settings are specified, click the Print button to
print the document.(See the Print dialog on page 42.)
Page Setup
To view and change Page Setup settings
1. Select Page Setup from the File menu.
2. A dialog box appears that allows you to select the
settings you want. Change the center “Panel” of settings
by selecting Page Attributes or PostScript Options
from the pull-down menu.
3. Select options and click OK to return to the document.
PRINTER DRIVERS
Macintosh 41

Maci
ntosh PostScript 3 Printer Driver
Pull down the
Settings menu
to view more
categories in the
center panel.
42 SuperScript 4200N — User’s Guide
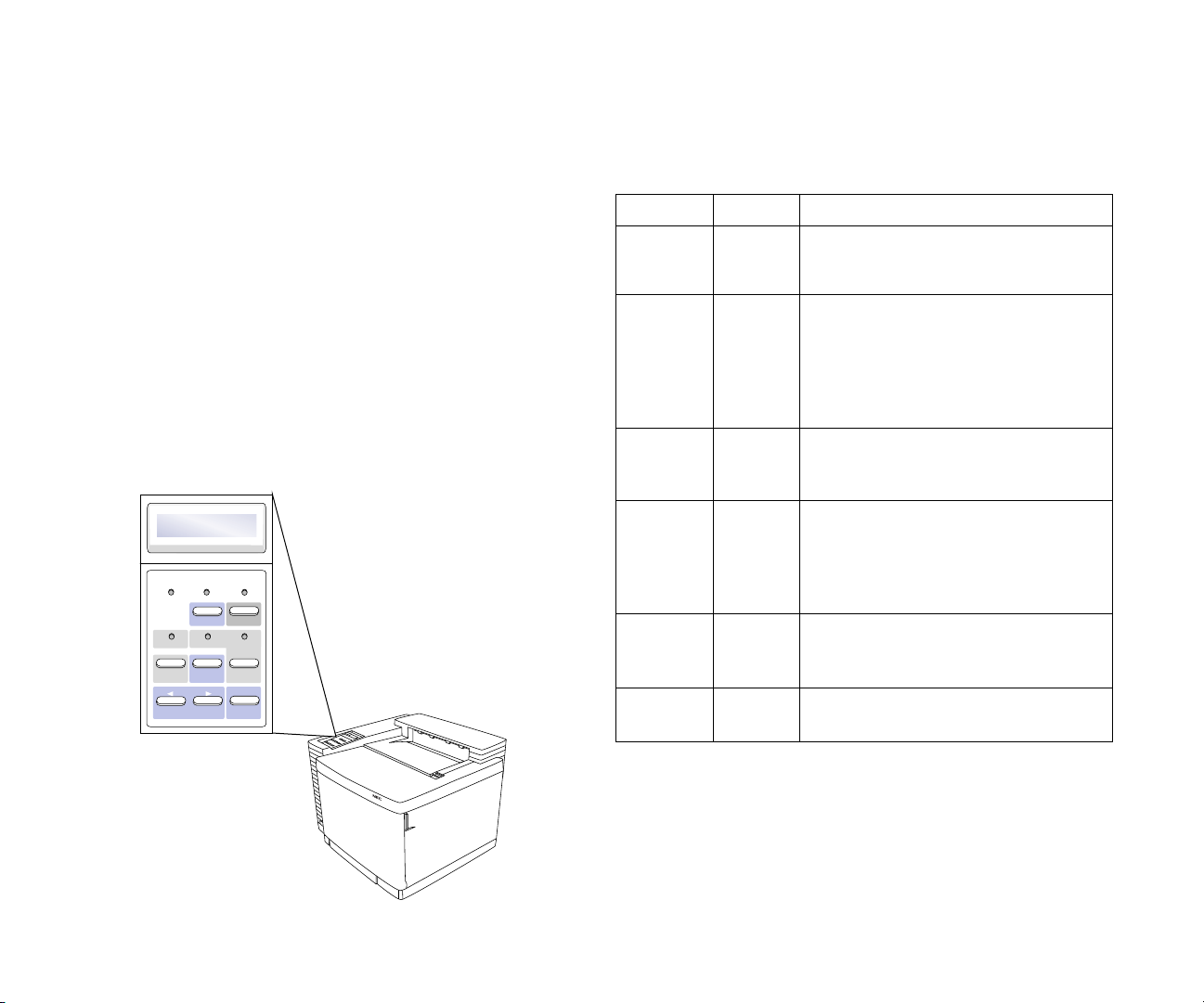
CHAPTER 5
O
PERATOR PANEL FEATURES
THE OPERATOR PANEL
O
VERVIEW
The printer Operator Panel allows you to read printer
messages and change printer settings directly at the printer.
The diagram below identifies the different areas of the
Operator Panel.
This chapter describes
• Operator Panel features, including indicator lights, the
message display, and buttons
• Using the Operator Panel menu tree
• Important tasks you perform using the Operator Panel
and menu tree settings.
Power Warning Online
Menu OnLine
Data OHT Label
Feed Item Media
Previous Next
Select
Indicator Lights
The indicator lights on the Operator Panel communicate the
operating status of the printer.
Light Mode Status
Power On Printer power is on or in POWER SAVE
mode.
(Green) Off Printer power is off.
Warning On Call for service (see page101).
(Red) Off Normal state, no action is required.
Blinking The printer has a problem. See the
message display. If there is no
message, call for service (see
page101).
Online On Printer is online and ready to print.
(Green) Off Printer is offline or in menu mode.
Blinking Printer is warming up.
Data On Print buffer contains data.
(Orange) Off Print job has ended or print buffer has
been cleared by pressing the Feed
button.
Blinking Data is being sent to the printer.
OHT
(Green)
Label
(Green)OnOff
On
Off
Media type is set to Over-head
Transparency (OHT).
Media type is not set to OHT.
Media type is set to Label.
Media type is not set to Label.
43

The Message Display
The Operator Panel status display is an LCD panel that
shows status messages, alert messages, media types, and
menu selections. When the printer is performing a job, the
Status messages with their explanation. Alert messages are
explained on page 88. Service messages require that you call
an authorized service representative. See page 101 for
information about service and technical support.
display indicates a printer status message, such as
PROCESSING, PRINTING, etc. The standard display is READY,
meaning the printer is ready for use. The table below lists
Status Message Explanation
INITIALIZING
RESETTING
WARMING UP
Indicates that the printer is initializing.
Indicates that the printer settings are being restored to their factory defaults.
Printer is not yet ready to operate. It is performing an initial power up check or the fuser
unit is warming up to operating temperature.
READY
PRINTING
PROCESSING
WAITING
POWER SAVE
MODE
MEDIA TYPE <type>
SELECTED
TEST PRINT
FIRST JOB
RESETTING JOB
OFFLINE
PRESS SELECT TO
CANCEL JOB
Printer is online and ready to print.
Printer is printing a page.
Printer is processing a job.
Printer is waiting for additional input to complete the print job.
Printer is in Power Saving mode. When the printer receives data or you press any button,
the display restores ordinary printer messages.
Shows the current paper type <PAPER OR THICK STOCK> when user presses Media b utton.
Appears when a setting is selected.
Printer is printing a test page.
Start page is printing (if enabled).
Printer is resetting a job.
Printer is offline.
This appears if you press the Online button while the printer is processing a job or waiting
for additional input to complete the print job. Then press the Select button to cancel the
job.
44 SuperScript 4200N — User’s Guide
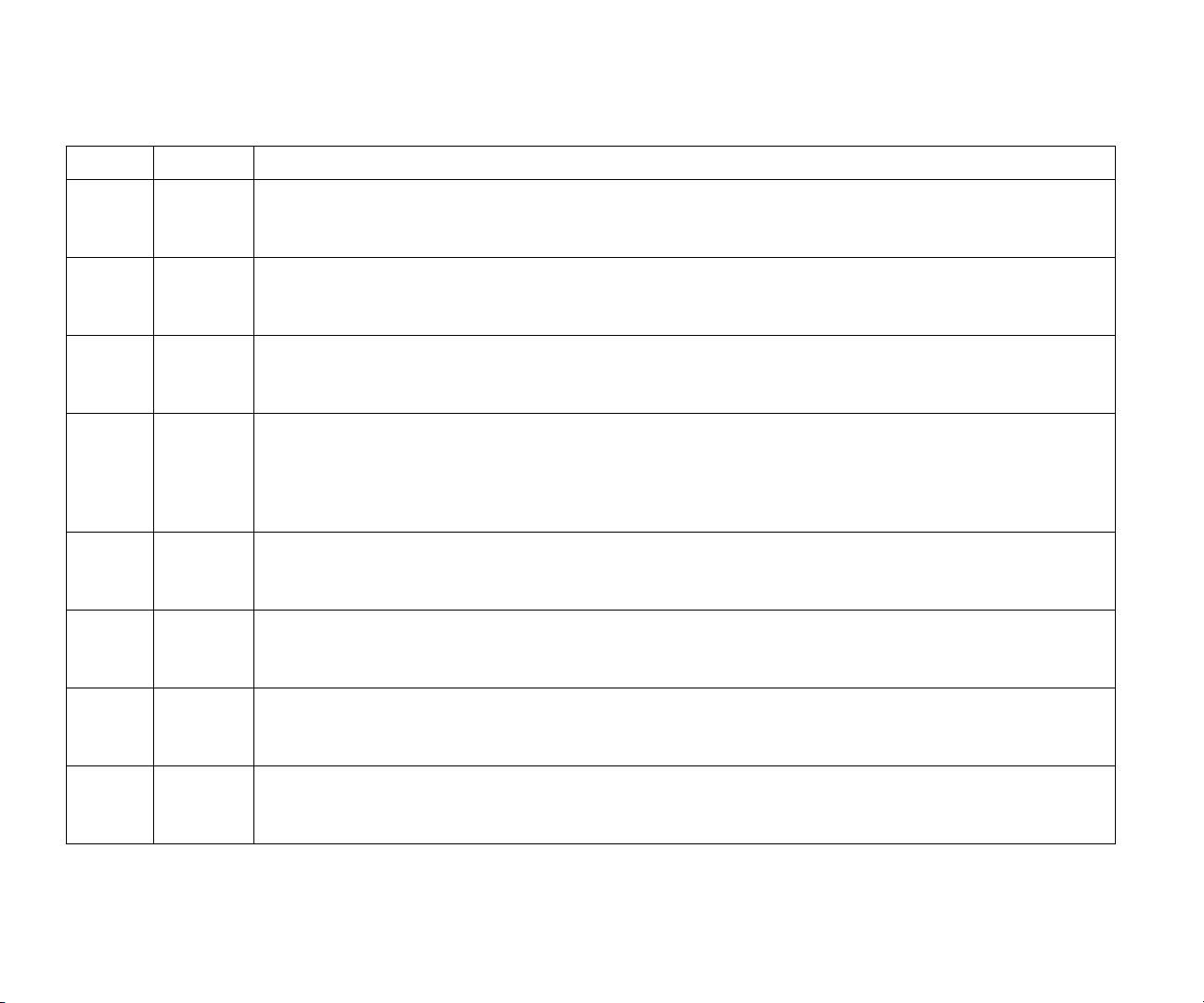
Operator Panel Buttons
Operator panel buttons have different functions depending
on whether the printer is online, offline, or in menu mode.
The table below summarizes Operator Panel buttons. The
Button Mode Function
Online Offline Press to bring printer online.
Online Press to take printer offline.
Menu Button is not active.
Feed Offline This button is inactive.
Online This button is inactive.
Menu This button is inactive.
Menu Offline Press to enter the menu mode. The menu category, CONTROL appears on the status display.
Online Button is not active.
Menu Press to exit menu mode.
Media Offline or
Online
Menu Button is not active.
Item Offline Button is not active.
Online Button is not active.
Menu Press to go up one menu level.
Previous Offline Button is not active.
Online Button is not active.
Menu Press to display previous item in a menu.
Next Offline Button is not active.
Online Button is not active.
Menu Press to display next item in a menu.
Select Offline Button is not active.
Online Button is not active.
Menu Enables changes made to settings in the menu tree.
Press once to change media to Thick Stock (use for envelopes and labels too).
Press again to return to plain paper. When the printer detects overhead transparencies in the paper tray,
the button is not active, and the green OHT indicator light goes on. When the transparencies are
removed from the paper tray, the status returns to whatever media was being used previously.
Operator Panel menu tree and procedures for changing
printer settings are discussed beginning on page 46.
THE OPERATOR PANEL
Operator Panel Features 45
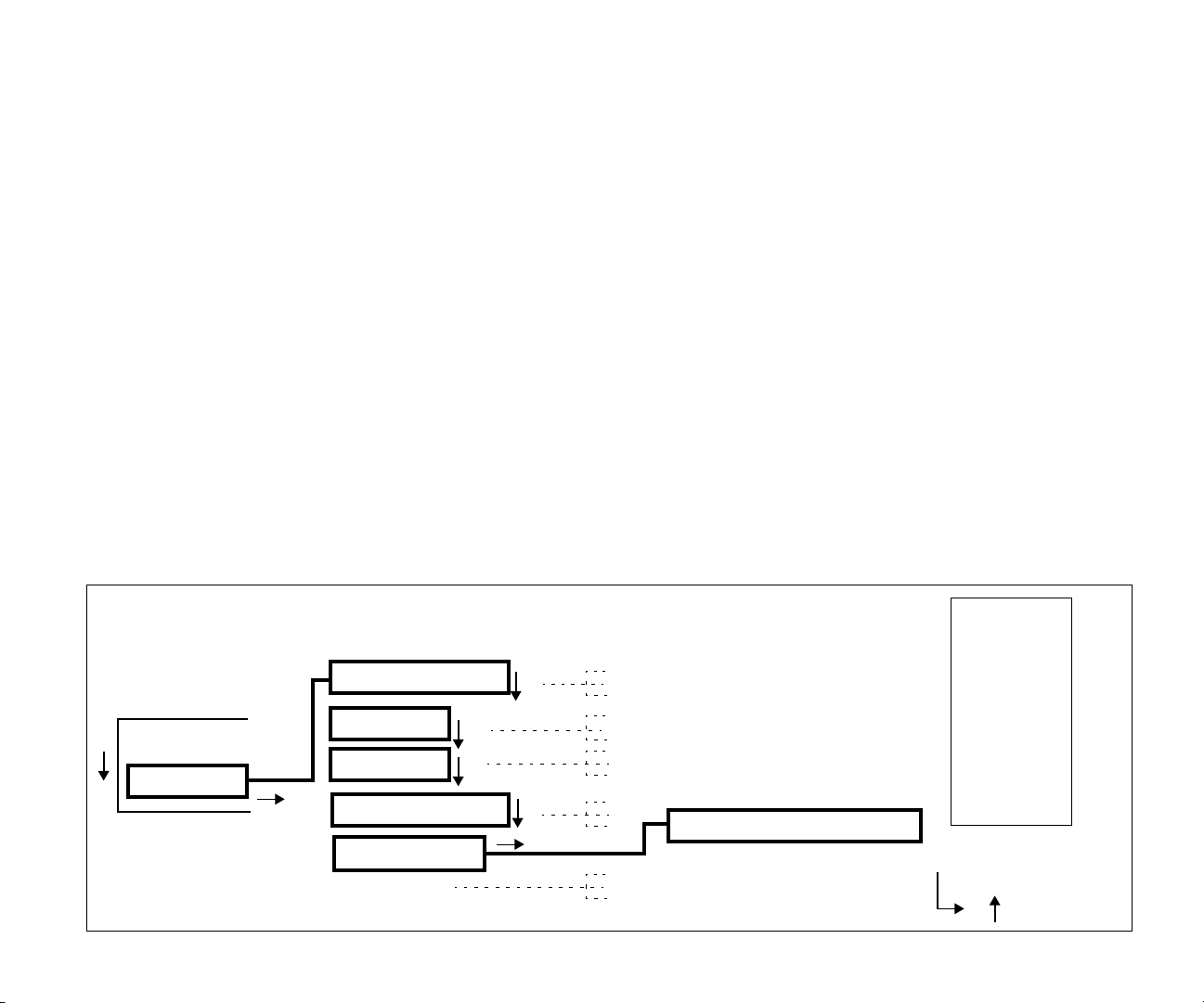
U
SING THE
M
ENU TREE
You can use the Operator Panel to set communications
channels, print forms or pages, view usage reports, use
special features, or change printer settings. (However, in
most cases, you will use your printer drivers to change
printer settings.) Follow these three basic steps to enter menu
mode and navigate through the menu tree
1. Turn on the printer, if necessary.
2. Press Online to turn the indicator light off and take the
printer offline. The display changes from READY to
OFFLINE.
3. Press Menu. The display changes to MENU CONTROL.
4. You navigate through the menu tree by pressing the
menu selection buttons on the operator panel.
• Press Next to go to the next item in a menu.
• Press Previous to go to the previous item in a menu.
• Press Select to go to the next menu level or to choose the
displayed setting if you are at the lowest menu level.
• Press Item to move back to the previous menu level.
• Press Menu to exit menu mode. If you changed any
network settings, you must restart the printer to validate
the new settings.
An Example of Using the Menu Tree
The Operator Panel menu tree has six top-level menu
categories. Each category contains items you can select, and
some of these items contain even more options. These form a
menu tree, but as you navigate through the menu tree, only
the currently selected item is shown on the status display.
Checking Total Page Count
This example illustrated below shows the steps you take to
view the total page count. Follow these steps
1. Press Online. OFFLINE appears on the display.
2. Press Menu. MENU - CONTROL appears on the display.
3. Press Next. MENU - SETUP appears on the display.
4. Press Next. MENU - POSTSCRIPT appears on the display.
5. Press Next. MENU - COMMUNICATIONS appears on the
display.
6. Press Next. MENU - USAGE STATUS appears on the
display.
7. Press Select. Press Next until TOTAL PAGE COUNT
appears on the display.
8. Press Select and the number of pages printed appears on
the display.
Using the Operator Panel Menu Tree
Press Next to display the
Press the Online
button to take the
Printer Offline
O
READY
OFFLINE
M
Press Menu
to enter
menu mode
46 SuperScript 4200N — User’s Guide
next item in a menu
CONTROL
SETUP
POSTSCRIPT
COMMUNICATIONS
USAGE STATUS
PRINT FORM
Press Select to move to a lower
menu or to select a setting when
you are at the lowest level in
N
N
N
N
S
a menu
Press Previous to display the
previous item in a menu
Press Item to move back
to the previous menu level
TOTAL PAGE COUNT
S
M
Key
Online
=
O
Offline
I
= Item
= Menu
M
= Select
S
N
= Next
P
= Previous
O

Operator Panel Menus
The Operator Panel has the six main menus, described below
(Default selections for each setting are marked with an
asterisk (*).
Control Menu
Use this menu to cancel the current print job or reset the
printer when the printer is in an error state. Selecting RESET
PRINTER
perform a self-test. RESET NIC allows you to reset the
network interface parameters without rebooting.
Setup Menu
Use this menu to configure the default settings for jobs that
are not sent using printer driver software, or restore the
factory default settings. The
you to set the appearance of print jobs. The MISCELLANEOUS
menu allows you to set printer operation settings. Select
RESTORE DEFAULTS to return printer settings to their factory
defaults (except communications parameters).
restarts the printer and causes it to re-initialize and
CONTROL
RESET PRINTER
RESET NIC
SETUP
JOB DEFAULTS
RESOLUTION**
EDGE SMOOTHING
COPIES
CONFIRM
PARAMETERS*
JOB DEFAULTS submenu allows
600 x 600* / 1200 x 1200
ENABLE / DISABLE*
1* to 999
PostScript Menu
Use this menu to configure the printer’s settings for the
PostScript interpreter.
POSTSCRIPT
STARTUP PAGE
PRINT PS ERRORS
JOB TIMEOUT
WAIT TIMEOUT
NEVER*, 20, 40, 60, 80, ... 280, 300
NEVER, 20, 40, 60, 80, ... 240*,280, 300
YES* / NO
YES* / NO
*Default selection for the setting.
** Resolution submenu appears only when 80MB or more
memory is installed.
THE OPERATOR PANEL
MISCELLANEOUS
POWER SAVE
JAM RECOVERY
MEMORY
RESTORE DEFAULTS
NEVER, 30 MIN., 1HOUR*,
1.5HOURS, 2HOURS, 3HOURS
NO / YES*
32MB, 40MB, 48MB, 64MB,
72MB, 80MB, 96MB, 128MB
Using the Menu Tree 47
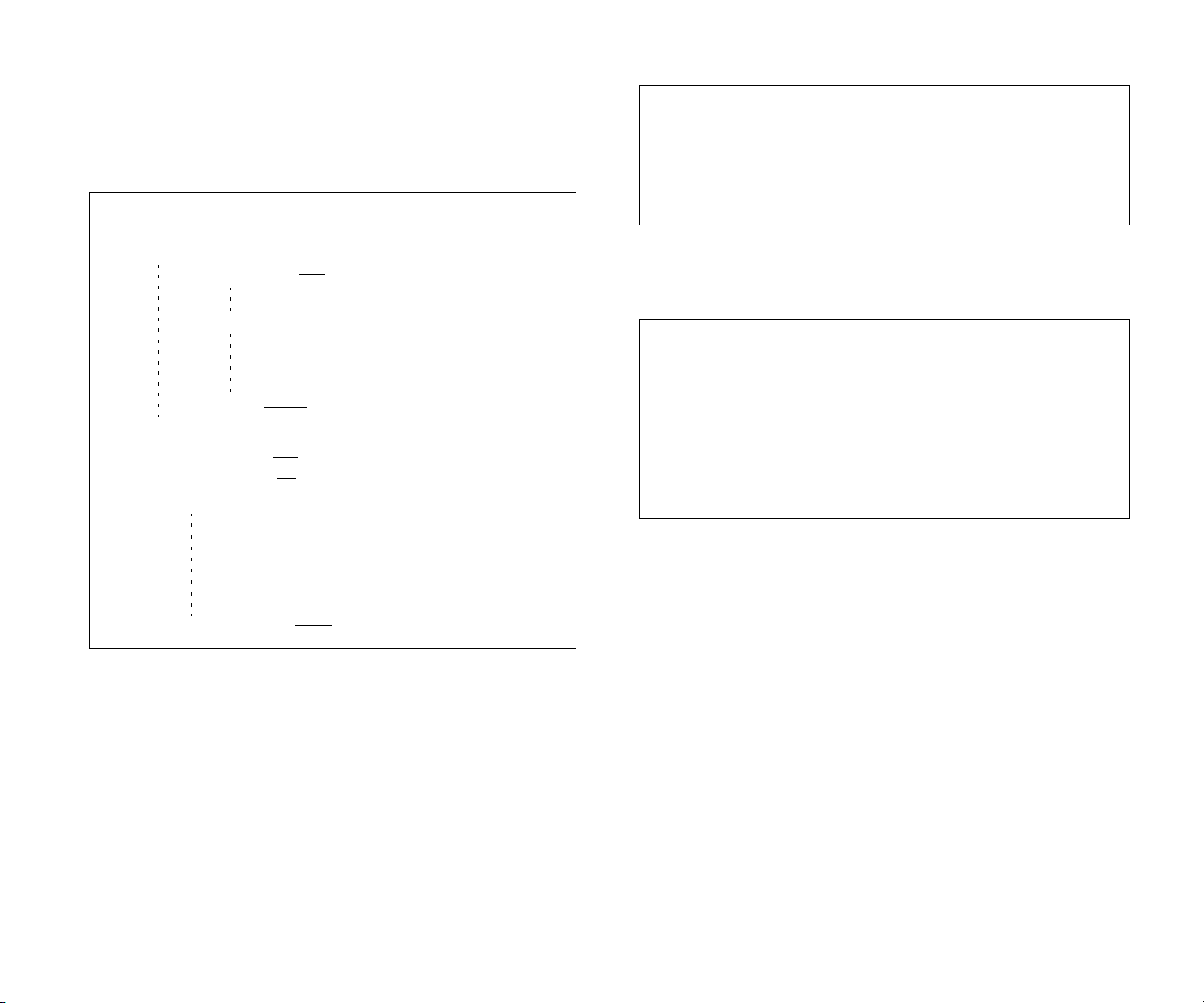
Communications Menu
This menu has settings that enable the printer to receive print
job from Parallel port or NIC, and to configure emulations
and networking protocols. See page 49 for instructions on
configuring TCP/IP parameters such as the network IP
address.
COMMUNICATIONS
Operator Panel.
USAGE STATUS
TOTAL PAGE COUNT
ROLLER REPLACE?
BELT REPLACE?
FUSER REPLACE?
PARALLEL PORT
ENABLE
PERSONALITY
BIDI
NETWORK
ETHERTALK
NOVELL IPX
TCP/IP
ENABLE* /DISABLE
NET ADDRESS
SUBNET MASK
GATEWAY
PERSONALITY
YES* / NO
PS STANDARD*
PS BINARY
PS TBCP
ON* / OFF
ENABLE* / DISABLE
ENABLE* / DISABLE
POSTSCRIPT
Usage Status Menu
Use the Usage Status menu to view the total number of pages
printed. The printer resets the count whenever a Fuser Unit,
or Belt Module is installed and you reset its status in the
Print Form Menu
Use the Print Form menu to select and print documents
stored in the printer.
PRINT FORM
DEMO PAGE 1
DEMO PAGE 2
PS START PAGE
PS FONT PAGE
MENU TREE PAGE
SUPPLY ORDER
O
PERATOR PANEL TASKS
This section describes important tasks you perform using the
operator panel buttons and menu selections.
Taking the Printer Offline and Online
Press the Online button to switch between the online and
offline states.
note:
any printer settings. It must be online (indicator light on)
to print.
While the printer is offline, it continues to receive data until
its input buffer is full. If you press the Online button while
the printer is printing, it finishes the current page, and then
waits for you to bring it online again.
The printer must be offline before you can change
48 SuperScript 4200N — User’s Guide
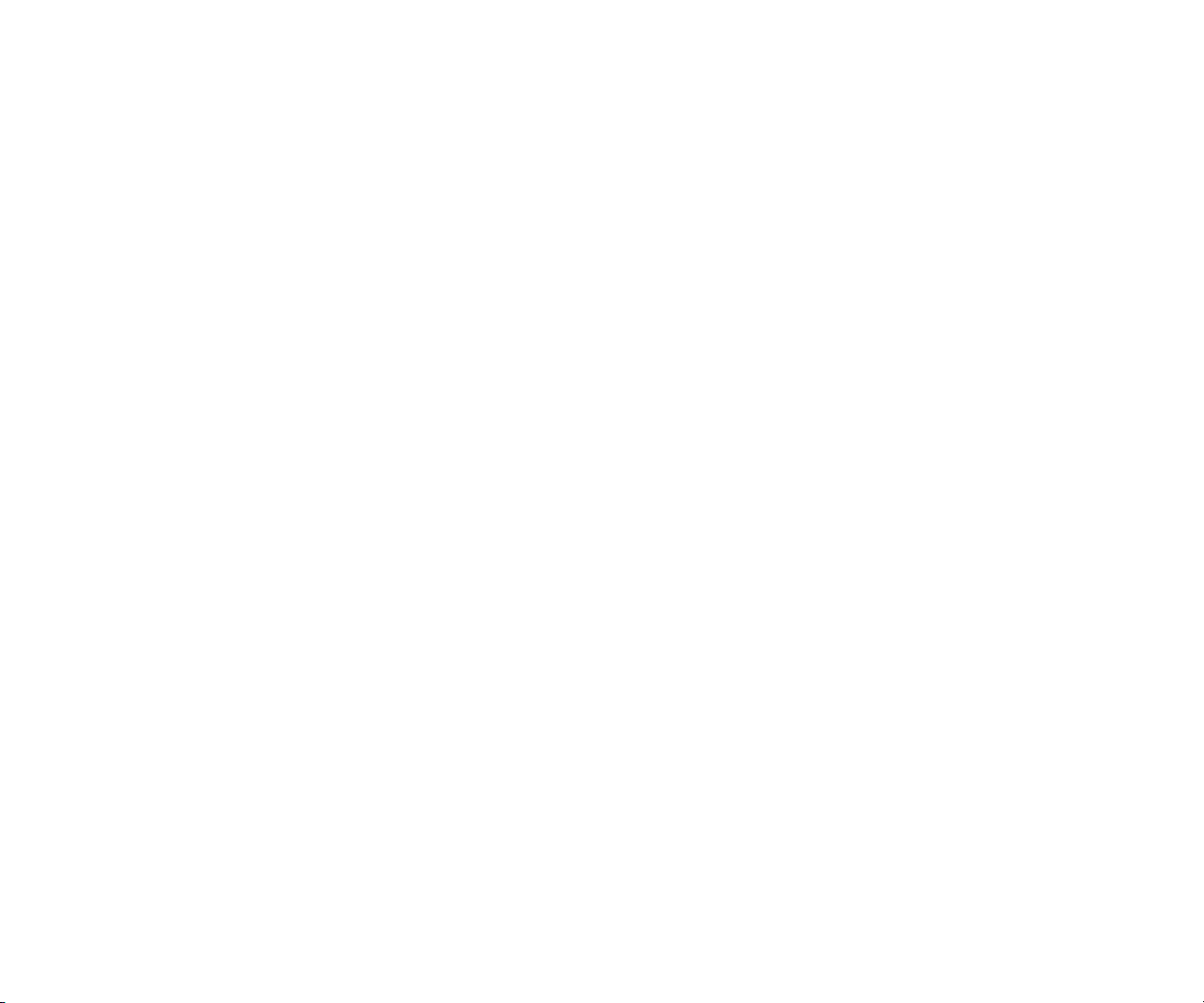
Setting Media Type
When you load a new paper type into the tray, you should set
the Media type. If you do not specify the correct media type,
print quality may be poor, because the printer will move the
paper at the wrong speed. To change the Media type, press
the Media button to display PAPER or THICK STOCK.
Stopping a Job
If you wish to stop a print job before it is complete
1. Press the Online button to take the printer offline.
2. PRESS SELECT TO CANCEL JOB appears on the message
display.
3. Press the Select button to cancel the job.
4. Press Online to resume printing.
Resetting the Printer
You can reset the printer to its previous settings. Follow these
steps.
1. Press Online. OFFLINE appears on the display.
2. Press Menu. MENU - CONTROL appears on the display.
3. Press Next until RESET PRINTER appears on the display.
4. Press Select, and when the panel displays CONFIRM,
press Select again.
Resetting the NIC
You can reset the NIC to its factory default settings. Follow
these steps.
1. Press Online. OFFLINE appears on the display.
2. Press Menu. MENU - CONTROL appears on the display.
3. Press Next until RESET NIC appears on the display.
4. Press Select, and when the panel displays PARAMETERS,
press Select again.
Restoring Factory Defaults
To restore factory default settings to the printer
1. Turn off the printer.
2. While pressing the Online and Media buttons, turn on
the printer. When the display changes to INITIALIZE
NVRAM
Or follow these steps.
, release the buttons.
1. Press Online. OFFLINE appears on the display.
2. Press Menu. MENU - CONTROL appears on the display.
3. Press Next until SETUP appears on the display, and press
the Select button.
4. Press Next until RESTORE DEFAULTS appears on the
display, and press the Select button.
5. When the panel displays CONFIRM, press Select again.
Except those under Communications Menu will be
restored to their default.
Printing 4200N Information Pages
You can print a number of different pages formatted with
useful information about your printer. Follow these steps.
1. Press Online. OFFLINE appears on the display.
2. Press Menu. MENU - CONTROL appears on the display.
3. Press Next until PRINT FORM appears on the display.
4. Press Select.
5. Press Next until you see the page you want to print. Y our
choices are, DEMO PAGE, PS START PAGE, PS FONT PAGE,
and MENU TREE PAGE.
Resetting Usage Reports
You should reset the Usage Status any time you replace the
Belt Cartridge, Fuser Cleaning Roller, or Fuser Unit. Follow
these steps. The example below shows how to reset the Usage
Report when you replace the Fuser Unit.
1. Press Online. OFFLINE appears on the display.
2. Press Menu. MENU - CONTROL appears on the display.
3. Press Next until USAGE STATUS appears on the display.
4. Press Select.
5. Press Next until REPLACE FUSER appears on the display.
6. Press Select, and when the panel displays CONFIRM,
press Select again.
TCP/IP Setup
You can use the operator panel to enable and set up the TCP/
IP networking parameters for the printer. This is particularly
useful for setting the network IP address so you can use it as
the printer’s URL in web-based printing. Follow these steps.
1. Press the Online button of the Operator Panel. OFFLINE
appears on the display.
THE OPERATOR PANEL
Operator Panel Tasks 49

2. Press the Menu button to enter menu mode. CONTROL
appears on the display.
3. Press the Next button until COMMUNICATIONS appears
on the display, and press the Select button.
4. Press the Next button until NETWORK appears on the
display, and press the Select button.
5. Press the Next button until TCP/IP appears on the display ,
and press the Select button.
6. Press the Next button until NET ADDRESS appears on the
display, and press the Select button.
7. Use the Operator Panel buttons to set values for each of
the 12 digits in this manner.
First press Next to set the cursor to the first digit.
For the first digit, press Select to increment to the correct
value. Then press Next to move to the next digit and
press Select to increment to its correct value. Continue
until all twelve digits are set. When the final digit is set,
press Next to confirm the Net Address you set and then
press Select.
8. Press Menu to exit menu mode and press Online to
bring the printer online.
SUBNET MASK, and GATEWAY are set in the same way . If you
select ENABLE, the TCP/IP protocol is enabled.
To validate any changes to network settings, turn off the
printer, wait 10 seconds, then turn on.
50 SuperScript 4200N — User’s Guide

CHAPTER 6
WEB PRINTING SETUP
O
VERVIEW
The PrintAgent is innovative software that allows you to
print over the web in two ways, Remote Printing and Pull
Printing. The PrintAgent is powered by redipS® Core
software, and is available from the Printer Home Page.
Printer Home Page Features
The URL is the IP address or host name
you assign to the Printer,
for example, http://131.241.45.65
PrintAgent Remote Printing
Remote Printing is the easiest way for Windows 95/98 and
Windows NT users to print over the web and get instant
printer status at your desktop. You can print to any
SuperScript 4200N printer anywhere, as long as you have its
URL.
All you do is browse to the printer’s Home Page and
download/install the PrintAgent driver to your system (or
install directly from your SuperScript 4200N CD). When you
print with that special driver , the job goes over the web to the
printer , and printer status comes back to your desktop on the
PrintAgent window. The first part of this chapter covers the
following topics about Remote Printing.
• System Requirements
• Easy Remote Printing Setup
• Remote Printing From Your Desktop
• Getting Printer Status
• PrintAgent Features
PrintAgent Pull Printing
Pull Printing is an ideal solution for busy offices that print
long, complex, or color rich documents. With Pull Printing,
your job is sent to a Pull Printing server to be processed. Then
the Pull Printing server delivers the job to the printer. This
frees your computer faster, and reduces network traffic. You
can also set up a secondary server to deliver printer Help files
and drivers to users, making the printer more efficient.
Pull Printing is also called “driverless” printing because you
don’t need a SuperScript 4200N printer driver on your
system. You can pull print any Microsoft Word, Excel,
PowerPoint, PDF file, or web page without opening it— just
by sending its location to the Pull Printing server. The server
does all the work and leaves your computer free for other
tasks. The second part of this chapter covers the following
topics about Pull Printing.
• System Requirements
• Server Installation
• Configuring URLs
• Starting the Pull Printing Server
• Pull Printing from Your Desktop
S
ECONDARY FILE SERVER
This section describes how to configure a Secondary File
Server to support print clients for Remote and Pull Printing.
Only the Printer Home Page, Configuration Page, and NIC
Administration Page reside on the printer. The PrintAgent
Driver, Help files, and the PrintAgent Core software must be
installed on a dedicated Secondary File Server.
51

Server System Requirements
The Secondary File Server must have the following installed.
• A Windows 95/98 operating system.
• Microsoft Word, Excel, and PowerPoint.
• Internet Explorer 4.01 SP1 (this is available on the
SuperScript 4200N CD)
• For best performance it is recommended that your server
have a minimum of 64MB RAM.
To use Pull Printing, you must
1. Set the IP Address on the printer. For instructions, see
page 73.
2. Install the PrintAgent core software, Pull Printing Server
and/or Secondary File Server software onto a server.
3. Configure URLs from the URL Configuration Page.
Installation on Secondary File Server
You must install the PrintAgent core software and the Pull
Printing Server software on a secondary server.
1. Insert the SuperScript 4200N CD into the CD-ROM drive
of the server and the Installer will launch automatically.
Follow the instructions.
2. When prompted, select the Administrator setup option
and click Next.
3. When the Components list is displayed, select
PrintAgent and click the Change .
4. In the sub-components list, make sure that PrintAgent ,
Pull Printing Server , and Secondary File Server are
selected. Then click Continue .
5. Continue responding to the selections displayed in the
installation dialog boxes.
6. When installation is complete, restart Windows.
note:
Server, and Secondary File Server software from links on
the URL Configuration Page.
After the printer has been connected to a network, use a
browser to view the Printer Home Page then move to the
Configuration Page; its location is http://<printer IP address>/
configure.html. Use the Configuration Page for entering the
You can also install the PrintAgent Pull Printing
URLs or IP addresses of the Secondary File Server. This will
configure the buttons on the Printer Home Page to point to
the PrintAgent Driver, Help files, and the PrintAgent Core
software located on the Secondary File Server.
The PrintAgent core files must be copied to the htdocs
directory after the Secondary File Server installation is
complete. However, if you want the Secondary File Server to
deliver the two server EXE files, you must manually copy
DriverlessServer.exe and
SecondaryFileServer.exe from
<CD-ROM Drive>:\Server_Files\redips_downloads
to
c:\program files\xitami\htdocs\
redips_downloads
You can manually copy the Help files from
<CD-ROM drive>:\NEC_disk\ncss42rn
to
c:\program files\xitami\htdocs\ncss42rn
(keeping the directory structures intact.)
note:
Software from a link on the URL Configuration Page.
You can also install the Secondary Server
Configuring URLs
Once the IP address is assigned to the printer, you can go to
the printer URL Configuration Page to set URLs for the
server(s).
1. Launch your web browser and enter this URL
http://<Printer IP Address>/configure.html
This displays the printer’s URL Configuration Page.
2. In the Pull Print Server text field, enter the IP Address of
the Pull Printing Server as its URL.
Pull Printing will not work unless the Pull Print Server
URL has been entered.
3. Enter the PrintAgent Server’s IP address into the Print
Driver text box, Help Page text box, and PrintAgent
Software text boxes.
4. Specify an URL as the Home Page for clients.
52 SuperScript 4200N — User’s Guide

5. Click on the Submit Values to Printer button.
note:
Address, or the printer’s Domain Name, if one has been
assigned. For example:
http://4200NSecondFloor/configure.html
Printer URLs can use either the printer’s IP
URL Configuration Page
Install Pull Printing Server and Secondary File
Server software from the SuperScript 4200N CD.
You can also download them by clicking on these
links.
You must enter a URL for the Pull Printing Server.
R
EMOTE PRINTING
Client System Requirements
You must have on your computer
• A Windows 95/98 or Windows NT operating system.
• Microsoft Internet Explorer 4.01 SP1 or Microsoft Java
Virtual Machine. You can download either program from
the SuperScript 4200N Home Page or from Microsoft’s
web site.
Easy Remote Printing Setup
The printer must have its IP address configured (see Page 61),
and a Secondary File Server must be setup (see Page 52.)
note:
the
item under Custom/Network Client or Administrator
Setup.
1. Launch your web browser.
2. Enter Printer’s IP Address as the URL to reach the Printer
Home Page.
3. Click on the Install Driver button to download
PrintAgent software.
4. In the File Download dialog box that appears, check Run
this program from its current location and then click
OK to begin downloading and installing.
5. During installation, you will be prompted to enter the
URL (IP Address) of the SuperScript 4200N you want to
print to. When installation is finished, you can see the
special NEC PrintAgent driver by selecting Settings and
then Printers from the Windows Start menu. Its name
generally starts with NEC 4200N PS3 followed by its IP
address.
6. Restart your computer for the new driver to take effect.
You can also install the PrintAgent software from
SuperScript 4200N CD
by selecting the Print Agent
WEB PRINTING SETUP
Remote Printing From Your Desktop
Now you can print as usual from your applications—just
select Print from the File menu and choose your PrintAgent
printer. The jobs will be sent to the printer using browser
technology, and you can receive real-time Printer Status.
Remote Printing 53

Getting Printer Status
When you send a print job, the PrintAgent window opens
automatically with status information. The animated printer
image shows the printer status.
Eyebrows Moving: The Status Monitor and the printer
are successfully communicating.
Eyebrows Stop, Printer Looks Sad: Check the power
to the printer.
Pages Printing Out: The printer is printing.
Printer Sleeping: The printer is warming up.
Critical messages, such as PAPER TRAY EMPTY, OUT OF
TONER
are shown with a descriptive image and an error message in
the text field. Non-critical messages, such as LOW TONER and
some service errors, will appear only in the text field.
, or TOP COVER OPEN, will interrupt a print job. These
Getting Help
When a message is present in the PrintAgent window, press
the Help button for more details or instructions. When no
messages are present, clicking on the Help button displays
the Help Index.
The PrintAgent Window
Window Menus
Printer Status
Reports Here
Details Button
Click this to view more information about the printer. Tray
information, emulations, pages per minute, and printer IP
address are available. Service messages are described in mor e
detail.
Home Button
Click this to display a web page specified by your
administrator—possibly the manufacturer’s home page or
the printer’s home page.
Admin Button
Click this to perform administrative functions, including,
changing the printer name, password, changing the reference
URLs or cancelling a print job. You must enter the
Administration Password. The default password is Seattle.
Help Button
When a message is present in the PrintAgent window, press
the Help button for more details or instructions. When no
messages are present, clicking on the Help button displays
the Help Index.
PrintAgent Program Menus
PrintAgent program menus are available two ways.
• In Windows 95/98 or Windows NT, press the Start
button, select Programs , and select NEC PrintAgent
System to display PrintAgent commands.
• Once you have started PrintAgent, you can click on the
PrintAgent icon (the green planet) in the Tool Tray at the
bottom right corner of your Windows desktop.
Menu commands are described below.
P
RINTAGENT FEATURES
In addition to providing printer status and Help, PrintAgent
buttons and menus provide access to the features described
below.
54 SuperScript 4200N — User’s Guide
Start
PrintAgent starts automatically when you try to print or use
the printer property pages. Keeping it running speeds print
time because you won’t have to wait for PrintAgent to start
up every time you print. To monitor the printer status,
PrintAgent must be running. To start PrintAgent, press the
Windows Start button, select Programs , and select NEC
PrintAgent System to display PrintAgent commands.
Choose Start. A red planet icon appears in the Windows Tool
T ray in the lower right-hand corner of the scr een. If the planet

doesn’t turn green after five seconds, PrintAgent did not
launch properly. Restart your computer and try again.
Stop
To stop PrintAgent, select Stop from the Tool Tray menu or
Program menu.
Monitor a Printer
Select this from the Tool Tray menu to monitor any 4200N
PrintAgent printer on your network.
Add Printers
Once the PrintAgent software is installed, you can add any
4200N printer to your system. Select Add Printer , enter the
URL of the printer and click Install .
If you get a message box indicating that the PrintAgent could
not access the printer, first verify that the URL you typed is
correct. An easy way to verify a correct URL is to try adding
the printer again.
If the URL was correct and PrintAgent still cannot establish
communication, click on the Network Properties button in
the Add Printer dialog box and check your proxy settings. If
you are trying to reach a printer using a proxy server, you
must check the Default Proxy host and port box, then enter
your proxy host and port. To reach a printer without using a
proxy, you must either de-select the Default Proxy host and
port check box, or enter the URL or domain name in the No
Proxy For text area.
If PrintAgent is still unable to establish communication with
the printer, go to the Printer’s Home Page using your Web
browser. If the proxy settings are correct in the browser and
the Web page is not found, the problem is with the printer,
and you should contact the network administrator.
Remove Printers
To remove a PrintAgent printer, select Remove Printer . In
the Printer Selection dialog box that appears, select the printer
you wish to remove and press OK. Reset the PrintAgent for
the removal to take effect.
Reset
If there are any communications or animation problems,
select Reset and see if that resolves the problem.
About
Select this to view copyright and version information.
UnInstall
To uninstall the PrintAgent System, including all PrintAgent
printers and the NEC PrintAgent System, press the Windows
Start button, select Programs , and select NEC PrintAgent
System to display PrintAgent commands. Choose Uninstall .
Respond Yes to the confirmation dialog boxes, and
PrintAgent will be removed from your computer.
PrintAgent Window Menus
The menu bar at the top of the PrintAgent window provides
several options for configuring the PrintAgent and managing
print jobs.
File Menu
Select Cancel Print Job to cancel the job currently being
processed.
Select Print PostScript File to display a browser for selecting
a PostScript file to send to the printer.
Select View Print Queue to display the Print Queue window
to view and delete jobs.
Select Exit to quit the PrintAgent program.
View Menu
Select options from this menu to view Text Only, Text and
Animation , or Full View of the PrintAgent window.
Options Menu
Select General to display a dialog box for setting preferences
about version updates, Status Monitor frequency and display,
and the web browser path.
Select Network to display a dialog box for setting preferences
about proxy host, port, domain, and host name.
Help Menu
Select Index to display a list of online Help topics.
Select About to view information about copyright,
manufacturer model number, and software version.
WEB PRINTING SETUP
PrintAgent Features 55

P
r
ULL PRINTING
Pull Printing Page.
• Word (DOC), Excel (XLS), and PowerPoint (PPT) files*
Starting the Pull Printing Server
When a print client opens the Pull Printing Page, the
associated Pull Printing Server is automatically activated.
You can also launch it by clicking the Windows Start button,
selecting Programs , selecting Pull Printing Server , and
then selecting Start.
Once the Pull Printing Server is running, any local user can
Pull Print just by browsing to the Pull Printing Page. To pull
print from your desktop, you must have Microsoft’s Internet
Explorer 4.01 SP1 or Netscape Communicator 4.5 and above
• PDF files*
• Any web page on the Internet.
• GIF, JPG, JPEG, TXT, C, H, JAVA, BAK, RTF, PS, HTML,
PS, CPP, and HTM files can also be printed.
*Supported Microsoft applications and PDF file types can be
printed if your system administrator installed the
corresponding applications or plug-ins on the Pull Printing
Server. Otherwise, a message will appear notifying you that you
cannot print that file type.
(preferred) with Java 1.1 support.
You can print the following types of documents using the
Pull Printing Page
To view the Pull Printing Page, click Pull Printing from the Printer Home Page.
Use the Browser frame
to enter a file location
or the URL of a
web page.
The Properties frame
lets you change
document and
printer settings.
56 SuperScript 4200N — User’s Guide
The Print Queue frame
lists jobs waiting to be
printed.
The PrintAgent frame
gives real-time reports on
your print job and printer
and gives access to netwo
settings and Help.

Sending a Job
To send a print job:
1. Launch the Web Browser.
2. Enter Printer’s URL to reach the Printer Home Page.
3. Click on Pull Printing .
4. Enter a File Location or URL in the Browser frame.
To print a web page, type the URL in the text entry field.
Typing “http://” in front of the URL is not required.
To print a local file, type the drive, path and name of the
file in the text entry field, or use the Browse button to
select a file. The drive and full path must be specified. If
the plug-in for that particular type of file has been
installed on the secondary server , the file is r ender ed and
sent to the printer. If the plug-in is not installed, you will
be notified.
5. Make any settings changes in the Properties frame.
6. Click Send file for printing or Send URL for printing .
The job will be rendered by the Pull Printing server and
sent to the printer.
Changing Properties and Saving Settings
The Properties frame functions in the same way as the local
printer drivers described in Chapter 4 of your user’s guide.
You simply point and click to change settings for your print
job. Click on any tab to view more settings.
With Pull Printing, you can save different preferences for
each printer you use. If you are accepting cookies, the
property settings, along with any watermarks you may have
created, will be saved upon sending the print job. The next
time you pull print to that particular printer, the property
pages will preset to match your previous preferences.
Viewing the Print Queue
The Print Queue frame lists jobs that are either waiting to be
rendered by the secondary server or waiting in the status
monitor to be sent to the printer . A job disappearing from the
print queue does not signify that your job is done printing. If
the print job is large, there may be a significant delay from
the time a job is sent to the printer to when it is printed.
You can distinguish your print job from others if you accept
the PrintAgent cookies. Your print job will display the name
of the file or URL you sent, while other print jobs will show
only the URL of the printer to which the job will be sent. To
see which printer your jobs will be sent to, place the mouse
over the icon next to your print job. The name of the printer
will be displayed, along with the name of the file or URL of
the web page. It will also signify whether your job is waiting
to be rasterized or has already been sent to the status
monitor.
Canceling a Job
You can cancel a print job before it is rendered as long as you
are accepting cookies. To cancel, click on the print job in the
Print Queue frame. You will see a yellow highlight around
the text. Click the Cancel button. After it is sent to the
secondary server, the job can only be canceled using the
Admin dialog box from the PrintAgent window.
Getting Printer Status
The lower right frame of the Pull Printing Page shows the
NEC PrintAgent window . The animated printer image shows
the printer status.
Eyebrows Moving: The Status Monitor and the printer
are successfully communicating.
Eyebrows Stop, Printer Looks Sad: Check the power
to the printer.
Pages Printing Out: The printer is printing.
Printer Sleeping: The printer is warming up.
Getting Help
When a message is present in the PrintAgent window, press
the Help button for more details or instructions. When no
messages are present, clicking on the Help button displays
the Help Index.
For more information about the PrintAgent window, see
page 54.
Pull Printing User Settings
You can customize your web browser settings to enhance
your Pull Printing capabilities.
Cookies
If you would like the ability to save your printer settings and
WEB PRINTING SETUP
Pull Printing 57

any watermarks you make, you must accept any cookies we
set. This also gives you the ability to cancel any print jobs you
send that are still in the print queue. A cookie is a small piece
of data that the browser stores on your hard drive. Each
cookie has a maximum limit of 4 kilobytes. Although
driverless printing will work if cookies are not accepted, it
will not be customized for your needs. You can choose to
always accept a cookie, which will allow all web pages to set
cookies. You can choose to have a message box appear each
time a cookie is set and you will then have the option of
accepting or rejecting the cookie.
Accepting Cookies in Internet Explorer 4.01: Click on
the view menu item and select Internet Options. Click on
the Advanced tab. In the Security section, there are three
cookie options. Make sure the radio button is on the
“Always accept cookies” option.
Modifying the Registry Entry
If Pull Printing clients are experiencing problems getting
status information, and there is a Proxy server between the
Pull Printing Server and those clients, you should make the
following registry changes in the Personal Web Server.
1. Press the Windows Start button, select Run, and enter
regedit to run the Registry Editor.
2. Go to HKEY_LOCAL_MACHINE\System
\CurrentControlSet\Services
\W3SVC\Parameters.
3. On the right side of the Registry Editor, if you find a
registry named ReplyWithHTTP1.1 ,
a. Right-click on the registry name and choose Modify.
b. Change the Data Value to 0, and click OK to save the
change.
4. If you cannot find the registry named
ReplyWithHTTP1.1, add the registry, using these steps
a. On the left side of the Registry Editor, right-click on
the Parameters folder and select New\DWORD
Value.
b. Set the registry name to ReplyWithHTTP1 . and the
Data Value to 0.
5. Close the Registry Editor and restart the Personal Web
Server.
If you do modify the registry, those users accessing the Pull
Printing Server without going through the proxy must turn
off HTTP1.1. Follow these steps.
1. In Internet Explorer 4.01, select Internet Options from
the View menu.
2. Click on the Advanced Tab.
3. Deselect HTTP1.1.
Plug Ins
If you have Microsoft Word, Excel, and PowerPoint installed
on the Pull Printing Server , clients can print Word, Excel, and
PowerPoint documents from the Pull Printing Page. For
clients to print PDF files, Adobe Acrobat Reader must be
installed on the Pull Printing Server. Acrobat Reader is
provided on the SuperScript 4200N CD.
You can find out what file types are currently supported by
the Pull Printing Server by reviewing the kickIE.ini file
located in the cgi-bin directory on the Pull Printing Server.
If you find other plug-ins for Internet Explore 4.01, you can
add the file types supported by the plug-ins to the
<drive>:\program files\xitami
\cgi-bin\kickIE.ini file, under the Support Type tag.
Please remember to increase the value of the
NumberOfTypes variable.
58 SuperScript 4200N — User’s Guide

CHAPTER 7
NETWORK SETUP
O
VERVIEW
To use the SuperScript 4200N as a network printer, you must
do the following setup tasks.
1. Connect the 4200N to your network.
note:
card (NIC) installed.
2. Assign an IP address to the 4200N printer. (This step is
not necessary for Mac OS users.)
3. Configure your network and workstations to use the
4200Nnetwork printer.
This Chapter contains the following sections
• Network Printer Features
• Network Administration Page
• Windows Print Clients
• Using MAP
• NetWare 4.x and 5.x Setup
• NetWare 3.x Setup
• Web JetAdmin
• UNIX Print Clients
The 4200N printer already has a network interface
Setup Options
The SuperScript 4200N CD contains network printing tools to
support the following configurations.
Windows
TCP/IP is required if you want to access and use the
Network Administration Page to monitor and manage
network printers. TCP/IP is also required to operate the
printer in an IP protocol network (such as for peer-to-peer
printing). See the instructions on page 65 for setting up
TCP/IP for Windows 95/98 , and Windows NT 4.0 .
NetWare
See the instructions beginning on page 69 for configuring
NetWare 3.x, 4.x, and 5.x and the 4200N to work with
Windows 95/98 and Windows NT 4.0.
Peer-to-Peer Printing
If you do not have a network server , you can use peer-to-peer
printing to print directly to a networked printer from
Windows 95/98. You must have the SuperScript 4200N
printer driver installed. For IP peer-to-peer printing, the
Microsoft TCP/IP protocol stack must be installed and
properly configured on your workstation. See the
instructions on page 66 for peer-to-peer printing.
LPR Printing in Windows NT Networks
In Windows NT networks, you can use LPR (line printer)
printing. See page 67 for setup instructions.
Macintosh OS
Macintosh OS information is provided in Chapter 4. See the
instructions on page 41 to set up and print from Macintosh
clients over EtherTalk.
59
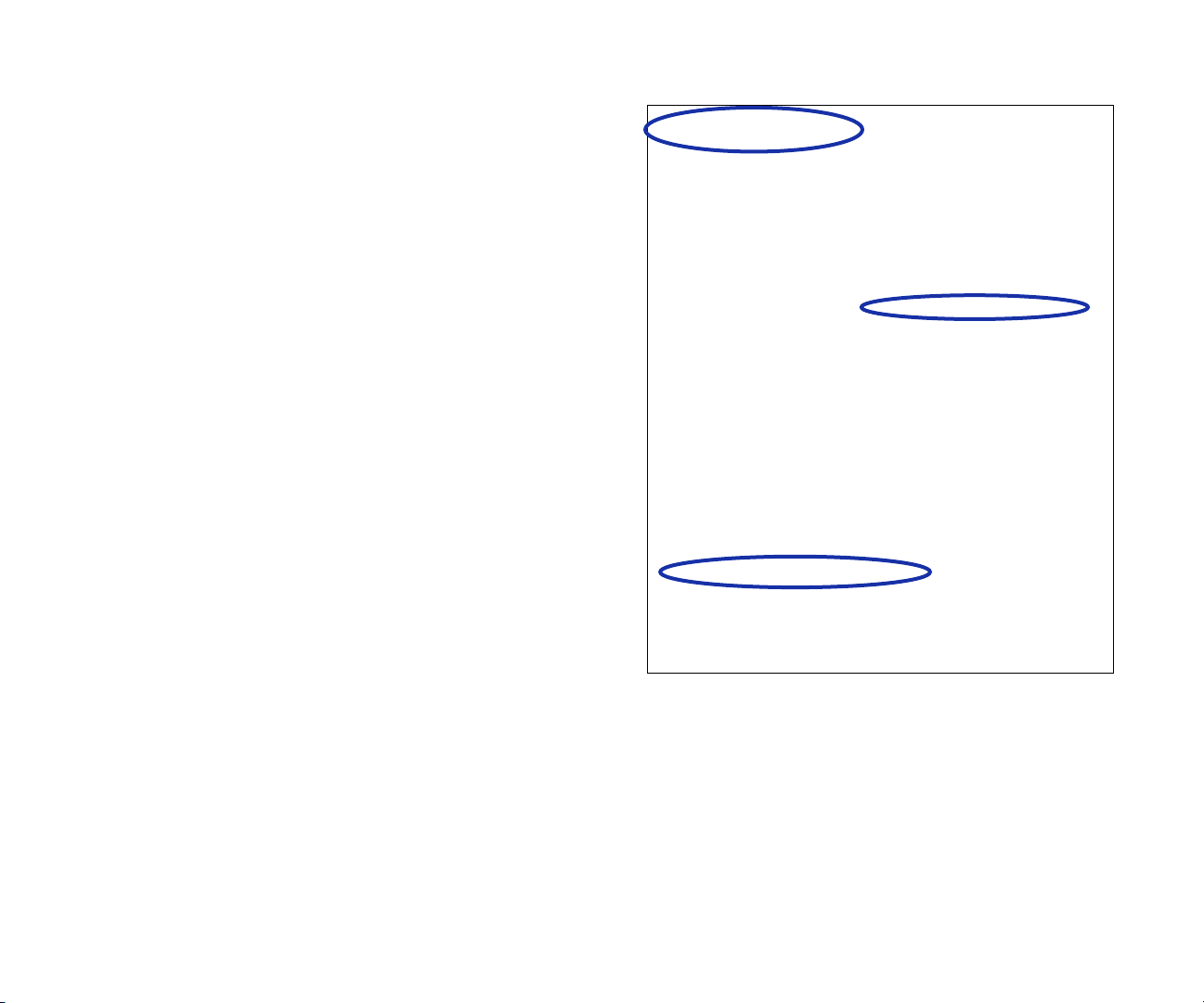
N
ETWORK PRINTER FEATURES
Network Settings Page
Each time you turn on the printer, the 4200N prints a
Network Settings page. Another way to print a Network
Settings page is:
1. Go to the URL Configuration Page, the URL is
http://<IP address>/configure.html .
2. Click on the Network Administration link. This
displays the Network Administration Page.
3. Click Configure Status Page , then click Generate Now .
(The Network Administration Page is described on page
62.)
The Network Settings page provides information about the
network printer settings and network connections. You
should review this page immediately after NIC installation
and any time you change the configuration to verify that the
procedure was done properly.
In the illustration at the right, important features are circled.
The Unit Serial No. (which is also on the back of the NIC), is
used for printer identification in peer-to-peer and NetWare
protocols. The Network Address is the hardware address or
MAC address. The Protocol Address is the IP address you
assign the 4200N printer. You can use the Apple Printer
Utility to keep the name of the printer consistent among
Macintosh print clients.
The Network Settings Page
- - - - - - - - - - - - - - - - - - - - - - - - - - - - - - - - - - - - - - Unit Serial No: 992048 Version: 05.23
Network Address: 00:40:af:79:19:80
Network Topology: Ethernet Connector:RJ45
Network Speed: 10 Megabits
Novell Network Information enabled
Print Server Name: NEC_992048
Password Defined: No
Preferred Server Name not defined
Directory Services Context not defined
Frame Type: Novell 802.3
Peer-to-Peer Information enabled
Frame Type: 802.03
Network ID: 32803
TCP/IP Network Information enabled
Frame Type: Ethernet II Protocol Address: 131.241.45.84
Subnet Mask: 255.255.255.0 Default Gateway: 131.241.45.254
DNS Address: 0.0.0.0
AppleTalk Network Information enabled
Frame Type: 802.2 SNAP On 802.3
Preferred Appletalk Zone:* San Jose EtherNet
- - - - - - - - - - - - - - - - - - - - - - - - - - - - - - - - - - - - - - -
Novell Connection Information
Printer Name: NEC_992048_P
File Server: LABNW312
Queue: NEC_992048_Q Priority: 1 Attached: Yes
No Notify Defined
Peer-to-Peer Connection Information
Printer Name: NEC_992048
AppleTalk Connection Information
AppleTalk Printer Name: SuperScript 4200N
TCP/IP Connection Information
Port Number: 10001
- - - - - - - - - - - - - - - - - - - - - - - - - - - - - - - - - - - - - - -
60 SuperScript 4200N — User’s Guide
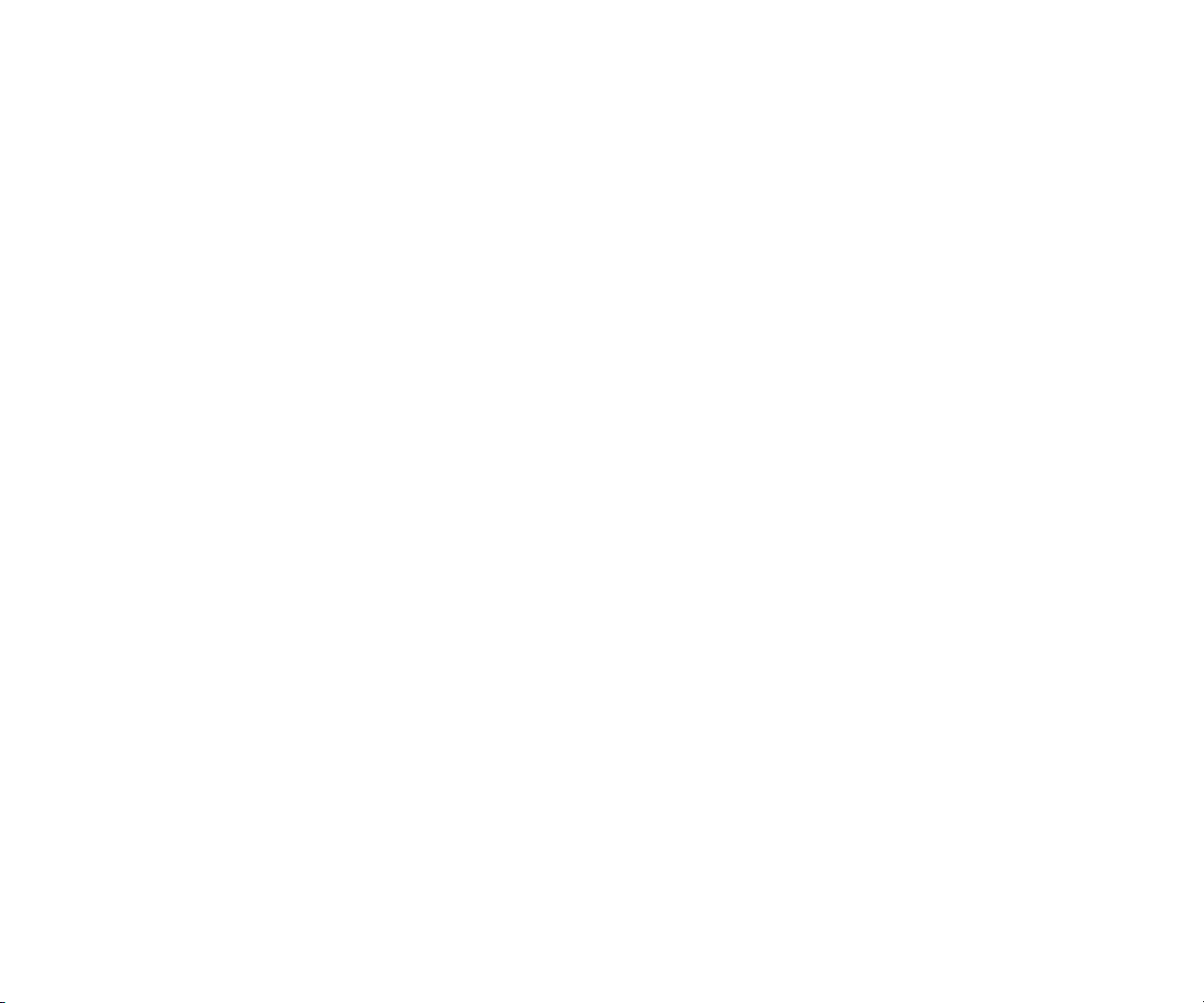
Setting The Printer IP Address
To take advantage of many of the network printer features,
you must assign an IP address to the printer network
interface card. There are several ways to do this.
Using the Operator Panel to set the IP Address
You can use the operator panel to enable and set up the TCP/
IP networking parameters for the printer. This is particularly
useful for setting the network IP address so you can use it as
the printer’s URL in web-based printing. Follow these steps.
1. Press the Online button of the Operator Panel. OFFLINE
appears on the display.
2. Press the Menu button to enter menu mode. CONTROL
appears on the display.
3. Press the Next button until COMMUNICATIONS appears
on the display, and press the Select button.
4. Press the Next button until NETWORK appears on the
display, and press the Select button.
5. Press the Next button until TCP/IP appears on the display ,
and press the Select button.
6. Press the Next button until NET ADDRESS appears on the
display, and press the Select button.
7. Use the Operator Panel buttons to set values for each of
the 12 digits in this manner.
First press Next to set the cursor to the first digit.
For the first digit, press Select to increment to the correct
value. Then press Next to move to the next digit and
press Select to increment to its correct value. Continue
until all twelve digits are set. When the final digit is set,
press Next to confirm the Net Address you set and then
press Select.
8. Press Menu to exit menu mode and press Online to
bring the printer online.
To validate any changes to network settings, you must turn
the printer off, wait 10 seconds, the turn it on again.
Using MAP to set the IP Address
The Management Access Program (MAP), runs only under
Windows 95/98 and Windows NT 4.0. You can use MAP to
locate and list SuperScript 4200N network printers connected
to your network. Then you select one of the IPX links to go to
its Network Administration Page and configure TCP/IP
Setup. See page 62 for more information.
Using Software Tools to set the IP Address
A number of software tools allow you to set the printer IP
address from your workstation.
See page 65 for information on using BOOTPL32 to set
TCP/IP Parameters in Windows 95/98 or Windows NT 4.0.
See page 68 for information about DHCP.
Using ARP to set the IP Address
You can use the following procedure to set the IP address on
the 4200N printer. Then, you can set the other IP parameters
from the Network Administration Page. The network printer
must be on the same network segment as the workstation
that you are using to configure it. The TCP/IP stack must be
installed and operating.
1. From Windows, start an MS DOS session.
2. At the command prompt enter: arp -s
[IP address] [Hardware Address]
(for the hardware address, use hyphens as separators
instead of colons.)
Then enter ping [IP address]
(request should time out)
3. Turn the printer off, wait 10 seconds, then turn it on, and
use the ping command again to verify that the 4200N
printer has its IP address. If it has the address, the result
is a confirmation message: [IP address] is alive
4. Remove the entry from the ARP cache using this
command: arp -d [IP address]
Resetting the NIC
If you change network settings, you may need to reset the
printer NIC for the new settings to take effect. To reset
1. Go to the URL Configuration Page, the URL is
http://<IP address>/configure.html .
2. Click on the Network Administration link. This
displays the Network Administration Page.
3. Click Reset in the System column,
or
• Turn the printer off, wait 10 seconds, then turn it on.
NETWORK SETUP
Network Printer Features 61

Restoring Factory Default Settings
You can reset the NIC to its factory default settings. This
means that the NIC clears data such as names and IP
addresses. It does not lose its serial number or Network
Address. If you have changed the printer’s name, it will
revert to its default name.
note:
printer is moved to a different network.
To reset the NIC to factory default settings
• Go to the Network Administration Page and click
Factory Defaults in the System column. You will need
to enter a password (the default is sysadm). Turn the
printer off, wait 10 seconds, then turn it on. (The
Network Administration Page is described beginning on
page 62, passwords are explained on page 63.)
You should restore factory defaults when the
NIC Status Lights
When the NIC is installed, its two status lights, amber and
green, are located on the interface panel on the back of the
printer. Light patterns for normal operation are
Green light is on solid: This shows normal operation
while the printer is awaiting print jobs.
Amber light blinks continuously: This shows that the
NIC is receiving a print job.
Green light blinks 3 times and stays on: This occurs
when the printer has performed a successful self-test. It
then prints a Network Settings page.
printer IP address. The printer IP address then appears on
the Network Settings page under TCP/IP Network
Information/Protocol Address.
To access the Network Administration Page, open your
browser by double-clicking on its icon.
1. Go to the URL Configuration Page, the URL is
http://<IP address>/configure.html .
2. Click on the Network Administration link. This
displays the Network Administration Page.
The Network Administration Page
Light patterns that identify error conditions are
described on page 97.
N
ETWORK ADMINISTRATION PAGE
Each 4200N printer has a web page that allows you to
perform network administration tasks.
Going to the Network Administration Page
You must assign an IP address to your printer. Then you can
use a web browser, such as Navigator or Internet Explorer, to
access the Network Administration Page.
note:
62 SuperScript 4200N — User’s Guide
See page 61 for instructions on assigning the
The Network Administration Page has the following
features.
Reset: Click here to reset the NIC and allow new
settings to take effect. The NIC’s connection with the
network is fully re-initialized, but its connection with the
printer controller is not. To reset the connection with the
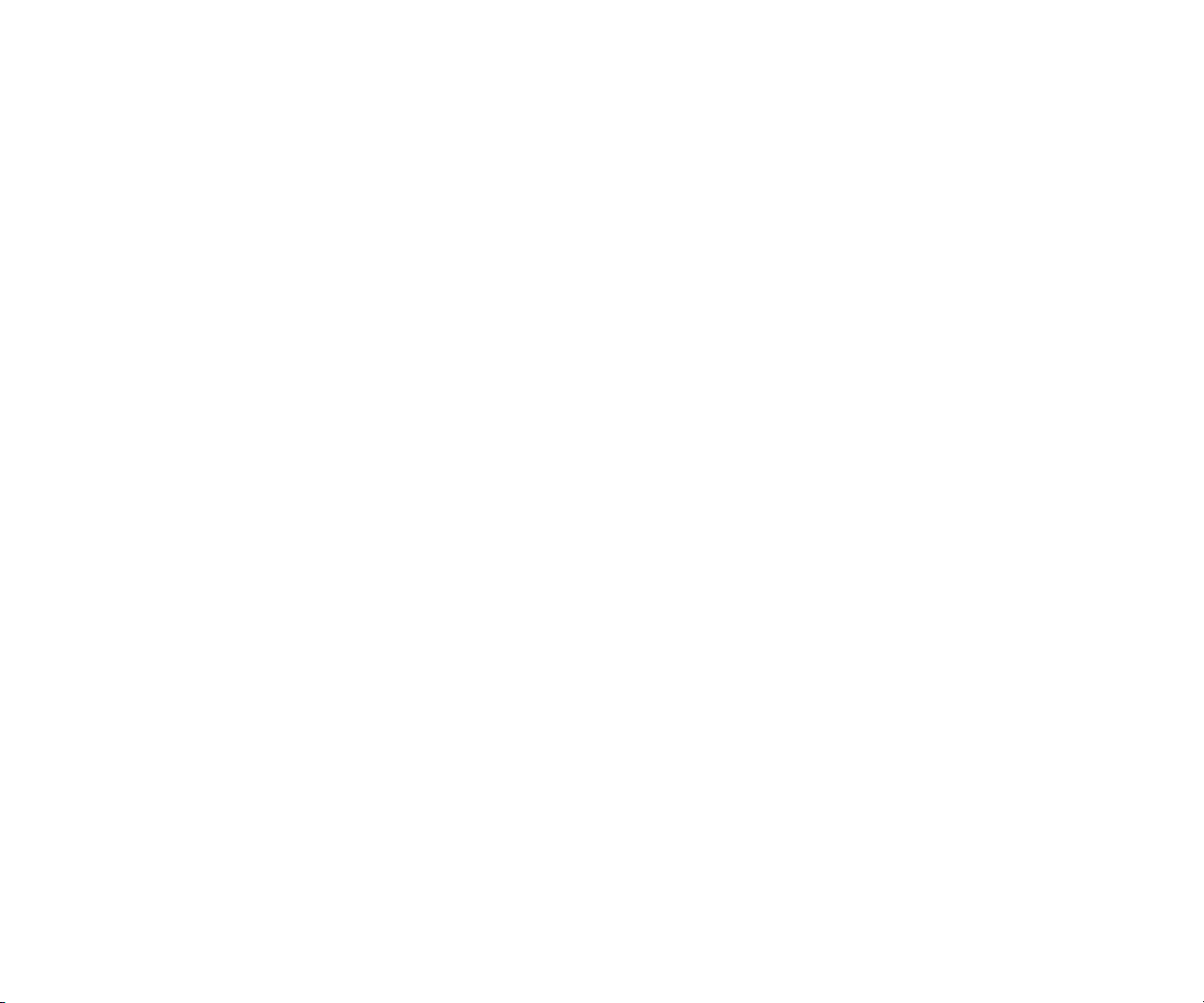
printer controller, turn the printer off, wait 10 seconds,
then turn it on.
Factory Defaults: Click here to restore factory default
values on all NIC parameters. You should restore factory
defaults if you move the 4200N to a new network or if the
NIC was set up improperly the first time. Remember that
this option clears all settings you have defined for the
NIC. You must turn the printer off, wait 10 seconds, then
turn it on for the factory default settings to take effect.
Startup check box to generate a status page (the
Network Settings page) each time you turn on the printer
or reset the NIC.
note:
checked to print at power-on.
To print out a Network Settings page immediately, click
Generate Now .
Printer Status: Click here to display status information
for the printer and NIC, as well as errors and messages.
We recommend that you leave this setting
NETWORK SETUP
Unit Status: Click here to view the current state for each
protocol and NIC port available on your NIC. For each
supported protocol (Novell NetWare, TCP/IP, or
AppleTalk), the top line displays the protocols supported
and if the protocol is enabled or disabled.
Network Address: Click here to view the serial number
and the Ethernet MAC (Media Access Control) address
for the 4200N.
Change Password: Changing any parameters using the
Network Administration Page requires a password. Click
here to change your password. The default password is
sysadm. Your password can contain letters, numbers, and
punctuation, and is case sensitive.
note:
factory defaults manually. See page 62.
Protocol Functions
The Protocols feature is for setting up network options and
parameters. It provides extensive access to NIC parameters,
and allows you to setup IP parameters (IP address, subnet
mask, and default gateway). You can enable/disable
AppleTalk and NetWare, but not TCP/IP. (We recommend
that you disable any protocol that you are not using.)
Other Functions
Test Printer: Click here, and then click on the Start Test
button in the dialog box that appears, to send a test
document to the printer.
Configure Status Page: Click here to configure the
Status Page options. Select the Print Status Page on
If you forget your password, you can restore
U
SING
The Management Access Program (MAP), runs only under
Windows 95/98 and Windows NT 4.0. You use MAP to list
SuperScript 4200N network printers connected to your
network. Then you select one to go to its Network
Administration Page for network administration options.
MAP
MAP Operating Requirements
To use MAP, you must have the following installed on your
PC.
• Netscape Navigator or Internet Explorer
• The Microsoft TCP/IP protocol stack, if printer is going
to support TCP/IP.
For IPX Search Functions: The IPX protocol must be
installed and enabled on your PC. Both Microsoft and the
NetW ar e 32-bit stacks are supported.
For IP Peer-to-Peer Printing: Both your workstation
and printer must have an IP address and subnet mask
entered. If communicating across subnets, the default
gateway must also be identified.
For IPX Peer-to-Peer Printing: Your PC must have the
IPX/SPX compatible protocol installed and enabled.
Using MAP 63
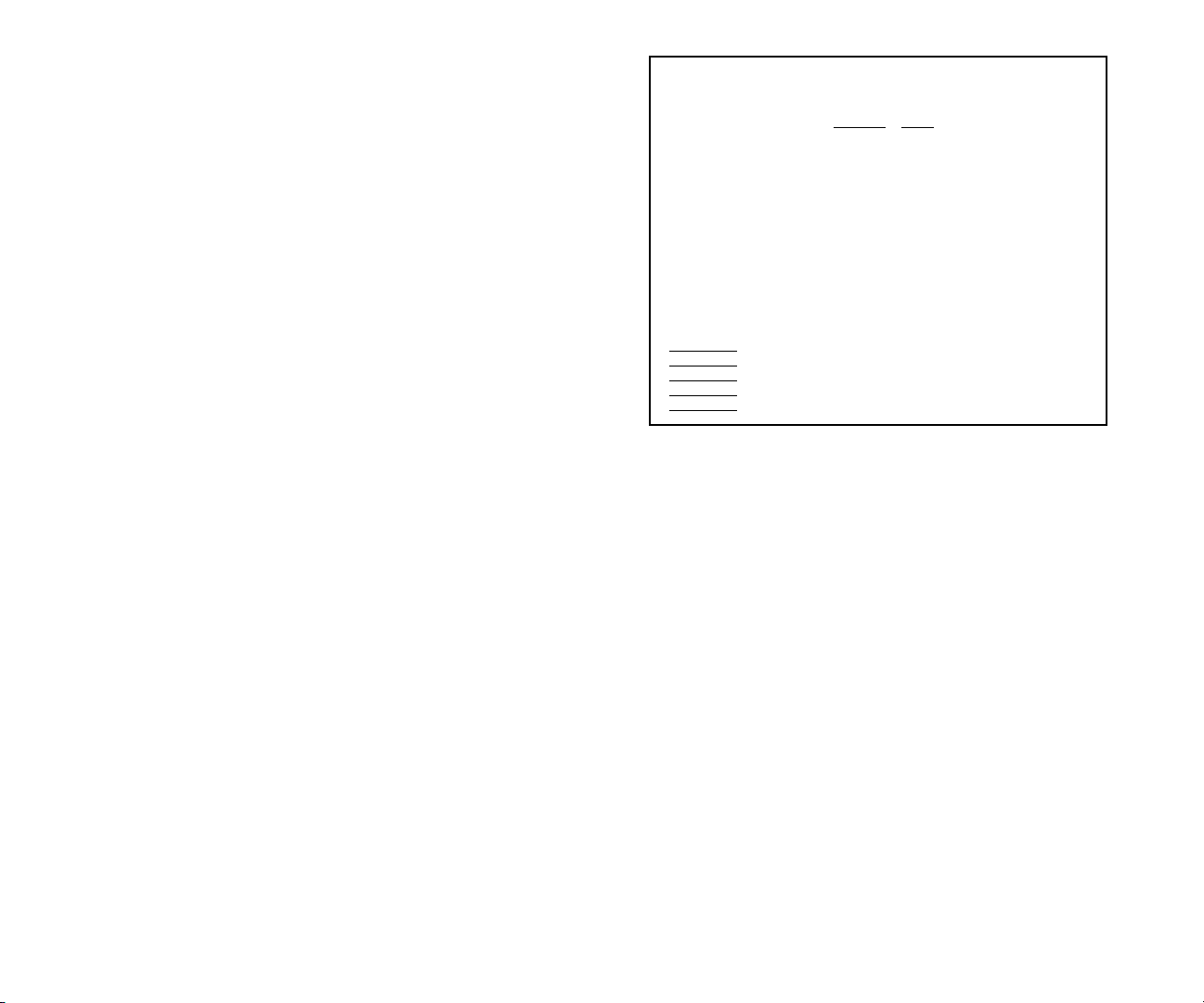
Installing MAP
MAP is available on the SuperScript 4200N CD that comes
with your printer. MAP must be installed from Windows 95/
98 or Windows NT 4.0. It cannot be installed from the
MS-DOS® command prompt.
note:
the Secondary FIle Server.
Do not install MAP on the same computer used by
1. Insert the SuperScript 4200N CD.
2. Use the Administrator installation option to install the
MAP utility, or go to the
<CDROM Drive>\map directory and double click on
setup.exe .
Running MAP and Selecting a 4200N
1. In Windows 95/98 or Windows NT 4.0, press the Start
button. Select MAP from the program group you
specified during installation.
When MAP starts, a list of all available units on the
network is displayed by unit IP address or serial number.
The unit listing will be divided by TCP/IP units and
IPX/SPX units. See the illustration below.
note:
appear in both lists. Load MAP setup to view default
Settings.
c. Click on a unit under IPX/SPX in the list to display
The Network Administration Page options are explained
beginning on page 62. An example using MAP and the
Network Administration Page to configure the printer for
NetWare 4.x is shown on page 70
If a unit is enabled for both IP and IPX, it will
its Network Administration Page. Click on a unit
under TCP/IP to display the printer’s Home Page.
Management Access Program 3.30
[Refresh] [Help]
Units supporting TCP/IP
http://131.241.45.61/NEC_991142 NEC SuperScript 4200N Ethernet Card
http://131.241.45.203/NEC_991149 NEC SuperScript 4200N Ethernet Card
http://131.241.45.64/NEC_991151 NEC SuperScript 4200N Ethernet Card
http://131.241.45.83/NEC_991650 Print Server Card
http://131.241.45.191/NEC_991653 Print Server Card
http://131.241.45.189/NEC_991655 NEC SuperScript 4200N Ethernet Card
http://131.241.45.127/NEC_999999 Print Server Card
Units supporting IPX/SPX
NEC 991142 NEC SS 4200N
NEC 991149
NEC 991151
NEC 991650
NEC 991653
NEC SS 4200N
NEC SS 4200N
NEC SS 4200N
NEC SS 4200N
The MAP lists the 4200N printers on your network; select one
to display its Network Administration Page.
W
INDOWS PRINT CLIENTS
There are several ways you can configure your Windows
print clients to access the 4200N network printer, depending
on which version of Windows you ar e using and your system
configuration. Below, under “Network Configuration
Options,” are possible scenarios.
Installing SuperScript 4200N Printer Drivers
As you configure your network operating system, you will
need to install a copy of the SuperScript 4200N printer driver
onto each workstation that will be accessing the network
printer.
64 SuperScript 4200N — User’s Guide
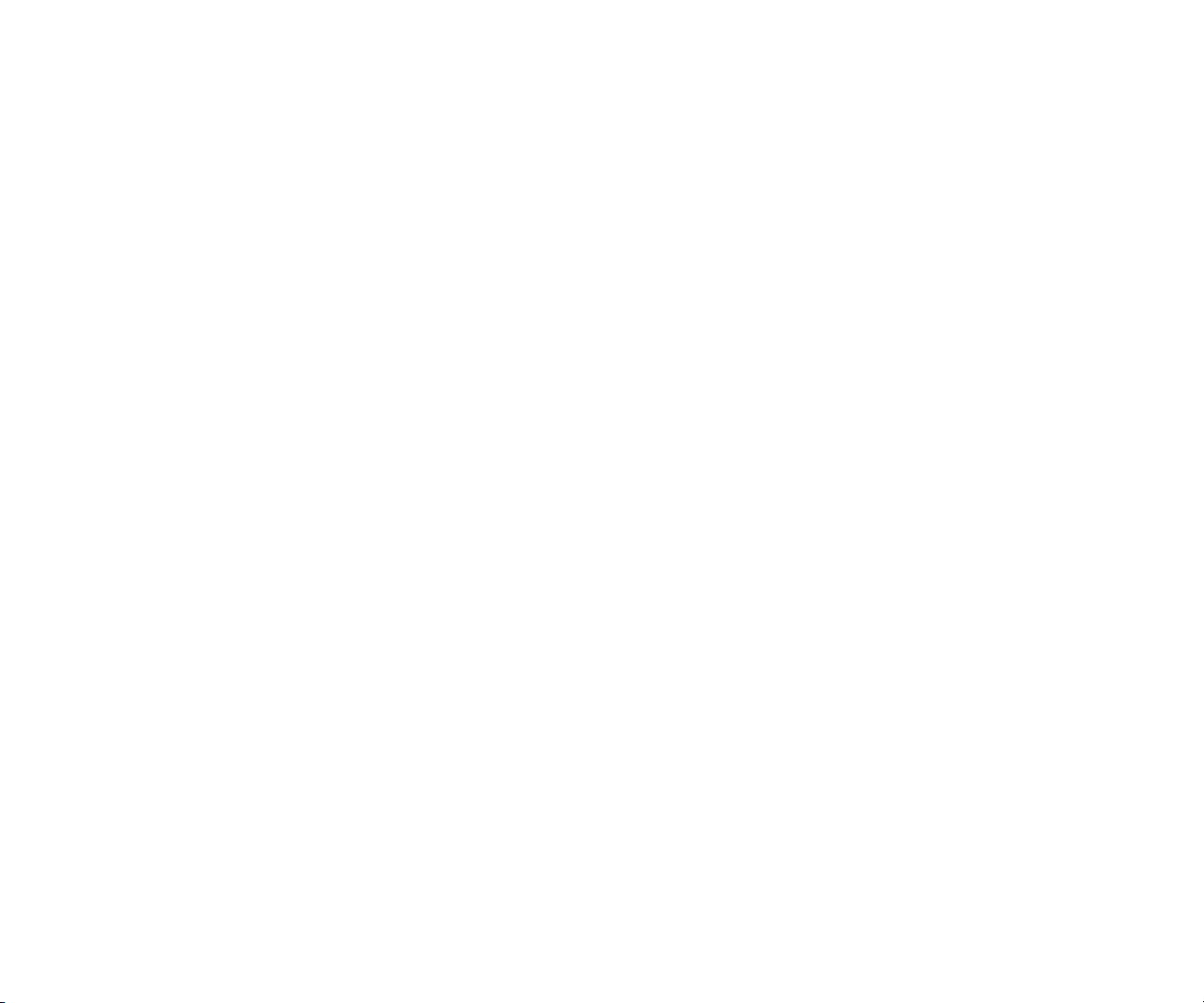
TCP/IP Requirements for Windows
Configuration
TCP/IP is required for Windows 95/98, Windows NT 4.0 and
Windows for Workgroups, if you want to access and use the
Network Administration Page to view printer status and
manage network printers. TCP/IP is also required to operate
the printer in an IP protocol network (such as for peer-to-peer
printing). TCP/IP setup for Windows 95/98 and
Windows NT 4.0 is explained on page 65.
Network Configuration Options
Windows 95/98
• If you have a NetWare network, see page 69 for
NetWare 4.x and 5.x setup, or page 71 for Netware 3.x
setup.
• If you have no network server, you can print directly to
the network printer using the peer-to-peer software
provided on the SuperScript 4200N CD. See page 66.
• You can also set up shared printing (see page 67).
Windows NT 4.0
• If you have a NetWare network, see page 69 for
NetWare 4.x setup, or page 71 for Netware 3.x setup.
• In a Windows NT network you can use lpr printing. See
page 67.
Windows for Workgroups
• If you have a NetWare network, see page 69 for
NetWare 4.x setup, or page 71 for Netware 3.x setup. You
can also use shared printing.
TCP/IP Setup in Windows 95/98 and
Windows NT 4.0
Installing the TCP/IP Protocol Stack
1. In Windows, open the Network control panel.
2. If TCP/IP Protocol is not installed, add it, and configure
the workstation’s TCP/IP settings.
3. Restart. The new protocols and services will not be
available until the system is restarted.
Assign the IP Address and Other TCP/IP Parameters to
the 4200N
If you have a DHCP server, the 4200N will retrieve an IP
address automatically from the network server when you
turn on the printer. Here we provide instructions for using
BOOTPL32 to set the IP address manually. You can also use
ARP/ping commands if you prefer.
note:
1. Insert the SuperScript 4200N CD.
2. Launch BOOTPL32, or move to the <CDROM
drive>:\bootp then double click on bootpl32.exe .
3. Select Configure from the Admin menu.
a. Enter the IP address to assign to the 4200N.
b. Enter the subnet mask.
c. Enter the default gateway address (if applicable) or
d. Enter the hardware address of the 4200N. This
4. Click on Go to send the new settings to the 4200N.
After a few minutes (usually between 1 and 2 minutes, but
possibly up to 5 minutes on very large or busy networks), the
4200N will reset and print its Network Settings page. The
new IP settings will be listed in the TCP/IP Network
Information section of the Network Settings page.
If the new IP address does not appear on the Network
Settings page under “Protocol Address,” you may have
entered the hardware address incorrectly in BOOTPL32.
Repeat Steps 2 and 3, and check the IP address on the new
Network Settings page.
The new IP address can also be verified in BootPL32 by
turning the printer off, wait 10 seconds, then turning it on
and selecting Verify from the Admin menu. It should report
that the Unit is Active .
For other ways to set the IP address, see page 61.
leave blank.
address is listed on the Network Settings page under
Network Address, for example,
00:40:af:c9:f0:d8. Enter it exactly as it appears
on the Network Settings page.
NETWORK SETUP
Windows Print Clients 65

Windows Peer-to-Peer Printing Setup
Peer-to-peer printing allows Windows 95/98 computers to
print directly to a networked printer without an intervening
file server. Below are the main features of peer-to-peer
printing.
• Runs on Windows 95/98 and workstations or servers
“out of the box.”
• Runs on networks with or without a NetWare file server.
• Implements peer-to-peer direct printing between
Windows computers and networked printers.
• You can configure network printers the same way you
configure printers directly attached to a computer.
note:
used with its factory default settings.
IP vs. IPX Peer-to-Peer Printing
Your network configuration will dictate whether IP or IPX is
more appropriate. However, we recommend you use IP peerto-peer printing if possible.
For IP Peer-to-Peer Printing: You must install
PeerToPeer-IP. This protocol allows you to access the
network printer over an IP network. The Microsoft
TCP/IP protocol stack must also be installed and
properly configured on your workstation. The network
and the network print servers must support IP.
For IPX Peer-to-Peer Printing: You must install
Peer-to-Peer-IPX. It is not necessary to have a NetW ar e file
server on the network to use this IPX protocol.
To run peer-to-peer software on a Window 95/98 computer
Install Peer-to-Peer Utility
Follow these steps to install the correct software.
1. Insert the SuperScript 4200N CD.
2. Use the Administrator installation option to install the
Peer-to-Peer IP or Peer-to-Peer IPX utility.
3. Follow the Installation prompts. When installation is
complete, click OK.
In isolated serverless networks, the NIC should be
Add the Peer-to-Peer Printer Driver
1. In Windows 95/98, press the Start button, select
Settings, then select Printers .
2. In the Printers window, double-click Add Printer . This
launches the Add Printer wizard which prompts you to
make selections.
note:
the
printer.
SuperScript 4200N printer drivers are provided on
SuperScript 4200N CD
that comes with the 4200N
3. When the Add Printer wizard asks how the printer is
attached, select Local printer .
4. Click Have Disk and point to the 4200N CD.
• To install the ICM based driver (see “Color Control
Options” on page 31), move to the ps95icm directory
and select ncss4200.inf .
• To install the non-ICM based driver, move to the ps95
directory and select ncss4200.inf .
Click Next.
5. Your peer-to-peer network printer will be listed under
local printer ports and identified using the 4200N serial
number. For example, NEC_911499. Select your new
peer-to-peer printer.
6. Continue responding to the Add Printer wizard until the
process is complete.
Moving a Peer-to-Peer Printer
If you move your printer to a new network, you must restore
the NIC to its factory defaults (see page 62). If you have
changed your printer’s name, it will revert to its original
factory name.
Removing Peer-to-Peer Software
You should delete all printers which have been installed to
use peer-to-peer printing before you delete the peer-to-peer
software. Follow these steps.
1. Press the Windows Start button, select Settings , then
select Printers .
2. In the Printers window, select a printer to delete.
3. Select Delete from the File menu.
66 SuperScript 4200N — User’s Guide

Removing
To remove the IP peer-to-peer software from your computer,
use the Add/Remove Programs control panel.
1. Press the Windows Start button, select Settings , then
select Control Panel .
2. Open Add/Remove Programs . Select P2P-IP in the list
and click Remove.
Removing
To remove the IPX peer-to-peer software from your
computer, use the PeerToPeer-IPX Uninstall program. Follow
these steps.
1. Insert the SuperScript 4200N CD into the drive.
2. Press the Windows Start button and select Run.
3. At Run, type:
<CD drive>:\P2PIPX\UNINSTAL.EXE
Then click OK.
Follow the Uninstall wizard prompts. When removal is
complete, click OK.
P2P-IP
P2P-IPX
Setting LPR Printing on an NT Network
The following procedure can be used to set up the LPR
spooler for a Windows NT 4.0 workstation/server.
1. In the Windows Network control panel, install the
Microsoft TCP/IP Printing service.
2. Use the Windows Add Printer wizard to install the
SuperScript 4200N printer driver for Windows NT 4.0.
note:
the
printer.
3. In Windows NT 4.0, click the Start button, select
Settings , then select Printers .
4. Select the NEC SuperScript 4200N printer icon, and
then select Properties from the File menu.
5. Click on the Ports tab (the SuperScript 4200N driver
installs to LPT1 by default).
6. Then select Add Port .
7. Under Available Printer Port select LPR Port and click
the New Port button.
SuperScript 4200N printer drivers are provided on
SuperScript 4200N CD
that comes with the 4200N
8. In the Name or address of server providing lpd field,
enter the IP (Protocol) address of the printer, for example,
128.191.184.50.
9. In the Name of printer or print queue on that server
field, enter PORT1 (the word “PORT” must be in
uppercase). Click OK, then click Close to assign that
newly created port to the SuperScript 4200N.
10. Click on the Sharing tab in the NEC SuperScript
4200N Properties window.
11. Click on the radio button Shared and enter a name for
your SuperScript 4200N printer.
12. Click OK to apply these settings to your printer.
Shared Printing in Windows 95/98
Use these steps to set up shared printing in Windows 95/98.
1. Install the printer as a “local” printer using LPT1 port.
2. Press the Windows Start button, select Settings , then
select Control Panel .
3. In the Control Panel window, double-click the Network
icon.
4. Click on the File and Print Sharing button and in the
dialog box that appears, make sure that I want to be
able to allow others to print to my printer(s) is
checked.
5. Click OK and Click OK in the Network window.
6. Next, press the Windows Start button, select Settings ,
then select Printers .
7. In the Printers window, select the printer installed on
LPT1. Click on it with the right mouse button and select
Sharing from the pop-up menu.
8. Select Shared as and enter a name to identify the printer
on the network. Then click OK.
9. On another PC, press the Windows Start button, select
Settings , then select Printers .
10. In the Printers window, double-click the Add Printer
icon.
11. Click Next to begin installation and specify Network
when prompted.
12. When prompted for Network Path or Queue Name, click
on Browse , and browse to the name of the computer
NETWORK SETUP
Windows Print Clients 67

where the printer was installed locally.
13. Select the name of the shared printer and click OK.
14. Then proceed with normal installation as directed.
Dynamic Host Configuration Protocol
Dynamic Host Configuration Protocol (DHCP) allows
automatic assignment of IP address and other IP parameters
for attached devices. The 4200N works with DHCP in the
following way.
At power-up, the 4200N NIC broadcasts a DHCP request for
an IP address. If a DHCP server is pr esent, the r equest will be
processed, and an IP address will be returned to the NIC.
Upon receipt of the IP address, the NIC resets, and prints a
Network Settings page. This shows the new IP address (and
subnet mask, and default gateway, if any).
Under factory default settings, once an IP address has been
assigned to it, the NIC will no longer broadcast DHCP requests. If
you uncheck IP Address in NVRAM, in the Network
Administration Page, the printer will broadcast a DHCP request
each time you turn on the printer.
The DHCP server may grant a temporary IP address, called a
temporary lease or temporary reservation, which expires
later, or may grant a permanent or unlimited lease or
reservation which does not expire.
Devices that are granted a temporary lease will be notified
before the lease expires and asked if they would like to
extend the lease. The NIC will continue extending its lease
indefinitely (unless prohibited by your DHCP server
configuration), and thus maintain a consistent IP address.
Important: If the NIC is not turned on or is not connected to the
network when the DHCP server is sending requests to extend the
lease, the lease will not be extended. The DHCP server will cancel
the lease and may assign the IP address to another device.
Therefore, it is highly recommended to explicitly specify the NIC
lease as permanent or unlimited in your DHCP server
configuration.
DHCP Settings in the Network Administration Page
You can control the way the NIC handles DHCP from the
Network Administration Page. To go there,
1. Go to the URL Configuration Page, the URL is
http://<IP address>/configure.html .
2. Click on the Network Administration link. This
displays the Network Administration Page.
3. Under Protocols, click Setup TCP/IP. The two DHCP
Settings are shown here.
The factory default is that both settings are checked.
When Enable DHCP is not checked , the NIC will not
make DHCP requests.
When IP Address in NVRAM is not checked , the NIC
will always make a new DHCP address request at printer
power on.
68 SuperScript 4200N — User’s Guide

NETW
ARE
4.X
AND
5.
X
Using NWADMIN or NWADMN32
This process involves the following tasks.
• Attaching the printer server
• Installing the printer driver
• Configuring the printer
Attaching the Printer Server
note:
IntranetWare Client 2.2 or later. Refer to Novel
documentation for instructions on how to install the
client.
To attach the print server:
1. Log in to NetWare 4.x with administrator rights and
open the NetWare Administrator window.
2. Create Printer Object.
a. Highlight the Organizational Unit or Organization
b. In the New Object window that appears, scroll down
c. When the Create Printer window appears, type a
3. Create Print Server Object.
a. Highlight the Organizational Unit. From the Object
b. In the New Object window appears, scroll down the
c. At the Create Print Server window, type a name in
note:
the name shown on the Network Settings page under
Novell Network Information.
Before loging onto the server, you must install
where you want to create the print service in the
Directory Tree. From the Object menu, select Create .
the Class of New Object list, select the Printer icon
and click the OK button.
name in the Printer Name field and click on the
Create button.
menu, select Create.
Class of New Object list, select the Print Server
icon, and click the OK button.
the Print Server Name field and click the Create
button.
The Print Server name you enter should match
4. Create Print Queue Object.
a. Highlight the Organizational Unit. From the Object
menu, select Create.
b. In the New Object window that appears, scroll down
the Class of New Object list, select the Print
Queue icon, and click the OK button.
c. At the Create Print Queue window, click the
Directory Service Queue button, then type in a
name for Print Queue Name.
d. Click the icon to the right of Print Queue Volume
field to display the browser, and select a specific
Print Queue Volume (or type the name in the field).
e. Click the Create button.
5. Assign Printer Object
a. In the Directory Tree, double click on the printer
object just created to open its Printer window. Click
on the Assignments button on the right-side of the
window and click on the Add button.
b. In the Select Object window that appears, find the
print queue object just created among the choices
listed in the Objects box and select it by clicking on it.
c. Click on the OK button and the print queue is added
to the Print Queues: box in the Printer: window.
Click on the OK button again.
6. Assign Print Server Object
a. In the Directory Tree, double-click on the print server
object you just created to open its Print Server
window.
b. In the Print Server window that appears, click on
the Assignments button and Add button to bring
up the Select Object window. Select the printer
object just created from the Objects box and click on
the OK button. Now the printer (with its context)
appears in the Printers: box of the Print Server
window. Click on the OK button.
7. Check Assignments
a. At the Directory Tree , double click on the Print
Queue object you just created. At the Print Queue
NETWORK SETUP
NetWare 4.x and 5.x 69

window, click on the Assignments button.
b. If you configured the print queue and printer
correctly they will appear in the proper boxes on the
Print Queue window. Press the Cancel button.
Installing the Printer Driver
In Windows, use the Add Printer feature to install and
configure a SuperScript 4200N printer driver in each
workstation that will access the network printer.
note:
SuperScript 4200N CD
SuperScript 4200N printer drivers are on the
that comes with the printer.
Specify that the printer will be attached as a Network
Printer, and set the Port to the printer queue you just
created. (The W indows NT 4.0 driver installs automatically to
LPT1:. After installation, you can manually configure the
port to your NetWare queue.)
Using MAP and the Network Administration Page to
Configure the Printer
Now you must specify the Preferred NDS Context and
Preferred NDS Tree using the Network Administration
Page options. Continue with the instructions below, to do
this.
1. Run MAP.
a. If you have not yet installed MAP, follow the
instructions on page 64.
b. In Windows 95/98 or Windows NT 4.0, click the
Start button. Select MAP from the program group
you specified during installation. When MAP starts,
a list of all available units on the network is
displayed by unit serial number.
2. Select the 4200N to configure.
a. Click on a 4200N in the list under IPX printers to
display its Network Administration Page.
3. NetWare 4.x (NDS) Configuration
a. On the Network Administration Page, click on
Setup NetWare in the Protocols column.
b. In the NetWare Configuration menu that appears,
enter a name in the Preferred NDS Context field,
and enter a name in the Preferred NDS Tree field.
(Leave the Preferred File Server field blank.)
c. Enter the password and click on the Accept
Settings button. (The default password is sysadm.)
4. Turn the printer off and then on again to validate
network settings changes.
5. Confirm Successful Configuration.
a. In the Systems column, click on Reset. After the
Reset, turn the printer off, wait 10 seconds, then turn
it on.
b. Go back to the Network Administration Page, click
the Network Administration button. Then, in the
System column, click on Unit Status .
c. In the dialog box that appears, scroll down to display
the NetWare Status. The Queue Status should be
Attached .
d. If the Queue Status is not shown as Attached , please
verify that the entries for Print Server Name,
Preferred NDS Context, and Print Server Password
match those defined in NWADMIN.
70 SuperScript 4200N — User’s Guide

NETW
Complete these basic tasks to configure NetWare 3.x binderybased services for your printer.
note:
IntranetWare Client 2.2 or later. Refer to Novel
documentation for instructions on how to install the
client.
1. Log in to NetWare 3.x with Supervisor rights and start
PCONSOLE.
2. Define the Print Queue.
a. Select Print Queue Information from the Available
b. Press INSERT, type a name for the new queue to be
3. Define the Print Server.
a. Select Print Server Information from the Available
b. Press INSERT, type the NIC Print Server Name and
note:
the name shown on the Network Settings page under
Novell Network Information.
4. Define the Printer.
a. Press ENTER with the new Print Server Highlighted,
b. In the Configured Printers list, select an unused
c. Press ESCAPE to exit and select Yes to save the
ARE
3.
X
Before loging into the server, you must install
Options menu and press ENTER.
serviced by the NIC and press ENTER. Press ESCAPE
to return to the Available Options Menu.
Options menu and press ENTER.
press ENTER.
The Print Server Name you enter should match
select Print Server Configuration and press ENTER,
then select Printer Configuration and press ENTER.
printer number and press ENTER. In the Printer <#>
Configuration screen, define a new name for the
printer if desired. (The printer name is displayed in
various NetWare printing messages.)
changes. Press ESCAPE again to return to the Printer
Server Configuration menu.
ENTER. Highlight the desired printer on the Defined
Printers list and press ENTER.
b. Press INSERT to display the Available Queues list.
Select the desired queue and press ENTER. Assign a
Priority level (recommended choice is 1) and press
ENTER.
c. Press Alt-F10 to exit PCONSOLE.
6. Configure the network printer using MAP and the
Network Administration Page. The instructions are
shown on page 70.
7. Confirm Successful Configuration.
a. Turn the printer off and on and wait for a Network
Settings page to print. If the network is large, this
may take several minutes.
b. The Novell Connection Information area on the
Network Settings page displays the printer name, file
server , queue, etc. If it displays Attached: Yes , this
confirms that the NIC Print Server is ready to accept
print jobs. If not, verify that the Print Server name
matches exactly the Print Server name that was
entered in PCONSOLE.
8. Install and Configure Your Printer Driver
In Windows, use the Add Printer feature to install and
configure a SuperScript 4200N printer driver in each
workstation that will access the network printer.
note:
SuperScript 4200N CD
Specify that the printer will be attached as a Network
Printer, and set the Port to the printer queue you just
created. (The W indows NT 4.0 driver installs automatically to
LPT1. After installation, you can manually reset the port to
your NetWare queue.)
SuperScript 4200N printer drivers are on the
that comes with the printer.
NETWORK SETUP
5. Assign the Print Queue.
a. Select Queues Serviced By Printer and press
NetWare 3.x 71
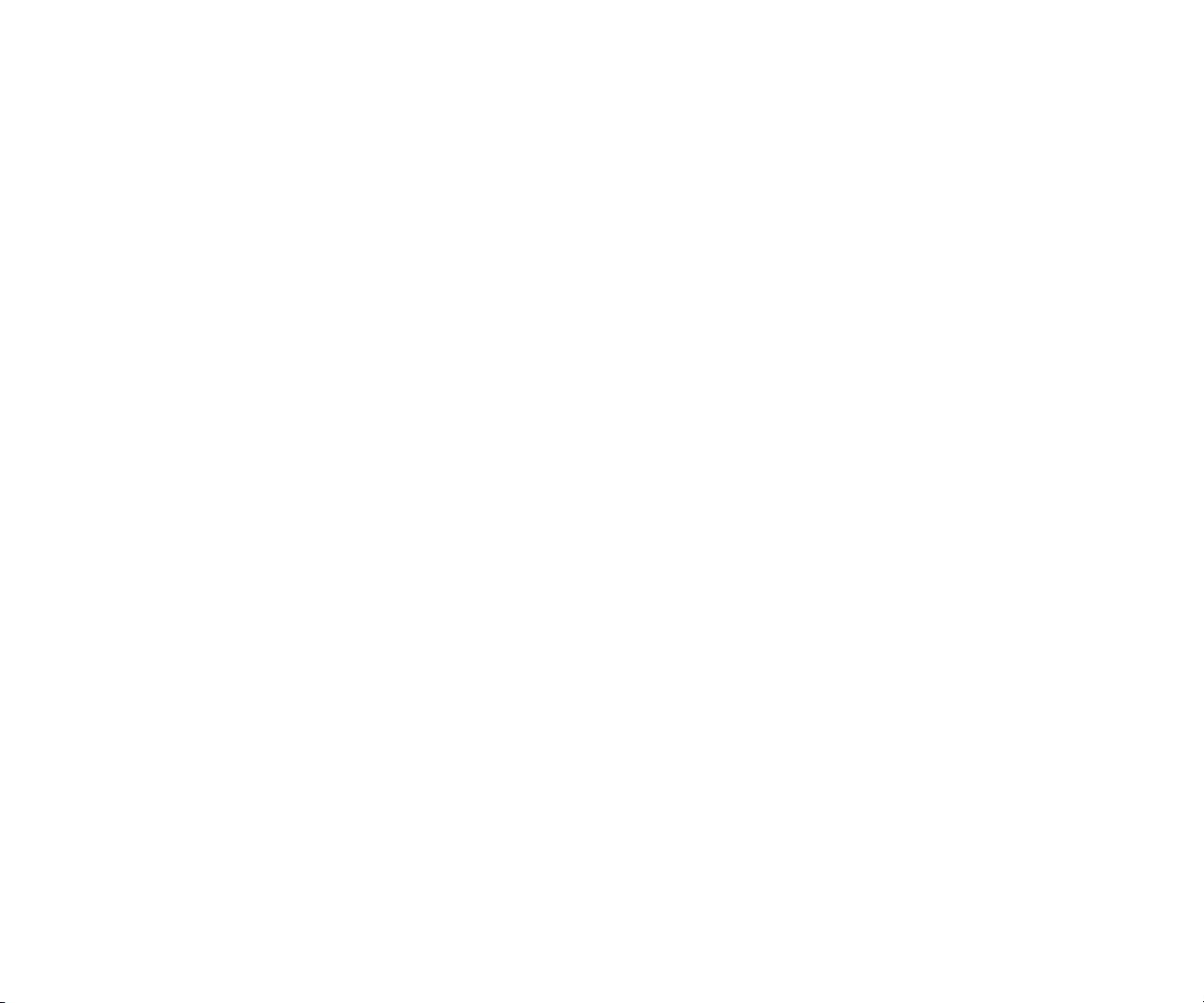
WEB JETA
If you are using Web JetAdmin, you must copy certain
NEC SuperScript files to Web JetAdmin folders so that the
NEC SuperScript 4200N will appear properly.
DMIN
C:\Program Files\HP Web JetAdmin4.0\doc\devices\
nec_super_script_4200N\Offline.gif
C:\Program Files\HP Web JetAdmin4.0\doc\devices\
nec_super_script_4200N\PaperJam.gif
Location of Source Files
Shown below are the locations of files on the SuperScript
4200N CD that must be copied to Web JetAdmin folders. The
paths shown assumes your CD-ROM is drive E.
E:\WebJetAD\nec_super_script_4200N.gif
E:\WebJetAD\ Icons\Nss4200Ni.gif
E:\WebJetAD\ Images\Nss4200N.gif
E:\WebJetAD\ nec_super_script_4200N\CoverOpen.gif
E:\WebJetAD\ nec_super_script_4200N\NoPaper.gif
E:\WebJetAD\ nec_super_script_4200N\NoToner.gif
E:\WebJetAD\ nec_super_script_4200N\Offline.gif
E:\WebJetAD\ nec_super_script_4200N\PaperJam.gif
WebJetAdmin Directories and Files
Shown below are the locations of where the WebJetAdmin
files must be copied to. The path may vary depending on
your Web JetAdmin version.
C:\Program Files\HP Web JetAdmin4.0\doc\devices
\nec_super_script_4200N.gif
C:\Program Files\HP Web JetAdmin4.0\doc\devices\
Icons\Nss4200Ni.gif
C:\Program Files\HP Web JetAdmin4.0\doc\devices\
Images\Nss4200N.gif
C:\Program Files\HP Web JetAdmin4.0\doc\devices\
nec_super_script_4200N\CoverOpen.gif
C:\Program Files\HP Web JetAdmin4.0\doc\devices\
nec_super_script_4200N\NoPaper.gif
Reset Web JetAdmin Discovery
1. Display Web JetAdmin 4.0.
2. In the Web JetAdmin Main page, click on Web
JetAdmin Settings .
3. Click on Modify Discovery Settings on the right side
under HP Web JetAdmin Global Settings.
4. This displays the Discovery Mechanics page. Scroll down
to the Clear Database section and click on the Clear!
button.
5. The Success page appears. At the top of the frame, click
the Discovery Settings button to re-enter the Discovery
Mechanics page.
6. Scroll down to the Start New Discovery section and click
on the Start! button.
Now, you should be able to see the NEC SuperScript 4200N
when you search devices.
C:\Program Files\HP Web JetAdmin4.0\doc\devices\
nec_super_script_4200N\NoToner.gif
72 SuperScript 4200N — User’s Guide

UNIX P
Here we provide basic instructions for installing the printer
on your UNIX system in Solaris 2.x and SCO. For additional
information and updated methods, refer to your operating
system administration manuals.
RINT CLIENTS
Configuring the IP Address on the 4200N
The 4200N must be assigned an IP address and routing
parameters. We suggest you use the instructions on page 61
for using the printer Operator Panel to set the Net (IP)
Address.
Setting Up Your Printing Mode
Use these instructions to set up the printer for SCO Open
Server Enterprise 5.0 and Solaris 2.x.
Installing the Printer in Your System
lpd is an implementation of the standard UNIX line printer
daemon which lets you print across a TCP/IP network,
without the need to install software on your workstation, and
with all filtering and banners done by the 4200N. Remote
printing uses the same commands (lpr, lpq, lpc) as local
printing.
The process begins when the lpr call finds a printer on a
remote system by looking at the remote (rm) entry in the
/etc/printcap file for that printer. lpr handles a print job
for a remote printer by opening a connection with the lpd
process on the remote system and sending the data file
(followed by the control file containing control information
for this job) to the remote system. The printer-based lpd then
filters the data and prints the job according to information
contained in the control file and its own printcap file.
The following sections give specific lpd setup instructions for
various systems. You must log in as root in order to execute
the commands.
Adding a SuperScript 4200N to Solaris 2.x
Log into your system as root. Add the printer’s IP address
you already assigned into the /etc/hosts file. Using
lpsystem follow these steps to open a terminal and enter
the printer’s IP address from the command line.
1. lpsystem -t bsd <IP address of printer>
[ENTER]
Enter the 4200N print server host name from the
/etc/hosts file. Your system may want its IP address
instead of the remote host name.
2. lpadmin -p <printername> -s <remote host
name or IP address>!PORT1 [ENTER]
note:
3. Enable<printername> [ENTER]
4. Accept<printername> [ENTER]
Then, make sure that the printer content type is set to PS” by
typing lpstat -p -l to display the current printer settings. If it
is not set to PS, type the following on the command line to
change the printer settings.
5. lpadmin -p <printername> -I ps [ENTER]
6. lpadmin -p <printername> -T PS [ENTER]
To test that the printer was installed into the system, send a
print job using any application in your operating system.
Make sure that the printer you choose is the SuperScript
4200N that you installed earlier.
Adding a SuperScript 4200N to SCO OpenServer 5.x
Log into your system as root. Add the printer’s IP address
you already assigned into the /etc/hosts file. Using
lpsystem follow these steps to open a terminal and enter
the printer’s IP address from the command line.
1. Set up the SuperScript 4200N printer as a remote printer
on a host that sends jobs to a Print Server using lpd. Use
the following procedures to do this:
At the prompt, type: mkdev rlp
note:
additional printers to be configured, use the
command.
2. You will now be asked a of questions. Respond as
follows. Do you want to install or remove a remote
printer? Type: I
3. Do you want to change printer description file
/etc/printcap? Type: Y
There is no space after the remote host name.
You cannot run
mkdev rlp
twice. If you have
rlpconf
NETWORK SETUP
UNIX Print Clients 73
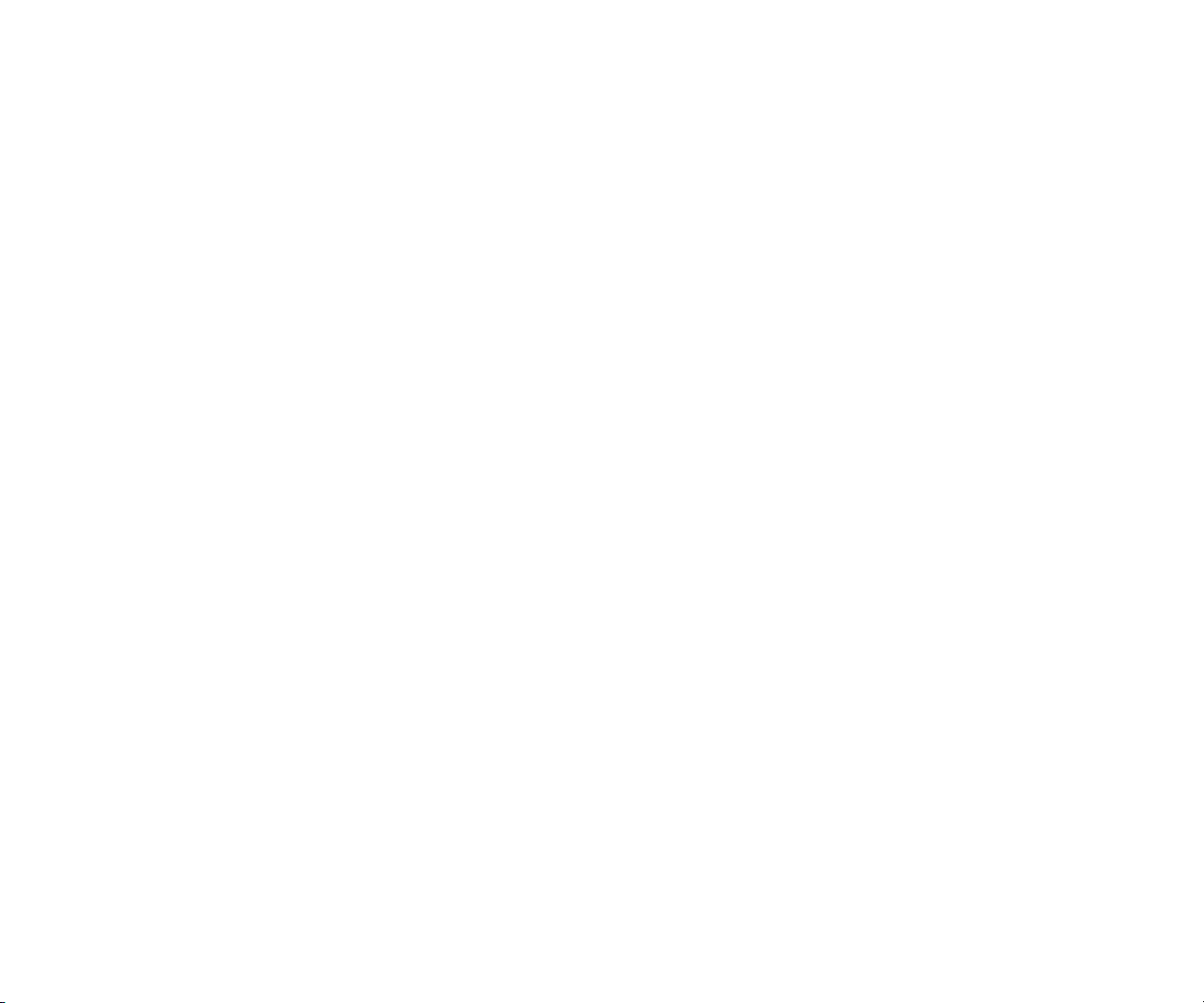
4. Write a printer name. For example,
type: lprprinter1
5. Is lprprinter1 a remote printer or a local printer? Type: R
6. Enter remote host name: type host name entered in
printcap for the 4200N. For example, type: lprprinter
7. Confirm the information you have entered. Type: Y
8. Confirm the preceding connection as your system
default. Type: Y
9. Enter another printer name or quit setup. Type: Q
10. Do you want to start the remote daemon now? Type: Y
11. Using a line editor of your choice, verify the following on
your /etc/printcap file. If necessary, use the
following steps to change the “rp” entry.
lprprinter1:\
:lp=:\
:rm=lprprinter:\
:rp=PORT1:\
:sd=/usr/spool/lpd/lprprinter1:
12. Change the :rp=lprprinter: entry to :rp=PORT1.
13. Set this printer as the default printer and print a page, for
example, from a browser, to verify that the installation
was successful.
note:
in the earlier steps. Actual parameters may vary
depending on prior setup.
This information was based on the sample input
74 SuperScript 4200N — User’s Guide
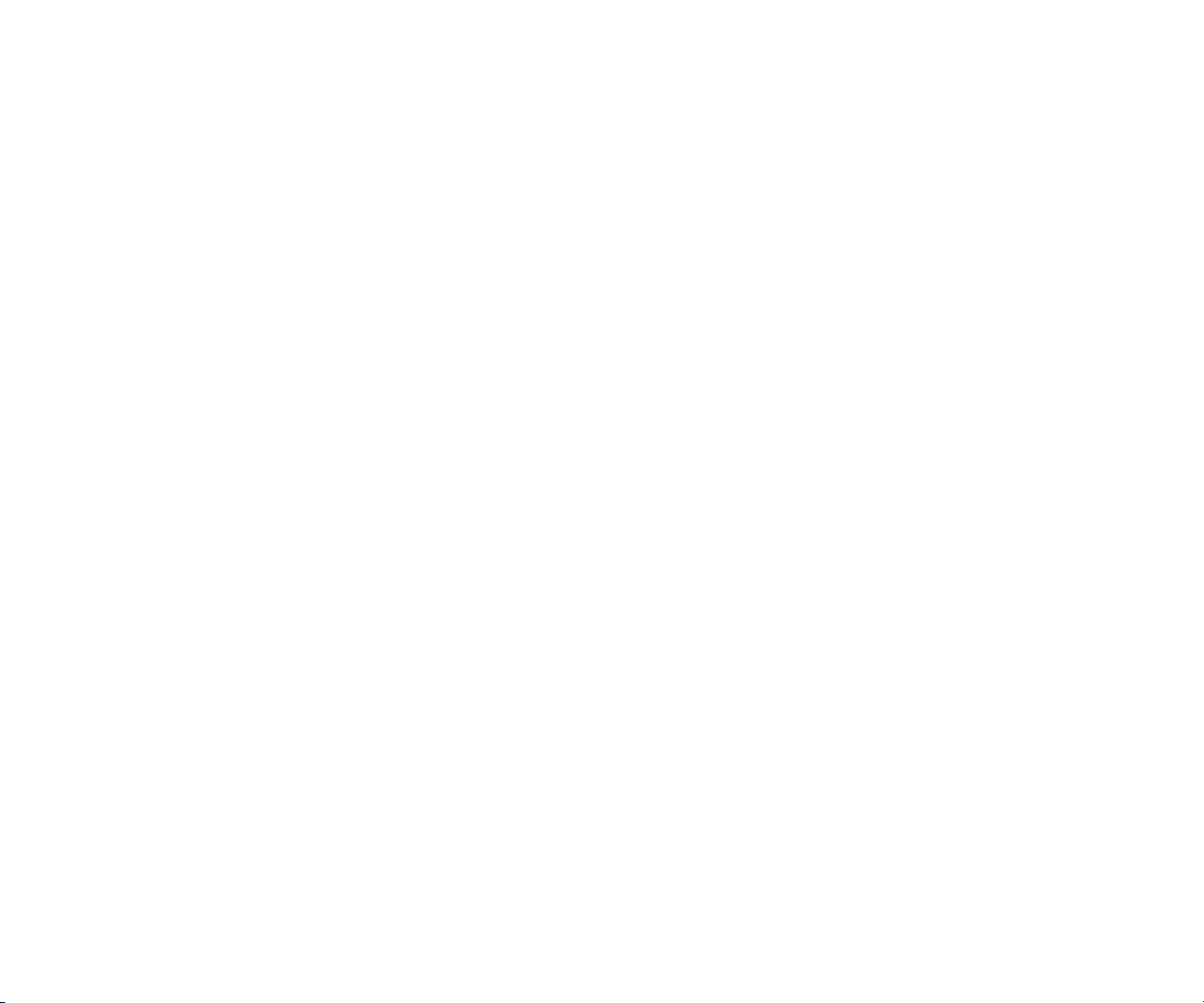
CHAPTER 8
MAINTAINING YOUR
PRINTER
O
VERVIEW
This printer is designed for easy use and maintenance. Be
sure to review the maintenance and service schedules on
page 76. These show when parts should be cleaned or
replaced. Your Operator Panel will also remind you when
replacement of parts or consumables is due.
This chapter explains basic maintenance and cleaning
procedures you must follow to maintain the high print
quality and efficient operation of your NEC SuperScript
4200N printer. Included are instructions for the following
maintenance tasks
• Replacing the Toner Modules
• Replacing the Fuser Oil Bottle, Fuser Cleaning Roller,
and Fuser Unit
• Cleaning and Replacing the Belt Cartridge
• Cleaning inside the Back Cover
• Cleaning the Laser Lens
• Replacing the Ozone Filter
• Replacing the Toner Collector (Waste Toner Bottle)
• Cleaning the Paper Exit Roller
• Cleaning the outside of the printer
The life expectancy of each replaceable part is based on
printing under specific operating conditions, such as media
type, number of colors used, humidity, page size, and page
coverage (usually 5% coverage as in an average business
letter).
P
RECAUTIONS
Please take the following precautions when performing
maintenance tasks
• Do not work inside Top or Back Covers of printer until it
has cooled at least 15 minutes.
• Do not use ammonia-based cleaners. They may react
with the toner in the module.
• Do not use alcohol-based cleaners on the printer exterior .
They may damage the plastic case.
• Do not expose the Belt Cartridge or Transfer Drum to
direct sunlight or bright room light.
• Do not spill any liquid inside the printer or in the Power
Cord connector.
• Turn off and unplug the printer while working inside the
covers.
• Follow all directions carefully. Save this user’s guide for
future reference.
• Do not attempt to service the printer yourself since
opening some internal parts may expose you to high
voltage or other hazards. Refer all servicing not
explained in this user’s guide to qualified technicians.
Call NEC Technical Support at 800-632-4650 for help.
note: See page 102, for information about ordering
printer supplies.
75
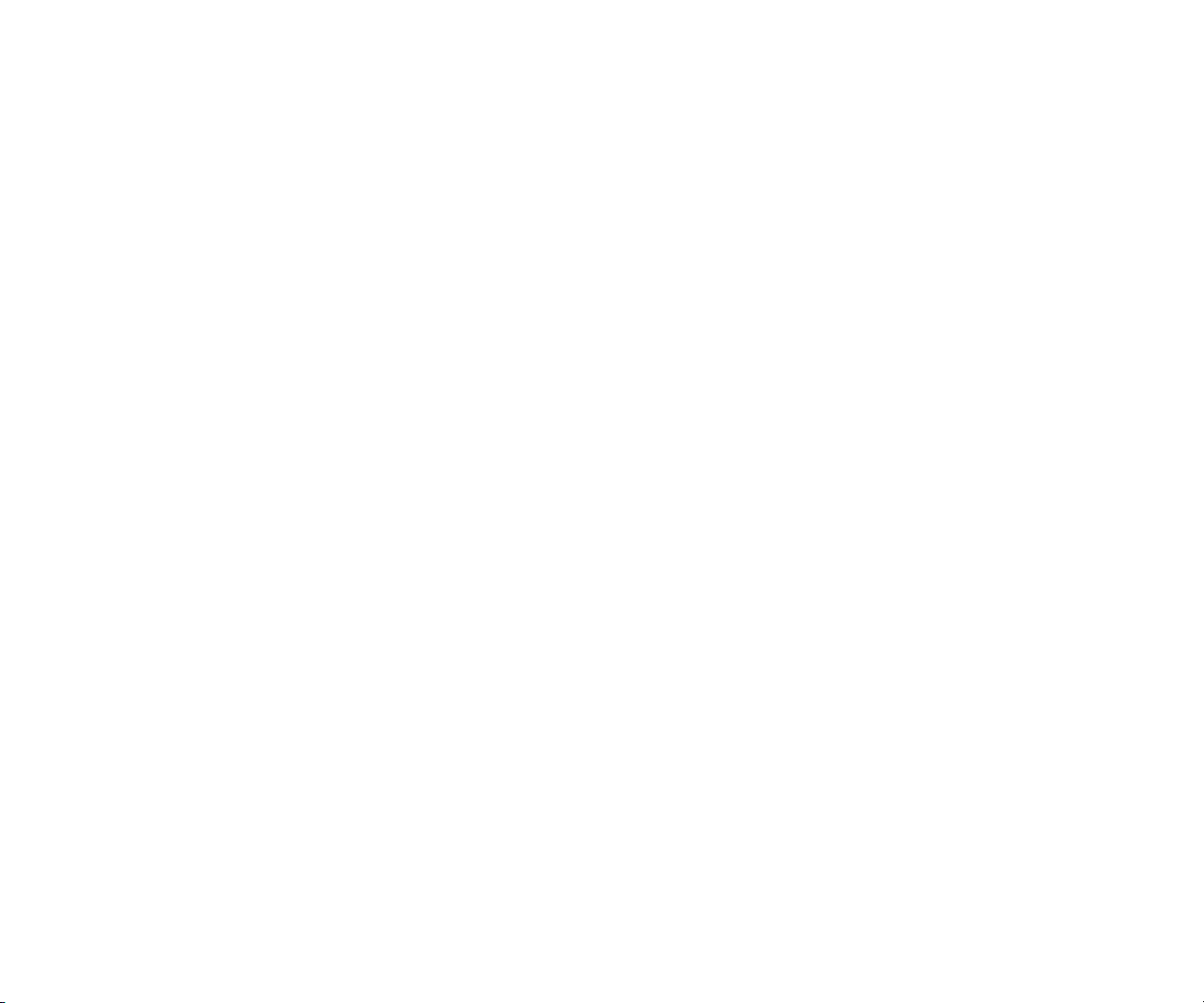
Maintenance Schedule
Follow this schedule to keep your printer in good operating
condition.
Ongoing—As Needed
• Clean the outside of the printer with a soft cloth and mild
solvent when dusty or soiled.
• When printed output becomes too light or TONER EMPTY
message appears on the Operator Panel display, take out
the Toner Module and gently rock it from side to side to
redistribute the toner (about every 6,000 pages for color
toner and every 10,000 pages for black toner).
• Clean the Registration Rollers using the procedure on
page 82.
• Clean the Transfer Roller (see page 82).
• Clean the Paper Exit Roller using the procedure on
page 86.
• Clean the Belt Cartridge (OPC Belt) when the charge
wire gets stained or printouts show vertical streaks. Use
the procedure on page 80.
• Clean the Laser Lens using the procedure on page 84 if
printouts show vertical streaks.
Every 12,000 Pages
• Replace the Fuser Oil Bottle when shipping the printer,
after 12,000 pages, or when indicated on the Operator
Panel display.
• Replace the Toner Collector (Waste Toner Bottle) after
12,000 pages.
• Replace the Fuser Cleaning Roller after 12,000 pages
(see page 79).
• Replace the Belt Cartridge after 50,000 color planes* or
every 12 months, using the procedure on page 81.
• Replace the Ozone Filter using the procedure on page
85.
• Replace the Fusing Unit after 60,000 pages using the
procedure on page 83.
Service Visit Schedule
Certain printer parts must be maintained or replaced by an
authorized NEC field service engineer. When this is
necessary call NEC Technical Support at 800-632-4650. They
will put you in touch with an engineer in your area who can
service your printer.
Every 120,000 pages: Paper Discharger, Drum Cleaner,
Paper Pick-up Roller, and Transfer Roller must be
replaced by a field service engineer.
Every 300,000 planes*: Transfer Drum must be
replaced by a field service engineer.
*Every color laid down on a page is considered a plane. There
are four planes to a full color page using cyan, magenta,
yellow, and black.
Every 12 Months or By Page Count
• Clean inside the Back Cover of the printer, after 20,000
prints or every 12 months, using the instructions on page
82.
• Wipe down the Paper Guides in the paper trays with a
soft cloth and mild solvent (after 20,000 prints or sooner
if needed).
76 SuperScript 4200N — User’s Guide
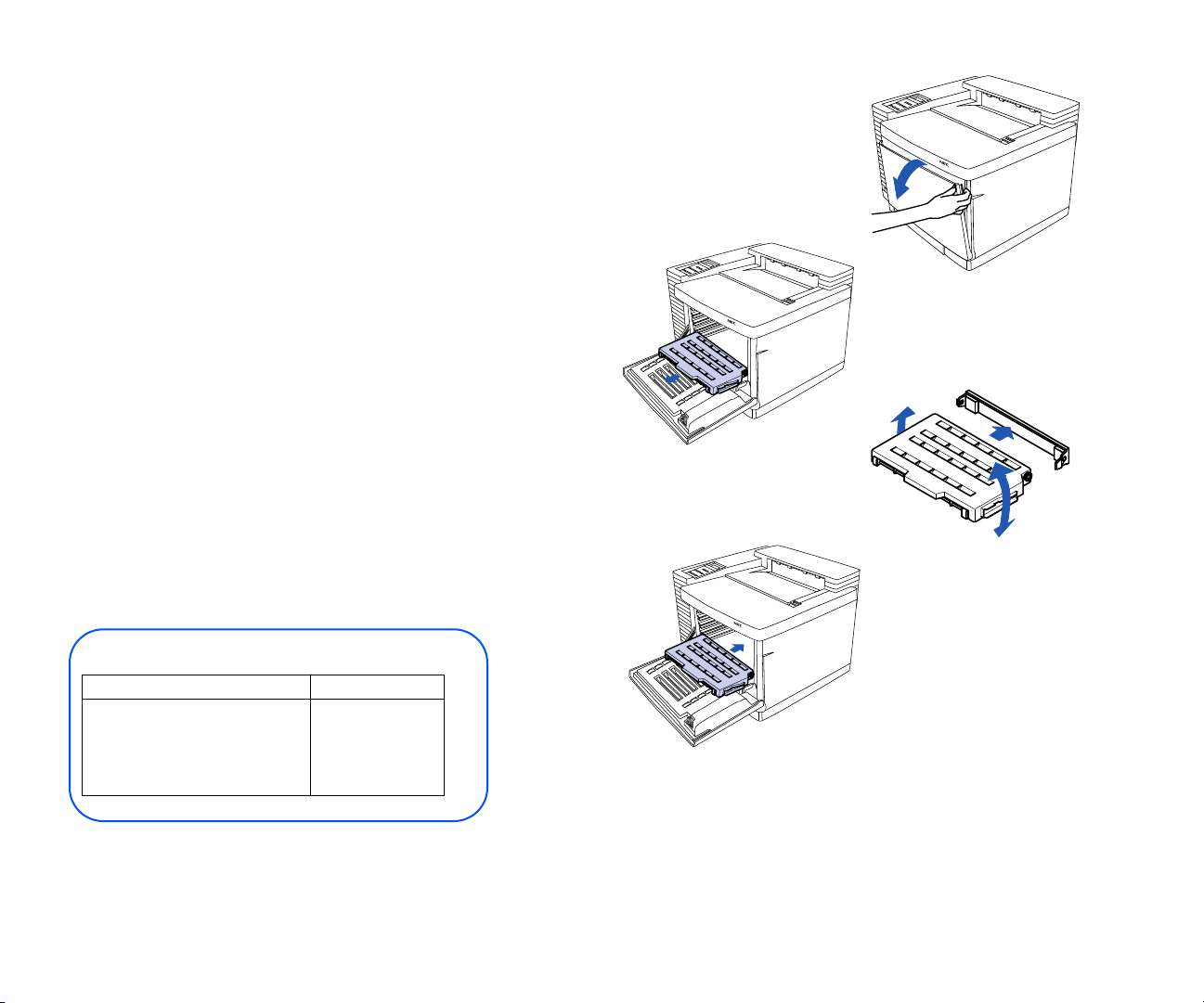
R
EPLACING THE TONER
Replace each Toner Module when you start seeing print
quality problems such as light images or white streaks across
the page. The Operator Panel will display the TONER
EMPTY message when the toner level is getting low.
To order an NEC SuperScript 4200N Toner Module contact
your NEC printer dealer or see below. The black replacement
modules print approximately 5,000 pages (at normal 5%
coverage). The yellow, magenta, and cyan replacement
modules print approximately 3,000 pages each (at normal 5%
coverage).
Follow these directions to replace the Toner Modules;
1. Open the Front Cover (A).
2. Pull out the Toner Module that needs replacing (B).
3. Hold the new Toner Module horizontally and rock it left
to right three or four times. Then remove the protective
orange cover and tape (C).
4. Insert the Toner Module into its corresponding slot and
close the printer (D).
M
ODULES
MAINTAINING YOUR PRINTER
A
B
C
D
To order new Toner Modules ✆ 800-632-2326
Toner Module Part #
Black Toner Module 20-200
Yellow Toner Module 20-201
Magenta Toner Module 20-202
Cyan Toner Module 20-203
Replacing the Toner Modules 77
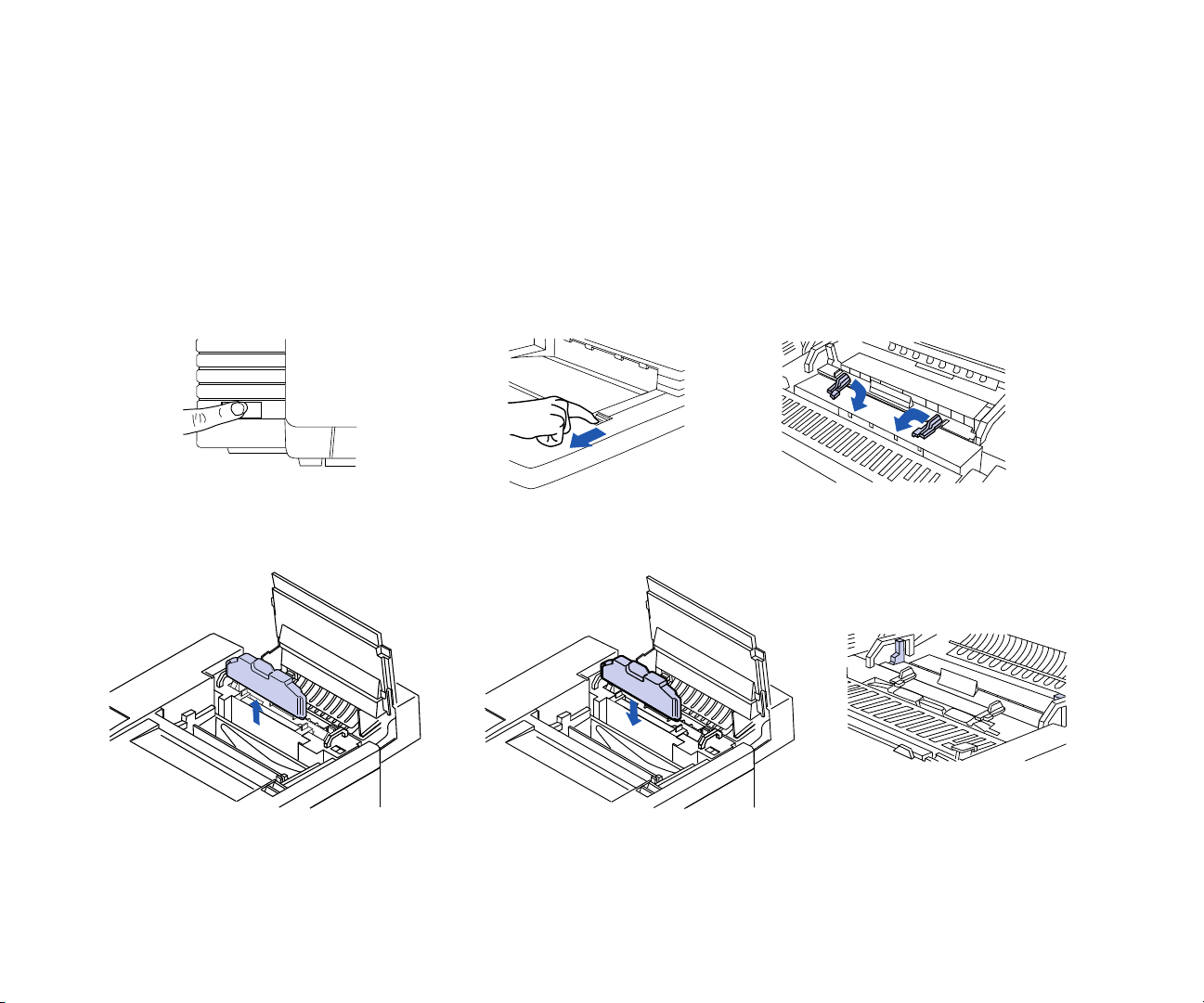
R
EPLACING THE FUSER OIL BOTTLE
Part Number 20-212
1. Turn the printer off and allow it to cool (A).
WARNING! The Fuser Unit area may be very hot.
2. Open the Top Cover (B).
3. Open the Lock Tabs (C).
4. Remove the used Fuser Oil Bottle and discard it (D).
note:
Bottle while removing it to avoid drips in the printer.
Hold a piece of paper under the used Fuser Oil
5. Insert the new Fuser Oil Bottle, cap side down. Make
sure the tab of the bottle is on the right (E). The label will
face the front of the printer.
6. Close the Lock Tabs and the Top Cover (F).
7. The Operator Panel will inform you when the Fuser Oil
is getting low again.
A
D
B
E
C
F
78 SuperScript 4200N — User’s Guide
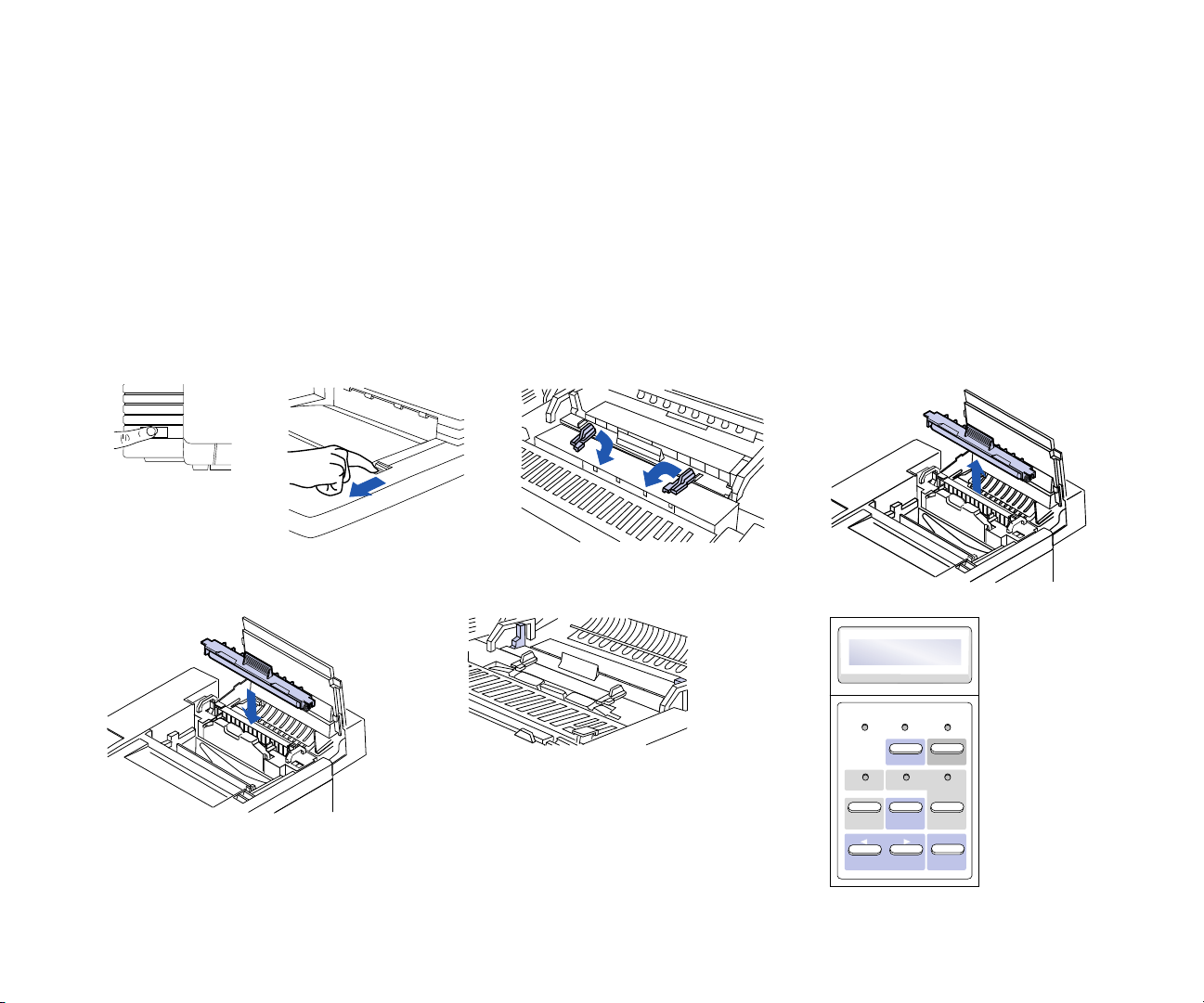
R
EPLACING THE FUSER CLEANING
R
OLLER
Part Number 20-211
1. Turn off the printer and allow it to cool (A).
2. Open the Top Cover (B).
3. Open the Lock Tabs (C).
4. Remove the used Fuser Cleaning Roller (D).
5. Install the replacement Fuser Cleaning Roller (E).
6. Close the Lock Tabs and the Top Cover of the printer (F).
7. Reset the Operator Panel to make sure the consumables
usage information is current (G). Follow these steps.
a. Press Online. OFFLINE appears on the display.
b. Press Menu. CONTROL appears on the display.
c. Press Next until USAGE STATUS appears on the
display, and then press Select.
d. Press Next until ROLLER REPLACE? appears on the
display, and then press Select.
e. When the panel displays CONFIRM, press Select
again.
MAINTAINING YOUR PRINTER
A
E
B
F
C
D
G
Power Warning Online
Menu OnLine
Data OHT Label
Feed Item Media
Previous Next
Select
Replacing the Fuser Cleaning Roller 79
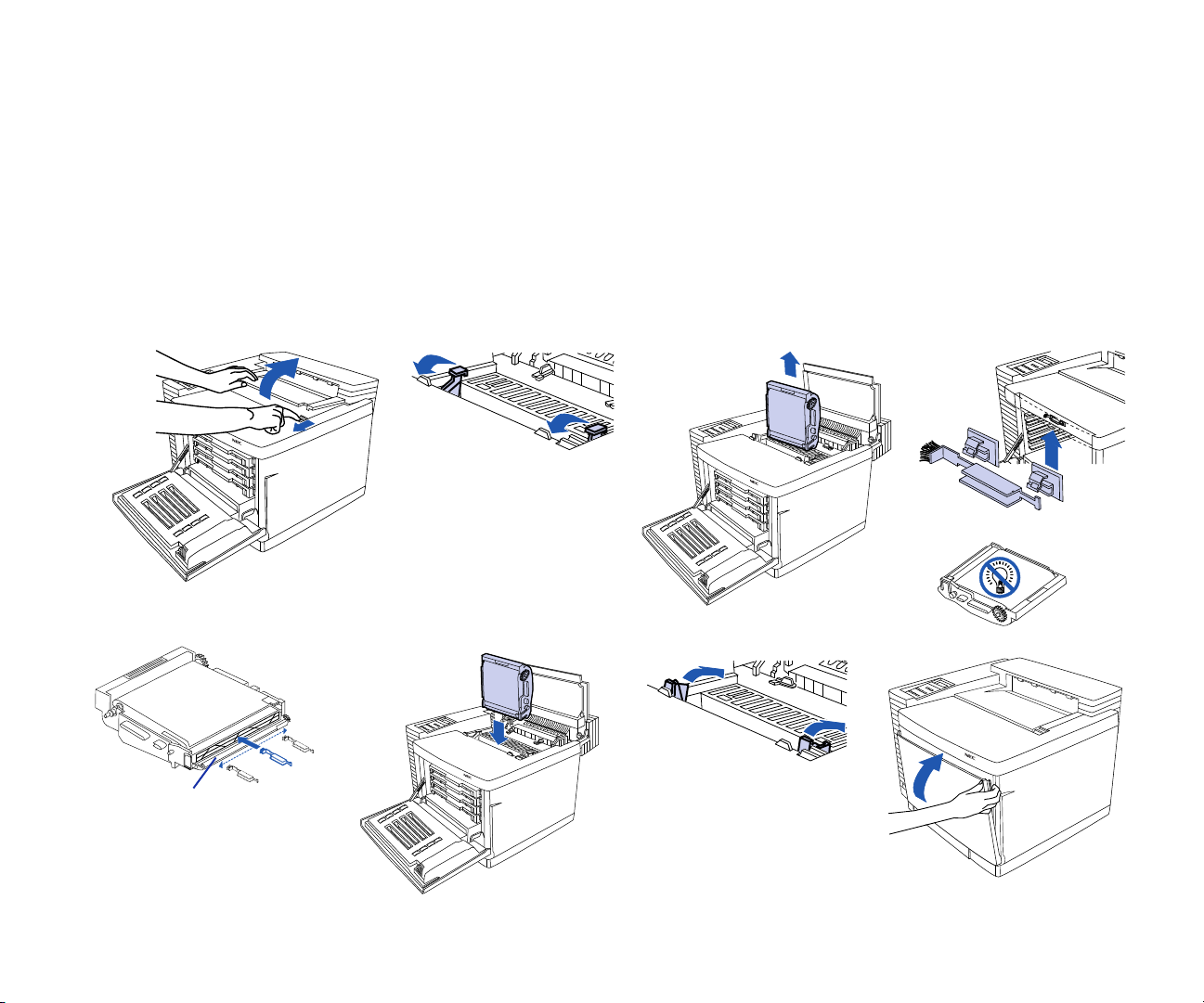
C
LEANING THE BELT CARTRIDGE
The Belt Cartridge is sensitive to bright light and touch.
Always wrap it in a soft dark cloth until you are ready to
clean or install it. Use a clean soft cloth to clean the parts.
1. Turn off the printer and unplug it.
2. Open the Front and Top Covers of the printer (A).
3. Release the Lock Levers (B) and carefully remove the
Belt Cartridge (C).
4. Clean any toner or paper dust from the Belt Cartridge.
5. Remove the small Cleaning Brush from inside the front
of the printer (D).
6. Turn the Belt Cartridge so that the handle is facing away
from you.
7. Use the brush to gently clean the wire inside the end of
the Belt Cartridge. Do not press hard on the wire (E).
8. Using a dry cloth, clean any toner buildup from around
the Cleaning Blade.
9. Reinstall the Belt Cartridge (F)and secure the Lock
Levers (G).
10. Return the Cleaning Brush to its holder and close the Top
and Front Covers (H)
A
E
Cleaning Blade
Do not touch edge!
B
note: Opening the Front Cover
is necessary in order to make room
for the Belt Cartridge.
F
C
G
H
D
80 SuperScript 4200N — User’s Guide

R
EPLACING THE BELT CARTRIDGE
Part Number 20-205
1. Turn off the printer (A).
2. Open the Front and Top Covers (B).
3. Flip up the Lock Levers to release the Belt Cartridge (C).
4. Pull the old Belt Cartridge straight up and discard it (D).
5. Remove the black wrapper from the new Belt Cartridge
and pull out the two tension release pins as shown (E).
WARNING! Do not touch the green material on the Belt
Cartridge. It is easily scratched.
6. With the flat side of the Belt Cartridge facing the front,
insert it straight into the guide slots in the lock levers.
The white gear on the cartridge goes to the right.
Do not use force (F).
7. Flip down the Lock Levers (G).
8. Close the Front and Top Covers.
9. Reset the Operator Panel to make sure the consumables
usage information is current (H). Follow these steps.
a. Press Online. OFFLINE appears on the display.
b. Press Menu. CONTROL appears on the display.
c. Press Next until USAGE STATUS appears on the
display, and then press Select.
d. Press Next until BELT REPLACE? appears on the
display, and then press Select.
e. When the panel displays CONFIRM, press Select.
f. Press Menu. Press Online.
MAINTAINING YOUR PRINTER
A B C
E F G
D
H
Power Warning Online
Menu OnLine
Data OHT Label
Feed Item Media
Select
Previous Next
Replacing the Belt Cartridge 81

I
NSIDE THE BACK COVER
Allow several minutes for the printer to cool down and use
only dry, lint-free cotton cloths or swabs for this procedure.
The Transfer Unit consists of the Transfer Drum, Registration
Rollers, T ransfer Roller, and Paper Discharger.
1. Turn off and unplug the printer.
2. Open the Back Cover (A) and avoid the Transfer Drum
while cleaning the other parts of the Transfer Unit (B).
3. Using a dry cotton cloth, clean any paper dust or toner
buildup from the Registration Rollers. Rotate the rollers
with the white gear while cleaning.
4. Clean the Transfer Roller unit by lifting the Lock Lever
on the right end until the unit is released. Lift the unit out
(C).
5. W ipe and rotate the Transfer Roller with a soft cloth.
6. Reinstall the Transfer Roller in the Transfer Unit.
7. Remove the Paper Discharger by pushing the left side to
the right, as shown, and lifting it out (D).
8. Clean off any dust or toner with the cotton cloth.
9. Using a dry cotton swab, clean any extra buildup from
the interior of the Paper Discharger holder.
10. Carefully clean the Paper Discharger wire (E) with a
cotton swab.
11. Reinstall the Paper Discharger in the Transfer Unit. Push
it into the left part of the holder, then down until it locks
in place (F).
12. Clean the rest of the Transfer Unit.
13. Close the Back Cover.
A
D
B
Be careful not to touch the Transfer Drum!
E
Transfer Drum
Registration Rollers
Transfer Roller
Paper Discharger
Wire Inside
C
F
82 SuperScript 4200N — User’s Guide

R
EPLACING THE FUSER UNIT
Part Number 20-219
1. Turn the printer off and allow it to cool.
WARNING! The Fuser Unit area may be very hot.
2. Open the Top Cover.
3. Open the Lock Tabs (A).
4. Remove the Fuser Oil Bottle and put in a plastic bag
temporarily or discard if replacing with a new one (B).
5. Remove the Fuser Cleaning Roller (C).
6. Open the Back Cover (D).
7. Place a clean piece of paper against the Transfer Drum to
protect it.
8. Loosen (but do not remove) the finger screws and
brackets that hold the Fuser Unit in place (E).
9. Lift out and discard the used Fuser Unit (F).
10. Remove the new Fuser Unit from its packaging and pull
out the orange Tension Release Pins on each side.
11. Carefully lower the new Fuser Unit into the slot (G).
12. Tighten the Thumb Screws inside the back of the printer.
13. Gently lift up on the Fuser Unit’s handles to make sure
that it is secured.
14. Close the Back Cover
15. Reinstall the Fuser Oil Bottle (H) and Fuser Cleaning
Roller (I).
16. Close the Locking Tabs (J) and the Top Cover.
17. Reset the Operator Panel to make sure the usage
information is current. See page 49.
MAINTAINING YOUR PRINTER
A
Loosen left Thumb Screw
E
Loosen right Thumb Screw
B
Paper to protect Transfer Drum
F
C
G
I
D
H
J
Replacing the Fuser Unit 83

C
LEANING THE LASER LENS
Cleaning the Laser Lens is only necessary when you find
vertical white or light-color streaking in the colors.
1. Open the Front Cover and Top Cover (A).
2. Remove the four Toner Modules (B). Keep them level!
3. Flip up the Belt Cartridge Lock Levers(C).
4. Remove the Belt Cartridge (D) and loosely wrap it in a
soft dark cloth or paper (E).
5. Use both hands to remove the Laser Lens. Pinch the
Laser Lens tabs located on the bottom of the Toner
Module area and lift it out (F).
6. Using a dry cotton cloth, wipe the lens.
7. Reinstall the Laser Lens by sliding it in at a 45o angle.
8. Reinstall the Belt Cartridge and the Toner Modules (G).
9. Close the Front and Top Covers.
A
E
B
F
C
Tabs
G
D
84 SuperScript 4200N — User’s Guide

R
EPLACING THE OZONE FILTER
Part Number 126164
The Ozone Filter needs to be replaced about every 12 months.
1. Slide open the Filter Cover located in back of the printer.
2. Take the used Ozone Filter from inside the Filter Cover
and discard it.
3. Fit the new Ozone Filter inside the Filter Cover and slide
it shut.
note:
replaced regularly.
An odor will come from the ozone filter if not
R
EPLACING THE TONER COLLECTOR
Part Number 20-213
The T oner Collector is a r eplaceable plastic bottle that collects
used toner. Follow these directions to change it:
1. Open the Front Cover of the printer.
2. Remove the used Toner Collector.
3. Note the label attached to the used Toner Collector.
Remove this label and use it to seal shut the opening.
4. Discard the used Toner Collector.
5. Install the new Toner Collector.
MAINTAINING YOUR PRINTER
Replacing the Ozone Filter 85

C
LEANING THE OUTSIDE OF THE
P
RINTER
Use a clean cotton cloth and mild cleaner to clean the outside
of the printer.
note:
on plastic parts of the printer.
To clean the Paper Exit Rollers follow the instructions below:
1. Turn off and unplug the printer
2. Open the Top Cover slightly.
3. Using a dry cotton cloth, clean the Paper Exit Rollers.
Manually rotate each roller.
4. Close the Top Cover.
Do not use strong solvents or abrasive cleansers
Paper Exit Rollers
86 SuperScript 4200N — User’s Guide

CHAPTER 9
TROUBLESHOOTING
Paper does not output to the output tray…
Check for paper jam or misfeed.
Paper does not stack correctly…
Check that the paper is between 16 and 90 lbs. base weight.
O
VERVIEW
This chapter tells you how to resolve problems with your
printer’s operation. Topics include
• Print quality maintenance
• Simple troubleshooting
• Operator Panel alert messages
• Clearing paper jams
• Print quality problems
• Parallel printing problems
• Network printing problems
Print Quality Maintenance
Here are some suggestions for maintaining the highest print
quality from your printer.
• Replace the Toner Modules immediately when the
display indicates that replacement is necessary.
• Use high-quality paper or transparencies to obtain sharp,
crisp characters and maximum contrast.
• Follow the cleaning procedures described in Chapter 8,
“Maintaining Your Printer.”
Simple Troubleshooting
Here are some simple resolutions to occasional printer
problems.
Power light is off…
Check that the power cord is plugged into a live power outlet
and the printer power switch is turned on.
Printer Messages
Printer messages provide useful information for progress
checks and troubleshooting. These messages are displayed
on the printer Operator Panel.
Status Messages
Status messages appear on the printer operator panel and
report normal operating conditions. No action is necessary.
The table on page 44, summarizes status messages.
Alert Messages
Alert messages appear on the printer Operator Panel when a
condition occurs that causes normal printing to be
suspended. Often, operations can be recovered without
losing data by removing the source of the problem. Other
conditions require the printer to be turned off and then on
again to reset it, in which case, any data is lost. If Jam
Recovery is set to On, the printer will automatically reprint
lost pages of a PostScript print job after a jam is cleared, as
long as you do not turn off the printer . Jam Recovery can only
be set in the Operator Panel menu tree (see page 47).
The table on page 88, summarizes alert messages and the
action you can take to correct them.
Service Messages
If a major problem occurs, the Operator Panel will display
the SERVICE CALL message followed by a code, such as F5.
You must call an authorized service representative to resolve
this problem. Report the code when you call to assist in
diagnosing the problem. See page 101 for more information
about getting service.
Power light is on but printer does not print…
• Verify that the Online indicator light is on (if it is not,
press the Online button).
• Verify that all interface cable connections are tightly
secured.
87
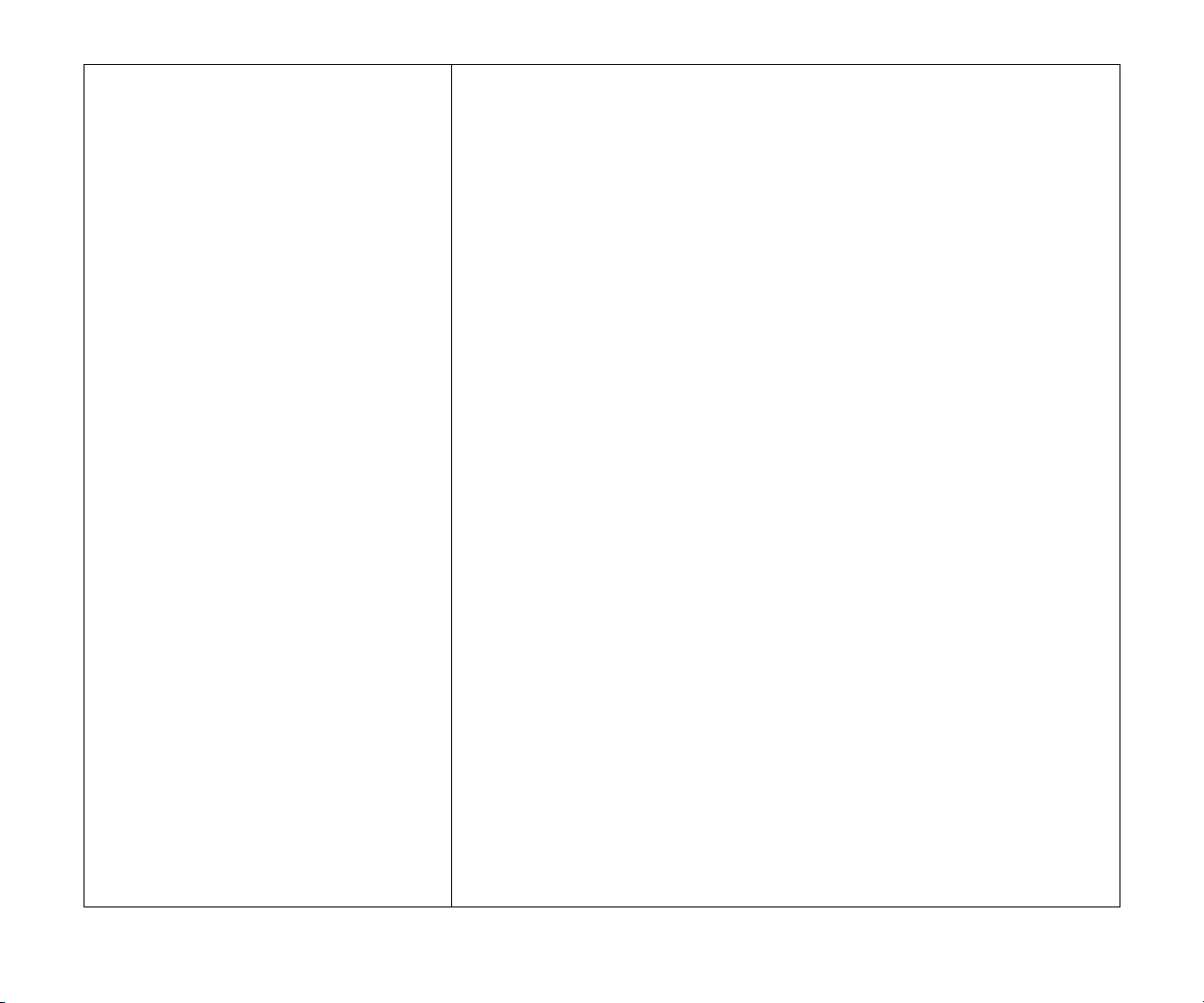
ALERT Message Explanation
OUT OF PAPER One of the paper trays is empty
TRAY 2 UNSUPPORTED SIZE Paper Tray 2 contains paper size that is not supported by engine.
PAPER MISMATCH LOAD
<Paper Size> TRAY
Paper Tray 1 or 2 does not have the correct paper size as specified for the print
job. Load the paper size shown on the display <Letter, Legal, A4, B5JIS, B5ISO,
EXEC, FOLIO, FSCAP, SPFOLI, QUARTO, COM-10, or DL>.
<K, Y, M, or C> TONER EMPTY Specified Toner Module is empty. Replace it with a new one.
<K, Y, M, or C> TONER NOT FOUND Specified Toner Module is not installed or installed incorrectly. Reinstall it.
PAPER JAM DRUM Paper jam in Transfer Drum area.
PAPER JAM INNER/DRUM Paper jam in back transfer area.
PAPER JAM EXIT/DRUM Paper jam in Output Tray.
MISFEED Paper misfeed from Paper Tray 1 or Paper Tray 2.
CHECK WASTE TONER Waste Toner (Toner Collector) is full or is not installed.
REPLACE FUSER OIL Fuser Oil Bottle needs replacing.
REPLACE FUSER ROLLER Fuser Cleaning Roller needs to be replaced.
MISPRINT HW FAULT Printing error caused by no PRREQ-N within a page. Resend the print job.
BELT CARTRIDGE NOT FOUND Belt Cartridge (OPC) is not installed.
FUSER UNIT NOT FOUND Fuser Unit is not installed.
FUSER ROLLER NOT FOUND Fuser Cleaning Roller is not installed.
FRONT COVER OPEN Front Cover is open.
BACK COVER OPEN Back Cover (containing Transfer Unit) is open.
TOP COVER OPEN Top Cover is open.
LOW FUSER OIL Fuser oil is low. Fuser Unit has about 30 pages of operation remaining.
NEAR END FUSER ROLLER Fuser Cleaning Roller has about 1000 pages of operation remaining.
REPLACE BELT Belt Cartridge worn out.
REPLACE FUSER UNIT Fuser Unit reaches end-of-life.
K-TONER LOW Black Toner Module has less than 300 pages of operation remaining.
<Y, M, or C> TONER LOW Specified Toner Module has less than 500 pages of operation remaining.
120K SERVICE Paper Discharger, Drum Cleaner, Transfer Roller, Transfer Drum, and Paper
Pick-up Roller (in back of Paper Trays) all need to be replaced by technician.
CASSETTE OUT <TRAY 1 or 2> Paper Tray 1 or 2 is not installed in Feeder.
MEDIA MISMATCH LOAD <MEDIA> TRAY Tray does not have the correct media as specified for the print job. Load the
media shown on the display <Paper, Label, or OHT (Transparency/OHP)>.
88 SuperScript 4200N — User’s Guide
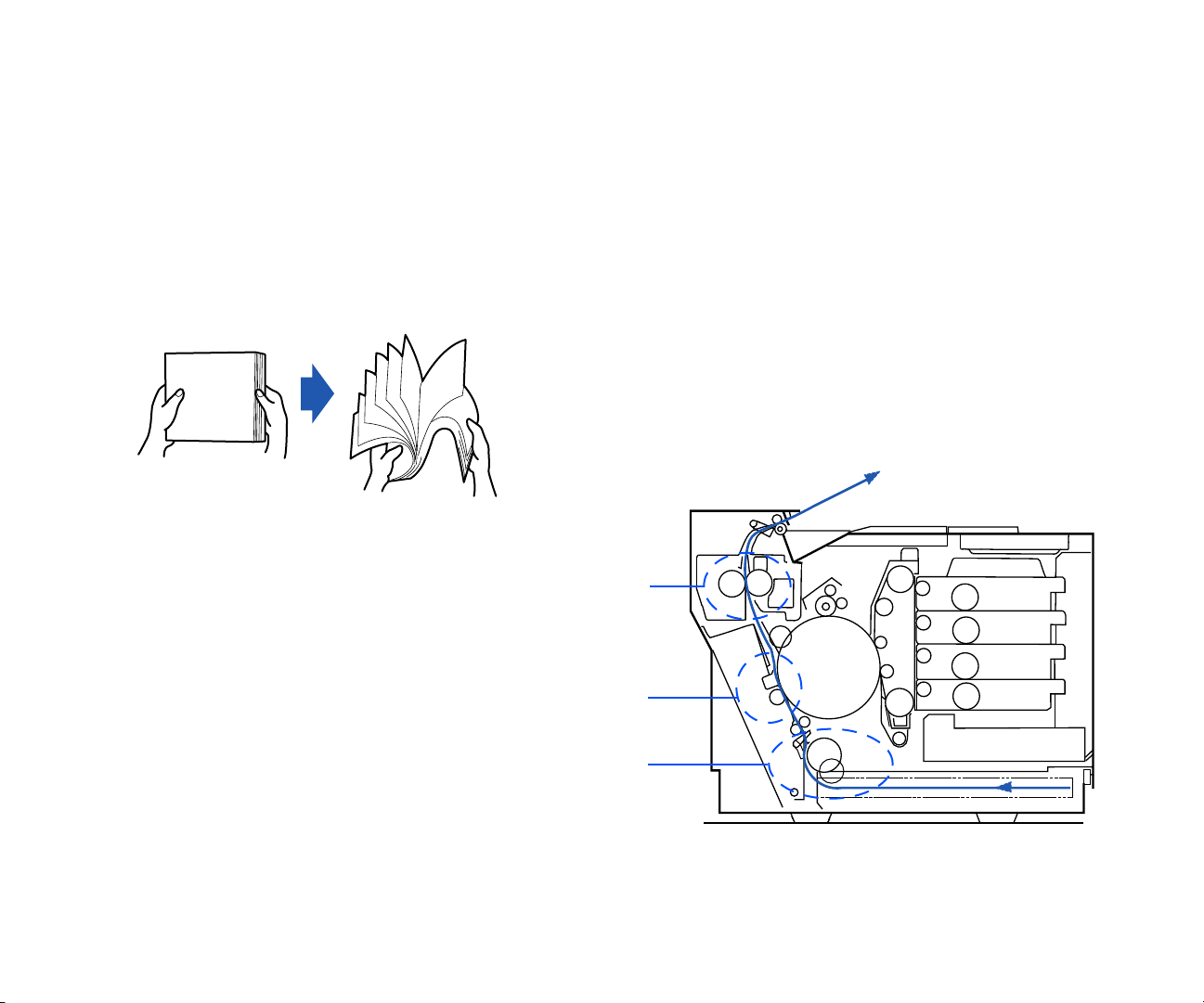
P
REVENTING PAPER JAMS
This section explains how to prevent and remove paper jams.
There are several things you can do to prevent paper jams.
• Make sure the paper in not folded, wrinkled, or curled.
• Do not overfill the paper trays. Paper T ray 1 and 2 have a
fill-limit mark on the inside left side.
• Use paper, envelopes, labels, and transparencies that
match the printer specifications (see Appendix A).
• If you have problems with double feeding, remove the
media from the tray and fan the sheets. They may be
sticking together.
Understanding the Paper Path
The following illustration shows the printer’s paper path.
Understanding this path will help you locate paper jams. The
paper is picked up from Paper Tray 1 (or 2) and passed under
the Transfer Drum. It then passes through the Fuser Unit and
is delivered to the Output Tray on the top of the printer.
Paper jams occur in the following three areas.
1. The top Fuser Roller/output area. Operator Panel will
report PAPER JAM EXIT/DRUM.
2. The back Transfer Unit area. Operator Panel will report
PAPER JAM/INNER or PAPER JAM/DRUM.
3. The Paper Tray feed area. Error message on the Operator
Panel will report MISFEED.
note:
should be checked, repaired, or cleaned.
Paper Path of the SuperScript 4200N
Frequent jams in any area indicate that area
TROUBLESHOOTING
• Store all media in a dry location.
• Make sure you have loaded the paper printing-side up.
Many manufacturers place an arrow on the end of the
wrapper to indicate the printing side.
Output Tray
1
2
3
Preventing Paper Jams 89
K
Y
M
C
Paper Tray 1
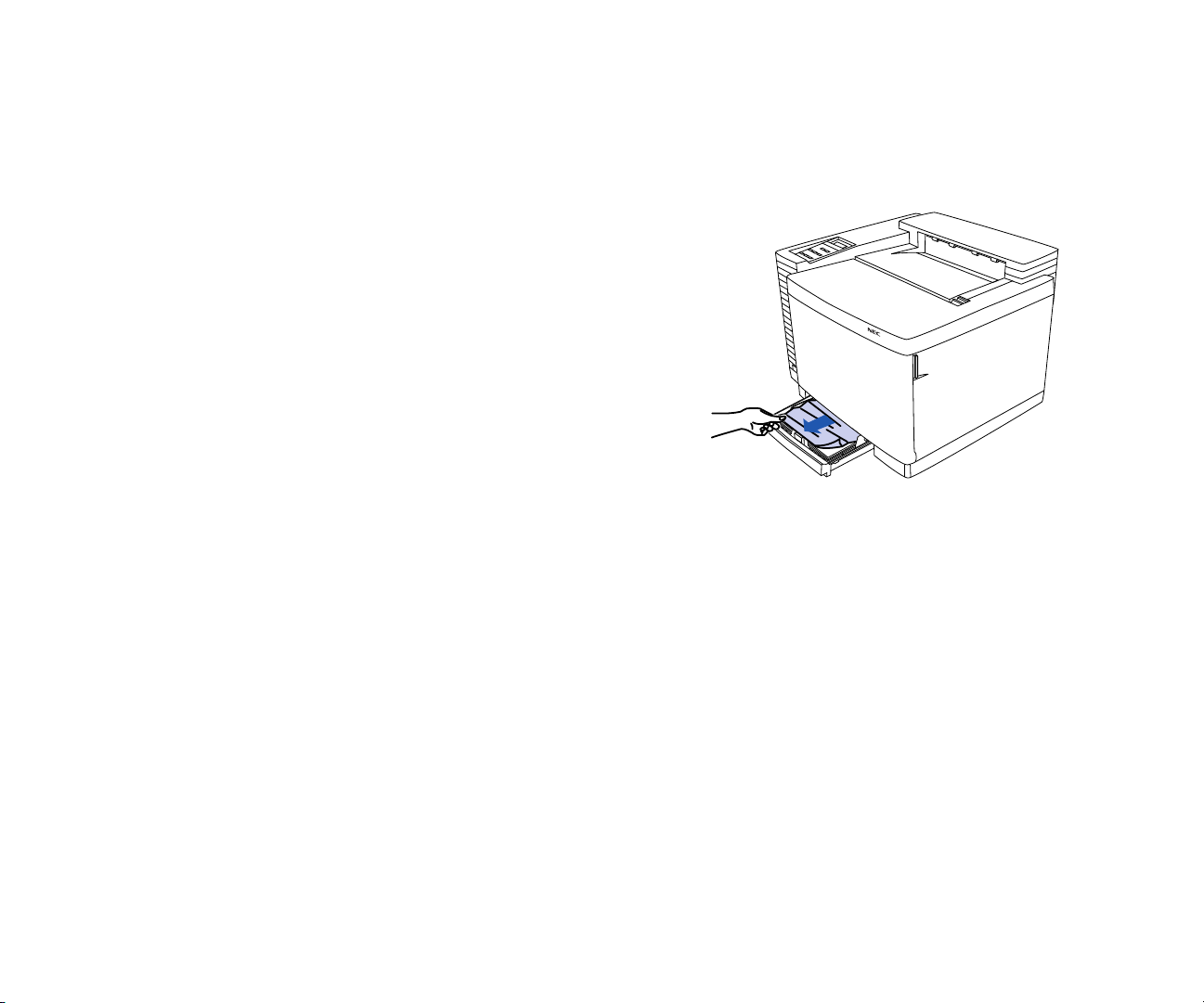
R
EMOVING PAPER JAMS
• To avoid damage to rollers, always remove jammed
paper gently.
• Try to remove jammed paper without tearing it. Any
pieces of media left in the printer , whether lar ge or small,
can obstruct the paper path and cause further jams.
If, after clearing the paper jam, the jam message on the
Operator Panel persists, open and close the Top Cover. This
should clear the jam message.
If Jam Recovery is enabled (see page 47), once the jammed
paper is removed and the printer is online, the printer should
resume printing the job from the page where the jam
occurred.
Misfeed Jams
Misfeed jams happen in Paper Tray 1 or 2. A misfeed jam
may be as simple as a sheet of media not being picked up, or
it may be that the paper was picked up but not fed properly.
Access to this area is through the tray slot.
1. Remove the paper tray.
2. Pull out the jammed media.
3. Make sure the paper is lying flat in the tray and that the
stack does not exceed the media limit mark inside the
tray.
4. Slide the tray back into the printer.
90 SuperScript 4200N — User’s Guide
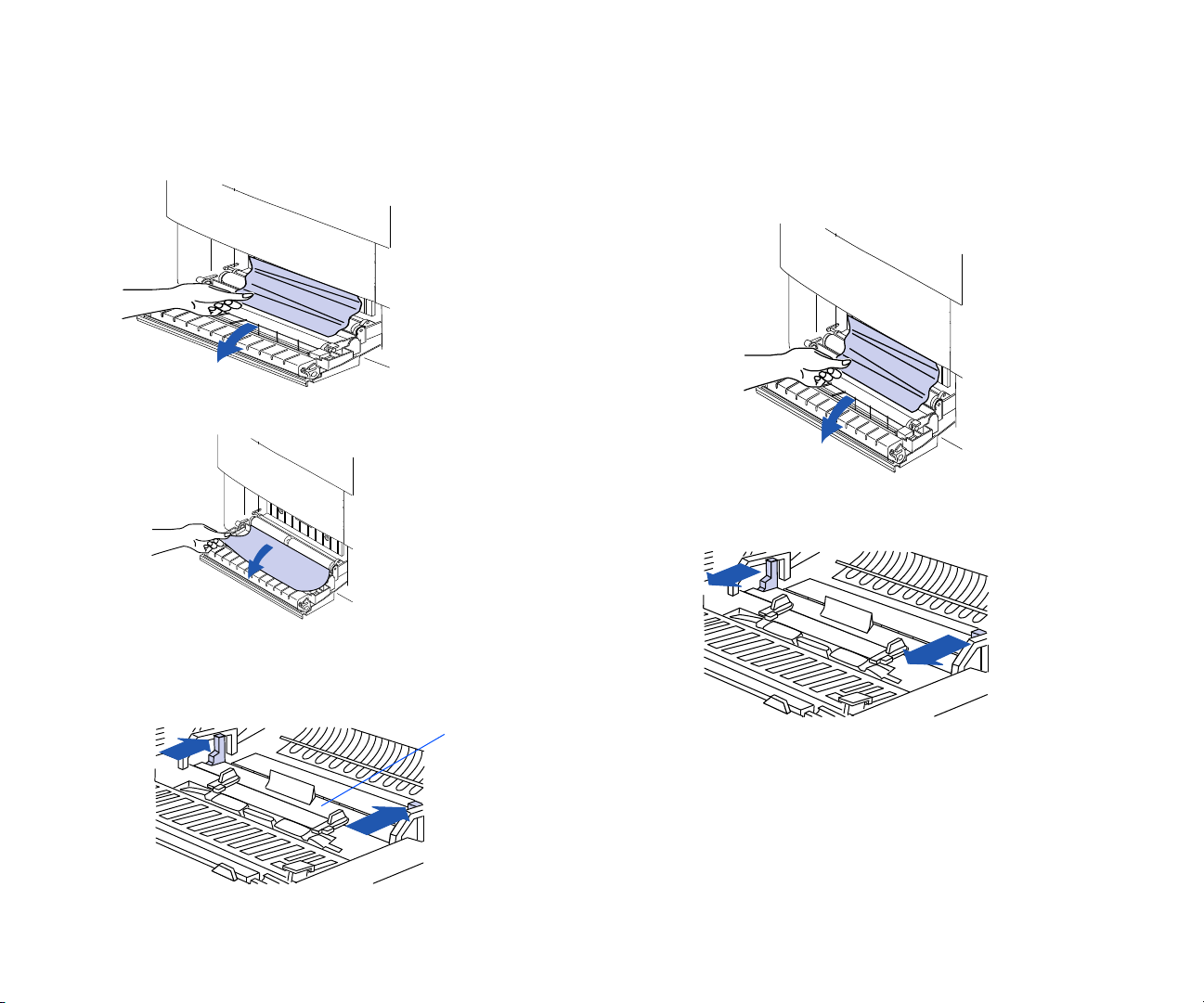
Inner Jams
Inner jams happen in the transfer Drum/Transfer Unit area.
This type of jam means that the media did not make it to the
paper exit area.
1. Open the Back Cover.
2. If most of the page is showing, gently pull it toward you.
4. Remove the jammed paper by pulling it from the bottom
of the fuser , through the printer’s Back Cover, not from
the top of the Fuser area. This prevents any unfused
toner from dirtying the Fuser Rollers (located under the
Fuser Cleaning Roller).
WARNING! Be careful not to touch the Transfer Drum
while removing jammed paper.
5. Close (set) the Pressure Release Tabs.
TROUBLESHOOTING
3. If the paper did not come out easily, open the Top Cover
and open the Pressure Release Tabs.
Fuser Cleaning Roller
6. Close the Top and Back Covers of the printer.
Removing Paper Jams 91

Outer Jams
Outer jams occur in the fuser area. Jams of this type usually
means that paper is stuck in the Fuser Roller/Output Area.
Follow these steps to clear these kinds of jams.
1. Turn off the printer and open the Top Cover.
2. If there is a large amount of paper showing, gently pull it
out.
Drum Jams
Drum jams occur when the paper gets wound around the
Transfer Drum.
1. Turn off the printer and let it cool. Open the Back Cover.
2. Carefully remove the paper from the Transfer Drum.
note:
Do not touch the Transfer Drum!
3. If the paper does not come out easily or if only a small
amount is showing, open the Top Cover and follow steps
3—5 in the previous section.
4. Close the Top and Back Covers.
92 SuperScript 4200N — User’s Guide
3. Close the Back Cover.
 Loading...
Loading...