NEC SP B User Manual

A New Direction In C utt ing-Edge Technology
IRECTION
D
™
SP B-S
ERIES
SERVICE AND REFERENCE
MANUAL

Proprietary Notice and Liability Disclaimer
The information disclosed in this document, including all designs and related materials, is the
valuable property of NEC Computer Systems Division, Packard Bell NEC, Inc. (hereinafter “NEC
CSD”) and/or its licensors. NEC CSD and/or its licensors, as appropriate, reserve all patent,
copyright and other proprietary rights to this document, including all design, manufacturing,
reproduction, use, and sales rights thereto, except to the extent said rights are expressly granted to
others.
The NEC CSD product(s) discussed in this document are warranted in accordance with the terms of
the Warranty Statement accompanying each product. However, actual performance of each such
product is dependent upon factors such as system configuration, customer data, and operator
contr ol. Since implementation by customers of each product may var y, the suit ability of specific
produ ct co nfigur ations and a pplicat ions must be d etermi ned by t he cust omer a nd is not wa rra nted
by NEC CSD.
To allow for design and specification improvements, the information in this document is subject to
change at any time, without notice. Reproduction of this document or portions thereof without prior
writ ten a pproval of NEC CS D is prohibit e d.
FaxFlash is a service mark of NE C C om p uter Systems Division, Pack ard Bell NEC, Inc.
Dir ection an d V istaSca n are trademark s of P ackard Be l l NEC, Inc.
NEC and Multi Sync are r egistered trademarks of NEC Corporation, used und er license.
All other product, brand, or trade names used in this publication are the trademarks or registered trademarks of their
respective trademark owners.
First Printing — April 1999
Copyright 1999
NEC Computer Systems Division
Packar d Bell NEC, Inc.
1 Packar d Bell Way
Sacramento, CA 95828-0903
All Rights Reserved

Contents
Prefac e.............................................................................................................................ix
Abbre v i atio n s...................................................................................................................xi
1 Technical Information
System Overview.......................................................................................................... 1-2
System Board ................................................................................................................ 1-5
Processor.................................................................................................................. 1-5
System Cache/Memory............................................................................................. 1-5
Chipset ..................................................................................................................... 1-6
PCI Local Bus.......................................................................................................... 1-6
Expansion Bus.................................................................................................. 1-6
BIOS........................................................................................................................ 1-6
Plug and Play Support....................................................................................... 1-7
CMOS Memory/Real-Time Clock Battery................................................................ 1-7
DMA/IRQ Settings................................................................................................... 1-7
IDE Ports................................................................................................................. 1-9
I/O Ports................................................................................................................... 1-9
Sound System........................................................................................................... 1-9
Modem Board (optional) ..............................................................................................1-10
Diskette Drive..............................................................................................................1-10
Hard Drive...................................................................................................................1-10
CD-ROM/DVD Drive..................................................................................................1-10
Zip Drive......................................................................................................................1-10
Power Supply...............................................................................................................1-10
Power Management......................................................................................................1-11
2 Utilities
BIOS Setup Utility ........................................................................................................ 2-2
When to Use Setup................................................................................................... 2-2
How to Start Setup ................................................................................................... 2-3
How to Use Setup..................................................................................................... 2-3
Menu Bar................................................................................................................. 2-4
Legend Bar............................................................................................................... 2-5
Selecting a Menu Item.............................................................................................. 2-5
Displaying a Submenu.............................................................................................. 2-5
Getting Help............................................................................................................. 2-5
Main Menu............................................................................................................... 2-6
Advanced Menu....................................................................................................... 2-7
Peripheral Configuration Submenu.................................................................... 2-7
IDE Configuration Submenu............................................................................. 2-8
Floppy Options Submenu.................................................................................2-10
DMI Event Logging Submenu..........................................................................2-11
Video Configuration Submenu.........................................................................2-11
Resource Configuration Submenu....................................................................2-12
Security Menu .........................................................................................................2-12
Power Menu............................................................................................................2-13
Contents iii

Boot Menu..............................................................................................................2-13
Hard Drive Submenu.......................................................................................2-14
Removable Devices Submenu..........................................................................2-14
Exit Menu...............................................................................................................2-15
Intel Processor Serial Number Control Utility...............................................................2-15
System Requirements..............................................................................................2-16
Processor Serial Number.........................................................................................2-16
FAQs......................................................................................................................2-16
Errata......................................................................................................................2-18
Technical Support...................................................................................................2-18
3 Option Installation
General Rules................................................................................................................ 3-2
Precautions.................................................................................................................... 3-2
Access Cover Removal.................................................................................................. 3-3
Access Cover Replacement............................................................................................ 3-4
Expansion Boards.......................................................................................................... 3-5
Expansion Slot Locations......................................................................................... 3-6
Expansion Board Installation.................................................................................... 3-6
Expansion Board Removal ....................................................................................... 3-8
Memory Upgrade.......................................................................................................... 3-8
DIMM Removal......................................................................................................3-10
DIMM Installation...................................................................................................3-11
Data Storage Devices....................................................................................................3- 1 1
Device Slots............................................................................................................3-12
Device Preparation..................................................................................................3-12
Device Cables .........................................................................................................3-13
Diskette Drive Signal Cable.............................................................................3-14
IDE Signal Cables............................................................................................3-14
System Power Cables.......................................................................................3-15
Device Cabling........................................................................................................3-16
Cabling an IDE Device ....................................................................................3-16
Cabling an Accessible 5 1/4-Inch Device.........................................................3-16
Storage Device Installation......................................................................................3-17
Removing the Front Panel................................................................................3-17
Removing the CD-ROM/DVD Drive...............................................................3-18
Installing a 3 1/2-Inch Device...........................................................................3-19
Installing a 5 1/4-Inch Device...........................................................................3-23
Replacing the Front Panel................................................................................3-24
External Options...........................................................................................................3-25
Parallel Printer.........................................................................................................3-25
RS-232C Device Connection...................................................................................3-26
4 Main tenance an d Trou bleshootin g
Maintenance .................................................................................................................. 4-2
System Cleaning....................................................................................................... 4-3
Keyboard Cleaning................................................................................................... 4-3
Mouse Cleaning....................................................................................................... 4-3
Troubleshooting............................................................................................................ 4-4
Diagnosing and Solving Problems............................................................................ 4-4
Beep Codes.............................................................................................................. 4-9
CMOS Battery Replacement....................................................................................4-10
iv Contents

5 Disassembly and Reassembly
Disassembly.................................................................................................................. 5-3
System Access Cover............................................................................................... 5-3
Expansion Board Removal ....................................................................................... 5-3
Front Panel Removal................................................................................................ 5-4
Side Panel Removal.................................................................................................. 5-5
Device Cage Removal.............................................................................................. 5-5
Diskette Drive Removal............................................................................................ 5-6
5 1/4-Inch Device Removal...................................................................................... 5-6
Optional 3 1/2-Inch Hard Drive Removal..................................................................5-7
Standard 3 1/2-Inch Hard Drive Removal................................................................. 5-8
Fan Assembly Removal............................................................................................ 5-9
DIMM Module Removal.......................................................................................... 5-9
Power Supply Removal............................................................................................ 5-9
System Board Removal...........................................................................................5-10
Illustrated Parts Breakdown..........................................................................................5-12
A System Specifications
Processor.......................................................................................................................A-2
Random Access Memory...............................................................................................A-2
Read-Only Memory....................................................................................................... A-3
Video Memory..............................................................................................................A-3
Calendar Clock..............................................................................................................A-3
Input/Output Facilities...................................................................................................A-3
Expansion Slots.............................................................................................................A-4
Keyboard and Mouse.....................................................................................................A-4
Storage Devices............................................................................................................. A-4
Device Slots..................................................................................................................A-4
Graphics........................................................................................................................A-5
Sound System................................................................................................................A-6
Dimensions ................................................................................................................... A-6
Weight ..........................................................................................................................A-6
Power ............................................................................................................................A-6
Recommended Operating Environment..........................................................................A-7
B Connector Pin Assignments
Serial Interface Connectors............................................................................................B-5
Parallel Interface Connector...........................................................................................B-5
Power Supply (Primary)................................................................................................ B-6
Keyboard and Mouse Connectors.................................................................................. B-7
Front Panel....................................................................................................................B-7
Diskette Drive Interface Connector ................................................................................B-8
IDE Interface Connector................................................................................................B-9
DIMM Sockets ............................................................................................................B-10
AGP Connector...........................................................................................................B-11
ISA Expansion Bus Connectors...................................................................................B-13
PCI Expansion Bus Connectors...................................................................................B-15
Universal Serial Bus (USB) Connectors.......................................................................B-16
Contents v

C System Resources
IRQ Settings..................................................................................................................C-2
System Resource Information........................................................................................C-2
Jumper Settings.............................................................................................................C-3
Clearing Your Password...........................................................................................C-4
Recovering the BIOS................................................................................................C-5
vi C ont ents

List of Figures
Front Features – Desktop Models.......................................................................................... 1-2
Rear Features – Desktop Models........................................................................................... 1-3
Audio Connectors – Desktop Models.................................................................................... 1-3
Front Features – Minitower Models....................................................................................... 1-4
Rear Features – Minitower Models........................................................................................ 1-4
Audio Connectors – Minitower Models................................................................................. 1-5
Main Setup Menu.................................................................................................................. 2-3
Releasing the Cover.............................................................................................................. 3-4
Aligning the Tabs................................................................................................................. 3-5
Locating Expansion Slots...................................................................................................... 3-6
Removing the Slot Cover...................................................................................................... 3-7
Installing a Board.................................................................................................................. 3-8
Removing a DIMM..............................................................................................................3-10
Installing a DIMM...............................................................................................................3-11
Locating Device Slots..........................................................................................................3-12
System Board Cable Connectors..........................................................................................3-13
Diskette Drive Signal Cable.................................................................................................3-14
IDE Signal Cable.................................................................................................................3-15
Power Cable Connectors......................................................................................................3-15
Connecting IDE Device Cables............................................................................................3-16
Connecting an Accessible 5 1/4-Inch Device ........................................................................3-17
Releasing the Front Panel.....................................................................................................3-18
Locating the Device Cage Screw..........................................................................................3-18
Locating Device Slots..........................................................................................................3-19
Removing the Bracket Screws..............................................................................................3-20
Aligning the Holes and Tabs ................................................................................................3-20
Securing the Drive...............................................................................................................3-21
Inserting the Device.............................................................................................................3-21
Removing the Blank Panel...................................................................................................3-22
Installing the Device............................................................................................................3-24
Locating the Parallel Port.....................................................................................................3-25
Locating the Serial Ports......................................................................................................3-26
Locating the Mouse Ball Cover............................................................................................. 4-4
Locating the Battery.............................................................................................................4-10
Removing a Board................................................................................................................5-4
Releasing the Front Panel...................................................................................................... 5-4
Locating the Device Cage Screw........................................................................................... 5-5
Locating the Two Diskette Drive Clips.................................................................................. 5-6
Removing the 5 1/4-Inch Device Screws............................................................................... 5-7
Removing the Bracket Screws............................................................................................... 5-7
Removing the Securing Screw............................................................................................... 5-8
Removing the Drive..............................................................................................................5-8
Removing a DIMM............................................................................................................... 5-9
Removing the Power Supply Screws....................................................................................5-10
Removing the System Board Screw......................................................................................5-11
Direction SP B-Series Desktop Illustrated Parts Breakdown.................................................5-14
Direction SP B-Series Minitower Illustrated Parts Breakdown..............................................5-17
System Board Expansion Slot, Memory, and I/O Connectors ................................................B-3
System Board Connectors and Jumper...................................................................................B-3
Locating the Jumper..............................................................................................................C-3
Content s vii

List of Table s
System Memory Map............................................................................................................ 1-7
Interrupt Level Assignments ................................................................................................. 1-8
DMA Assignments................................................................................................................ 1-8
Setup Key Functions.............................................................................................................2-5
Sample Memory Configurations............................................................................................ 3-9
NEC CSD Service and Information Telephone Numbers....................................................... 4-2
Problems and Solutions......................................................................................................... 4-5
Beep Code Descriptions........................................................................................................ 4-9
Disassembly Sequence.......................................................................................................... 5-2
Direction SP B-Series Desktop Field-Replaceable Parts List ................................................5-12
Direction SP B-Series Minitower Field-Replaceable Parts List .............................................5-15
System Board Connectors..................................................................................................... B-2
System Board Internal Connectors ........................................................................................B-4
System Board Connector Numbers and Types.......................................................................B-4
RS-232C Serial Port Connector Pin Assignments..................................................................B-5
Parallel Port Connector Pin Assignments...............................................................................B-5
Primary Power Supply Connector Pin Assignments............................................................... B-6
Keyboard and Mouse Connector Pin Assignments.................................................................B-7
Front Panel Connector Pin Assignments................................................................................B-7
Diskette Drive Connector Pin Assignments...........................................................................B-8
IDE/PCI Conne ctor Pin Assign ments....................................................................................B-9
DIMM Socket Pin Assignments..........................................................................................B-10
AGP Connector Pin Assignments........................................................................................B-11
ISA Expansion Slot Pin Assignments..................................................................................B-13
PCI Expansion Slot Pin Assignments..................................................................................B-15
USB Connectors.................................................................................................................B-16
System Board Jumper Settings..............................................................................................C-3
viii Contents

Preface
This service and refere nce ma nual contains technical informat ion necessary for
servicing and repairing Direction™ SP B-Series systems. The manual includes
system setup information, procedures for installing options, and troubleshooting.
The manual is written for NEC CS D-t rained customer engineers, system
analysts, service center personnel, and dealers.
The manual is organized as follows:
Section 1 — Technical Informati on, provides an overview of the computer
features, hardware des ign, interface po rts, and internal devices.
Section 2 — Utilities, includes procedures for configuring the system through
the Setup utility progr am and information on the Intel® Processor Serial Number
Control ut ility.
Section 3 — Option Installation, provides installation procedures for adding
optional expansion boards, diskette and hard drive storage devices, and system
memory.
Section 4 — Maintenance and Troubleshooting, includes recommended
maintenance information, lists possible compu ter problems and the ir s olutions ,
and has battery replacement procedur es.
Section 5 — Di sa ssembly and Rea ssembly, includes computer disassembly
and reassembly procedures.
Appendix A — System Specifications, provides a list of the system
specifications including dimensions, weight, environment, safety compliance,
power consumption, and memory.
Appendix B — Connector Pin Assignments, provides a list of the internal and
external system board connector pin assignments.
Appendix C — System Resources, includes information on IRQ s e tting s and
syste m bo ard jumpers.
Preface ix

Abbreviations
Aampere
AC alternating current
AT advanced technology
(IBM PC)
BBS Bulletin Boar d S ervice
BCD binary-coded decimal
BCU BIOS Customized Utility
BIOS basic input/output system
bit binary digit
BUU BIOS Upgrade Utility
bpi bits per inch
bps bit s per second
C capacitance
C centigrade
Cache high-speed buffer storage
CAM constantly addressable
memory
CAS column address str o be
CD/ROM compact disk-ROM
CG character generator
CGA Color Graphics Adapter
CGB Color Graphics Board
CH channel
clk clock
cm centimeter
CMOS comp le me ntar y met a l oxid e
semiconductor
COM communication
CONT contrast
CPGA cer amic p in grid array
CPU central process ing unit
DAC digit al-to- analog convert er
DACK DMA acknowledge
DC direct current
DIP dual in-line package
DLAB Divisor Latch Address bit
DMA direct memory acce ss
DMAC DMA controller
DOS disk operating system
DRAM dynamic RAM
ECC er ror checking and correction
EDO extended dat a output
EGA E nhanced Grap hics Adapter
EPROM erasable and programmable
ROM
EVGA Enhanced Video Graphics
Array
F Fahrenheit
FAX facsimile transmission
FCC Federa l Communicat ions
Comm ission
FG frame ground
FM frequency modulation
FP fast page
FRU f ield-r eplaceable unit
FSB front side bus
GB gigabyte
GND ground
HEX hexadecimal
HGA Hercules Graphics Adapter
Hz hertz
IC integrated circuit
ID identification
IDE intelligent device electronics
IDTR interrupt descriptor table
register
in. inch
INTA interrupt acknowledge
IPB illustr ated parts breakdown
IR infrared
IRR Interrupt Request register
ISA Industry Standard
Architecture
ISR In Service register
I/O input/output
xi

IPC integrated peripheral
controller
ips inches per second
IR Q in terrup t requ e st
K kilo (1024)
k kilo (1000)
KB kilobyte
kg kilogram
kHz kilohertz
lb pound
LED l ight -emitting diode
LSB least-s ignificant bit
LSI large-scale integration
Mmega
mA milliamps
max maximum
MB megabyte
MDA Monochrome Display Adapter
MFM modified frequency
modulation
MHz megahertz
mm millimeter
ms millisecond
MSB most-significant bit
NASC National Authorized Service
Center
NC not connected
NMI Non-maskable Interrupt
ns nanosecond
NSRC National Service Response
Center
PAL programmable array logic
PC perso nal computer
PCB printed circuit board
PCI Pe ripheral C omponent
Interconnect
PDA personal digital assistant
PFP plastic flat package
PIO para llel input/output
pixel picture element
PLCC plastic leaded chip carrier
PLL phas e loc k loo p
p-p peak-to-peak
PPI programmable peripheral
interface
PROM pr ogrammable ROM
QFP quad flat pack
RAM random-access me mory
RAMDAC RAM digital-to-analog
converter
RAS row address strobe
RGB red green blue
RGBI red green blue intensity
ROM read-only memory
rpm r evolutions per minute
R read
RTC r eal-time clock
R/W read/write
Sslave
SCSI Small Computer System
Interface
SG signal ground
SIM M sin gle i nli n e me mory mo d ule
SPM standard page mode
SRS Sou nd R et rieval System
SVGA Super Video Graphics Array
SW switch
TAC Technical Assistance Center
TSC Technical Support Center
TTL transistor/transistor logic
tpi tracks per inch
USB universal serial bus
Vvolt
Vac volts, alternating current
Vdc volts, direct current
VESA video electronics standards
association
VFC VESA-compliant feature
connector
VGA Video Graphics Array
VRAM video RAM
Wwatt
xii

Technical Information
Overview
System Board
Modem Board (optional)
Diskette Drive
Hard Drive
CD-ROM/DVD Drive
Zip Drive
Power Supply
1
Power Management

The section prov ides an overview of the NEC Direction™ SP B-Series
computers. In format ion inc ludes:
an overview of system featur es
description of system components.
System Overview
NEC Direction SP B-Series systems support the Intel® Pentium® II processor
with MMX™ technology. The following figures show system featur es on the
front and rear of the desktop and minitower systems. The su bsections that
follow provide more detailed informat ion on system feat ur es.
Front Features – Desktop Models
A
– Power Lamp
C
– Disk Lamp
E
– Diskette Drive
1-2 Technical Information
B
– Power Button
D
– Reset Button
F
– CD-ROM/DVD Drive

Rear Features – Desktop Models
A – Power Socket B – Mouse Port
C – Parallel Port D – Keyboard Port
E – USB Ports F – Serial Port 1
G – Serial Port 2 H – Audio Connectors
I – Video Connector
Audio Connectors – Desktop Models
A – MIDI / Gam e Port B – Line Out Jack
C – Line In Jack D – Microphone Jack
Technical Information 1-3

Front Features – Minitower Models
A – CD-ROM/DVD Drive B – Diskette Drive
C – Power Lamp D – Power Button
E – Disk Lamp F – Reset Button
Rear Features – Minitower Models
A – Power Socket B – Mouse Port
C – Keyboard Port D – USB Ports
E – Serial Port 1 F – Serial Port 2
G – Audio Connectors H – Video Connector
I – Para l lel Port
1-4 Technical Information

Audio Connectors – Minitower Models
A – Line Out Jack B – Line In Jack
C – Microphone Jack D –MIDI/Game Port
System Board
The system boar d cont ains most of the components that pro vide system
functions. The fo llowing su bsections provide a description of these co mponent s.
Processor
The system board uses a 350-MHz, 400-MHz, or 450-MHz Intel Pentium II
processor or a 500-MHz Intel Pentium III processor. All use MMX technology.
The MMX processor improves audio, video, and 3D graphics performance.
Each processor is packaged in a Single Edge Contact ( SEC) cartr idge that plugs
into the system board’s slot 1.
System Cache/Memory
To use the processor ’s po wer, the syste m features an optimized 64-bit memory
interface and provides support for a second level cache to complement the
processo r ’s internal cache.
High-perfor mance featur es include:
pipeline 32-bit addressing
64-bit data
512-KB of pipeline burst secondary cache; direct mapped write-back and
write-through organization.
The system comes with 32 to 384 MB of main system memory. Three sockets
on the system board support up to 384 MB of high-speed memory using
industry-standard gold-plated dual in-line memory modules ( DI MMs) .
The system supports PC100-MHz Synchronous DRAM (SDRAM) only.
Technical Information 1-5

The system supports the following DIMM configurations:
Chipset
The Intel 440BX chipset provides DMA, memory, and bus control. The chipset
includes the following chips:
Intel 82443BX PCI/AGP (PAC) provides bus-control signals, address
PCI Local Bus
The 32-bit industry-standard PCI bus is a highly-integrated input/output (I/O)
interface that o ffers the highest performance local bus available for the Pentium
II processor. The PCI bus supports burst modes that send large chunks of data
across the bus, allowing fast displays of high-resolution images.
4-Mbit by 64 (32-MB DIMM)
8-Mbit by 64 (64-MB DIMM)
16-Mbit by 64 (128-MB DIMM).
paths, and data paths for transfer s b etween the pro cessor’s host bus, P CI
bus, Accelerated Graphics Po rt ( AGP), and main memory.
Intel 82371EB PCI ISA IDE Xcelerator (PIIX4E) implements the
PCI-to-ISA bridge, PCI IDE functionality, Universal Serial Bus (USB)
host/hu b func tion s , and enhanced p ower manageme nt.
The high-bandwidth PCI local bus eliminates data bottlenecks found in
t ra ditio na l syst ems, mainta ins maximum performance at high clock speeds, and
provides a clear upgrade path to future technologies.
The PCI bus contains two embedded PCI devices: the PCI local bus IDE
interface and the PCI video/graphics co nt roller. The PCI bus also cont ains a
co nnector for attachin g the bus exp ansion board.
Expansion Bus
The expansion bus co nt ains one ISA slot, three PCI slot s, o ne PCI/ I S A slot, and
one AGP video slot. The PCI ISA IDE Xcelerator chip (PIIX4E) provides t he
logic that enables the ISA bus fu nct ions. Wit h 24-bit memory address ing, a
16-bit data path, and an 8-MHz clock, the ISA bus is designed to support all
peripherals compatible with the IBM® AT™ standard. For PCI functions, the
Xcelerator chip provides 32-bit memory addressing, 32-bit data path, and a
33-MHz clock speed.
BIOS
The BIOS (Basic Input Outp ut System) is st or ed in the Flash EPROM. T he
Flash EPROM is reprogrammable and allows fast, economical BIOS upgrades.
The syste m memo r y map is sho w n in the fo llo w in g t ab le.
1-6 Technical Information

Memory Address Size Function
100000-18000000 383 MB Extended memory
E8000-FFFFF 96 KB System BIOS
E0000-E7FFF 32 KB System BIOS (available as
C8000-DFFFF 96 KB Available high DOS memory
A0000-C7FFF 160 KB Video memory and BIOS
00000-9FFFF 640 KB Conventional memory
Plug and Play Support
The system comes with Plug and Play BIOS technology. Plug and Play
eliminates complicated setup procedures for installing Plug and Play expansion
boards.
To add a Plug and Play expansion board, simply power off the system, install
the board, and power on the system. There are no jumper s t o set and no s yst em
resource conflicts to reso lve. P lug and Play automatical ly configures the board
for the system. The system also supports non-Plug and Play boards.
System Memory Map
UMB)
(open to ISA and PCI bus)
Plug and Play is controlled by the Plug and Play BIOS and the system’s
operating syste m. The Plug and Play BIOS is sto r ed in the Flash EPROM on the
system board.
The Plug and Play BIOS adds several steps to the POST process. During POST,
the Plug and Play evaluates the configuration of installed boards and assigns
available system resour ces to the devices. On co mpletion of Plug and Play
POST, the operat ing syste m checks to see if there are any additional resources
required, then assigns avai lable resources to the devices.
CMOS Memory/Real-Time Clock Battery
The 82371EB PCI ISA IDE Xcelerator (PIIX4E) on the system board stores
system in formation in no n-volat ile CMOS memory. T he chip also c ont a ins the
system’s real-time clock . Both are maintained b y a 3-volt coin cell lithium
battery on the system boar d. The battery is replaceable.
DMA/IRQ Settings
The system auto mat ically configures, with minimal user intervent ion, interr u pt
requests (IRQ), direct memory access (DMA) channels, and other parameters
when adding PCI boards.
The following tables list system IRQ and DMA default settings.
Technical Information 1-7

Interrupt Level Assignments
IRQ System Resource
NMI I/O channel check
00 Reserved, interval timer
01 Reserved, keyboard controller
02 Reserved, cascad e interrupt f rom slave PIC
03 COM2*
04 COM1*
05 LPT2 (Plug and Play option)/audio/user available
06 Diskette drive
07 LPT1*
08 Real-time clock
09 Reserved
10 USB/user available
11 Windows Sound System*/user available
12 PS /2 mo use port (if present, else us er available)
13 Reserved, numeric processor
14 Primary IDE (if present, else user available)
15 Secondary IDE (if present, else user available)
* Defa ult; setting can be changed.
DMA Assignments
DMA Resource
00 Audio
01 Audio/parallel port
02 Diskette drive
03 ECP parallel port/audio
04 Reserved, cascade channel
05 Available
06 Available
07 Available
1-8 Technical Information

IDE Ports
The system board pro vides two fast I DE ports: primary channel and secondary
channel.
Each port supports two devices for a total of four IDE devices. The system
board allows the connect ion of an IDE CD- ROM dr ive for syst em configuration
flexibility without the addition of a controller.
The IDE ports feature an enhanced IDE interface which supports up to 16.7 MB
per second 32-bit wide data tr ansfers on t he high-performance PCI local bus.
The standard hard drive and Zip® drive (in some systems) are connected to the
primary channel. The CD-ROM drive is att ached t o t he seco ndar y channel.
I/O Ports
The system board features an enhanced para llel port , two bu ffered high-speed
serial ports, and two U niversal Serial Bus (USB) ports.
The enhanced parallel port supports Enhanced Capabilities Port (ECP) and
Enhanced Parallel Port (EPP) modes for devices that require ECP or EPP
protocols. These protocols allow high-speed bi-directional transfer over a
parallel port and increase parallel port functionality by supporting more devices.
The two buffered high-speed serial ports use a fast 16C550 UART which
supports transfer rates up to 115.2 kilobits (Kb) per second. These ports allow
the installat ion of high-speed serial devices for faster dat a transfer rates.
The two USB ports allow additional new plug and play serial devices without
removing the system cover. Simply plug the USB device into the port. The
speed varies between 12 megabits per second (Mbps) for printers and 1.5 Mbps
for mice and keyboards. Up to 127 USB devices can be connected to the
computer.
The combination of the enhanced parallel port , buffered ser ia l ports, and USB
ports ensure optimum performance for future peripheral devices and operating
systems.
Sound Sy stem
The system board features the Yamaha® DS1-L PCI accelerator and Analog
Devices AD1819A SoundPort codec. The chips provide the following:
32-voice XG wavetable
3D stereo enhancement
Support for DirectX
Full-duplex audio
PC/PCI support for legacy DMAC emulation.
Technical Information 1-9

The optional AWE64D PCI sound board replaces the integrated audio system. It
provides FM synthesis and 64 simultaneous vo ices.
Modem Board (optional)
Optional modem boards include: U.S. Robotics® 56-Kbps V.90 x2-capable
Winmodem, U.S. Robot ics 56-Kbps V.90 x2-capab le Sportster, and the
Diamond Supra 56i K56Flex V.90 PCI modem. Each modem board contains fax
and modem capabilities. T he Winmodem provides only fax and modem
capabilities. The other two boards provide modem, fax, full-duplex
speakerphone, and voice mai l capa bilit ies. Each board provides receive transfer
rates of 56-Kbps (kilobytes per seco nd) for data and 14.4-Kbps for fax.
Diskette Drive
The syste m comes standard w ith a 1. 44 - MB h igh-density diskette drive
preinstalled in the 3 1/2-inch accessible device slot (drive A). The drive is
connected to the system board via a two-co nnecto r cable.
Hard Drive
The system supports up to three IDE hard drives: the standard hard drive and
two optional hard drives (if a Zip drive does not come standard with the
system).
CD-ROM/DVD Drive
The CD-ROM or DVD drive can be used to load programs from a CD or it can
be used to play audio CDs. The drive operates at different speeds depe nd ing on
whether the CD contains music or data. The drive is fully co mpat ible with
Kodak Multisession Photo CDs™ and standard CDs.
The drive is connected to the secondar y IDE/PCI port on the syste m board.
Zip Drive
Some syst ems come with the I omega® Zip 100 ATAPI drive. The Zip drive
features removable 100-MB data disks and has a data transfer rate up to 1.4 MB
per second.
Power Supply
The 235-watt power supply is mounted inside the system unit. It supplies power
to the system board, option boards, d iskette drives, hard drives, keyboard, and
mouse. A fan inside the power supply provides system ventilation. The power
supply has several cables for attaching to the various devices requiring power.
1-10 Technical Information

Power Management
The Advanced Power Management (APM) program, located on the 82371EB
PCI ISA IDE Xcelerator (PIIX4E) chip, reduces system power consumption
when there is no activity detected from the keyboard, mouse, diskette drive,
CD-ROM/DVD drive, or hard drive after a predefined period of time. As soon
as activity is detected, the system resumes where it left off.
In the CMOS Setup ut ility, an inactivity timer is available for setting the leng th
of time before the system enters a low-power mode.
Technical Information 1-11
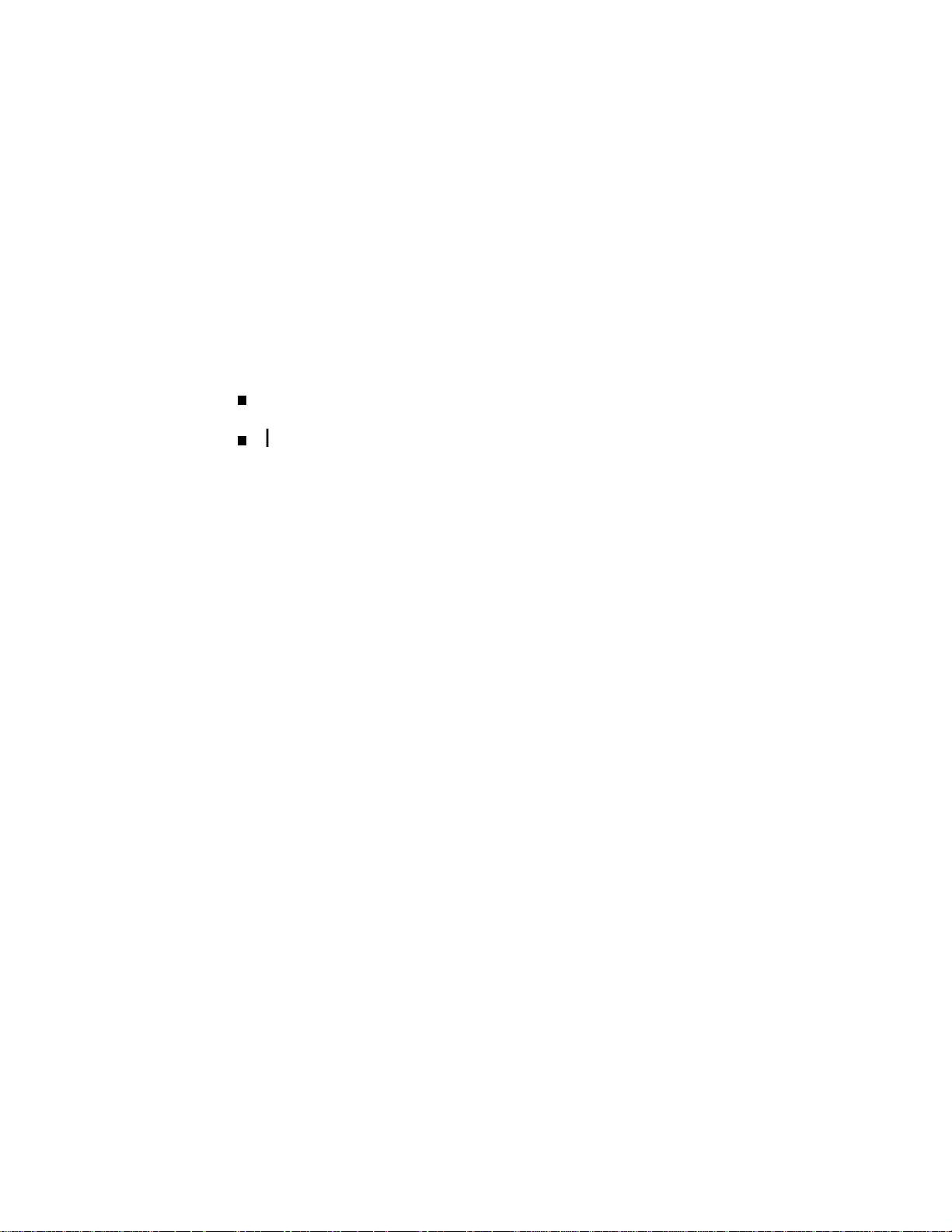
Utilities
BIOS Setup Utility
Intel Processor Serial Number Control Utility
2

This section provides infor mat ion on configuring the computer. The section
includes information o n the
BIOS Setup Utility for configuring the system
Intel Processor Serial Number Control utility for enabling or disabling the
Pentium III processor serial number (for Pentium III based systems only).
BIOS Setup Utility
The BIOS Setup utility is used to configure the main components of the
computer. The syste m ships from the factory with the correct system paramet er s
for the configuration. Unle ss adding optiona l hardw a re, it’s u s ual ly not
necessary to ru n the BIOS Set up ut ility. However, it might be necessary to run
the BIOS utility to set featur es that customize the system, such as setting the
time and date or setting security features.
S yst em c onfiguration information is st ored in n onvolatile memory. A
nonvolatile memory device retains its data when system power is turned off.
No nvo latile memor y is a co mp le me nt a r y metal- o xide se mi co nd u c t o r (CMOS )
chip backed up by a battery on the system board. The battery supplies
continuous power to CMOS memory and maintains configuration information
when system power is off.
When to Use Setup
The Setup utility allows the user to view and set system parameters. Use the
Setup utilit y program to:
set the time and date.
update or check system parameters when adding or removing expansion
options.
change or set power manag ement features.
correct a hardware discrepancy when t he Po wer-On Se lf-Test ( P OS T)
displays an error message and a prompt to run Setup.
check the installation of optional memory by comparing the amount of
memory ins talle d with the amount of memory displayed by Setup.
change certain system operating parameters, such as boot device
sequence and keyboard parameters.
configure syste m connections for peripherals such as the diskette drive,
hard drives, and devices connected to the printer port and serial port.
customize the system with security features such as passwords.
2-2 Utilities
set system parameters after replacing the CMOS battery.

How to Start Setup
To start the Setup ut ility, fo llow these steps:
1. Turn on or reboot the system.
2. Press F2 after POST begins, but before the system boots up. You have a bout
five seconds t o p r ess F2.
Setup’s Main Menu window appears similar to the following screen.
Note:
actual settings on the M ain M enu depend upon the hardware
installed in the system.
The screen shown is typical of a system. The
Main Setup Menu
How to Use Setup
The S etu p utility has a M ain Menu w indow and six top -level menus wit h
submenus.
The Main Menu window contains the following areas:
A title line the top line of the Main Menu. This line disp lays t he Setup
ut ility name and copyrig ht message.
The me nu ba r the line under the Setup title line. The menu bar
contain s six top-level menus to set system parameters.
Utilities 2-3

The following subsections describe how to use the Main Menu window to set
system parameters.
Menu Bar
The menu bar at the top of the Ma in Menu window lists these menus:
A Main Menu su m mary window the area o n the left side of the screen.
This area provides a summar y o f Main Menu Setup parameters. Some
Main Menu parameters can be set from this window or they can be set
from submenus.
The help and navigation window the area on the right side of the
screen. This area provides help infor mat ion for the Setup option currently
selected. T he navigation keys pro vide a su mmar y o f co mmands avai la ble
fo r ma kin g s e l e c tions .
The General Help window a window that appears any time during
Setup after pressing F1. This help window provides general informat ion
about using Setup.
Main Use the Main menu for basic syst em configuration. For example,
select “Main” to verify processor type and speed and to set the system
time and date. Use this menu to check memory parameters.
Advanced Use t he Advanced me nu to set serial port and printer port
addresses and interrupts, diskette drive, and hard drive parameters, and to
enable/disable t he syst em’s IDE and diskette drive interfaces.
The Advanced menu also provides submenu items for setting keyboard
features, video configurations, and DMI event logging.
Security Use th is menu to set User and Administ rator Passwords and
the Unattended Start feature.
Power — Use the Power menu to set power management parameters.
Boot — Use this menu to set boot options.
Exit Exits the Se tup utility with various save or discard op tions.
A Maintenance Menu appears w he n t he syst em is in configure mode. See
“Jumper Settings” in Appendix C for information on putting the system in
configure mode. This menu allows you to change the processo r speed and to
clear user and administrat or passwords.
To select an option from the menu bar, use the left and right arrow keys. See
“Exiting Setup” in this section for a description on exiting the Main Menu.
2-4 Utilities

Legend Bar
Use the keys listed in the legend bar on the bottom of the Setup menu to make
the selections o r exit the curr ent menu. T he following t able describes the legend
keys and their alternates.
Key Function
F1 or Alt-H Provides help for the parameter field being displayed.
Esc Exits th e menu.
Setup Key Functions
← or → arrow keys
↑ or ↓ arrow keys
Home or End Moves cursor to top or bottom of window.
PgUp or PgDn Moves cursor to top or bottom of window.
F5 o r - Selects the pr evio us val ue for a field .
F6 o r + or Space Selects the next value for a fiel d.
F9 Loads the default configuration values for the current menu.
F10 S aves the current valu es and exits S etup.
Enter Executes a command or selects submenu.
Selecting a Menu Item
To select a menu item, use the up/down arrow keys to move the cursor to the
desired field. Then press
Menu s aves the values c urrently displayed in al l the menus.
Displaying a Submenu
Selects next menu.
Moves cursor up and down for item select ion.
. The Exit Saving Changes command in the Exit
Enter
To display a submenu, use the up/down arrow keys to move the cursor to the
desired submenu. Then press
all selectable submenus.
Getting Help
A Field Help window or Item Specific Help window on the right side of each
menu displays the help text for the currently selected Setup option. It updates as
the cursor moves to each new field.
Pressing F1 on any menu brings up the General Help window that describes the
legend keys and their functions.
Press
to exit the current window.
Esc
. A pointer (a right-pointing triangle) marks
Enter
Utilities 2-5

Main Menu
This section describes the Main Menu parameters. Other menu parameters are
available by selecting submenus. Use the arrow keys to move the cursor to a
parameter and press
available.
to select a submenu. Items with lighter text are not
Enter
BIOS Version
This field disp lays yo ur sys te m’s B IOS ve rsion numb e r.
Processor Type
This field displays your computer’s processor type, including the
Pentium III processor (if installed).
Note:
processor as a Pentium II or Pentium Pro on the General tab
of the Windows System Pr operties sheet. This does not
effect the perf ormance of the Pentium III processor. The
BIOS correctl y detec ts the Pentium III processor at startup.
Check for a patch to fix the identification in the General tab
at Microsoft’s website (www.microsoft.com) or the NEC CSD
website (www.nec-computers.com).
Processor Speed
Windows incorrect ly identifies the Pentium III
This field displa ys your pro cesso r ’s speed.
Syste m Memory and Memory Banks 0 - 2
This field dis p la ys t he to t a l amou nt of memor y ins t alled o n you r syst e m
boar d and in wh ic h ba nks the memo r y is in st a lle d .
Language
This field displays the current default language used by the BIOS.
ECC Configuration
This field s peci fies E C C memory operation.
To return to the Main Menu, press
the right arrow key.
2-6 Utilities
L2 Cache ECC Support
This option allows error checking on data accessed from the L2 cache.
System Time and Date
These two fields specify the cor r ect t ime and date. To change them, press
to highlight the field you want to change, then press the + or – keys
Tab
to change the setting.
. To mo ve to the Advanced Me nu, press
Esc

Advanced Menu
This s ection de s c ribes the Advanced M enu p a rame ter s . Other me nu par ameters
are available by selecting submenus. Use the arrow keys to move the cursor to a
parameter and press
available.
Plug & Play O/S
This option lets you specify whether the oper ating system or system
BIOS will handle the Plug and Play. Choose “Yes” or “No. ”
Reset Configuration Data
This option clears the BIOS configuration data on the next boot. The
options include “No” or “Yes.”
NumLock
This option controls whether the NumLock key on the keyboard is on or
off at boot up. The choices are “Auto,” “On,” or “Off.”
Peripheral Configuration Submenu
This submenu can be used to configure your system’s ports or peripheral
devices. To enter the submenu, highlight this field, then press
following options appear:
Enter
to select a submenu. Items with lighter text are not
. The
Enter
Serial Port A/Serial Port B
These options let you configure your system’s Serial Port A or Serial
Port B. You can choose “Auto,” “Enabled” (default ) , or “Disabled.” The
“Enabled” default setting is 3F8h, IRQ4. Note that if you set a specific
serial port address, it does not appear in the list of options for the other
serial port.
!
CAUTION
An asterisk symbol appearing next to an option indicates
that the selected I RQ is set to conflict with another device.
Note:
additional options that allow you to specify the Base I/O
address and IRQs for the port you ar e c onfiguring.
Parallel Port
If you select the Enabled option, you can see
This option configures the system’s Parallel Port. Choose “Auto,”
“Enabled” (default), or “Disabled.” The “Enabled” default setting is
LPT1, 378h, IRQ7.
Note:
additional options that allow you to specify the Base I/O
address and IRQs for the port you ar e c onfiguring.
If you select the Enabled option, you can see
Utilities 2-7

Mod e (Para llel Po rt)
This option sets the mode for the parallel port. The options include
“Output Only” (AT-c ompatible mode), “Bidirec tio nal” (PS/2 -compatible
mode), “EPP” (Extended Parallel Port – high speed bidirectional), and
“ECP” (Enhanced Capabilities Port – high speed bidirectional).
!
CAUTION
An asterisk symbol appearing next to an option indicates
that the selected I RQ is set to conflict with another device.
Audio
This option configures the onboard audio system. Select “Enabled”
(default) or “Disabled.”
Legacy USB Support
This option configures support for legacy USB devices. Select “Enabled”
or “Disab le d.”
To return to the Ad vance d Menu, press
IDE Configuration Submenu
This submenu can be used to auto-configure or manually configure IDE devices,
usually hard drives or CD-ROM drives. Depending on the system purchased, the
available opt ions may include “User , ” “Aut o” (default), “CD-ROM,” “ATAPI
Removable,” “Other ATAPI,” “IDE Removable,” or “None.”
The standard hard drive (drive C) shipped with the system is configured as
“Primary IDE Mast er . ” The st andard CD- ROM drive is configured as
“Secondar y IDE Master.”
Note:
master or slave devi c e (see the documentation that comes
with the device).
IDE Controller
Jumpers on the IDE device must be set to the
This option configures the system’s integrated IDE controller. Select
from “Primary,” “Secondar y,” “Both” (default), or “Disabled.”
Hard Disk Pre-Delay
This option sets the time delay to allow the hard drive to spin up. The
choices in seconds are “3,” “6,” “9,” “12,” “15,” “21,” and “30.”
Esc
.
These entries let you check or change the following hard dr ive parameter s. T hey
are not available if “Auto” is selected.
2-8 Utilities
Max imum Capacity
This field disp lays the max imum c a pacity of your hard drive, a value
based on the number of cylinders, heads, and sect ors.
 Loading...
Loading...