Korg M3 User Manual

Editor / Plug-In Editor
Manual
E 2
Table of Contents
Introduction . . . . . . . . . . . . . . . . . . . . . . . . . . . . . . . . . . . . . . . . . . . . . . . . . 1
Main features . . . . . . . . . . . . . . . . . . . . . . . . . . . . . . . . . . . . . . . . . . . . . . . . . . . . . . . . . . . . . . . . . . . . . 1 Please note before use . . . . . . . . . . . . . . . . . . . . . . . . . . . . . . . . . . . . . . . . . . . . . . . . . . . . . . . . . . . . 1 M3 Editor and M3 Plug-In Editor operating requirements . . . . . . . . . . . . . . . . . . . . . . . . . . . 1
Installation . . . . . . . . . . . . . . . . . . . . . . . . . . . . . . . . . . . . . . . . . . . . . . . . . . 2
Installation in Windows XP . . . . . . . . . . . . . . . . . . . . . . . . . . . . . . . . . . . . . . . . . . . . . . . . . . . . . . . . |
2 |
Installation in Mac OS X . . . . . . . . . . . . . . . . . . . . . . . . . . . . . . . . . . . . . . . . . . . . . . . . . . . . . . . . . . . |
4 |
Setup . . . . . . . . . . . . . . . . . . . . . . . . . . . . . . . . . . . . . . . . . . . . . . . . . . . . . . . |
6 |
Setting up the M3 Editor . . . . . . . . . . . . . . . . . . . . . . . . . . . . . . . . . . . . . . . . . . . . . . . . . . . . . . . . . . |
6 |
Setting up the M3 Plug-In Editor . . . . . . . . . . . . . . . . . . . . . . . . . . . . . . . . . . . . . . . . . . . . . . . . . . . |
7 |
Using an external mixer to control the M3’s audio signal . . . . . . . . . . . . . . . . . . . . . . . . . . . . . . . . . . . . . 8 Using your host application to control the M3’s audio signal . . . . . . . . . . . . . . . . . . . . . . . . . . . . . . . . . 8 About MIDI timing . . . . . . . . . . . . . . . . . . . . . . . . . . . . . . . . . . . . . . . . . . . . . . . . . . . . . . . . . . . . . . . . . . . . . . . . . 14
Basic functions and operation . . . . . . . . . . . . . . . . . . . . . . . . . . . . . . . 15
Start-up . . . . . . . . . . . . . . . . . . . . . . . . . . . . . . . . . . . . . . . . . . . . . . . . . . . . . . . . . . . . . . . . . . . . . . . . . . 15
M3 Editor . . . . . . . . . . . . . . . . . . . . . . . . . . . . . . . . . . . . . . . . . . . . . . . . . . . . . . . . . . . . . . . . . . . . . . . . . . . . . . . . . . 15 M3 Plug-In Editor . . . . . . . . . . . . . . . . . . . . . . . . . . . . . . . . . . . . . . . . . . . . . . . . . . . . . . . . . . . . . . . . . . . . . . . . . . 15 When using the software for the first time . . . . . . . . . . . . . . . . . . . . . . . . . . . . . . . . . . . . . . . . . . . . . . . . . . 15
Items in the screen . . . . . . . . . . . . . . . . . . . . . . . . . . . . . . . . . . . . . . . . . . . . . . . . . . . . . . . . . . . . . . . 16 Operating procedure . . . . . . . . . . . . . . . . . . . . . . . . . . . . . . . . . . . . . . . . . . . . . . . . . . . . . . . . . . . . . 18
Selecting a mode . . . . . . . . . . . . . . . . . . . . . . . . . . . . . . . . . . . . . . . . . . . . . . . . . . . . . . . . . . . . . . . . . . . . . . . . . . 18 Selecting programs, combinations, and songs . . . . . . . . . . . . . . . . . . . . . . . . . . . . . . . . . . . . . . . . . . . . . . 18 Selecting pages and tabs . . . . . . . . . . . . . . . . . . . . . . . . . . . . . . . . . . . . . . . . . . . . . . . . . . . . . . . . . . . . . . . . . . 20 Selecting a parameter and editing the value . . . . . . . . . . . . . . . . . . . . . . . . . . . . . . . . . . . . . . . . . . . . . . . . 20 Selecting and executing utility functions . . . . . . . . . . . . . . . . . . . . . . . . . . . . . . . . . . . . . . . . . . . . . . . . . . . 20 Writing (saving) . . . . . . . . . . . . . . . . . . . . . . . . . . . . . . . . . . . . . . . . . . . . . . . . . . . . . . . . . . . . . . . . . . . . . . . . . . . . 21 Special functions provided on the M3 . . . . . . . . . . . . . . . . . . . . . . . . . . . . . . . . . . . . . . . . . . . . . . . . . . . . . . 23
Functions specific to the editor . . . . . . . . . . . . . . . . . . . . . . . . . . . . . . 26
Utility commands . . . . . . . . . . . . . . . . . . . . . . . . . . . . . . . . . . . . . . . . . . . . . . . . . . . . . . . . . . . . . . . . 26 Preferences . . . . . . . . . . . . . . . . . . . . . . . . . . . . . . . . . . . . . . . . . . . . . . . . . . . . . . . . . . . . . . . . . . . . . . 27
Caution regarding USB connection . . . . . . . . . . . . . . . . . . . . . . . . . . . 29
•Apple, Mac, Logic pro and Audio Units are trademarks of Apple Computer, Inc., registered in the US. and other countries.
•Windows XP is a registered trademark of Microsoft Corporation in the U.S. and other counties.
•Cubase and VST are trademarks of Steinberg Media Technologies GmbH.
•Live is a trademark of Ableton AG.
•Digital Performer is a trademark of Mark of the Unicorn, Inc.
•Pro Tools LE and RTAS are trademarks or registered trademarks of Avid Technology, Inc., or its subsidiaries or divisions.
•All other product and company names are trademarks or registered trademarks of their respective holders.

Introduction
Thank you for purchasing the M3. To help you get the most out of your new instrument, please read this manual carefully.
Main features
M3 Editor and M3 Plug-In Editor are applications for Macintosh or Windows that allow you to edit the M3’s EDS programs, RADIAS programs (if the EXB-RADIAS is installed), combinations, songs, KARMA settings, effects, and global settings.
The M3 Editor is a stand-alone editor.
The M3 Plug-In Editor is an editor that is compatible with the VST, Audio Units, or RTAS formats. It lets you use the M3 just like a plug-in instrument from within your DAW (Digital Audio Workstation) software or other host application.
Please note before use
•Copyright to all software included in this product is the property of Korg Inc.
•The license agreement for this software is provided separately. You must read this license agreement before you install this software. Your installation of this software will be taken to indicate your acceptance of this agreement.
M3 Editor and M3 Plug-In Editor operating requirements
Windows:
•Computer
CPU: Pentium III/1 GHz or better
Memory: 512 MB or more (1 GB or more is recommended) Monitor: 1,024 x 768 pixels, 16-bit color or better
A computer with a USB port, that satisfies the requirements of Microsoft Windows XP
•Operating system
Microsoft Windows XP Home Edition or Professional, Service Pack 2 or later
Macintosh:
•Computer
CPU: Apple G4 800 MHz or better (Intel Mac is supported), G5 or Core Duo or better is recommended
Memory: 512 MB or more (1 GB or more is recommended) Monitor: 1,024 x 768 pixels, 32,000 colors or better
An Apple Macintosh with a USB port that satisfies the requirements of Mac OS X
•Operating system
Mac OS X version 10.3.9 or later
Note: It is not possible to run multiple instances of the M3 Editor or M3 Plug-In Editor on the operating system. This means that it is not possible to use these editors to edit more than one M3 synthesizer simultaneously.
1
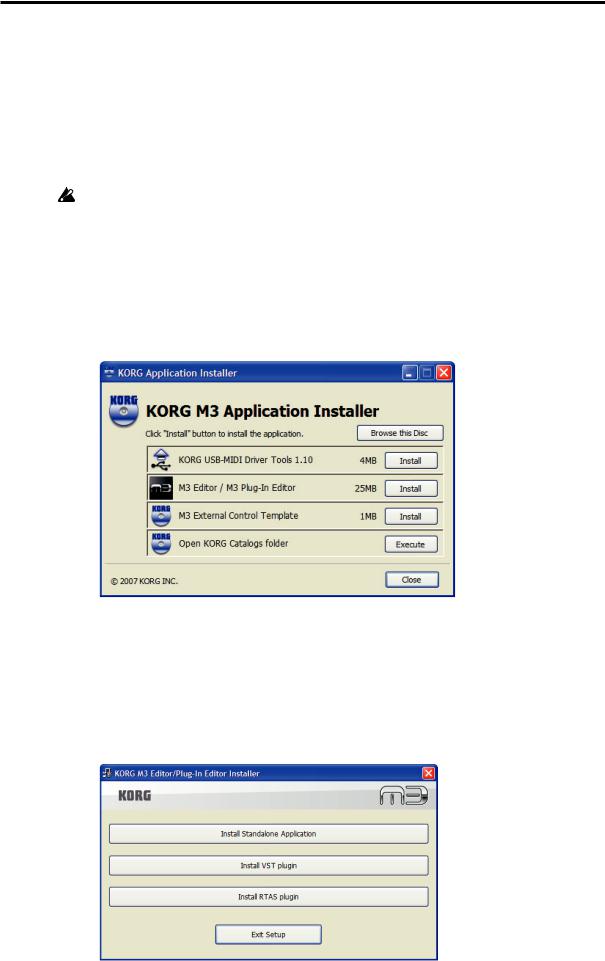
Installation
Installation in Windows XP
To install the M3 Editor and M3 Plug-In Editor into Windows XP, use the following procedure.
You must install the KORG USB-MIDI Driver (included) if you want to connect the M3 to your computer via USB and use the M3 Editor or M3 Plug-In Editor. (For details on installing the KORG USB-MIDI Driver, refer to the Operation Guide.)
1 |
Insert the included CD-ROM into your CD-ROM drive. |
|
Normally the “M3 Application Installer” will start up automatically. |
|
If your computer is set so the installer does not run automatically, double-click |
|
“KorgSetup.exe” on the CD-ROM. |
2 |
From the list, select the applications that you want to install, and click [Install]. |
The applications you selected will be successively installed.
3
4
Follow the on-screen instructions to install each application.
“M3 Editor/Plug-In Editor Installer” will appear.
Successively select and install the Editor (Standalone), Plug-In Editor (VST), and/or Plug-In Editor (RTAS) as desired.
For example if you want to install the stand-alone version, click [Install Standalone Application].
2
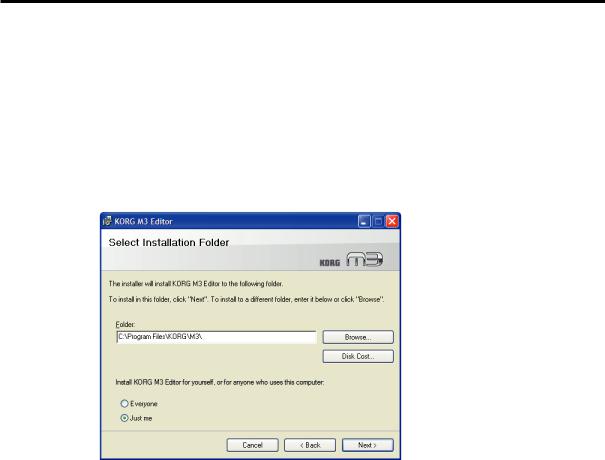
5
6
7
8
The M3 Editor screen will appear. Click [Next>].
The “Welcome to the M3 Editor setup wizard” screen will appear. Click [Next>].
“M3 Editor information” will appear. Read the displayed content, and click [Next>].
The “License agreement” will appear. Carefully read the contents, and if you agree, check “I accept the terms of the license agreement” and click [Next>].
9 |
The “Select installation folder” screen will appear. Choose the location and user(s) for |
|
which you want to install the software, and click [Next>]. |
10 |
“Verify installation” will appear. To proceed with installation, click [Next>]. |
|
Installation will begin. |
11 |
If installation is successful, click [Close]. |
|
“M3 Editor/Plug-In Editor Installer” will appear. |
12 |
Next you will install the plug-in version(s) that you want to use. Using the procedure |
|
described above in steps 5 and following, install the plug-in version(s) that you want |
|
to use. |
|
If you don’t want to install the VST plug-in version or RTAS plug-in version, click |
|
[Exit Setup] to end the installation. |
|
When you’ve finished installing the application(s) you want, click [Exit Setup] to exit |
|
the installer. |
13 |
When all the selected applications have been installed, click [Close] to exit the |
|
installer. |
3
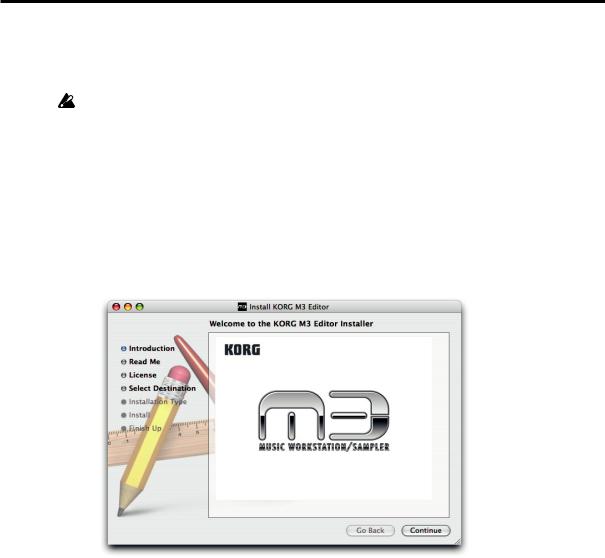
Installation in Mac OS X
To install the M3 Editor and M3 Plug-In Editor into Mac OS X, use the following procedure.
1
2
You must install the KORG USB-MIDI Driver (included) if you want to connect the M3 to your computer via USB and use the M3 Editor or M3 Plug-In Editor. (For details on installing the KORG USB-MIDI Driver, refer to the Operation Guide.)
Insert the included CD-ROM into your CD-ROM drive.
Start up the installer by double-clicking “M3 Editor Installer.pkg” located in the “M3 Editor” folder of the CD-ROM.
3 |
Depending on the version of your Mac’s operating system, a confirmation dialog box |
|
may appear at this point. If so, enter your password and click [OK]. |
When the installer starts up, the following screen will appear. Click [Continue].
4
5
“Important information” will appear. Read the contents, and click [Continue].
The “License agreement” will appear. Carefully read the contents, and click [Continue].
A dialog box will ask whether you accept the terms of the license agreement. If you accept, click [Agree].
4
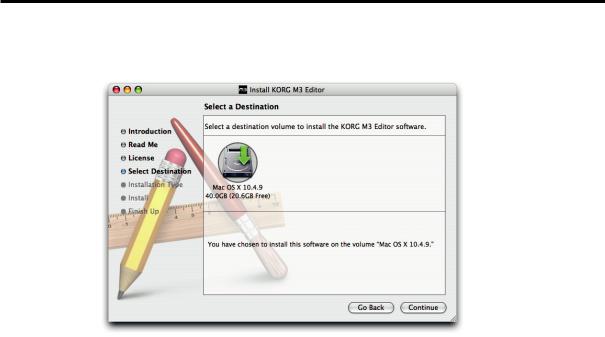
6 |
A screen where you can choose the “Installation destination” will appear. Choose the |
|
installation destination and click [Continue]. |
7
8
The “Easy Installation” dialog box will appear. Click [Install].
Depending on the version of your Mac’s operating system, a confirmation dialog box may appear at this point. If so, enter your password and click [OK].
9 |
When the installation has been successfully completed, click [Restart] to exit the |
|
installer. |
Note: Under Mac OS X, the plug-in version will also be installed in the appropriate folder.
5
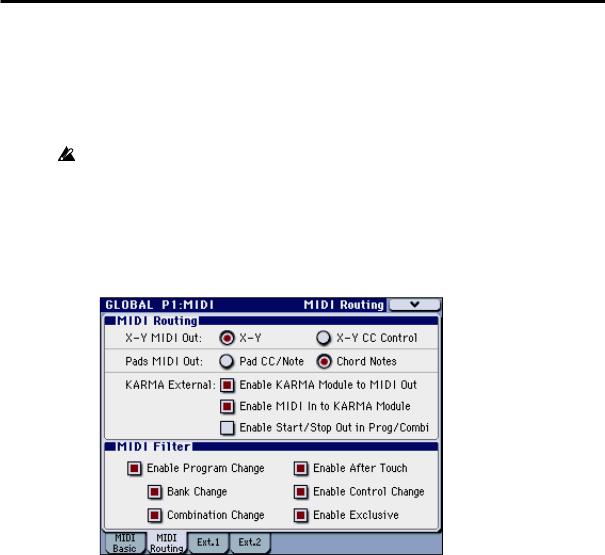
Setup
Setting up the M3 Editor
If you want to use the M3 Editor with the M3 connected to your computer via USB, you must make sure that you have finished installing and setting-up the KORG USB-MIDI Driver before you start up the M3 Editor.
1 |
Use a USB cable to connect the M3’s USB B connector to the USB port of your |
|
computer. |
2 |
In the M3’s Global mode, make sure that MIDI Filter “Enable Exclusive” is on (the |
|
check box should be checked). (The factory setting is on.) |
3 Start up the M3 Editor and verify that it’s operating correctly.
Windows XP
Starting up the M3 Editor
Navigate to the “KORG” folder -> “M3” folder, and double-click the “M3 Editor.exe” icon.
The “KORG” folder is in the location you selected during installation. By default it’s in the “Program Files” folder.
Alternatively, you can start up the editor by clicking the taskbar [Start] button -> [All Programs] and then pointing to “KORG”-“M3”-“M3 Editor.”
Mac OS X
Starting up the M3 Editor
Navigate to the “Applications” folder - “KORG” folder - “M3” folder, and doubleclick the “M3 Editor” icon.
6
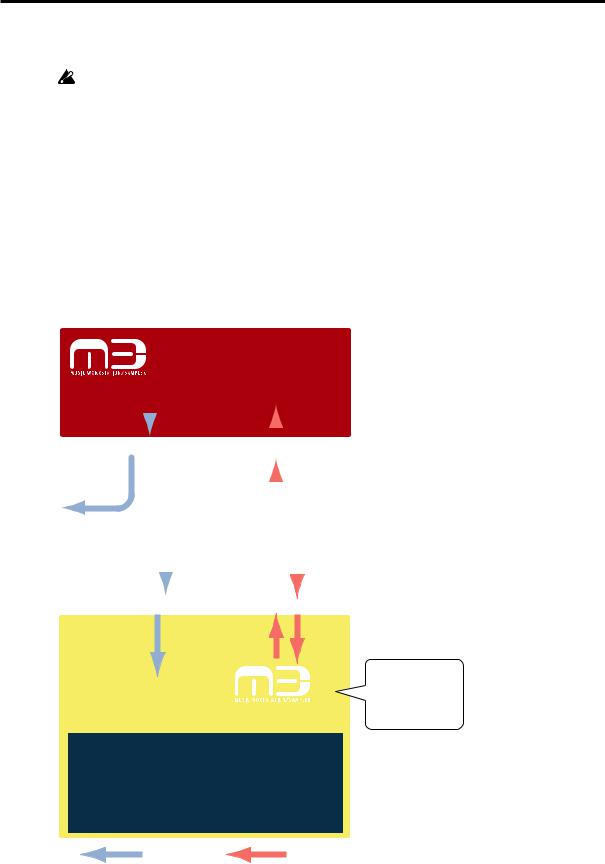
Setting up the M3 Plug-In Editor
If you want to use the M3 Plug-In Editor with the M3 connected to your computer via USB, you must make sure that you have finished installing and setting-up the KORG USB-MIDI Driver before you start up the M3 Editor.
This section explains how to set up the M3 Plug-In Editor in your host application and make settings so that it will operate correctly. Make settings as appropriate for your system and setup.
About the M3 Plug-In Editor
The M3 Plug-In Editor sends and receives only parameter data to and from the M3. Unlike typical plug-in instruments, the M3 Plug-In Editor does not produce an audio signal. Your M3 will output audio signals when the M3 Plug-In Editor sends it MIDI messages.
If you want to send the M3’s audio signal to an audio track of your host application and use it in conjunction with a plug-in effect etc., refer to “Using your host application to control the M3’s audio signal” ( p.8)
|
|
|
|
|
|
|
|
|
|
TONE |
|||||
|
|
|
|
|
|
|
|
|
|||||||
|
|
|
|
|
|
|
|
|
GENERATOR |
||||||
|
|
|
|
|
|
|
|
|
|
|
|
|
|||
|
|
|
|
|
|
|
|
|
|
|
|
|
|
|
|
|
|
|
|
|
|
||||||||||
|
|
|
|
|
|
|
|
||||||||
|
AUDIO OUTPUTS |
|
|
USB |
|
||||||||||
to Mixer |
or |
|
to DAW's |
|
|
|
|
|
|
|
|||||
|
|
|
|
|
|
|
|
||||||||
|
|
|
|
|
|
Audio Track |
|
|
|
|
|
||||
|
|
|
|
|
|
|
|
|
|
|
|
|
|
|
|
|
|
|
|
|
|
|
|
|
|
|
|
|
|
|
|
AUDIO INTERFACE |
|
USB |
Mac / PC
|
|
|
|
|
|
|
Note: |
AUDIO I/O |
|
|
|
|
Does not |
||
|
|
|
|
produce an |
|||
INPUTS |
|
Plug-In Editor |
|||||
|
audio signal. |
||||||
|
|
|
|
||||
|
|
|
|
|
|
|
|
Audio Track |
|
Instrument On Track |
|
||||
(DAW's Audio In) |
|
|
|
|
|
||
DAW
AUDIO |
MIDI |
Note: Because the M3 Plug-In Editor does not handle audio signals, you can’t insert a plug-in effect into the channel of the track in which the M3 Plug-In Editor is inserted, or send its audio signal via a send or bus.
7
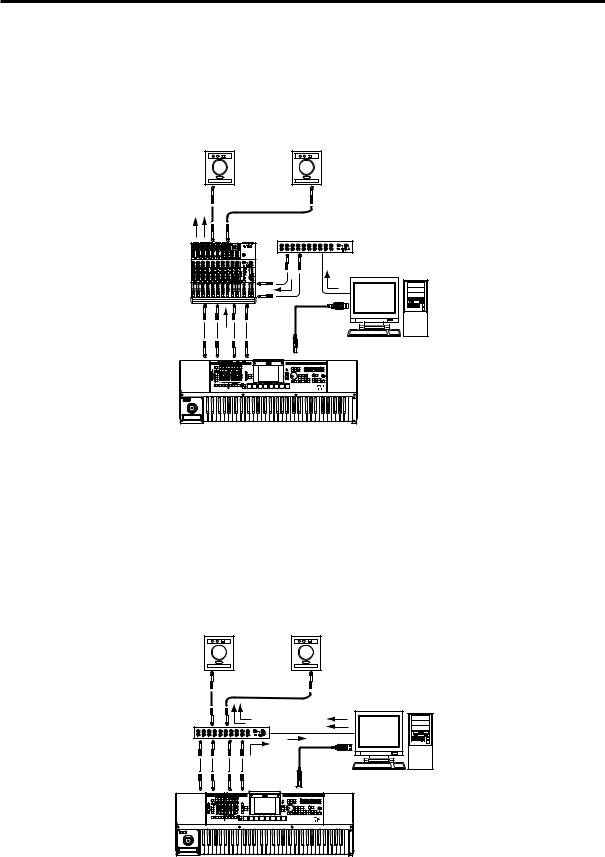
Using an external mixer to control the M3’s audio signal
If you want to mix the M3’s audio signals with the audio signals sent from your host application via your audio interface, or with audio signals from another sound module, make connections as shown below.
Powered monitors
INPUT |
INPUT |
|
Audio interface |
|
|
|
USB cable |
|
|
1 |
Computer |
|
|
|
|
L/MONO |
R |
2 |
USB |
|
|
|
M3 |
Note: If you’re using only the module portion of the M3 as a sound module, you’ll need to connect a master keyboard (master keyboard → M3)
Using your host application to control the M3’s audio signal
If you want to apply a plug-in effect to the M3’s audio signal, or to control the M3’s audio signal in your host application along with other audio tracks, connect the M3 to your audio interface and route the audio signal into your host application. Refer to the example explanations for various popular host applications on the following pages.
|
|
|
Powered monitors |
|
INPUT |
|
INPUT |
|
|
|
Audio interface |
|
|
|
USB cable |
|
1 |
|
Computer |
|
|
|
|
L/MONO |
R |
2 |
USB |
|
|
|
M3 |
Note: For details on creating audio tracks, MIDI tracks, and plug-in instrument tracks, and on how to perform operations and make settings in your host application, refer to the host application’s owner’s manual.
Note: If you’re using only the module portion of the M3 as a sound module, you’ll need to connect a master keyboard (master keyboard → M3)
8
 Loading...
Loading...