Hp Scanjet G3110 User Manual [ru]
Работа со сканером
Настоящее руководство содержит информацию об использовании фотосканера HP Scanjet G3110.
В этом разделе вы найдете обзор возможностей сканера и инструкции по работе с ним.
•Где получить дополнительную информацию
•Специальные возможности
•Как пользоваться программным обеспечением HP Photosmart
•Сведения о кнопках и аксессуарах
•Обзор сканирования
•Изменение параметров сканирования
•Сканирование изображений и документов
•Копирование
•Сканирование пленки
Где получить дополнительную информацию
Чтобы открыть электронную версию настоящего руководства пользователя, выберите
Пуск, Программы или Все программы, HP, Scanjet, G3110, а затем выберите Руководство пользователя.
Дополнительную информацию о том, как использовать этот продукт, можно получить в Центре решений HP Если вы установили программу HP Photosmart, которая входит в комплект поставки, дважды щелкните на значке Центр решений HP на рабочем столе и затем щелкните Справка. В разделе Документация, щелкните Справка по данному продукту.
Примечание Если требуется электронная версия руководства на другом языке, ее можно найти на компакт-диске, поставляемом вместе с устройством. Вставьте компакт-диск в дисковод и нажмите Просмотр и печать руководств.
Специальные возможности
В данном разделе описываются специальные возможности сканера.
Примечание Руководство пользователя этого устройства представлено в электронном формате, который поддерживается большинством программ для чтения с

Работа со сканером |
Page 2 of 28 |
экрана. Чтобы открыть электронную версию руководства пользователя,
выберите Пуск, Программы или Все программы, HP, Scanjet, G3110, а затем выберите Руководство пользователя.
Утилита Button Disable Utility
Во избежание случайного нажатия можно отключить клавиши с помощью утилиты Button Disable Utility (отключение клавиш). Эта же утилита позволяет вновь активизировать клавиши.
Чтобы воспользоваться утилитой Button Disable Utility, выполните следующие действия.
1Перейдите в папку C:\Program Files\Common Files\Hewlett-Packard\Scanjet\G3110\ на
жестком диске вашего компьютера.
2Дважды щелкните по hpbdu.exe.
Откроется диалоговое окно утилиты НР Button Disable Utility.
3Выберите сканер и щелкните Включить клавиши или Выключить клавиши.
Как пользоваться программным обеспечением HP
Photosmart
После установки программы HP Photosmart на вашем рабочем столе появятся два новых значка. С их помощью открываются две программы для сканирования и редактирования отсканированных изображений.
Центр решений HP — это программа для сканирования изображений и документов. Она позволяет выполнять следующие виды операций:
•Осуществлять сканирование и копирование
•Получать доступ к справке и информации об устранении неисправностей
•Получать доступ к программному обеспечению HP Photosmart чтобы редактировать отсканированные изображения
•Изменять настройки и предпочтения
HP Photosmart — это программа для печати, архивирования, рассылки отсканированных изображений и других действий с ними. Запустить программу HP Photosmart можно c помощью значка на рабочем столе или с помощью Центра решений HP.
Для того чтобы начать сканирование:
Дважды щелкните на значке ПО Центр решений HP на рабочем столе, затем на значке устройства, и затем щелкните на задании, которое требуется выполнить.
Примечание Если на рабочем столе значка HP Solution Center нет, нажмите Пуск,
file://C:\Users\ruffatto\AppData\Local\Temp\~hh7FA1.htm |
4/10/2013 |
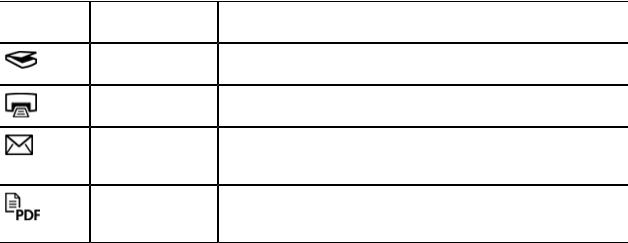
Работа со сканером |
Page 3 of 28 |
выберите Программы или Все программы, затем HP и щелкните Центр решений HP.
Сведения о кнопках и аксессуарах
В данном разделе представлены общие сведения о клавишах сканера и адаптера прозрачных материалов (АПМ).
•Клавиши
•Адаптер прозрачных материалов (АПМ)
Клавиши
Значок |
Название |
Описание |
|
функции |
|
|
Клавиша |
Сканирование фотографий, изображений, документов, |
|
Сканировать |
пленки или предметов. |
|
Клавиша |
Сканирование изображения и его вывод на печать. |
|
Копировать |
|
|
Клавиша |
Сканирование одной или нескольких страниц и |
|
Сканировать в прикрепление их в виде вложений для нового |
|
|
эл. почту |
электронного письма. |
|
Клавиша |
Сканирование одной или нескольких страниц и их |
|
Сканировать в сохранение в формате PDF для рассылки и хранения. |
|
|
|
|
Адаптер прозрачных материалов (АПМ)
Адаптер прозрачных материалов (АПМ) можно использовать для сканирования 35миллиметровых слайдов или негативов. Для подробной информации об АПМ см.
Сканирование пленки.
file://C:\Users\ruffatto\AppData\Local\Temp\~hh7FA1.htm |
4/10/2013 |
Работа со сканером |
Page 4 of 28 |
Обзор сканирования
Сканирование можно начать одним из трех способов.
•Сканирование с помощью клавиш сканера
•Сканирование из программы Центр решений HP
•Сканирование из других приложений
•Предварительный просмотр сканируемого изображения
Сканирование с помощью клавиш сканера
Используйте клавиш на крышке сканера для выполнения основных операций, например сканирования изображений и документов. Инструкции по использованию клавиш сканера представлены в данном руководстве.
Дополнительные сведения об использовании клавиш сканера см. в следующих разделах справки:
•Сведения о кнопках и аксессуарах
•Сканирование пленки
•Сканирование изображений и документов
•Копирование
Сканирование из программы Центр решений HP
Сканирование из программы Центр решений HP осуществляется, когда требуется выполнение дополнительных операций, таких как предварительный просмотр изображения перед окончательным сканированием, использование расширенных возможностей и изменение параметров сканирования.
Для запуска программы Центр решений HP: 1 Выполните одно из следующих действий.
аНа рабочем столе Windows дважды щелкните значок Центр решений HP.
бНа панели задач нажмите кнопку Пуск, выберите пункт Программы или Все программы, затем выберите HP и щелкните Центр решений HP.
2Если в системе установлено несколько устройств НР, щелкните на значке вашего устройства. Центр решений HP показывает функции, настройки и параметры поддержки, соответствующие только выбранному устройству HP.
file://C:\Users\ruffatto\AppData\Local\Temp\~hh7FA1.htm |
4/10/2013 |
Работа со сканером |
Page 5 of 28 |
Сканирование из других приложений
Можно выполнять сканирование изображения непосредственно в одно из приложений, если это приложение является TWAIN-совместимым. Обычно программа является совместимой, если в меню имеются опции Принять, Сканировать или Импортировать новый объект. Если неизвестно, является ли приложение TWAIN-совместимым или как называется команда, см. документацию по данному приложению.
Предварительный просмотр сканируемого изображения
Если требуется просмотреть отсканированное изображение, выполните сканирование с помощью программы Центр решений HP либо выберите Предварительный просмотр в диалоговом окне ярлыков программы Сканирование HP.
Для изменения параметров клавиш сканера таким образом, чтобы программа выводила запрос о необходимости предварительного просмотра изображения или документа, см.
раздел Изменение параметров сканирования.
Изменение параметров сканирования
Центр решений HP позволяет изменять различные настройки сканирования, включая:
•Параметры клавиш сканера
•Параметры кнопок сканирования центра решений HP
•Предпочтения для сканирования, например автоматическая экспозиция
Чтобы просмотреть или изменить параметры сканирования, откройте Центр решений HP и выберите устройство. Щелкните на Параметры, выделите пункт Настройка сканера, а затем выберите типы параметров, которые вы хотите посмотреть или изменить. Чтобы получить помощь с параметрами, щелкните Справка.
Сканирование изображений и документов
Для быстрого сканирования изображений и документов предназначена кнопка
file://C:\Users\ruffatto\AppData\Local\Temp\~hh7FA1.htm |
4/10/2013 |

Работа со сканером |
Page 6 of 28 |
Сканировать.
•Выбор типа оригинала — документ или изображение
•Сканирование изображений
•Одновременное сканирование нескольких изображений
•Сканирование документов
•Сканировать в PDF-файл
•Клавиша "Сканировать в эл. почту"
Выбор типа оригинала — документ или изображение
Тип оригинала можно выбрать как Документ или Картинка. В зависимости от выбранного варианта сканер будет сам оптимизировать параметры. Чтобы определить тип оригинала, используйте следующие рекомендации.
Содержимое оригинала |
Тип оригинала |
Текст или текст и графика |
Документ |
Фотография или изображение Изображение
Сканирование изображений
Для сканирования изображений и документов предназначена кнопка Сканировать ( ). Инструкции по сканированию слайдов и негативов см. в разделе Сканирование пленки.
). Инструкции по сканированию слайдов и негативов см. в разделе Сканирование пленки.
1Поместите оригинал на стекло сканера лицевой стороной вниз, как обозначено метками на сканере, и закройте крышку.
2Нажмите кнопку Сканировать ( ).
).
Откроется диалоговое окно Сканирование из ....
3Выберите ярлык сканирования; соответствующие настройки отобразятся справа.
Примечание Если перед тем как сохранить отсканированное изображение его нужно просмотреть, в диалоговом окне ярлыков программы
Сканирование HP выберите Предварительный просмотр.
4Щелкните Сканировать.
5Если выбран параметр Предварительный просмотр, но вы хотите отсканировать другой документ или изображение, поместите страницу на стекло и нажмите Добавить новое выделение. Отсканированное изображение будет сохранено в подпапку папки Документы сканера. Название подпапки - текущий год и месяц. По
file://C:\Users\ruffatto\AppData\Local\Temp\~hh7FA1.htm |
4/10/2013 |
Работа со сканером |
Page 7 of 28 |
умолчанию отсканированное изображение будет также отправлено в программу HP Photosmart.
После завершения сканирования всех страниц нажмите Готово.
Примечание Если параметр Предварительный просмотр не был выбран, может появиться запрос на сканирование дополнительных изображений. Нажмите Да, если нужно отсканировать дополнительные изображения; если требуется отправить отсканированные изображения в указанное место назначения, нажмите Нет.
Одновременное сканирование нескольких изображений
На стекле сканера можно одновременно сканировать несколько изображений.
Разместите изображения, которые требуется отсканировать, на стекле сканирующего устройства НР. Для получения наилучших результатов картинки следует размещать на расстоянии не менее 0,25 дюймов (6 мм) друг от друга. Затем выполните процедуру сканирования изображения. Дополнительные сведения см. в разделе Сканирование изображений.
Дополнительные сведения см. на вкладке Указатель электронной справки. Тип несколько в поле с ключевыми словами и щелкните в этом списке на несколько изображений, сканировать.
Сканирование документов
Для сканирования документов предназначена кнопка Сканировать ( ).
).
После обработки исходного документа сканер отправляет изображение в место, ранее указанное в диалоговом окне Сканирование HP.
Примечание Если перед тем как сохранить отсканированное изображение, его нужно просмотреть, в диалоговом окне ярлыков программы Сканирование HP выберите Предварительный просмотр или начните сканирование из программы Центр решений HP.
1Поместите оригинал на стекло сканера лицевой стороной вниз, выровняв по меткам.
2Нажмите клавишу Сканировать ( ). Откроется диалоговое окно Сканирование из ....
). Откроется диалоговое окно Сканирование из ....
3Выберите нужный вам ярлык; соответствующие настройки отобразятся справа.
4Щелкните Сканировать.
5Если выбран параметр Предварительный просмотр, но вы хотите отсканировать
file://C:\Users\ruffatto\AppData\Local\Temp\~hh7FA1.htm |
4/10/2013 |
Работа со сканером |
Page 8 of 28 |
другой документ или страницу, поместите ее на стекло и щелкните Добавить страницы.
После завершения сканирования всех страниц нажмите Готово.
Примечание Если параметр Предварительный просмотр не был выбран, может появиться запрос на сканирование дополнительных документов. Нажмите Да, если нужно отсканировать дополнительные документы; если требуется отправить отсканированные изображения в указанное место назначения, нажмите Нет.
По завершении сканирования приложение отправит страницы в выбранное место назначения.
Сканировать в PDF-файл
Чтобы после сканирования документа или изображения сохранить его в виде файла PDF, нажмите кнопку Сканировать в PDF ( ).
).
1Поместите оригинал на стекло сканера лицевой стороной вниз, выровняв по меткам.
2Нажмите клавишу Сканировать в PDF ( ). Откроется диалоговое окно
). Откроется диалоговое окно
Сканирование из ....
3Выберите нужный вам ярлык; соответствующие настройки отобразятся справа.
4Щелкните Сканировать.
5Если выбран параметр Предварительный просмотр, но вы хотите отсканировать другой документ или страницу, поместите ее на стекло и щелкните Добавить страницы.
После завершения сканирования всех страниц нажмите Готово.
Примечание Если параметр Предварительный просмотр не был выбран, может появиться запрос на сканирование дополнительных документов. Нажмите Да, если нужно отсканировать дополнительные документы или страницы; если требуется отправить отсканированные изображения в указанное место назначения, нажмите Нет.
По завершении сканирования приложение отправит страницы в выбранное место назначения.
Клавиша "Сканировать в эл. почту"
Выполняйте эти указания для сканирования изображений или документов со стекла сканера, автоматического создания нового электронного письма и вложения в него
file://C:\Users\ruffatto\AppData\Local\Temp\~hh7FA1.htm |
4/10/2013 |
Работа со сканером |
Page 9 of 28 |
отсканированных материалов.
1Поместите оригинал на стекло сканера лицевой стороной вниз, выровняв по меткам.
2Нажмите клавишу Сканировать в эл. почту ( ). Откроется диалоговое окно
). Откроется диалоговое окно
Сканирование из ....
3Выберите нужный вам ярлык; соответствующие настройки отобразятся справа.
4Щелкните Сканировать.
5Если выбран параметр Предварительный просмотр, но вы хотите отсканировать другой документ, изображение или страницу, поместите страницу на стекло и нажмите Добавить страницы.
После завершения сканирования всех страниц нажмите Готово.
Примечание Если параметр Предварительный просмотр не был выбран, может появиться запрос на сканирование дополнительных документов, страниц или изображений. Нажмите Да, если нужно отсканировать дополнительные документы; если требуется отправить отсканированные изображения в указанное место назначения, нажмите Нет.
6В разделе Информация об эл. почте диалогового окна Параметры сканирования в эл. почту введите тему письма и адрес электронной почты получателя (либо нажмите Адресная книга... для выбора получателей). Вы можете ввести несколько адресов электронной почты через запятую.
•Чтобы просмотреть вложенное изображение перед отправкой письма, дважды щелкните название вложенного файла.
•Чтобы копия письма также была отправлена и вам, выберите Прислать мне копию этого письма.
Копирование
Для сканирования оригинала с последующей печатью используется клавиша Копировать
( ).
).
Клавиша Копировать оптимизирована для сканирования с последующей печатью копии документа, находящегося на стекле сканера. Если вы намерены изменить изображение (например осветлить/затемнить его или скорректировать размер), нажмите Отмена в диалоговом окне процесса копирования. Измените установки, затем выполните сканирование. Если вы используете Центр решений HP, вы также можете нажать клавишу Копирование и изменить настройки в окне предварительного просмотра.
1Положите оригинал на стекло сканера лицевой стороной вниз в соответствии с отметками.
2Нажмите Клавишу "Копировать" ( ).
).
3В разделе Параметры сканирования диалогового окна программы Копирование HP выберите тип оригинала (Изображение или Документ) и задайте необходимые параметры (список доступных параметров зависит от выбранного Типа оригинала).
• Щелкните Предварительный просмотр для просмотра отсканированного
file://C:\Users\ruffatto\AppData\Local\Temp\~hh7FA1.htm |
4/10/2013 |
 Loading...
Loading...