HP SAP Smart Forms and Zeberea Print User Manual

Bar Code Label Design and Printing from mySAP™ Business Suit via
SAP® Smart Forms™
Zebra® Printers and SAP Smart Forms
June 30, 2005
Rev 3
©2004 ZIH Corp. ZTools is a Zebra trademark, and Zebra, ZPL II, BAR-ONE and ZebraNet are registered trademarks of ZIH Corp. All rights reserved. SAP, mySAP, Smart Forms and SAP NetWeaver are the trademarks or registered trademarks of SAP AG in Germany and in several other countries. PCL is a registered trademark of Hewlett-Packard Company. PostScript is a registered trademark of Adobe Systems Incorporated in the United States and/or other countries. IBM is a registered trademark of International Business Machines Corporation. Unicode is a trademark of Unicode Inc. TrueType is a trademark of Apple Computer. Windows and Windows NT are registered trademarks of Microsoft Corporation. CompactFlash is a registered trademark of SanDisk Corporation. All other trademarks are the property of their respective owners.

Driving Zebra Printers from Smart Forms
Table of Contents
UPGRADING SMART FORMS FOR BAR CODING ............................................................................. |
2 |
SUPPORT PACKS .......................................................................................................................................... |
2 |
Smart Forms Bar Code Rendering Library (BRL).................................................................................. |
2 |
Smart Forms Industrial Bar Code Printer Support (ZPL II) .................................................................. |
2 |
SAPscript Users ...................................................................................................................................... |
2 |
SAP GUI Print Preview .......................................................................................................................... |
2 |
SMART FORMS AND ZEBRA DEVICE TYPES .................................................................................... |
3 |
IBM® CodePage 850 - CG Triumvirate Bold Condensed Font (Scaleable) ........................................... |
3 |
Unicode™ UTF-8 – Swiss Scaleable Fonts............................................................................................ |
3 |
Unicode UTF-8 - Andale Monospaced Scaleable Fonts......................................................................... |
3 |
USING THE SMART FORMS ZEBRA DEVICE TYPES WITH OUTPUT DEVICES / PRINT |
|
QUEUES........................................................................................................................................................ |
8 |
© SAP AG 2004. ALL RIGHTS RESERVED............................................................................................. |
13 |
TEST PRINTING FROM SMART FORMS TO AN OUTPUT DEVICE / PRINT QUEUE ............. |
14 |
DESIGNING A SIMPLE SMART FORM............................................................................................... |
17 |
DISABLE PC EDITOR.................................................................................................................................. |
17 |
SMART STYLES—PLANNING FOR SMART FORMS ...................................................................................... |
18 |
Create the Bar Codes You Need ........................................................................................................... |
18 |
Creating Smart Styles to Select Text and Barcodes .............................................................................. |
22 |
LAYING OUT THE SMART FORM................................................................................................................. |
28 |
Map to Smart Style................................................................................................................................ |
29 |
Add Text and Bar Code Fields.............................................................................................................. |
31 |
Add Lines and Boxes............................................................................................................................. |
34 |
Add Logos/Graphics ............................................................................................................................. |
36 |
Saving and Activating the Smart Form ................................................................................................. |
39 |
TIPS AND TRICKS FOR SMART FORMS AND ZEBRA PRINTERS .............................................. |
40 |
LABEL SIZE / PAGE SIZE ............................................................................................................................ |
40 |
FIELD POSITIONING—X, Y COORDINATES ................................................................................................ |
41 |
LINES AND BOXES ..................................................................................................................................... |
41 |
TEXT OBJECTS........................................................................................................................................... |
42 |
Western European—IBM CodePage 850.............................................................................................. |
42 |
International Printing (EMEA Only)—Unicode™ ............................................................................... |
42 |
Global International Printing including APAC—Unicode ................................................................... |
42 |
Text Reversing....................................................................................................................................... |
42 |
TrueType Fonts ..................................................................................................................................... |
42 |
Font Licensing (TTF) / Disclaimer ....................................................................................................... |
44 |
LOGOS/GRAPHICS...................................................................................................................................... |
45 |
Uploading Graphics into Smart Forms................................................................................................. |
45 |
Permanently Printer Resident Bar Codes (Flash) ................................................................................ |
45 |
PRINTER SETTINGS .................................................................................................................................... |
46 |
BAR CODES ............................................................................................................................................... |
48 |
Printer Bar Codes................................................................................................................................. |
48 |
System Bar Codes ................................................................................................................................. |
49 |
Unsupported Bar Codes / New Symbologies ........................................................................................ |
50 |
RESOURCES.............................................................................................................................................. |
51 |
13760L |
Page 2 |

Driving Zebra Printers from Smart Forms
Upgrading Smart Forms for Bar Coding
Support Packs
SAP’s Smart Forms design tool now supports native bar code design and industrial bar code printing. These features can be enjoyed by users of mySAP™ Business Suite 4.6c onwards. Support Packs are available direct from SAP AG for enabling this
technology. For more information on this upgrade, please refer to SAPnet notes 750002 and 750772.
Smart Forms Bar Code Rendering Library (BRL)
The Bar Code Rendering Library allows SAP to render (draw) bar codes for print preview and output purposes. SAP AG has licensed this BRL from Zebra, which allows Smart Forms to generate bar code output, as bitmap graphics, on PDF documents and PCL®-, PostScript®-, and Prescribe-compatible printers. SAPWin is also supported via SAPlpd although not recommended for mission-critical printing.
Note: Bar codes are downloaded as bitmap graphics to all of the above “page” printers. The only true bar code “label” printer language supported in Smart Forms is the Zebra Programming Language (ZPL II). Bar codes are NOT downloaded to ZPL II printers as graphics, they are sent as ZPL II commands—providing greater performance and bar code validation!
Smart Forms Industrial Bar Code Printer Support (ZPL II)
SAP AG has, for the first time, added “true” support for native bar code printers in mySAP Business Suite. This printer support, along with the BRL, now allows SAP users to easily implement industrial mission-critical bar code label printing without the additional cost of middleware. Bar coding support is added in the form of the Zebra Programming language (ZPL II). Refer to www.zebra.com for more information on bar code label printers.
SAPscript Users
SAPscript users may also continue to use Zebra’s BAR-ONE® for mySAP™ Business Suite. Refer to www.zebra.com/sap for more information.
SAP GUI Print Preview
SAP NetWeaver™ 04 is required for SAP GUI WYSIWYG Print Preview. All other versions will simply represent bar codes with a series of thin vertical lines.
13760L |
Page 2 |

Driving Zebra Printers from Smart Forms
Smart Forms and Zebra Device Types
One of the following device types must be uploaded to mySAP Business Suite before you can drive Zebra printers from Smart Forms. These device types will also ship with SAP NetWeaver 05. Smart Forms only supports the Zebra Programming Language (ZPL II).
IBM® CodePage 850 - CG Triumvirate Bold Condensed Font (Scaleable)
Zlzeb6.pri |
All 600 dpi ZPL-II printers |
Zlzeb3.pri |
All 300 dpi ZPL-II printers |
Zlzeb2.pri |
All 203 dpi ZPL-II printers |
The above device types are primarily designed to work with Zebra’s preloaded Scaleable Font - CG Triumvirate Bold Condensed. This font contains most characters needed for the Americas and Western Europe. Additional TrueType™ fonts are supported with this device type but they will also be driven via IBM Codepage 850.
Unicode™ UTF-8 – Swiss Scaleable Fonts
Zlzebs6.pri |
All 600 dpi ZPL-II printers |
Zlzebs3.pri |
All 300 dpi ZPL-II printers |
Zlzebs2.pri |
All 203 dpi ZPL-II printers |
The above device types are primarily designed to work with Zebra’s preloaded Swiss Scaleable Font (EMEA Only). Containing 936 characters, this font includes support for Baltic, Central European, Cyrillic, Greek, Turkish, Arabic, Hebrew and Western.
Unicode UTF-8 - Andale Monospaced Scaleable Fonts
Zlzebu6.pri |
All 600 dpi ZPL-II printers |
Zlzebu3.pri |
All 300 dpi ZPL-II printers |
Zlzebu2.pri |
All 203 dpi ZPL-II printers |
The above device types are primarily designed to work with Zebra’s optional Andale Scaleable Font. This font contains most of characters needed for the Asia Pacific, Americas, Western/Central/Eastern Europe and the Middle-Eastern regions. This font is delivered on a 32mb Linear PMCMCIA card. Four flavors of this font are available; each contain the same number of characters but are tailored to the Japanese, Koran, Simplified Chinese or Traditional Chinese markets.
All of the above files (device types) are available to download directly from SAP AG or from the Zebra Web site www.zebra.com/sap.
Zebra Part Numbers for the four flavors of the Optional Andale Font:
48303 Andale Japanese on a 32 MB PCMCIA Linear Card 48304 Andale Korean on a 32 MB PCMCIA Linear Card
48305 Andale Simplified Chinese on a 32 MB PCMCIA Linear Card 48306 Andale Traditional Chinese on a 32 MB PCMCIA Linear Card
13760L |
Page 3 |

Driving Zebra Printers from Smart Forms
Installation of mySAP Business Suite Zebra Device Types
The next series of steps outline the import procedure of the device type definition file, i.e., ZLBZEB2.PRI to the mySAP Business Suite printing system. First, execute the Program Execution transaction SA38 by keying in /nSA38 at the command line:
Press the <Enter> key or click once on the  box adjacent to the command line text box.
box adjacent to the command line text box.
© SAP AG 2004. All rights reserved.
At the window “ABAP/4: Execute Program”, like the screen above, type in RSTXSCRP in the Program text box then click the execute button or press <F8> to execute the device type definition import program.
At the next window titled “SAPscript Export to Dataset / SAPscript Import from Dataset”, similar to the screen below, do the following:
1)Select the Device type option
2)Enter the device type name that you plan to use, e.g. “ZLZEB2” for Object name
3)Type in “IMPORT” for Mode (EXPORT/IMPORT)
4)Select From/on frontend (or File system: GUI on older releases)
13760L |
Page 4 |
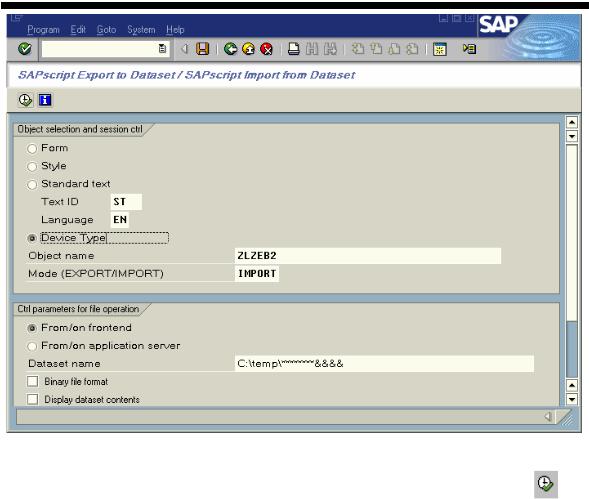
Driving Zebra Printers from Smart Forms
© SAP AG 2004. All rights reserved.
When all the required fields above are entered correctly, click on execute button or press <F8> to start the import process. Ignore all other options.
13760L |
Page 5 |

Driving Zebra Printers from Smart Forms
Allocate a Development Class
The user must either allocate a development class to the device type or make it a local object. The development class is only required if the customer wishes to transport this device type to other mySAP Business Suite systems. Local object device types can’t be transported to other mySAP Business Suite systems. This is done from the screen below:
© SAP AG 2004. All rights reserved. |
|
You may enter a Development class and press the save |
button. Alternatively you |
can skip the Development class and press the local object |
button. |
Note: You will not see the above step if the device has already been uploaded.
13760L |
Page 6 |
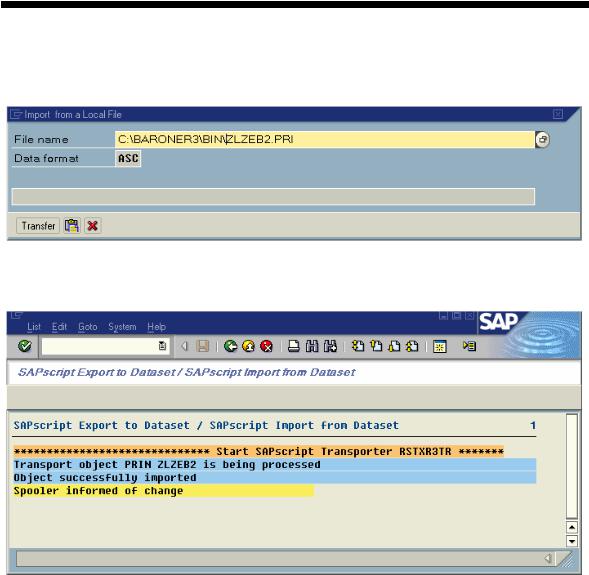
Driving Zebra Printers from Smart Forms
Select the local driver.
The pop-up dialog text box labeled “Import from a Local File ” prompts for the device type definition file and its location. Use the browse  button to locate the file, e.g., ZLB_ZEB.PRI and then click the OK button to start the upload process.
button to locate the file, e.g., ZLB_ZEB.PRI and then click the OK button to start the upload process.
© SAP AG 2004. All rights reserved.
When the process is complete, update messages will be displayed in the window below.
© SAP AG 2004. All rights reserved.
The above drivers are only for use with Smart Forms. The above drivers do not support SAPscript or SAPscript generated and uploaded by Zebra’s BAR-ONE® for mySAP™ Business Suite.
.
13760L |
Page 7 |
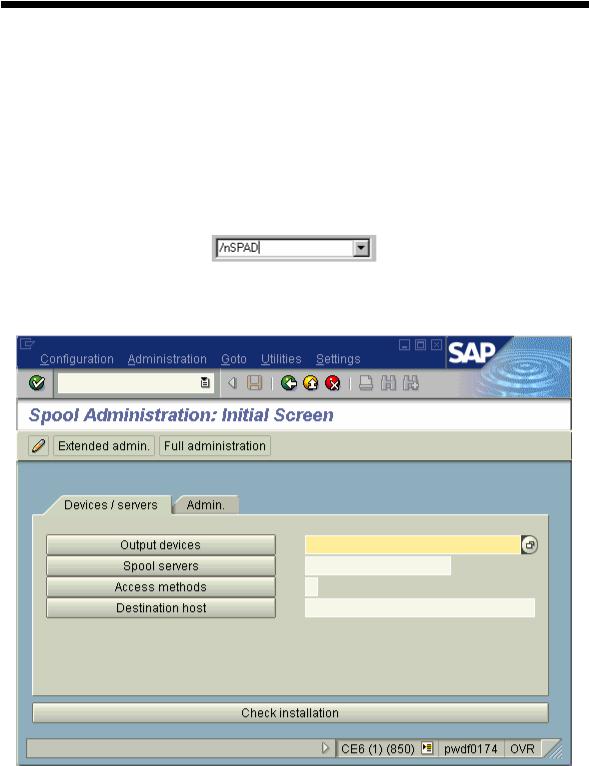
Driving Zebra Printers from Smart Forms
Using the Smart Forms Zebra Device Types with Output devices / Print Queues
Before we can use a printer (device type) in SAP mySAP Business Suite we must create and configure a print queue (output device).
Initiate the Spool Administration program, SPAD, by entering /nSPAD in the transaction command line. Press the <Enter> key or click on the check box adjacent to the command line text box entry.
At the “ Spool Administration Initial Screen ”windows, press / select the Output Device option.
© SAP AG 2004. All rights reserved.
At the “ Spool Administration: List of Output Devices ”screen, shown below, press the Change  icon.
icon.
13760L |
Page 8 |
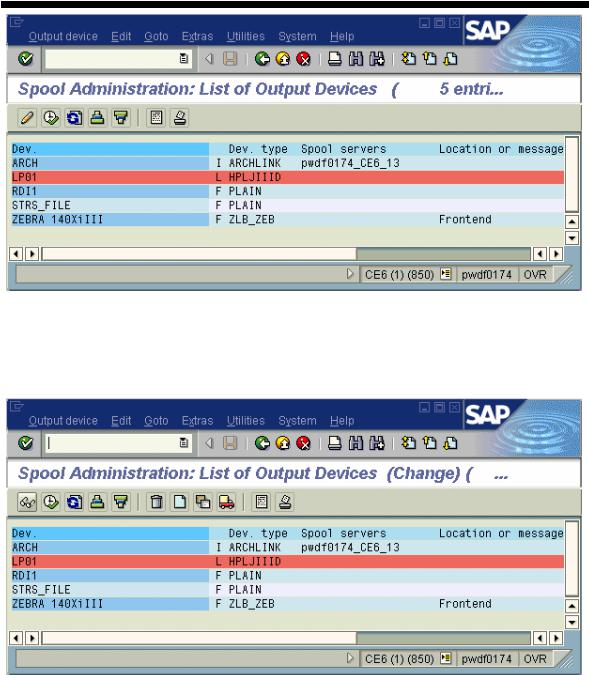
Driving Zebra Printers from Smart Forms
© SAP AG 2004. All rights reserved.
You should now see the screen below, exactly the same as the previous screen but with a new line of icons. Press the Create  icon.
icon.
© SAP AG 2004. All rights reserved.
At the “Spool Administration: Create Output Device”, similar to the screen below, do the following:
1)Allocate the Output Device name. You may also allocate a shortname
2)Select the Device Type, i.e. Zlzeb3
3)Enter Location and Message if required
13760L |
Page 9 |

Driving Zebra Printers from Smart Forms
© SAP AG 2004. All rights reserved.
Press the |
TAB. |
© SAP AG 2004. All rights reserved.
13760L |
Page 10 |

Driving Zebra Printers from Smart Forms
For testing and demonstration purposes only, we recommend that you use “Front End Printing.” We do not recommend this access method for volume or mission-critical industrial printing. This means that you should complete the configuration of the output device by doing the following:
1)Ensure Host spool access method is set as option F
2)Type in __DEFAULT for Host printer
3) Press the save |
icon |
Below is a detailed explanation of mySAP Business Suite printing terminology:
Output Device
This is the name of the print queue. You must also type in a short name; this is four characters.
Device Type
This is the name of the printer (device type) and could be ZLZEB2. This selection will be based on printer resolution and Codepage/language.
Spool Server
This is the name of the server that will do the spooling. Use the browse button to pick a server that has a spool process associated with it (if it doesn’t have a spool server associated with it then it will be highlighted in red).
Access Method
This field must be filled before host printer, although it is listed after it! This is the most important, and complicated, field for setup of print queues (output devices). Summaries of the options are below:
FPC Front End Printing (requires SAPlpd running)
Required if no HOSTNAME available, such as remote WAN printing to a standalone PC. We recommend that this only be used for testing purposes.
L |
Local Unix lpd spooler (Print Queue) |
C |
Local NT or AS/400 print manager |
UPrint Server (dedicated server such as UNIX or even a Zebra ZebraNet® 10/100)
You can print direct to a print server such as a ZebraNet 10/100 but we do not advise this if you will be printing from multiple clients simultaneously. When printing from multiple clients simultaneously you must have a print queue setup. See the example below:
Access method |
U |
Host Printer |
PORTLF1 |
Destination Host |
Your Printers IP Address |
We have also seen graphics printing incorrectly when printing direct to the print server. This seems to be down to flow control. Please use a print queue.
13760L |
Page 11 |

Driving Zebra Printers from Smart Forms
U or S |
PC with Windows® 95/98/NT4/2000 (requires SAPlpd running) |
Destination Host (Like the name of the target PC / print server)
This is not required for F-Front End Printing as the destination host is the client PC that the print request was made from (requires SAPlpd running).
For U or S, This must be the Host Name of the PC that will have SAPlpd running on it or the Host Name of a dedicated Print Server with print queues setup. The easiest way to determine the host name of a PC is to run SAPlpd and you will find it near the top of the start up window. SAPlpd can be started by selecting Start-> Programs-> SAP Frontend-> SAPlpd.
This parameter is not required for L or C as the local server is the destination host.
Host Printer (Like the name of the target print queue on a PC or print server) When using F, U or S with SAPlpd, this could be “__DEFAULT” (underscore
underscore DEFAULT) for the Default Windows printer or it could be the exact name of the printer (not the share name), i.e., “Generic / Text Only”. This is the name listed in Windows->Start->Settings->Printers.
When using L or C this is the “long name” of the printer. This is not the share name.
LPQ Format
This can be ignored.
Location
This is just an optional simple description/comment of where the printer is located.
Message
This is just an optional simple comment/message that you may wish to associate with the specific print queue.
SAP LPD
If you have chosen to use access methods F then you will have to run SAPlpd on the local PC.
SAPlpd is a proprietary print server that runs on a PC taking input from the mySAP Business Suite server and sending it to printers on the local PC. The printers on the local PC MUST use a generic text driver.
SAPlpd can be started by selecting Start-> Programs-> SAP Frontend-> SAPlpd. You should see a screen similar to the following:
13760L |
Page 12 |

Driving Zebra Printers from Smart Forms
© SAP AG 2004. All rights reserved.
SAPlpd needs to be run on any PC that requires a Windows printer driver to be used with mySAP Business Suite. This is the case if you are using Generic Text drivers or fullblown Windows drivers.
Note: We do not recommend using SAPlpd for volume or mission-critical industrial printing.
13760L |
Page 13 |

Driving Zebra Printers from Smart Forms
Test Printing from Smart Forms to an Output Device / Print Queue
Please ensure that the form you test print with has been designed for your device. Do not try and print a form that has been designed with “HELVE” on an ANDALE Unicode Device type (zlzebuX).
Please follow the following procedure to do a test print directly from Smart Forms:
Open the form you wish to print (/nSmart Forms), Type in the Form Name and press “Change.” You will now see a screen similar to that below:
© SAP AG 2004. All rights reserved.
Press the Test Icon (or press F8). You will now see a screen similar to that below:
13760L |
Page 14 |

Driving Zebra Printers from Smart Forms
© SAP AG 2004. All rights reserved.
Press the Test Icon again (or press F8). You will now see a screen similar to that below:
© SAP AG 2004. All rights reserved.
Press the execute Icon (or press F8). You will now see a screen similar to that below:
13760L |
Page 15 |
 Loading...
Loading...