HP ScanJet G2710 User Manual
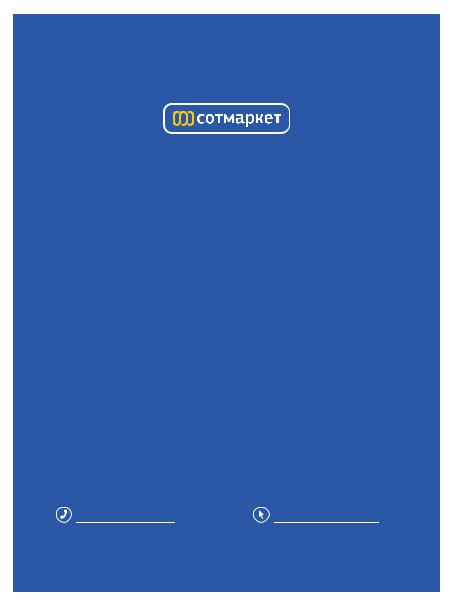
Инструкция для HP Scanjet G2710
Перейти в карточку товара


8 800 775 98 98 |
www.sotmarket.ru |
|||
л чит т |
нич ю н льт цию. |
д бн я инф |
м ция т в |
, |
гл |
т чн . Б з вы дны |
тзывы, бз |
ы и |
ы |

HP Scanjet G2410/G2710
User Guide

Contents
1 How to use the scanner |
|
|
|
Where to get additional information ........................................................................................... |
3 |
|
Accessibility ............................................................................................................................... |
3 |
|
Accessing the user guide with screen reader software ....................................................... |
3 |
|
Button Disable Utility ............................................................................................................ |
4 |
|
How to use the HP Photosmart software ................................................................................... |
4 |
|
Front panel and accessories overview ...................................................................................... |
4 |
|
Front-panel buttons ............................................................................................................. |
5 |
|
Transparent materials adapter (TMA) .................................................................................. |
5 |
|
Scanning overview .................................................................................................................... |
5 |
|
Scan from the scanner front-panel buttons ......................................................................... |
5 |
|
Scan from the HP Solution Center ...................................................................................... |
5 |
|
Scan from other software programs .................................................................................... |
6 |
|
Preview a scanned image ................................................................................................... |
6 |
|
Change scan settings ................................................................................................................ |
6 |
|
Scan pictures and documents ................................................................................................... |
6 |
|
Select original type — document or picture ......................................................................... |
7 |
|
Scan pictures ....................................................................................................................... |
7 |
|
Scan multiple pictures with one scan .................................................................................. |
7 |
|
Scan documents .................................................................................................................. |
8 |
|
Scan to a PDF file ................................................................................................................ |
8 |
|
E-mail a document or picture ............................................................................................... |
9 |
|
Make copies ............................................................................................................................... |
9 |
|
Scan film .................................................................................................................................. |
10 |
|
Scan positives (such as 35 mm slides) or negatives ......................................................... |
10 |
|
Tips for scanning transparent items .................................................................................. |
12 |
2 |
Care and maintenance |
|
|
Clean the scanner glass .......................................................................................................... |
13 |
|
Clean the transparent materials adapter (TMA) — HP Scanjet G2710 Photo Scanner .......... |
13 |
|
Order maintenance and scanner supplies ............................................................................... |
14 |
3 |
Troubleshooting |
|
|
Scanner initialization or hardware problems ............................................................................ |
15 |
|
Reset the scanner ............................................................................................................. |
15 |
|
Test the scanner hardware ................................................................................................ |
15 |
|
Scanner has stopped working properly ............................................................................. |
16 |
|
Additional troubleshooting information .............................................................................. |
16 |
1
Scanner operation problems ................................................................................................... |
16 |
Scanner will not turn on ..................................................................................................... |
17 |
Scanner does not scan right away .................................................................................... |
17 |
Buttons appear not to work ................................................................................................ |
17 |
Issues with scanning documents or text (OCR) ................................................................ |
18 |
Scanned image is fuzzy ..................................................................................................... |
18 |
Scanner is scanning items very slowly .............................................................................. |
18 |
Scanner glass needs to be cleaned .................................................................................. |
18 |
Slides, negatives, and TMA issues .......................................................................................... |
19 |
The image cannot be enlarged .......................................................................................... |
19 |
Incorrect colors print, or the image is too light or dark ....................................................... |
19 |
Dots or streaks appear in the scanned image ................................................................... |
19 |
The scanned images are dark ........................................................................................... |
19 |
The TMA does not work at all ............................................................................................ |
19 |
No light or only dim light is visible in the TMA after selecting slides or negatives in the |
|
Scan dialog box ................................................................................................................. |
20 |
Scanner installation troubleshooting ........................................................................................ |
20 |
Uninstall and reinstall the software .................................................................................... |
20 |
Check the cables ............................................................................................................... |
21 |
4 Regulatory information and product specifications |
|
Scanner specifications ............................................................................................................. |
22 |
Transparent materials adapter (TMA) specifications ............................................................... |
23 |
Environmental specifications ................................................................................................... |
23 |
Recycle and restricted material information ............................................................................ |
23 |
Recycling ........................................................................................................................... |
23 |
Product restricted material ................................................................................................. |
23 |
Disposal of Waste Equipment by Users in Private Households in the European Union ......... |
24 |
5 Product support |
|
Accessibility ............................................................................................................................. |
25 |
HP Scanjet Web site ................................................................................................................ |
25 |
Getting assistance ................................................................................................................... |
26 |
Index.............................................................................................................................................. |
29 |
2

1How to use the scanner
This manual describes how to use the HP Scanjet G2410 Flatbed Scanner and the HP Scanjet G2710 Photo Scanner.
This section presents an overview of the scanner and how to use it.
•Where to get additional information
•Accessibility
•How to use the HP Photosmart software
•Front panel and accessories overview
•Scanning overview
•Change scan settings
•Scan pictures and documents
•Make copies
•Scan film
Where to get additional information
To access an online version of the scanner user guide, click Start, point to Programs or All Programs, point to HP, Scanjet, G2410or G2710, and then click User Guide.
You can get additional information about using this product from the HP Solution Center. If you have installed the HP Photosmart software that came with the scanner, doubleclick the HP Solution Center icon on your desktop, and then click Help. Under the
Documentation section, click Product Help.
Accessibility
This section describes the accessibility options available with this scanner.
•Accessing the user guide with screen reader software
•Button Disable Utility
Accessing the user guide with screen reader software
There is an online Help version of this User Guide on the software CD. This format can be used with most screen reader software programs. To find this guide on the CD, do the following:
1.Insert the HP CD that came with the scanner into the computer CD drive. Wait for the installation dialog box to display.
 NOTE: If the installation dialog box does not display, double-click the scanner.htm file on the root of the installation CD.
NOTE: If the installation dialog box does not display, double-click the scanner.htm file on the root of the installation CD.
2.Click View or print guides.
A list of languages is displayed.
How to use the scanner |
3 |
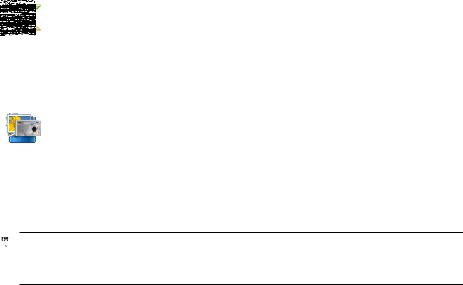
Chapter 1
3.Click the language that you want. A list of guides is displayed.
4.Click Onscreen User Guide.
Button Disable Utility
To prevent buttons from being accidentally pushed, you can use the Button Disable Utility to disable the buttons. You can use the same utility to re-enable the buttons.
To use the Button Disable Utility, complete the following steps:
1.On your hard drive, navigate to C:\Program Files\Common Files\Hewlett-Packard \Scanjet\G4000\.
2.Double-click hpbdu.exe.
The HP Button Disable Utility dialog box is displayed.
3.Select the scanner, and then click Enable Buttons or Disable Buttons.
How to use the HP Photosmart software
When you install the HP Photosmart software, two icons are added to your desktop. These icons open programs for scanning and editing your scans.
HP Solution Center is the program that gets you started scanning pictures and documents. Use the HP Solution Center for all of the following:
•Perform scanning and copy functions
•Access help and troubleshooting information
•Access the HP Photosmart software to edit your scans
•Modify settings and preferences
The HP Photosmart software is the program to use for manipulating, printing, archiving, and sharing your images after they have been scanned. You can get to the HP Photosmart software from the desktop icon or through HP Solution Center.
To start a scan:
Double-click the HP Solution Center icon on the desktop, click the icon for your device, and then click the task you want to perform.
 NOTE: If the HP Solution Center icon is not available on the desktop, click Start, point to Programs or All Programs, point to HP, and then click HP Solution Center.
NOTE: If the HP Solution Center icon is not available on the desktop, click Start, point to Programs or All Programs, point to HP, and then click HP Solution Center.
Front panel and accessories overview
This section presents an overview of the scanner front panel and the transparent materials adapter (TMA).
•Front-panel buttons
•Transparent materials adapter (TMA)
4How to use the scanner
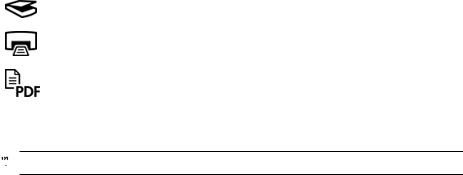
Front-panel buttons
Icon |
Feature name |
Description |
|
|
|
|
Scan button |
Scans pictures, graphics, documents, or objects. |
|
|
|
|
Copy button |
Scans the item and sends it to the printer to make a copy. |
|
|
|
|
Scan to PDF |
Scans one or more pages and saves them as a PDF file for |
|
button (G2710 |
sharing or storing. |
|
model only) |
|
|
|
|
Transparent materials adapter (TMA)
 NOTE: This section applies to the HP Scanjet G2710 Scanner only.
NOTE: This section applies to the HP Scanjet G2710 Scanner only.
You can use the transparent materials adapter (TMA) to scan 35 mm slides or negatives. For more information about the TMA, see Scan film.
Scanning overview
Start scanning in one of these ways:
•Scan from the scanner front-panel buttons
•Scan from the HP Solution Center
•Scan from other software programs
•Preview a scanned image
Scan from the scanner front-panel buttons
Use the front-panel buttons on the scanner for basic scanning functions, such as scanning pictures and documents. Instructions for using the front-panel buttons are located in this manual.
For more information about how to use the front-panel buttons, see the following topics:
•Front panel and accessories overview
•Scan film
•Scan pictures and documents
•Make copies
Scan from the HP Solution Center
Scan from the HP Solution Center when you want more control during the scanning process, such as when you want to preview the image before the final scan, use more advanced features, or change scan settings.
Scanning overview |
5 |
Chapter 1
To start the HP Solution Center:
1.Do one of the following:
a. On the Windows desktop, double-click the HP Solution Center icon.
b. On the taskbar, click Start, point to Programs or All Programs, point to HP, and then click HP Solution Center.
2.If you have installed more than one HP device, click the icon for your device. The HP Solution Center shows only the functions, settings, and support options that are appropriate for the selected HP device.
Scan from other software programs
You can scan an image directly into one of your software programs if the program is TWAIN compliant. Generally, the program is compliant if it has a menu option such as Acquire, Scan, or Import New Object. If you are unsure whether the program is compliant or what the option is, see the documentation for that program.
Preview a scanned image
If you want to preview the scanned image, either begin the scan from the HP Solution Center, or click Show Preview in the What are you scanning? dialog box.
To change the button settings for the scanner so that the software always prompts you with a preview of the picture or document, see the Change scan settings section.
Change scan settings
You can change many scan settings from the HP Solution Center, including:
•Button settings for the scanner front panel
•Settings for the HP Solution Center scan buttons
•Scan preferences, such as automatic exposure
To view or change the scan settings, open the HP Solution Center and select the device. Click Settings, point to Scan Settings, and then select the type of settings you want to view or change. To get help with settings, click Help.
Scan pictures and documents
Use the Scan button to scan pictures or documents quickly.
•Select original type — document or picture
•Scan pictures
•Scan multiple pictures with one scan
•Scan documents
•Scan to a PDF file
•E-mail a document or picture
6How to use the scanner
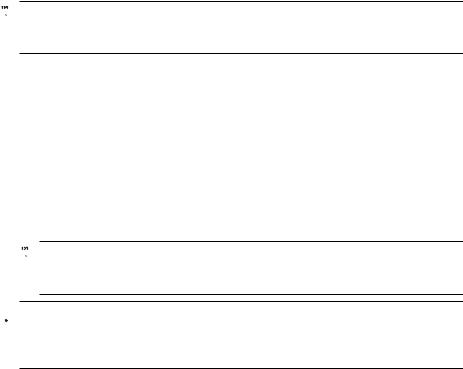
Select original type — document or picture
You have two choices for original type: Document or Picture. The scanner optimizes settings based on your choice. Use the following guidelines to determine the best original type for your needs.
If your original consists of |
Select this original type |
|
|
Text, or both text and graphics |
Document |
|
|
A printed photograph or graphic |
Picture |
|
|
Scan pictures
Use the Scan button ( ) to scan photos and graphics.
) to scan photos and graphics.
For scanning slides or negatives, see Scan film.
 NOTE: If you want to preview scans before they are sent to their destination, select Show Preview in the What are you scanning? dialog box. Also see Preview a scanned image.
NOTE: If you want to preview scans before they are sent to their destination, select Show Preview in the What are you scanning? dialog box. Also see Preview a scanned image.
1.Place the original face down on the scanner glass, as indicated by the reference marks, and then close the lid.
2.Press the Scan button ( ).
).
The What are you scanning? dialog box appears.
3.Under the What are you scanning? heading, click Picture.
4.Select Scan originals from glass.
5.Click Scan.
6.When the scan is finished, place an item on the scanner glass and then click Scan to scan another picture, or click Done. The software saves the scan to a subfolder in the My Scans folder. The subfolder is named for the current year and month. The scanned image is also sent to the HP Photosmart software by default.
 NOTE: If Show Preview was selected, you must click the Accept button in the preview screen to initiate the scan. When prompted, click Yes to scan additional pictures, or click No to send the scanned image(s) to the specified location.
NOTE: If Show Preview was selected, you must click the Accept button in the preview screen to initiate the scan. When prompted, click Yes to scan additional pictures, or click No to send the scanned image(s) to the specified location.
 TIP: The HP Scanning software can automatically correct your pictures or restore faded colors in old pictures. To turn picture correction on or off, select Auto Correct Photos from the Basic menu of the HP Scanning software, and then choose the options you want. To use this feature, Show Preview must be selected.
TIP: The HP Scanning software can automatically correct your pictures or restore faded colors in old pictures. To turn picture correction on or off, select Auto Correct Photos from the Basic menu of the HP Scanning software, and then choose the options you want. To use this feature, Show Preview must be selected.
Scan multiple pictures with one scan
You can scan multiple pictures at the same time from the scanner glass.
Arrange the pictures that you want to scan on the HP scanning device glass. For the best results, leave at least 0.25 inches (6 mm) of space between the edges of the pictures. Then follow the steps for scanning a picture. For more information, see Scan pictures.
For more information, go to the Index tab in the onscreen Help. Type multiple in the keyword field and click multiple items, scan in the list.
Scan pictures and documents |
7 |
 Loading...
Loading...