HP ProCurve Installation and Getting Started Guide
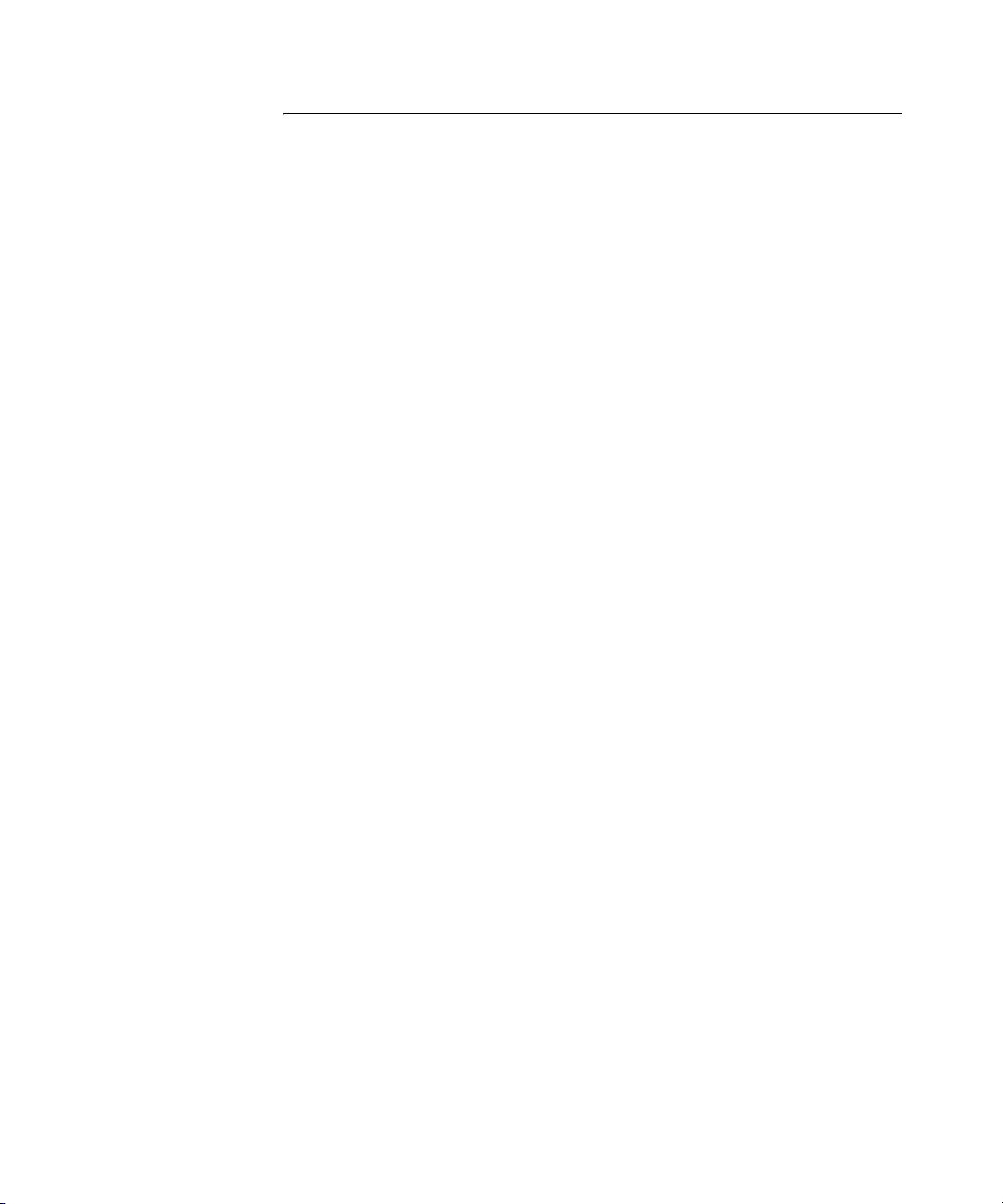
HP ProCurve
Wireless Access Point 10ag
Installation and Configuration Guide
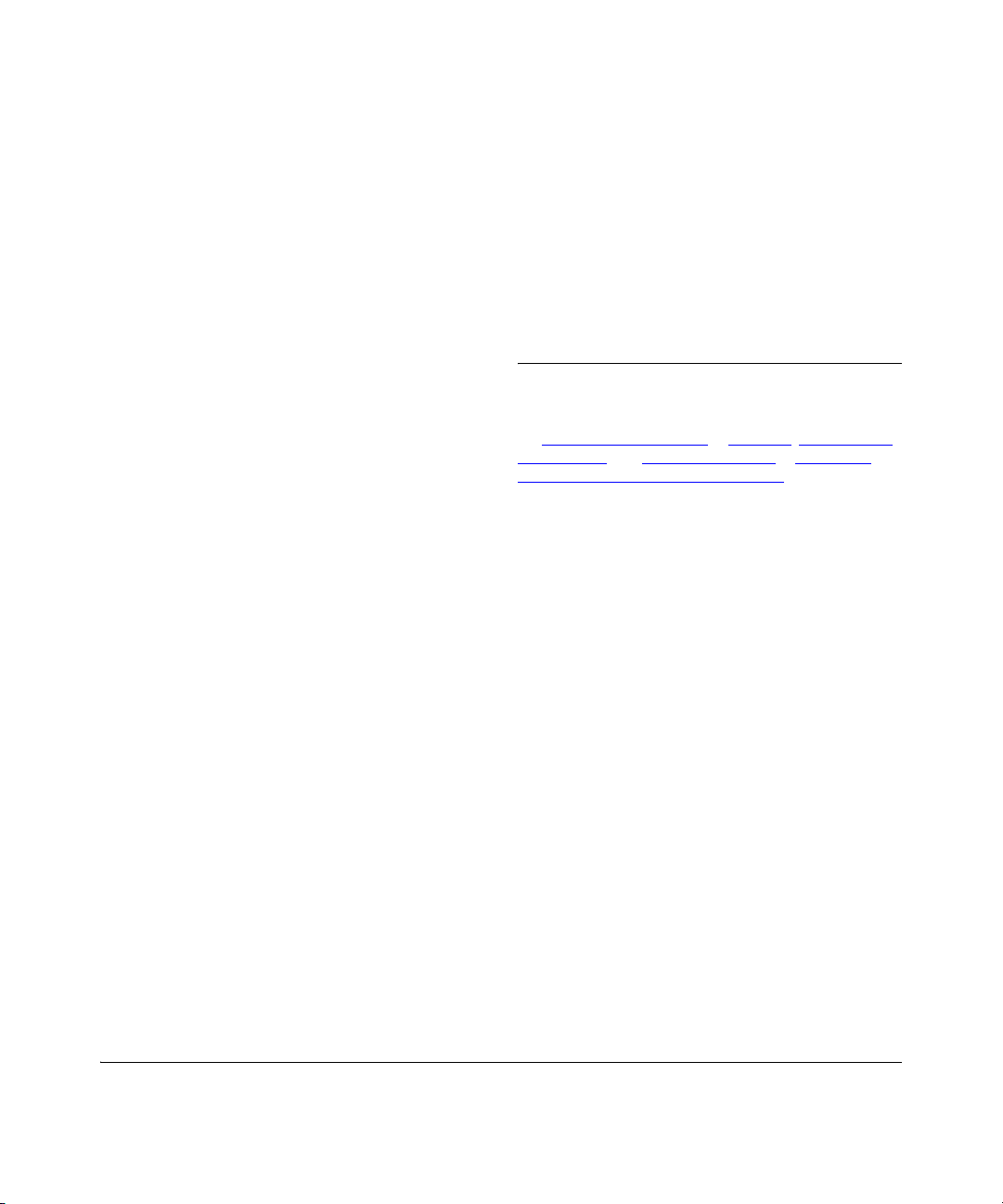
© Copyright 2007 Hewlett-Packard Development Company, L.P. The information contained herein is subject
to change without notice.
This document contains proprietary information, which is
protected by copyright. No part of this document may be
photocopied, reproduced, or translated into another
language without the prior written consent of HewlettPackard.
Publication Number
5991-8615
October 2007
Open Source Software Acknowledgement
This software incorporates open source components that
are governed by the GNU General Public License (GPL). In
accordance with this license, ProCurve Networking will
make available a complete, machine readable copy of the
source code components covered by the GNU GPL upon
receipt of a written request. Send a request to:
Hewlett-Packard Company, L.P.
ProCurve Access Point 10ag
GNU GPL Source Code
Attn: ProCurve Networking Support
MS: 5551
Roseville, CA 95747 USA
Applicable Products
ProCurve Wireless Access Point 10ag NA (J9140A)
ProCurve Wireless Access Point 10ag WW (J9141A)
Disclaimer
HEWLETT-PACKARD COMPANY MAKES NO WARRANTY
OF ANY KIND WITH REGARD TO THIS MATERIAL,
INCLUDING, BUT NOT LIMITED TO, THE IMPLIED
WARRANTIES OF MERCHANTABILITY AND FITNESS
FOR A PARTICULAR PURPOSE. Hewlett-Packard shall not
be liable for errors contained herein or for incidental or
consequential damages in connection with the furnishing,
performance, or use of this material.
The only warranties for HP products and services are set
forth in the express warranty statements accompanying
such products and services. Nothing herein should be
construed as constituting an additional warranty. HP shall
not be liable for technical or editorial errors or omissions
contained herein.
Hewlett-Packard assumes no responsibility for the use or
reliability of its software on equipment that is not furnished
by Hewlett-Packard.
Warranty
See the Customer Support/Warranty booklet included with
the product.
A copy of the specific warranty terms applicable to your
Hewlett-Packard products and replacement parts can be
obtained from your HP Sales and Service Office or
authorized dealer.
Safety
Before installing and operating these products, please read
the “
Installation Precautions” in Chapter 2, “Installing the
Access Point”, and “Safety Information” in Appendix C,
“
Safety and EMC Regulatory Statements”.
Hewlett-Packard Company
8000 Foothills Boulevard, m/s 5552
Roseville, California 95747-5552
http://www.hp.com/go/hpprocurve
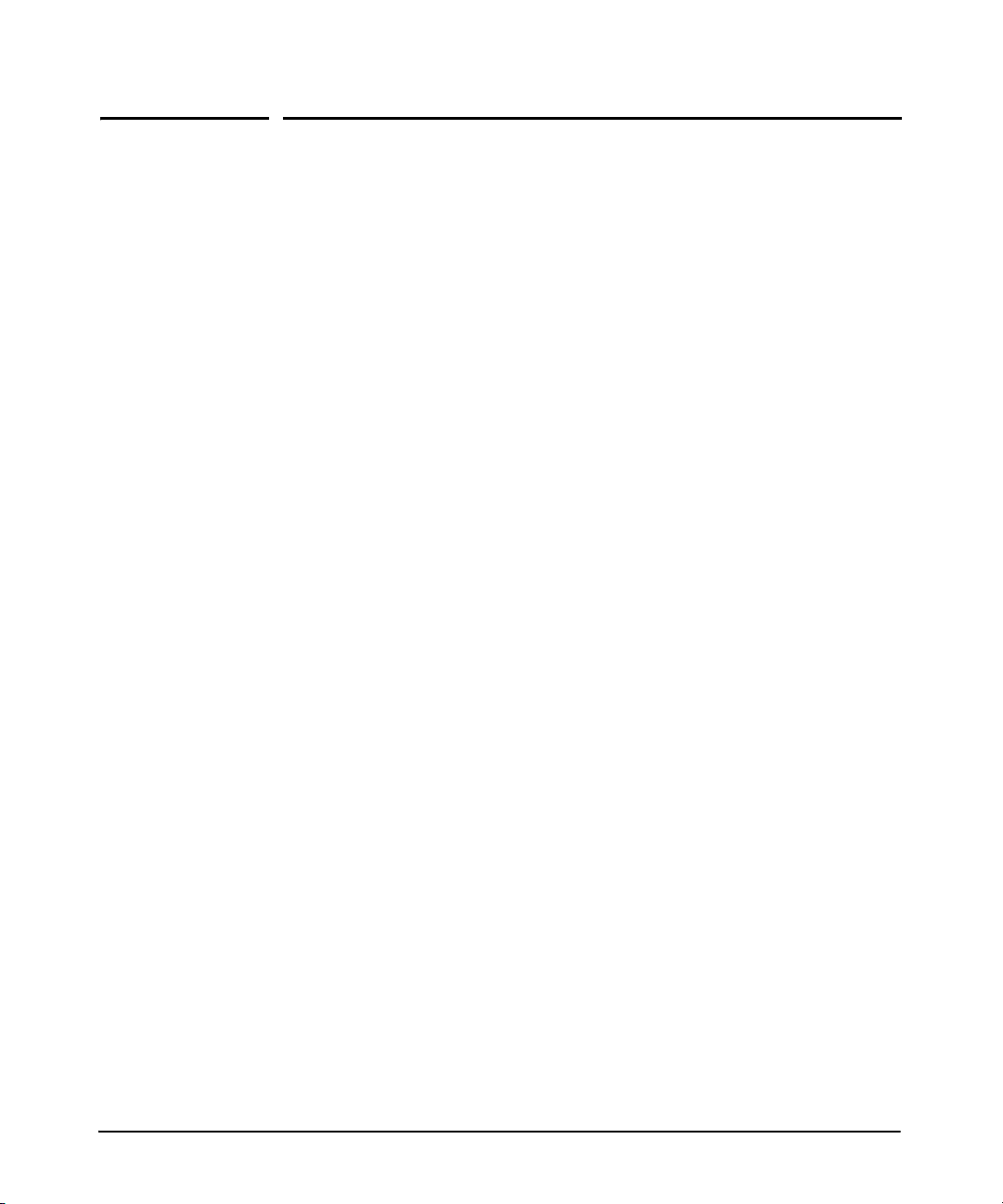
Contents
1 Introducing the ProCurve Wireless Access Point 10ag
Package Contents . . . . . . . . . . . . . . . . . . . . . . . . . . . . . . . . . . . . . . . . . . . . . . . 1-3
Front of the Access Point . . . . . . . . . . . . . . . . . . . . . . . . . . . . . . . . . . . . . . . . 1-4
LEDs on the Front Panel . . . . . . . . . . . . . . . . . . . . . . . . . . . . . . . . . . . . . 1-5
Back of the Access Point . . . . . . . . . . . . . . . . . . . . . . . . . . . . . . . . . . . . . . . . 1-6
LAN Port . . . . . . . . . . . . . . . . . . . . . . . . . . . . . . . . . . . . . . . . . . . . . . . . . . . 1-6
Power Connector . . . . . . . . . . . . . . . . . . . . . . . . . . . . . . . . . . . . . . . . . . . 1-6
Reset to Default Button . . . . . . . . . . . . . . . . . . . . . . . . . . . . . . . . . . . . . . 1-7
Antennas . . . . . . . . . . . . . . . . . . . . . . . . . . . . . . . . . . . . . . . . . . . . . . . . . . . 1-7
Access Point Features . . . . . . . . . . . . . . . . . . . . . . . . . . . . . . . . . . . . . . . . . . . 1-8
2 Installing the Access Point
Before You Begin . . . . . . . . . . . . . . . . . . . . . . . . . . . . . . . . . . . . . . . . . . . . . . . 2-1
Installation Requirements . . . . . . . . . . . . . . . . . . . . . . . . . . . . . . . . . . . . 2-1
Wireless Station Requirements . . . . . . . . . . . . . . . . . . . . . . . . . . . . . . . . 2-2
Safety Information . . . . . . . . . . . . . . . . . . . . . . . . . . . . . . . . . . . . . . . . . . 2-2
Installation Precautions . . . . . . . . . . . . . . . . . . . . . . . . . . . . . . . . . . . . . . . . . . 2-2
Summary of Installation Tasks . . . . . . . . . . . . . . . . . . . . . . . . . . . . . . . . . . . . 2-3
Installation Procedures . . . . . . . . . . . . . . . . . . . . . . . . . . . . . . . . . . . . . . . . . . 2-4
Step 1. Preconfigure the Access Point . . . . . . . . . . . . . . . . . . . . . . . . . . 2-4
a. Prepare the Management Computer . . . . . . . . . . . . . . . . . . . . . . 2-4
b. Connect the Management Computer to the Access Point . . . . 2-5
c. Connect to the Web Interface and Change the IP Address . . . . 2-5
Step 2. Prepare the Installation Site . . . . . . . . . . . . . . . . . . . . . . . . . . . . 2-8
Cabling Infrastructure . . . . . . . . . . . . . . . . . . . . . . . . . . . . . . . . . . . . 2-8
Installation Location . . . . . . . . . . . . . . . . . . . . . . . . . . . . . . . . . . . . . 2-8
Network Topology . . . . . . . . . . . . . . . . . . . . . . . . . . . . . . . . . . . . . . . 2-8
Step 3. Verify the Access Point Completes Initialization . . . . . . . . . . 2-10
LED Behavior . . . . . . . . . . . . . . . . . . . . . . . . . . . . . . . . . . . . . . . . . . 2-11
Step 4. Position the Access Point . . . . . . . . . . . . . . . . . . . . . . . . . . . . . 2-12
i
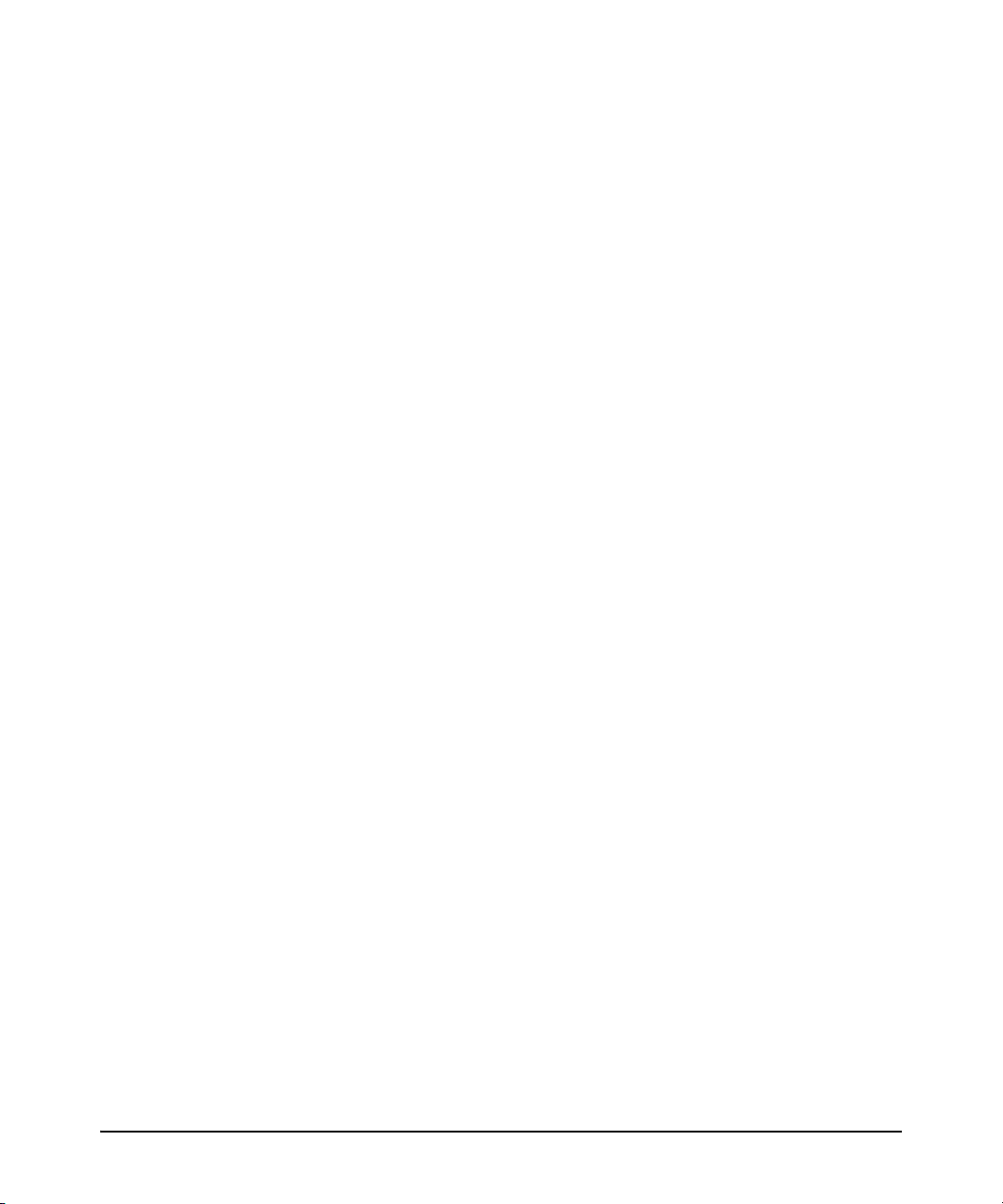
Step 5. Connect the Access Point to a Power Source . . . . . . . . . . . . . 2-12
Step 6. Connect the Network Cable . . . . . . . . . . . . . . . . . . . . . . . . . . . 2-13
Using the RJ-45 Connectors . . . . . . . . . . . . . . . . . . . . . . . . . . . . . . 2-13
3 Getting Started With Access Point Configuration
Introducing the Management Web Interface . . . . . . . . . . . . . . . . . . . . . . . . 3-1
Logging On to the Web Interface . . . . . . . . . . . . . . . . . . . . . . . . . . . . . . . 3-2
Navigating Around the Web Interface . . . . . . . . . . . . . . . . . . . . . . . . . . 3-3
Tasks for Your First Web Browser Interface Session . . . . . . . . . . . . . . . . . 3-5
Default Configuration Parameters . . . . . . . . . . . . . . . . . . . . . . . . . . . . . . . . . 3-5
4 Setting Up the Access Point
Configuring Basic Settings . . . . . . . . . . . . . . . . . . . . . . . . . . . . . . . . . . . . . . . 4-1
Configuring Basic Wireless Settings . . . . . . . . . . . . . . . . . . . . . . . . . . . . . . . 4-3
Creating a Wireless Profile . . . . . . . . . . . . . . . . . . . . . . . . . . . . . . . . . . . . 4-4
Editing a Wireless Profile . . . . . . . . . . . . . . . . . . . . . . . . . . . . . . . . . . . . . 4-6
Deleting a Wireless Profile . . . . . . . . . . . . . . . . . . . . . . . . . . . . . . . . . . . . 4-6
Configuring the Security Settings . . . . . . . . . . . . . . . . . . . . . . . . . . . . . . . . . . 4-7
Wireless Security Overview . . . . . . . . . . . . . . . . . . . . . . . . . . . . . . . . . . . 4-7
Authentication . . . . . . . . . . . . . . . . . . . . . . . . . . . . . . . . . . . . . . . . . . 4-8
Encryption . . . . . . . . . . . . . . . . . . . . . . . . . . . . . . . . . . . . . . . . . . . . . 4-9
Key Management . . . . . . . . . . . . . . . . . . . . . . . . . . . . . . . . . . . . . . . . 4-9
Deciding Which Security Profile to Use . . . . . . . . . . . . . . . . . . . . . . . . 4-10
Configuring the Access Point with Your Preferred Security Profile 4-10
Using No Security . . . . . . . . . . . . . . . . . . . . . . . . . . . . . . . . . . . . . . 4-11
Configuring WEP . . . . . . . . . . . . . . . . . . . . . . . . . . . . . . . . . . . . . . . 4-12
Configuring WPA-PSK (TKIP) . . . . . . . . . . . . . . . . . . . . . . . . . . . . 4-14
Configuring WPA2-PSK (AES) . . . . . . . . . . . . . . . . . . . . . . . . . . . . 4-15
Configuring WPA-PSK (TKIP) / WPA2-PSK (AES) . . . . . . . . . . . 4-16
Configuring WPA (TKIP) . . . . . . . . . . . . . . . . . . . . . . . . . . . . . . . . . 4-18
Configuring WPA2 (AES) . . . . . . . . . . . . . . . . . . . . . . . . . . . . . . . . 4-20
Configuring 802.1X . . . . . . . . . . . . . . . . . . . . . . . . . . . . . . . . . . . . . . 4-21
Controlling Access to the Wireless Network . . . . . . . . . . . . . . . . . . . . . . . 4-22
Setting Up Local MAC Authentication . . . . . . . . . . . . . . . . . . . . . . . . . 4-23
Setting Up Remote MAC Authentication . . . . . . . . . . . . . . . . . . . . . . . 4-25
ii
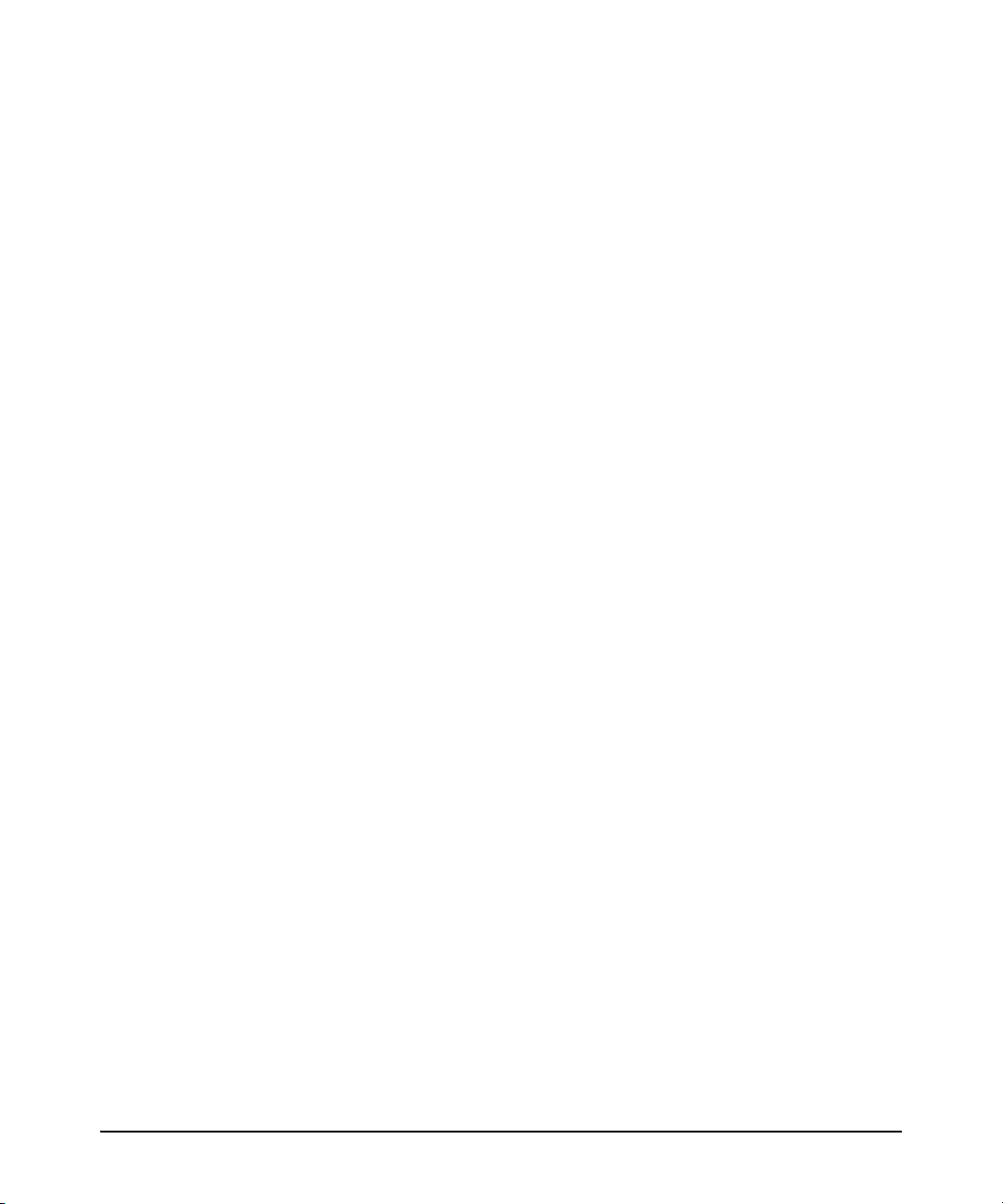
Configuring Advanced Wireless Settings . . . . . . . . . . . . . . . . . . . . . . . . . . . 4-25
Setting the SNMP Community Names . . . . . . . . . . . . . . . . . . . . . . . . . . . . . 4-27
Supported MIB Browsers . . . . . . . . . . . . . . . . . . . . . . . . . . . . . . . . . . . . 4-28
5 Managing the Access Point
Viewing Device Information . . . . . . . . . . . . . . . . . . . . . . . . . . . . . . . . . . . . . . 5-1
Changing the Management Password . . . . . . . . . . . . . . . . . . . . . . . . . . . . . . 5-3
If You Forget Your Password . . . . . . . . . . . . . . . . . . . . . . . . . . . . . . . . . . 5-4
Upgrading the Firmware . . . . . . . . . . . . . . . . . . . . . . . . . . . . . . . . . . . . . . . . . 5-5
Where to Download Firmware Upgrades . . . . . . . . . . . . . . . . . . . . . . . . 5-5
Upgrade Precautions . . . . . . . . . . . . . . . . . . . . . . . . . . . . . . . . . . . . . . . . 5-5
Upgrade Procedure . . . . . . . . . . . . . . . . . . . . . . . . . . . . . . . . . . . . . . . . . . 5-6
Viewing the List of Associated Stations . . . . . . . . . . . . . . . . . . . . . . . . . . . . . 5-7
Backing Up and Restoring Configuration . . . . . . . . . . . . . . . . . . . . . . . . . . . 5-8
Rebooting the Access Point . . . . . . . . . . . . . . . . . . . . . . . . . . . . . . . . . . . . . . 5-9
6 Troubleshooting
Basic Troubleshooting Tips . . . . . . . . . . . . . . . . . . . . . . . . . . . . . . . . . . . . . . 6-1
Diagnosing with the LEDs . . . . . . . . . . . . . . . . . . . . . . . . . . . . . . . . . . . . . . . . 6-3
Hardware Diagnostic Tests . . . . . . . . . . . . . . . . . . . . . . . . . . . . . . . . . . . . . . . 6-6
Testing the Access Point by Resetting It . . . . . . . . . . . . . . . . . . . . . . . . 6-6
Checking the Access Point’s LEDs . . . . . . . . . . . . . . . . . . . . . . . . . 6-6
Testing Twisted-Pair Cabling . . . . . . . . . . . . . . . . . . . . . . . . . . . . . . . . . . 6-6
Testing Access Point-to-Device Network Communications . . . . . . . . 6-7
Testing End-to-End Network Communications . . . . . . . . . . . . . . . . . . 6-7
Restoring Factory Default Configuration . . . . . . . . . . . . . . . . . . . . . . . . . . . 6-7
HP Customer Support Services . . . . . . . . . . . . . . . . . . . . . . . . . . . . . . . . . . . 6-9
Before Calling Support . . . . . . . . . . . . . . . . . . . . . . . . . . . . . . . . . . . . . . . 6-9
A Specifications
Physical . . . . . . . . . . . . . . . . . . . . . . . . . . . . . . . . . . . . . . . . . . . . . . . . . . A-1
Electrical . . . . . . . . . . . . . . . . . . . . . . . . . . . . . . . . . . . . . . . . . . . . . . . . . A-1
Environmental . . . . . . . . . . . . . . . . . . . . . . . . . . . . . . . . . . . . . . . . . . . . A-1
iii
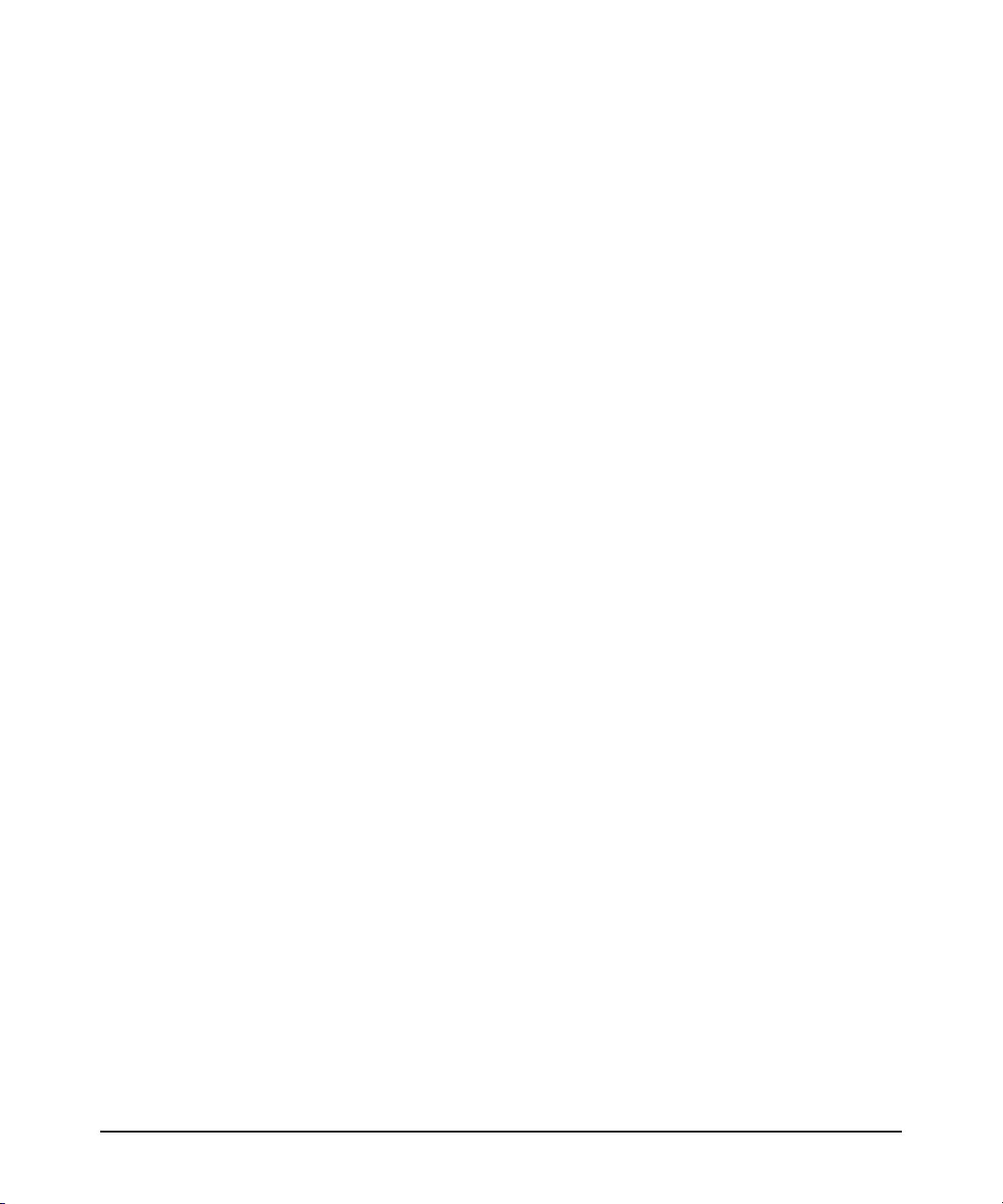
Connectors . . . . . . . . . . . . . . . . . . . . . . . . . . . . . . . . . . . . . . . . . . . . . . . . A-2
Safety . . . . . . . . . . . . . . . . . . . . . . . . . . . . . . . . . . . . . . . . . . . . . . . . . . . . A-2
EMC Compliance (Class B) . . . . . . . . . . . . . . . . . . . . . . . . . . . . . . . . . . A-2
Radio Signal Certification . . . . . . . . . . . . . . . . . . . . . . . . . . . . . . . . . . . A-2
Immunity . . . . . . . . . . . . . . . . . . . . . . . . . . . . . . . . . . . . . . . . . . . . . . . . . A-2
Wireless . . . . . . . . . . . . . . . . . . . . . . . . . . . . . . . . . . . . . . . . . . . . . . . . . . A-3
Receiver Sensitivity . . . . . . . . . . . . . . . . . . . . . . . . . . . . . . . . . . . . . . . . . A-4
B Access Point Port and Network Cables
Access Point Ports . . . . . . . . . . . . . . . . . . . . . . . . . . . . . . . . . . . . . . . . . B-1
Twisted-Pair Cables . . . . . . . . . . . . . . . . . . . . . . . . . . . . . . . . . . . . . . . . B-1
Twisted-Pair Cable/Connector Pin-Outs . . . . . . . . . . . . . . . . . . . . . . . . . . . B-2
Straight-Through Twisted-Pair Cable for
10 Mbps or 100 Mbps Network Connections . . . . . . . . . . . . . . . . . . . . B-3
Cable Diagram . . . . . . . . . . . . . . . . . . . . . . . . . . . . . . . . . . . . . . . . . B-3
Pin Assignments . . . . . . . . . . . . . . . . . . . . . . . . . . . . . . . . . . . . . . . B-3
Crossover Twisted-Pair Cable for
10 Mbps or 100 Mbps Network Connection . . . . . . . . . . . . . . . . . . . . . B-4
Cable Diagram . . . . . . . . . . . . . . . . . . . . . . . . . . . . . . . . . . . . . . . . . B-4
Pin Assignments . . . . . . . . . . . . . . . . . . . . . . . . . . . . . . . . . . . . . . . B-4
C Safety and EMC Regulatory Statements
Safety Information . . . . . . . . . . . . . . . . . . . . . . . . . . . . . . . . . . . . . . . . . . . . . C-1
Informations concernant la sécurité . . . . . . . . . . . . . . . . . . . . . . . . . . . . . . C-3
Hinweise zur Sicherheit . . . . . . . . . . . . . . . . . . . . . . . . . . . . . . . . . . . . . . . . . C-4
Considerazioni sulla sicurezza . . . . . . . . . . . . . . . . . . . . . . . . . . . . . . . . . . . C-5
Consideraciones sobre seguridad . . . . . . . . . . . . . . . . . . . . . . . . . . . . . . . . C-6
Safety Information (Japan) . . . . . . . . . . . . . . . . . . . . . . . . . . . . . . . . . . . . . . C-7
Safety Information (China) . . . . . . . . . . . . . . . . . . . . . . . . . . . . . . . . . . . . . . C-8
EMC Regulatory Statements . . . . . . . . . . . . . . . . . . . . . . . . . . . . . . . . . . . . . C-9
Federal Communication Commission Interference Statement . . . . . C-9
IMPORTANT NOTE: FCC Radiation Exposure Statement . . . . . C-9
IC Statement . . . . . . . . . . . . . . . . . . . . . . . . . . . . . . . . . . . . . . . . . . . . . C-10
IMPORTANT NOTE: IC Radiation Exposure Statement . . . . . C-10
iv
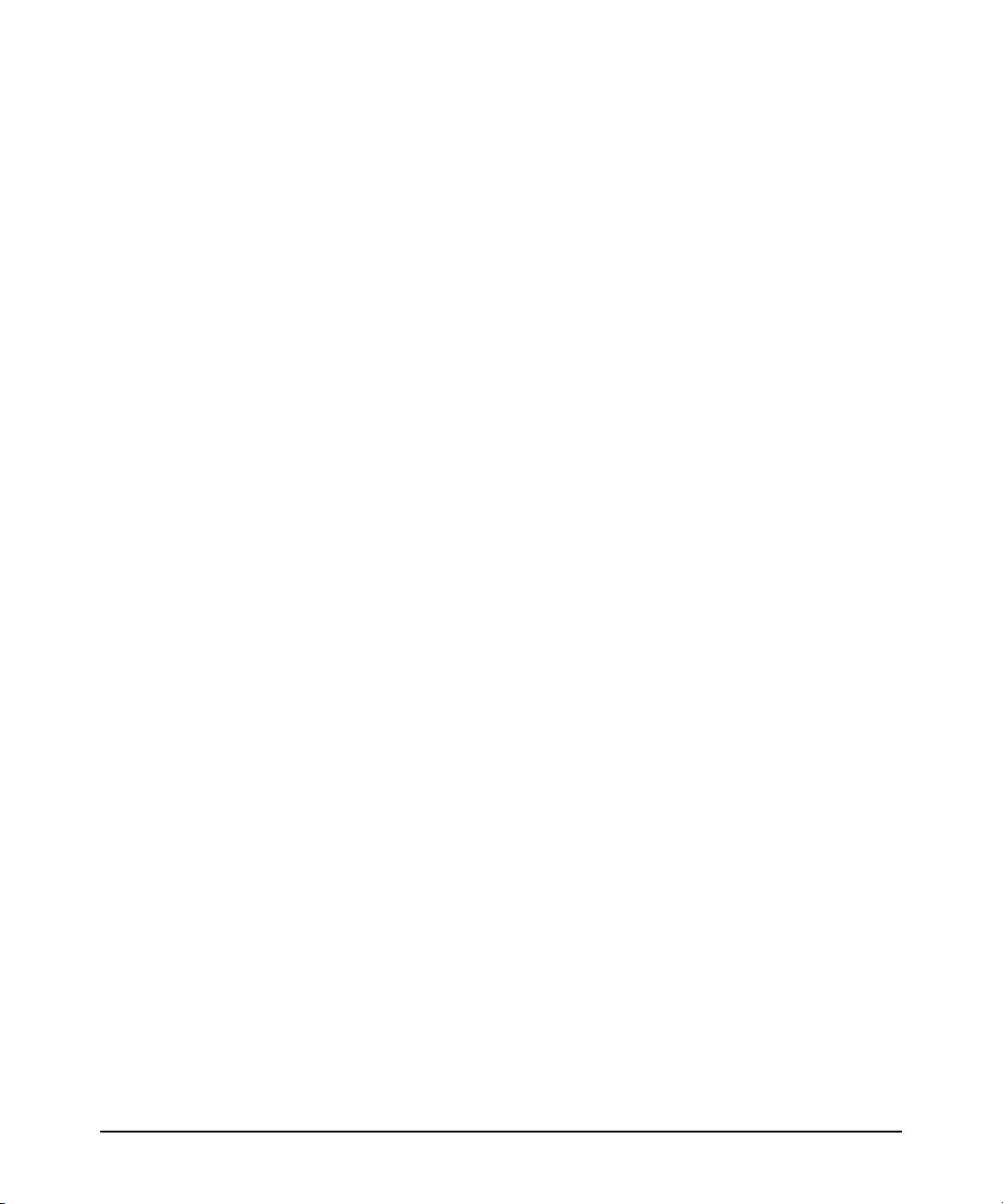
Règlement d'Industry Canada . . . . . . . . . . . . . . . . . . . . . . . . . . . . . . . C-11
NCC Statement . . . . . . . . . . . . . . . . . . . . . . . . . . . . . . . . . . . . . . . . . . . C-11
Telec Label . . . . . . . . . . . . . . . . . . . . . . . . . . . . . . . . . . . . . . . . . . . . . . . C-11
CE Statement . . . . . . . . . . . . . . . . . . . . . . . . . . . . . . . . . . . . . . . . . . . . . C-12
Europe - EU Declaration of Conformity . . . . . . . . . . . . . . . . . . . C-12
C Open Source Licenses
Contents . . . . . . . . . . . . . . . . . . . . . . . . . . . . . . . . . . . . . . . . . . . . . . . . . . . . . . C-2
Overview . . . . . . . . . . . . . . . . . . . . . . . . . . . . . . . . . . . . . . . . . . . . . . . . . . . . . C-3
GPL2 (GNU General Public License, v.2). . . . . . . . . . . . . . . . . . . . . . . . . . . C- 4
GPL + Linking Exception . . . . . . . . . . . . . . . . . . . . . . . . . . . . . . . . . . . . . . . C- 10
ClearSilver . . . . . . . . . . . . . . . . . . . . . . . . . . . . . . . . . . . . . . . . . . . . . . . . . . . C- 11
Dropbear License . . . . . . . . . . . . . . . . . . . . . . . . . . . . . . . . . . . . . . . . . . . . . C- 13
LGPL (GNU Lesser General Public License) . . . . . . . . . . . . . . . . . . . . . . . C- 15
Intel (2) . . . . . . . . . . . . . . . . . . . . . . . . . . . . . . . . . . . . . . . . . . . . . . . . . . . . . . C- 24
MIT . . . . . . . . . . . . . . . . . . . . . . . . . . . . . . . . . . . . . . . . . . . . . . . . . . . . . . . . . C- 25
BSD . . . . . . . . . . . . . . . . . . . . . . . . . . . . . . . . . . . . . . . . . . . . . . . . . . . . . . . . . C- 26
CMU (Carnegie Mellon University). . . . . . . . . . . . . . . . . . . . . . . . . . . . . . . C- 27
OpenSSL . . . . . . . . . . . . . . . . . . . . . . . . . . . . . . . . . . . . . . . . . . . . . . . . . . . . . C- 28
D Recycle Statements
Waste Electrical and Electronic Equipment (WEEE) Statements . . . . . . D-1
v

vi
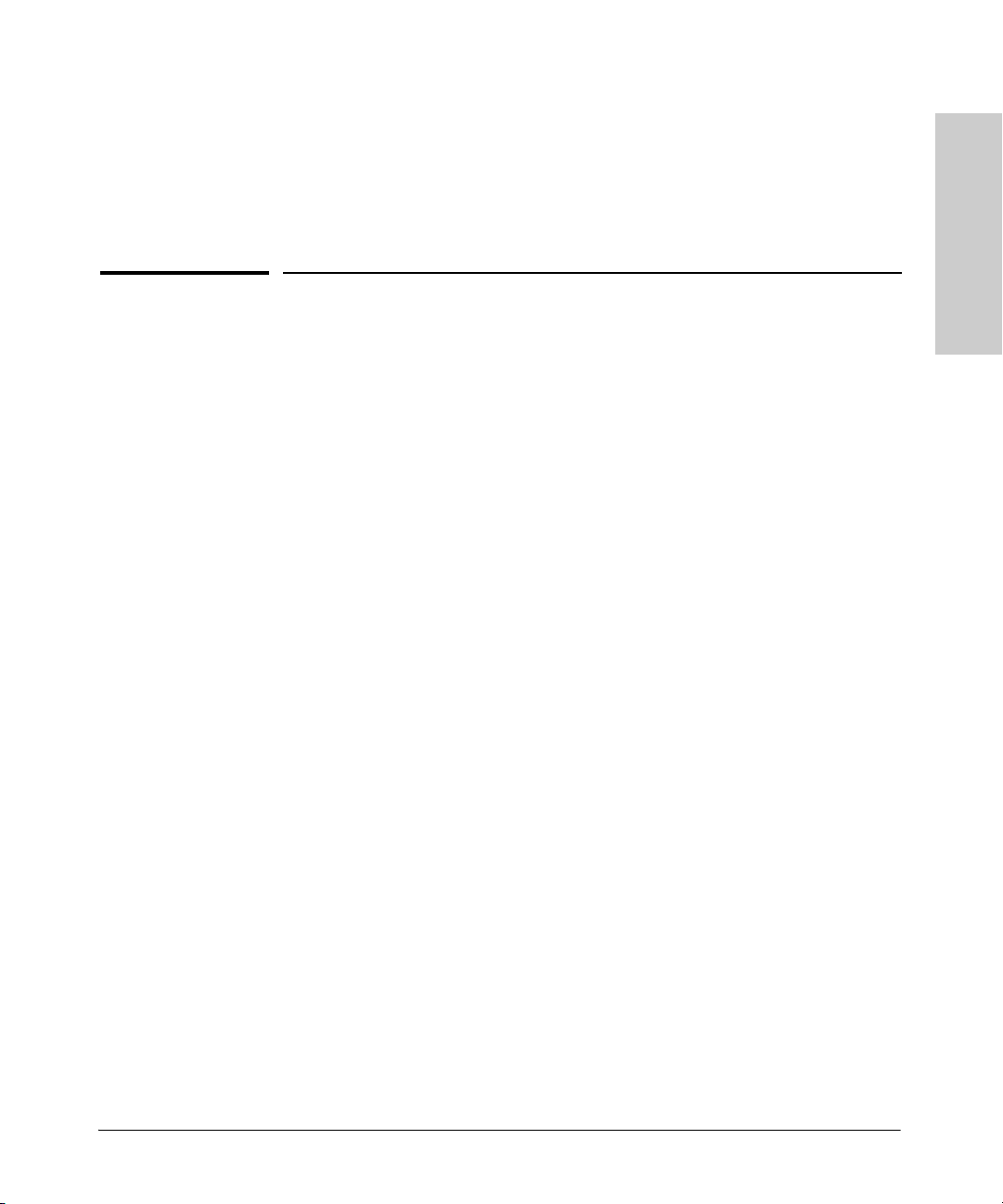
Introducing the ProCurve
1
Wireless Access Point 10ag
Introducing the ProCurve
Wireless Access Point 10ag
The ProCurve Wireless Access Point 10ag is a dual-radio 802.11b/g and
802.11a access point that offers maximum flexibility in deployment and
optimum throughput for high-density usage areas. Designed for small office/
home office (SOHO) environments, it provides high-speed, reliable wireless
networking and comprehensive security and management features.
ProCurve Wireless Access Point 10ag NA (J9140A)
ProCurve Wireless Access Point 10ag WW (J9141A)
The Access Point 10ag has one 10/100Base-TX RJ-45 port. This port also
supports Power over Ethernet (PoE) based on the IEEE 802.3af standard. The
access point supports wireless connectivity at speeds up to 54 Mbps based on
the IEEE 802.11g and IEEE 802.11a standards. This access point is designed
to be used primarily for connecting wireless stations to a wired primary
network.
1-1
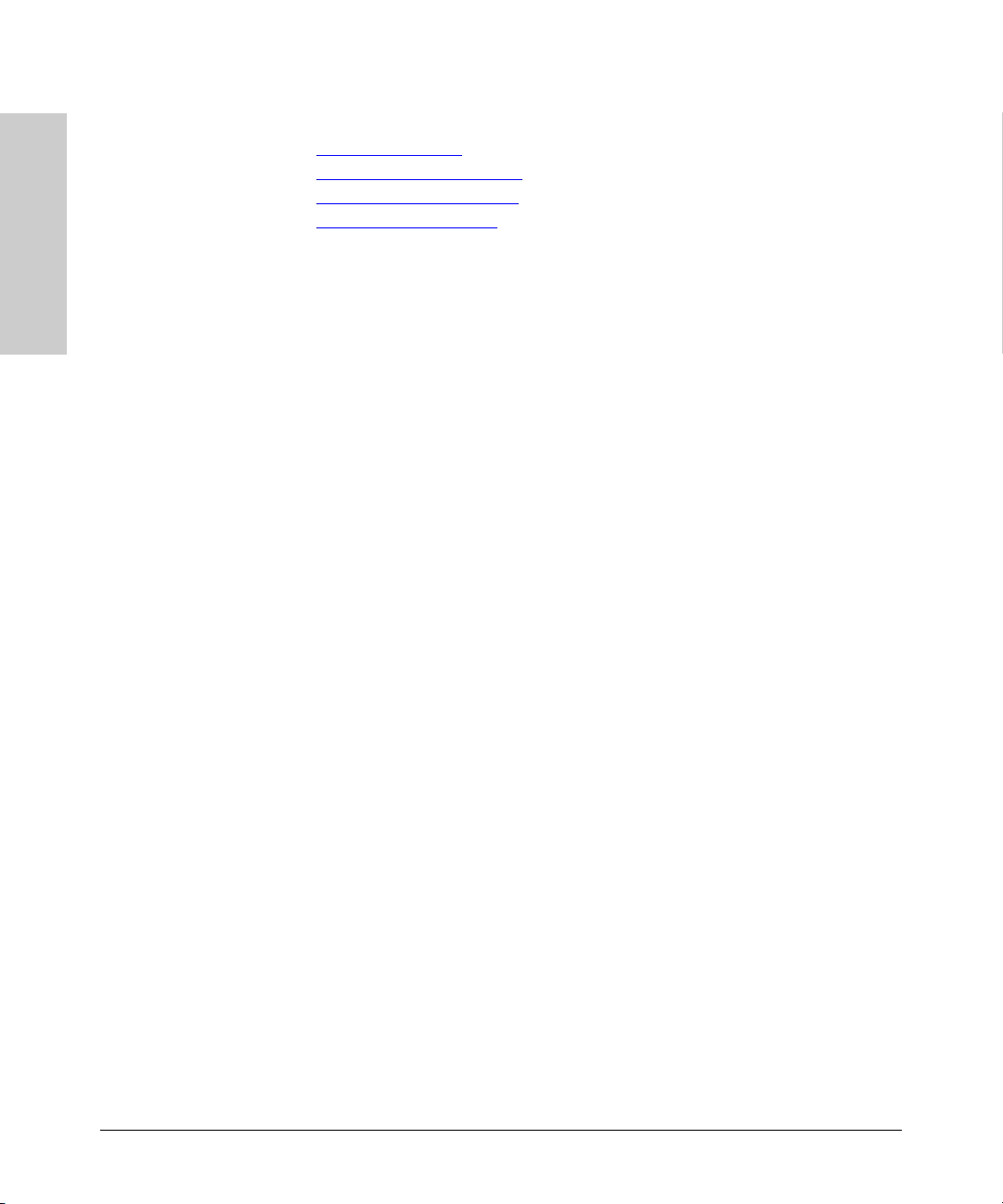
Introducing the ProCurve Wireless Access Point 10ag
This chapter describes the Access Point 10ag, including:
■ Package Contents
■ Front of the Access Point
■ Back of the Access Point
■ Access Point Features
Throughout this manual, the ProCurve Access Point 10ag will be referred to
as the ‘access point’.
Introducing the ProCurve
Wireless Access Point 10ag
1-2
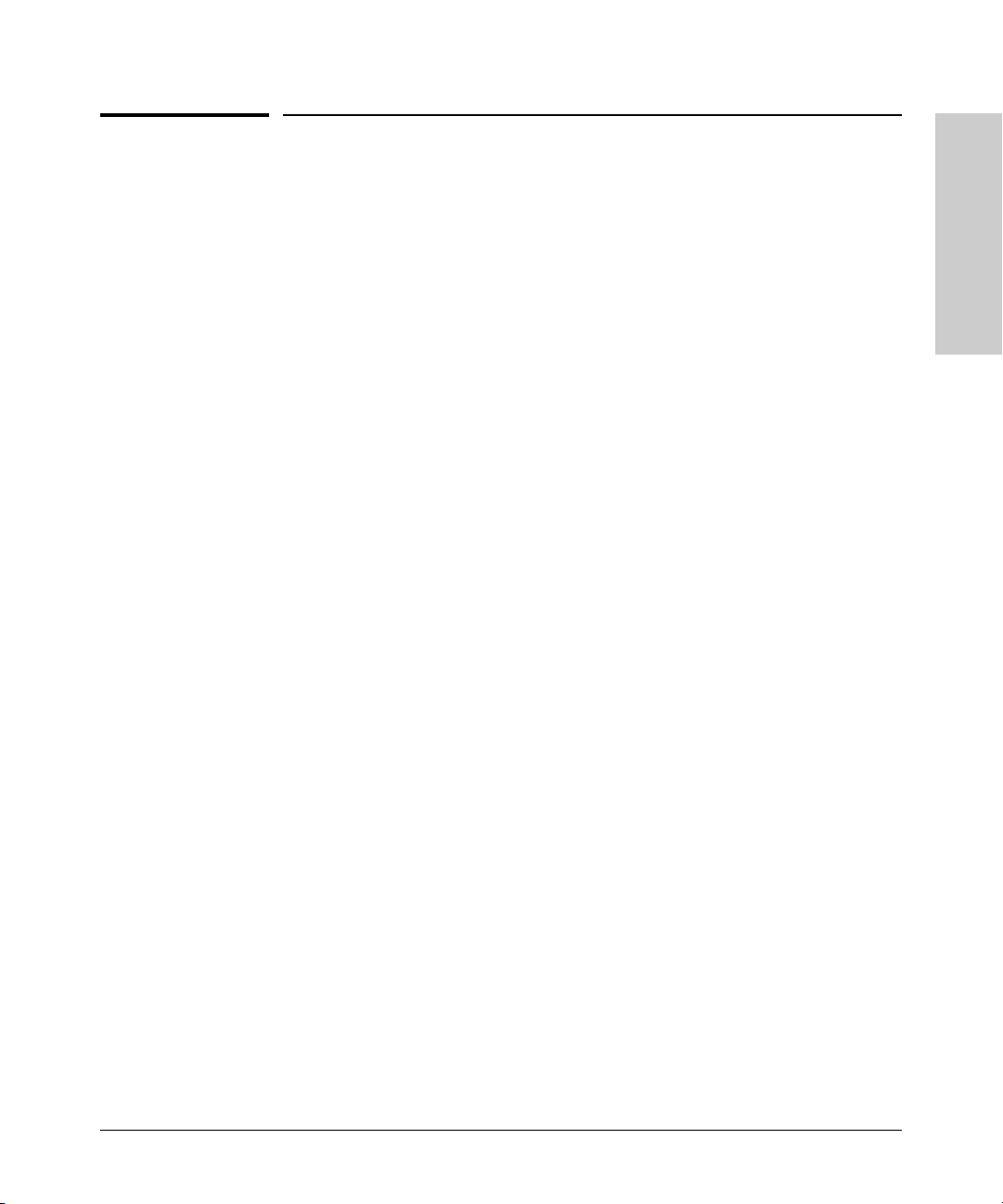
Introducing the ProCurve Wireless Access Point 10ag
Package Contents
Package Contents
Before installing and using the access point, verify that the package you
received is complete. A complete Access Point 10ag package includes the
following items:
■ ProCurve Product Documentation CD-ROM
(contains PDF file copies of the documentation for the Access Point 10ag,
including this Installation and Configuration Guide)
■ Read Me First
■ Customer Support/Warranty booklet
■ Ethernet cable
■ AC power adapter
■ Four rubber feet
If any of the above items are damaged or missing, please contact the store
from which you purchased the access point.
Wireless Access Point 10ag
Introducing the ProCurve
1-3
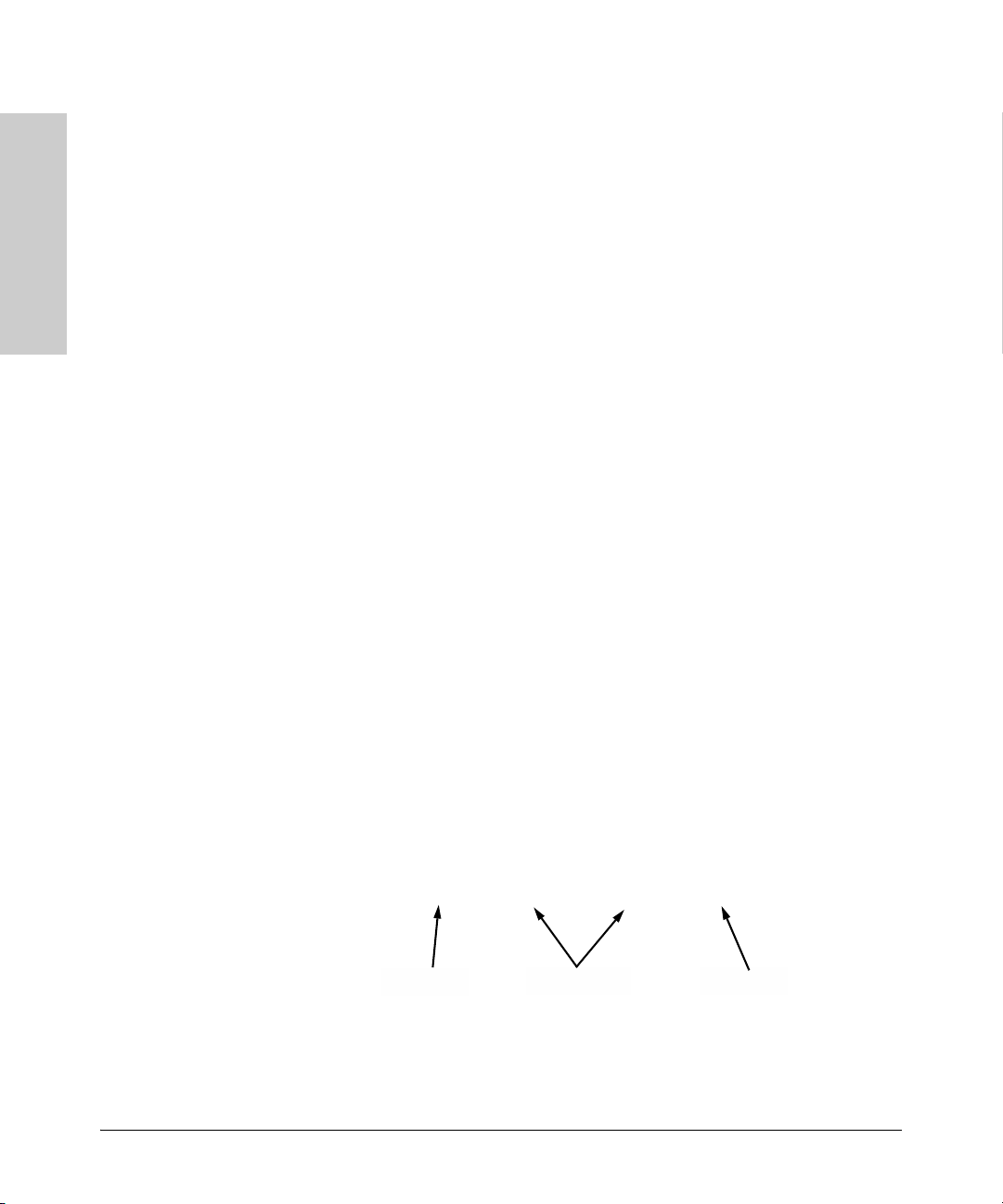
Introducing the ProCurve Wireless Access Point 10ag
Front of the Access Point
Front of the Access Point
ProCurve Wireless Access Point 10ag
Introducing the ProCurve
Wireless Access Point 10ag
1-4
Power LED
Ethernet LEDWireless LED
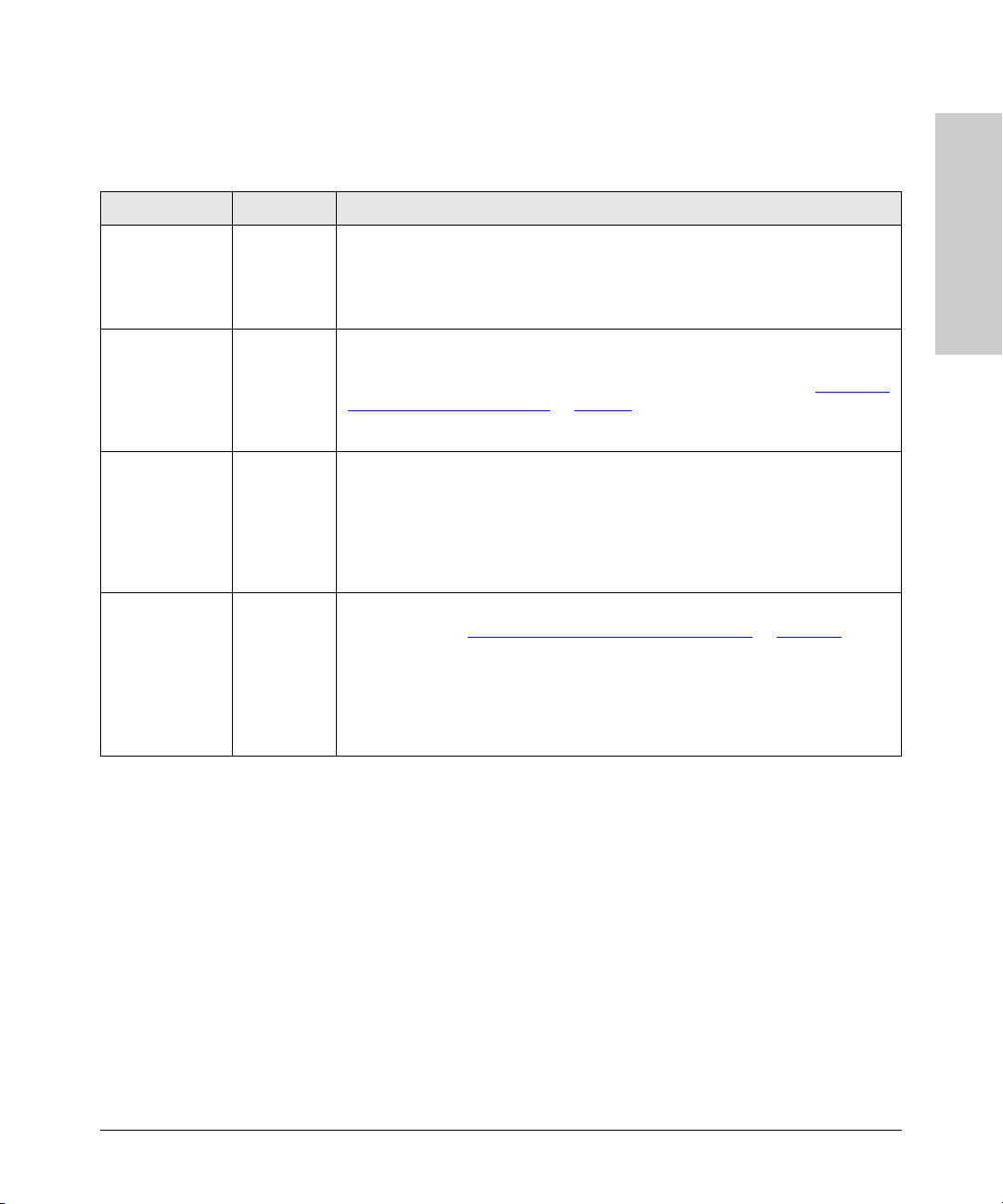
Introducing the ProCurve Wireless Access Point 10ag
Front of the Access Point
LEDs on the Front Panel
Table 1-1. Access Point LEDs
LED Label State Meaning
Power Green The access point is receiving power.
Off The access point is NOT receiving power. If the power adapter is connected to a
power source, verify that the power jack is connected properly to the power
connector on the back panel of the access point.
Diag Blinking
amber
Off Normal state
LAN Off The RJ-45 port has no network cable connected, or is not receiving a link signal.
Blinking or
solid green
Link/Act
(802.11a)
Link/Act
(802.11b/g)
Off The wireless interface is disabled. For instructions on enabling the wireless
Blinking or
solid green
Reset to factory default is in progress. Blinking stops when the access point has
completed resetting to factory defaults and is about to reboot. For more information
on resetting to factory default using the Reset to Default button, refer to “
Factory Default Configuration” on page 6-7.
The RJ-45 port has a link indication from a 10 Mbps or 100 Mbps device and is
transmitting or receiving traffic. The LED blinking rate is proportional to the traffic
rate. If there is no traffic, the blinking rate will be once every five seconds. As the
traffic rate increases, the blinking rate also increases until the LED is solid on, which
indicates there no available bandwidth on the port.
interface, refer to “
The wireless interface is enabled and transmitting or receiving traffic.
The LED blinking rate is proportional to the traffic rate. If there is no traffic, the
blinking rate will be once every second. As the traffic rate increases, the blinking
rate also increases until the LED is solid green, which indicates there no available
bandwidth on the interface.
Configuring Advanced Wireless Settings” on page 4-25.
Restoring
Wireless Access Point 10ag
Introducing the ProCurve
1-5
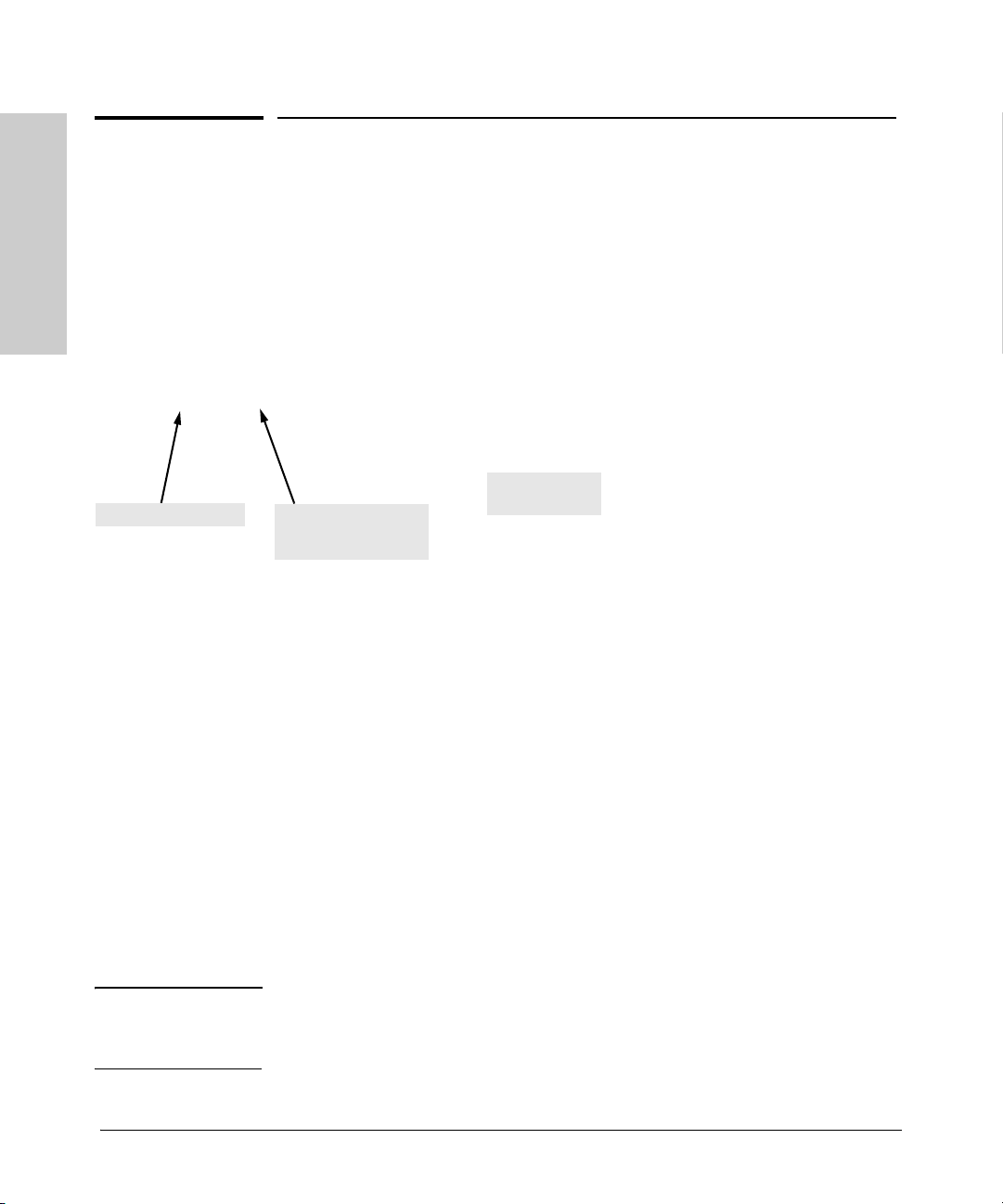
Introducing the ProCurve Wireless Access Point 10ag
Back of the Access Point
Back of the Access Point
ProCurve Wireless Access Point 10ag
Introducing the ProCurve
Wireless Access Point 10ag
Reset to Default
DC power connector
Network port
10/100Base-TX RJ-45
port and PoE input
button
LAN Port
The access point includes one 10/100Base-TX port. This port uses the “HP Auto
MDIX” feature, which means that you can use either a straight-through or a
crossover twisted-pair cable to connect the access point to a switch, a hub or
a workstation.
Power Connector
The access point does not have a power switch; it is powered on when
connected to the AC power adapter, and the power adapter is connected to
an active AC power source.
The access point's power adapter automatically adjusts to any voltage
between 100-240 volts and either 50 or 60 Hz. There are no voltage range
settings required.
Caution Use only the AC power adapter supplied with the access point. Use of other
adapters, including adapters that came with other ProCurve Networking
products, may result in damage to the equipment.
1-6
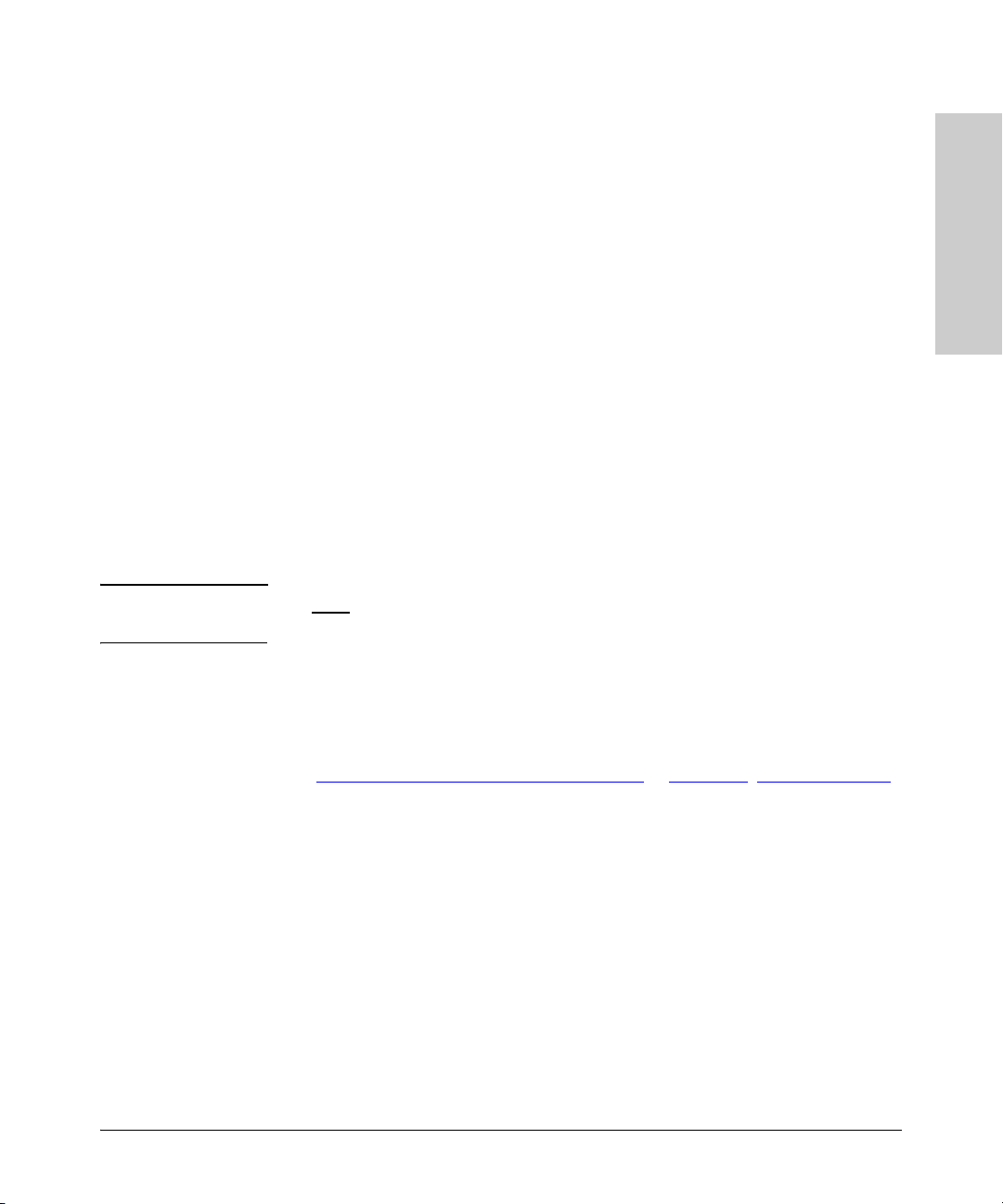
Introducing the ProCurve Wireless Access Point 10ag
Back of the Access Point
The access point may also receive Power over Ethernet (PoE) from a switch
or another network device that supplies power over the network cable based
on the IEEE 802.3af standard.
Note that if the access point is connected to a PoE source device (through the
LAN port) and a local power source (through the AC power adapter) at the
same time, PoE will be disabled automatically.
Reset to Default Button
Use the Reset to Default button to reboot the access point or to restore the
access point to factory default settings. To reach the button, you will need a
pointed object, such as the tip of a ballpoint pen or a straightened paper clip.
■ Reboot the access point: Rebooting the access point can help clear any
temporary error conditions. To reboot the access point, press the Reset
to Default button for one to three seconds. All the LEDs will go off (except
the Power LED), then after another second, the LEDs will turn on and
blink. Note that when the access point is rebooted, any associated wireless client will be disconnected temporarily. Connection will be restored
automatically after the access point completes rebooting.
Caution! Do NOT press the Reset to Default button for more than four (4) seconds.
Doing so will restore all access point settings to factory default.
Wireless Access Point 10ag
Introducing the ProCurve
■ Restore to factory settings: Restoring the access point to factory
settings will clear all configuration changes you have made through the
Web interface, including the IP address, access control list, etc. Use the
this function if you want to completely reconfigure the access point. For
instructions on how to restore the access point to factory default settings,
Restoring Factory Default Configuration
in Chapter 6, Troubleshooting.
Antennas
The access point includes internal diversity antennas for wireless communications. A diversity antenna system uses two identical antennas to receive and
transmit signals, helping to avoid multipath fading effects. When receiving,
the access point checks both antennas and selects the one with the strongest
signal. When transmitting, it will continue to use the antenna previously
selected for receiving. The access point never transmits from both antennas
at the same time.
1-7
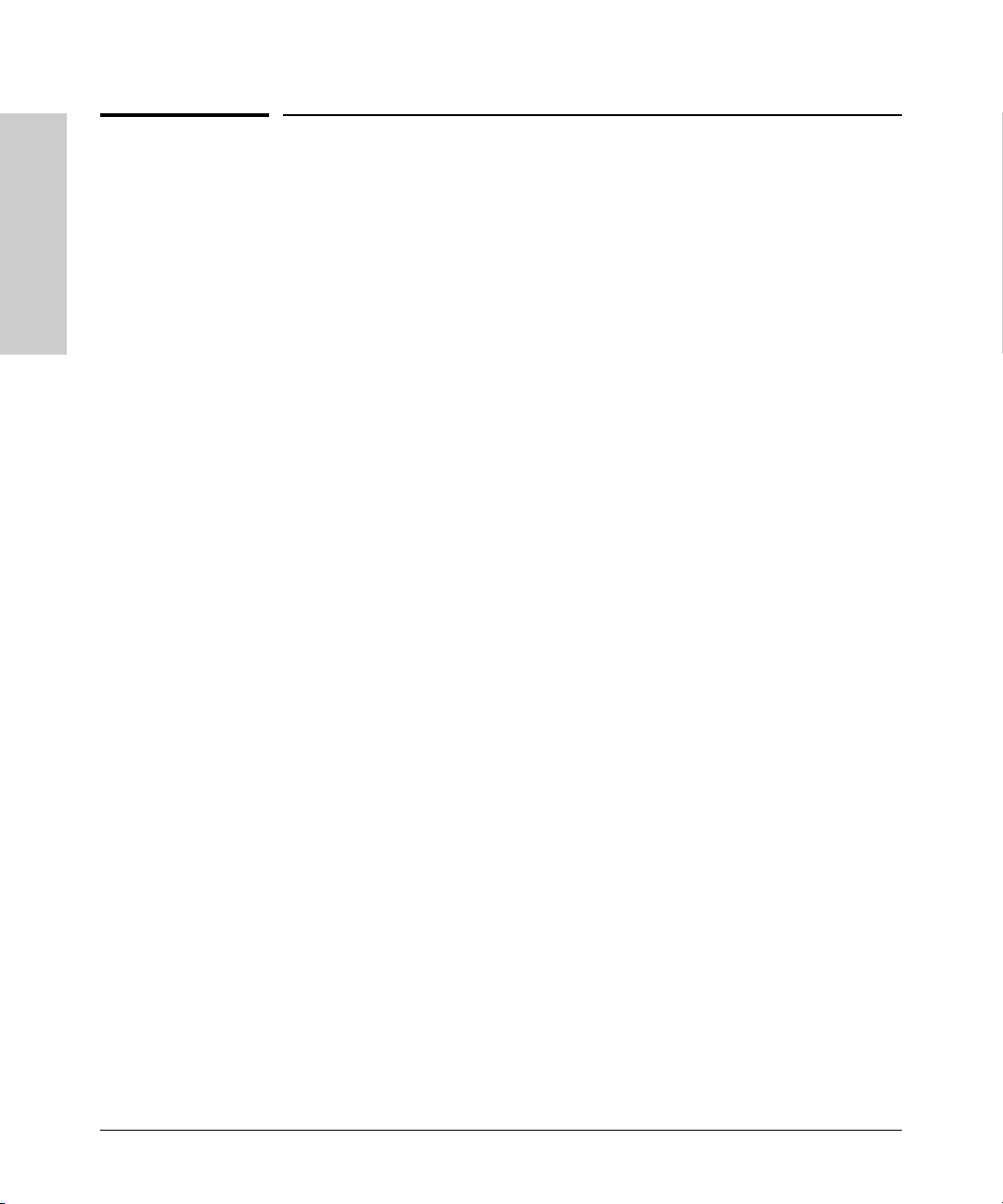
Introducing the ProCurve Wireless Access Point 10ag
Access Point Features
Access Point Features
The wireless features of the Access Point 10ag include:
■ dual-radio design with IEEE 802.11g/b and IEEE 802.11a radios
■ supports up to 54 Mbps data rate on the wireless interface
■ supports10/100Mbps data rate on the Ethernet interface with auto MDI/
Introducing the ProCurve
Wireless Access Point 10ag
MDIX
■ worldwide roaming for 802.11d
■ supports up to eight (8) Service Set IDentifier (SSID) interfaces
■ independent security settings per SSID interface
■ supports up to 128 wireless stations per radio interface
■ advanced security through 64/128/152-bit WEP encryption, Wi-Fi
Protected Access (WPA and WPA2), IEEE 802.1X, remote authentication
via a RADIUS server, and MAC address filtering features to protect your
sensitive data and authenticate only authorized users to your network
■ access control list
■ secured authentication of wireless clients through the client’s Web
browser
■ dual power source options, including AC current and PoE (IEEE802.3af)
■ reset to factory default parameters.
■ enable and disable reset button
1-8
The other basic features of the Access Point 10ag include:
■ one 10/100Base-TX RJ-45 port
■ supports Power over Ethernet based on the IEEE 802.3af standard
■ full-duplex operation for the 10/100 RJ-45 port
■ easy management through a built-in graphical interface that can be
accessed from common Web browsers (includes support for secure HTTP
connections)
■ RADIUS Accounting for logging user activity on the network
■ download of new access point software for product enhancements or
software updates
■ backing up and restoring of configuration file
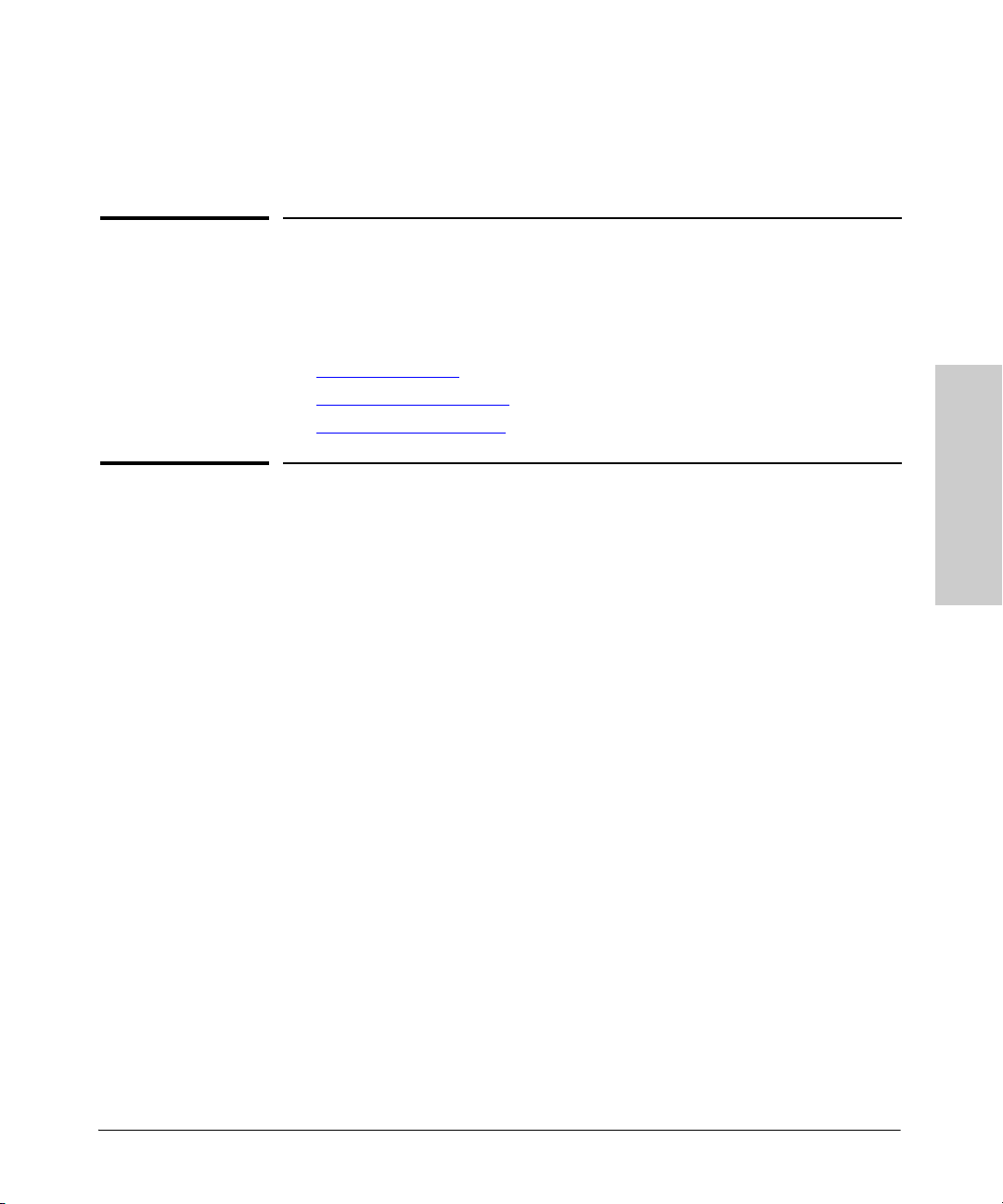
Installing the Access Point
The access point is easy to install. This chapter provides information on the
requirements for installing the access point and guides you through the steps
required for the proper installation of the device.
Topics covered include:
■ Before You Begin
■ Installation Precautions
■ Installation Procedures
Before You Begin
Before starting with the installation, make sure that you have the required
items for the installation ready. In addition, verify that the wireless stations
on the network have the required components for wireless communication
with the access point.
2
Installing the Access Point
Installation Requirements
To install the access point, you need the following:
■ Access point
■ Power adapter (included in the access point package)
■ Ethernet cable (included in the access point package)
If the default IP address 192.168.1.11 is not compatible with your network
settings, you will need to change it before installing the access point. To
change the IP address, you will need to connect a computer with TCP/IP and
a 10Mbps or 100Mbps network interface card directly to the access point. This
computer must also have a Web browser that supports JavaScript, such as
Netscape 4.7 or later, Internet Explorer 5.0 or later, or Mozilla 1.2.1 or later.
The access point may also receive Power over Ethernet (PoE) from a switch
or other network device that supplies power over the network cable based on
the IEEE 802.3af standard. If you want to use PoE to supply power to the
access point, you will also need an IEEE 802.3af-compliant power sourcing
equipment (PSE).
2-1
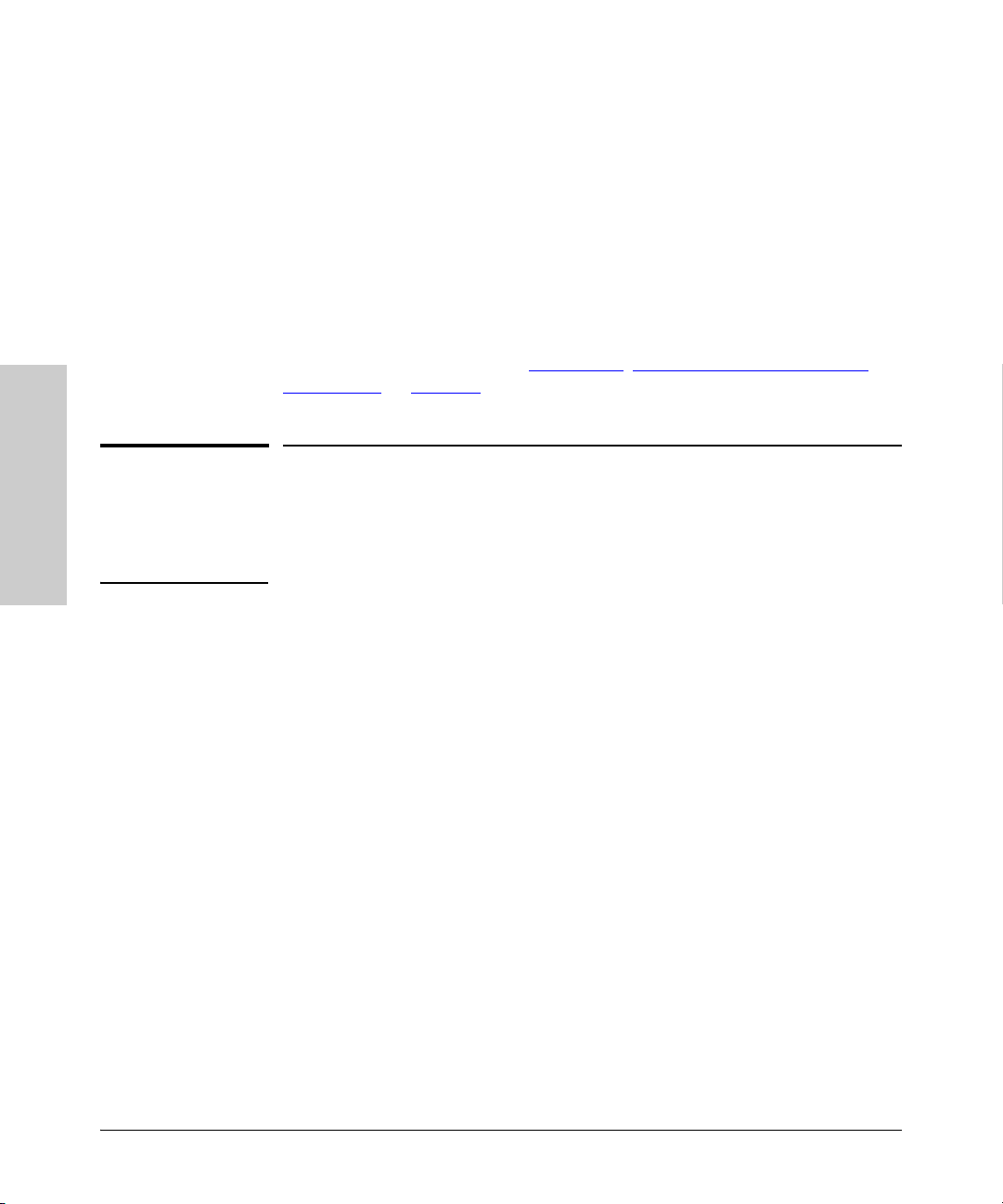
Installing the Access Point
Installing the Access Point
Installation Precautions
Wireless Station Requirements
For wireless stations on the network to be able to communicate with the
access point, they must have at least the following:
■ An operating system that supports TCP/IP networking protocols (for
example, Windows 95/98/NT/Me/2000/XP, UNIX, Mac OS 8.5 or later).
■ An 802.11g, 802.11b, or 802.11a wireless network interface card
Safety Information
Before you continue, read the Appendix C, “Safety and EMC Regulatory
Statements” on page C-1.
Installation Precautions
Follow these precautions when installing the access point:
Cautions ■ Use only the AC power adapter supplied with the access point. Use of
other adapters, including adapters that came with other ProCurve
Networking products, may result in damage to the equipment.
■ You can alternatively power the access point through a network connec-
tion to a switch or other network connection device that provides Power
over Ethernet. However, note that if the access point is connected to a
power source using its AC power adapter, Power over Ethernet is
disabled.
■ Make sure that the power source circuits are properly grounded, then use
the power adapter supplied with the access point to connect it to the
power source.
2-2
■ When using the access point's AC power adapter, note that the AC outlet
should be near the access point and should be easily accessible in case
the access point must be powered off.
■ Ensure that the access point does not overload the power circuits, wiring,
and over-current protection. To determine the possibility of overloading
the supply circuits, add together the ampere ratings of all devices installed
on the same circuit as the access point and compare the total with the
rating limit for the circuit. The maximum ampere ratings are usually
printed on devices near the AC power connectors.
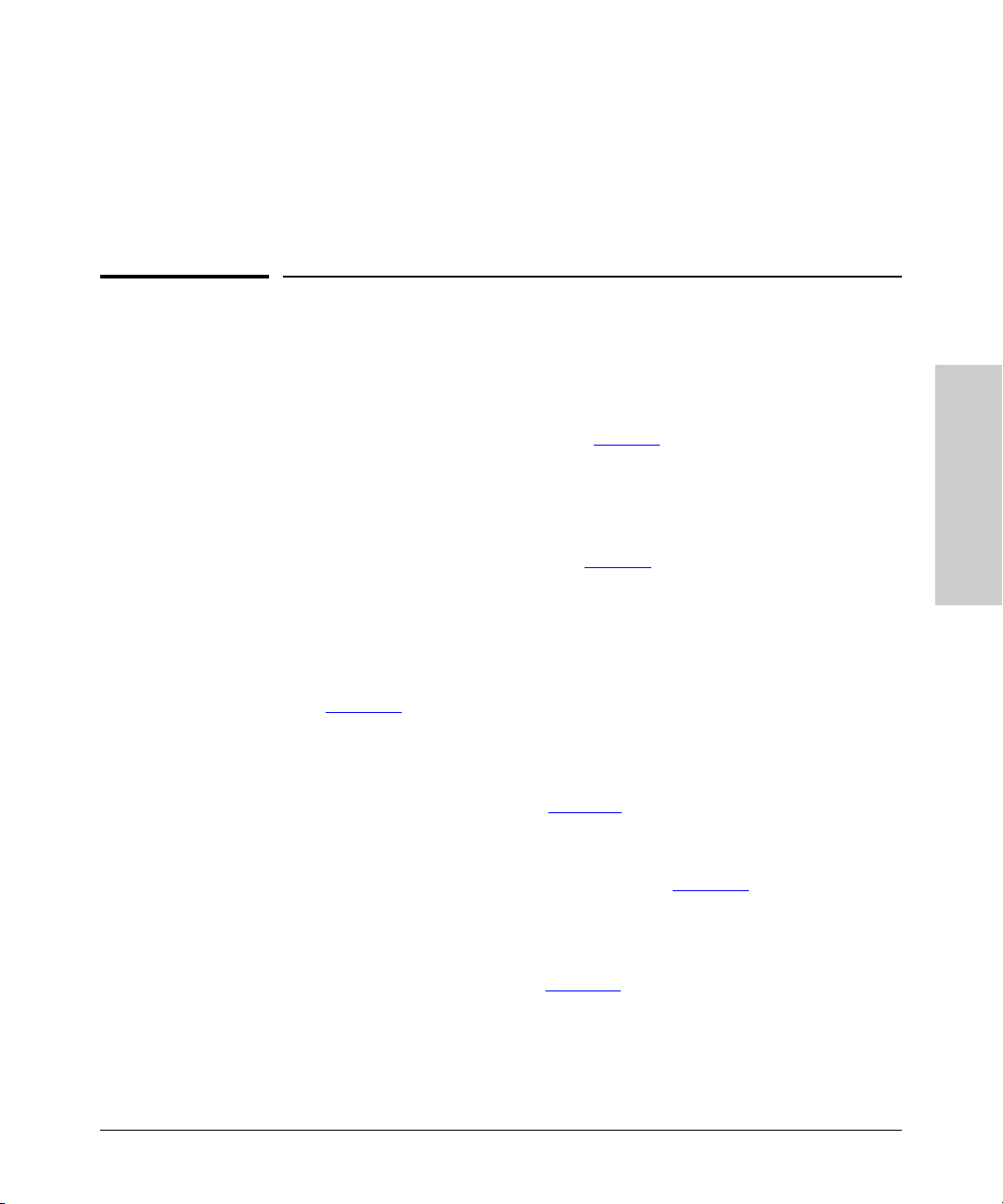
Installing the Access Point
Summary of Installation Tasks
■ When using either the AC power adapter or PoE power, do not install the
access point in an environment where the operating ambient temperature
might exceed 40°C (104°F).
■ Make sure the air flow around the sides of the access point is not
restricted.
Summary of Installation Tasks
Follow these easy steps to install your access point. The rest of this chapter
provides details on these steps.
1. Preconfigure the access point (page 2-4
a default IP address of 192.168.0.11 and a subnet mask of 255.255.255.0. If
this IP address is already assigned to another device on the network or if
the IP address settings are not compatible with your network, you will
need to configure its IP address before installation.
2. Prepare the installation site (page 2-8
environment into which you will be installing the access point is properly
prepared, including having the correct network cabling ready to connect
to the access point and having an appropriate location for the access
point. Refer to page 2-4 for some installation precautions.
3. Verify that the access point completes its system initialization
(page 2-10
power source, or connecting it to a switch that provides Power over
Ethernet (PoE), and observing that the LEDs on the access point’s front
panel indicate correct access point operation.
4. Position the access point (page 2-11
on a flat surface, such as a desktop, or mounted on a wall (mounting
screws and bracket are not included in the access point package).
5. Connect the power to the access point (page 2-12
point is mounted, plug it into a nearby main power source using the
supplied AC adapter, or connect it to a switch that provides Power over
Ethernet.
). This is a simple process of plugging the access point into a
). The access point ships with
). Make sure that the physical
). The access point can be installed
). Once the access
Installing the Access Point
6. Connect to the network (page 2-13
cable, connect the access point to a network connection point, such as a
switch. The network connection can also be used to provide power to the
access point through its PoE feature.
). Using the appropriate network
2-3
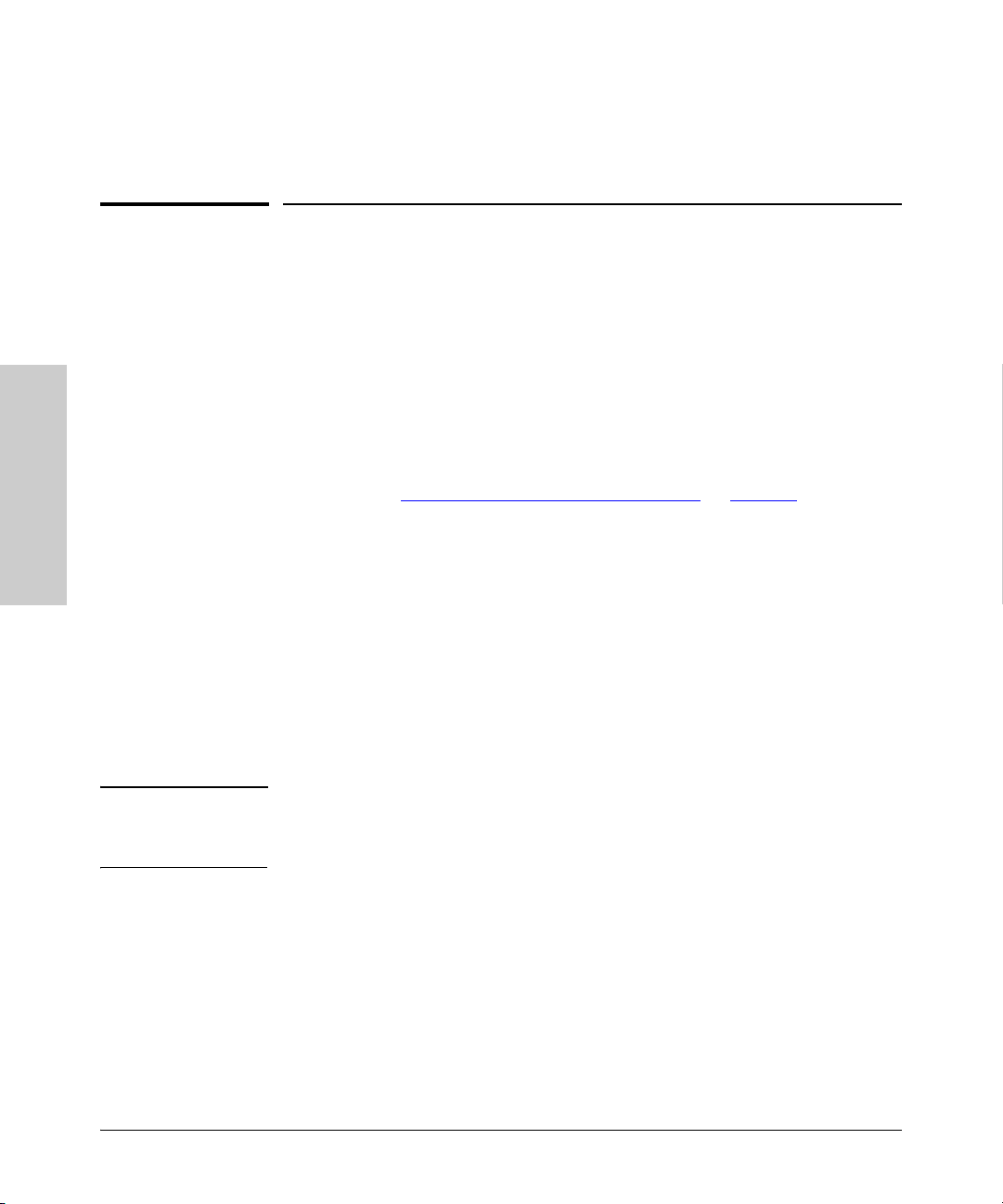
Installing the Access Point
Installing the Access Point
Installation Procedures
At this point, your access point is fully installed. See the rest of this chapter if
you need more detailed information on any of these installation steps.
Installation Procedures
Step 1. Preconfigure the Access Point
In its factory default configuration, the access point is assigned a static IP
address of 192.168.1.11 and a subnet mask of 255.255.255.0 (the built-in DHCP
client is disabled).
■ If your network uses the same IP address class or range, and the IP address
192.168.1.11 is not assigned to any other network device, you do not need
to change the IP address settings of your access point. Continue to the
next step, “
■ If your network uses a different IP address class or range, you will need
to change the IP address settings of the access point so that it can work
on your network. Refer to the instructions below.
Step 2. Prepare the Installation Site” on page 2-8
a. Prepare the Management Computer
You will need to prepare a management computer that you want to use to
preconfigure the access point. The management computer must have the
following minimum specifications:
■ Network interface card with TCP/IP installed
■ Microsoft Internet Explorer 6 (or later) or Mozilla Firefox 1.0 (or later)
Note The following instructions are for preparing a management computer running
Microsoft Windows XP. If your computer is running a different version of
Windows, the procedures may vary slightly.
To prepare the management computer:
1. Choose a computer on your local network that you want to use to access
and manage the access point.
2. On this computer, click Start > Connect to > Show all connections.
The Network Connections window appears.
3. Right-click Local Area Connection, and then click Properties. The
Local Area Connection Properties window appears.
2-4
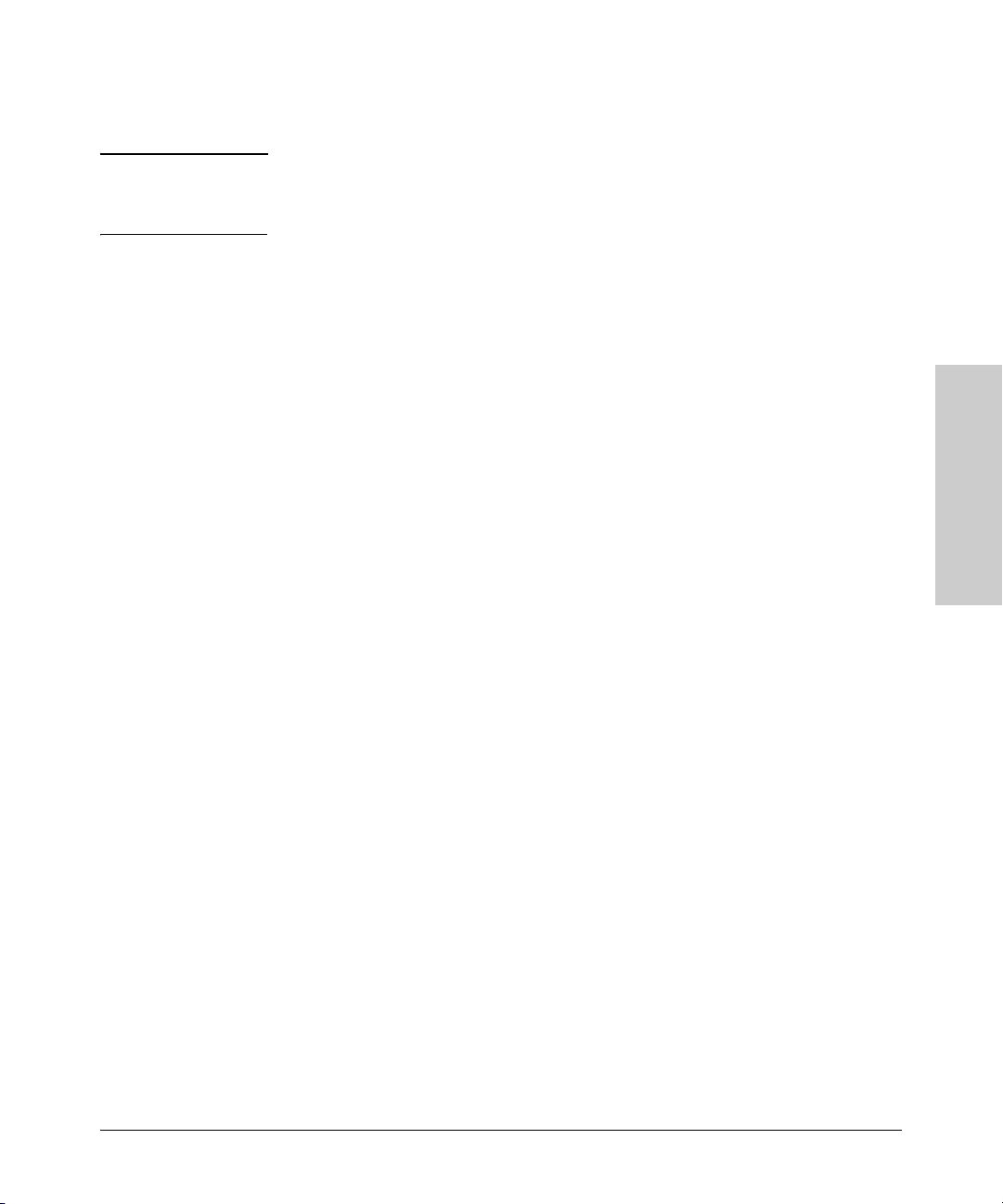
Installing the Access Point
Installation Procedures
4. Click Internet Protocol (IP), and then click Properties.
Note Remember to write down your computer's current IP address settings. You
will need to change them back after you configure the IP address settings of
the access point.
5. On the General tab of the Internet Protocol (IP) Properties window, click
Use the following IP address.
6. In IP address, type an IP address that is on the same range as the default
IP address (192.168.1.11) of the access point. For example, you can type
192.168.1.13.
7. In Subnet mask, type 255.255.255.0.
8. Click OK.
You are now ready to connect the management computer to the access point.
b. Connect the Management Computer to the Access Point
In this step, you will physically connect the management computer to the
access point to prepare for preconfiguration.
Installing the Access Point
1. Connect one end of the Ethernet cable that is supplied with the access
point to the LAN port on the management computer.
2. Connect the other end of the Ethernet cable to the LAN port on the back
panel of the access point.
3. Connect the supplied power adapter to the power connector on the back
of the access point.
4. Connect the other end of the power adapter to a power source.
The LEDs on the front panel of the access point flash as the device boots up.
When it has completed booting up, check the LEDs again:
■ The Power LED should be green.
■ One LAN LED - either Link/Act (100M) or Link/Act (10M) - should be green.
■ Both Wireless LEDs should be blinking green (since both are enabled by
default).
c. Connect to the Web Interface and Change the IP Address
1. Start your Web browser.
2. In the address or location bar, enter http://192.168.1.11. The logon dialog
box appears.
2-5
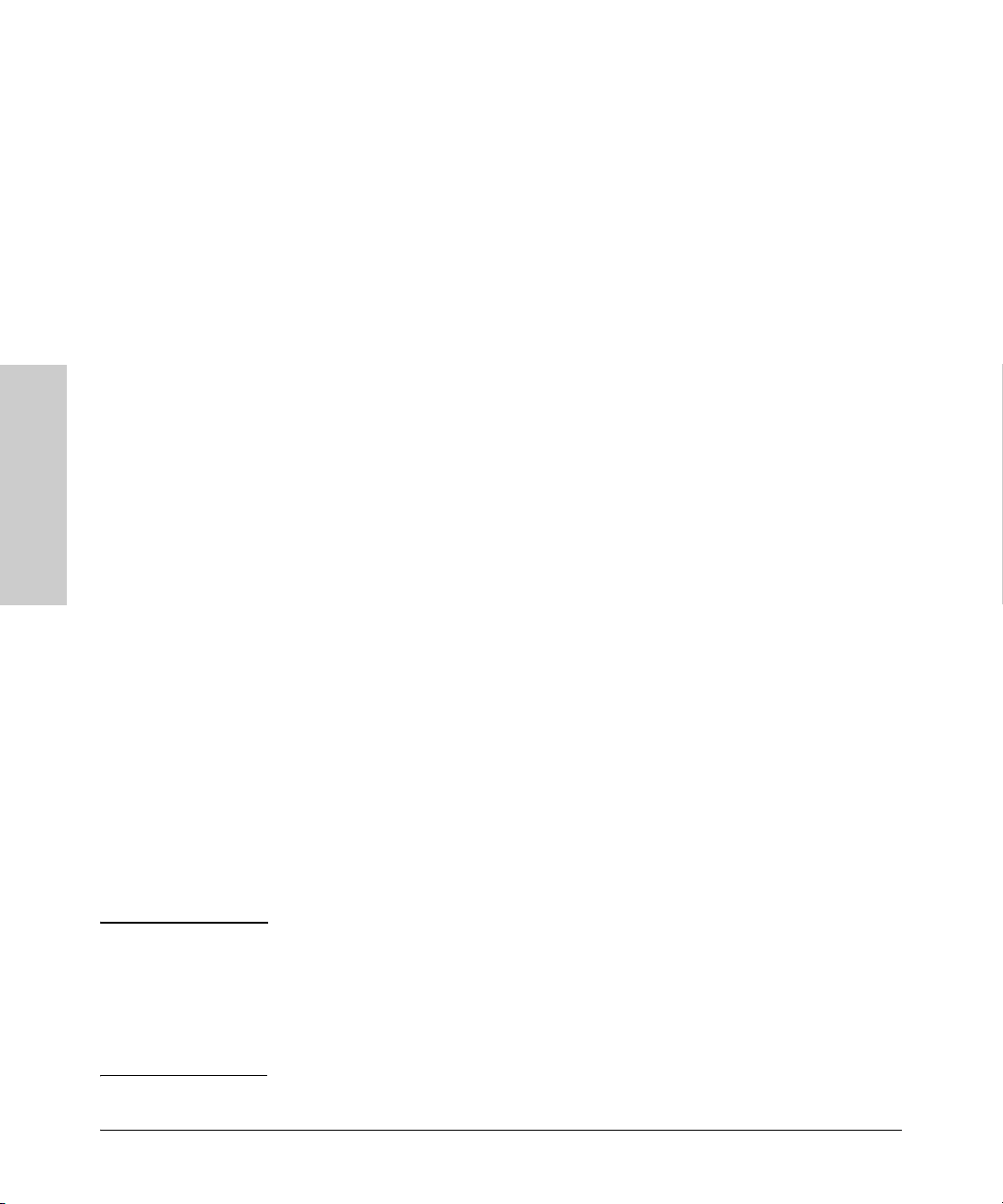
Installing the Access Point
Installing the Access Point
Installation Procedures
3. In User Name, type admin.
4. In Password, type password. The Web interface appears, showing the
Information page.
5. On the menu, click Basic Settings.
6. Configure the IP address settings.
• (Recommended) If you want to assign a fixed IP address to the access
point, select Disable in DHCP Client, and then enter the IP Address,
IP Subnet Mask, and Default Gateway that you want to assign to it.
These settings must be compatible with your network to ensure that
the access point can communicate with other network devices.
• If you have a DHCP server on the network and you want the access
point to automatically obtain an IP address from the DHCP server,
click Enable in DHCP Client. You do not have to configure other
settings, but you will need to check the DHCP server periodically to
determine the IP address that the access point is using.
7. (Applicable to Access Point 10ag WW only) In Country/Region, select
the country where you are operating the access point. Available options
include:
• None (default)
•Africa
• China
•Australia
• Canada
•Germany
• Israel
• Japan
•Korea
• Mexico
• South America
•USA
Note ■ The Country/Region option is unavailable in Access Point 10ag NA. The
country is fixed to USA.
■ If you are using Access Point 10ag WW, you must select the correct
country/region for the location in which you operate the access point, so
that it uses the correct authorized radio channels for wireless network
devices.
2-6
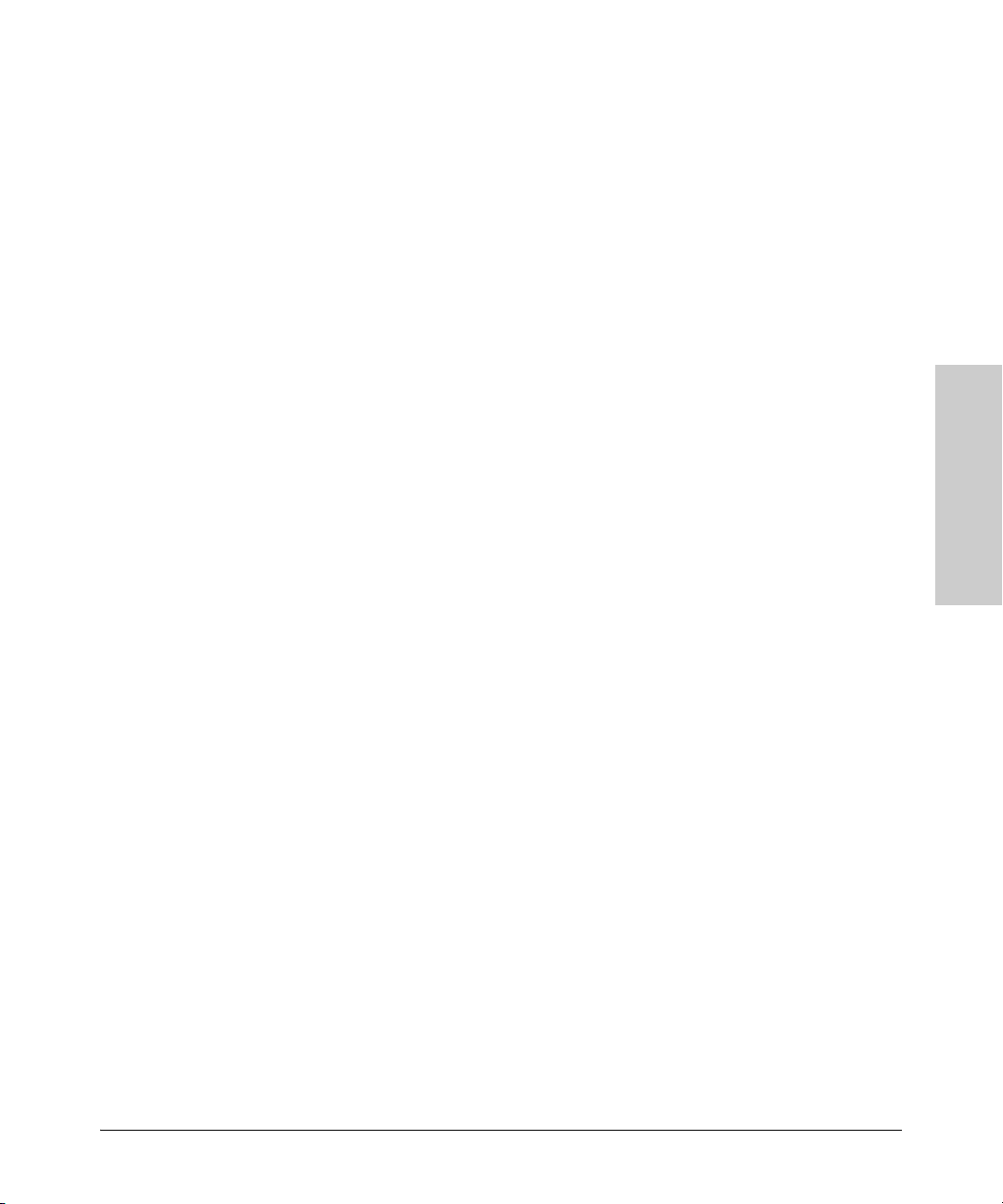
Installing the Access Point
Installation Procedures
8. Click Apply.
You have completed configuring your access point's IP address settings so
that it can work on your network. Remember to change your computer's IP
address settings to its original settings.
Disconnect the access point from the management computer. You are now
ready to find a suitable location for the access point and to connect the access
point to the network.
Installing the Access Point
2-7

Installing the Access Point
Installation Procedures
Step 2. Prepare the Installation Site
Cabling Infrastructure
Ensure that the cabling infrastructure meets the necessary network specifications. Refer to Table 2-1
refer to Appendix B
Table 2-1. Summary of Cable Types to Use With the Access Point
Port Type Cable Type Length Limits
Twisted-Pair Cables
for cable types and lengths. For more information,
, “Access Point Port and Network Cables” on page B-1.
Installing the Access Point
10/100Base-TX • 10 Mbps operation:
Category 5, 100-ohm unshielded twistedpair (UTP)
• 100 Mbps operation:
Category 5, 100-ohm UTP cable.
Installation Location
Before installing the access point, plan its location and orientation relative to
other devices and equipment:
■ Try to place the access point in the center of your wireless network.
Normally, the higher you place the antennas, the better the performance.
You may need to reposition the access point after testing the signal
strength on several wireless stations to ensure that the access point’s
location provides optimal reception throughout the service area.
■ Choose a location that allows easy viewing of the front panel LEDs and
access to the port and connector on the back panel.
■ At the back of the access point, leave at least 7.6 cm (3 inches) of space
for the twisted-pair cabling and the power cord.
■ On the sides of the access point, leave at least 7.6 cm (3 inches) for cooling.
100 meters
Note: Since the 10Base-T operation is through
the 10/100Base-TX port on the access point, if
you ever want to upgrade the ports on other
devices to 100Base-TX, it would be best to
cable the 10/100Base-TX port on the access
point initially with category 5 cable.
2-8
Network Topology
The Access Point 10ag is designed to provide wireless stations access to a
wired LAN. An integrated wired and wireless LAN is called an Infrastructure
configuration. A Basic Service Set (BSS) consists of a group of wireless PC
users and an access point that is directly connected to the wired LAN. Each

Desktop PC
Installing the Access Point
Installation Procedures
wireless PC in a BSS can communicate with any computer in its wireless
group, or access other computers or network resources in the wired LAN
through the access point.
The infrastructure configuration extends the accessibility of wireless PCs to
the wired LAN and can be used for access to central network resources, or
for connections between mobile workers, as shown in the following figure.
Figure 2-1. Infrastructure Wireless LAN
Wired LAN Extension
File
Server
Switch
to Wireless Stations
Access Point 10ag
Installing the Access Point
Desktop PC
Wireless Station
Notebook PC
Wireless Station
2-9

Installing the Access Point
Installation Procedures
Step 3. Verify the Access Point Completes Initialization
Before deploying the access point to its network location, you should first
verify that it is working properly by plugging it into a power source, or
connecting it to a switch that provides Power over Ethernet, and verifying that
it completes its system initialization.
1. Connect a network cable from a PoE source device (such as a switch) to
the RJ-45 port on the back of the access point, or connect the supplied
power adapter to the power connector on the back of the access point,
and then into a properly grounded electrical outlet.
Installing the Access Point
Or connect power adapter
to the power connector
Connect network
cable to PoE switch
Note The Access Point 10ag does not have a power switch. It is powered on when
the power adapter is connected to the access point and to a power source, or
when a network cable is connected to the access point and to a network device
that provides Power over Ethernet. For safety, when connecting to an electrical outlet, the power outlet should be located near the access point.
Use only the AC power adapter supplied with the access point. Use of other
adapters, including adapters that came with other ProCurve Networking
products, may result in damage to the equipment.
2-10
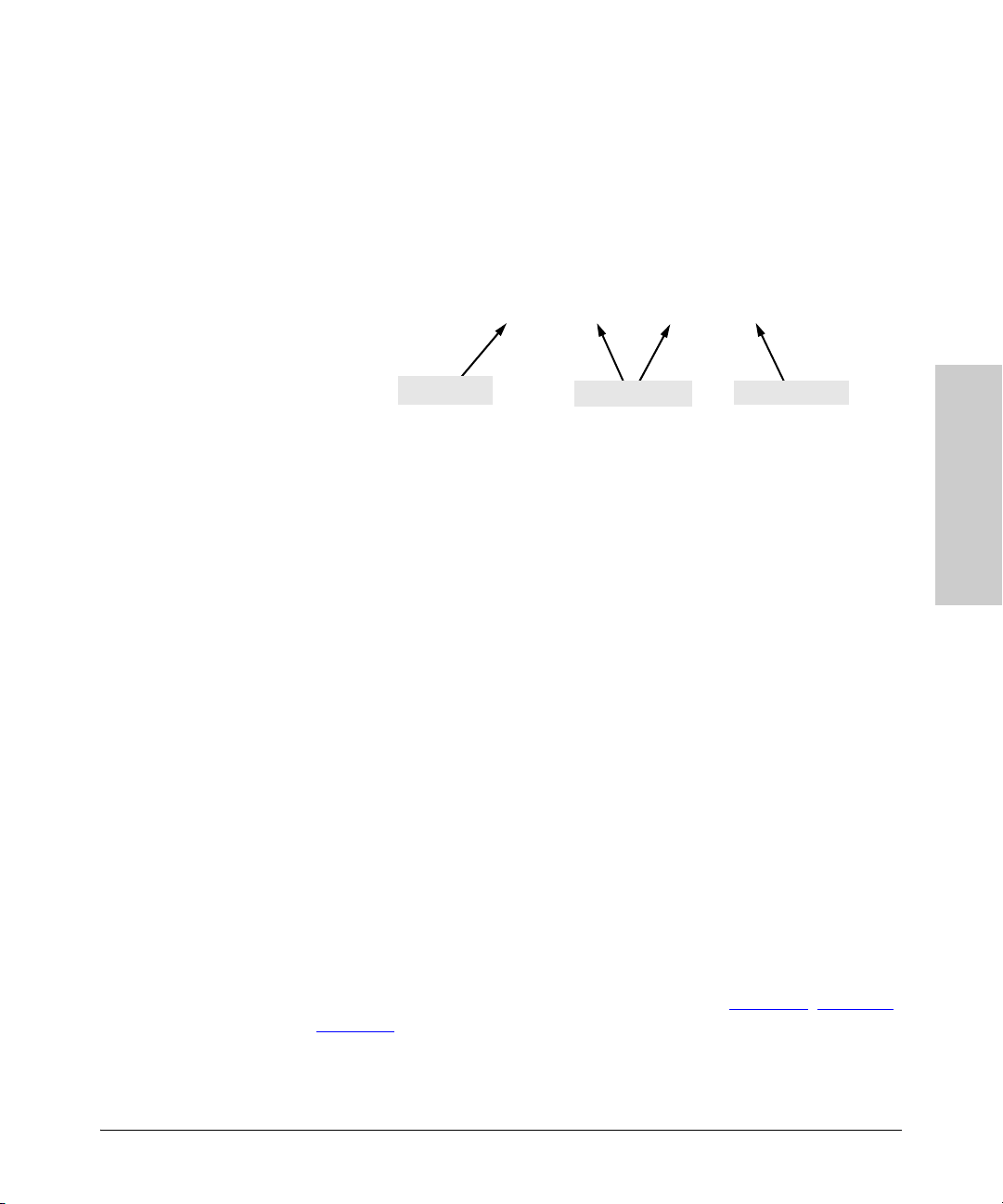
Installing the Access Point
Installation Procedures
2. Check the LEDs on the access point as described below.
Power LED
Wireless LEDs
Ethernet LED
When the access point is powered on, it performs its system initialization.
The system initialization takes between 30 seconds and one minute to
complete.
LED Behavior
During the system initialization:
• The Power LED first turns on immediately, then one LAN LED (either
10M or 100M, depending on the speed of the connected device) turns
on, and then the two Wireless LEDs turn on and off several times
during the initialization phase.
When the system initialization completes successfully:
•The Power LED remains green.
•The LAN and Wireless LEDs on the front panel of the access point go
into their normal operational mode:
– If the RJ-45 network port and radio interfaces are connected to
active network devices, the LEDs should be blinking at a rate
proportional to the traffic rate. If there is no network activity, the
LEDs should still be blinking at approximately 5 second intervals.
– If the RJ-45 network port is not connected to an active network
device and the radio interfaces are disabled, the LEDs should be
off.
Installing the Access Point
If the LED display is different than what is described above, the system
initialization has not completed correctly. Refer to Chapter 6
, “Trouble-
shooting” for diagnostic help.
2-11

Installing the Access Point
Installing the Access Point
Installation Procedures
Step 4. Position the Access Point
Unplug the access point from its power source, and then place it in the
network location that you have chosen. The access point can be installed on
a flat surface (for example, on a desktop) or wall-mounted (mounting kit not
included). When deciding where to position the access point, choose a location that:
■ Allows easy viewing of the front panel LED indicator lights, and access to
the rear panel connectors, if necessary.
■ Is centrally located to the wireless computers that will connect to the
access point. A suitable location might be on top of a high shelf or similar
furniture to optimize wireless connections to computers in both horizontal and vertical directions, allowing wider coverage.
When positioning the access point, ensure:
■ It is out of direct sunlight and away from sources of heat.
■ Cabling is away from power lines, fluorescent lighting fixtures, and
sources of electrical noise such as radios, transmitters and broadband
amplifiers.
■ There are no thick walls or metal shielding between the access point and
the wireless stations. In ideal conditions, the access point has a range of
around 100 meters. If there are any obstructions between the wireless
devices, the range is reduced and transmission speed is lower, .
■ Water or moisture cannot enter the case of the unit.
■ Air flow around the unit and through the vents in the side of the case is
not restricted. HP recommends a minimum of 25 mm (1 in.) clearance.
Step 5. Connect the Access Point to a Power Source
1. Plug the included power adapter into the access point’s power connector
and into a nearby AC power source.
Alternatively, connect the Ethernet port on the access point to a switch
or other network device that provides Power over Ethernet.
Note If you connect the access point to an AC power source and a PoE power source
at the same time, PoE will be disabled.
2. Re-check the LEDs during the system initialization. See “LED Behavior”
on page 2-11
2-12
.
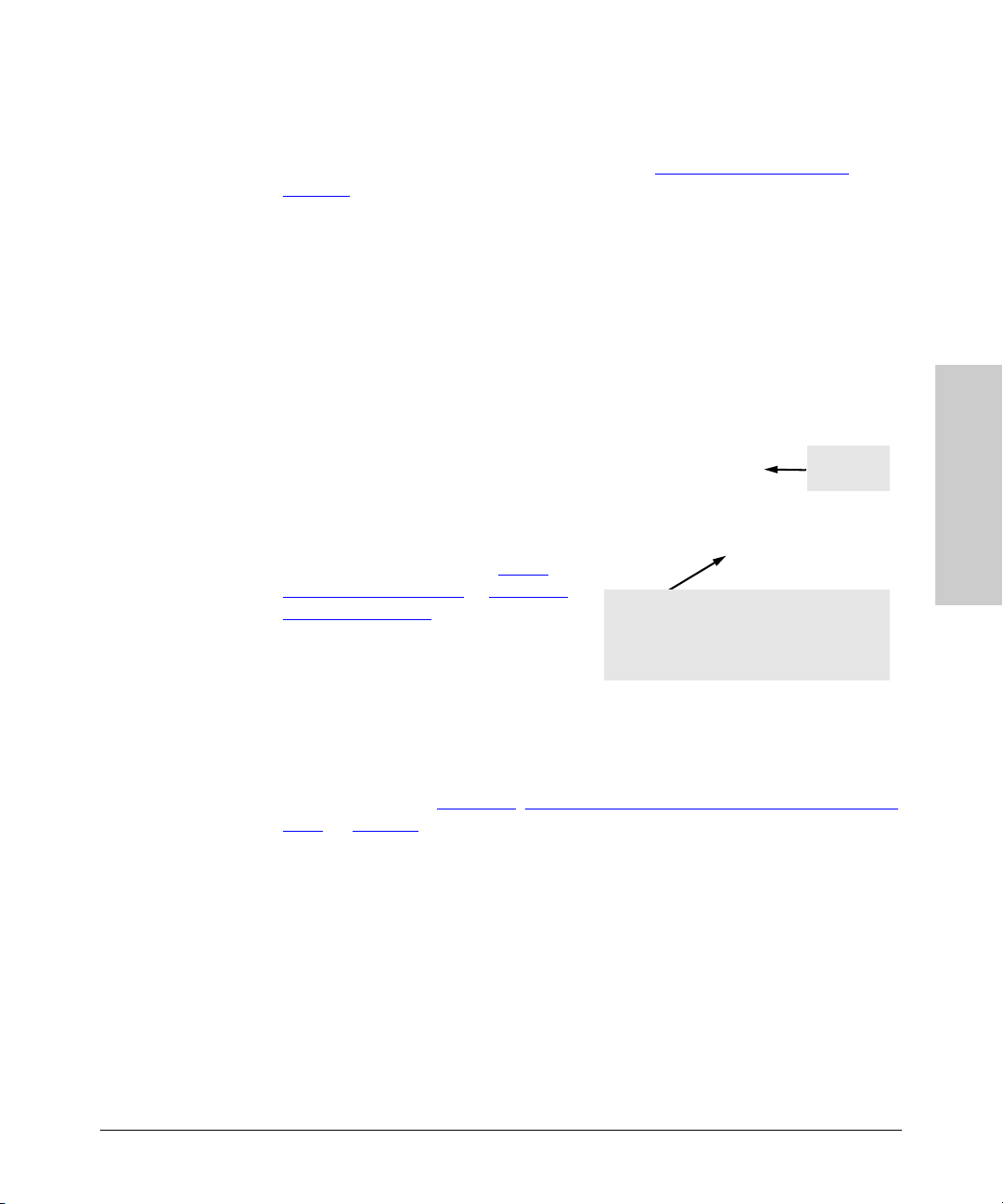
Installing the Access Point
Installation Procedures
Step 6. Connect the Network Cable
Connect the network cable, described under ““Cabling Infrastructure” on
page 2-8
access point.
Using the RJ-45 Connectors
To connect:
Push the RJ-45 plug into the LAN port
until the tab on the plug clicks into
place. When power is on for the
access point and for the connected
device, the 10/100Base-TX link LED
should light to confirm a powered-on
device (for example, a switch) is at
the other end of the cable.
If the 10/100Base-TX link LED does
not go on when the network cable is
connected to the port, see “
nosing with the LEDs” in Chapter 5,
“
Troubleshooting”.
To disconnect:
Press the small tab on the plug, and
then pull the plug out of the port.
, from the network device or your patch panel to the LAN port on the
RJ-45
connector
Diag-
Cable:
• Category 5 for 10 Mbps ports (UTP)
• Category 5 or better for 100 Mbps ports (UTP)
Maximum distance: 100 meters
Installing the Access Point
Congratulations! You have completed installing your access point. You are
now ready to start configuring your access point settings.
Please continue to Chapter 3
, “Getting Started With Access Point Configura-
tion” on page 3-1 for an introduction of the Web interface and a summary of
essential configuration tasks that HP recommends you perform.
2-13
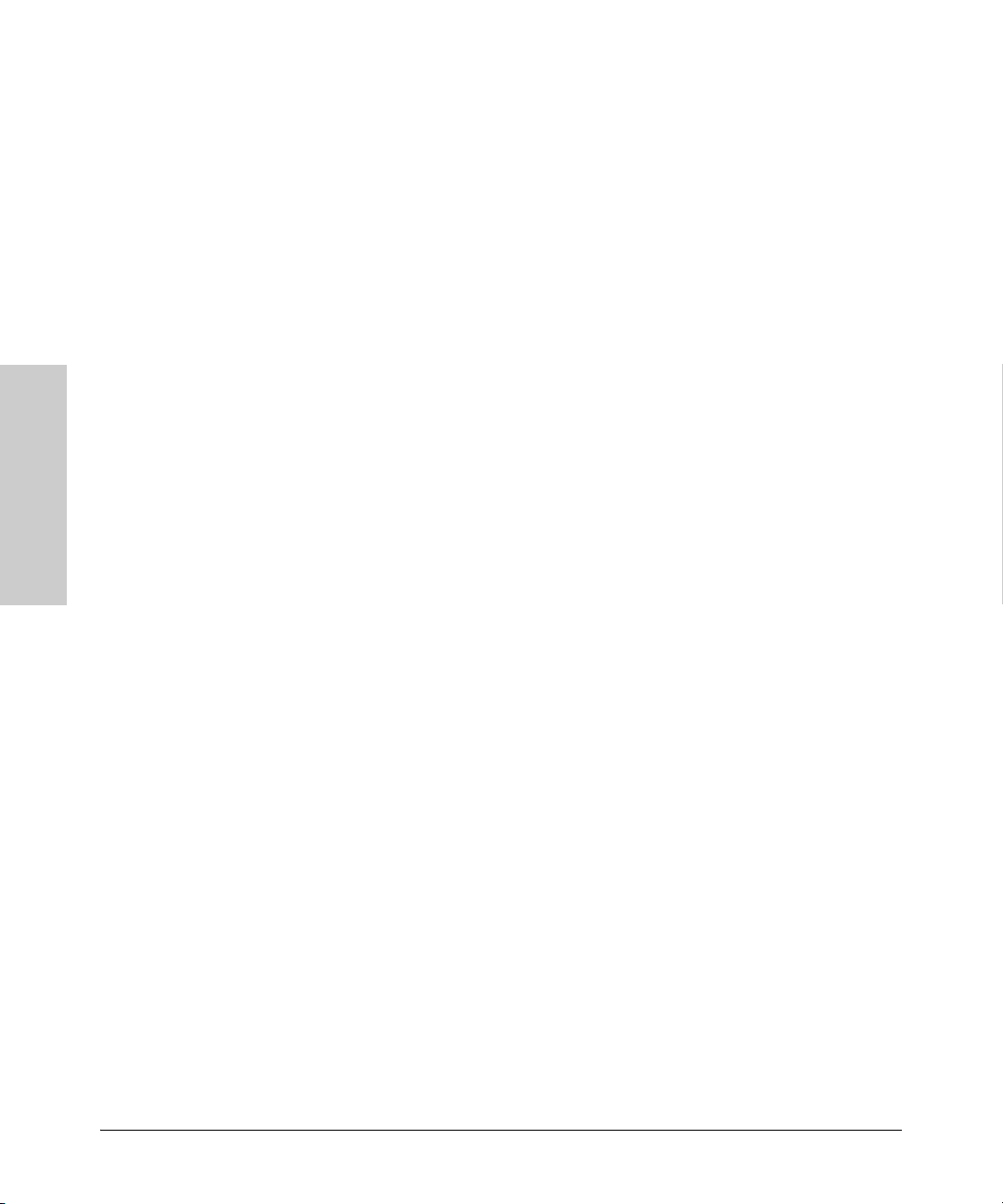
Installing the Access Point
Installing the Access Point
Installation Procedures
2-14
 Loading...
Loading...