Hp PAVILION MEDIA CENTER M8100, PAVILION A6200, PAVILION A6300, PAVILION SLIMLINE S3200, PAVILION A6000 Manual [pt]
...Comece aqui
As únicas garantias para produtos e serviços Hewlett-Packard estão estabelecidas nas cláusulas da garantia expressa que acompanha os respectivos produtos e serviços. Neste documento, nenhuma declaração deverá ser interpretada como constituindo uma garantia adicional. A HP não se responsabiliza por erros técnicos ou editoriais ou omissões no conteúdo do presente documento.
A HP não assume a responsabilidade da utilização ou fiabilidade do respectivo software em equipamento que não é fornecido pela HP.
Este documento contém informações de propriedade protegidas pelas leis de direitos de autor. Nenhuma parte destes documentos pode ser fotocopiada, reproduzida ou traduzida para qualquer outro idioma sem o consentimento prévio da HP.
Hewlett-Packard Company
P.O. Box 4010
Cupertino, CA 95015-4010
E.U.A.
Copyright © 2000–2006 Hewlett-Packard Development Company, L.P.
Pode ser licenciado nos Estados Unidos por uma ou ambas as patentes dos EUA n.º 4,930,158 e 4,930,160 até 28 de Agosto de 2008.
Microsoft e Windows Vista são marcas registadas da Microsoft Corporation nos Estados Unidos.
O logótipo Windows e Windows Vista são marcas comerciais da Microsoft Corporation nos Estados Unidos e noutros países.
A HP suporta a utilização legal de tecnologia e não aprova nem incentiva a utilização dos nossos produtos para fins não permitidos pelas leis de direitos de autor.
As informações constantes deste documento estão sujeitas a alterações sem aviso prévio.
Índice
Instalar o Computador............................................................................. |
1 |
Preparar o Computador .......................................................................................... |
1 |
Colocar o computador em local apropriado ......................................................... |
1 |
Utilizar estabilizador de corrente......................................................................... |
2 |
Fazer as ligações ao computador........................................................................ |
2 |
Ligar a uma Câmara Digital (Foto ou Vídeo).............................................................. |
8 |
Ligar Outros Dispositivos ......................................................................................... |
9 |
Guardar a Documentação e Discos de Recuperação ................................................ |
10 |
Regular o monitor................................................................................................. |
10 |
Configurar uma Rede de Área Local ....................................................................... |
10 |
Configurar uma Ligação (Ethernet) Com Fios ........................................................... |
12 |
Dispositivos Sem Fios Integrados ............................................................................ |
12 |
Ligar o Dispositivo LAN Sem Fios ........................................................................... |
13 |
Verificar a instalação do dispositivo LAN sem fios............................................... |
14 |
Utilizar as funcionalidades da segurança sem fios............................................... |
14 |
Ligar um Modem .................................................................................................. |
15 |
Ligar Altifalantes ou Microfone .............................................................. |
17 |
Utilizar Altifalantes ............................................................................................... |
17 |
Tipos de Conectores de Som ................................................................................. |
18 |
Ligar um Microfone .............................................................................................. |
20 |
Configuração dos Altifalantes ................................................................................ |
20 |
Tipos de altifalantes ......................................................................................... |
21 |
Ligar Altifalantes Áudio 2/2.1 (Dois Altifalantes e um Subwoofer).............................. |
22 |
Ligar Altifalantes Áudio 4.1 (Quatro Altifalantes e um Subwoofer).............................. |
23 |
Ligar Altifalantes Áudio 5.1 (Cinco Altifalantes e um Subwoofer) ............................... |
24 |
Ligar Altifalantes Áudio 7.1 (Sete Altifalantes e um Subwoofer).................................. |
26 |
Índice iii
Ligar o Computador a um Sistema de Som Doméstico............................................... |
28 |
Cabos adaptadores em Y................................................................................. |
28 |
Instalação de sistema estéreo 2 ou 2.1 .............................................................. |
29 |
Instalação de sistema de som doméstico 5.1....................................................... |
30 |
Procedimento de instalação de sistema de som doméstico 5.1 .............................. |
30 |
Instalação de sistema de som doméstico 7.1....................................................... |
32 |
Procedimento de instalação de sistema de som doméstico 7.1 .............................. |
33 |
Ligar o áudio digital ............................................................................................. |
34 |
Ligar Altifalantes Utilizando a Placa de Som Creative Sound Blaster X-Fi ..................... |
36 |
Ligar os altifalantes .......................................................................................... |
36 |
Configurar a ficha FlexiJack.............................................................................. |
37 |
Ligar os Cabos de Sinal de Televisão e de Vídeo..................................... |
39 |
Utilizar os Cabos de TV ........................................................................................ |
39 |
Cabos de Áudio e Vídeo....................................................................................... |
39 |
Ligar a Fonte do Sinal de TV.................................................................................. |
41 |
Ligar um sintonizador duplo.............................................................................. |
42 |
Ligar o Sensor Remoto .......................................................................................... |
43 |
Ligar a Fonte do Sinal de TV Quando já Existe Uma Instalação ................................. |
44 |
Da parede ao videogravador e à TV, utilizando um cabo coaxial ......................... |
44 |
Da parede à caixa de recepção de TV por cabo ou por satélite, utilizando um |
|
cabo coaxial................................................................................................... |
45 |
Da parede à caixa de recepção de TV por cabo ou caixa satélite ao |
|
videogravador e à TV, utilizando um cabo S-vídeo ou um cabo de vídeo |
|
composto entre a caixa e o videogravador ou TV................................................ |
47 |
Utilizar a TV como Monitor.................................................................................... |
49 |
Cabos para ligar o computador a uma TV.......................................................... |
49 |
Ligar o computador a uma TV ........................................................................... |
49 |
Ver o ambiente de trabalho do computador no ecrã da TV................................... |
50 |
Ajustar a resolução do ecrã .............................................................................. |
51 |
Ligar mais de um dispositivo de visualização ..................................................... |
51 |
Utilizar a Configuração do Windows Media Center para a Configuração |
|
Opcional de Visualização de TV ............................................................................ |
51 |
Desactivar a Opção de Saída de TV ...................................................................... |
53 |
Desligar a TV....................................................................................................... |
53 |
Ligar a um Monitor ou TV de Alta Definição ............................................................ |
54 |
Escolher a ligação AV a utilizar ........................................................................ |
54 |
Ligar um dispositivo HDMI ................................................................................ |
56 |
Ligar um dispositivo DVI ................................................................................... |
57 |
Ligar a uma TV Convencional ................................................................................ |
58 |
Ligar ao componente de vídeo .......................................................................... |
58 |
Ligar a S-vídeo ................................................................................................ |
59 |
iv Comece aqui
Obter Ajuda .......................................................................................... |
61 |
Encontrar os manuais digitais ................................................................................ |
61 |
Encontrar manuais na Web ................................................................................... |
61 |
Utilize o Centro de ajuda e suporte no ecrã............................................................. |
62 |
Utilizar a pasta Ajuda do PC e Ferramentas ............................................................ |
62 |
Utilizar as Ligações HP ou Ligações Compaq........................................................... |
62 |
Obter mensagens ............................................................................................ |
63 |
Desactivar mensagens...................................................................................... |
63 |
Reactivar mensagens ....................................................................................... |
64 |
Indíce remissivo..................................................................................... |
65 |
Índice v
vi Comece aqui
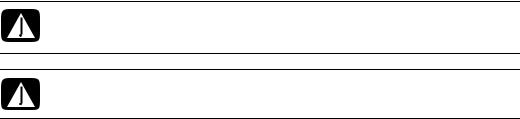
Instalar o Computador
ALERTA: A fonte de alimentação vem programada de fábrica para o país/ região onde adquiriu o computador. Se mudar de país/região, verifique os requisitos de tensão antes de ligar o computador a uma tomada de CA.
ALERTA: Leia as "Informações de Segurança" no Manual de suporte e Garantia antes de instalar e ligar o computador à corrente eléctrica.
Preparar o Computador
Siga os passos indicados no poster de instalação para configurar o computador. Leia os tópicos nesta secção para saber mais sobre a localização dos componentes e conectores no seu computador, e para saber mais sobre alternativas de configuração.
Na embalagem do computador, procure actualizações ou dados impressos relativos ao seu computador.
Colocar o computador em local apropriado
Quando configurar o computador novo, coloque-o onde as aberturas de ventilação estejam desobstruídas. Verifique se todas as ligações estão seguras e todos os cabos estão afastados de locais de passagem. Não coloque os cabos em locais de passagem ou onde posso tropeçar ou danificar ao colocar móveis.
Instalar o Computador 1
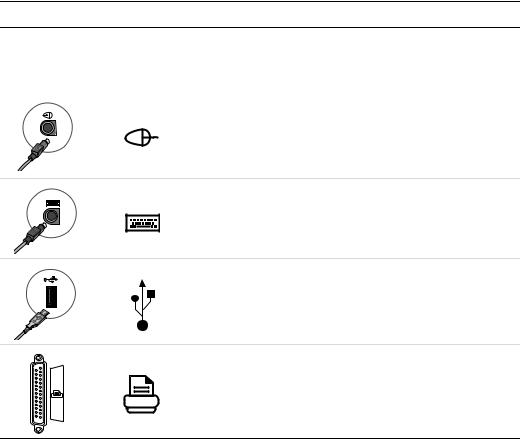
Utilizar estabilizador de corrente
Para proteger o monitor, computador e acessórios ligue todos os cabos de alimentação do PC e dos dispositivos periféricos (tais como o monitor, impressora ou scanner) a um dispositivo contra picos de corrente, tais como uma extensão com protecção contra picos de corrente ou uma UPS (fonte de alimentação ininterrupta). Muitos dos dispositivos de protecção têm entradas e saídas contra picos de corrente para linhas de modem/telefone. As linhas telefónicas são uma via comum de entrada de picos de tensão no sistema. Alguns dispositivos de protecção contra picos de corrente têm a protecção contra picos de corrente para ligações dos cabos da televisão: Utilize estes dispositivos se o seu computador tiver um sintonizador de televisão instalado.
Nem todas as extensões estão protegidas contra picos de corrente; as extensões têm de estar devidamente identificadas como tendo esta característica. Utilizar uma extensão que tenha uma política de substituição de componentes, para que se possa substituir o equipamento no caso de falhar a protecção contra picos.
Fazer as ligações ao computador
Ligue os dispositivos principais de hardware, tais como o monitor, teclado e rato à parte posterior do computador. Também pode ligar outros dispositivos periféricos, tais como impressoras, scanners ou câmaras de vídeo aos conectores na parte posterior do computador. Alguns modelos de computadores também possuem conectores na parte frontal. A tabela mostra alguns, nem todos, conectores.
NOTA: A localização, disponibilidade e número de conectores no seu computador podem variar.
|
Ícone/ |
Conector |
etiqueta Descrição e função |
|
|
|
Rato (conector PS/2) |
Teclado (conector PS/2)
USB (Universal Serial Bus) para rato, teclado, máquinas fotográficas digitais ou outros dispositivos com conectores USB
Impressora (paralela)
2 Comece aqui
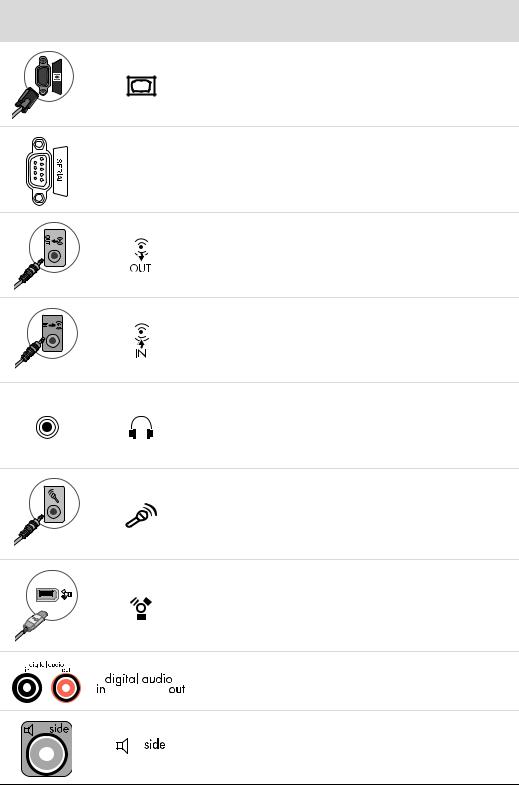
|
Ícone/ |
Conector |
etiqueta Descrição e função (continuação) |
|
Monitor |
Porta série para máquinas fotográficas digitais ou outros dispositivos série
Série
Saída de linha de áudio (colunas ligadas à corrente)
Entrada de linha de áudio
Auscultadores
Microfone
FireWire® (IEEE 1394) para câmaras de vídeo ou outros dispositivos com velocidades de transferência muito rápidas
Saída e de entrada de áudio digital
Saída do altifalante lateral
Instalar o Computador 3
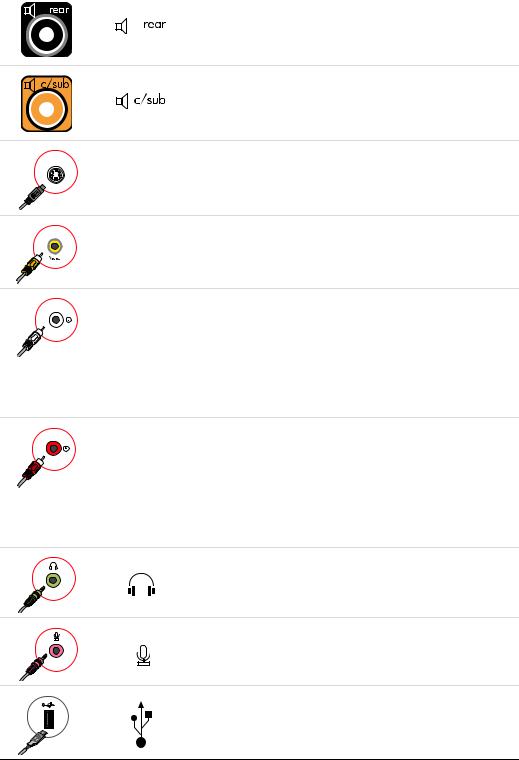
|
Ícone/ |
Conector |
etiqueta Descrição e função (continuação) |
|
|
|
Saída do altifalante posterior |
Central/subwoofer
S-video
Conector S-video secundário para ligar o S-Video 2 videogravador, câmara de vídeo, ou outra fonte
analógica para o computador.
Composto |
Conector Vídeo Composto Secundário (amarelo) para |
Vídeo 2 |
ligar o videogravador, câmara de vídeo, ou outra |
|
fonte analógica para o computador. |
A/V In Áudio 2 L
Conector de entrada de áudio esquerdo secundário (branco).
NOTA: Este conector Audio In está ligado ao sintonizador TV. Deve utilizar o conector Audio In, que está ligado à placa de sistema, localizado na parte de trás de computador, para gravar apenas áudio. (Apenas nos modelos seleccionados.)
A/V In |
Conector de entrada de áudio direito secundário |
Áudio 2 |
(vermelho). |
RNOTA: Este conector Audio In está ligado ao sintonizador TV. Deve utilizar o conector Audio In, que está ligado à placa de sistema, localizado na parte de trás de computador, para gravar apenas áudio. (Apenas nos modelos seleccionados.)
Conector Headphones Out (verde) para ligar os auscultadores.
Conector Microfone In (rosa) para ligar a um microfone.
USB (Universal Serial Bus) 2.0 para rato, teclado, máquina fotográfica digital ou outro dispositivo com um conector USB.
4 Comece aqui
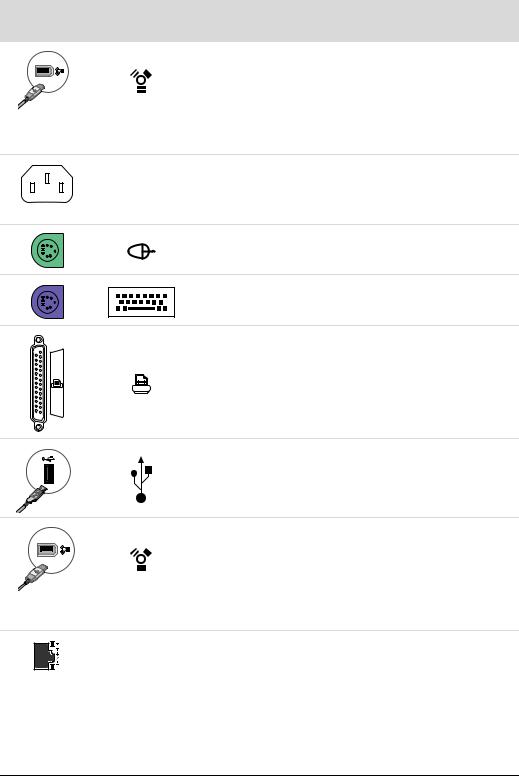
|
Ícone/ |
Conector |
etiqueta Descrição e função (continuação) |
|
FireWire (IEEE 1394) para câmaras de vídeo ou |
|
outros dispositivos com velocidades de transferência |
|
muito rápidas. |
|
NOTA: Deve utilizar um cabo de transferência |
|
FireWire (IEEE 1394) de 6 pinos com este conector de |
|
6 pinos. |
|
Conector de alimentação |
Conector de rato para ligar um rato.
Conector de teclado para ligar um teclado.
Conector (em paralelo) impressora para ligar uma impressora em parelelo. (Apenas nos modelos seleccionados.)
USB (Universal Serial Bus) 2.0 para rato, teclado, máquina fotográfica digital ou outro dispositivo com um conector USB.
FireWire (IEEE 1394) para câmaras de vídeo ou outros dispositivos com velocidades de transferência muito rápidas.
NOTA: Deve utilizar um cabo de transferência FireWire (IEEE 1394) de 6 pinos com este conector de 6 pinos.
ETHERNET Um conector LAN de Ethernet é um adaptador de interface de rede (também chamado de placa de interface de rede, ou NIC) que liga a um hub de rede Ethernet (10BaseT) ou Fast Ethernet (100BaseT). Ligue este adaptador do seu computador ao seu hub (LAN) de rede de área local ou qualquer ligação de banda larga.
O LED verde indica uma ligação válida.
Instalar o Computador 5
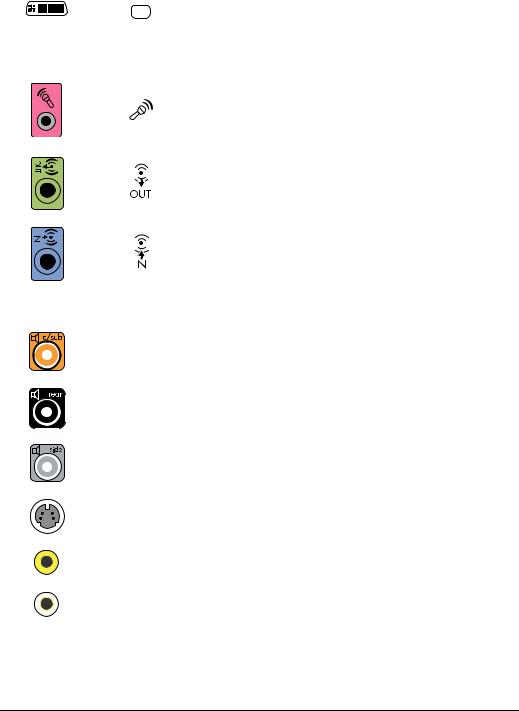
Conector |
Ícone/ |
Descrição e função (continuação) |
|||||||
etiqueta |
|||||||||
|
|
|
|
|
|
|
|
|
|
|
|
|
|
|
|
|
|
|
Conector de saída de vídeo digital para ligar a um TV |
|
|
|
|
|
|
|
|
|
|
|
|
|
|
|
|
|
|
|
ou monitor. (Apenas nos modelos seleccionados). |
|
|
|
|
|
|
|
|
|
|
|
|
|
|
|
|
|
|
|
Veja a documentação que vem com o dispositivo de |
|
|
|
|
|
|
|
|
|
visualização. |
|
|
|
|
|
|
|
|
|
|
|
|
|
|
|
|
|
|
|
Conector Microfone In (rosa) para ligar a um |
|
|
|
|
|
|
|
|
|
microfone. O conector Mic também funciona como |
|
|
|
|
|
|
|
|
|
Saída de Linha central/subwoofer quando for |
|
|
|
|
|
|
|
|
|
activada a configuração de som multi-canais. |
|
|
|
|
|
|
|
|
|
|
|
|
|
|
|
|
|
|
|
Saída de Linha Áudio (verde) para ligar os altifalantes |
|
|
|
|
|
|
|
|
|
dianteiros. |
|
|
|
|
|
|
|
|
|
|
|
|
|
|
|
|
|
|
|
O conector entrada de áudio (Line In) (azul) liga a um |
|
|
|
|
|
|
|
|
|
dispositivo de áudio analógico, como, um leitor de |
|
|
|
|
|
|
|
|
|
CDs para a entrada num computador. O conector de |
|
|
|
|
|
|
|
|
|
|
|
|
|
|
|
|
|
|
|
Áudio Line (entrada de áudio) também funciona como |
|
|
|
|
|
|
|
|
|
Line Out (saída) traseira quando for activada a |
|
|
|
|
|
|
|
|
|
configuração de som multi-canais. |
|
|
|
|
|
|
|
|
|
|
|
|
|
|
|
Central |
Circuito C/Sub (dourado) para ligar altifalantes |
|||
|
|
|
|
|
|
|
|
|
centrais/subwoofer na configuração de som multi- |
|
|
|
|
|
|
|
|
|
canal. |
|
|
|
|
|
|
|
|
|
|
|
|
|
|
|
Traseiro |
Circuito Rear (Traseiro – preto) para altifalantes |
|||
|
|
|
|
|
|
|
|
|
traseiros na configuração de som multi-canal. |
|
|
|
|
|
|
|
|
|
|
|
|
|
|
|
Lateral |
Circuito Side (lateral – cinzento) para altifalantes |
|||
|
|
|
|
|
|
|
|
|
laterais no sistema de oito altifalantes (7.1). |
|
|
|
|
|
|
|
|
|
|
|
|
|
|
|
S-video |
Circuito S-video In para ligar a partir de um conector |
|||
|
|
|
|
|
|
|
|
|
de saída de caixa de superior. |
|
|
|
|
|
|
|
|
|
|
|
|
|
|
|
Vídeo |
Conector Vídeo Composto (amarelo) para ligar a uma |
|||
|
|
|
|
|
Composto |
caixa-superior do televisor. |
|||
|
|
|
|
|
|
|
|
|
|
|
|
|
|
|
A/V In |
Entrada de áudio esquerda primária a partir do |
|||
|
|
|
|
|
Áudio 1 |
conector de caixa superior (branco). |
|||
LNOTA: O áudio pode ser gravado utilizando este conector Audio In, que está ligado à placa de sistema. Alguns computadores incluem este conector de entrada esquerdo primário na parte dianteira do computador. (Apenas nos modelos seleccionados.)
6 Comece aqui
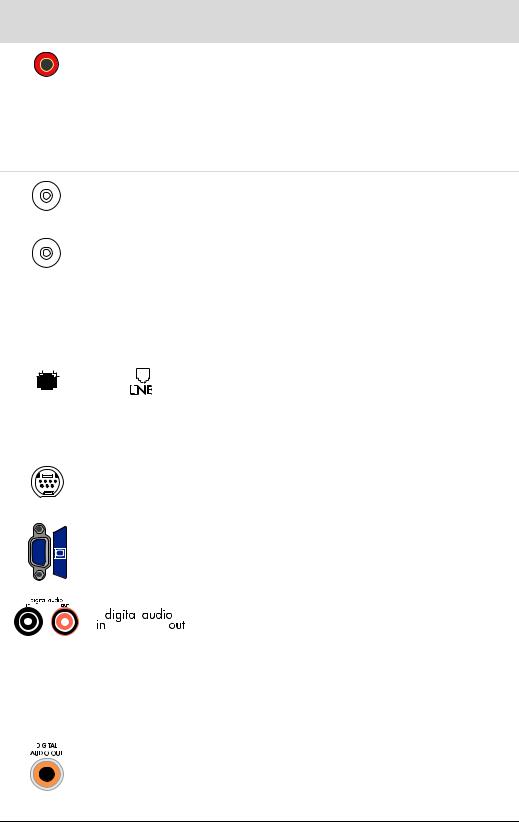
Ícone/ Conector etiqueta
A/V In Áudio 1 R
Descrição e função (continuação)
Entrada de áudio esquerda primária a partir do conector de caixa superior (vermelho).
NOTA: O áudio pode ser gravado utilizando este conector Audio In, que está ligado à placa de sistema. Alguns computadores incluem este conector de entrada direito primário na parte dianteira do computador. (Apenas nos modelos seleccionados.)
|
|
TV/Cable Ant |
Entrada de cabo ou antena em V (T TV In a partir da |
||||
|
|
(TV/Cabo |
tomada de parede sem-caixa superior.) |
||||
|
|
Antena) |
|
||||
|
|
|
|
|
|
|
|
|
|
FM Ant |
FM In (entrada de antena de rádio) liga ao cabo de |
||||
|
|
(Antena FM) |
antena FM. |
||||
|
|
|
|
|
|
|
Ligue o cabo de antena de rádio FM à entrada FM na |
|
|
|
|
|
|
|
parte posterior do computador na placa de |
|
|
|
|
|
|
|
sintonização do televisor. Pode querer aumentar a |
|
|
|
|
|
|
|
extremidade do cabo para melhorar a recepção do |
|
|
|
|
|
|
|
sinal de rádio FM. |
|
|
|
|
|
|
|
|
|
|
|
|
|
|
|
Modem (Line In RJ-11) (seleccionar apenas modelos). |
|
|
|
|
|
|
|
Ligue o cabo do modem (fornecido na embalagem do |
|
|
|
|
|
|
|
|
|
|
|
|
|
|
|
|
|
|
|
|
|
|
|
|
|
|
|
|
|
|
|
computador) ao conector de modem do computador |
|
|
|
|
|
|
|
na parte posterior. Ligue a outra extremidade do |
|
|
|
|
|
|
|
conector da tomada de parede da linha telefónica. |
|
|
|
|
|
|
|
|
|
|
Analog Video |
Analog Video Out (Saída Vídeo Analógico): S-vídeo |
||||
|
|
(Vídeo |
ou vídeo composto (seleccione apenas modelos) liga a |
||||
|
|
analógico) |
uma TV. |
||||
|
|
|
|
|
|
|
|
|
|
VGA |
Conector de saída do visor Monitor/VGA (azul) a um |
||||
|
|
|
|
|
|
|
monitor VGA. |
|
|
|
|
|
|
|
|
|
|
|
|
|
|
|
A entrada de áudio digital (branco) liga a um |
|
|
|
|
|
|
|
|
|
|
|
|
|
|
|
|
|
|
|
|
|
|
|
dispositivo de som digital com a entrada digital (como |
|
|
|
|
|
|
|
|
|
|
|
|
|
|
|
p. ex. a um receptor/amplificador de som doméstico) |
|
|
|
|
|
|
|
ou altifalantes digitais (apenas em modelos |
|
|
|
|
|
|
|
seleccionados). |
|
|
|
|
|
|
|
A saída de áudio digital (vermelho) liga a um |
|
|
|
|
|
|
|
dispositivo de áudio digital com saída digital (apenas |
|
|
|
|
|
|
|
em modelos seleccionados). |
|
|
|
|
|
|
|
|
|
|
Saída de |
O Digital Out (Saída Digital - laranja) liga a um |
||||
|
|
||||||
|
|
||||||
|
|
Áudio Digital |
dispositivo de som digital com a entrada digital (como, |
||||
|
|
||||||
|
|
|
|
|
|
|
p. ex., a um receptor/amplificador de som doméstico) |
|
|
|
|
|
|
|
ou altifalantes digitais (apenas em modelos |
|
|
|
|
|
|
|
seleccionados). |
Instalar o Computador 7
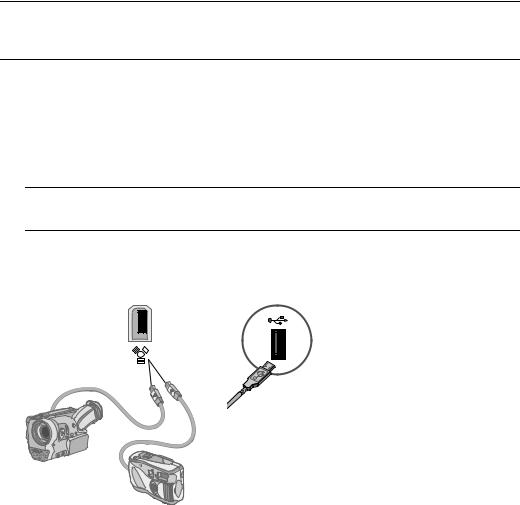
Ligar a uma Câmara Digital (Foto ou Vídeo)
As seguintes instruções aplicam-se apenas a câmaras fotográficas digitais e câmaras de vídeo digitais.
NOTA: Quando ligar uma câmara de vídeo analógica ao computador, utilize os conectores Video and Audio In (Vídeo e Entrada Áudio) na parte de frente ou traseira do computador.
Consulte a documentação que vem com a sua câmara fotográfica digital ou câmara de vídeo digital.
Para ligar a uma câmara fotográfica digital ou câmara de vídeo digital:
1Ligue o computador, e aguarde que o sistema operativo Microsoft® Windows Vista™ inicie.
NOTA: Se for apresentada a janela Reprodução Automática de Dispositivo de Vídeo Digital quando ligar a sua câmara, clique em Cancelar.
2Ligue o cabo de transferência da câmara de vídeo de 6 pinos à câmara e, em seguida, a uma porta aberta na parte frontal ou traseira do computador. A maioria das câmaras de vídeo digitais utilizam a porta FireWire (IEEE 1394) ou a porta USB.
3É apresentada a mensagem Novo hardware encontrado. Aguarde dois ou três minutos para que o Windows Vista efectue as configurações necessárias para o novo dispositivo. Quando a instalação estiver concluída, é apresentada uma mensagem a indicar que a câmara está pronta a ser utilizada.
8 Comece aqui
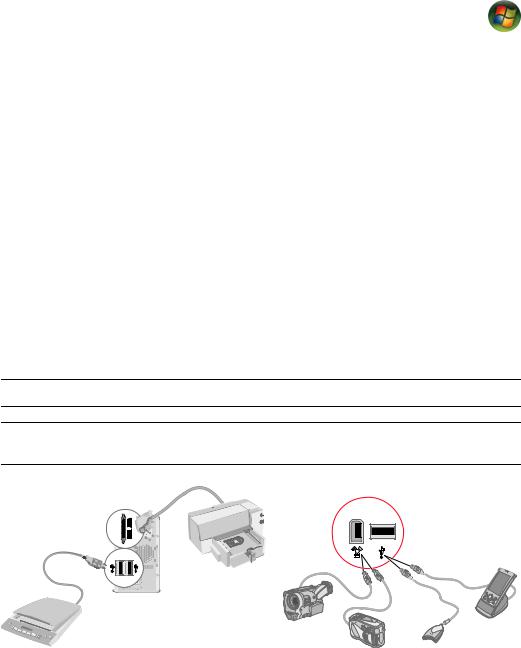
Se o computador não reconhecer a câmara fotográfica digital ou câmara de vídeo digital:
1Clique no botão Iniciar do Windows® na barra de tarefas e, em seguida, clique em Painel de Controlo.
2Clique em Sistema e Manutenção e, em seguida, clique em Sistema.
3Clique em Gestor de dispositivos.
4Clique no sinal mais (+) junto da porta da câmara. Se for apresentado o nome da câmara, o dispositivo está disponível. Se esse nome não for apresentado, tente o seguinte procedimento:
!Clique em Acção, e, em seguida, clique Verificar se há alterações de hardware. Verifique no Gestor de dispositivos para uma nova adição na porta.
!Desligue o cabo de transferência da câmara de vídeo do computador e ligue-o numa porta diferente. Verifique no Gestor de dispositivos para uma nova adição na porta.
Ligar Outros Dispositivos
Outros dispositivos periféricos podem ser ligados na parte frontal ou traseira do seu computador, utilizando as portas USB ou FireWire (IEEE 1394). Estes dispositivos periféricos incluem impressoras, digitalizadores, câmaras de vídeo, câmaras fotográficas digitais, leitores de cartão de memória, e PDAs (personal digital assistant) ou computadores portáteis. Consulte a documentação fornecida com o seu dispositivo.
NOTA: Alguns dispositivos periféricos não são fornecidos com o computador.
NOTA: Deve utilizar um cabo FireWire (IEEE 1394) -pin de 6 pinos (não um de 4 pinos) com o conector FireWire (IEEE 1394) de 6 pinos no seu computador.
Instalar o Computador 9
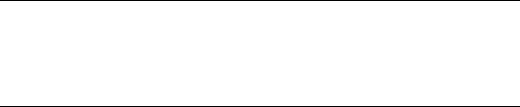
Guardar a Documentação e Discos de Recuperação
Guardar todos os manuais de utilizador do computador e a informação da garantia num local visível e seguro. É aconselhável guardar os discos de reinstalação do seu sistema juntamente com a documentação. Isto permite fácil acesso a todos os documentos e ficheiros importantes do computador.
Regular o monitor
Para alterar aresolução do ecrã:
1Clique com o botão direito do rato numa área em branco do ambiente de trabalho e, em seguida, clique Personalizar.
2Clique em Definições de Ecrã.
3Se necessário, seleccione o monitor e, em seguida, ajuste a resolução do ecrã.
4Clique em Apply (Aplicar).
5Clique em Sim, se estive presente.
6Clique em OK.
NOTA: É possível ligar mais do que um dispositivo de visualização (monitor CRT, monitor de ecrã de plasma, televisor, etc.) ao computador (apenas nos modelos seleccionados). Pode alterar rapidamente o dispositivo que apresenta o ambiente de trabalho do computador pressionando Alt+F5. Sempre que pressionar em Alt+F5, o ambiente de trabalho do computador é apresentado no seguinte dispositivo. Se a combinação Alt+F5 não funcionar, reinicie o computador e tente novamente.
Configurar uma Rede de Área Local
A sua rede local de área local (LAN) pode consistir numa rede com ou sem fios que pode utilizar para ligar o seu computador a outros dispositivos na rede, incluindo outros computadores. Os componentes de rede podem incluir um hub ou switch, que pode ligar vários dispositivos à rede, ou um router, que pode ligar computadores ou uma ligação de Internet de banda larga na rede. Esta ligação de rede também permite partilhar impressoras, dados e outros dispositivos entre computadores. A ligação de rede à Internet é feita normalmente através de um modem de ligação telefónica ou modem por cabo.
Uma rede de fios utiliza cabos Ethernet para ligar os dispositivos à rede. Por exemplo, o cabo Ethernet é ligado ao seu adaptador de interface de rede de computador e router.
Uma rede sem fios utiliza ondas de rádio para ligar dispositivos à rede. Por exemplo, tanto como o computador como o router possuem uma antena e adaptador que utilizam a mesma norma de indústria Wi-Fi: 802.11b, 802.11g, ou 802.11a.
10 Comece aqui
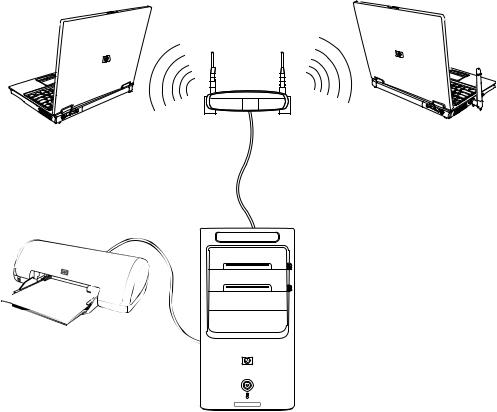
A imagem anterior apresenta uma LAN doméstica. O computador de secretária possui uma ligação com fios a um router sem fios. O computador de secretária também possui uma impressora que partilha com outros computadores em rede. Cada computador portátil possui uma ligação sem rede a um router de rede.
Instalar o Computador 11
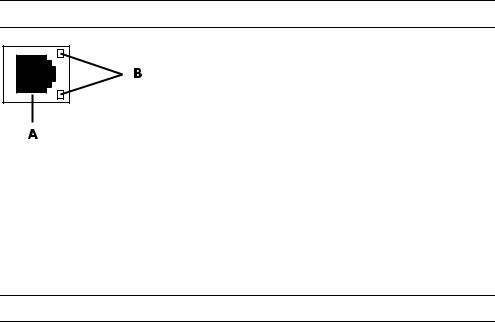
Configurar uma Ligação (Ethernet) Com Fios
A ligação Ethernet (que também se pode chamar adaptador de interface de rede, placa de interface de rede ou NIC) fornece uma ligação de alta velocidade ou de banda larga a uma rede Ethernet (10BaseT) ou Fast Ethernet (100BaseT). Depois de ligar este interface a uma rede, como uma LAN, pode ligar-se à Internet através da rede.
1Ligue um cabo Ethernet ao conector Ethernet (A) na parte traseira do computador, e ao router de rede ou dispositivo LAN.
NOTA: O computador pode não ser fornecido com um conector Ethernet.
AConector Ethernet (porta RJ-45)
BIndicadores luminosos Ethernet
2Com o computador ligado, verifique o estado dos indicadores luminosos (B) que estão junto do conector Ethernet:
!ACTIVIDADE — Acende a amarelo durante a transferência de dados da rede
!LIGAÇÃO — Acende a verde com a ligação de rede válida
NOTA: O seu conector Ethernet pode ter apenas um indicador luminoso.
Dispositivos Sem Fios Integrados
Tecnologia sem fios transfere dados através de ondas de rádio em vez de fios. O seu computador pode estar equipado com um ou mais dos seguintes dispositivos sem fios integrados:
!Dispositivos de rede de área local sem fios (WLAN) ligam o computador a redes de área local sem fios (referidos normalmente como redes sem fios, LANs ou WLANs sem fios) em escritórios, em residências e áreas públicas como aeroportos e restaurantes. Numa WLAN, cada dispositivo sem fios móvel comunica com um ponto de acesso sem fios, que pode estar a centenas de metros de distância.
Computadores com dispositivos WLAN podem suportar uma ou mais três normas de camada física IEEE: 802.11b, 802.11g, ou 802.11a.
!Dispositivos Bluetooth criam uma rede área pessoal (PAN) para ligar outros dispositivos compatíveis com Bluetooth como computadores, telefones, impressoras, auscultadores e câmaras. Numa PAN, cada dispositivo comunica directamente com outros dispositivos e os dispositivos podem estar relativamente próximos — cerca de 10 metros de distância.
12 Comece aqui
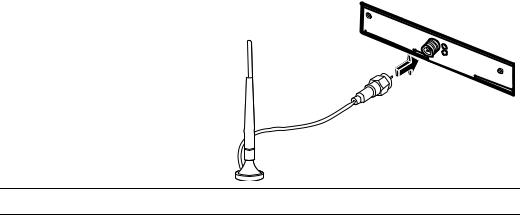
!Dispositivos de área sem fios (WWAN) fornecem acesso a informações a qualquer tempo e em qualquer local onde haja cobertura (dados) para telemóveis. Numa WWAN, cada dispositivo móvel comunica para uma estação de base do transportador público. Os transportadores públicos instalam redes de estações de base (semelhantes a torres de telemóveis) em grandes áreas geográficas, que fornece cobertura eficaz em estados inteiros, ou mesmo países/regiões.
Para obter mais informações sobre tecnologia sem fios, avance:
http://www.hp.com/go/techcenter/wireless
Ligar o Dispositivo LAN Sem Fios
(apenas nos modelos seleccionados)
Pode ligar o computador a uma rede sem fios 802.11b ou 802.11g utilizando a antena externa que estava incluída no seu sistema. O dispositivo permite estabelecer uma rede sem fios utilizando o computador como ponto de acesso sem fios ou pode utilizar o seu computador como cliente sem fios (Modo Estação) se já tiver uma rede sem fios em funcionamento.
Precisa de uma LAN sem fios existente com uma ligação de Internet (para obter mais informações, consulte o seu ISP (fornecedor de serviços de Internet). É fornecido uma antena externa com o seu aparelho; deve ligá-lo ao módulo 802.11 para aumentar a gama e a sensibilidade do rádio.
Para ligar a antena LAN sem fios:
1 Aparafuse o cabo da antena LAN sem fios num conector LAN sem fios na parte posterior
do computador.
2 Para uma melhor performance, coloque a antena sobre o computador ou numa área elevada e aberta.
NOTA: O formato da antena sem fios pode variar.
Instalar o Computador 13

Verificar a instalação do dispositivo LAN sem fios
Para configurar a sua rede sem fios, verifique se o dispositivo WLAN integrado está correctamente montado no computador.
1Clique no botão Iniciar do Windows na barra de tarefas.
2Introduza Gestor de Dispositivos numa caixa de Pesquisa, e, em seguida, clique em Gestor de Dispositivos para abrir a respectiva janela.
3Clique em Adaptadores de rede. O seu dispositivo WLAN deve ser apresentado aqui. O dispositivo WLAN pode incluir o termo sem fios, LAN sem fios ou 802.11.
NOTA: Se não estiver listado nenhum dispositivo WLAN, ou se o computador não tiver um dispositivo WLAN integrado, ou o controlador para o dispositivo não estiver instalado correctamente.
4Clique no botão Iniciar do Windows na barra de tarefas.
5Introduza Centro de Rede e Partilha na caixa de Pesquisa e, em seguida, clique em Centro de Rede e Partilha para abrir a respectiva janela.
6Clique em Adicione um dispositivo à rede e siga as instruções apresentadas no ecrã.
Para obter mais informações sobre configurar uma rede sem fios:
!Clique no botão Iniciar do Windows na barra de tarefas, clique em Ajuda e Suporte e, em seguida, introduza Configurar uma rede sem fios na caixa de Ajuda de Pesquisa.
!Vá a: http://www.hp.com/go/techcenter/wireless
Utilizar as funcionalidades da segurança sem fios
Quando configurar uma WLAN doméstica ou aceder a uma WLAN pública existente, permita sempre funcionalidades de segurança para proteger a sua rede de acesso não autorizado. Os níveis de segurança mais comuns são Pessoal Acesso Protegido Wi-Fi (Pessoal WPA) e Privacidade Equvalente com Fios (WEP).
Quando configurar uma rede, deve utilizar uma ou mais das seguintes medidas de segurança:
!Active um Pessoal WPA ou encriptação de segurança WEP no router.
!Mude o nome da rede predefinido (SSID) e palavra-passe.
!Utilize uma firewall.
!Configura a segurança no seu web browser.
Para obter mais informações sobre a configuração de funcionalidades de segurança sem fios, aceda a: http://www.hp.com/go/techcenter/wireless
14 Comece aqui

Ligar um Modem
Para obter mais informações sobre a ligação de Internet, veja "Estabelecer ligação à Internet" neste o manual de Introdução.
O modem permite estabelecer ligação com um ISP que fornece acesso telefónico à Internet.
NOTA: O computador pode não ser fornecido com um modem.
Antes de poder utilizar a ligação telefónica para ligar à Internet e enviar ou receber e- mail e faxes, deve ligar o seu serviço telefónico ao modem (A), que está na parte posterior do computador (B). O poster de instalação mostra como ligar um cabo de modem/telefone ao conector do modem do computador e ao conector da tomada de parede da linha telefónica.
AConector do modem
BParte posterior do computador
Instalar o Computador 15
16 Comece aqui
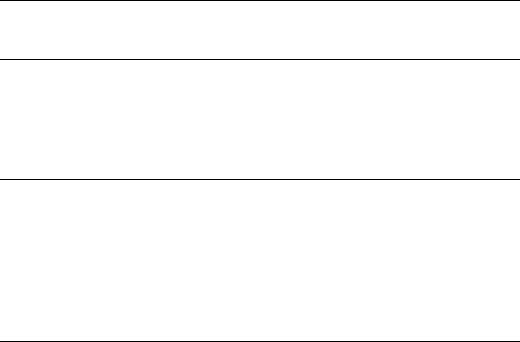
Ligar Altifalantes ou Microfone
NOTA: Para referências cruzadas, consulte "Configurar as Opções dos Altifalantes e do Som." Nas informações do seu produto no Web site de assistência da HP: vá para http://www.hp.com/support
Utilizar Altifalantes
Os altifalantes são fornecidos com o monitor (apenas nos modelos seleccionados) ou vendidos em separado. Para obter mais informações sobre a ligação dos altifalantes estéreo ao computador, consulte o poster de instalação.
NOTA: Os altifalantes podem ser passivos (sem botão de alimentação nem cabo de alimentação) ou activos (com botão de alimentação ou cabo de alimentação). O seu computador só suporta sistemas de altifalantes activos (com alimentação eléctrica); o sistema de altifalantes tem de ter cabo de alimentação.
Um conjunto de altifalantes estéreo é um sistema de altifalantes com dois canais, esquerdo-direito. Um sistema de altifalantes de som multi-canal tem mais do que dois canais e pode incluir um subwoofer. Por exemplo, o modo 5.1 canais, designado pelo modo de seis altifalantes, utiliza dois altifalantes frontais (esquerda-direita), dois altifalantes posteriores (esquerda-direita), um altifalante central e um subwoofer.
Se o computador tiver capacidade para altifalantes de som multi-canal (apenas nos modelos seleccionados), pode ligar quatro canais para uma saída de quatro altifalantes ou seis canais para uma saída de 5.1 altifalantes.
Ligue o sistema de altifalantes ao computador e configure o software de áudio para a saída de som.
Ligar Altifalantes ou Microfone 17
 Loading...
Loading...