Hp PAVILION MEDIA CENTER M7700, PAVILION MEDIA CENTER M8100, PAVILION SLIMLINE S3300, PAVILION ELITE M9000, PAVILION ELITE M9100 Manual [pt]
...Introdução
As únicas garantias para produtos e serviços Hewlett-Packard estão estabelecidas nas cláusulas da garantia expressa que acompanha os respectivos produtos e serviços. Neste documento, nenhuma declaração deverá ser interpretada como constituindo uma garantia adicional. A HP não se responsabiliza por erros técnicos ou editoriais ou omissões no conteúdo do presente documento.
A HP não assume a responsabilidade da utilização ou fiabilidade do respectivo software em equipamento que não é fornecido pela HP.
Este documento contém informações de propriedade protegidas pelas leis de direitos de autor. Nenhuma parte destes documentos pode ser fotocopiada, reproduzida ou traduzida para qualquer outro idioma sem o consentimento prévio da HP.
Hewlett-Packard Company
P.O. Box 4010
Cupertino, CA 95015-4010
E.U.A.
Copyright © 2000–2006 Hewlett-Packard Development Company, L.P.
Pode ser licenciado nos Estados Unidos por uma ou ambas as patentes dos EUA n.º 4,930,158 e 4,930,160 até 28 de Agosto de 2008.
Microsoft e Windows Vista são marcas registadas da Microsoft Corporation nos Estados Unidos.
O logótipo Windows e Windows Vista são marcas comerciais da Microsoft Corporation nos Estados Unidos e noutros países.
A HP suporta a utilização legal de tecnologia e não aprova nem incentiva a utilização dos nossos produtos para fins não permitidos pelas leis de direitos de autor.
As informações constantes deste documento estão sujeitas a alterações sem aviso prévio.
Índice
Obter Ajuda ............................................................................................ |
1 |
Encontrar os manuais digitais .................................................................................. |
1 |
Encontrar manuais na Web ..................................................................................... |
1 |
Utilize o Centro de ajuda e suporte no ecrã............................................................... |
2 |
Utilizar a pasta Ajuda do PC e Ferramentas .............................................................. |
2 |
Utilizar as Ligações HP ou Ligações Compaq............................................................. |
2 |
Obter mensagens .............................................................................................. |
3 |
Desactivar mensagens........................................................................................ |
3 |
Reactivar mensagens ......................................................................................... |
4 |
Ligar o Computador pela Primeira Vez..................................................... |
5 |
Utilizar o Computador com Segurança e Conforto ..................................................... |
5 |
Proteger o seu Computador ..................................................................................... |
5 |
Utilizar palavras-passe ....................................................................................... |
6 |
Utilizar software antivírus ................................................................................... |
7 |
Utilizar software firewall..................................................................................... |
8 |
Instalar actualizações de segurança importantes ................................................... |
8 |
Ligar o Computador pela Primeira Vez ..................................................................... |
9 |
Desligar o Computador........................................................................................... |
9 |
Utilizar Encerrar .............................................................................................. |
10 |
Utilizar Lock (Bloqueio)..................................................................................... |
10 |
Utilizar o modo de suspensão ........................................................................... |
10 |
Utilizar o modo de hibernação ......................................................................... |
11 |
Modo automático, hibernação ou ausência ........................................................ |
12 |
Reiniciar o Computador ........................................................................................ |
12 |
Estabelecer ligação à Internet ................................................................................ |
13 |
Registar-se para receber actualizações de software .................................................. |
14 |
Configurar as Contas do Utilizador no Novo Computador ........................................ |
15 |
Criação de palavras-passe ............................................................................... |
15 |
Instruções Gerais para a Instalação de Dispositivos de Software e de Hardware ......... |
16 |
Transferir Ficheiros e Configurações do Computador Antigo para o Novo .................. |
17 |
Utilizando o Software HP Total Care Advisor........................................................... |
17 |
Índice iii
Utilizar o teclado ................................................................................... |
19 |
Identificar as funções do teclado ............................................................................ |
19 |
Teclas alfanuméricas........................................................................................ |
19 |
Teclas de função ............................................................................................. |
20 |
Editar as teclas................................................................................................ |
20 |
Teclas de setas................................................................................................ |
20 |
Teclas numéricas ............................................................................................. |
21 |
Indicadores do teclado..................................................................................... |
21 |
Botões especiais do teclado.............................................................................. |
22 |
Identificar os botões especiais do teclado................................................................ |
22 |
Personalizar os botões do teclado ..................................................................... |
25 |
Atalhos do teclado ............................................................................................... |
25 |
Utilizar o rato ........................................................................................ |
27 |
Utilizar os botões do rato ...................................................................................... |
27 |
Deslocamento ................................................................................................. |
28 |
Deslocamento automático................................................................................. |
28 |
Panorâmica .................................................................................................... |
29 |
Trocar as funções dos botões do rato...................................................................... |
29 |
Mudar a velocidade do ponteiro do rato................................................................. |
29 |
Utilizar o telecomando Windows Media Center ...................................... |
31 |
Quadro dos botões do telecomando....................................................................... |
32 |
Botões de acesso do teletexto ........................................................................... |
34 |
Sobre o telecomando............................................................................................ |
35 |
Resolução de problemas do telecomando................................................................ |
36 |
O sensorremoto não está a receber o sinal do telecomando (apenas nos |
|
modelos seleccionados).................................................................................... |
36 |
Introdução ao Software do seu Computador .......................................... |
37 |
Aprender Mais Sobre o Software ........................................................................... |
37 |
Utilizar o Ambiente de Trabalho............................................................................. |
37 |
Remover ícones do ambiente de trabalho ........................................................... |
38 |
Recuperar ícones do ambiente de trabalho......................................................... |
38 |
Utilizar o Menu do Botão Iniciar do Windows ......................................................... |
38 |
Utilizar o menu Todos os programas.................................................................. |
38 |
Organizar a lista Todos os programas ............................................................... |
39 |
Utilizar o Painel de controlo................................................................................... |
39 |
Redimensionar o Windows.................................................................................... |
40 |
Trabalhar com Imagens Digitais ............................................................................. |
40 |
Sobre a Internet ................................................................................................... |
41 |
Utilizar um Browser .............................................................................................. |
42 |
Procurar na Intermnet ....................................................................................... |
42 |
Restringir o conteúdo da Internet ....................................................................... |
43 |
iv Introdução
Utilizar Software Antivírus ..................................................................................... |
43 |
Config urar e registar o software do Norton Internet Security ................................ |
44 |
Alterar o tempo de detecção de vírus do seu programa Norton Internet |
|
Security .......................................................................................................... |
44 |
Enviar e receber correio electrónico........................................................................ |
45 |
Utilizar o Windows Mail .................................................................................. |
45 |
Utilizar o programa de correio electrónico fornecido pelo seu ISP ......................... |
46 |
Tabela de referência rápida de software................................................................. |
46 |
Gerir ficheiros........................................................................................ |
49 |
Organizar ficheiros com pastas ............................................................................. |
49 |
Criar pastas......................................................................................................... |
50 |
Mover ficheiros .................................................................................................... |
50 |
Localizar Ficheiros................................................................................................ |
51 |
Mudar o nome dos ficheiros .................................................................................. |
51 |
Eliminar ficheiros.................................................................................................. |
52 |
Recuperar Ficheiros da Reciclagem ........................................................................ |
52 |
Copiar ficheiros ................................................................................................... |
52 |
Utilizar uma Impressora ........................................................................................ |
53 |
Utilizar Unidades Multimédia CD e DVD ................................................. |
55 |
Utilizar as unidades de CD e DVD.......................................................................... |
55 |
Manusear CDs e DVDs..................................................................................... |
55 |
Introduzir e retirar CDs e DVDs ......................................................................... |
56 |
Informações sobre a compatibilidade ..................................................................... |
57 |
Tabela de características e compatibilidade dos discos............................................. |
58 |
Tabela de referência rápida sobre a unidade óptica ................................................ |
59 |
Utilizar o leitor de cartões de memória .................................................. |
61 |
Guia de Inserção de Multimédia ............................................................................ |
62 |
Compreender a Luz de actividade.......................................................................... |
65 |
Formatar um cartão de memória ............................................................................ |
65 |
Resolução de problemas do leitor de cartão de memória .......................................... |
66 |
Utilizar o HP Personal Media Drive e o HP Pocket Media Drive............... |
67 |
Ligar a Unidade ................................................................................................... |
68 |
Introduzir a Unidade num compartimento HP ........................................................... |
68 |
Ligar a unidade a um Computador sem Compartimento de Unidade .......................... |
69 |
Localizar a unidade e atribuir-lhe uma letra ............................................................. |
70 |
Utilizar a unidade ................................................................................................ |
71 |
Transferir ficheiros para outro computador manualmente...................................... |
71 |
Desligar a unidade............................................................................................... |
72 |
Resolução de problemas da HP Media Drive ........................................................... |
73 |
Índice v
Utilizar o Windows Media Center........................................................... |
75 |
Utilizar as funcionalidades do Windows Media Center............................................. |
76 |
Veja e grave TV ao vivo ................................................................................... |
77 |
A música ideal para o momento........................................................................ |
77 |
Reproduzir FM ou rádio via Internet................................................................... |
78 |
Partilhe as suas memórias digitais ..................................................................... |
78 |
Transforme a sua sala de estar num cinema........................................................ |
78 |
Configurar o Windows Media Center..................................................................... |
78 |
Abrir o Windows Media Center utilizando um rato ............................................. |
79 |
Abrir o Windows Media Center utilizando o telecomando do Media Center .......... |
79 |
Barras de menu do Windows Media Center ....................................................... |
80 |
Navegar no Windows Media Center................................................................. |
80 |
Menu de controlo do Windows Media Center .................................................... |
82 |
Utilizar as definições de energia do Windows Media Center ............................... |
83 |
Completar os passos do assistente de configuração............................................. |
83 |
Menu Iniciar do Windows Media Center ................................................................ |
85 |
Itens do menu Iniciar do Windows Media Center ................................................ |
86 |
Online Media ...................................................................................................... |
86 |
Alterar as Definições do Windows Media Center ..................................................... |
86 |
Categorias das Definições do Windows Media Center ........................................ |
87 |
Reproduzir CDs, DVDs ou VCDs .............................................................. |
89 |
Utilizar música ..................................................................................................... |
89 |
Utilizar música com o Windows Media Center ........................................................ |
90 |
Utilizar a biblioteca de música............................................................................... |
91 |
Adicionar Música à biblioteca de música ........................................................... |
91 |
Adicionar ficheiros de música a partir da unidade de disco rígido ........................ |
91 |
Adicionar ficheiros de música a partir de um CD ................................................ |
92 |
Apagar ficheiros de música da biblioteca de música ........................................... |
93 |
Utilizar tipos de ficheiros de música suportados .................................................. |
93 |
Reproduzir ficheiros de música em Música .............................................................. |
94 |
Alterar as definições de visualização ................................................................. |
95 |
Reproduzir um álbum em Música....................................................................... |
96 |
Reproduzir uma canção em Música................................................................... |
96 |
Criar uma Lista de espera em Música ..................................................................... |
97 |
Procurar e Reproduzir um Álbum em Música ........................................................... |
98 |
Utilizar os Detalhes de álbum............................................................................ |
98 |
Utilizar Procurar ................................................................................................... |
99 |
Procurar faixas e ficheiros de música ................................................................. |
99 |
Criar uma Lista de espera em Música ................................................................... |
100 |
Copiar ficheiros de música para o CD em A minha música ..................................... |
101 |
Utilizar mais música............................................................................................ |
102 |
Utilizar rádio ..................................................................................................... |
103 |
vi Introdução
Ouvir Rádio FM ................................................................................................. |
104 |
Configurar o Sinal de TV..................................................................................... |
105 |
Reproduzir Estações de Rádio FM ........................................................................ |
106 |
Organizar e Utilizar Estações de Rádio Predefinidas .............................................. |
107 |
Utilizar estações de rádio predefinidas ............................................................ |
108 |
Ouvir Mais Estações de Rádio na Internet ............................................................. |
109 |
Utilizar a Rádio FM e o Sinal de TV Simultaneamente............................................. |
110 |
Reproduzir CDs de Música .................................................................................. |
110 |
Reproduzir CDs com o Windows Media Player...................................................... |
111 |
Reproduzir DVDs................................................................................................ |
111 |
Utilizar códigos de país/região ...................................................................... |
111 |
Utilizar DVDs no Windows Media Center ............................................................. |
112 |
Reproduzir Filmes em DVD no Windows Media Center........................................... |
112 |
Alterar as definições de DVD ............................................................................... |
113 |
Alterar o Idioma do Filme em DVD .................................................................. |
113 |
Alterar as Opções de Telecomando do DVD..................................................... |
114 |
Alterar as definições de DVD .......................................................................... |
115 |
Alterar as Definições Áudio do DVD ..................................................................... |
116 |
Reproduzir DVDs com o Windows Media Player.................................................... |
116 |
Reproduzir VCDs (Video CDs).............................................................................. |
117 |
Reproduzir VCDs (Video CDs) com o Windows Media Player.................................. |
117 |
A criação de discos de áudio e de dados.............................................. |
119 |
Apagar discos regraváveis antes da gravação ...................................................... |
120 |
Trabalhar com CDs de áudio ............................................................................... |
120 |
Recomendações para CDs de áudio ................................................................ |
121 |
Antes de começar a criar discos...................................................................... |
121 |
Criação de CDs de áudio............................................................................... |
121 |
Criar discos jukebox ...................................................................................... |
122 |
Criar discos de vídeo..................................................................................... |
122 |
Copiar um disco............................................................................................ |
123 |
Criar discos de dados.................................................................................... |
124 |
Criar discos de fotografia (apresentação de diapositivos)................................... |
125 |
Criar uma etiqueta de disco através do LightScribe............................................ |
125 |
Criar uma etiqueta de disco de papel .............................................................. |
126 |
Trabalhar com imagens e vídeos.......................................................... |
129 |
Trabalhar com Imagens Digitais ........................................................................... |
129 |
Ver As minhas imagens no Windows Media Center ............................................... |
130 |
Adicionar Imagens no Windows Media Center...................................................... |
130 |
Adicionar ficheiros de imagens a partir da unidade de disco rígido .................... |
130 |
Índice vii
Ver as suas imagens no Windows Media Center ................................................... |
131 |
Verimagens como apresentação de diapositivos ............................................... |
132 |
Ver uma apresentação de diapositivos com música ........................................... |
132 |
Utilizar tipos de ficheiros de imagens suportados no Windows Media Center....... |
133 |
Editar imagens no Windows Media Center ........................................................... |
133 |
Eliminar olhos vermelhos ou melhorar o contraste.............................................. |
133 |
Recortar imagens no Windows Media Center ................................................... |
134 |
Rodar imagens.............................................................................................. |
135 |
Imprimir Imagens no Windows Media Center ........................................................ |
135 |
Copiar imagens para CDs e DVDs no Windows Media Center................................ |
136 |
Reproduzir vídeos no Windows Media Center....................................................... |
136 |
Reproduzir vídeos digitais .............................................................................. |
137 |
Utilizar tipos de ficheiros de vídeo suportados .................................................. |
137 |
Transferir e gravar ficheiros de vídeo.................................................................... |
138 |
Gravar ficheiros de vídeo analógico e digital ................................................... |
138 |
Criar um CD/DVD a partir de ficheiros de vídeo no Windows Media Center ............ |
138 |
Criar Filmes Utilizando o muvee autoProducer ..................................... |
139 |
Etapas básicas para fazer um filme ...................................................................... |
139 |
Utilizar o muvee auto Producer ............................................................................ |
140 |
Introdução .................................................................................................... |
140 |
Capturar vídeo de uma câmara de vídeo digital ............................................... |
142 |
Adicionar vídeos ........................................................................................... |
143 |
Adicionar imagens ........................................................................................ |
144 |
Adicionar música .......................................................................................... |
145 |
Seleccionar o estilo........................................................................................ |
145 |
Alterar a configuração ................................................................................... |
146 |
Adicionar um título de abertura ou os créditos no final....................................... |
147 |
Produzir o filme............................................................................................. |
147 |
Previsualizar o filme....................................................................................... |
148 |
Modificar o filme........................................................................................... |
148 |
Guardar o projecto do filme ........................................................................... |
149 |
Gravar o projecto do filme para um disco ........................................................ |
150 |
Fazer o upgrade do muvee auto Producer ............................................................. |
151 |
Ver e Gravar Programas de TV ............................................................ |
153 |
Navegar em TV + Filmes ..................................................................................... |
153 |
Ver TV............................................................................................................... |
154 |
Ver TV ao vivo .............................................................................................. |
155 |
Controlar a reprodução de TV ........................................................................ |
156 |
Utilizar o telecomando em TV + Filmes............................................................. |
156 |
viii Introdução
Utilizar o Guia de Programas de Televisão............................................................ |
158 |
Utilizar o Windows Media Center sem o guia .................................................. |
158 |
Erros do Guia de Programas de Televisão ........................................................ |
159 |
Ver o Guia de Programas de Televisão ............................................................ |
159 |
Definir a forma como o Windows Media Center transfere o guia ........................ |
160 |
Transferir o guia manualmente ........................................................................ |
161 |
Adicionar um código postal para receber o guia correcto .................................. |
161 |
Adicionar canais em falta ao guia................................................................... |
162 |
Editar e remover canais no guia...................................................................... |
162 |
Procurar Programas de TV ................................................................................... |
163 |
Procurar programas de TV através das categorias ............................................. |
164 |
Gravar Programas de TV..................................................................................... |
164 |
Gravar TV utilizando o guia ........................................................................... |
165 |
Gravar programas manualmente sem a utilização do guia ................................. |
166 |
Qualidade de gravação e espaço de armazenamento na unidade de |
|
disco rígido .................................................................................................. |
167 |
Ver programas de TV armazenados na HP Media Drive ................................... |
168 |
Gravar TV para a HP Media Drive .................................................................. |
168 |
Gravar programas de TV para a HP Media Drive ............................................. |
169 |
Alterar o caminho de gravação de televisão para a HP Media Drive................... |
170 |
Alterar o caminho de gravação de televisão para a unidade de disco |
|
rígido local ................................................................................................... |
170 |
Adicionar uma pasta de gravação de televisão ao Media Center para |
|
encontrar...................................................................................................... |
171 |
Mudar o espaço do disco para gravar programas de televisão .......................... |
171 |
Actualizar a lista de televisão gravada depois de remover a |
|
HP Media Drive............................................................................................. |
171 |
Requisitos do sistema para ver programas de televisão em |
|
outros computadores...................................................................................... |
172 |
Copiar programas de TV gravados para DVD ou CD ........................................ |
172 |
Protecção contra cópia .................................................................................. |
173 |
Reproduzir Programas de TV Gravados ................................................................ |
173 |
Reproduzir DVDs no Windows Media Center ........................................................ |
174 |
Indíce remissivo................................................................................... |
175 |
Índice ix
x Introdução
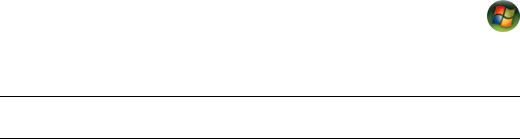
Obter Ajuda
Encontrar os manuais digitais
Os manuais apresentados no ecrã estão disponíveis na pasta de Manuais de Utilizador (apenas nos modelos seleccionados).
1 Clique no botão Iniciar do Windows® na barra de tarefas.
2 Clique em Todos os programas.
3Clique em Manuais do utilizador.
4Clique num item para o visualizar ou utilizar.
NOTA: Se não aparecerem títulos de manuais na pasta, significa que o computador não tem manuais digitais.
Encontrar manuais na Web
Pode encontrar manuais e informação referentes ao computador utilizando a Internet para aceder ao Web site de assistência.
1Consulte http://www.hp.com/support no seu Web browser.
2Seleccione o país/região e idioma.
3Clique em Assistência e Controladores.
4Clique em Ver assistência e informação sobre resolução de problemas, introduza o número de modelo do seu computador e clique em Procurar  .
.
5Clique em Manuais.
6Localizar o manual desejado e faça uma das seguintes operações:
!Clique no título para apresentar o ficheiro no Adobe Acrobat Reader (pode efectuar o download deste a partir página do Manual, se esta não estiver, até à data, instalada no seu computador).
!Clique com o botão direito no título e seleccione Guardar destino como, especifique a localização no computador onde quer salvar o documento, mude nome do ficheiro (retendo a extensão .pdf ), e de seguida clique em Guardar.
Obter Ajuda 1
Utilize o Centro de ajuda e suporte no ecrã
O Centro de ajuda e suporte que aparece no ecrã contém informações sobre o computador (apenas nos modelos seleccionados). Aqui pode encontrar hiperligações para actualizações de controladores, acesso a opções de assistência técnica e informações sobre as perguntas mais frequentes.
Para abrir o Centro de ajuda e suporte:
!Carregue no botão Ajuda (apenas nos modelos seleccionados) dos eu teclado.
Ou
!Clique no botão Iniciar do Windows na barra de tarefas e clique em
Ajuda e Suporte.
Utilizar a pasta Ajuda do PC e Ferramentas
A pasta Ajuda do PC e Ferramentas contém utilitários especiais para proprietários de computador, tais como informações de assistência e programas.
Para ver os itens da pasta Ajuda do PC e Ferramentas:
1Clique no botão Iniciar do Windows na barra de tarefas.
2Clique em Todos os programas.
3Clique em Ajuda do PC e Ferramentas.
4Clique num item para o visualizar ou utilizar.
Utilizar as Ligações HP ou Ligações Compaq
As HP Connections ou Compaq Connections (apenas nos modelos seleccionados) é um serviço baseado em Internet proporcionado pela HP para lhe fornecer informações importantes sobre o seu computador:
!Avisos sobre o produto
!Recomendações
!Ofertas especiais para o seu computador
As mensagens são recebidas quando está ligado à Internet e aparece um alerta ou um aviso no ambiente de trabalho. As mensagens podem também aparecer no HP Total Care Advisor (Conselheiro Total HP). Pode ver as mensagens à medida que chegam ou lê-las mais tarde.
A maior parte das actualizações do suporte fornecidas pelas mensagens das HP Connections ou Compaq Connections também está disponível através do Web site de suporte, nas informações sobre o modelo do computador.
2 Introdução

Obter mensagens
Depois de ver ou fechar uma mensagem, esta não aparece novamente de forma automática.
Para ler uma mensagem recebida anteriormente, abra o HP Connections ou Compaq Connections:
1Clique no botão Iniciar do Windows na barra de tarefas.
2Clique em Todos os programas.
3Clique em Ajuda do PC e Ferramentas.
4Clique em HP Connections ou Compaq Connections. É aberta a janela HP Connections ou Compaq Connections.
!Se HP Connections ou Compaq Connections tiverem sido activadas no seu sistema, clique em Ver mensagens para ver uma lista de mensagens previamente recebidas. Para ler uma mensagem, faça duplo clique no título da mensagem na janela. É possível sair desta janela, e as HP Connections ou Compaq Connections continuam activas.
!Se HP Connections ou Compaq Connections não tiverem sido activadas no seu sistema, o ecrã contém o botão Activar para activar o serviço. Clique em Activar para iniciar o serviço e ver uma lista de mensagens que podem ter sido previamente recebidas.
Desactivar mensagens
NOTA: Não é possível receber mensagens de HP Connections ou Compaq Connections, incluindo informações importantes que podem ser essenciais ao funcionamento do seu computador, enquanto o serviço está desactivado.
Para desactivar o serviço HP Connections ou Compaq Connections:
1Clique no botão Iniciar do Windows na barra de tarefas.
2Clique em Todos os programas.
3Clique em Ajuda do PC e Ferramentas.
4Clique em HP Connections ou Compaq Connections. É aberta a janela HP Connections ou Compaq Connections.
5Clique em Escolher preferências e de seguida em Desactivar para desactivar o serviço. O serviço é desligado até que o volte a reactivar.
Obter Ajuda 3
Reactivar mensagens
Quando reactiva o serviço de HP Connections ou Compaq Connections, este funciona sempre que estiver ligado à Internet, recebendo deste modo as mensagens automaticamente à medida que ficam disponíveis.
Para activar o serviço:
1Clique no botão Iniciar do Windows na barra de tarefas.
2Clique em Todos os programas.
3Clique em Ajuda do PC e Ferramentas.
4Clique em HP Connections ou Compaq Connections. São visualizadas as HP Connections ou Compaq Connections.
5Clique em Activar para reactivar o serviço.
4 Introdução
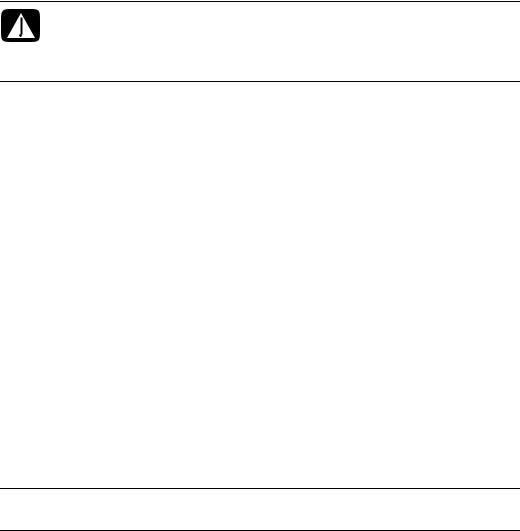
Ligar o Computador pela Primeira Vez
Utilizar o Computador com Segurança e Conforto
ALERTA: Para reduzir o risco de lesões graves, leia o Manual de segurança e conforto. Este manual descreve a organização do local de trabalho, a postura, os cuidados de saúde e os hábitos de trabalho convenientes para quem utiliza computadores. Fornece igualmente informações de segurança importantes sobre electricidade e mecânica.
Antes de começar a utilizar o computador, disponha o computador e a área de trabalho de modo a manter o seu conforto e produtividade. Refer Para obter informações ergonómicas importantes, consulte o Manual de Segurança e Conforto:
!Clique no botão Iniciar do Windows na barra de tarefas, clique em Todos os Programas, clique nos Manuais do Utilizador, e, em seguida, clique em
Manual de Segurança e Conforto.
Ou
!Escreva http://www.hp.com/ergo
na caixa de endereço do Web browser e carregue na tecla Enter.
Proteger o seu Computador
Proteja o seu computador, definições pessoais e dados a partir de uma variedade de riscos, utilizando:
!Palavras-passe.
!Software anti-vírus.
!Software Firewall.
!Actualizações importantes de segurança.
NOTA: As soluções de segurança foram concebidas como dissuasores, mas podem evitar ataques de software ou uma má utilização ou roubo do computador.
Ligar o Computador pela Primeira Vez 5
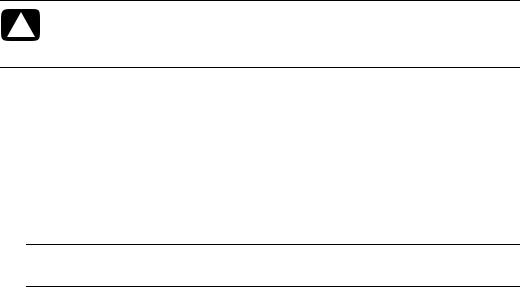
Riscos informáticos |
Funcionalidade de segurança |
|
|
|
|
Utilização não autorizada do |
Palavra-passe do utilizador |
|
computador ou conta do |
|
|
utilizador |
|
|
|
|
|
Vírus informáticos |
Software Norton Internet Security (programa anti- |
|
|
vírus) |
|
|
|
|
Acesso não autorizado a |
! |
Software Norton Internet Security (programa firewall) |
dados |
! |
Actualizações Windows Vista™ |
|
||
Acesso não autorizado a |
Palavra-passe do administrador |
|
Utilitário de configuração, |
|
|
definições BIOS e outras |
|
|
informações de identificação |
|
|
de sistema |
|
|
|
|
|
Ameaças existentes ou |
Actualizações importantes de segurança da Microsoft® |
|
eventuais ao computador |
|
|
|
|
|
Utilizar palavras-passe
Uma palavra-passe é um grupo de caracteres que escolhe para proteger os seus dados informáticos. Podem ser definidos vários tipos de palavras-passe, dependendo do tipo de acesso que pretende. As palavras-passe podem ser definidas no sistema operativo Windows Vistada Microsoft no computador.
AVISO: Para evitar o bloqueio do computador, grave cada palavra-passe definida. Uma vez que as palavras-passe não são apresentadas quando são definidas ou apagadas, é essencial gravar de imediato cada palavra-passe e guardá-la num sítio seguro.
Pode utilizar a mesma palavra-passe para obter mais do que uma funcionalidade de segurança Windows Vista.
Utilize as seguintes linhas directrizes quando define uma palavra-passe:
!Uma palavra-passe pode ter qualquer combinação até oito caracteres e números, e não é sensível a maiúsculas.
!Deve ser definida uma palavra-passe e introduzida com as mesmas teclas. Por exemplo, se definir a sua palavra-passe com teclas dos números no teclado, a sua palavra-passe não é reconhecida se tentar introduzi-la com o teclado numérico incorporado.
NOTA: Seleccione modelos incluindo um teclado numérico separado, que funciona exactamente como as teclas numéricas do teclado, excepto no caso das palavras-passe.
!Deve ser introduzida uma palavra-passe no Windows Vista quando for solicitado. São apresentadas em seguida algumas dicas para criar e guardar palavras-passe:
!Quando criar palavras-passe, respeite os requisitos definidos pelo programa.
!Anote as suas palavras-passe e guarde-as num local seguro, afastado do computador.
6 Introdução

!Não guarde palavras-passe num ficheiro no computador.
!Não utilize o seu nome ou outro dado pessoal que posse ser facilmente descoberto por um estranho.
A seguinte tabela apresenta palavras-passe do Windows Vista e descreve as suas funções. Para obter informações sobre como definir palavras-passe, consulte "Criação de palavras-passe." Para obter mais informações sobre as palavras-passe do Windows Vista, como, por exemplo, palavras-passe do protecção de ecrã, introduza palavras-passe na caixa Pesquisa no Centro de Ajuda e Suporte.
Palavra-passe |
Função |
|
|
|
|
Palavra-passe do Adminstrador |
Protege o acesso ao nível do administrador ao |
|
do Windows Vista |
conteúdo do computador. |
|
|
|
|
Palavra-passe do Utilizador do |
Protege o acesso à conta do utilizador do Windows |
|
Windows Vista |
Vista e ao conteúdo do computador. Deve ser |
|
|
introduzido quando retomar dos modos de |
|
|
suspensão ou de ausência. |
|
|
|
|
|
|
|
AVISO: Se se esquecer da sua palavra-passe de administrador, não pode aceder ao Utilitário de Configuração.
Utilizar software antivírus
Quando utiliza o correio electrónico, rede ou acesso à Internet, o computador fica exposto aos vírus. Os vírus informáticos podem desactivar o sistema operativo, programas de software ou utilitários ou provocar o seu mau funcionamento.
O software anti-vírus pode detectar a maior parte dos vírus, destrui-los e, na maioria dos casos, reparar os danos que os vírus possam ter causado. Para que o software antivírus ofereça uma protecção contínua contra vírus descobertos recentemente, tem de ser actualizado.
O Norton Internet Security, que está pré-instalado no computador, inclui um programa anti-vírus. O software inclui um período de actualização gratuita. Recomenda-se vivamente que proteja o seu computador dos vírus recentes para além do período experimental adquirindo um serviço de actualização prolongado. As instruções para utilizar e actualizar o software Norton Internet Security, e para comprar o serviço de actualização alargado, são fornecidas no programa.
Para abrir e aceder ao Norton Internet Security:
1Clique no botão Iniciar do Windows na barra de tarefas.
2Clique em Todos os programas.
3Clique em Norton Internet Security e, em seguida, clique novamente em
Norton Internet Security.
Para obter mais informações sobre vírus informáticos, introduza vírus na caixa de Pesquisa no Centro de Ajuda e Suporte.
Ligar o Computador pela Primeira Vez 7

Utilizar software firewall
Quando utilizar o correio electrónico, rede ou Internet, pessoas não autorizadas podem ter acesso aos seus dados e informações pessoais, bem como do computador. Para proteger a sua privacidade, utilize o software firewall. O Microsoft Windows Vista inclui software firewall pré-instalado no computador. O Norton Internet Security, pré-instalado no computador, inclui um programa firewall.
As funcionalidades do firewall incluem registos, relatórios e alarmes automáticos para monitorizar todas as comunicações recebidas e enviadas.
Para abrir e aceder ao Norton Internet Security:
1Clique no botão Iniciar do Windows na barra de tarefas.
2Clique em Todos os programas.
3Clique em Norton Internet Security e, em seguida, clique novamente em
Norton Internet Security.
Por vezes, uma firewall pode bloquear o acesso a jogos de Internet, interferir com a impressora ou a partilha de ficheiros em rede, ou bloquear anexos de e-mail autorizados. Para resolver temporiamente o problema, desactive a firewall, execute a tarefa que pretende e active de novo a firewall. Para resolver permanentemente o problema, reconfigure a firewall.
Instalar actualizações de segurança importantes
AVISO: Para reduzir o risco de dano ou perda de informações das quebras de segurança e vírus informáticos, instale todas as actualizações importantes da Microsoft quando receber um alerta.
Actualizações adicionais ao sistema operativo e outro software podem ficar disponíveis depois do computador ter sido enviado. Transfira todas as actualizações disponíveis e instale-as no seu computador. Para obter as actualizações mais recentes, clique no botão Iniciar do Windows na barra de tarefas, clique em Ajuda e Suporte e, em seguida, clique em Software, controladores e actualizações BIOS.
São emitidas periodicamente actualizações ao Microsoft Windows Vista e outros programas Microsoft. É possível obter actualizações, imediatamente após a sua emissão, a partir do web site da Microsoft. Deve ainda executar a Actualização do Windows Vista mensalmente para instalar o software mais recente da Microsoft.
8 Introdução

Ligar o Computador pela Primeira Vez
Depois de concluir o procedimento indicado no póster de instalação, pode ligar o computador.
1Carregue no botão de alimentação no monitor.
2Carregue no botão On (Ligar), na parte da frente do computador.
3Ligue os altifalantes, se existentes.
4Configure o seu computador, seguindo as instruções no ecrã. Se solicitado, seleccione o país/região onde se encontra fisicamente e aguarde enquanto o computador efectua preparações. (Quando selecciona um idioma alternativo, que ocorre apenas uma vez, pode demorar até 30 minutos).
5Instale o Microsoft Windows Vista, seguindo as instruções no ecrã.
6Siga as instruções apresentadas no ecrã para registar-se na Hewlett-Packard ou Compaq, receber actualizações e trabalhar online. Se não pretender configurar uma ligação de Internet, poderá fazê-lo mais tarde, iniciando manualmente os Serviços de Internet Fácil. Ver "Estabelecer ligação à Internet."
7É aberto automaticamente o Norton Internet Security. Siga as instruções do ecrã para configurar esta ferramenta para proteger o seu computador e privacidade.
NOTA: Se interromper a operação de configuração, quando estiver prestes a terminar, clique duas vezes no ícone Easy Setup no ambiente de trabalho para executar o assistente pela primeira vez.
Desligar o Computador
Para melhores resultados quando utilizar o Microsoft Windows Vista, não desligue o computador, excepto por motivos de segurança, como, por exemplo, reparações, instalação de novo hardware ou placas ou substituir uma bateria.
Como alternativa, pode bloqueá-lo ou colocá-lo em modo de suspensão ou hibernação, se estiverem disponíveis. Pode definir os temporizadores de gestão de energia para colocar o computador em modo de suspensão ou hibernação.
Os modos de suspensão ou de hibernação são modos de energia. O modo de suspensão poupa-lhe trabalho para memorizar para que possa retomar rapidamente, guarda o seu trabalho no disco rígido e, em seguida, entra em estado de poupança de energia.
Durante o modo de suspensão, o indicador luminoso do hardware permanece ligado e o seu computador está pronto para despertar rapidamente e retomar o seu trabalho no ponto em que interrompeu. O modo de hibernação poupa a memória do sistema num ficheiro temporário no disco rígido e, em seguida, desliga o hardware.
Alguns computadores possuem um estado de poupança de energia designado de modo de ausência. O modo de ausência desliga o monitor e silencia o som, mas o computador permanece operacional. Durante o modo de ausência, o computador pode executar tarefas como gravar um programa de televisão ou transmitir vídeos continuamente e ficheiros de música para um local remoto.
Ligar o Computador pela Primeira Vez 9
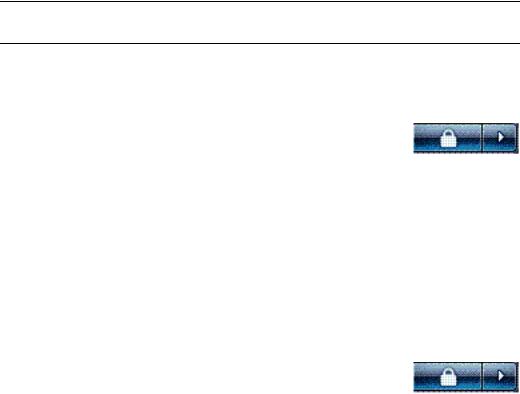
Utilizar Encerrar
Para melhores resultados, quando utilizar o Windows Vista, desligue o computador sem pressionar quaisquer botões na caixa do computador.
NOTA: Para informações sobre o botão Iniciar do Windows, consulte "Utilizar o Menu do Botão Iniciar do Windows."
1Feche quaisquer programas de software abertos, clicando no X no canto superior direito da janela do programa.
2Clique no botão Iniciar do Windows na barra de tarefas.
3Clique no botão Arrow junto ao botão Lock.
4Clique em Encerrar.
5Desligue o monitor.
Para ligar o computador depois de desligá-lo:
1Carregue no botão de alimentação no monitor.
2Carregue no botão On (Ligar), na parte da frente do computador.
Utilizar Lock (Bloqueio)
Se bloquear o computador, apenas você ou seu administrador poderão iniciar sessão.
1 Clique no botão Iniciar do Windows na barra de tarefas.
2 Clique no botão Lock (Bloqueio).
Utilizar o modo de suspensão
Quando o computador estiver em modo de suspensão, entra em estado de poupança de energia. O monitor fica em branco, como se tivesse desligado. Utilizando o modo de suspensão:
!Poupa tempo, pois não tem de esperar pela rotina de arranque normal do computador. Quando voltar a utilizar o computador, tem novamente disponíveis todos os programas, pastas e documentos que abriu antes de entrar no modo de suspensão.
!O seu computador pode receber faxes, se o configurar para fazê-lo.
!O seu computador pode obter mensagens de correio electrónico e transferir automaticamente informações da Internet, se for programado para tal.
10 Introdução
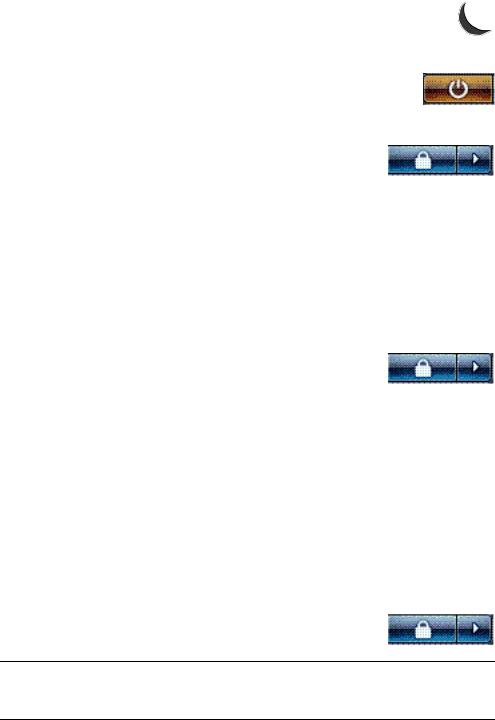
Para colocar manualmente o computador em modo de suspensão:
!Carregue no botão Sleep do teclado, caso haja.
Ou
1Clique no botão Iniciar do Windows na barra de tarefas.
2Clique no botão Power (Funcionamento).
Ou
1Clique no botão Iniciar do Windows na barra de tarefas.
2Clique no botão Arrow junto ao botão Lock.
3Clique em Sleep.
Para despertar o computador do modo de suspensão:
!Carregue no botão de Suspensão no teclado.
Ou
!Carregue rapidamente no botão On (Ligar), na parte da frente do computador.
Reinicie o computador, se não funcionar correctamente quando sair do modo de suspensão.
1Clique no botão Iniciar do Windows na barra de tarefas.
2Clique no botão Arrow junto ao botão Lock.
3Clique em Reiniciar.
Ou
Carregue rapidamente no botão On (Ligar), na parte da frente do computador.
Utilizar o modo de hibernação
O modo de hibernação está disponível como uma definição de energia avançada. No modo de hibernação, o computador guarda na memória todo o conteúdo do disco rígido, desliga o monitor e o disco rígido e desliga-se a ele próprio. Quando voltar a ligar o computador, os programas, pastas e documentos são apresentados novamente no ecrã.
Para colocar manualmente o computador em modo de hibernação:
1Clique no botão Iniciar do Windows na barra de tarefas.
2Clique no botão Arrow junto ao botão Lock.
3Clique em Hibernar, se existir.
NOTA: Se não existir a opção Hibernar, pode definir o seu computador para entrar automaticamente em modo de hibernação, consulte "Modo automático, hibernação ou ausência."
Ligar o Computador pela Primeira Vez 11

Para despertar o computador do modo de hibernação, pressione o botão On (Ligar) na parte da frente do computador.
Reinicie o computador, se não funcionar correctamente quando sair do modo de hibernação.
1Clique no botão Iniciar do Windows na barra de tarefas.
2Clique no botão Arrow junto ao botão Lock.
3 Clique em Reiniciar.
Modo automático, hibernação ou ausência
Pode definir o seu computador para entrar em modo de suspensão, hibernação ou ausência quando estiver inactivo durante um número especificado de minutos. Para colocar automaticamente o computador num modo, modifique as definições de gestão de energia.
1Clique no botão Iniciar do Windows na barra de tarefas.
2Clique em Painel de Controlo.
3Clique em Sistema e Manutenção.
4Clique em Opções de energia.
5Clique em Alterar quando o computador estiver em modo de suspensão.
6Em modos de suspensão ou ausência, seleccione uma opção a partir Colocar o computador em suspensão no menu-pendente, e clique em Guardar Alterações.
Ou
Para o modo de hibernação ou ausência:
a Clique em Alterar definições avançadas de energia. b Clique no sinal mais (+) junto do modo de Suspensão.
c Clique num item e faça selecções e, em seguida, clique em Aplicar. d Clique em OK.
Reiniciar o Computador
Ao reiniciar o computador, o computador apaga algumas definições e inicia novamente utilizando o sistema operativo e o software na respectiva memória. A forma mais fácil e eficaz de resolver muitos problemas de software é reiniciando o computador.
Pode ainda pretender instalar programas de software ou dispositivos de hardware adicionais no seu computador e, ao fazê-lo, deve reiniciar o computador depois da instalação.
1Clique no botão Iniciar do Windows na barra de tarefas.
2Clique no botão Arrow junto ao botão Lock.
3Clique em Reiniciar.
Ou
Carregue rapidamente no botão On (Ligar), na parte da frente do computador.
12 Introdução
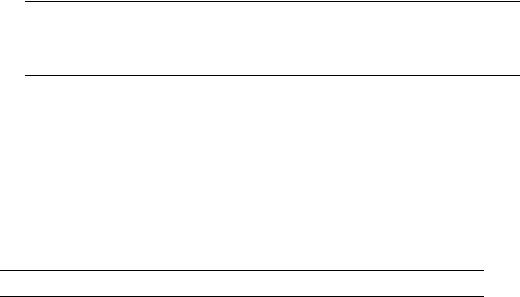
Estabelecer ligação à Internet
A ligação do seu computador à Internet pode ser feita através do modem telefónico. Existem outras formas de estabelecer ligação com o Internet sem utilizar o modem telefónico como, por exemplo, uma LAN (rede local) ou linha DSL (digital subscriber line). Peça mais informações sobre a ligação ao seu ISP.
Consulte "Instalar o Computador" deste o guia de Comece aqui para efectuar ligações de hardware: para modem ver "Ligar um Modem" e para rede, ver "Configurar uma Rede de Área Local."
Para ligar à Internet, deve possuir:
!Um computador.
!Um modem de ligação telefónica ou um modem de ligação por cabo ou ADSL para ligações de banda larga de alta velocidade. Contacteo seu fornecedor de serviços de Internet (ISP) para adquirir qualquer software e hardware específicos que possa vir a necessitar.
!Serviço de Internet num ISP.
!Um Web browser.
Para ligar à Internet:
1Registe-se num ISP. Se já possui uma conta num ISP, ignore este passo e siga as instruções fornecidas pelo ISP.
2Se não configurou um serviço de Internet, durante a configuração inicial do computador, configure-o agora, utilizando os Serviços de Internet Fáceis.
a Clique no botão Iniciar do Windows na barra de tarefas. b Clique em Todos os programas.
c Clique em Serviços de Internet Fácil.
d Siga as instruções no ecrã para seleccionar um ISP e configurar o serviço de Internet.
NOTA: Os Serviços de Internet Fácil fornece uma lista de servidores de serviços de Internet; no entanto, é possível escolher um outro ISP ou transferir uma conta existente para este computador. Para transferir contas já existentes, siga as instruções fornecidas no ISP.
3Estabeleça ligação com a Internet. Deve estar ligado através do seu ISP.
!No ambiente de trabalho, faça duplo clique no ícone fornecido pelo ISP e inicie a sessão.
4Abra o Web browser e navegue na Internet.
Pode utilizar qualquer Web browser; a maioria dos computadores tem Internet Explorer. Para abrir o Internet Explore:
a Clique no botão Iniciar do Windows na barra de tarefas. b Clique em Todos os programas.
c Clique em Internet Explorer.
NOTA: Caso tenha dúvidas, contacte o ISP directamente.
Ligar o Computador pela Primeira Vez 13
Registar-se para receber actualizações de software
A Microsoft actualiza permanentemente o sistema operativo do Windows Vista. É recomendado que verifique a existência destas actualizações pelo menos uma vez por mês e proceda ao seu download e à respectiva instalação. Uma forma de manter o sistema operativo actualizado é utilizar a funcionalidade Actualizações Automáticas. Quando estiver ligado à Internet, a Actualização do Windows Vista notifica-o automaticamente quando estão disponíveis actualizações importantes, através de uma mensagem de contexto ou de um ícone na área de notificação. Quando visualizar a mensagem de actualização do Windows Vista autorize o download para o sistema. Se actualizar o seu sistema semanalmente, ou pelo menos mensalmente, o tempo necessário para efectuar um download é mínimo.
Para configurar Actualizações automáticas:
1Clique no botão Iniciar do Windows na barra de tarefas.
2Clique em Painel de Controlo.
3Clique em Segurança.
4Clique em Actualizações do Windows.
5Clique em Alterar Definições.
6Seleccione a configuração que pretende:
!Automática (recomendado) — Esta é uma configuração predefinida e permite especificar um dia e hora para efectuar o download e instalar automaticamente as actualizações.
!Fazer o download das minhas actualizações, mas permitir que escolha quando instalá-las
!Verificar actualizações mas permitir que escolha quando fazer download e respectiva instalação
!Nunca verificar actualizações — Esta opção torna o computador mais vulnerável e não é recomendada.
7Clique em OK.
14 Introdução
Configurar as Contas do Utilizador no Novo Computador
O utilizador das contas permite configurar os privilégios de cada utilizador do computador. Por exemplo, pode configurar os programas de software que é permitido a cada utilizador aceder.
O Windows Vista fornece três tipos de contas de utilizador:
!Administrativo
Permite alterar tipos de contas para outros utilizadores, alterar palavras-chave, alterar configurações gerais do sistema e instalar software compatível e controladores compatíveis com o Windows Vista.
!Limitado
Não é permitido alterar as palavras-passe ou configurações de outro utilizador. Contas limitadas podem não ser capazes de instalar ou executar algum software.
É permitido alterar imagem da conta limitada e criar, editar ou eliminar a palavrapasse da conta.
!Convidado
Não é permitido alterar as palavras-passe ou configurações de outro utilizador.
Os utilizadores que iniciem a sessão no computador utilizando uma conta de convidado não têm acesso à palavra-passe-dos ficheiros protegidos, pastas, e configurações.
Criar contas de utilizadores múltiplos no mesmo computador tem certas vantagens, assim como alguns inconvenientes.
!Vantagens das contas de utilizadores múltiplos:
!Capacidade para criar configurações individuais de cada utilizador
!Capacidade para limitar o acesso ao software a certos utilizadores
!Desvantagens das contas de utilizadores múltiplos:
!Mais utilização da memória (RAM)
!Pastas de Ficheiros da Internet temporários múltiplos para remover durante a Limpeza do Disco
!Mais dados na cópia de segurança
!Mais tempo para completar a detecção de vírus
Criação de palavras-passe
As palavras-passe ajudam a proteger o computador e a informação de acesso não autorizado e ajudam a garantir a privacidade e segurança das informações contidos no computador. Utilize a lista seguinte como manual básico quando escolher a sua palavrapasse:
!Escolha a palavra-passe que lhe seja mais fácil lembrar, mas difícil para outros adivinharem.
!Escolha uma palavra-passe longa (com um mínimo de 6 caracteres).
!Utilize uma combinação de letras maiúsculas e minúsculas, números e símbolos.
Ligar o Computador pela Primeira Vez 15

!Não utilize informação pessoal que outros consigam facilmente descobrir, tal como datas de aniversário, nomes de crianças, ou números de telefone.
!Não anote as suas palavras-passe excepto se as guardar num local seguro, afastado do computador.
Instruções Gerais para a Instalação de Dispositivos de Software e de Hardware
Após ter configurado o computador, pode pretender instalar programas de software ou dispositivos de hardware adicionais. Tenha presente estas instruções gerais importantes:
!Antes da instalação, crie um "ponto de restauro", utilizando o programa Restauro do Sistema da Microsoft.
a Clique no botão Iniciar do Windows na barra de tarefas. b Clique em Painel de Controlo.
c Clique em Sistema e Manutenção.
d Clique em Backup and Restore Center.
e Clique Criar ponto de restauro ou definições de alteração.
f Na janela Propriedades do Sistema, no separador Protecção de Sistema, clique em criar. Siga as instruções apresentadas no ecrã.
Este “ponto de restauro” é uma fotografia das definições do computador. Utilizando a Restauração do Sistema, está a assegurar um conjunto estável de definições a utilizar. Para obter informações sobre a Recuperação do Sistema, consulte o Web site da Microsoft em: http://www.microsoft.com/worldwide
!Escolha software compatível com o computador — seleccione o sistema operativo, a memória e outros requisitos necessários para o novo software.
!Instale o novo software de acordo com as indicações fornecidas pelo respectivo fabricante. Se precisar de ajuda, verifique a documentação do fabricante ou informações do serviço ao cliente.
!Para o software antivírus, desinstale o programa de software existente antes de voltar a instalá-lo ou antes de instalar um novo programa antivírus.
NOTA: Utilize apenas software original licenciado. A instalação de software copiado pode ser ilegal, pode resultar numa instalação instável, ou pode infectar o computador com um vírus.
16 Introdução
Transferir Ficheiros e Configurações do Computador Antigo para o Novo
Pode copiar ficheiros do antigo computador para o novo, utilizando suportes como, por exemplo, CDs ou DVDs, cartões de memória ou unidades de leitura pessoais. Pode ainda copiar certas definições, como, Favoritos do web browser e livros de endereços, utilizando Windows Easy Transfer.
Para obter mais informações:
1Clique no botão Iniciar do Windows na barra de tarefas.
2Clique em Ajuda e Suporte.
3Introduza ficheiros de transferência na caixa de Pesquisa.
4Clique no artigo geral, Transferir ficheiros e definições de outro computador. Este artigo descreve uma solução da Microsoft para transferir os ficheiros para o novo computador.
Utilizando o Software HP Total Care Advisor
HP Total Care Advisor é uma ferramenta que utiliza para monitorizar e aceder à informação de saúde do sistema sobre áreas chave do seu computador. HP Total Care Advisor possui quatro áreas principais:
!PC Health & Security fornece uma vista de painel do estado das áreas-chave do seu computador.
!PC Action Center recebe mensagens e alertas que lhe informa das alterações no estado da saúde do seu computador.
!PC Help fornece um acesso simples para ajudar e apoiar as informações do seu computador.
!Products Showcase fornece uma lista de produtos e serviços disponíveis para o seu computador e apresenta uma comparação de informações de compra sobre estes itens.
Para abrir HP Total Care Advisor:
1Clique no botão Iniciar do Windows na barra de tarefas.
2Clique em Todos os programas.
3Clique em HP Total Care Advisor.
Ligar o Computador pela Primeira Vez 17
18 Introdução
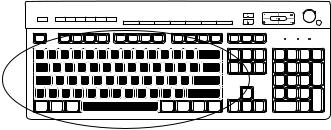
Utilizar o teclado
O seu computador pode incluir um teclado padrão ou um teclado sem fios. O teclado é componente principal de introdução de texto e comandos no computador.
Um teclado padrão é ligado ao conector de teclado na parte de trás do computador.
Um teclado sem fios (apenas nos modelos seleccionados) utiliza um receptor/transmissor em vez que um cabo conector para comunicar com o computador. Uma luz no receptor indica actividade no receptor.
Identificar as funções do teclado
O seu teclado tem teclas padrão, indicadores luminosos e botões especiais (apenas nos modelos seleccionados). Pode haver diferenças entre o seu teclado e as ilustrações.
Teclas alfanuméricas
As teclas alfanuméricas são as teclas principais existentes numa máquina de escrever padrão.
Utilizar o teclado 19

Teclas de função
As teclas de função, que estão por cima das teclas principais, vão de F1 a F12. A maior parte das operações das teclas de função varia consoante o programa de software. F1 e F3 estão sempre disponíveis:
!Se carregar em F1, aparece uma janela Ajuda relativa ao programa de software que está a utilizar.
!Se carregar em F3, aparece uma janela de procura.
Editar as teclas
As teclas de edição são Insert, Home, Page Up, Delete, End e Page Down. Utilize estas teclas para introduzir e eliminar texto e também para deslocar rapidamente o cursor no ecrã. Estas teclas funcionam de modo diferente com alguns programas de software.
Teclas de setas
As teclas de setas são controlos para cima, baixo, direita e esquerda. Pode utilizar estas teclas em vez do rato para mover o cursor e navegar numa página Web, documento ou jogo.
20 Introdução
 Loading...
Loading...