HP Neoview Release 2.4 Software User Manual
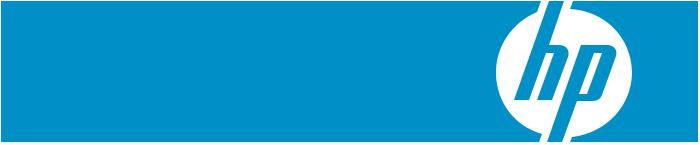
HP Database Manager (HPDM) User Guide
HP Part Number: 546008-001
Published: April 2009
Edition: HP Neoview Release 2.4
© Copyright 2009 Hewlett-Packard Development Company, L.P.

Table of Contents |
|
About This Document......................................................................................................... |
7 |
Intended Audience................................................................................................................................. |
7 |
Related Documentation.......................................................................................................................... |
7 |
Neoview Customer Library............................................................................................................... |
7 |
HP Encourages Your Comments............................................................................................................ |
8 |
1 Introduction to the HP Database Manager.................................................................. |
9 |
HP Database Manager............................................................................................................................ |
9 |
Installation Requirements .................................................................................................................... |
10 |
Install the HP Database Manager......................................................................................................... |
10 |
Uninstall the HP Database Manager.................................................................................................... |
10 |
Start the HP Database Manager............................................................................................................ |
10 |
Pull-Down Menus................................................................................................................................. |
10 |
Customizing HPDM Windows............................................................................................................. |
11 |
About Box............................................................................................................................................. |
11 |
Exit the HP Database Manager............................................................................................................. |
11 |
2 The Systems Tool.......................................................................................................... |
13 |
Systems Tool.......................................................................................................................................... |
13 |
Options............................................................................................................................................ |
13 |
Define System....................................................................................................................................... |
13 |
Add System........................................................................................................................................... |
13 |
Edit System........................................................................................................................................... |
15 |
Add System Like This........................................................................................................................... |
16 |
Remove System..................................................................................................................................... |
16 |
Clear Password for System................................................................................................................... |
16 |
Test System............................................................................................................................................ |
16 |
3 Navigating HPDM....................................................................................................... |
17 |
Navigation Tree Pane............................................................................................................................ |
17 |
My Active Systems ......................................................................................................................... |
17 |
My Other Systems .......................................................................................................................... |
17 |
Right Pane............................................................................................................................................. |
18 |
4 Managing Database Objects..................................................................................... |
21 |
Displaying Schemas and Their Objects................................................................................................ |
22 |
Attributes Tab.................................................................................................................................. |
22 |
Tables Tab........................................................................................................................................ |
23 |
Materialized Views Tab................................................................................................................... |
23 |
Materialized View Groups Tab........................................................................................................ |
23 |
Views Tab......................................................................................................................................... |
23 |
Procedures Tab................................................................................................................................ |
24 |
Synonyms Tab.................................................................................................................................. |
24 |
DDL Tab........................................................................................................................................... |
24 |
Privileges Tab................................................................................................................................... |
24 |
Displaying Schema Size................................................................................................................... |
25 |
Displaying Tables and Their Properties................................................................................................ |
26 |
Columns Tab.................................................................................................................................... |
27 |
Table of Contents |
3 |
Primary Key Tab.............................................................................................................................. |
27 |
Hash Key Tab................................................................................................................................... |
27 |
Unique ConstraintsTab.................................................................................................................... |
27 |
Foreign Keys Tab............................................................................................................................. |
28 |
Attributes Tab.................................................................................................................................. |
28 |
Partitions Tab................................................................................................................................... |
28 |
Usage Tab......................................................................................................................................... |
29 |
DDL Tab........................................................................................................................................... |
29 |
Statistics Tab.................................................................................................................................... |
29 |
Privileges Tab................................................................................................................................... |
29 |
Displaying Tables Summary............................................................................................................ |
30 |
Displaying Table Indexes and Their Properties.................................................................................... |
31 |
Columns Tab.................................................................................................................................... |
31 |
Attributes Tab.................................................................................................................................. |
32 |
DDL Tab........................................................................................................................................... |
32 |
Partitions Tab................................................................................................................................... |
32 |
Displaying Table Indexes Summary................................................................................................ |
32 |
Displaying Views and Their Properties................................................................................................ |
34 |
Columns Tab.................................................................................................................................... |
34 |
Usage Tab......................................................................................................................................... |
35 |
DDL Tab........................................................................................................................................... |
35 |
Privileges Tab................................................................................................................................... |
35 |
Displaying Materialized Views and Their Properties.......................................................................... |
37 |
Attributes Tab.................................................................................................................................. |
37 |
Partitions Tab................................................................................................................................... |
38 |
Usage Tab......................................................................................................................................... |
39 |
DDL Tab........................................................................................................................................... |
39 |
Privileges Tab................................................................................................................................... |
39 |
Displaying Materialized Views Summary...................................................................................... |
40 |
Displaying Materialized View Indexes and Their Properties.............................................................. |
41 |
Columns Tab.................................................................................................................................... |
41 |
Attributes Tab.................................................................................................................................. |
42 |
DDL Tab........................................................................................................................................... |
42 |
Partitions Tab................................................................................................................................... |
42 |
Displaying Materialized View Indexes Summary.......................................................................... |
43 |
Displaying Materialized View Groups and Their Properties............................................................... |
44 |
Attributes Tab.................................................................................................................................. |
44 |
Members Tab ................................................................................................................................... |
45 |
DDL Tab........................................................................................................................................... |
45 |
Displaying Procedures and Their Properties........................................................................................ |
46 |
Attributes Tab.................................................................................................................................. |
46 |
Parameters Tab................................................................................................................................. |
47 |
DDL Tab........................................................................................................................................... |
47 |
Privileges Tab................................................................................................................................... |
47 |
Displaying Synonyms and Their Properties......................................................................................... |
49 |
Attributes Tab.................................................................................................................................. |
49 |
Usage Tab......................................................................................................................................... |
50 |
DDL Tab........................................................................................................................................... |
50 |
Displaying Triggers and Their Properties............................................................................................ |
51 |
Attributes Tab.................................................................................................................................. |
51 |
Usage Tab......................................................................................................................................... |
52 |
DDL Tab........................................................................................................................................... |
52 |
Displaying Schema DDL and Their Properties.................................................................................... |
53 |
DDL Tab........................................................................................................................................... |
53 |
Show DDL ....................................................................................................................................... |
53 |
4Table of Contents
Displaying Table Statistics and Their Properties.................................................................................. |
56 |
Displaying Table Column Statistics................................................................................................. |
56 |
Viewing Sampled Statistics............................................................................................................. |
56 |
5 Using the SQL Whiteboard......................................................................................... |
59 |
SQL Whiteboard Area........................................................................................................................... |
59 |
SQL Whiteboard At a Glance................................................................................................................ |
59 |
Statement List Pane............................................................................................................................... |
60 |
Statement Pane...................................................................................................................................... |
60 |
Parameter Prompt............................................................................................................................ |
60 |
Cut, Copy, Paste, Undo, and Redo.................................................................................................. |
61 |
Execute Highlighted Text................................................................................................................ |
61 |
Cancelling an SQL Query ............................................................................................................... |
61 |
Statement Details Pane.......................................................................................................................... |
61 |
Reusing a Connection .......................................................................................................................... |
61 |
Loading and Saving in SQL.................................................................................................................. |
62 |
Highlighting Syntax.............................................................................................................................. |
62 |
Managing the Layout ........................................................................................................................... |
62 |
6 Launching the Neoview Command Interface (NCI)................................................. |
63 |
Locating the NCI Program.................................................................................................................... |
63 |
Launching NCI...................................................................................................................................... |
63 |
Auto Logon Options............................................................................................................................. |
63 |
7 Performing HPDM Operations.................................................................................... |
65 |
Exporting Data...................................................................................................................................... |
65 |
Data to Clipboard............................................................................................................................ |
65 |
Data to File....................................................................................................................................... |
65 |
CSV Format................................................................................................................................ |
65 |
HTML Format............................................................................................................................ |
65 |
Data to Spreadsheet......................................................................................................................... |
65 |
Data to Browser............................................................................................................................... |
65 |
Communicating System Messages....................................................................................................... |
66 |
Overview Area...................................................................................................................................... |
66 |
System Message Tab............................................................................................................................. |
66 |
Navigation............................................................................................................................................ |
66 |
Right Pane............................................................................................................................................. |
66 |
Cloning.................................................................................................................................................. |
67 |
8 Glossary........................................................................................................................ |
69 |
Table of Contents |
5 |
6
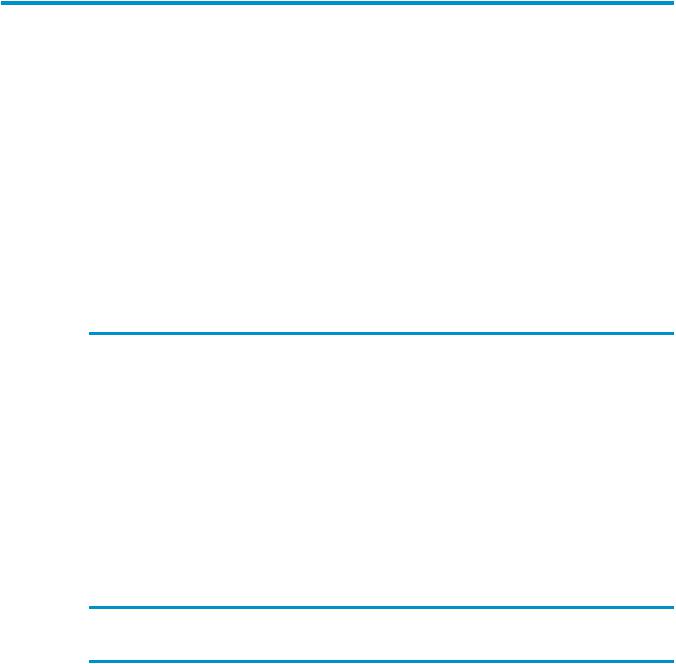
About This Document
This guide describes how to use the HP Database Manager (HPDM) to connect and manage a Neoview Data Warehousing Platform for Business Intelligence.
Intended Audience
Thisguideisintendedforthosewhoperformstandarddatabaseadministrationtasks.Itprovides basic concepts and task information to get you started quickly and easily.
Related Documentation
This manual is part of the HP Neoview customer library.
Neoview Customer Library
The manuals in the Neoview customer library are listed here for your convenience.
•Administration
Neoview Character Sets |
Information for database administrators and end users of the Neoview |
Administrator's Guide |
Character Sets product, including rules for defining and managing character |
|
data using SQL language elements, capabilities and limitations of Neoview |
|
clientapplications,troubleshootingcharacterset-relatedproblems,andenabling |
|
Pass-Through mode in the ISO88591 configuration. |
Neoview Database |
Information about how to load and manage the Neoview database by using |
Administrator’s Guide |
the Neoview DB Admin and other tools. |
Neoview Guide to Stored |
InformationabouthowtousestoredproceduresthatarewritteninJavawithin |
Procedures in Java |
a Neoview database. |
Neoview Query Guide |
Information about reviewing query execution plans and investigating query |
|
performance of Neoview databases. |
Neoview Transporter User Guide |
Information about processes and commands for loading data into your |
|
Neoview platform or extracting data from it. |
README files for installing |
— README for the HP Neoview Transporter Java Client |
Administration products |
|
• Management
HP Database Manager (HPDM) |
Help topics that describe how to use the HP Database Manager Client to |
Online Help |
connect and manage a Neoview data warehousing platform. |
HP Database Manager (HPDM) |
InformationabouthowtoconnectandmanagetheHPDatabaseManagerfor |
User Guide |
database administrators. |
Neoview Command Interface |
Information about using the HP Neoview Command Interface to run SQL |
(NCI) Guide |
statements interactively or from script files. |
Neoview Command Interface |
Command-line help that describes the commands supported in the current |
(NCI) Online Help |
operating mode of Neoview Command Interface. |
NeoviewDBAdminOnlineHelp |
Context-sensitive help topics that describe how to use the HP Neoview DB |
|
Admin management interface. |
NeoviewManagementDashboard |
InformationonusingtheDashboardClient,includinghowtoinstalltheClient, |
Client Guide for Database |
startandconfiguretheClientServerGateway(CSG),usetheClientwindows |
Administrators |
and property sheets, interpret entity screen information, and use Command |
|
and Control to manage queries from the Client. |
Intended Audience |
7 |
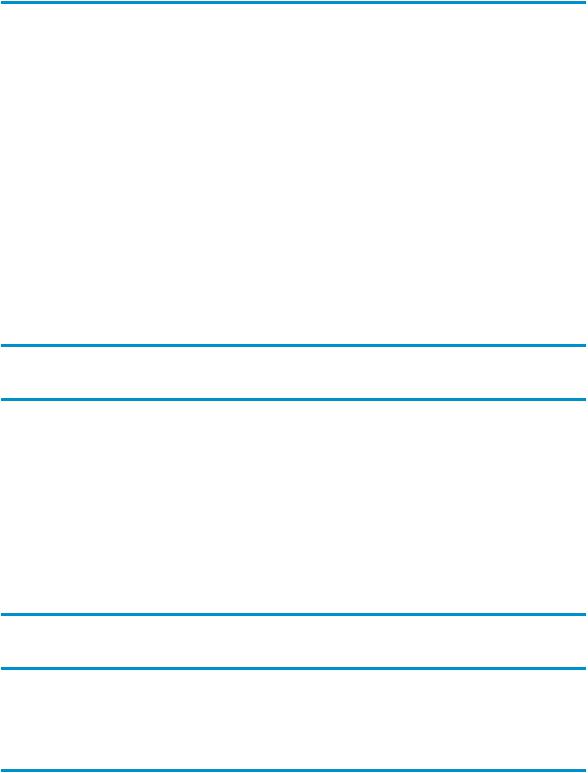
NeoviewManagementDashboard |
Context-sensitive help topics that describe how to use the Neoview |
Online Help |
Management Dashboard Client. |
Neoview Performance Analyzer |
Context-sensitive help topics that describe how to use the Neoview |
Online Help |
Performance Analyzer to analyze and troubleshoot query-related issues on |
|
the Neoview data warehousing platform. |
Neoview Reports Online Help |
Help topics that describe how to use the HP Neoview Reports Tool. |
Neoview Repository User Guide |
InformationaboutusingtheRepository,includingdescriptionsofRepository |
|
views and guidelines for writing Neoview SQL queries against the views. |
Neoview System Monitor Quick |
Instructionsforstarting,using,customizing,andtroubleshootingtheNeoview |
Start |
System Monitor. |
Neoview Workload Management |
InformationaboutusingNeoviewWorkloadManagementServices(WMS)to |
Services Guide |
manage workload and resources on a Neoview data warehousing platform. |
README files for installing |
— README for the HP Database Manager (HPDM) |
Management products |
— README for the HP Neoview Management Dashboard Client |
|
— README for HP Neoview Command Interface (NCI) |
|
— README for HP Neoview Reports Client |
|
— README for the HP Neoview Performance Analysis Tools |
|
— README for the HP Neoview System Monitor |
•Connectivity
NeoviewJDBCType4DriverAPI Reference information about the HP Neoview JDBC Type 4 Driver API.
Reference
Neoview JDBC Type 4 Driver |
InformationaboutusingtheHPNeoviewJDBCType4driver,whichprovides |
Programmer’s Reference |
Java applications on client workstations access to a Neoview database. |
NeoviewODBCDriversManual Information about using HP Neoview ODBC drivers on a client workstation to access a Neoview database.
ODBC Client Administrator |
Context-sensitivehelptopicsthatdescribehowtousetheODBCDataSource |
Online Help |
Administrator. |
README files for installing |
— README for the HP Neoview JDBC Type 4 Driver |
Connectivity products |
— README for the HP Neoview ODBC Driver for Windows |
|
— README for the HP Neoview ODBC Drivers for UNIX |
•Reference
Mapping Tables for Neoview |
A hyperlinked collection of East Asian characters supported by Neoview |
Character Sets |
character set functionality. |
Neoview SQL Reference Manual Reference information about the syntax of SQL statements, functions, and other SQL language elements supported by the Neoview database software.
Neoview Messages Manual Cause, effect, and recovery information for error messages.
HP Encourages Your Comments
HP encourages your comments concerning this document. We are committed to providing documentation that meets your needs. Send any errors found, suggestions for improvement, or compliments to docsfeedback@hp.com.
Include the document title, part number, and any comment, error found, or suggestion for improvement you have concerning this document.
8

1 Introduction to the HP Database Manager
HP Database Manager
The HP Database Manager (HPDM) is an integrated graphical client that allows you to connect and manage multiple HP Neoview platforms. HPDM provides database-object browsing capabilities that are superior to the current Neoview DB Admin product.
HPDatabaseManagerrequirestheHPODBC2.0clientdriverforWindowstoconnecttoanHP Neoview platform. Download the HP ODBC 2.0 client driver from the HP software download site and install it prior to running the HP Database Manager.


 NOTE: HPrecommendsusingtheHPDatabaseManagerproduct,althoughyoucancurrently
NOTE: HPrecommendsusingtheHPDatabaseManagerproduct,althoughyoucancurrently
still use the DB Admin product.
The HP Database Manager (HPDM) features are:
•Database-Object Browsing
—Provides database object browsing capabilities (these capabilities also exist in the DB Admin product)
—Displays partition information for individual Neoview SQL objects
—Displaysapartitionsummaryforgroupsofobjects(forexample,alltablesinaschema)
—Displays schema size
—Displays sequence numbers in table columns
—Provides a DDL tool to generate and save the DDL script for a group of Neoview SQL objects
—Displays table profile and statistics information
—Generates and displays system status messages
•SQL Whiteboard
—Executes DDL/DML statements
—Persists queries across sessions for reuse
—Exports query results to a spreadsheet
—Allows a portion of an SQL statement to be highlighted and executed (syntax highlighting)
—Cancels an executing query
—Opens/saves query text to a file
•HPDM Framework
—Provides connection management for widgets
—Supports persistence for widget and application data
—Includes menu management
—Implements area management (hide, show, and deploy)
—Exports grid contents to a spreadsheet
—Manages options for an HPDM application as a whole and for individual areas and widgets
—Launches the Neoview Command Interface (NCI)
—Supports character sets for ISO, SJIS, or Unicode based on a single-client locale (only one character set can be configured for each install).
HP Database Manager |
9 |

Installation Requirements
Requirement |
Description |
Computer |
Windows compatible PC workstation |
Monitor screen resolution |
1024 x 768 pixels |
Memory |
Recommended minimum 512 MB |
Disk space |
Minimum 10 MB for installation and 64 MB free space |
Operating system |
Microsoft Windows XP/Microsoft Windows Vista 32/64 |
|
bit |
ODBC |
Neoview version 2.0 or later |
Additional |
Microsoft .NET Framework 2.0 or later |
HP Neoview |
Neoview version R2.4 |
Install the HP Database Manager
The HP Database Manager is installed with a Windows installer. You can find the installer by searching for “HP Database Manager” at the HP Software Depot website:
http://www.software.hp.com/
Uninstall the HP Database Manager
After HP Database Manager is installed, you can uninstall it by using the Uninstall feature in the Start-Programs->HP Database Manager folder or use the Control Panel, Add and Remove Programs feature.
Start the HP Database Manager
TostarttheHPDatabaseManager,double-clicktheHPDatabaseManagericononyourdesktop or select Start->Programs->HP Database Manager from the Windows menu or click the HP Database Manager shortcut on the desktop.
NOTE: YoumustconnecttotheNeoviewdatawarehousingplatformthroughtheODBCclient driver to use the HP Database Manager. See the README for the HP Database Manager (HPDM) for more information.
Pull-Down Menus
Thepull-downmenusareWindowsmenus.Thepull-downmenusare:File,Edit,Tools,Windows,
and Help.
The persistence file contains state and user preference information (for example, connection definitions, user specified options and layout of the widgets). HPDM automatically saves the information or you can initiate the action and select the File ->Save Persistence menu.
The File menu options are:
•Open Persistence imports persistence data from a file that was saved earlier by HPDM.
•Save Persistence saves the configuration. The current state is saved when the application closes or when certain events happen within HPDM.
•SaveAssavestheconfigurationtoanyfile.TheSaveAsoptioncanbeusedwhenexporting a specific configuration to other users in the organization.
10 Introduction to the HP Database Manager


 NOTE: All of the current settings are replaced by the settings in the file being imported.
NOTE: All of the current settings are replaced by the settings in the file being imported.
Customizing HPDM Windows
HPDMallowsyoutocustomizeandresizeareasthataredisplayed. HPDMscrollscontinuously in any direction, when the appropriate scroll arrow is clicked and held. The relative position of thewindowischangedbyselectingandmovingthescrollboxalongthescrollbar.HPDMretains area settings between sessions.
HPDMwindowscanberesizedbydraggingthewindowcornerorborder.Ifaborderisdragged, thewindowsizechangesonlyonthesideoftheborder. Ifacornerisdragged,thetwoadjoining sides to the corner change size at the same time. When a window is resized, graphical objects in awindowgetresized,ifnecessary. Whenawindowisresized,verticalandhorizontalscrollbars in a window get resized, if necessary. If a window has a minimum size, it cannot be resized smaller than the minimum size.
About Box
To access the About box, select the Help->About menu in HPDM . The About HP Database Manager box displays the current build information about HPDM. The HPDM .exe version information and the vproc information is displayed, for example:
Build T2860N27_02MAR2009_HPDM_1218
The About dialog box also displays information about the installed components:
•Installed Components displays the components currently installed in this HPDM product version.
•Description describes the components. Click on the installed component to view a brief description of the component.
Exit the HP Database Manager
To exit HPDM, close the HP Database Manager window. HPDM confirms that you want to exit the application.
Customizing HPDM Windows 11
12

2 The Systems Tool
Systems Tool
The Systems Tool contains the components used to define, add, edit, remove, duplicate, test, and open existing systems on the Neoview platform.
Select the Tools->Systems Tool menu in HPDM and you can create a system definition for each system you want to manage, see “Add System” (page 13).
The Systems Tool window displays these settings:
•State —specifiesthecurrentstateofthesystemdefinitionas:Password not specified,
Not tested, Test failed, or Test succeeded.
•System Name —specifiesanaliasnametoidentifythisNeoviewsystem.Thesystemname canbeupto32charactersinlength,andconsistofletters,digits,andtheunderscorecharacter.
•Server Data Source — specifiesthenameofthedatasourceontheNeoviewsystem. Ifthe field is left blank, the default data source is used if it one has been configured.
•User Name — Neoview user name.
•Host Name — the DNS name or IP address for the target Neoview platform.
•Port Number — contains the ODBC server port number.
•Default Schema — contains the default entry for the system (optional).
•DriverString — specifies the ODBC driver.
Options
The options for the Systems Tool are:
•[Test]testsaselectedsystemanddisplaystheresultsintheConnectionTestResultwindow. [Test] is enabled if one or more systems is selected.
•[Edit] launches the Edit System window with the selected systems’ current settings. [Edit] is enabled if one or more systems is selected.
•[Add] launches the Add System window with blank settings, except for the port number (which defaults to 18650). The ODBC driver defaults to 2.0. [Add] is always enabled.
•[AddLike]launchesthe AddLikeSystem windowwithselectedsystems’currentsettings. Youcanusethesesettingsasastartingpointforaddinganewsystem.[AddLike]isenabled if only one system is selected.
•[Remove]launchestheRemoveConfirmationwindow.[Remove]isenabledifoneormore systems is selected.
•[Clear Password] launches the Clear Password Confirmation window. [Clear Password] is enabled if one or more systems is selected.
Define System
If there are no system definitions persisting from a previous session, regardless of whether the currently running version of HPDM is a new, updated, or an existing installation, select the
Tools->Systems Tool in HPDM.
For information about completing the fields in the Systems Tool window, see “Add System” (page 13).
Add System
TocreateanewsystemdefinitionfortheNeoviewsystem,use[Add]tolaunchthe AddSystem window.
Systems Tool |
13 |



 NOTE: Once a system is added, the system definition persists from session to session unless it is removed.
NOTE: Once a system is added, the system definition persists from session to session unless it is removed.
In the Add System window, these fields define a Neoview system:
•Your Name for System — enter an alias name to identify this Neoview system. The name canbeupto32charactersinlength,andconsistofletters,digits,andtheunderscorecharacter.
•Server Data Source — enter the name of the data source on the Neoview system. If the field is left blank, the default data source is used if it one has been configured.
•User Name — Neoview user name.
•Password — Neoview password.
•Host — enter the DNS name or IP address for the target Neoview platform.
•Port Number — contains the ODBC server port number.
•Default Schema — contains the default schema to use if composing a query (optional).
•Driver — enter the installed Neoview ODBC driver to be used with this Neoview system.
In the Add System window, these buttons allow you to test or add a new system, or close the system definition.
[Test] verifies the validity of a new system using the entries specified in the fields of the Add System window. [Test] is enabled if one or more systems is selected. The selected system is tested and the result is displayed in the Connection Test Result window. This action will:
•CauseanattempttomakeaconnectiontotheNeoviewsystemspecifiedinthe AddSystem window.
•Return the validating result in the Connection Test Result window that indicates the following:
—Test succeeded – the settings have been tested and the system is added to the My Active Systems folder. (Database area only)
—Test failed – the settings have been tested and the test failed. If the test failed, the reason for the failure in also provided in the Connection Test Result window. The system is added to the My Other Systems folder. (Database area only)
—Password not specified – the password has been specified. If the password is empty, you must have clicked in this field to explicitly set an empty password. The system is added to the My Other Systems folder. (Database area only)
—Not tested –theentryispossiblyemptyandhasnotbeentested.Thesystemisadded to the My Other Systems folder. (Database area only)
[OK]attemptstocreatethenewsystemusingtheentriesspecifiedinthefieldsoftheAddSystem window. This action will:
•CauseanattempttomakeaconnectiontotheNeoviewsystemspecifiedinthe AddSystem window.
•Iftheconnectionissuccessful,theentryforthesystemiscreatedandappearsintheSystems Tool window.
•If the connection attempt is not successful, a Connection Test Result window opens and indicatesthetestfailedfortheNeoviewsystemspecifiedinthe AddSystem window. Click [OK] to close the Connection Test Result window.
14 The Systems Tool

Edit System
NOTE: TheSystemsToolwindowshowstheactivesystemdefinitions.Editinganactivesystem definition causes all previously configured system definitions to be lost.
To edit a system:
•Select a system in the Systems Tool window and click the Edit button. This brings up the Edit System window. In the Edit System window the title bar displays the system being edited.
In the Edit System window these fields define a Neoview system:
•Your Name for System — enteranaliasnametoidentifythisNeoviewsystem. Thesystem name can be up to 32 characters in length, and consist of letters, digits, and the underscore character.
•Server Data Source — enter the name of the data source on the Neoview system. If the field is left blank, the default data source is used if it one has been configured.
•User Name — Neoview user name.
•Password — Neoview password.
•Host — enter the DNS name or IP address for the target Neoview system.
•Port Number — contains the NDCS server port number.
•Default Schema — contains the default schema to use if composing a query (optional).
•Driver — enter the installed Neoview ODBC driver to be used with this Neoview system.
In the Edit System window, these buttons allow you to test or add a new system, or close the system definition.
[Test] validates the changes made to the system using the entries specified in the fields of the Edit System window. [Test] is enabled if one or more systems is selected. The selected system is tested and the result is displayed in the Connection Test Result window. This action will:
•CauseanattempttomakeaconnectiontotheNeoviewsystemspecifiedinthe EditSystem window.
•Return the validation result in the Connection Test Result window that indicates the following:
—Test succeeded – the settings have been tested and the system is added to the My Active Systems folder.
—Test failed – the settings have been tested and the test failed. If the test failed, the reason for the failure in also provided in the Connection Test Result window. The system is added to the My Other Systems folder.
—Password not specified – the password has been specified. If the password is empty, you must have clicked in this field to explicitly set an empty password. The system is added to the My Other Systems folder.
—Not tested –theentryispossiblyemptyandhasnotbeentested.Thesystemisadded to the My Other Systems folder.
[OK]attemptstocreatethenewsystemusingtheentriesspecifiedinthefieldsoftheEditSystem window. This action will:
•CauseanattempttomakeaconnectiontotheNeoviewsystemspecifiedinthe EditSystem window.
•Iftheconnectionissuccessful,theentryforthesystemiscreatedandappearsintheSystems Tool window.
•If the connection attempt is not successful, a Connection Test Result window opens and indicatesthetestfailedfortheNeoviewsystemspecifiedinthe EditSystem window. Click [OK] to close the Connection Test Result window.
Edit System |
15 |
Add System Like This
To add a system like the selected system’s current settings:
•Select the system definition you want to duplicate in the Systems Tool window.
•Click [Add Like]. This opens the Add Like System window.
•In the Add Like System window:
—A new name has to be specified in the field “Your name for the system.”
—Validatethesysteminformationspecifiedfortheselectedsystem. Thetitlebardisplays the system whose settings are being used as a template for the new system.
—Select [OK]. You can also select [Test] to test the new system.
Remove System
To remove a selected system:
•Select the system you want to remove in the Systems Tool window.
•Click[Remove]inthe SystemsToolwindow. Thisopensa RemoveConfirmationwindow.
•In the Remove Confirmation window:
—Click [Yes] to remove the system definition, and close the Remove Confirmation window.
—Click[No]toretainthesystemdefinitionandclosetheRemoveConfirmationwindow.
Clear Password for System
To clear a password for a selected system:
•Select the system that you want to clear the password for in the Systems Tool window.
•Click [Clear Password]. This opens a Clear Password Confirmation window.
•In the Clear Password Confirmation window:
—Click[Yes]toclearthepasswordfortheselectedsystem,andclosethe ClearPassword Confirmation window.
—Click[No]toretainthepasswordfortheselectedsystem,andclosetheClearPassword Confirmation window.
Once the password is cleared, the system is moved under “My Other Systems.”
Test System
To test the validity of a selected system:
•Click [Test]. This action will:
—CauseanattempttomakeaconnectiontotheNeoviewsystemspecifiedintheselected system definition.
—Return the validating result in the Connection Test Result window that indicates the following:
◦Test succeeded – the settings have been tested and the system is added to the
My Active Systems folder.
◦Test failed – thesettingshavebeentestedandthetestfailed. Ifthetestfailed, the reason for the failure in also provided in the Connection Test Result window. The system is added to the My Other Systems folder.
◦Password not specified – the password has been specified. If the password is empty, you must have clicked in this field to explicitly set an empty password. The system is added to the My Other Systems folder.
◦Not tested – the entry is possibly empty and has not been tested. The system is added to the My Other Systems folder.
16 The Systems Tool

3 Navigating HPDM
Navigation Tree Pane
The navigation tree pane in HPDM displays a tree of the database objects in hierarchical form. The navigation tree pane is the left pane of HPDM.
Thenavigationtreepaneallowsyoutoselectasystemanddisplaytheassociateddatabaseobjects in the right pane. Through the use of displays, you can switch between different systems and manage multiple Neoview platforms. In the navigation tree pane, you can select the My Active Systems folder or the My Other Systems folder.
My Active Systems
IfyouselecttheMyActiveSystemsfolder,therightpanedisplaysthismessageuponsuccessful logon:
In order to use a system you must have added it. You can do so by clicking the Add System. If you add a system and its settings are complete and correct, it will be added to the My Active Systems folder. If the system’s settings are incomplete and/or incorrect, it will be added to the My Other Systems folder. In either case, you will be able to edit the system later.
At this time, a new system can be added by clicking [Add System] displayed at the bottom of the window. If systems have been added previously, the right pane displays the active systems.
To display the My Active Systems folder options, right-click on the My Active Systems folder. The options are:
•Add to Favorites creates a shortcut for the object under “My Favorites.” The New Favorite dialog box is launched to provide an alias for the object.
•Refresh refreshes the object and all children for the object in the navigation tree.
•Add System creates a new system, see “Add System” (page 13).
To display options for an active system in the My Active Systems folder, right-click a system and the options are:
•Add to Favorites creates a shortcut for the object under “My Favorites.” The New Favorite dialog box is launched to provide an alias for the object.
•Refresh refreshes the object and all children for the object in the navigation tree.
•Add System Like This adds a system like the selected system’s current settings, see “Add System Like This” (page 16).
•Edit System edits an active system, see “Edit System” (page 15).
•Remove System removes a selected system, see “Remove System” (page 16).
•Test System tests the validity of a system, see “Test System” (page 16).
•ClearPasswordforSystemclearsapasswordforasystem,see“ClearPasswordforSystem” (page 16).
My Other Systems
IfyouselecttheMyOtherSystemsfolder,therightpane displaysthesystemswherethesystem settings are incomplete or incorrect. If systems have been previously added, the right pane displays these systems.
Navigation Tree Pane |
17 |
To display the My Other Systems folder options, right-click on the My Other Systems folder and the options are:
•Add to Favorites creates a shortcut for the object under “My Favorites.” The New Favorite dialog box is launched to provide an alias for the object
•Refresh refreshes the object and all children for the object in the navigation tree.
•Add System creates a new system, see “Add System” (page 13).
To display options for a system in the My Other Systems folder, right-click a system and the options are:
•Add to Favorites creates a shortcut for the object under “My Favorites.” The New Favorite dialog box is launched to provide an alias for the object.
•Refresh refreshes the object and all children for the object in the navigation tree.
•Add System Like This adds a system like the selected system’s current settings, see “Add System Like This” (page 16).
•Edit System edits an active system, see “Edit System” (page 15).
•Remove System removes a selected system, see “Remove System” (page 16).
•Test System tests the validity of a system, see “Test System” (page 16).
•ClearPasswordforSystemclearsapasswordforasystem,see“ClearPasswordforSystem” (page 16).
IfyouselectasystemfromtheMyOtherSystemsfolder,therightpanedisplaystheEditSystem dialog box. You can edit the system configuration and select [Test] or [Apply].
[Edit System] is displayed at the bottom of the window. At this time, you can edit the system if you desire. If the system settings are correct, the system is successfully added and appears in the My Active Systems folder. If the system settings are not correct, the system appears in the
My Other Systems folder.
Right Pane
The right pane displays information about the selected objects in the left pane. The navigation buttons displayed in the top right pane are:
•[Parent] displays the schema folder and all folders for that system.
•[Previous] takes you to the previous schema (if any). If no other schemas exist, [Previous] is disabled.
•[Next] takes you to the next schema (if any). If no other schemas exist, [Next] is disabled.
When a system object is selected, the buttons that are displayed in the bottom right pane are:
•[Test] tests a selected system and displays the results of in the Connection Test Result window. [Test] is enabled if one or more systems is selected.
•[Edit] launches the Edit System window with the selected systems’ current settings. [Edit] is enabled if one or more systems is selected.
•[Add] launches the Add System window with blank settings, except for the port number (which defaults to 18650). The ODBC driver defaults to 2.0. [Add] is always enabled.
•[AddLike]launchesthe AddLikeSystem windowwithselectedsystems’currentsettings. Youcanusethesesettingsasastartingpointforaddinganewsystem.[AddLike]isenabled if only one system is selected.
•[Remove]launchestheRemoveConfirmationwindow.[Remove]isenabledifoneormore systems is selected.
•[Clear Password] launches the Clear Password Confirmation window. [Clear Password] is enabled if one or more systems is selected.
If a table is displayed in the right pane, the buttons available in the bottom right pane are:
•[Data to Clipboard] copies the table data to the Windows clipboard.
•[Data to Browser] opens a browser to display the data in a tabular format.
18 Navigating HPDM
•[Data to Spreadsheet] opens the Excel application and displays the data.
•[Data to File] exports the data to a file in CSV format.
Right Pane |
19 |
20

4 Managing Database Objects
This section describes how to display schemas, tables, table indexes, views, materialized views, materialized view indexes, materialized view groups, procedures, synonyms, and triggers in HPDM.
21
 Loading...
Loading...