HP MP9 G6, MP9 G5, MP9 G4 Maintenance and Service Guide

Maintenance and Service Guide
HP MP9 G4 Retail System
© Copyright 2018 HP Development Company,
L.P.
AMD is a trademark of Advanced Micro Devices, Inc. Bluetooth is a trademark owned by its proprietor and used by HP Inc. under license. Intel, Celeron, and Pentium are trademarks of Intel Corporation in the U.S. and other countries. Microsoft and Windows are trademarks of the Microsoft group of companies.
The information contained herein is subject to change without notice. The only warranties for HP products and services are set forth in the express warranty statements accompanying such products and services. Nothing herein should be construed as constituting an additional warranty. HP shall not be liable for technical or editorial errors or omissions contained herein.
First Edition: May 2018
Document Part Number: L35295-001
Product notice
This user guide describes features that are common to most models. Some features may not be available on your computer.
Not all features are available in all editions of Windows. This computer may require upgraded and/or separately purchased hardware, drivers and/or software to take full advantage of Windows functionality. Go to http://www.microsoft.com for details.
Software terms
By installing, copying, downloading, or otherwise using any software product preinstalled on this computer, you agree to be bound by the terms of the HP End User License Agreement (EULA). If you do not accept these license terms, your sole remedy is to return the entire unused product (hardware and software) within 14 days for a full refund subject to the refund policy of your seller.
For any further information or to request a full refund of the price of the computer, please contact your seller.

Safety warning notice
 WARNING! To reduce the possibility of heat-related injuries or of overheating the device, do not place
WARNING! To reduce the possibility of heat-related injuries or of overheating the device, do not place
the device directly on your lap or obstruct the device air vents. Use the device only on a hard, flat surface. Do not allow another hard surface, such as an adjoining optional printer, or a soft surface, such as pillows or rugs or clothing, to block airflow. Also, do not allow the AC adapter to contact the skin or a soft surface, such as pillows or rugs or clothing, during operation. The device and the AC adapter comply with the user-accessible surface temperature limits de ned by the International Standard for Safety of Information Technology Equipment (IEC 60950-1).
iii
iv Safety warning notice

Table of contents
1 Product features ........................................................................................................................................... |
1 |
Standard con guration features ........................................................................................................................... |
1 |
Front panel components ........................................................................................................................................ |
1 |
Rear panel components ......................................................................................................................................... |
2 |
Serial number location .......................................................................................................................................... |
2 |
2 Illustrated parts catalog ................................................................................................................................ |
3 |
Computer major components ................................................................................................................................ |
3 |
Miscellaneous parts ............................................................................................................................................... |
5 |
3 Routine care, SATA drive guidelines, and disassembly preparation .................................................................... |
7 |
Electrostatic discharge information ...................................................................................................................... |
7 |
Generating static ................................................................................................................................. |
7 |
Preventing electrostatic damage to equipment ................................................................................. |
8 |
Personal grounding methods and equipment .................................................................................... |
8 |
Grounding the work area ..................................................................................................................... |
8 |
Recommended materials and equipment ........................................................................................... |
9 |
Operating guidelines .............................................................................................................................................. |
9 |
Routine care ......................................................................................................................................................... |
10 |
General cleaning safety precautions ................................................................................................ |
10 |
Cleaning the computer case .............................................................................................................. |
10 |
Cleaning the keyboard ....................................................................................................................... |
10 |
Cleaning the monitor ......................................................................................................................... |
11 |
Cleaning the mouse ........................................................................................................................... |
11 |
Service considerations ......................................................................................................................................... |
11 |
Tools and software requirements ..................................................................................................... |
11 |
Screws ............................................................................................................................................... |
11 |
Hard Drives ........................................................................................................................................ |
12 |
Lithium coin cell battery .................................................................................................................... |
12 |
SATA hard drives .................................................................................................................................................. |
12 |
4 Removal and replacement procedures ........................................................................................................... |
13 |
Warnings and cautions ........................................................................................................................................ |
13 |
Preparation for disassembly ............................................................................................................................... |
14 |
Front bezel dust lter .......................................................................................................................................... |
14 |
Access panel ......................................................................................................................................................... |
15 |
v
Front bezel ........................................................................................................................................................... |
16 |
Hood sensor ......................................................................................................................................................... |
17 |
Speaker ................................................................................................................................................................ |
18 |
Hard drive ............................................................................................................................................................. |
19 |
Hard drive connector ........................................................................................................................................... |
20 |
Drive cage ............................................................................................................................................................ |
21 |
M.2 PCIe solid state drive (SSD) ........................................................................................................................... |
22 |
WLAN module ...................................................................................................................................................... |
23 |
Battery ................................................................................................................................................................. |
24 |
Expansion connector board ................................................................................................................................. |
26 |
Memory modules ................................................................................................................................................. |
27 |
Memory module speci cations ......................................................................................................... |
27 |
Removing memory modules ............................................................................................................. |
27 |
Fan ........................................................................................................................................................................ |
30 |
Heat sink .............................................................................................................................................................. |
31 |
Processor ............................................................................................................................................................. |
33 |
System board ....................................................................................................................................................... |
34 |
System board components ............................................................................................................... |
37 |
Internal WLAN antenna cables ............................................................................................................................ |
38 |
Changing from desktop to tower con guration .................................................................................................. |
40 |
5 Computer Setup (F10) Utility ........................................................................................................................ |
41 |
Computer Setup (F10) Utilities ............................................................................................................................ |
41 |
Using Computer Setup (F10) Utilities ................................................................................................ |
41 |
Computer Setup–Main ....................................................................................................................... |
43 |
Computer Setup—Security ............................................................................................................... |
45 |
Computer Setup—Advanced ............................................................................................................. |
48 |
Computer Setup—UEFI Drivers ......................................................................................................... |
52 |
Recovering the Con guration Settings ............................................................................................................... |
52 |
6 Troubleshooting without diagnostics ............................................................................................................ |
53 |
Safety and comfort .............................................................................................................................................. |
53 |
Before you call for technical support .................................................................................................................. |
53 |
Helpful hints ........................................................................................................................................................ |
54 |
Solving general problems .................................................................................................................................... |
55 |
Solving power problems ...................................................................................................................................... |
58 |
Solving hard drive problems ................................................................................................................................ |
59 |
Solving media card reader problems ................................................................................................................... |
61 |
Solving display problems .................................................................................................................................... |
62 |
Solving audio problems ....................................................................................................................................... |
66 |
Solving printer problems ..................................................................................................................................... |
67 |
vi
Solving keyboard and mouse problems .............................................................................................................. |
68 |
Solving hardware installation problems ............................................................................................................. |
70 |
Solving network problems .................................................................................................................................. |
71 |
Solving memory problems .................................................................................................................................. |
73 |
Solving USB flash drive problems ........................................................................................................................ |
75 |
Solving Internet access problems ....................................................................................................................... |
75 |
Solving software problems .................................................................................................................................. |
76 |
7 POST error messages and diagnostic front panel LEDs and audible codes ......................................................... |
78 |
POST numeric codes and text messages ............................................................................................................. |
78 |
Interpreting system validation diagnostic front panel LEDs and audible codes ................................................ |
83 |
8 Password security and resetting CMOS .......................................................................................................... |
85 |
Resetting the password jumper .......................................................................................................................... |
85 |
Clearing and resetting the BIOS ........................................................................................................................... |
87 |
9 Using HP PC Hardware Diagnostics ................................................................................................................ |
88 |
Using HP PC Hardware Diagnostics Windows ..................................................................................................... |
88 |
Downloading HP PC Hardware Diagnostics Windows ....................................................................... |
88 |
Downloading the latest HP PC Hardware Diagnostics Windows version ....................... |
89 |
Downloading HP Hardware Diagnostics Windows by product name or number |
|
(select products only) ..................................................................................................... |
89 |
Installing HP PC Hardware Diagnostics Windows ............................................................................. |
89 |
Using HP PC Hardware Diagnostics UEFI ............................................................................................................. |
89 |
Starting HP PC Hardware Diagnostics UEFI ....................................................................................... |
90 |
Downloading HP PC Hardware Diagnostics UEFI to a USB flash drive .............................................. |
90 |
Downloading the latest HP PC Hardware Diagnostics UEFI version .............................. |
90 |
Downloading HP PC Hardware Diagnostics UEFI by product name or number |
|
(select products only) ..................................................................................................... |
90 |
Using Remote HP PC Hardware Diagnostics UEFI settings (select products only) ............................................. |
91 |
Downloading Remote HP PC Hardware Diagnostics UEFI ................................................................. |
91 |
Downloading the latest Remote HP PC Hardware Diagnostics UEFI version ................. |
91 |
Downloading Remote HP PC Hardware Diagnostics UEFI by product name or |
|
number ............................................................................................................................ |
91 |
Customizing Remote HP PC Hardware Diagnostics UEFI settings .................................................... |
91 |
Appendix A Power Cord Set Requirements ........................................................................................................ |
93 |
General Requirements ......................................................................................................................................... |
93 |
Japanese Power Cord Requirements ................................................................................................................... |
93 |
Country-Speci c Requirements .......................................................................................................................... |
94 |
vii
Appendix B Statement of memory volatility ..................................................................................................... |
95 |
Nonvolatile memory usage ................................................................................................................................. |
97 |
Questions and answers ....................................................................................................................................... |
99 |
Using HP Sure Start (select models only) .......................................................................................................... |
100 |
Appendix C peci c tions ............................................................................................................................. |
101 |
Index ........................................................................................................................................................... |
102 |
viii
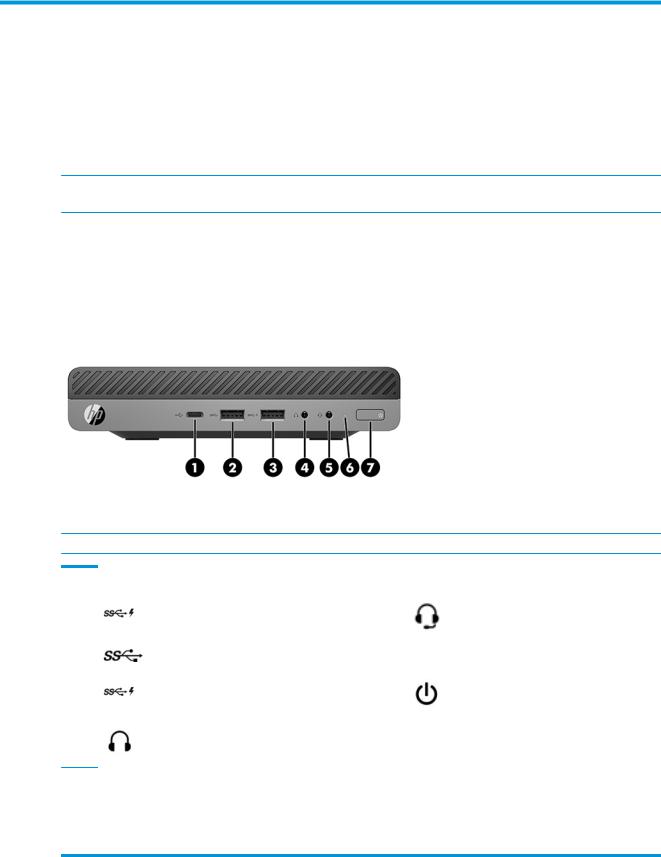
1Product features
Standard con gur tion features
Features may vary depending on the model. For a complete listing of the hardware and software installed in the computer, run the diagnostic utility (included on some computer models only).
 NOTE: This computer model can be used in a tower orientation or a desktop orientation. The tower stand is sold separately.
NOTE: This computer model can be used in a tower orientation or a desktop orientation. The tower stand is sold separately.
Front panel components
 NOTE: Your computer model may look slightly di erent from the illustration in this section.
NOTE: Your computer model may look slightly di erent from the illustration in this section.
Item Icon |
Component |
Item |
Icon |
Component |
|
|
|
|
|
1 |
USB 3.1 Gen 2 Type-C port |
5 |
|
Audio-out (headphone)/Audio-in |
|
|
|
|
(microphone) combo jack |
|
|
|
|
|
2 |
USB 3.1 Gen 2 port* |
6 |
|
Main storage LED |
|
|
|
|
|
3 |
USB 3.1 Gen 1 charging port* |
7 |
|
Dual-state power button |
|
|
|
|
|
4 |
Headphone jack |
|
|
|
*When the computer is on, the USB port connects a USB device, provides high-speed data transfer, and even when the computer is o , charges products such as a cell phone, camera, activity tracker, or smartwatch.
NOTE: The main storage LED is normally white when the power is on. If it is flashing red, there is a problem with the computer and the main storage LED is displaying a diagnostic code. Refer to Interpreting system validation diagnostic front panel LEDs and audible codes on page 83 to interpret the code.
Standard con guration features |
1 |
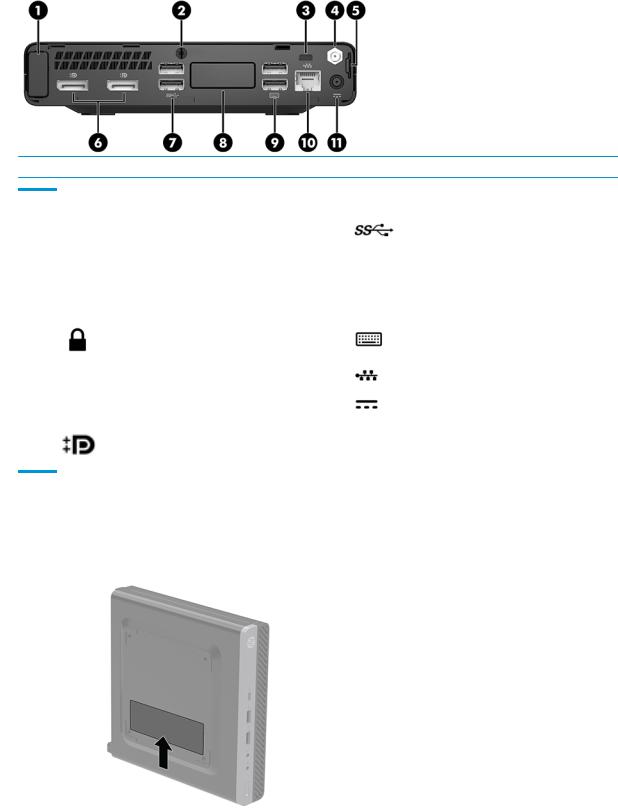
Rear panel components
 NOTE: Your computer model may look slightly di erent from the illustration in this section.
NOTE: Your computer model may look slightly di erent from the illustration in this section.
Item Icon |
Component |
Item Icon |
Component |
|
|
|
|
1 |
Antenna cover |
7 |
USB 3.1 Gen 2 ports (2) |
|
|
|
|
2 |
Thumbscrew |
8 |
Optional port |
|
|
|
One of the following ports may be used: |
|
|
|
DisplayPort, HDMI, VGA, USB Type-C, or |
|
|
|
serial port |
|
|
|
|
3 |
Security cable slot |
9 |
USB 3.1 Gen 1 ports (2) |
|
|
|
|
4 |
External antenna connector (optional) |
10 |
RJ-45 (network) jack/status lights |
|
|
|
|
5 |
Padlock loop |
11 |
Power connector |
|
|
|
|
6 |
Dual-Mode DisplayPort (2) |
|
|
Serial number location
Each computer has a unique serial number and a product ID number that are located on the exterior of the computer. Keep these numbers available for use when contacting support for assistance.
2Chapter 1 Product features

2Illustrated parts catalog
 NOTE: HP continually improves and changes product parts. For complete and current information on supported parts for your computer, go to http://partsurfer.hp.com, select your country or region, and then follow the on-screen instructions.
NOTE: HP continually improves and changes product parts. For complete and current information on supported parts for your computer, go to http://partsurfer.hp.com, select your country or region, and then follow the on-screen instructions.
Computer major components
Item Description
(1)Access panel
(2)Front bezel
(3) |
Front bezel dust lter (for use only in 35 W models) |
(4)Speaker
(5)Hood sensor
(6)Option boards:
HDMI option board DisplayPort option board
Computer major components |
3 |

Item |
Description |
|
|
|
VGA option board |
|
|
|
Serial port option board |
|
|
|
USB Type-C option board |
|
|
(7) |
Solid-state drives, NVMe, M.2 2280, PCIe |
|
|
|
1 TB, TLC |
|
|
|
512-GB, TLC |
|
|
|
512-GB |
|
|
|
256-GB, TLC |
|
|
|
128-GB, TLC |
|
|
|
128-GB |
|
|
|
Optane memory module (16 GB) |
|
|
(8) |
Memory module (SODIMM, DDR4-2400) |
|
|
|
16-GB |
|
|
|
8-GB |
|
|
|
4-GB |
|
|
(9) |
Hard drives |
|
|
|
1-TB, 7200-rpm, 9.5 mm |
|
|
|
1-TB, 5400-rpm, hybrid SSD, 9.5 mm |
|
|
|
500 GB, 7200 rpm, 7 mm |
|
|
|
500 GB, 7200 rpm, OPAL2, self-encrypting drive (SED), 7 mm |
|
|
|
500-GB, 5400-rpm, FIPS, 7 mm |
|
|
|
500-GB, 5400-rpm, hybrid SSD, 7 mm |
|
|
|
Solid-state drives, 2.5-inch, SATA-3, TLC |
|
|
|
512-GB, FIPS-140-2 |
|
|
|
512-GB, OPAL 2, self-encrypting drive (SED) |
|
|
|
512-GB |
|
|
|
256-GB, FIPS-140-2 |
|
|
|
256-GB, OPAL 2, self-encrypting drive (SED) |
|
|
|
256-GB |
|
|
(10) |
Hard drive cage |
|
|
(11) |
Hard drive cable |
|
|
(12) |
WLAN modules |
|
|
|
Intel 9560 802.11ac 2x2 with Bluetooth M.2 Combo Card vPro |
|
|
|
Intel 9560 802.11ac 2x2 with Bluetooth M.2 Combo Card non-vPro |
|
|
4Chapter 2 Illustrated parts catalog

Item |
Description |
|
|
|
Realtek RTL8822BE 802.11ac 2x2 with Bluetooth M.2 Combo Card |
|
|
|
Realtek RTL8821CE 802.11ac 1x1 with Bluetooth M.2 Combo Card |
|
|
(13) |
RTC battery |
|
|
(14) |
Fan |
|
|
(15) |
Heat sink (includes replacement thermal material) |
|
|
(16) |
Processor (include replacement thermal material) |
|
|
|
Intel i7-8700T processor |
|
|
|
Intel i5-8600T processor |
|
|
|
Intel i3-8100T processor |
|
|
|
Intel Pentium G5400T processor |
|
|
|
Intel Celeron G4900T processor |
|
|
(17) |
System board (includes replacement thermal material) |
|
|
(18) |
Antenna cable, wireless |
|
|
(19) |
Stand |
|
|
Miscellaneous parts
Description
AC adapter
65 W, nPFC
Sleeve Kits
I/O sleeve
Hard drive sleeve
Optical drive sleeve
VESA sleeve
HP speaker phone security sleeve
Quick release
EPS bracket
PC mounting bracket, B300
Antenna cover
Port cover
HP USB-Type C to USB Type-A Hub
DisplayPort cable
DVI monitor cable
Miscellaneous parts |
5 |
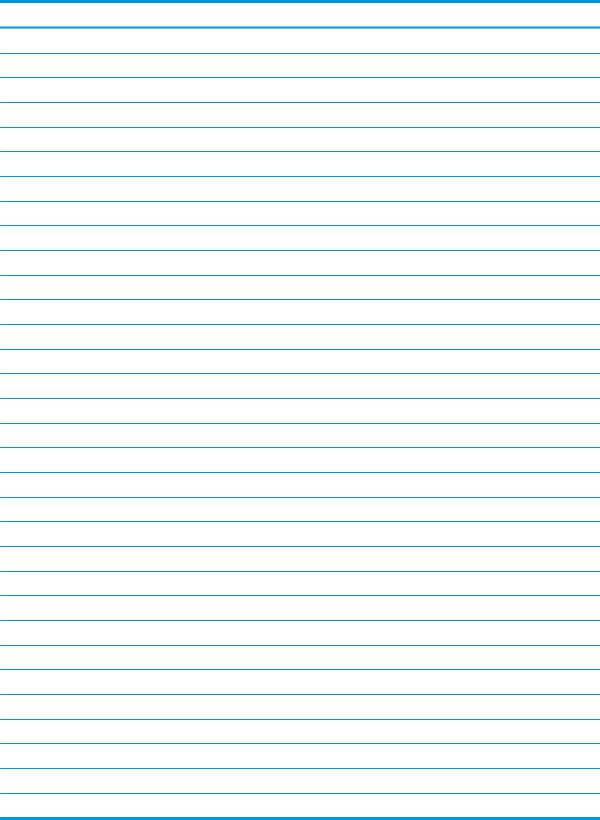
Description
Adapters
USB Type-C to USB 3.0
DisplayPort to VGA
DisplayPort to HDMI 2.0
DisplayPort to DVI
USB to serial port
Keyboard
Washable, PVC, USB/PS2
USB
USB, Essential
Conferencing, USB
USB, slim
Wireless keyboard and mouse
Slim, PCR, USB (Brazil and Latin America)
Smart card, slim, CCID, USB
Anti-microbial, slim
Grey, slim, USB
Collaboration, USB
Collaboration, wireless
Wireless, premium
Health care, wired, USB
Premium, wireless, keyboard and mouse
Mouse
USB, optical
USB, laser
USB
USB, premium
USB, antimicrobial
USB/PS2, washable
USB, hardened
USB, heath care, wired
Power cord
6Chapter 2 Illustrated parts catalog

3Routine care, SATA drive guidelines, and disassembly preparation
This chapter provides general service information for the computer. Adherence to the procedures and precautions described in this chapter is essential for proper service.
 CAUTION: When the computer is plugged into an AC power source, voltage is always applied to the system board. You must disconnect the power cord from the power source before opening the computer to prevent system board or component damage.
CAUTION: When the computer is plugged into an AC power source, voltage is always applied to the system board. You must disconnect the power cord from the power source before opening the computer to prevent system board or component damage.
Electrostatic discharge information
A sudden discharge of static electricity from your nger or other conductor can destroy static-sensitive devices or microcircuitry. Often the spark is neither felt nor heard, but damage occurs. An electronic device exposed to electrostatic discharge (ESD) may not appear to be a ected at all and can work perfectly throughout a normal cycle. The device may function normally for a while, but it has been degraded in the internal layers, reducing its life expectancy.
Networks built into many integrated circuits provide some protection, but in many cases, the discharge contains enough power to alter device parameters or melt silicon junctions.
Generating static
The following table shows that:
● Di erent activities generate di erent amounts of static electricity.
●Static electricity increases as humidity decreases.
|
Relative Humidity |
|
|
|
|
|
|
Event |
55% |
40% |
10% |
|
|
|
|
Walking across carpet |
7,500 V |
15,000 V |
35,000 V |
Walking across vinyl floor |
3,000 V |
5,000 V |
12,000 V |
Motions of bench worker |
400 V |
800 V |
6,000 V |
Removing DIPs from plastic tube |
400 V |
700 V |
2,000 V |
|
|
|
|
Removing DIPs from vinyl tray |
2,000 V |
4,000 V |
11,500 V |
Removing DIPs from Styrofoam |
3,500 V |
5,000 V |
14,500 V |
Removing bubble pack from PCB |
7,000 V |
20,000 V |
26,500 V |
Packing PCBs in foam-lined box |
5,000 V |
11,000 V |
21,000 V |
These are then multi-packaged inside plastic tubes, trays, or Styrofoam.
 NOTE: 700 volts can degrade a product.
NOTE: 700 volts can degrade a product.
Electrostatic discharge information |
7 |

Preventing electrostatic damage to equipment
Many electronic components are sensitive to ESD. Circuitry design and structure determine the degree of sensitivity. The following packaging and grounding precautions are necessary to prevent damage to electric components and accessories.
●To avoid hand contact, transport products in static-safe containers such as tubes, bags, or boxes.
●Protect all electrostatic parts and assemblies with conductive or approved containers or packaging.
●Keep electrostatic sensitive parts in their containers until they arrive at static-free stations.
●Place items on a grounded surface before removing them from their container.
●Always be properly grounded when touching a sensitive component or assembly.
●Avoid contact with pins, leads, or circuitry.
●Place reusable electrostatic-sensitive parts from assemblies in protective packaging or conductive foam.
Personal grounding methods and equipment
Use the following equipment to prevent static electricity damage to equipment:
●Wrist straps are flexible straps with a maximum of one-megohm ± 10% resistance in the ground cords. To provide proper ground, a strap must be worn snug against bare skin. The ground cord must be
connected and t snugly into the banana plug connector on the grounding mat or workstation.
●Heel straps/Toe straps/Boot straps can be used at standing workstations and are compatible with most types of shoes or boots. On conductive floors or dissipative floor mats, use them on both feet with a maximum of one-megohm ± 10% resistance between the operator and ground.
Static Shielding Protection Levels
Method |
Voltage |
|
|
Antistatic plastic |
1,500 |
Carbon-loaded plastic |
7,500 |
Metallized laminate |
15,000 |
|
|
Grounding the work area
To prevent static damage at the work area, use the following precautions:
●Cover the work surface with approved static-dissipative material. Provide a wrist strap connected to the work surface and properly grounded tools and equipment.
●Use static-dissipative mats, foot straps, or air ionizers to give added protection.
●Handle electrostatic sensitive components, parts, and assemblies by the case or PCB laminate. Handle them only at static-free work areas.
●Turn o power and input signals before inserting and removing connectors or test equipment.
● Use xtures made of static-safe materials when xtures must directly contact dissipative surfaces.
●Keep work area free of nonconductive materials such as ordinary plastic assembly aids and Styrofoam.
● |
Use eld service tools, such as cutters, screwdrivers, and vacuums, that are conductive. |
8Chapter 3 Routine care, SATA drive guidelines, and disassembly preparation
Recommended materials and equipment
Materials and equipment that are recommended for use in preventing static electricity include:
●Antistatic tape
●Antistatic smocks, aprons, or sleeve protectors
●Conductive bins and other assembly or soldering aids
●Conductive foam
●Conductive tabletop workstations with ground cord of one-megohm +/- 10% resistance
●Static-dissipative table or floor mats with hard tie to ground
●Field service kits
●Static awareness labels
●Wrist straps and footwear straps providing one-megohm +/- 10% resistance
●Material handling packages
●Conductive plastic bags
●Conductive plastic tubes
●Conductive tote boxes
●Opaque shielding bags
●Transparent metallized shielding bags
●Transparent shielding tubes
Operating guidelines
To prevent overheating and to help prolong the life of the computer:
●Keep the computer away from excessive moisture, direct sunlight, and extremes of heat and cold.
●Operate the computer on a sturdy, level surface. Leave a 10.2-cm (4-inch) clearance on all vented sides of the computer and above the monitor to permit the required airflow.
●Never restrict the airflow into the computer by blocking any vents or air intakes. Do not place the keyboard, with the keyboard feet down, directly against the front of the desktop unit as this also restricts airflow.
●Occasionally clean the air vents on all vented sides of the computer. Lint, dust, and other foreign matter can block the vents and limit the airflow. Be sure to unplug the computer before cleaning the air vents.
●Never operate the computer with the cover or side panel removed.
●Do not stack computers on top of each other or place computers so near each other that they are subject to each other’s re-circulated or preheated air.
●If the computer is to be operated within a separate enclosure, intake and exhaust ventilation must be provided on the enclosure, and the same operating guidelines listed above will still apply.
●Keep liquids away from the computer and keyboard.
Operating guidelines |
9 |

●Never cover the ventilation slots on the monitor with any type of material.
●Install or enable power management functions of the operating system or other software, including sleep states.
Routine care
General cleaning safety precautions
1.Never use solvents or flammable solutions to clean the computer.
2.Never immerse any parts in water or cleaning solutions; apply any liquids to a clean cloth and then use the cloth on the component.
3.Always unplug the computer when cleaning with liquids or damp cloths.
4.Always unplug the computer before cleaning the keyboard, mouse, or air vents.
5.Disconnect the keyboard before cleaning it.
6.Wear safety glasses equipped with side shields when cleaning the keyboard.
Cleaning the computer case
Follow all safety precautions in General cleaning safety precautions on page 10 before cleaning the computer.
To clean the computer case, follow the procedures described below:
●To remove light stains or dirt, use plain water with a clean, lint-free cloth or swab.
●For stronger stains, use a mild dishwashing liquid diluted with water. Rinse well by wiping it with a cloth or swab dampened with clear water.
●For stubborn stains, use isopropyl (rubbing) alcohol. No rinsing is needed as the alcohol will evaporate quickly and not leave a residue.
●After cleaning, always wipe the unit with a clean, lint-free cloth.
●Occasionally clean the air vents on the computer. Lint and other foreign matter can block the vents and limit the airflow.
Cleaning the keyboard
Follow all safety precautions in General cleaning safety precautions on page 10 before cleaning the keyboard.
To clean the tops of the keys or the keyboard body, follow the procedures described in Cleaning the computer case on page 10.
When cleaning debris from under the keys, review all rules in General cleaning safety precautions on page 10 before following these procedures:
 CAUTION: Use safety glasses equipped with side shields before attempting to clean debris from under the keys.
CAUTION: Use safety glasses equipped with side shields before attempting to clean debris from under the keys.
●Visible debris underneath or between the keys may be removed by vacuuming or shaking.
●Canned, pressurized air may be used to clean debris from under the keys. Caution should be used as too much air pressure can dislodge lubricants applied under the wide keys.
10 Chapter 3 Routine care, SATA drive guidelines, and disassembly preparation

●If you remove a key, use a specially designed key puller to prevent damage to the keys. This tool is available through many electronic supply outlets.
 CAUTION: Never remove a wide leveled key (like the space bar) from the keyboard. If these keys are improperly removed or installed, the keyboard may not function properly.
CAUTION: Never remove a wide leveled key (like the space bar) from the keyboard. If these keys are improperly removed or installed, the keyboard may not function properly.
●Cleaning under a key may be done with a swab moistened with isopropyl alcohol and squeezed out. Be careful not to wipe away lubricants necessary for proper key functions. Use tweezers to remove any
bers or dirt in con ned areas. Allow the parts to air dry before reassembly.
Cleaning the monitor
●Wipe the monitor screen with a clean cloth moistened with water or with a towelette designed for cleaning monitors. Do not use sprays or aerosols directly on the screen; the liquid may seep into the housing and damage a component. Never use solvents or flammable liquids on the monitor.
●To clean the monitor body follow the procedures in Cleaning the computer case on page 10.
Cleaning the mouse
Before cleaning the mouse, ensure that the power to the computer is turned o .
● |
Clean the mouse ball by rst removing the retaining plate and the ball from the housing. Pull out any |
|
debris from the ball socket and wipe the ball with a clean, dry cloth before reassembly. |
●To clean the mouse body, follow the procedures in Cleaning the computer case on page 10.
Service considerations
Listed below are some of the considerations that you should keep in mind during the disassembly and assembly of the computer.
Tools and software requirements
To service the computer, you need the following:
●Torx T-15 screwdriver
●Flat-bladed screwdriver (may sometimes be used in place of the Torx screwdriver; not required)
●Phillips #1 screwdriver
●Diagnostics software
Screws
The screws used in the computer are not interchangeable. They may have standard or metric threads and may be of di erent lengths. If an incorrect screw is used during the reassembly process, it can damage the unit. HP strongly recommends that all screws removed during disassembly be kept with the part that was removed, then returned to their proper locations.
 CAUTION: Metric screws have a black nish. U.S. screws have a silver nish and are used on hard drives only.
CAUTION: Metric screws have a black nish. U.S. screws have a silver nish and are used on hard drives only.
CAUTION: As each subassembly is removed from the computer, it should be placed away from the work area to prevent damage.
Service considerations |
11 |

Hard Drives
Handle hard drives as delicate, precision components, avoiding all physical shock and vibration. This applies to failed drives as well as replacement spares.
●If a drive must be mailed, place the drive in a bubble-pack mailer or other suitable protective packaging and label the package “Fragile: Handle With Care.”
●Do not remove hard drives from the shipping package for storage. Keep hard drives in their protective packaging until they are actually mounted in the computer.
●Avoid dropping drives from any height onto any surface.
● |
If you are inserting or removing a hard drive, turn o the computer. Do not remove a hard drive while the |
|
computer is on or in standby mode. |
●Before handling a drive, ensure that you are discharged of static electricity. While handling a drive, avoid touching the connector.
●Do not use excessive force when inserting a drive.
● |
Avoid exposing a hard drive to liquids, temperature extremes, or products that have magnetic elds |
|
such as monitors or speakers. |
Lithium coin cell battery
The battery that comes with the computer provides power to the real-time clock and has a minimum lifetime of about three years.
See the appropriate removal and replacement chapter for the chassis you are working on in this guide for instructions on the replacement procedures.
 WARNING! This computer contains a lithium battery. There is a risk of re and chemical burn if the battery is handled improperly. Do not disassemble, crush, puncture, short external contacts, dispose in water or re, or expose it to temperatures higher than 140ºF (60ºC). Do not attempt to recharge the battery.
WARNING! This computer contains a lithium battery. There is a risk of re and chemical burn if the battery is handled improperly. Do not disassemble, crush, puncture, short external contacts, dispose in water or re, or expose it to temperatures higher than 140ºF (60ºC). Do not attempt to recharge the battery.


 NOTE: Batteries, battery packs, and accumulators should not be disposed of together with the general household waste. In order to forward them to recycling or proper disposal, please use the public collection system or return them to HP, their authorized partners, or their agents.
NOTE: Batteries, battery packs, and accumulators should not be disposed of together with the general household waste. In order to forward them to recycling or proper disposal, please use the public collection system or return them to HP, their authorized partners, or their agents.
SATA hard drives
Serial ATA Hard Drive Characteristics
Number of pins/conductors in data cable |
7/7 |
|
|
Number of pins in power cable |
15 |
|
|
Maximum data cable length |
39.37 in (100 cm) |
|
|
Data interface voltage di erential |
400-700 mV |
|
|
Drive voltages |
3.3 V, 5 V |
|
|
Jumpers for con guring drive |
N/A |
|
|
Data transfer rate |
6.0 Gb/s |
|
|
12 Chapter 3 Routine care, SATA drive guidelines, and disassembly preparation

4Removal and replacement procedures
Adherence to the procedures and precautions described in this chapter is essential for proper service. After completing all necessary removal and replacement procedures, run the Diagnostics utility to verify that all components operate properly.
 NOTE: Not all features listed in this guide are available on all computers.
NOTE: Not all features listed in this guide are available on all computers.


 NOTE: HP continually improves and changes product parts. For complete and current information on supported parts for your computer, go to http://partsurfer.hp.com, select your country or region, and then follow the on-screen instructions.
NOTE: HP continually improves and changes product parts. For complete and current information on supported parts for your computer, go to http://partsurfer.hp.com, select your country or region, and then follow the on-screen instructions.
Warnings and cautions
Before performing upgrades be sure to carefully read all of the applicable instructions, cautions, and warnings in this guide.
 WARNING! To reduce the risk of personal injury from electrical shock, hot surfaces, or re
WARNING! To reduce the risk of personal injury from electrical shock, hot surfaces, or re
Disconnect the power cord from the AC outlet and allow the internal system components to cool before you touch them.
Do not plug telecommunications or telephone connectors into the network interface controller (NIC) receptacles.
Do not disable the power cord grounding plug. The grounding plug is an important safety feature. Plug the power cord into a grounded (earthed) AC outlet that is easily accessible at all times.
To reduce the risk of serious injury, read the Safety & Comfort Guide. The Safety & Comfort Guide also provides important electrical and mechanical safety information. The Safety & Comfort Guide is available on the web at http://www.hp.com/ergo.
 WARNING! Energized and moving parts inside.
WARNING! Energized and moving parts inside.
Disconnect power to the equipment before removing the enclosure.
Replace and secure the enclosure before re-energizing the equipment.
 IMPORTANT: Static electricity can damage the electrical components of the computer or optional equipment. Before beginning these procedures, ensure that you are discharged of static electricity by briefly touching a grounded metal object. See Electrostatic discharge information on page 7 for more information.
IMPORTANT: Static electricity can damage the electrical components of the computer or optional equipment. Before beginning these procedures, ensure that you are discharged of static electricity by briefly touching a grounded metal object. See Electrostatic discharge information on page 7 for more information.
When the computer is plugged into an AC power source, voltage is always applied to the system board. To prevent damage to internal components, you must disconnect the power cord from the power source before opening the computer.
 NOTE: Your computer model may look slightly di erent from the illustrations in this chapter.
NOTE: Your computer model may look slightly di erent from the illustrations in this chapter.
Warnings and cautions 13

Preparation for disassembly
See Routine care, SATA drive guidelines, and disassembly preparation on page 7 for initial safety procedures.
1.Remove/disengage any security devices that prohibit opening the computer.
2.Remove all removable media, such as a USB flash drive, from the computer.
3. Turn o the computer properly through the operating system, then turn o any external devices.
4.Disconnect the power cord from the AC outlet and disconnect any external devices.
 IMPORTANT: Regardless of the power-on state, voltage is always present on the system board as long as the system is plugged into an active AC outlet. To prevent damage to internal components, you must disconnect the power cord from the power source before opening the computer.
IMPORTANT: Regardless of the power-on state, voltage is always present on the system board as long as the system is plugged into an active AC outlet. To prevent damage to internal components, you must disconnect the power cord from the power source before opening the computer.
5.If the computer is on a stand, remove the computer from the stand.
 WARNING! Beware of sharp edges inside the chassis.
WARNING! Beware of sharp edges inside the chassis.
Front bezel dust lter
Some models are equipped with an optional front bezel dust lter. You must periodically clean the dust lter so that the dust collected on the lter does not impede air flow through the computer.
To remove, clean, and replace the dust lter
1.Prepare the computer for disassembly (Preparation for disassembly on page 14).
2. To remove the dust lter, use your ngers to separate the lter from the front bezel at the tab locations shown below.
3. Use a soft brush or cloth to clean dust from the lter. If heavily soiled, rinse the lter clean with water. To install the front bezel dust lter, reverse the removal procedure.
14 Chapter 4 Removal and replacement procedures

Access panel
To access internal components, you must remove the access panel:
1.Prepare the computer for disassembly (Preparation for disassembly on page 14).
2.Loosen the thumbscrew on the rear of the computer (1), and then slide the panel forward and lift it o the computer (2).
 NOTE: If necessary, a Torx T15 or flat-bladed screwdriver can be used to loosen the thumbscrew.
NOTE: If necessary, a Torx T15 or flat-bladed screwdriver can be used to loosen the thumbscrew.
 NOTE: Your computer model may look slightly di erent from the illustration in this section. Some models have vent holes on the access panel.
NOTE: Your computer model may look slightly di erent from the illustration in this section. Some models have vent holes on the access panel.
Access panel 15
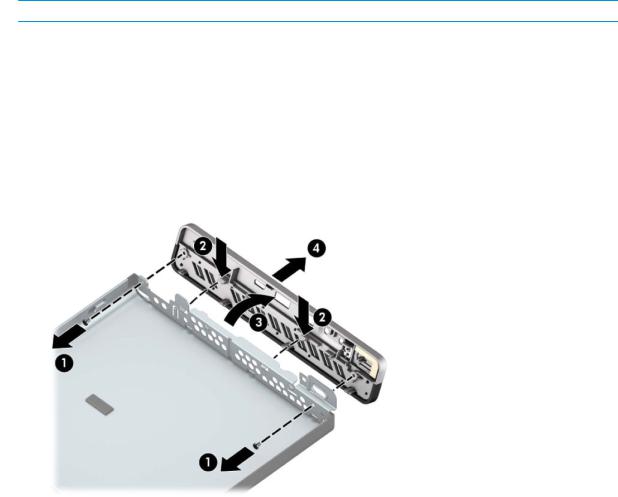
Front bezel
 NOTE: It is not necessary to remove the front bezel to access other components.
NOTE: It is not necessary to remove the front bezel to access other components.
The front bezel is secured to the top cover by tabs.
1.Prepare the computer for disassembly (Preparation for disassembly on page 14).
2.Remove the access panel (Access panel on page 15).
3.Position the top cover upside-down so you can access the inside of the bezel.
4.Remove the two Phillips screws (1) that secure the bezel to the access panel.
5.Simultaneously press the two top tabs (not the four bottom tabs) to disengage the bezel (2).
6.Rotate the top of the bezel downward (3), and then remove it from the access panel (4).
To install the front bezel, reverse the removal procedure.
16 Chapter 4 Removal and replacement procedures
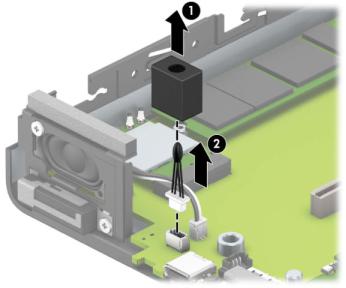
Hood sensor
The hood sensor is located near the front of the computer.
1.Prepare the computer for disassembly (Preparation for disassembly on page 14).
2.Remove the access panel (Access panel on page 15).
3.Lift the rubber cover from the hood sensor (1).
4.Disconnect the cable from the system board, and then lift the hood sensor out of the computer (2).
To install the hood sensor, reverse the removal procedure.
Hood sensor 17

Speaker
A single speaker is located on the left side of the computer behind the front bezel, inside the chassis. It is secured by a white peg that you pull out to release.
To remove the speaker:
1.Prepare the computer for disassembly (Preparation for disassembly on page 14).
2.Remove the access panel (Access panel on page 15).
3.Disconnect the speaker cable from the system board connector (1).
4.From the front of the computer, remove the Phillips screw that secures the speaker to the chassis (2).
5.Remove the insulator and tape from the top and inside of the speaker (3).
6.Lift the speaker straight up and out of the bracket on the inside of the chassis (4).
To install the speaker, reverse the removal procedures.
18 Chapter 4 Removal and replacement procedures

Hard drive
For a list of available hard drives, see Computer major components on page 3.
 NOTE: Before you remove the old hard drive, be sure to back up the data from the old hard drive so that you can transfer the data to the new hard drive.
NOTE: Before you remove the old hard drive, be sure to back up the data from the old hard drive so that you can transfer the data to the new hard drive.
1.Prepare the computer for disassembly (Preparation for disassembly on page 14).
2.Remove the access panel (Access panel on page 15).
3.Rotate the hard drive latch up (1) to disengage the hard drive from the cage. Then slide the drive toward the rear of the chassis until it stops, and then lift the hard drive up and out of the cage (2).
Hard drive 19

Hard drive connector
The hard drive connector is installed in the hard drive cage and connects to the system board.
1.Prepare the computer for disassembly (Preparation for disassembly on page 14).
2.Remove the access panel (Access panel on page 15).
3.Remove the hard drive (Hard drive on page 19).
4.Disconnect the cable from the system board (1).
5.Remove the two Torx T15 screws that secure the connector to the drive cage (2).
6.Lift the hard drive connector out of the computer (3).
To install the hard drive connector, reverse the removal procedure.
20 Chapter 4 Removal and replacement procedures

Drive cage
1.Prepare the computer for disassembly (Preparation for disassembly on page 14).
2.Remove the access panel (Access panel on page 15).
3.Remove the hard drive (Hard drive on page 19).
4.Lift the connector latch on the system board (1), and then disconnect the hard drive cable using the pull tab on the cable (2).
5.Remove the two Torx T15 screws (3) that secure the hard drive cage to the chassis.
6.Slide the hard drive cage back, and then lift it out of the chassis (4).
To install the drive cage, reverse the removal procedure.
Drive cage 21

M.2 PCIe solid state drive (SSD)
For a list of available solid-state drives, see Computer major components on page 3.
1.Prepare the computer for disassembly (Preparation for disassembly on page 14).
2.Remove the access panel (Access panel on page 15).
3.In models with a hard drive, remove the hard drive (Hard drive on page 19) and drive cage Drive cage on page 21.
4.Locate the M.2 SSD on the system board.
5.Remove the screw (1) securing the SSD to the system board, and then pull the SSD from the socket on the system board (2).
To replace the solid-state drive module, reverse the removal procedures.
22 Chapter 4 Removal and replacement procedures
 Loading...
Loading...