HP NetRAID 1 Controller User Manual
HP NetRAID Series User Guide
for HP NetRAID and HP NetRAID-1
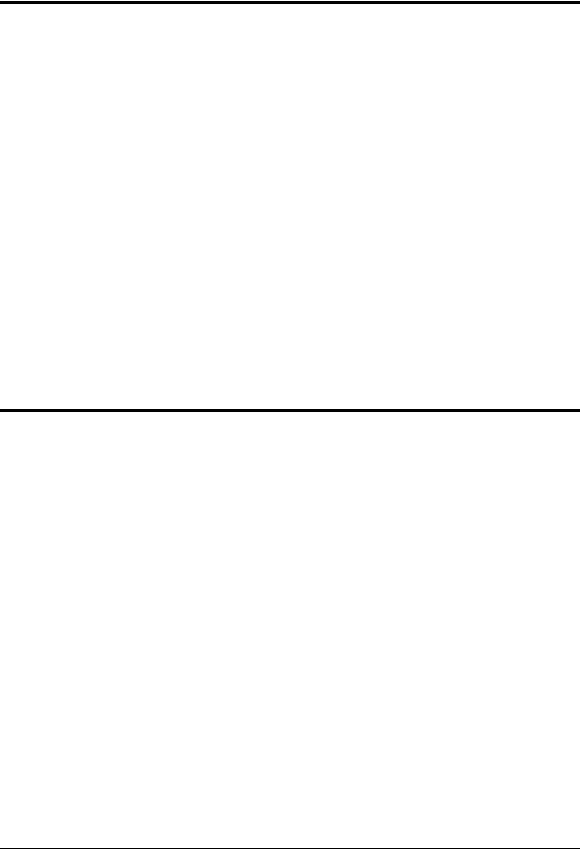
Notice
The information contained in this document is subject to change without notice.
Hewlett-Packard makes no warranty of any kind with regard to this material, including, but not limited to, the implied warranties of merchantability and fitness for a particular purpose. Hewlett-Packard shall not be liable for errors contained herein or for incidental or consequential damages in connection with the furnishing, performance, or use of this material.
Hewlett-Packard assumes no responsibility for the use or reliability of its software on equipment that is not furnished by Hewlett-Packard.
This document contains proprietary information that is protected by copyright. All rights are reserved. No part of this document may be photocopied, reproduced, or translated to another language without the prior written consent of Hewlett-Packard Company.
Novell NetWare® is a registered trademark of Novell, Inc. Windows NT® and Windows 95® are registered trademarks of Microsoft Corporation.
Hewlett-Packard Company
Network Server Division
Technical Marketing/MS 53U-FJ
5301 Stevens Creek Blvd.
P.O. Box 58059
Santa Clara, CA 95052-8059 USA
© Copyright 1997, Hewlett-Packard Company.
Audience Assumptions
This Installation and Configuration Guide is for the person who installs, administers, and troubleshoots LAN servers. Hewlett-Packard Company assumes you are qualified in the servicing of computer equipment and trained in recognizing hazards in products with hazardous energy levels.
i
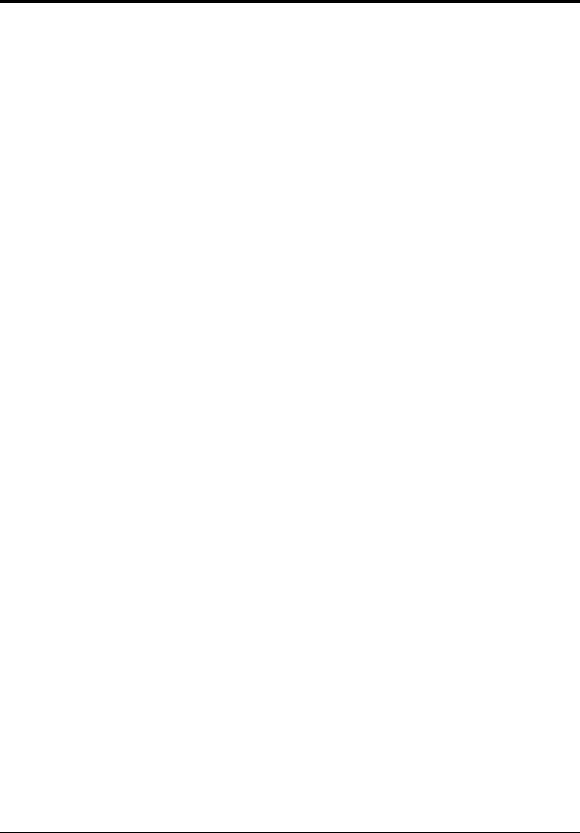
Contents
Introduction .......................................................................................................... |
1 |
HP NetRAID and HP NetRAID-1 Adapter Features ............................................ |
3 |
A. Hardware Features........................................................................................ |
3 |
B. RAID Management Features......................................................................... |
6 |
C. Monitor Feature............................................................................................. |
7 |
D. Check Consistency Feature .......................................................................... |
7 |
E. Online Capacity Expansion Feature under Novell NetWare ......................... |
8 |
F. Online Capacity Expansion Feature under Microsoft Windows-NT ............ |
11 |
G. Alarm Feature ............................................................................................. |
14 |
H. Power Fail Safeguard Feature .................................................................... |
14 |
I. Autorebuild Feature ...................................................................................... |
15 |
NOS Compatibility and Driver Installation....................................................... |
17 |
Overview .......................................................................................................... |
17 |
Network Operating System Compatibility ........................................................ |
18 |
Operating System Drivers and Utilities ............................................................ |
18 |
Installing Adapter Utilities................................................................................. |
19 |
Windows NT: HP NetRAID Assistant................................................................ |
21 |
Overview .......................................................................................................... |
21 |
Starting HP NetRAID Assistant........................................................................ |
21 |
A. HP NetRAID Assistant Menu Options ......................................................... |
21 |
B. Toolbar Options........................................................................................... |
26 |
C. Managing RAID With HP NetRAID Assistant.............................................. |
27 |
NetWare, OS/2, SCO and Vines: HP NetRAID Config ..................................... |
29 |
Overview .......................................................................................................... |
29 |
A. HP NetRAID Config NOS Starting Commands ........................................... |
29 |
B. HP NetRAID Config Management Menu Options ....................................... |
30 |
C. Configuring Arrays and Logical Drives ........................................................ |
33 |
D. Designating Drives as Hot Spares .............................................................. |
39 |
E. Initializing Logical Drives ............................................................................. |
39 |
F. Using Logical Drives in the Operating System ............................................ |
40 |
G. Formatting Physical Drives ......................................................................... |
40 |
H. Exiting HP NetRAID Config......................................................................... |
42 |
HP NetRAID Express Tools ............................................................................... |
43 |
Overview .......................................................................................................... |
43 |
A. Specifications .............................................................................................. |
43 |
B. Starting HP NetRAID Express Tools ........................................................... |
43 |
C. Configuring Arrays and Logical Drives ........................................................ |
47 |
D. Formatting Physical Drives ......................................................................... |
54 |
E. Exiting HP NetRAID Express Tools............................................................. |
56 |
Troubleshooting................................................................................................. |
57 |
Problem Solving............................................................................................... |
57 |
Monitor Alert List.............................................................................................. |
58 |
ii

BIOS Error Messages...................................................................................... |
60 |
Other Error Messages ..................................................................................... |
61 |
Questions and Answers................................................................................... |
61 |
Audible Warnings............................................................................................... |
63 |
Connector Pinouts ............................................................................................. |
65 |
High-Density 68-Pin SCSI Connector and P-Cable Single-Ended Cable |
|
Pinout............................................................................................................... |
65 |
Battery Backup Module ..................................................................................... |
67 |
Charging the Battery Pack ............................................................................... |
67 |
Changing the Battery Backup Module ............................................................. |
67 |
Battery Specifications ...................................................................................... |
68 |
Changing DRAM Modules ................................................................................. |
71 |
HP NetRAID Specifications ............................................................................... |
73 |
Glossary.............................................................................................................. |
75 |
iii

Introduction
The HP NetRAID and HP NetRAID-1 adapters are high performance, intelligent PCI-to-SCSI host adapters with RAID control capabilities. The HP NetRAID Series Installation and Configuration Guide describes the installation and initial configuration of the adapters. This HP NetRAID Series User Guide describes hardware, troubleshooting, configuration, and management features and contains an extensive glossary of HP NetRAID terms and technologies.
The identical configuration and management utilities can be used with the HP NetRAID and HP NetRAID-1 adapters. HP NetRAID Express Tools resides in the adapter’s BIOS and is independent of the operating system. The two NOS-specific utilities are:
∙HP NetRAID Assistant: use with Microsoft Windows NT
∙HP NetRAID Config: use with Novell NetWare, IBM OS/2, SCO UNIX, and Banyan VINES This guide contains installation instructions for these NOS-specific utilities.
Hardware topics in this guide include:
∙Audible Warnings
∙Connector Pinouts
∙Battery Backup Module (HP NetRAID only)
∙Changing DRAM Modules
∙Adapter Specifications
1

HP NetRAID and HP NetRAID-1 Adapter
Features
HP NetRAID and HP NetRAID-1 are high performance, intelligent PCI-to-SCSI host adapters with RAID control capabilities. Up to three SCSI channels are available on the HP NetRAID adapter; one SCSI channel is available on the HP NetRAID-1 adapter. Each channel can support a maximum of six or eight Fast/Wide SCSI or Ultra/Wide SCSI devices.
This section describes each adapter feature. Features are grouped together by category, as follows:
A.Hardware Features
B.RAID Management Features
C.Monitors Feature
D.Check Consistency Feature
E.Online Capacity Expansion Feature under Novell NetWare
F.Online Capacity Expansion Feature under Microsoft Windows-NT
G.Alarm Feature
H.Power Fail Safeguard Feature
I.Autorebuild Feature
A. Hardware Features
The following hardware specifications apply to the HP NetRAID and HP NetRAID-1 adapters:
CPU
The adapters use the 32-bit Intel i960CA RISC processor running at 33 MHz. This processor directs all functions of the adapter including command processing, PCI and SCSI bus transfers, RAID processing, drive rebuilding, cache management, and error recovery.
Cache Memory
The HP NetRAID adapter has two SIMM sockets, using × 36 (72-pin) 60/70 ns SIMMs. The two SIMMs are interleaved and operate in page mode. The standard configuration is 4 MB of cache memory (a single SIMM is installed).
The HP NetRAID-1 adapter has one SIMM socket, using a single × 36 (72-pin) 60/70 ns SIMM. The standard configuration is 4 MB of cache memory (a SIMM is installed).
The adapters cache support Write-Through or Write-Back caching for Write Policy, and ReadAhead, Normal, or Adaptive caching for Read Policy. The defaults are Write-Through and Adaptive.
Custom ASIC
This ASIC (Application Specific Integrated Circuit) provides PCI bus mastering with a burst data transfer rate of 132 MB.
The ASIC handles data transfer between the PCI bus, the cache, and the SCSI bus. This ASIC supports memory write and invalidate commands on the PCI bus. It also performs RAID parity generation and checking in RAID levels 1, 3, 5, 10, 30, and 50.
3
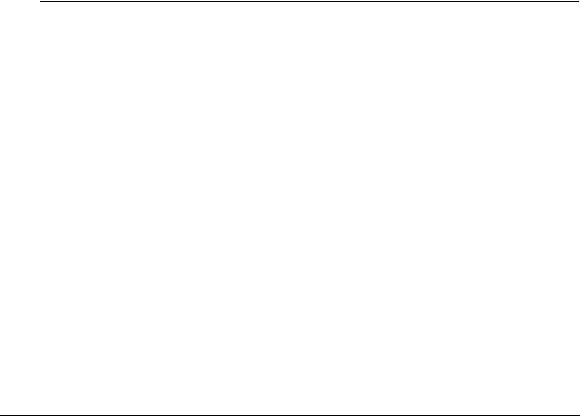
Onboard Speaker
The adapters have an onboard tone generator for audible warnings when system errors occur. Audible warnings can be generated through this speaker. Refer to the section Audible Warnings for further information.
SCSI Bus
Each channel can support a maximum of six or eight Fast/Wide SCSI or Ultra/Wide SCSI devices, depending on the HP system and enclosure used. Ultra/Wide SCSI support can be enabled by the user for individual channels.
Channel |
|
Internal Connection |
|
External Connection |
0 |
6 |
|
6 or 8 |
|
1* |
6 |
|
6 or 8 |
|
2* |
6 |
|
6 or 8 |
|
* HP NetRAID Only
∙External connections requires a D3637C Cable. If the cable is not supplied with your system, see HP’s Order Assistant for ordering information. Order Assistant is available on the Internet at http://www.hp.com/go/netserver.
∙External storage with the HP Storage System/6 only supports Fast/Wide SCSI devices.
∙External storage with the HP Rack Storage/8 supports Fast/Wide or Ultra/Wide SCSI devices (may be mixed).
∙Internal NetServer storage of six hot swap drives support Fast/Wide or Ultra/Wide SCSI devices (may be mixed).
NOTE |
See HP Order Assistant for non-hot swap disk support. HP Order Assistant is |
|
available on the Internet at http://www.hp.com/go/netserver. |
|
|
Each channel supports Fast/Wide SCSI (at data transfer rates up to 20 MB/sec per channel) and Ultra/Wide SCSI (at data transfer rates up to 40 MB/sec per channel).
SCSI Connectors
∙HP NetRAID has three 68-pin internal high density connectors for SCSI channels 0, 1, 2 which support Ultra/Wide SCSI. HP NetRAID has one 68-pin external ultra/wide-high- density connector for each of SCSI channels 0 and 1 which support Ultra/Wide SCSI with the Rack Storage/8, or Fast SCSI for all other mass storage devices. One connector type at a time can be used for channels 0 and 1.
∙HP NetRAID-1 has one 68-pin internal high density connector for SCSI channel 0 which support Ultra/Wide SCSI and one 68-pin external ultra/wide-high-density connector for SCSI channel 0. One connector type at a time can be used.
SCSI Termination
The adapters use active termination on the SCSI bus conforming to Alternative 2 of the SCSI-2 specifications. Termination enable/disable is automatic through cable detection.
4

SCSI Firmware
The HP NetRAID Series firmware handles all RAID and SCSI command processing and also supports the functions described in the following table.
Feature
Disconnect/Reconnect
Tagged Command Queuing
Scatter/Gather
Multi-threading
Stripe Size
Rebuild
Description
Optimizes SCSI Bus seek
Multiple tags to improve random access
Multiple address/count pairs
Up to 255 simultaneous commands with elevator sorting and concatenation of requests per SCSI channel
Variable for all logical drives from 4 KB to 128 KB. Note: 128 KB stripe is not supported with 4 MB of memory or less.
Multiple rebuilds and consistency checks with user definable priority
Functions Supported by HP NetRAID Series Firmware
Automatic Failed Drive Detection and Rebuild
The adapters firmware automatically detects and rebuilds failed drives, which can be done transparently with hot spares.
Drive Roaming
The adapters have the ability to determine when disk drives have been physically moved from one slot to another, as in a hot swap (on the same adapter).
Hot Swap Manual Replacement
The adapters support the manual replacement of a hot swap disk unit in the RAID subsystem without shutting down the system.
Battery-backed Cache Memory (HP NetRAID Only)
A battery module (on a mezzanine card) is supplied to provide backup power for the cache in case of a power failure. This backup power prevents cache data loss.
The HP NetRAID Battery backup module protects the data handled by the HP NetRAID Adapter by providing protection from power supply interruptions to the HP NetRAID cache memory. The HP NetRAID Battery backup module monitors the voltage level of the DRAM modules installed on the HP NetRAID card and supporting circuitry. If the voltage drops below a predefined level, the Battery backup module switches the memory power source from the HP NetRAID card to the battery pack attached to the HP NetRAID Battery backup module. As long as the voltage level is below the predefined value, the HP NetRAID Battery backup module provides the memory refresh cycles necessary to retain the contents of the HP NetRAID memory modules. If the voltage level returns to an acceptable level, the HP NetRAID Module switches the power sources back to the HP NetRAID adapter card. The battery supports 48-hours or greater retention for a standard 4 MB cache memory.
NOTE |
When using SNMP monitoring with the NetRAID-1 adapter, you may see |
|
messages that the battery module is missing. Disregard these message, as the |
|
NetRAID-1 adapter does not include a battery module. |
|
|
5

B. RAID Management Features
Major Options
The adapters provide on-the-fly RAID migration, allowing for almost limitless adaptability and expansion of any logical drive while the system remains operational. Once the installation setup is complete, you have three major options:
∙Change, add or expand the configuration, e.g., RAID level, adding additional adapter cards, or online expansion capability
∙Recover from disk failure or instability (Rebuild)
∙Monitor/check the configuration
RAID Management Features
The adapters provide the following RAID management features:
∙Add drives to any Optimal RAID logical drive
∙Convert from RAID 0 or 1 to RAID 1, 3, or 5 by adding a physical drive
∙Change from a Degraded redundant logical drive to an Optimal RAID 0 logical drive
∙Convert a RAID 5 logical drive to a RAID 3 logical drive
∙Convert a RAID 3 logical drive to a RAID 5 logical drive
∙Remove any physical drive from a logical drive (This action may require a change in RAID level.)
∙Change a RAID 1, 3, or 5 logical drive to a RAID 0 logical drive
∙Online capacity expansion
For information on specific management functions, refer to the section Managing RAID With HP NetRAID Assistant.
6
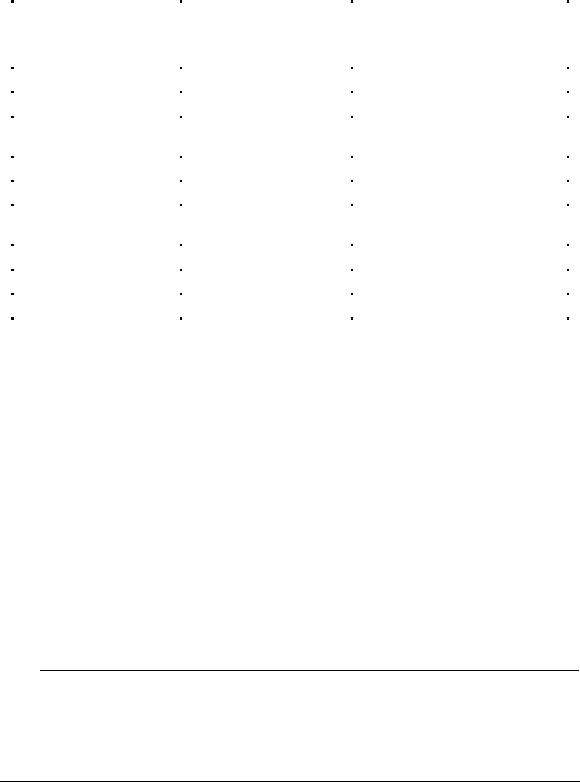
Valid RAID Level Changes
To make practicable RAID level changes with HP NetRAID, observe the possible valid RAID level changes listed in the following table when altering a physical drive or logical drive.
|
Existing RAID |
|
|
Valid RAID |
|
|
|
|
|
Configuration |
|
|
Configuration Change |
|
|
Configuration Event |
|
|
RAID 3 or RAID 5 Optimal |
|
|
RAID 3 or RAID 5 Optimal |
|
|
Expanding capacity |
|
|
|
|
|
|
|
|||
|
RAID 3 or RAID 5 Optimal |
|
|
RAID 0 |
|
|
Stopping parity |
|
|
RAID 3 or RAID 5 Optimal |
|
|
RAID 0 |
|
|
Deleting a drive, or adding drives |
|
|
RAID 3 or RAID 5 |
|
|
RAID 3 or RAID 5 Optimal |
|
|
If a drive fails, you can configure an |
|
|
|
|
|
|
|
|
Optimal RAID 0 system. |
|
|
RAID 1 Optimal |
|
|
RAID 3 or RAID 5 Optimal |
|
|
Adding drives |
|
|
RAID 1 Optimal |
|
|
RAID 0 |
|
|
Adding drives, or deleting a drive |
|
|
RAID 1 Degraded |
|
|
RAID 0 |
|
|
If a drive fails, you can configure an |
|
|
|
|
|
|
|
|
Optimal RAID 0 system |
|
|
RAID 0 |
|
|
RAID 3 or RAID 5 Optimal |
|
|
Adding drives |
|
|
RAID 0 |
|
|
RAID 1 Optimal |
|
|
Adding a drive |
|
|
RAID 0 |
|
|
RAID 0 |
|
|
Adding drives |
|
|
|
HP NetRAID Valid RAID Configuration Changes |
|
|||||
C. Monitor Feature
Monitors send SNMP error messages to the HP NetRAID Assistant or the HP NetServer Assistant if the disk array is not functioning properly.
Disk array monitors are provided for all operating systems. For information on SNMP agents (the part of the system that performs information preparation and exchange on behalf of a client or server) or server standalone, refer to HP NetServer Assistant. Monitors are installed with the NetRAID utilities, and are included as part of the utility installation process.
Refer to your operating system information and the section Installing HP NetRAID Utilities for information on installation. Refer to the section Troubleshooting for a list of monitor alerts.
D. Check Consistency Feature
Check Consistency ensures that parity data or mirroring is correct for the selected drives. RAID levels 3, 5, 30 and 50 use an extra drive to store parity data blocks. Parity is checked between these parity data blocks and the selected drives when you select this option. RAID levels 1 and 10 use duplicate data drives; the duplicate data is verified.
NOTE |
It is strongly recommended that you run a regular consistency check (every 2 - 4 |
|
weeks) to ensure that good blocks on hard disk drives are reallocted. Bad blocks |
|
which accumulate can cause rebuild failures is a drive fails. |
|
|
7

E. Online Capacity Expansion Feature under Novell NetWare
This section describes how users can take advantage of the NetRAID On-line Capacity Expansion feature under the Novell NetWare operating system. The benefit for the user is that new storage capacity can be added to the NetRAID controller and can be put on-line for use without rebooting the server. Follow the steps outlined below to prepare a system for capacity expansion and then expand a volume. This will provide the user with an easy process to add storage whenever needed.
Theory of Operation
Normally when a logical drive is created on an adapter, it presents this logical drive to the operating system as configured. The drawback is that operating systems do not support expansion of a logical drive where the partition and physical capacity are the same size. Adding capacity requires downing server to reconfigure/restore an existing volume or adding the new storage space as a new volume.
Using the Capacity Expansion feature allows you to expand an existing volume without downing the server.
Capacity Expansion is enabled on a per-logical drive basis. When enabled, the adapter presents to the operating system a logical drive of 80 gigabytes. However, only a part of the 80 gigabyte logical drive exists as actual physical storage. You configure volumes to only use the actual physical space while the virtual space allows room for on-line expansion. For example, assume you have 1 logical RAID-5 drive built from 4 physical hard disk drives of 9 gigabytes each; the result is 27 gigabytes of actual storage space. If you enable Virtual Sizing for this logical drive, then the OS will see a logical drive of 80 gigabytes, but only the first 27 gigabytes are real while the last 53 gigabytes are virtual. Under NetWare, you create an 80 gigabyte partition, but within that partition you only create volume(s) totaling 27 gigabytes or less. Since there is unused partition space, the physical storage of 27 gigabytes can be expanded on-line by adding another hard disk drive, but the partition remains at 80 gigabytes.
Precautions
When using the Capacity Expansion feature, it is very important to not create volumes which exceed the actual physical capacity. You must add up all volumes which may be using the physical storage space such as a DOS volume, SYS volume, Hot Fix Area, and any user volumes. This is most important if NetWare will be installed on the disk array (rather than a separate disk on an embedded SCSI controller). During installation if the total physical capacity is exceeded during volume creation, a NetWare abend and loss of the installation will occur. As long as the physical capacity is not exceeded, the installation will be successful.
Although undesirable, NetWare will allow you to create volumes into the virtual space. This is because during volume creation, NetWare only looks at the beginning of the volume and if there is real storage space there, the volume will be created. However, when writing to this volume, you will not be able to write beyond the physical limit and write errors will be generated when the physical space is filled. Obviously you want to take care in when creating volumes in a partition containing virtual space. Use the NetRAID Config module to check the actual physical capacity available and be sure the total size of NetWare volumes do not exceed this value.
One other useful measure is to set the capacity alarms under NetWare so that warnings will be generated when you approach the limit of a volume.
When using capacity expansion, you should use a single logical drive since capacity expansion is controlled on a per logical drive basis. Reconstruction (e.g., adding a drive to an array) can only be done on an array having a single logical drive. It is also important to plan future storage expansion into your installation. This will ensure that you can easily expand capacity without need for backup/restore operations or reconfiguration.
SFT-3 and Mirroring Users please not the following: Novell’s operating system which provides system level fault tolerance by mirroring two system is not compatible with the capacity expansion
8

feature. SFT-3 mirrors disk storage on a partition basis rather than a volume basis. Because of the virtual space created within the partition, SFT-3 cannot successfully mirror the partitions. This limitation also applies to regular mirroring (without SFT-3) of volumes. Novell is aware of this issue but has not yet committed to providing a work around to this conflict. It is likely that a future version of NetWare will address this issue. SFT-3 users may add storage capacity online without bringing the two systems down if enough drives are added to create a new array and logical drive on a NetRAID Series adapter. Under the Install module, NetWare can then scan for new devices and detect the new logical drive.
Setting Up Your Array for Capacity Expansion
For NetWare installations, you will need to plan ahead and consider your storage use. Since NetWare only permits one NetWare partition per logical drive, you need to make the NetWare partition the size of the virtual logical drive in advance to be able to expand that volume. Under NetWare, you cannot grow a partition, but you can add additional segments within an existing partition. The added segments can be "joined" to be part of the same volume, or they can be made separate volumes.
It does not matter if NetWare is already installed or not at this point assuming NetWare will reside on a separate drive. If NetWare must be installed on the disk array, create a single logical drive with Virtual Sizing enabled. Create a DOS partition of 500 megabytes or less for booting. NetWare volumes can then be added after the DOS partition on the same logical drive. The unused space on the partition can be used later for capacity expansion. Be sure to follow the precautions above.
For this example assume that the OS is installed on a drive connected to the embedded SCSI channel
A.The following steps are necessary to prepare your array for capacity expansion.
1.Connect Drives to the HP NetRAID or HP NetRAID-1 adapter.
Connect physical drives to the adapter. Example: Assume there are four drives of 4 gigabytes each connected to the adapter.
2. Configure the Adapter.
Configure your adapter and create a logical drive (this can be done in either NetRAID Assistant or in Express Tools). If you create multiple arrays (groups of physical drives), you should know which logical drive(s) will be designated for capacity expansion. You should only assign one logical drive per array, otherwise the logical drive will not be reconstructable. Save your configuration. For this example, assume the 4x4 gigabyte drives are configured as a single RAID 5 logical drive. This will produce a logical drive with 12 gigabytes of real storage capacity.
It is important to initialize your logical drives; if the drives have been previously configured under an OS, there can sometimes be residual partition/format information which can subsequently cause misrepresentation of logical drives under NetWare’s Install module.
3. Enable Virtual Sizing.
If not already, enter Express Tools. Select the logical drive to be setup for capacity expansion by selecting Objects/Logical Drives/Properties/Virtual Sizing and enabling Virtual Sizing. Virtual Sizing is enabled on a per logical drive basis.
Note: Clearing a previous configuration does not reset the Virtual Sizing setting previously used for a logical drive; use the Reset to Factory Defaults in Express Tools to disable Virtual Sizing for all logical drives or manually change the setting.
9

4. Load NetWare and Create NetWare Partition.
Load NetWare and load the "Install" module. Select "Disk options", then "Modify disk partitions
...". Create a NetWare partition on the logical drive (which has Virtual Sizing enabled); the partition size will be 81,917 megabytes (80 gigabytes). Save the partition.
5. Create NetWare Volume.
Select "Volume options" from the "Install module". Add a segment up to the actual physical capacity available; 12 gigabytes for this example. (If this was a NetWare sys volume, you would want to use a smaller size of 2 gigabytes or size appropriate for your system and use the balance for a user volume.) Save and mount the volume. At this point, the logical drive has a NetWare partition of 80 gigabytes with a 12 gigabyte segment set as a volume. The 12 gigabyte volume is mounted and ready for use. Be sure not to exceed the actual physical capacity when creating the 12 gigabyte volume and include other uses such as a Hot Fix area, etc.
The new volume is now ready for use. Assume for this example the volume is called Vol1. Leave the left over virtual storage space (81,917 megabytes minus 12 gigabytes) as unused. You can write data up to 12 gigabytes on the drive.
Reconstruction and New Volumes
After using the array created above, assume you are nearing the 12 gigabyte limit and you want to add another 4 gigabyte drive to the existing array. This can be done without downing the server or rebooting the system.
6. Add Capacity by Reconstruction.
Load the NetRAID Config utility (megamgr.nlm module) under NetWare. Select "Advanced" menu, "Reconstruct Logical Drive". Select the logical drive to reconstruct. The controller scans for new drives. Select the drive to be added per screen instructions and enter the Reconstruct Menu. This allows you to add the drive and reconstruct the 4 drive RAID 5 array to a 5 drive RAID 5 array. Reconstruction is done in the background so there is no need to down the server. When reconstruction finishes the logical drive now has 16 gigabytes available physical capacity. The original 12 gigabyte volume Vol1 is still intact.
The reconstruction rate is about 80 to 180 megabytes per minute (depending on drive performance, system loading, etc.). Count the capacity to be reconstructed as the number of physical drives participating in the reconstruction times drive capacity.
7. Make the Added Capacity Available.
Return to the "Install" module. Select "Volume options". Add a new segment under the NetWare partition. You can either make the added capacity a new volume or it can be part of the original volume. If made part of the original volume, the original volume need not be dismounted. The new segment size must be 4 gigabytes or less as this is the amount of added capacity (for this example). Save changes. If the new capacity is part of an existing volume, it is mounted automatically (if the existing volume was already mounted). If the new volume is separate, mount the volume. The new capacity is now available for use.
When adding to an existing volume, be sure not to exceed the actual physical capacity available.
Existing Installations Without Virtual Sizing Enabled
If you already are using the NetRAID adapter without Virtual Sizing enabled, but now wish to add capacity to an existing volume, you will be limited in your options. Here are the likely scenarios when Virtual Sizing has not been enabled.
10

Without Reboot
You can only add capacity as a new volume. You will need to add enough physical drives to create a new array and logical drive using NetRAID Config. Then under NetWare Install, you will need to “Scan For New Devices”, and configure the new logical drive as a new NetWare volume.
With Reboot
If a reboot is acceptable, then the server can be downed, and Virtual Sizing enabled in Express Tools. This assumes that you have not yet used the logical drive so that the 80 gigabyte partition can be created. If the logical drive has already been partitioned and used, to enable volume expansion, you will need to save data, enable Virtual Sizing, then repartition the drive and restore the data. Now that volume can be expanded on-line whenever required.
F. Online Capacity Expansion Feature under Microsoft Windows-NT
This section describes how users can take advantage of the NetRAID On-line Capacity Expansion feature under the Microsoft NT operating system. The benefit for the user is that new storage capacity can be added to the HP NetRAID and HP NetRAID-1 adapters and can be put on-line for use without rebooting the server. Follow the steps outlined below to prepare a system for capacity expansion and then add a volume. This will provide the user with an easy process to add storage whenever needed.
Theory of Operation
Normally when a logical drive is created on the HP NetRAID or HP NetRAID-1 adapters, it presents this logical drive to the operating system as configured. The drawback is that operating systems do not support expansion of a logical drive where the partition and physical capacity are the same size. Adding capacity requires downing server to reconfigure/restore an existing volume or adding the new storage space as a new volume. Using the Capacity Expansion feature allows you to add a volume without downing the server.
Capacity Expansion is enabled on a per-logical drive basis. When enabled, the controller presents to the operating system a logical drive of 80 gigabytes. However, only a part of the 80 gigabyte logical drive exists as actual physical storage. You configure volumes to only use the actual physical space while the virtual space allows room for on-line expansion. For example, assume you have 1 logical RAID-5 drive built from 4 physical hard disk drives of 9 gigabytes each; the result is 27 gigabytes of actual storage space. If you enable Virtual Sizing for this logical drive, then the OS will see a logical drive of 80 gigabytes, but the first 27 gigabytes are real while the last 53 gigabytes are virtual. Since there is unused logical drive space, the physical storage of 27 gigabytes can be expanded on-line, but the total logical drive remains at 80 gigabytes.
Precautions
When using the Capacity Expansion feature, it is important to not create volumes which exceed the actual physical capacity. If you attempt to do this under NT, the format operation will fail. If you extend an existing partition into virtual space, this will be detected upon rebooting. In either case, be sure to use no more than the actual available physical capacity. Capacity of the logical drive can be checked with the NetRAID Assistant under NT.
Setting Up Your Array for Capacity Expansion (OS on non-disk array drive)
When using capacity expansion, you should use a single logical drive since capacity expansion is controlled on a per logical drive basis. Reconstruction (e.g., adding a drive to an existing array) can only be done on an array having a single logical drive. It is also important to plan future storage
11

expansion into your installation. This will ensure that you can easily expand capacity without backup/restore operations or reconfiguration.
It does not matter if NT is already installed or not at this point assuming NT will reside on a separate drive. If NT must be installed on the disk array, see the information under “Operating System and Data on Disk Array”. For this example assume that NT is installed on a drive connected to the embedded SCSI channel A. The following steps are necessary to prepare your array for capacity expansion.
1. Connect Drives to the Adapter.
Connect physical drives to the HP NetRAID or HP NetRAID-1 adapter. Example: Assume there are four drives of 4 gigabytes each connected to the adapter.
2. Configure the Adapter.
Configure your adapter and create a logical drive (this can be done in either NetRAID Assistant or in Express Tools). If you create multiple arrays (groups of physical drives), you should know which logical drive(s) will be designated for capacity expansion. You should only assign one logical drive per array, otherwise the logical drive will not be reconstructable. Save your configuration. For this example, assume the 4x4 gigabyte drives are configured as a single RAID 5 logical drive. This will produce a logical drive with 12 gigabytes of real storage capacity.
Note: It is important to initialize your logical drives; if the drives have been previously configured under an OS, there can sometimes be residual partition/format information which can subsequently cause misrepresentation of logical drives under the NT Disk Administrator.
3. Enable Virtual Sizing.
If not already, enter Express Tools. Select the logical drive to be setup for capacity expansion by selecting Objects/Logical Drives/Properties/Virtual Sizing and enabling Virtual Sizing. Virtual Sizing is enabled on a per logical drive basis.
Note: Clearing a previous configuration does not reset the Virtual Sizing setting previously used for a logical drive; use the Reset to Factory Defaults in Express Tools to disable Virtual Sizing for all logical drives or manually change the setting.
4. Start NT and Enter Disk Administrator.
Start NT and enter the Disk Administrator. Here you will see the new logical drive shown as a single unpartitioned/unformatted drive of 81,917 megabytes (80 gigabytes). Although there is only 12 gigabytes of real storage space on the logical drive, the Capacity Expansion feature creates a virtual drive of 81,917 megabytes.
5. Partition and Format the Drive.
To use the new drive, you must first partition the drive. Create a partition equal or less than the real storage capacity (for this example, 12 gigabytes where 1 gigabyte is 1024 cubed). Commit the change and format the partition. Note: If the partition is larger than the real storage capacity, the format operation will generate a message "Warning: NT was unable to complete the format".
The formatted drive is now ready for use. Assume for this example the drive is now E: and was partitioned as a primary partition. Leave the left over virtual storage space (81,917 megabytes minus 12 gigabytes) unpartitioned. You can write data up to 12 gigabytes on the drive. NT will not allow you to write beyond 12 gigabytes and loose any data.
12

Reconstruction and New Volumes
After using the array created above, assume you are nearing the 12 gigabyte limit and you want to add another 4 gigabyte drive to the existing array. This can be done without downing the server or rebooting the system.
6. Add Capacity by Reconstruction.
Add the new physical drive to the adapter by plugging it into an empty hot swap storage slot. Bring up NetRAID Assistant under NT. Select the logical drive and the new physical drive. Then select Logical Drive/Change Config/Add Capacity. This will reconstruct the current 4 drive RAID 5 array to a 5 drive RAID 5 array. When reconstruction is complete, the real storage capacity will now be 16 gigabytes. Reconstruction occurs in the background, so the original 12 gigabyte volume will still be available during the reconstruction process.
The reconstruction rate is about 80 to 180 megabytes per minute (depending drive performance, system loading, etc.). Count the capacity to be reconstructed as the number of physical drives participating in the reconstruction times drive capacity.
7. Partition and Format New Capacity.
When the reconstruction is completed, enter the Disk Administrator. The original drive is still shown as E: and is 12 gigabytes. You can now select the unpartitioned area, and create a primary partition of 4 gigabytes. Format the new partition, and for this example you will now have another drive (say F:) of 4 gigabytes without rebooting. You can exit the Disk Administrator and begin use of the new capacity on the F volume.
If it is required that expanded capacity and the original capacity share the same drive letter, this can be done but will require rebooting NT. The added capacity must be partitioned as an extended partition, then select the original and new (extended) partition. Use the selection "Extend Partition" to make the two partitions share the same drive letter (E: for this example). You will need to reboot NT before any part of E: becomes available again. If you accidentally enter more capacity than is actually available, NT will detect the error upon rebooting as it will execute a check-disk operation on the extended volume.
Operating System and Data on the Disk Array
Sometimes it is desirable to have the OS and user data both reside on the disk array, either on the same logical drive (one array) or on separate logical drives (two or more arrays). The advantage is that the OS will reside on a redundant drive. Again, to reconstruct a logical drive it must be configured as 1 logical drive on an array.
For the case where the disk array is used as the boot device and contains user data, Virtual Sizing can still be used. The key limitation is that NT only allows a FAT boot partition size of 4 gigabytes or less. The disk array can be configured with an array just for the boot partition/OS and another array for user data. The second array/logical drive would be used for Virtual Sizing as detailed in the above steps. For this case, the boot partition could not be used for capacity expansion.
If the OS and data need to be on a single array (and single logical drive), multiple partitions are needed for capacity expansion. Enable Virtual Sizing for the logical drive. As in the above steps, the logical drive will be shown with the virtual capacity of 81,917 megabytes. Create a FAT boot partition of 4 gigabytes or less for the OS which will become the C: volume. Create a second partition for the data which will become for example the D: volume. The remaining virtual capacity can be used for expansion by creating additional partitions for new volumes as explained above.
13

Existing Installations Without Virtual Sizing Enabled
If you already are using the adapter without Virtual Sizing enabled, but now wish to add capacity to an existing volume, you will be limited in your options. Here are the likely scenarios when Virtual Sizing has not been enabled.
Without Rebooting
Unless Virtual Sizing is used, NT does not recognize new logical drives unless rebooted. Any drive (logical or physical) will not be seen under the Disk Administrator until rebooted.
With Reboot
If a reboot is acceptable, then the server can be downed, Virtual Sizing enabled in Express Tools, and the on-line expansion process under NT can be followed. This will allow a single drive to be added to an existing array.
G. Alarm Feature
The adapters include an onboard tone generator to sound alarms and warnings. This alarm can be enabled and disabled from the main menu. A list of audible alarm signals and their meanings is located in the later section Audible Warnings.
H. Power Fail Safeguard Feature
One of the features of the HP NetRAID and HP NetRAID-1 adapters is reconstruction of an existing array. Reconstruction is the process of modifying a RAID configuration by either adding a drive to an existing array (e.g., capacity expansion) or migrating an existing array to a different RAID level (e.g., changing from RAID 1 to RAID 5). Reconstruction should not be confused with “rebuilding”; rebuilding is the process of recreating data on a replacement drive after a drive failure. Power Fail Safeguard (PFS) allows the user to protect the disk array during the reconstruction process should a power loss occur.
When a new array is initialized, the last one megabyte of each physical disk is reserved for use by the adapter. Three blocks (sectors) are used to store configuration information and the remaining area is used for the Power Fail Safeguard feature (the one megabyte of space is reserved even if PFS is not enabled). When the PFS feature is enabled, the adapter uses the reserved space in the one megabyte segment on each disk to temporarily store data which will be reorganized and written during a reconstruction. Thus there will always be a copy of data which resides on disk during the reconstruction process so there is no risk of losing any data. The data is reorganized to correspond with the change in disk/RAID level associated with the reconstruction operation. Without PFS enabled, the adapter reads data from the original set of disks into memory and then writes the reorganized data to the disks. Because the data transitions through memory, there is a brief exposure where data could be lost if a power loss occurs. The reconstruction process is not able to recover data from memory after a power loss (even with battery backup). Enabling PFS will protect the reconstruction process from any data loss in the event of a power failure. With or without PFS enabled, a reconstruction will restart automatically where it was interrupted by a power failure.
Although PFS will protect the reconstruction operation, there will be a decrease in reconstruction performance. When PFS is enabled, the reconstruction time will increase by a factor of about 2.5 times due to the extra overhead of always having data saved on disk. However, there will be no affect on normal array performance (i.e., no reconstruction is active) with PFS enabled. A typical reconstruction time for a 4 drive RAID 5 array using 2-gigabyte disks to a 5 drive RAID 5 array is about 90 minutes with PFS disabled and no other data transfers. With PFS enabled, the same reconstruction requires about 230 minutes.
14

PFS is enabled/disabled through either the NetRAID Express Tools or NetRAID Config utilities. The default setting is disabled. Since there is only a performance penalty during the reconstruction operation itself, it is recommended to enable the feature unless there are some rigid time constraints on reconstruction activities.
I. Autorebuild Feature
The Autorebuild feature detects the replacement of a failed disk drive and automatically rebuilds onto it the data that was on the failed disk. For Autorebuild to occur, all of the following conditions must be satisfied:
∙The HP NetRAID adapter BIOS firmware is version A.02.00 or later.
∙Autorebuild was enabled in HP NetRAID Express Tools for the adapter controlling the failed drive.
∙The failed drive was replaced with a good drive in the SAME physical slot as the failed drive.
∙The replacement drive capacity is at least as large as the failed drive capacity.
To enable the Autorebuild feature in HP NetRAID Express Tools, do the following:
1.Restart the NetServer.
2.When the following prompt appears, immediately press <Ctrl> <m> to start HP NetRAID Express Tools.
Option: Experienced users may press <Ctrl> <M> for HP NetRAID Express Tools now.
Alternatively, you may press <Ctrl> <m> while the following message is flashing:
Firmware Initializing
3.When the system stops scanning, HP NetRAID Express Tools immediately starts and displays the Management menu. Choose the Objects option from it.
4.From the Objects menu, choose Adapter. If more than one HP NetRAID or HP NetRAID-1 adapter is installed in the NetServer, the Adapter Selection box appears; select the desired adapter.
5.The Adapter menu lists Auto Rebuild in its Disabled default state. Choose Auto Rebuild, and then enable it.
6.If Autorebuild must be enabled on another adapter, press ESC to back up to the Objects menu. Then repeat Steps 5 and 6 for that adapter.
7.When all adapters have Autorebuild enabled, press ESC repeatedly to back up to the Management menu.
8.To exit HP NetRAID Express Tools, press ESC at the Management menu display. Choose Yes at the prompt. You must then reboot the NetServer.
15
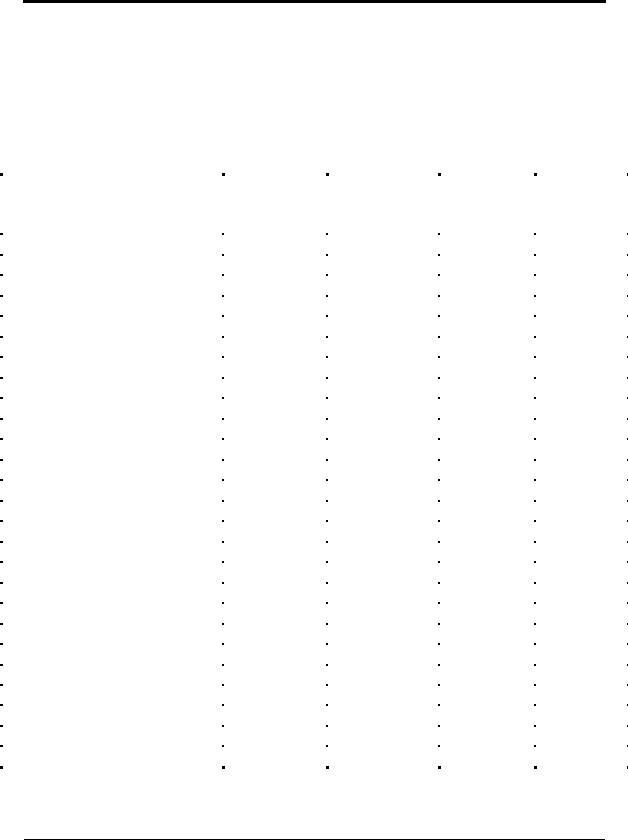
NOS Compatibility and Driver Installation
Overview
HP NetRAID and HP NetRAID-1 are SCSI RAID adapters that include utilities to manage and configure RAID subsystems; both adapters use the same utilities. This HP NetRAID Series User Guide provides instructions in using the adapters to manage Redundant Arrays of Independent Disks. For instructions in configuring physical drives or logical drives, refer to the HP NetRAID Series Installation and Configuration Guide (part number 5965-2467).
Functions not shared by each of the three HP NetRAID utilities are listed in the following table. (Functions common to each utility are not listed.)
|
|
|
|
Defaults |
|
|
HP NetRAID |
|
|
HP NetRAID |
|
|
HP NetRAID |
|
|
Function/Selection |
|
|
(if applicable) |
|
|
Express Tools |
|
|
Config |
|
|
Assistant |
|
|
Save/Load Config from File |
|
|
|
|
|
|
|
|
|
|
|
X |
|
|
|
|
|
|
|
|
|
|
|
|
|
|
||
|
Reset to Default Settings |
|
|
|
|
|
X |
|
|
|
|
|
|
|
|
Write Policy |
|
|
Write Through |
|
|
X |
|
|
X |
|
|
X |
|
|
Read Policy |
|
|
Adaptive |
|
|
X |
|
|
X |
|
|
X |
|
|
Cache Policy |
|
|
Cached |
|
|
X |
|
|
X |
|
|
X |
|
|
Stripe Size |
|
|
8 KB |
|
|
X |
|
|
X |
|
|
X |
|
|
Alarm Control |
|
|
Enabled |
|
|
X |
|
|
X |
|
|
X |
|
|
Rebuild Rate |
|
50% |
|
|
X |
|
|
X |
|
|
X |
|
|
|
Power-On Rights |
|
|
All |
|
|
X |
|
|
|
|
|
|
|
|
Disk Spin Up Timings |
|
|
Automatic |
|
|
X |
|
|
X |
|
|
|
|
|
Auto Rebuild |
|
|
Disabled |
|
|
X |
|
|
|
|
|
|
|
|
BIOS Enable/Disable |
|
|
Enabled |
|
|
X |
|
|
|
|
|
|
|
|
Ultra/Wide SCSI Enable/Disable |
|
|
Disabled |
|
|
X |
|
|
|
|
|
|
|
|
Cache Flush Timings |
|
|
4 seconds |
|
|
X |
|
|
|
|
|
|
|
|
Initiator ID |
|
7 |
|
|
X |
|
|
|
|
|
|
|
|
|
Virtual Sizing |
|
|
Disabled |
|
|
X |
|
|
|
|
|
|
|
|
Synchronous Negotiation |
|
|
Enabled |
|
|
X |
|
|
|
|
|
|
|
|
SCSI-2 Command Tagging |
|
|
Enhanced |
|
|
X |
|
|
|
|
|
|
|
|
Diagnostics |
|
|
|
|
|
X |
|
|
|
|
|
|
|
|
View/Add/Delete Config |
|
|
|
|
|
X |
|
|
X |
|
|
|
|
|
Power Fail Safeguard |
|
|
Disabled |
|
|
X |
|
|
X |
|
|
|
|
|
SCSI Termination |
|
|
Wide |
|
|
X |
|
|
X |
|
|
|
|
|
Battery Functions (HP NetRAID only) |
|
|
|
|
|
X |
|
|
X |
|
|
|
|
|
Channel Activate/Deactivate |
|
|
Activated |
|
|
|
|
|
X |
|
|
|
|
|
Add Capacity |
|
|
|
|
|
|
|
|
X |
|
|
X |
|
|
View Log |
|
|
|
|
|
|
|
|
|
|
|
X |
|
|
Print Config |
|
|
|
|
|
|
|
|
|
|
|
X |
|
Comparison of Adapter Utilities and Available Functions
17

Network Operating System Compatibility
There are two network operating system management utilities that are used to configure and manage the HP NetRAID and HP NetRAID-1 subsystems.
∙HP NetRAID Assistant, an object-oriented Graphical User Interface (GUI) utility.
∙HP NetRAID Config, a text-based RAID configuration utility.
Refer to the following table to determine which utility to use with your network operating system.
HP NetRAID Config |
|
HP NetRAID Assistant |
Banyan VINES 6.0, 7.0 |
|
Windows NT 3.5x, 4.0 |
IBM OS/2 2.11, 2.11SMP, Warp SMP |
|
|
Novell NetWare 3.x, 4.xx, 4.xx SMP, SFTIII 4.1 |
|
|
SCO ODT 3.0, MPX 3.0, Open Server 5.0 |
|
|
Adapter Management Utilities and Respective Operating Systems
HP NetRAID Assistant
HP NetRAID Assistant is an object-oriented GUI RAID management utility on the HP Navigator CD. HP NetRAID Assistant also runs under Microsoft Windows NT 3.5x and 4.0, and allows you to control and monitor the status of hard disk drives, locally or over a network with several servers. For instructions on configuring Physical Devices and Logical Devices, refer to the HP NetRAID Series Installation and Configuration Guide.
HP NetRAID Config
HP NetRAID Config is a character-based, non-GUI utility that configures and manages RAID systems. HP NetRAID Config runs under the following operating systems listed in the above table.
HP NetRAID Express Tools
A third utility used to manage the HP NetRAID subsystem is HP NetRAID Express Tools, a textbased configuration utility contained in the adapter firmware, and therefore is independent of any operating system. HP NetRAID Express Tools contains some advanced management and diagnostic utilities that are not available with HP NetRAID Assistant or HP NetRAID Config. For information on using this utility, refer to the section HP NetRAID Express Tools.
Operating System Drivers and Utilities
Consult with the Hewlett-Packard World Wide Web site or your local HP dealer for compatibility of your adapter with the most current versions of the network operating systems listed in the preceding table.
18

Refer to the following table for filenames of drivers and utilities specific to your NOS.
|
|
Network Operating |
|
|
|
|
|
|
|
|
|
|
|
|
Configuration |
|
|
|
|
|
System |
|
|
|
|
Drivers |
|
|
|
|
Monitor Utilities |
|
|
|
Utilities |
|
|
|
|
|
|
|
|
|
|
|
|
|
|
|
|
|
|
|
|
|
|
|
Banyan VINES 6.x, 7.0 |
|
|
|
Driver.o |
|
|
|
|
megamon |
|
|
|
megaconf |
|
|
|
|
|
|
|
|
|
|
|
|
|
|
|
|
|
|||||
|
|
IBM OS/2 |
|
|
|
|
mraid.add |
|
|
|
|
monitor.cmd |
|
|
|
megaconf.exe |
|
|
|
|
Windows NT |
|
|
|
|
mraidnt.sys |
|
* |
|
|
|
nraid.exe |
|
|
|||
|
|
NetWare 3.1x |
|
|
|
|
Mega3_1x.dsk |
|
|
|
|
|
|
|
|
|
|
|
|
|
NetWare 4.1x |
|
|
|
|
Mega4_xx.ham |
|
|
|
|
Megamon.nlm |
|
|
|
Megamgr.nlm |
|
|
|
|
|
|
|
|
|
Mega4_xx.ddi |
|
|
|
|
|
|
|
|
|
|
|
|
|
|
|
|
|
|
Mega4xx.dsk |
|
|
|
|
|
|
|
|
|
|
|
|
|
|
|
|
|
|
Mega4xx.ddi |
|
|
|
|
|
|
|
|
|
|
|
|
|
NetWare ASPI |
|
|
|
|
Megaspi.dsk |
|
|
|
|
|
|
|
|
|
|
|
|
|
|
|
|
|
|
Megaspi.ddi |
|
|
|
|
|
|
|
|
|
|
|
|
|
SCO Unix, OpenServe |
|
|
|
amird |
|
|
|
|
amirdmon |
|
|
|
megamgr |
|
|
|
|
|
Network Operating Systems and Respective Driver and Utilities Files |
|
|
||||||||||||||
|
|
|
|
|||||||||||||||
*NOTE |
For Windows NT, the monitor function is embedded in the HP NetRAID |
|
|
|||||||||||||||
|
|
|
Assistant utility. |
|
|
|
|
|
|
|
|
|
|
|
||||
|
|
|
|
|
|
|
|
|
|
|
|
|
|
|
|
|
|
|
Installing Adapter Utilities
After the HP NetRAID or HP NetRAID-1 adapter and your Network Operating System have been installed, use the following instructions to install adapter utilities software for your specific Network Operating System.
Banyan VINES 6.0, 7.0
1.To install the adapter drivers and utilities, please refer to the HP NetRAID Banyan driver installation instructions in the Banyan VINES NOS installation guide. The utilities are installed automatically with the driver.
2.After completing the driver installation, you may run the megamon utility from the background to monitor the status of adapter activities.
3.After completing the driver installation, you may run the megaconf utility from the foreground to configure the adapter resources on a limited scale.
IBM OS/2 2.11, 2.11 SMP, and Warp SMP
1.Open a command prompt window.
2.Type the drive path where you want to install the drivers.
3.Type "cd\" and press Enter.
4.Type "md HP NetRAID" and press Enter.
5.Type "cd HP NetRAID" and press Enter.
6.Type "copy <d>:\*.*" and press Enter (<d> is the drive letter of the floppy disk drive).
19

7.Type "mon" from the HP NetRAID directory to run the monitor utility. Type "megaconf.exe" from the HP NetRAID directory to run the configuration utility.
Microsoft Windows NT 4.0
1.Select "Start" from the taskbar.
2.Select "Run" from the "Start" menu.
3.Type "<d>:\setup" at the "Open:" prompt (<d> is the drive letter of the floppy disk drive).
4.Follow the onscreen instructions.
Microsoft Windows 3.5x
1.Select "File/Run" from the Program Manager.
2.Type "<d>:\setup" at the "Run" prompt and click "OK" (<d> is the drive letter of the floppy disk drive).
3.Follow the onscreen instructions.
Novell NetWare 3.x, 4.xx, 4.xx SMP, SFT III 4.1
1.Exit to the DOS prompt.
2.Insert the floppy diskette containing the HP NetRAID Config utility.
3.Type “Copy <d1>:\*.nlm <d2>:\nwserver” and press the “Enter” key, where <d1> is the drive letter for the floppy drive and <d2> is the hard disk where NetWare is installed.
4.To load the HP NetRAID Config utility, type “load <d2>:\nwserver\megamgr.nlm” and press “Enter” at the NetWare command prompt.
SCO ODT 3.0, MPX 3.0, and Open Server 5.0
1.Please refer to the HP NetRAID SCO driver installation instructions in the SCO NOS Installation Guide to install the adapter drivers and utilities. The utilities install automatically with the driver.
2.After the driver installation is complete, the amirdmon utility is automatically run when the system enters multi-user mode.
3.After the driver installation is complete, you may run the megamgr to configure the adapter resources on a limited scale.
20
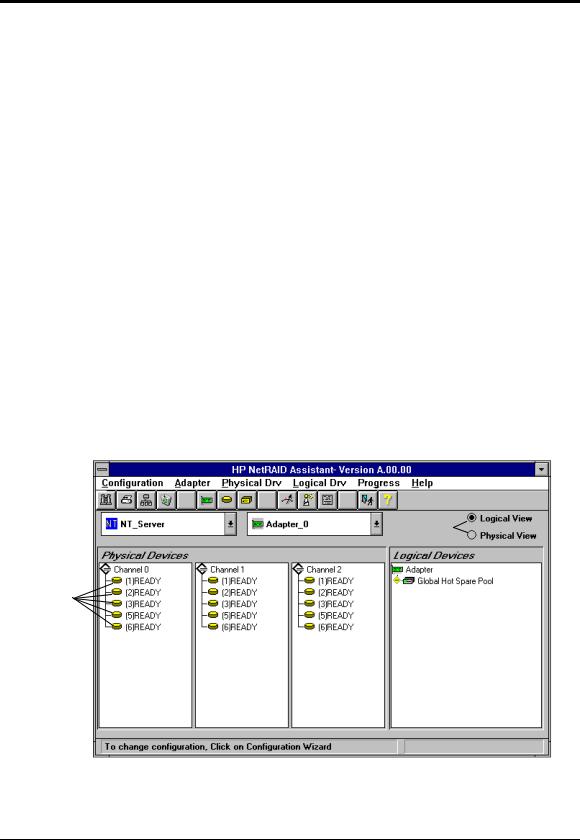
Windows NT: HP NetRAID Assistant
Overview
HP NetRAID Assistant is an object-oriented GUI RAID management utility that runs under Microsoft Windows NT on a server. HP NetRAID Assistant allows you to control and monitor the status of hard disk drives, locally or over a network with several servers. For instructions on configuring Physical Devices and Logical Devices, refer to the HP NetRAID Series Installation and Configuration Guide.
This section describes:
A.HP NetRAID Assistant Menu Options
B.Toolbar Options
C.Managing RAID with the HP NetRAID Assistant
Starting HP NetRAID Assistant
To start HP NetRAID Assistant, click on the HP NetRAID icon in the Windows Program Manager.
A. HP NetRAID Assistant Menu Options
HP NetRAID Assistant offers several menu options to assist you in configuring and monitoring RAID systems. The menu options are listed below in the order they appear on the HP NetRAID Assistant menu bar, from left to right.
Configuration |
Adapter |
Physical |
Logical |
Progress |
Help |
||||||
Menu |
Menu |
Drive |
Drive |
Menu |
Menu |
||||||
|
|
|
|
Menu |
Menu |
|
|
|
|
||
|
|
|
|
|
|
|
|
|
|
|
|
Server |
|
|
Toggle |
Selector |
|
Between |
|
|
|
|
Views |
|
|
Adapter Selector |
|
Physical |
|
|
|
Drives |
|
|
|
HP NetRAID Assistant Main Menu
21
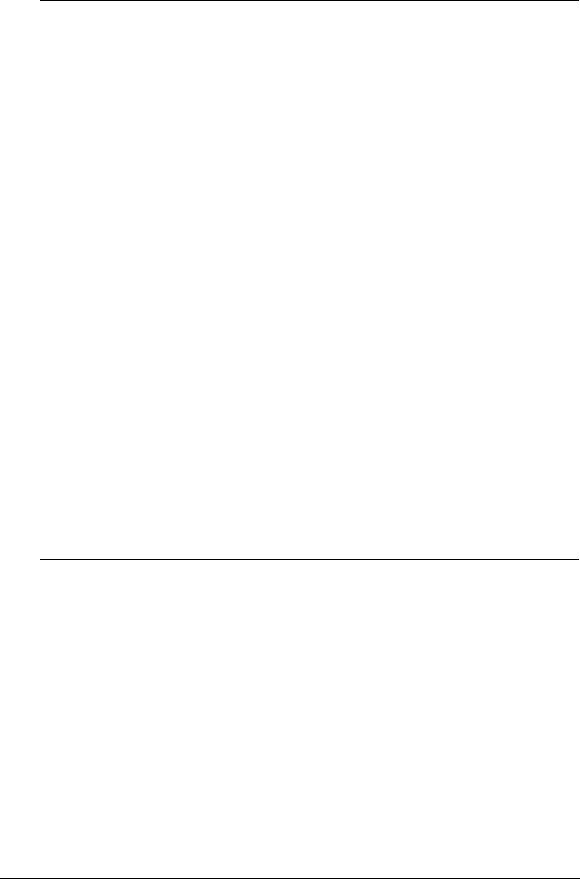
NOTE |
Since the HP NetRAID-1 is a single channel adapter, the |
|
HP NetRAID Assistant Main Menu Screen for HP NetRAID-1 contains only |
|
Channel 0 information. Channel 1 and Channel 2 columns do not exist. |
|
|
Config Menu Options
The following Configuration menu options will assist you in configuring the RAID.
∙Wizard: The Wizard performs an Automatic or Custom Configuration to suit your needs. The Automatic Configuration allows HP NetRAID Assistant to automatically configure the RAID subsystem arrays, logical drives, and parameters. The Automatic Configuration default setting is RAID 5.
The Custom Configuration option allows you to specify the arrays, logical drives, and parameters that you want.
∙Display: Displays the current configuration properties:
àLogical drives properties: State, RAID Type, Write Policy, Read Policy, Stripe Size, Number of Stripes, Size (in MB)
àPhysical drives properties: Rank, Channel, and Target (SCSI)
∙Print: Prints a hardcopy of the current configuration display.
∙Save: Saves the current configuration. A dialogue box prompts you to give your configuration a file name with a .cfg extension.
∙Load: Loads a previously saved configuration. A dialogue box prompts you to choose your configuration from among .cfg files in the directory.
∙Clear Configuration: Select this option to erase the current configuration information from the adapter’s non-volatile memory. The current RAID configuration becomes invalid after you select this option. This option should be used only when configuring a new system.
∙Exit: Select this option to quit HP NetRAID Assistant. You cannot exit if disk operations are ongoing.
NOTE |
New configurations are not saved when exiting unless you first select the Save |
|
Configuration option. |
|
|
Adapter Menu Options
The options on the HP NetRAID Assistant Adapter menu are described below.
∙Flush Cache: If the adapter must be powered down rapidly, you must flush the contents of the cache memory to preserve data integrity. Perform a normal shutdown sequence for your OS/NOS.
∙Performance Monitor On/Off: Click the left mouse button on a drive icon and select Performance Monitor to display a graphic representation of drive performance. You can choose different logical drives, the type of graph, and the screen arrangement from the Performance Monitor menus.
∙Properties: Displays the adapter properties, including the firmware and BIOS versions, the rebuild rate, and cache memory size.
22
 Loading...
Loading...