HP N9120 fn2 User Manual [ru]

РабочаястанцияHP Digital Sender Flow 8500 fn2 Document Capture, сканердокументовHP ScanJet Enterprise Flow N9120 fn2
Руководствопользователя
8500 fn2 |
N9120 fn2 |
www.hp.com/go/DSFlow8500fn2 www.hp.com/support/sjflowN9120fn2

Рабочая станция HP Digital Sender Flow 8500 fn2 Document Capture, сканер документов HP ScanJet Enterprise Flow N9120 fn2
Руководство пользователя
Авторские права и лицензия
© 2020 Copyright HP Development Company,
L.P.
Воспроизведение, адаптация и перевод без предварительного письменного разрешения запрещены, за исключением случаев, предусмотренных законодательством по защите авторских прав.
Приведенная в этом документе информация может быть изменена без уведомления.
Гарантийные обязательства для продуктов и услуг HP приведены только в условиях гарантии, прилагаемых к каждому продукту и услуге. Никакие содержащиеся здесь сведения не могут рассматриваться как дополнение к этим условиям гарантии. HP не несет ответственности за технические или редакторские ошибки и упущения в данном документе.
Товарные знаки
Adobe®, Adobe Photoshop®, Acrobat® и
PostScript® являются зарегистрированными товарными знаками Adobe Systems Incorporated.
Название Apple и логотип Apple являются товарными знаками компании Apple Inc., зарегистрированными в США и других странах/регионах.
OS X является зарегистрированным товарным знаком Apple Inc. в США и в других странах/ регионах.
AirPrint является зарегистрированным товарным знаком Apple Inc. в США и в других странах/регионах.
Google™ является товарным знаком Google Inc.
Microsoft® и Windows® являются зарегистрированными товарными знаками корпорации Майкрософт.
UNIX® является зарегистрированным товарным знаком Open Group.
Edition 4, 7/2020

Содержание
1 Общие сведения о возможностях устройства ................................................................................................................................. |
1 |
Изображения устройства (рабочая станция HP Digital Sender Flow 8500 fn2 Document Capture) ..................... |
2 |
Вид спереди ........................................................................................................................................................ |
2 |
Вид сзади .............................................................................................................................................................. |
2 |
Вид панели управления ................................................................................................................................... |
3 |
Как использовать панель управления ..................................................................................... |
4 |
Изображения устройства (сканера документов HP ScanJet Enterprise Flow N9120 fn2) ....................................... |
6 |
Вид спереди ........................................................................................................................................................ |
6 |
Вид сзади .............................................................................................................................................................. |
6 |
Вид панели управления ................................................................................................................................... |
7 |
Как использовать панель управления ..................................................................................... |
8 |
Технические характеристики ............................................................................................................................................ |
10 |
Поддерживаемые операционные системы (рабочая станция HP Digital Sender Flow 8500 |
|
fn2 Document Capture) .................................................................................................................................... |
10 |
Поддерживаемые операционные системы (сканер документов HP ScanJet Enterprise Flow |
|
N9120 fn2) ......................................................................................................................................................... |
10 |
Размеры устройства (рабочая станция HP Digital Sender Flow 8500 fn2 Document Capture) ....... |
11 |
Размеры устройства (сканер документов HP ScanJet Enterprise Flow N9120 fn2) ........................... |
11 |
Энергопотребление, электротехнические характеристики и акустическая эмиссия ..................... |
12 |
Условия эксплуатации (рабочая станция HP Digital Sender Flow 8500 fn2 Document Capture) .... |
12 |
Условия эксплуатации (сканер документов HP ScanJet Enterprise Flow N9120 fn2) ....................... |
12 |
Аппаратная настройка и установка ПО ........................................................................................................................... |
14 |
Настройка оборудования .............................................................................................................................. |
14 |
Обновление программного обеспечения .................................................................................................. |
14 |
Программное обеспечение (Windows) ............................................................................................................................ |
15 |
Программное обеспечение HP Scan ............................................................................................................ |
15 |
HP TWAIN ............................................................................................................................................................ |
15 |
ISIS ....................................................................................................................................................................... |
15 |
WIA ....................................................................................................................................................................... |
15 |
Спящий режим и параметры автовыключения ............................................................................................................ |
16 |
RUWW |
iii |
2 Использование сканера ...................................................................................................................................................................... |
17 |
Настройка сканера ............................................................................................................................................................... |
18 |
Настройка сканирования в сообщения электронной почты ................................................................ |
18 |
Введение ....................................................................................................................................... |
18 |
Перед началом работы .............................................................................................................. |
18 |
Шаг 1. Доступ к встроенному веб-серверу HP (EWS) ......................................................... |
19 |
Шаг 2. Настройте параметры сетевой идентификации ..................................................... |
19 |
Шаг 3. Настройка функции отправки по электронной почте ........................................... |
20 |
Способ 1. Базовая настройка с помощью мастера настройки |
|
электронной почты ................................................................................................ |
20 |
Способ 2. Расширенная настройка с помощью настройки |
|
электронной почты ................................................................................................ |
24 |
Шаг 4. Настройка ярлыка быстрого профиля (опционально) ......................................... |
28 |
Шаг 5. Настройка функции отправки по электронной почте на использование |
|
Offi e 365 Outlook (дополнительно) ....................................................................................... |
29 |
Введение .................................................................................................................. |
29 |
Настройка сервера исходящей почты (SMTP) для отправки писем от |
|
учетной записи Offi e 365 Outlook ..................................................................... |
29 |
Настройка сканирования на факс ................................................................................................................ |
32 |
Шаг 1. Доступ к встроенному веб-серверу HP ..................................................................... |
32 |
Шаг 2. Настройка сканирования на факс .............................................................................. |
32 |
Настройка сканирования в сетевую папку ................................................................................................ |
33 |
Введение ....................................................................................................................................... |
33 |
Перед началом работы .............................................................................................................. |
33 |
Шаг 1. Доступ к встроенному веб-серверу HP ..................................................................... |
33 |
Шаг 2. Настройка сканирования в сетевую папку .............................................................. |
34 |
Способ 1. Использование Мастера настройки сканирования в |
|
сетевую папку ......................................................................................................... |
34 |
Способ 2. Настройка параметров сканирования в сетевую папку ............. |
36 |
Настройка сканирования на USB-накопитель .......................................................................................... |
44 |
Введение ....................................................................................................................................... |
45 |
Шаг 1. Доступ к встроенному веб-серверу HP ..................................................................... |
45 |
Шаг 2. Включите сканирование на USB-накопитель ......................................................... |
45 |
Шаг 3. Настройка ярлыка быстрого профиля (опционально) ......................................... |
46 |
Параметры сканирования по умолчанию для настройки сканирования на USB- |
|
накопитель ................................................................................................................................... |
47 |
Параметры файла по умолчанию для настройки сохранения на USB .......................... |
47 |
Настройка функции сканирования в SharePoint® .................................................................................... |
48 |
Введение ....................................................................................................................................... |
48 |
Перед началом работы .............................................................................................................. |
49 |
Шаг 1. Доступ к встроенному веб-серверу HP (EWS) ......................................................... |
49 |
iv |
RUWW |
Шаг 2. Разрешение функции "Сканировать в SharePoint®" и создание быстрого |
|
профиля сканирования в SharePoint ...................................................................................... |
49 |
Сканирование и сохранение файла напрямую на сайт Microsoft® SharePoint ............. |
51 |
Параметры и функции сканирования Быстрых профилей для сохранения на |
|
SharePoint® ................................................................................................................................... |
52 |
Создание быстрых профилей ....................................................................................................................... |
54 |
Введение ....................................................................................................................................... |
54 |
Шаг 1. Доступ к встроенному веб-серверу HP (EWS) ......................................................... |
55 |
Шаг 2. Добавление и управление Быстрыми профилями ................................................ |
55 |
Добавление быстрого профиля ......................................................................... |
55 |
Изменение быстрых профилей ........................................................................... |
56 |
Копирование быстрых профилей ...................................................................... |
57 |
Удаление быстрых профилей .............................................................................. |
57 |
Настройки и параметры Быстрых профилей .................................................. |
57 |
Загрузка оригиналов ........................................................................................................................................................... |
62 |
Советы по загрузке документов ................................................................................................................... |
62 |
Поддерживаемые форматы и типы бумаги .............................................................................................. |
63 |
Как загрузить бумагу в устройство автоматической подачи документов (АПД) .............................. |
64 |
Введение ....................................................................................................................................... |
64 |
Важные примечания .................................................................................................................. |
65 |
Способ загрузки документов .................................................................................................... |
65 |
Загрузка документов одинакового размера ......................................................................... |
66 |
Как класть документы на стекло сканера ................................................................................................. |
66 |
Выполнение задачи сканирования .................................................................................................................................. |
68 |
Отправка отсканированных документов на один или несколько адресов электронной |
|
почты .................................................................................................................................................................. |
68 |
Введение ....................................................................................................................................... |
68 |
Сканировать документ и отправить по электронной почте ............................................. |
68 |
Сканирование для передачи по факсу ....................................................................................................... |
70 |
Введение ....................................................................................................................................... |
70 |
Сканирование для передачи по факсу .................................................................................. |
70 |
Сканирование и отправка в сетевую папку .............................................................................................. |
71 |
Введение ....................................................................................................................................... |
71 |
Сканирование и сохранение документа в сетевую папку ................................................ |
71 |
Сканирование и отправка на USB-накопитель флэш-памяти .............................................................. |
73 |
Введение ....................................................................................................................................... |
73 |
Сканирование и сохранение файлов на флэш-накопителе USB .................................... |
73 |
Дополнительные параметры при сканировании .................................................................................... |
74 |
Решения для бизнеса HP JetAdvantage ...................................................................................................... |
76 |
Дополнительные задания для сканирования .......................................................................................... |
77 |
Использование программы сканирования (Windows) ................................................................................................. |
78 |
RUWW |
v |
Работа с профилями сканирования ............................................................................................................ |
78 |
Просмотр профилей сканирования ........................................................................................ |
79 |
Создание профилей сканирования ......................................................................................... |
79 |
Изменение профилей сканирования ...................................................................................... |
79 |
Сканирование в изображение ...................................................................................................................... |
79 |
Сканирование в PDF ........................................................................................................................................ |
80 |
Сканирование текста для редактирования (OCR) .................................................................................... |
80 |
Сканирование в сообщения электронной почты .................................................................................... |
80 |
Отправить в облако ......................................................................................................................................... |
80 |
Сканирование на FTP ...................................................................................................................................... |
80 |
Сканирование в SharePoint ........................................................................................................................... |
81 |
Сканирование длинных документов .......................................................................................................... |
81 |
Обнаружение подачи нескольких листов .................................................................................................. |
81 |
Регулярное сканирование ............................................................................................................................. |
82 |
Фильтрация цвета в документе (исключение цвета) ............................................................................. |
82 |
Автоматическое определение цвета .......................................................................................................... |
82 |
Автоматическое выпрямление сканированных изображений ............................................................. |
83 |
Автоматическое удаление пустых страниц ............................................................................................... |
83 |
Автоматическая регулировка ориентации страницы ............................................................................. |
83 |
Автоматическое определение размера страницы .................................................................................. |
84 |
Автоматическая обрезка или разделение отсканированного изображения в соответствии с |
|
выбранным размером страницы .................................................................................................................. |
84 |
Сканирование с помощью расширенного текстового черно-белого режима ................................. |
84 |
Добавление или удаление устройства ....................................................................................................... |
85 |
Сканирование с помощью другого ПО сканирования ............................................................................ |
85 |
Использование программы сканирования (Mac) .......................................................................................................... |
86 |
Мобильное сканирование .................................................................................................................................................. |
87 |
Рекомендации по сканированию ..................................................................................................................................... |
88 |
Оптимизация скорости сканирования ........................................................................................................ |
88 |
3 Уход и обслуживание .......................................................................................................................................................................... |
89 |
Очистка устройства .............................................................................................................................................................. |
90 |
Очистка полос сканирования ........................................................................................................................ |
90 |
Очистка роликов .............................................................................................................................................. |
90 |
Введение ....................................................................................................................................... |
90 |
Очистка роликов .......................................................................................................................... |
91 |
Установка дополнительного оборудования в область подключения дополнительного оборудования ...... |
93 |
Детали, подлежащие замене ............................................................................................................................................ |
95 |
Замена разделительных роликов и крышки ............................................................................................ |
95 |
Заказ расходных материалов и принадлежностей ..................................................................................................... |
97 |
Заказ запасных частей и аксессуаров ......................................................................................................... |
97 |
vi |
RUWW |
Детали для самостоятельного ремонта ..................................................................................................... |
97 |
4 Управление сканером ........................................................................................................................................................................ |
101 |
Расширенная конфигурация с помощью встроенного веб-сервера HP (EWS) .................................................. |
102 |
Введение ......................................................................................................................................................... |
102 |
Доступ к встроенному веб-серверу HP (EWS) ........................................................................................ |
102 |
Функции встроенного веб-сервера HP .................................................................................................... |
103 |
Вкладка Сведения .................................................................................................................... |
103 |
Вкладка Общее ......................................................................................................................... |
104 |
Вкладка Сканирование/цифровая передача .................................................................... |
105 |
Вкладка Факс ............................................................................................................................. |
106 |
Вкладка Устранение неполадок ........................................................................................... |
106 |
Вкладка Безопасность ............................................................................................................. |
106 |
Вкладка Веб-службы HP ......................................................................................................... |
107 |
Вкладка Сеть .............................................................................................................................. |
107 |
Настройка параметров IP-сети ....................................................................................................................................... |
110 |
Отказ от обязательств в связи с совместным использованием сканера .......................................... |
110 |
Просмотр и изменение сетевых параметров .......................................................................................... |
110 |
Изменение сетевого имени сканера ......................................................................................................... |
110 |
Настройка параметров TCP/IP IPv4 вручную с панели управления .................................................. |
111 |
Настройка параметров TCP/IP IPv6 вручную с панели управления .................................................. |
111 |
Скорость подключения и параметры двусторонней печати .............................................................. |
112 |
Функции безопасности сканера ..................................................................................................................................... |
113 |
Введение ......................................................................................................................................................... |
113 |
Сведения о безопасности ............................................................................................................................ |
113 |
Безопасность IP .............................................................................................................................................. |
113 |
Назначение пароля администратора ....................................................................................................... |
113 |
Поддержка шифрования. Высокопроизводительные зашифрованные жесткие диски HP ...... |
114 |
Блокировка форматтера ............................................................................................................................. |
114 |
Параметры энергопотребления ..................................................................................................................................... |
115 |
Введение ......................................................................................................................................................... |
115 |
Настройка таймера режима ожидания и параметров сканера на потребление не более |
|
2 Вт .................................................................................................................................................................... |
115 |
Настройка расписания режима ожидания .............................................................................................. |
115 |
HP Web Jetadmin ................................................................................................................................................................. |
117 |
HP Digital Sending Software (HP DSS) ............................................................................................................................. |
117 |
Обновление микропрограммы ....................................................................................................................................... |
118 |
5 Решение проблем .............................................................................................................................................................................. |
119 |
Дополнительные сведения об устранении неполадок ............................................................................................ |
120 |
Восстановление заводских настроек ............................................................................................................................ |
121 |
RUWW |
vii |
Введение ......................................................................................................................................................... |
121 |
Способ 1. Восстановление заводских настроек с панели управления устройства ...................... |
121 |
Способ 2. Восстановление заводских настроек с помощью встроенного веб-сервера HP |
|
(только для подключенных к сети устройств) ....................................................................................... |
121 |
Проблемы при установке ПО сканера ........................................................................................................................... |
122 |
Проверка кабелей ......................................................................................................................................... |
122 |
Удаление и повторная установка драйверов и инструментов HP ScanJet (Windows) .................. |
122 |
Проблемы с питанием ....................................................................................................................................................... |
124 |
Сканер не включается .................................................................................................................................. |
124 |
Работа сканера приостановлена или сканер выключен ..................................................................... |
124 |
Сканер постоянно отключается ................................................................................................................. |
125 |
Сканер не захватывает или пропускает захват бумаги ............................................................................................ |
126 |
Введение ......................................................................................................................................................... |
126 |
Сканер не захватывает бумагу ................................................................................................................... |
126 |
Сканер захватывает несколько листов бумаги ...................................................................................... |
126 |
Устройство подачи заминает, перекашивает бумагу или подает несколько листов сразу ........ |
127 |
Устранение замятий бумаги ............................................................................................................................................. |
128 |
Введение ......................................................................................................................................................... |
128 |
Замятие бумаги случается часто или периодически? .......................................................................... |
128 |
Устранение замятий бумаги в устройстве автоматической подачи документов (АПД) ................ |
128 |
Улучшение качества изображения при сканировании ............................................................................................. |
131 |
Проверьте нет ли загрязнения на стекле сканера ................................................................................ |
131 |
Проверка параметров разрешения .......................................................................................................... |
132 |
Проверка настроек цвета ............................................................................................................................ |
133 |
Проверка настроек изменения изображения ......................................................................................... |
133 |
Оптимизация качества текста или изображений ................................................................................... |
134 |
Проверка параметров качества печати ................................................................................................... |
134 |
Очистка роликов подачи и разделительной пластины устройства АПД ......................................... |
135 |
Решение проблем проводной сети ............................................................................................................................... |
137 |
Введение ......................................................................................................................................................... |
137 |
Некачественное подключение на физическом уровне ....................................................................... |
137 |
Компьютер не может связаться с устройством ...................................................................................... |
137 |
В устройстве используется неверное подключение и неправильные параметры |
|
двусторонней печати ................................................................................................................................... |
138 |
Новое программное обеспечение может вызывать неполадки с совместимостью ..................... |
138 |
Неправильные настройки компьютера или рабочей станции .......................................................... |
138 |
Устройство отключено или настройки сети неверны .......................................................................... |
138 |
Указатель .................................................................................................................................................................................................. |
139 |
viii |
RUWW |

1Общие сведения о возможностях устройства
В данном руководстве пользователя содержатся важные сведения о рабочей станции HP Digital Sender Flow 8500 fn2 Document Capture и сканере документов HP ScanJet Flow N9120 fn2.
●Изображения устройства (рабочая станция HP Digital Sender Flow 8500 fn2 Document Capture)
●Изображения устройства (сканера документов HP ScanJet Enterprise Flow N9120 fn2)
●Технические характеристики
●Аппаратная настройка и установка ПО
●Программное обеспечение (Windows)
●Спящий режим и параметры автовыключения
Дополнительные сведения см. по адресу: www.hp.com/support/. Щелкните Поиск и устранение неполадок.
Введите название сканера (HP Digital Sender Flow 8500 fn2 Document Capture Workstation или HP ScanJet Flow N9120 fn2 Document Scanner) и нажмите кнопку поиска.
В полной справке от HP для вашего устройства представлена следующая информация:
●Установка и настройка
●Обучение и использование
●Решение проблем
●Загрузка обновлений программного обеспечения
●Участие в форумах технической поддержки
●Поиск информации по гарантии и нормативной информации
RUWW |
1 |
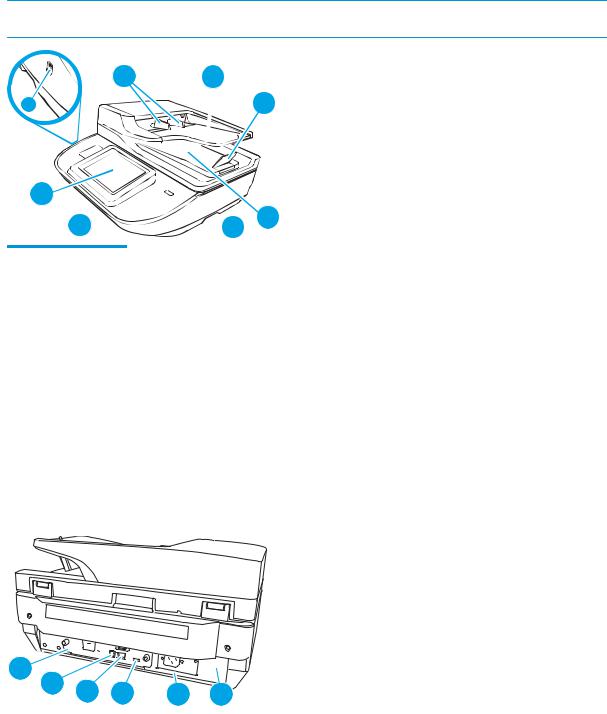
Изображения устройства (рабочая станция HP Digital Sender Flow 8500 fn2 Document Capture)
В этом разделе описываются физические компоненты рабочей станции HP Digital Sender Flow 8500 fn2 Document Capture.
Вид спереди
 ПРЕДУПРЕЖДЕНИЕ. Всегда поднимайте устройство за ручки. Не поднимайте его за клавиатуру или устройство автоматической подачи документов (АПД).
ПРЕДУПРЕЖДЕНИЕ. Всегда поднимайте устройство за ручки. Не поднимайте его за клавиатуру или устройство автоматической подачи документов (АПД).
8
7
1 2 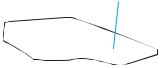 3
3
6
 5 4
5 4
Выноска |
Описание |
|
|
1 |
Направляющие бумаги |
|
|
2 |
Входной лоток для документов |
|
|
3 |
Выходная заслонка |
|
|
4 |
Выходной лоток для документов |
|
|
5 |
Ручки |
|
|
6 |
Кнопка питания |
|
|
7 |
Панель управления |
|
|
8 |
Порт USB |
|
|
Вид сзади
1 |
2 |
3 |
|
|
|
|
4 |
5 |
6 |
||
|
|
2 |
Глава 1 Общие сведения о возможностях устройства |
RUWW |
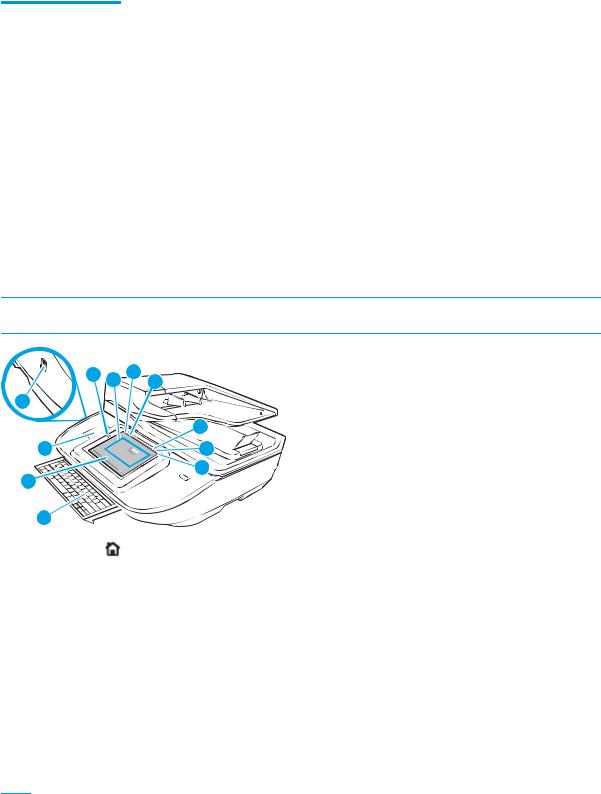
Выноска |
Описание |
|
|
1 |
Светодиод форматера |
|
|
2 |
Порт USB устройства |
|
|
3 |
Порт LAN |
|
|
4 |
Порт хоста USB |
|
|
5 |
Разъем питания |
|
|
6 |
Расположение серийного номера и номера изделия |
|
|
Вид панели управления
Главный экран дисплея обеспечивает доступ к функциям устройства и отображает его текущее состояние.
Чтобы в любой момент вернуться на главный экран, выберите кнопку главного экрана.
 ПРИМЕЧАНИЕ. Функции, доступные на главном экране, могут различаться, в зависимости от конфигурации устройства.
ПРИМЕЧАНИЕ. Функции, доступные на главном экране, могут различаться, в зависимости от конфигурации устройства.
|
1 |
2 |
3 |
4 |
|
|
|||
|
|
|
|
5 |
|
10 |
|
|
6 |
|
9 |
|
|
7 |
|
|
|
|
|
|
8 |
|
|
|
|
|
|
|
|
1 |
Главный экран |
|
|
Выберите кнопку главного экрана для возврата на главный экран. |
|
|
|
||
2 |
Область приложений |
Выберите значок сканирования, чтобы запустить приложение. Проведите по экрану, чтобы |
||
|
|
|
|
получить доступ к другим приложениям. |
|
|
|
|
ПРИМЕЧАНИЕ. Подборка приложений зависит от устройства. Администратор может выбирать |
|
|
|
|
отображаемые приложения и порядок их появления. |
|
|
|
|
|
3 |
Сброс |
|
|
Выберите Сброс для отмены изменений, продолжения работы после приостановки, отображения |
|
|
|
|
скрытых ошибок и восстановления значений по умолчанию (включая языковые настройки и |
|
|
|
|
раскладку клавиатуры). |
|
|
|
|
|
4 |
Вход или Выход |
|
|
Чтобы получить доступ к защищенным функциям, выберите Вход. |
|
|
|
|
Чтобы выйти из системы устройства, выберите Выход. Устройство восстановит все настройки по |
|
|
|
|
умолчанию. |
ПРИМЕЧАНИЕ. Эта функция отображается только в том случае, если устройство настроено администратором на запрос разрешения для доступа к функциям.
RUWW |
Изображения устройства (рабочая станция HP Digital Sender Flow 8500 fn2 Document Capture) |
3 |

5 |
Информация |
|
При выборе функции информации открывается экран, с которого доступны различные сведения |
|
|||
|
|
|
об устройстве. С помощью расположенных в нижней части экрана функций можно выбрать |
следующие сведения:
|
|
● |
Язык дисплея: Изменение параметра язык для текущего сеанса пользователя. |
|
|
● |
Режим ожидания: Переводит устройство в режим ожидания. |
|
|
● |
Ethernet: Просмотр или изменение параметров Ethernet-подключения. |
|
|
● |
Веб-службы HP |
|
|
|
|
6 |
Справка |
Выберите «Справка», чтобы открыть встроенную справочную систему или веб-службу HP. |
|
|
|
|
|
7 |
Текущее время |
Отображается текущее время. |
|
|
|
|
|
8 |
Клавиатура |
Устройство содержит выдвижную клавиатуру. Языковая раскладка клавиатуры такая же, как на |
|
|
|
виртуальной клавиатуре сенсорного экрана устройства. Если выбрать другую раскладку для |
|
|
|
виртуальной клавиатуры, назначение клавиш физической клавиатуры будет изменено в |
|
|
|
соответствии с новыми параметрами. |
|
|
|
ПРИМЕЧАНИЕ. В некоторых странах/регионах в комплект поставки устройства входят накладки |
|
|
|
(наклейки) на клавиатуру для различных языков. |
|
|
|
|
|
9 |
Указатель страницы |
Указывается количество страниц на главном экране или в приложении. Текущая страница |
|
|
главного экрана |
выделена. Проведите по экрану для перехода между страницами. |
|
|
|
|
|
10 |
Разъем для |
ПРИМЕЧАНИЕ. Администратор должен активировать данный порт перед использованием для |
|
|
подключения |
функций сканирования. Для обновления микропрограммы не требуется активация порта. |
|
|
дополнительных |
Для подключения дополнительных принадлежностей и устройств сторонних производителей. |
|
|
устройств (гнездо |
||
|
аппаратной интеграции |
|
|
|
HIP) |
|
|
|
|
|
|
11 |
USB-порт для быстрой |
Вставьте USB-накопитель для сканирования без компьютера или для обновления |
|
|
печати |
микропрограммы устройства. |
|
|
|
|
|
Как использовать панель управления
Выполните следующие действия для использования сенсорной панели управления устройством.
Действие |
Описание |
Пример |
|
|
|
|
|
Коснитесь |
Выберите объект на экране, чтобы выбрать |
Выберите значок Параметры, чтобы открыть |
|
|
|
этот элемент или открыть меню. Также, при |
приложение Параметры. |
|
|
прокрутке меню быстро коснитесь экрана, |
|
|
|
чтобы остановить прокрутку. |
|
|
|
|
|
|
|
|
|
4 |
Глава 1 Общие сведения о возможностях устройства |
RUWW |
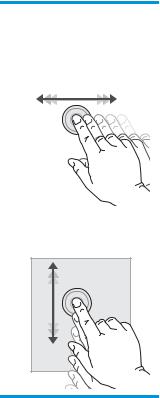
Действие |
Описание |
Пример |
|
|
|
|
|
Скольжение |
Коснитесь экрана и переместите палец |
Проведите по экрану до появления |
|
|
|
горизонтально по экрану, чтобы прокрутить |
приложения Параметры. |
|
|
экран в сторону. |
|
|
|
|
|
|
|
|
|
Прокрутка |
Коснитесь экрана и переместите палец |
Просмотрите с помощью прокрутки |
|
вертикально по экрану для прокрутки экрана. |
приложение Параметры. |
|
При прокрутке меню быстро коснитесь экрана, |
|
|
чтобы остановить прокрутку. |
|
RUWW |
Изображения устройства (рабочая станция HP Digital Sender Flow 8500 fn2 Document Capture) |
5 |
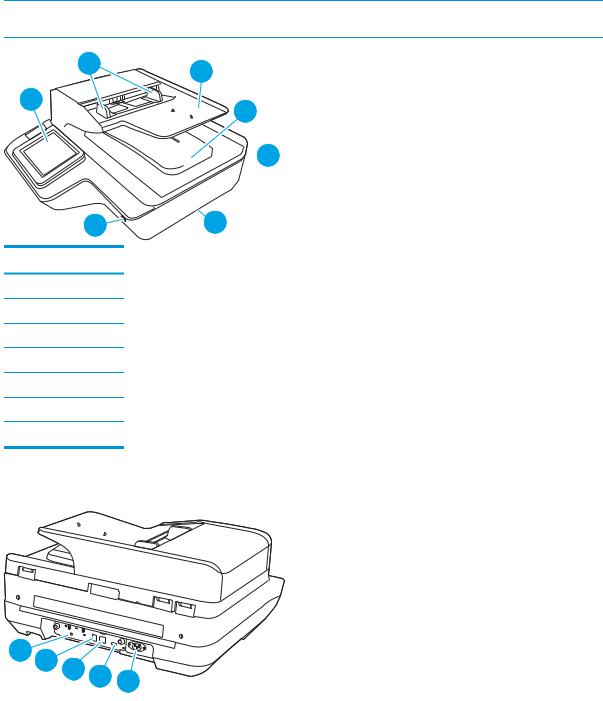
Изображения устройства (сканера документов HP ScanJet Enterprise Flow N9120 fn2)
В этом разделе описываются физические компоненты сканера документов HP ScanJet Enterprise Flow N9120 fn2.
Вид спереди
 ПРЕДУПРЕЖДЕНИЕ. Всегда поднимайте устройство за основание. Не поднимайте его за клавиатуру или устройство автоматической подачи документов (АПД).
ПРЕДУПРЕЖДЕНИЕ. Всегда поднимайте устройство за основание. Не поднимайте его за клавиатуру или устройство автоматической подачи документов (АПД).
2 3
1 |
4 |
|


 5
5
7 |
6 |
Выноска |
Описание |
1 |
Панель управления |
2 |
Направляющие бумаги |
3 |
Входной лоток для документов |
4 |
Выходная заслонка |
5 |
Выходной лоток для документов |
6 |
Ручки |
7 |
Кнопка питания |
Вид сзади
1 |
2 |
3 |
|
|
|
4 |
5 |
||
|
|
|||
|
|
|
||
|
|
|
|
6 |
Глава 1 Общие сведения о возможностях устройства |
RUWW |
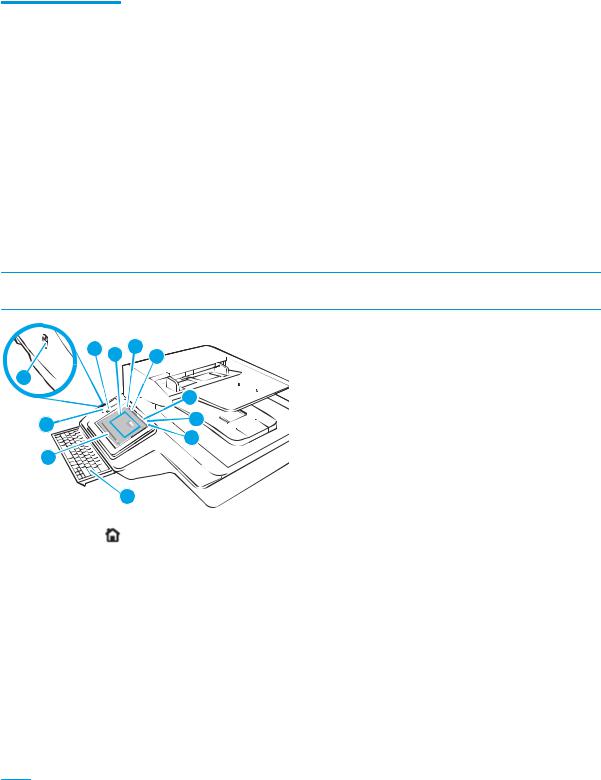
Выноска |
Описание |
|
|
1 |
Светодиод форматера |
|
|
2 |
Порт USB устройства |
|
|
3 |
Порт LAN |
|
|
4 |
Порт хоста USB |
|
|
5 |
Расположение разъема питания, серийного номера и номера изделия |
|
|
Вид панели управления
Главный экран дисплея обеспечивает доступ к функциям устройства и отображает его текущее состояние.
Чтобы в любой момент вернуться на главный экран, выберите кнопку главного экрана.
 ПРИМЕЧАНИЕ. Функции, доступные на главном экране, могут различаться, в зависимости от конфигурации устройства.
ПРИМЕЧАНИЕ. Функции, доступные на главном экране, могут различаться, в зависимости от конфигурации устройства.
|
1 |
2 |
3 |
4 |
|
|
|
|
|||
|
11 |
|
|
|
|
|
|
|
|
|
|
|
|
|
|
|
|
|
10 |
|
|
|
|
|
9 |
|
|
|
|
|
|
8 |
|
|
|
|
|
|
|
|
|
1 |
Главный экран |
|
|
Выберите кнопку главного экрана для возврата на главный экран. |
|
|
|
|
|
||
2 |
Область приложений |
|
Выберите значок сканирования, чтобы запустить приложение. Проведите по экрану, чтобы |
||
|
|
|
|
получить доступ к другим приложениям. |
|
|
|
|
|
ПРИМЕЧАНИЕ. Подборка приложений зависит от устройства. Администратор может выбирать |
|
|
|
|
|
отображаемые приложения и порядок их появления. |
|
|
|
|
|
|
|
3 |
Сброс |
|
|
Выберите Сброс для отмены изменений, продолжения работы после приостановки, отображения |
|
|
|
|
|
скрытых ошибок и восстановления значений по умолчанию (включая языковые настройки и |
|
|
|
|
|
раскладку клавиатуры). |
|
|
|
|
|
|
|
4 |
Вход или Выход |
|
|
Чтобы получить доступ к защищенным функциям, выберите Вход. |
|
|
|
|
|
Чтобы выйти из системы устройства, выберите Выход. Устройство восстановит все настройки по |
|
|
|
|
|
умолчанию. |
|
ПРИМЕЧАНИЕ. Эта функция отображается только в том случае, если устройство настроено администратором на запрос разрешения для доступа к функциям.
RUWW |
Изображения устройства (сканера документов HP ScanJet Enterprise Flow N9120 fn2) |
7 |
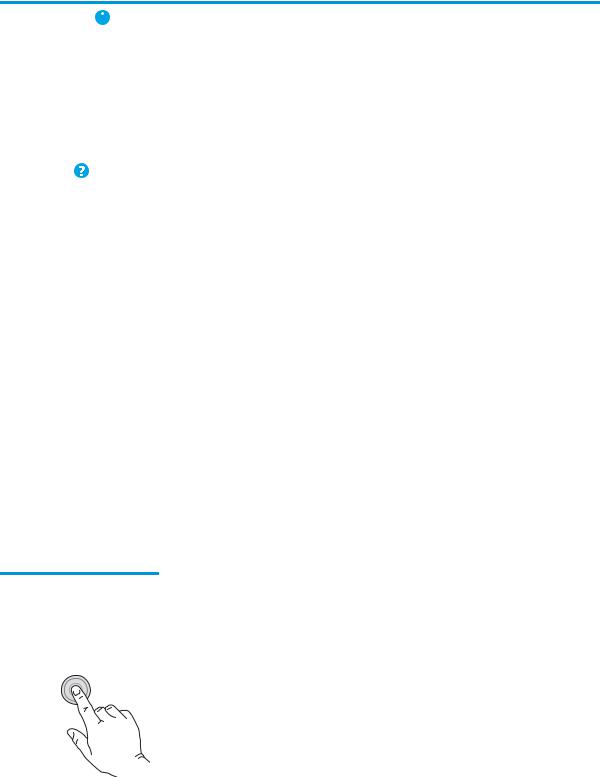
5 |
Информация |
|
При выборе функции информации открывается экран, на котором доступны различные сведения |
|
|||
|
|
|
об устройстве. С помощью расположенных в нижней части экрана функций можно выбрать |
следующие сведения:
|
|
● |
Язык дисплея: Изменение параметра язык для текущего сеанса пользователя. |
|
|
● |
Режим ожидания: Переводит устройство в режим ожидания. |
|
|
● |
Ethernet: Просмотр или изменение параметров Ethernet-подключения. |
|
|
● |
Веб-службы HP |
|
|
|
|
6 |
Справка |
Выберите «Справка», чтобы открыть встроенную справочную систему или веб-службу HP. |
|
|
|
|
|
7 |
Текущее время |
Отображается текущее время. |
|
|
|
|
|
8 |
Клавиатура |
Устройство содержит выдвижную клавиатуру. Языковая раскладка клавиатуры такая же, как на |
|
|
|
виртуальной клавиатуре сенсорного экрана устройства. Если выбрать другую раскладку для |
|
|
|
виртуальной клавиатуры, назначение клавиш физической клавиатуры будет изменено в |
|
|
|
соответствии с новыми параметрами. |
|
|
|
ПРИМЕЧАНИЕ. В некоторых странах/регионах в комплект поставки устройства входят накладки |
|
|
|
(наклейки) на клавиатуру для различных языков. |
|
|
|
|
|
9 |
Указатель страницы |
Указывается количество страниц на главном экране или в приложении. Текущая страница |
|
|
главного экрана |
выделена. Проведите по экрану для перехода между страницами. |
|
|
|
|
|
10 |
Разъем для |
ПРИМЕЧАНИЕ. Администратор должен активировать данный порт перед использованием для |
|
|
подключения |
функций сканирования. Для обновления микропрограммы не требуется активация порта. |
|
|
дополнительных |
Для подключения дополнительных принадлежностей и устройств сторонних производителей. |
|
|
устройств (гнездо |
||
|
аппаратной интеграции |
|
|
|
HIP) |
|
|
|
|
|
|
11 |
USB-порт для быстрой |
Вставьте USB-накопитель для сканирования без компьютера или для обновления |
|
|
печати |
микропрограммы устройства. |
|
|
|
|
|
Как использовать панель управления
Выполните следующие действия для использования сенсорной панели управления устройством.
Действие |
Описание |
Пример |
|
|
|
|
|
Нажатие |
Выберите объект на экране, чтобы выбрать |
Выберите значок Параметры, чтобы открыть |
|
|
|
этот элемент или открыть меню. Также, при |
приложение Параметры. |
|
|
прокрутке меню быстро коснитесь экрана, |
|
|
|
чтобы остановить прокрутку. |
|
|
|
|
|
|
|
|
|
8 |
Глава 1 Общие сведения о возможностях устройства |
RUWW |

Действие |
Описание |
Пример |
|
|
|
|
|
Скольжение |
Коснитесь экрана и переместите палец |
Проведите по экрану до появления |
|
|
|
горизонтально по экрану, чтобы прокрутить |
приложения Параметры. |
|
|
экран в сторону. |
|
|
|
|
|
|
|
|
|
Прокрутка |
Коснитесь экрана и переместите палец |
Просмотрите с помощью прокрутки |
|
вертикально по экрану для прокрутки экрана. |
приложение Параметры. |
|
При прокрутке меню быстро коснитесь экрана, |
|
|
чтобы остановить прокрутку. |
|
RUWW |
Изображения устройства (сканера документов HP ScanJet Enterprise Flow N9120 fn2) |
9 |
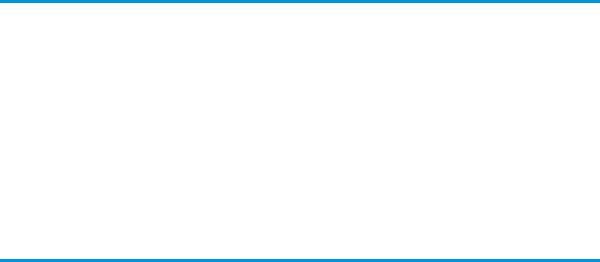
Технические характеристики
Поддерживаемые операционные системы (рабочая станция HP Digital Sender Flow 8500 fn2 Document Capture)
Поддерживаемые ОС |
Windows 7 |
|
|
|
Windows 8 |
|
|
|
Windows 8.1 |
|
|
|
Windows 10 |
|
|
|
OS X 10.10 Yosemite |
|
|
|
OS X 10.11 El Capitan |
|
|
|
OS X 10.12 Sierra |
|
|
Поддерживаемые операционные системы (сканер документов HP ScanJet Enterprise Flow N9120 fn2)
Поддерживаемые ОС |
Windows 7 |
|
|
|
Windows 8 |
|
|
|
Windows 8.1 |
|
|
|
Windows 10 |
|
|
|
OS X 10.10 Yosemite |
|
|
|
OS X 10.11 El Capitan |
|
|
|
OS X 10.12 Sierra |
|
|
10 Глава 1 Общие сведения о возможностях устройства |
RUWW |
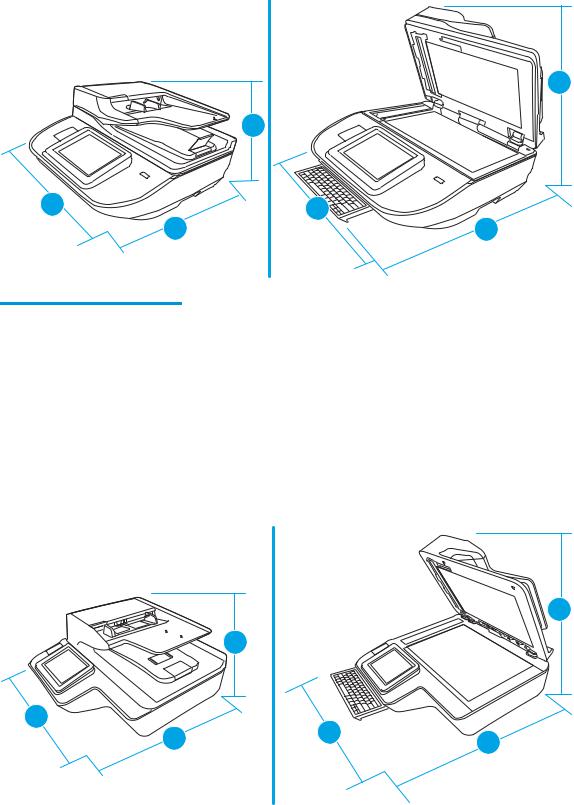
Размеры устройства (рабочая станция HP Digital Sender Flow 8500 fn2 Document Capture)
Рисунок 1-1 Размеры устройства |
|
|
3 |
|
3 |
1 |
1 |
2 |
2 |
Таблица 1-1 Габариты устройства
Устройство |
Ширина |
Глубина |
Высота |
Вес |
|
|
|
|
|
Рабочая станция HP Digital Sender |
512 мм |
585,3 мм |
263,4 мм |
17,46 кг |
Flow 8500 fn2 Document Capture |
|
|
|
|
(закрыта) |
|
|
|
|
|
|
|
|
|
Рабочая станция HP Digital Sender |
512 мм |
717 мм |
515 мм |
17,46 кг |
Flow 8500 fn2 Document Capture |
|
|
|
|
(открыта) |
|
|
|
|
|
|
|
|
|
Размеры устройства (сканер документов HP ScanJet Enterprise Flow N9120 fn2)
Рисунок 1-2 Размеры устройства |
|
|
|
|
3 |
|
3 |
|
1 |
1 |
|
2 |
2 |
RUWW |
Технические характеристики 11 |
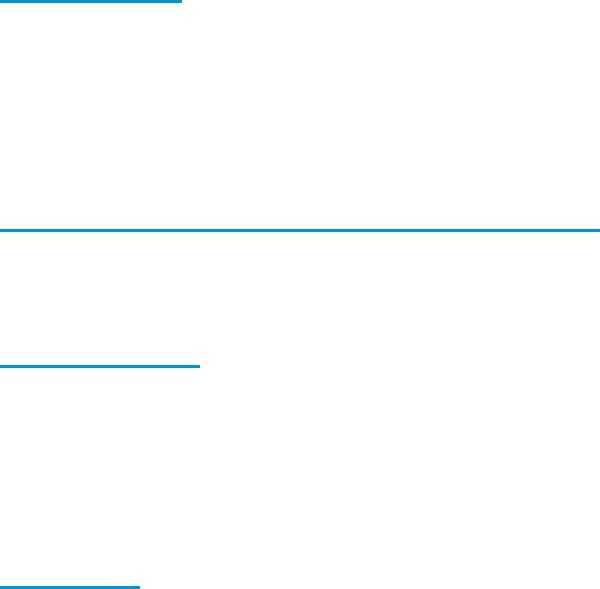
Таблица 1-2 Размеры устройства
Продукт |
Ширина |
Глубина |
Высота |
Масса |
|
|
|
|
|
Сканер документов HP ScanJet |
601,98 мм |
635 мм |
287,02 мм |
21,4 кг |
Enterprise Flow N9120 fn2 (закрыт) |
|
|
|
|
|
|
|
|
|
Сканер документов HP ScanJet |
601,98 мм |
754,38 мм |
622,3 мм |
21,4 кг |
Enterprise Flow N9120 fn2 (открыт) |
|
|
|
|
|
|
|
|
|
Энергопотребление, электротехнические характеристики и акустическая эмиссия
Потребление электроэнергии существенно сокращается, если настроено переключение из режима готовности в режим ожидания; помимо экономии природных ресурсов, это сокращает стоимость эксплуатации, не снижая высокой производительности устройства.
Электропитание |
Планшетное сканирование |
Двустороннее сканирование с устройством АПД |
||
|
|
|
|
|
|
300 dpi |
600 dpi |
300 dpi |
600 dpi |
|
|
|
|
|
110 В переменного тока |
< 30 Вт |
< 30 Вт |
< 60 Вт |
< 50 Вт |
|
|
|
|
|
230 В переменного тока |
< 30 Вт |
< 30 Вт |
< 60 Вт |
< 50 Вт |
|
|
|
|
|
Питание |
Спящий режим |
Выкл. |
|
|
|
110 В переменного тока |
< 2 Вт |
< 0,2 Вт |
|
|
|
230 В переменного тока |
< 2 Вт |
< 0,2 Вт |
|
|
|
Условия эксплуатации (рабочая станция HP Digital Sender Flow 8500 fn2 Document Capture)
Это устройство необходимо использовать с указанным блоком питания, имеющим обозначение LPS или Limited Power Source (Ограниченный источник питания) и следующие характеристики: напряжение блока питания — 100–240 В переменного тока, выходное напряжение постоянного тока — 32 В, 1,56 А, 50 Вт.
Название |
Описание |
|
|
Температура |
Рабочая: от 10°С до 35°C |
|
|
|
Хранения: от -40 до 60 °C |
|
|
Относительная влажность |
Рабочая: от 15 до 80 % (без конденсации) при температуре от 10 до 35 °C |
|
|
|
Хранения: до 90 % при температуре от 30 до 60 °C |
|
|
Условия эксплуатации (сканер документов HP ScanJet Enterprise Flow N9120 fn2)
Это устройство необходимо использовать с указанным блоком питания, имеющим обозначение LPS или Limited Power Source (Ограниченный источник питания) и следующие характеристики: напряжение блока питания — 100–240 В переменного тока, выходное напряжение постоянного тока — 32 В, 1,56 А, 50 Вт.
12 Глава 1 Общие сведения о возможностях устройства |
RUWW |

Название |
Описание |
|
|
Температура |
Рабочая: от 10° до 35° C |
|
|
|
Хранения: от -40 до 60 °C |
|
|
Относительная влажность |
Рабочая: от 15 до 80 % (без конденсации) при температуре от 10 до 35 °C |
|
|
|
Хранения: до 90 % при температуре от 30 до 60 °C |
|
|
RUWW |
Технические характеристики 13 |
Аппаратная настройка и установка ПО
Настройка оборудования
Основные инструкции по настройке см. в Руководстве по установке из комплекта поставки сканера. Дополнительные инструкции см. на веб-сайте поддержки HP.
На сайте www.hp.com/support можно найти полную справку от HP для вашего устройства. Выполните поиск следующей записи:
●Установка и настройка
●Обучение и использование
●Решение проблем
●Загрузка обновлений программного обеспечения
●Участие в форумах технической поддержки
●Поиск информации по гарантии и нормативной информации
Обновление программного обеспечения
Чтобы получить последнее обновление, перейдите на сайт www.hp.com/support, выберите свое местоположение, щелкните ПО и драйверы и выполните поиск по названию или номеру устройства.
14 Глава 1 Общие сведения о возможностях устройства |
RUWW |
Программное обеспечение (Windows)
В комплект поставки сканера входит различное программное обеспечение и драйверы сканирования для ОС Windows, в том числе программа HP Scan.
●Программное обеспечение HP Scan
●HP TWAIN
●ISIS
●WIA
Программное обеспечение HP Scan
Программа HP Scan используется для выполнения следующих задач:
●Сканирование в PDF.
●Сканирование в JPEG.
●Отправка по электронной почте в PDF.
●Отправка по электронной почте в JPEG.
●Сканирование текста для редактирования (с оптическим распознаванием символов OCR).
●Сканирование в облако.
●Повседневное сканирование.
HP TWAIN
HP TWAIN обеспечивает программный интерфейс для использования устройств обработки изображений/ сканирования с TWAIN-совместимыми приложениями. Не все программы, совместимые с TWAIN, работают одинаково, поэтому для получения подробных сведений о выполнении сканирования см. инструкции к конкретной программе.
ISIS
ISIS (спецификация изображений и интерфейса сканера) предоставляет программный интерфейс для использования устройств обработки изображений/сканирования совместно с программными приложениями. Драйверы ISIS обеспечивают стабильную работу всех ISIS-совместимых сканеров.
WIA
WIA обеспечивает программный интерфейс для использования устройств обработки изображений/ сканирования с WIA-совместимыми приложениями. Не все программы, совместимые с WIA, работают одинаково, поэтому для получения подробных сведений о выполнении сканирования см. инструкции к конкретной программе.
RUWW |
Программное обеспечение (Windows) 15 |
Спящий режим и параметры автовыключения
По умолчанию сканер перейдет в режим ожидания после 10 минут бездействия.
Windows: Изменить параметр автоматического выключения по умолчанию можно на панели управления или через встроенный веб-сервер.
16 Глава 1 Общие сведения о возможностях устройства |
RUWW |

2Использование сканера
В следующих разделах описываются процедуры загрузки и сканирования оригиналов.
RUWW |
17 |

Настройка сканера
●Настройка сканирования в сообщения электронной почты
●Настройка сканирования на факс
●Настройка сканирования в сетевую папку
●Настройка сканирования на USB-накопитель
●Настройка функции сканирования в SharePoint®
●Создание быстрых профилей
Настройка сканирования в сообщения электронной почты
●Введение
●Перед началом работы
●Шаг 1. Доступ к встроенному веб-серверу HP (EWS)
●Шаг 2. Настройте параметры сетевой идентификации
●Шаг 3. Настройка функции отправки по электронной почте
●Шаг 4. Настройка ярлыка быстрого профиля (опционально)
●Шаг 5. Настройка функции отправки по электронной почте на использование Offi e 365 Outlook (дополнительно)
Введение
В устройстве есть возможность сканирования и передачи документа по одному или нескольким адресам электронной почты. Для использования этой функции сканирования устройство должно быть подключено к сети; коме того, для работы функции требуется ее предварительная настройка. Есть два способа настройки функции сканирования в электронную почту: Мастер настройки сканирования в электронную почту для базовой настройки и Настройка электронной почты для расширенной настройки. Для настройки функции сканирования в сообщения электронной почты используйте следующую информацию.
Перед началом работы
Для настройки функции сканирования в электронную почту устройство должно быть подключено к сети.
Администраторам необходимы следующие данные перед началом процесса настройки.
18 Глава 2 Использование сканера |
RUWW |

●Административный доступ к устройству
●Суффикс DNS (например, companyname.com)
●Сервер SMTP (например, smtp.mycompany.com)
 ПРИМЕЧАНИЕ. Если вы не знаете имя сервера SMTP, номер порта SMTP или аутентификационные данные, свяжитесь с поставщиком Интернета или электронной почты или системным администратором. Обычно имя сервера SMTP и имя порта можно легко найти в Интернете. Например,
ПРИМЕЧАНИЕ. Если вы не знаете имя сервера SMTP, номер порта SMTP или аутентификационные данные, свяжитесь с поставщиком Интернета или электронной почты или системным администратором. Обычно имя сервера SMTP и имя порта можно легко найти в Интернете. Например,
в строку поиска можно ввести "имя сервера smtp Gmail" или "имя сервера smtp Yahoo".
●Требования аутентификации сервера SMTP для исходящих сообщений эл. почты, включая имя пользователя и пароль, используемые для аутентификации, при их наличии.
 ПРИМЕЧАНИЕ. Об ограничениях по цифровой отправке по вашим учетным записям эл. почты см. в документации своего провайдера. Некоторые провайдеры могут временно заблокировать вашу учетную запись при превышении ограничения на отправку.
ПРИМЕЧАНИЕ. Об ограничениях по цифровой отправке по вашим учетным записям эл. почты см. в документации своего провайдера. Некоторые провайдеры могут временно заблокировать вашу учетную запись при превышении ограничения на отправку.
Шаг 1. Доступ к встроенному веб-серверу HP (EWS)
1.На главном экране панели управления устройства выберите значок информации , затем выберите значок сети
, затем выберите значок сети  для отображения IP-адреса или имени хоста.
для отображения IP-адреса или имени хоста.
2.Откройте веб-браузер и в адресной строке введите IP-адрес или имя хоста точно в том виде, в котором они отображаются на панели управления устройством. Нажмите клавишу ввода на клавиатуре компьютера. Откроется EWS.
 ПРИМЕЧАНИЕ. Если в веб-браузере отображается сообщение о том, что доступ к веб-сайту может быть небезопасным, выберите следующий параметр, чтобы перейти на веб-сайт. Доступ к этому вебсайту не нанесет вреда компьютеру.
ПРИМЕЧАНИЕ. Если в веб-браузере отображается сообщение о том, что доступ к веб-сайту может быть небезопасным, выберите следующий параметр, чтобы перейти на веб-сайт. Доступ к этому вебсайту не нанесет вреда компьютеру.
Шаг 2. Настройте параметры сетевой идентификации
 ПРИМЕЧАНИЕ. Для настройки параметров электронной почты на вкладке Сеть может потребоваться помощь системного администратора.
ПРИМЕЧАНИЕ. Для настройки параметров электронной почты на вкладке Сеть может потребоваться помощь системного администратора.
RUWW |
Настройка сканера 19 |
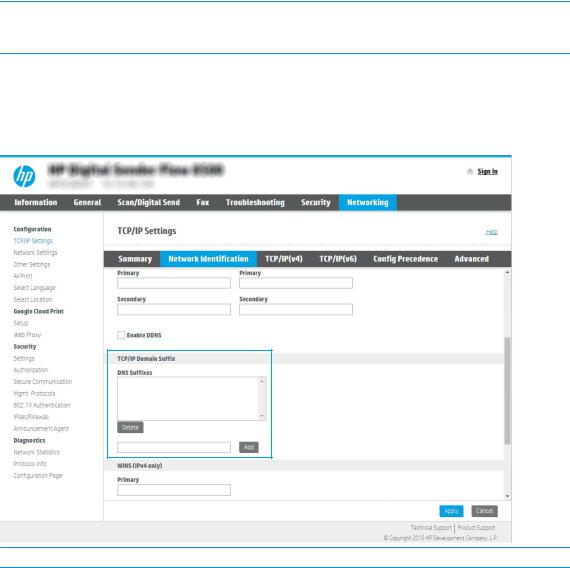
1.На верхней навигационной панели встроенного веб-сервера (EWS) нажмите Сеть.
 ПРИМЕЧАНИЕ. Подробнее о настройке сетевых параметров для использования с Offi e 365 см. Шаг 5. Настройка функции отправки по электронной почте на использование Offi e 365 Outlook (дополнительно) на стр. 29
ПРИМЕЧАНИЕ. Подробнее о настройке сетевых параметров для использования с Offi e 365 см. Шаг 5. Настройка функции отправки по электронной почте на использование Offi e 365 Outlook (дополнительно) на стр. 29
2.В диалоговом окне Параметры TCP/IP выберите вкладку Сетевая идентификация.
3.Если в сети требуется DNS, в области Суффикс домена TCP/IP проверьте наличие в списке суффикса DNS для почтового клиента. Суффиксы DNS имеют следующий формат: companyname.com, gmail.com и т.д.
 ПРИМЕЧАНИЕ. Если суффикс доменного имени не настроен, используйте IP-адрес.
ПРИМЕЧАНИЕ. Если суффикс доменного имени не настроен, используйте IP-адрес.
4.Нажмите Применить.
5.Нажмите OK.
Шаг 3. Настройка функции отправки по электронной почте
Два варианта по настройке отправки по электронной почте: Мастер настройки электронной почты для настройки базовой конфигурации и Настройка электронной почты для расширенной конфигурации. Используйте следующие варианты для настройки функции отправки по электронной почте:
●Способ 1. Базовая настройка с помощью мастера настройки электронной почты
●Способ 2. Расширенная настройка с помощью настройки электронной почты
Способ 1. Базовая настройка с помощью мастера настройки электронной почты
Этот параметр открывает Мастер настройки электронной почты во встроенном веб-сервере HP (EWS) для базовой настройки.
20 Глава 2 Использование сканера |
RUWW |
 Loading...
Loading...