HP MV2020, MV2010 User Manual [fr]
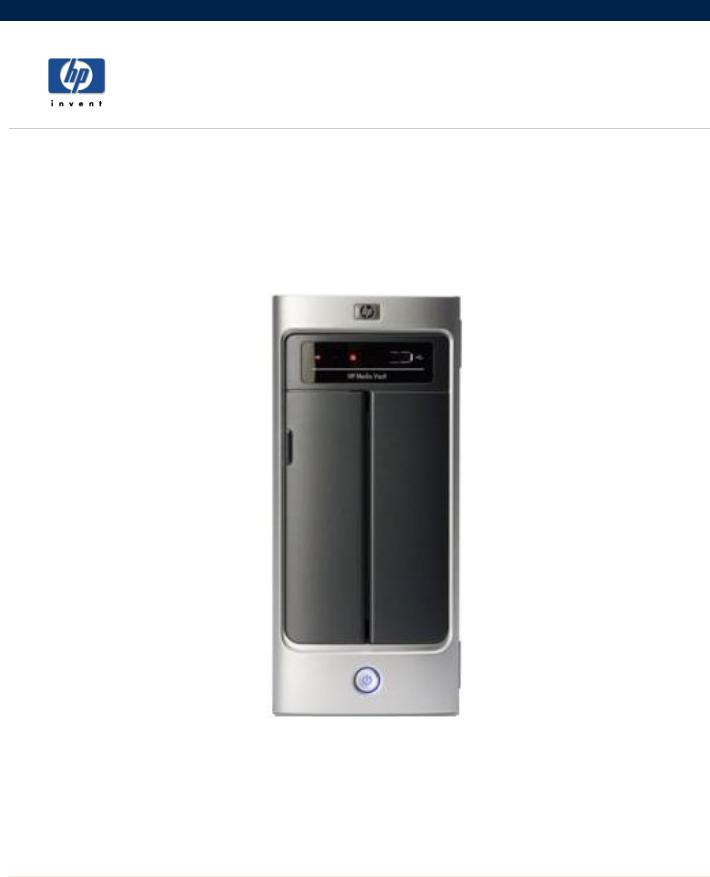
HP Media Vault
Guide de l'utilisateur
Revision C

Copyright
The information contained herein is subject to change without notice. The only warranties for HP products and services are set forth in the express warranty statements accompanying such products and services. Nothing herein should be construed as constituting an additional warranty. HP shall not be liable for technical or editorial errors or omissions contained herein.
This document contains proprietary information that is protected by copyright. No part of this document may be photocopied, reproduced, or translated to another language without the prior written consent of HP.
Hewlett-Packard Company P.O. Box 4010
Cupertino, CA 95015-4010 USA
Copyright © 2006 Hewlett-Packard Development Company, L.P.
Microsoft and Windows are U.S. registered trademarks of Microsoft Corporation.
HP supports lawful use of technology and does not endorse or encourage the use of its products for purposed other than those permitted by copyright law.
The information in this document is subject to change without notice..
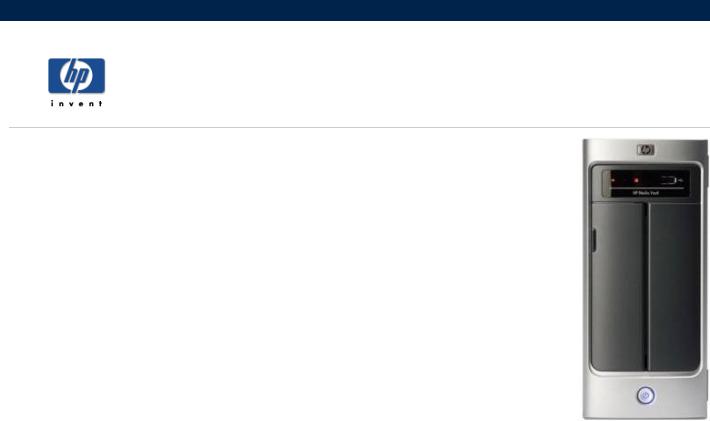
Bienvenue dans HP Media Vault
»Rubriques Mise en route
Commencer à utiliser votre HP Media Vault de manière rapide et efficace.
»Sauvegarde et restauration
Apprendre à se servir de toute la gamme des applications de sauvegarde et de restauration de HP Media Vault.
»Configuration de votre HP Media Vault
Explorer les options les plus avancées de HP Media Vault, telles que la configuration des disques durs, la sécurisation des dossiers partagés et la modification des paramètres système.
»Dépannage de votre HP Media Vault
Dépanner les problèmes d'installation, de connexion, de configuration d'imprimante et de diffusion de médias.
»Glossaire
S'aider de définitions vous permettant de mieux comprendre les fonctionnalités et les capacités de votre HP Media Vault.

Rubriques Mise en route
»Mise en route
Apprenez à utiliser les dossiers partagés pour le stockage et le partage des fichiers et des dossiers.
»Modification du fuseau horaire sur votre HP Media Vault
Apprenez à ajuster les paramètres du HP media Vault à votre fuseau horaire.
»Navigation, accès et enregistrement de fichiers
Apprenez à enregistrez vos fichiers sur le HP media vault afin de pouvoir y accéder rapidement et facilement.
»Mappage de lettres de lecteurs aux dossiers partagés
Apprenez à mapper des lettres de lecteurs aux dossiers partagés
»Organisation de vos fichiers
Apprenez à organiser vos dossiers et vos fichiers sur le media vault.
»Protection du HP media vault contre les intrus
Apprenez à empêcher les intrus d'accéder aux fichiers et aux dossiers présents sur votre HP media vault.
»Transfert de fichiers d'un PC vers un autre à l'aide du HP media vault
Apprenez à transférer vos fichiers en toute simplicité à l'aide du HP media vault.
»Connexion au HP Media Vault depuis un système Linux
Apprenez à accéder aux dossiers partagés et aux écrans de configuration du HP Media Vault depuis un système Linux.
»Connexion au HP Media Vault depuis un ordinateur Macintosh
Apprenez à configurer un ordinateur Macintosh pour qu'il accède aux dossiers partagés et aux écrans de configuration du HP Media Vault.

Mise en route
Le HP Media Vault vous permet de stocker tous vos documents important, vos images, votre musique et vos fichiers vidéo à un seul emplacement : votre media vault. Une fois le media vault installé sur votre réseau, les fichiers et les dossiers qu'ils contient sont accessibles aux ordinateurs qui se trouvent sur le réseau. Vous pouvez également partager une imprimante USB avec les autres ordinateurs présents sur le réseau en connectant une imprimante à votre media vault. (Pour plus d'informations sur la connexion d'imprimantes, reportez -vous à la section Installation d'une imprimante .)
Le media vault est livré avec un logiciel de sauvegarde et d'autres applications, mais vous pouvez commencer à enregistrer des fichiers sur le media vault immédiatement après son installation. (Pour plus d'informations sur l'utilisation du logiciel de sauvegarde, reportez -vous à la rubrique Sauvegarde et restauration.)
Pour vous aider à enregistrer et à organiser vos fichiers, le media vault est configuré avec trois Dossiers partagés : FileShare, MediaShare et Backup. Les dossiers partagés sont des dossiers spécifiques de niveau supérieur où les fichiers et les autres dossiers (appelés sous-dossiers) sont stockés. Tant que le media vault est sous tension et connecté au réseau, les dossiers partagés et tous leurs sous-dossiers sont accessibles par les utilisateurs du réseau.
Le tableau suivant donne des suggestions sur les types de fichiers à enregistrer dans les dossiers partagés du media vault.
Recommandations
Dossiers partagés |
Fichiers recommandés |
|
FileShare |
Utilisez ce dossier pour conserver tous les fichiers importants que vous |
|
|
souhaitez partager sur le réseau. |
|
MediaShare |
HP a configuré ce dossier pour qu'il puisse transmettre des flux de contenu |
|
|
multimédia vers les ordinateurs Entertainment center. HP conseille de ne pas |
|
|
renommer ou supprimer ce dossier partagé si vous avez l'intention d'utiliser |
|
|
cette fonction pour y stocker votre musique, vos vidéos, vos films ou vos |
|
|
photos numériques. |
|
|
(Pour plus d'informations, reportez -vous à la rubrique Diffusion de contenu |
|
|
multimédia sur votre ordinateur Entertainment center.) |
|
|
|
Backup |
Le logiciel DriveBackup! de NTI utilise ce dossier partagé comme |
|
emplacement par défaut pour enregistrer les fichiers de sauvegarde système |
|
de l'ordinateur. Il s'agit de fichiers de grande taille contenant toutes les |
|
données de votre disque dur. (Pour plus d'informations, reportez -vous à la |
|
rubrique Création d'une sauvegarde de disque .) |
|
HP Easy Backup utilise également ce dossier partagé pour stocker les |
|
sauvegardes de dossiers et de fichiers. (Pour plus d'informations, reportez - |
|
vous à la rubrique Utilisation de Easy Backup.) |
|
HP recommande de ne pas renommer ou supprimer ce Dossier partagé si |
|
vous avez l'intention d'utiliser les logiciels HP Easy Backup ou Drive Backup! |
|
de NTI. |
|
|
Le media vault est préconfiguré avec trois dossiers partagés, qui sont des dossiers spéciaux « de premier
niveau », où vous pouvez stocker des fichiers et d'autres dossiers (appelés sous-dossiers). Tant que le media vault est sous tension et connecté au réseau, les dossiers partagés et tous leurs sous-dossiers sont accessibles par les utilisateurs du réseau. Les trois dossiers partagés s'intitulent :
FileShare
MediaShare
Backup
Pendant le processus d'installation, une application HP de mappage de lecteur vous permet de mapper des lettres de lecteurs aux dossiers partagés de votre media vault. Le mappage des lettres de lecteurs consiste à attribuer des « lettres » à des noms de dossiers. Il est ainsi plus facile de gérer vos fichiers car vous pouvez enregistrer fichiers et dossiers sous les lettres de lecteurs mappées, comme c'est déjà le cas, par exemple, avec les lecteurs C: et D:.
Supposons que vous ayez attribué la lettre « Z » à FileShare. Dans Windows XP, lorsque vous ouvrez le Poste de travail, vous pouvez voir ce dossier dans la rubrique Lecteurs réseau sous le nom FileShare sur ‘HPMediaVault (Hpmediavault)’ (Z:). Dans Windows Vista, lorsque vous ouvrez le Poste de travail, vous pouvez voir ce dossier dans la rubrique Emplacement réseau sous le nom FileShare sur (\\HPMediaVault) (Z:).
Si vous avez déjà une certaine expérience des réseaux, vous avez peut-être déjà utilisé des dossiers partagés sur un ordinateur en réseau. Le terme dossier partagé appliqué au media vault n'a pas le même sens que pour les dossiers stockés sur un ordinateur en réseau. Cependant, le terme dossier partagé renvoie aux mêmes éléments dans les deux cas : ce sont des dossiers situés sur un réseau que vous configurez pour qu'ils soient accessibles à tous les utilisateurs de ce réseau.
Si vous connaissez le jargon des réseaux, vous avez peut-être également déjà entendu l'expression « mapper un Dossier de partage » au lieu de « mapper un dossier partagé ». «Dossier de partage» et «dossier partagé» sont synonymes. Un dossier de partage est un dossier de premier niveau qui contient d'autres dossiers. Par exemple, FileShare et MediaShare peuvent contenir d'autres dossiers. Pour plus d'informations sur l'organisation de vos dossiers partagés, reportez-vous à la rubrique Organisation de vos fichiers.
Pour plus d'informations sur le mappage de lettres de lecteurs, reportez -vous à la rubrique Mappage de lettres de lecteurs aux dossiers partagés.
Pour plus d'informations sur la navigation dans le media vault et l'enregistrement des fichiers, reportez -vous à la rubrique Navigation dans votre HP Media Vault et enregistrement de fichiers.
Vous accèderez à des recommandations sur l'utilisation du dossier partagé Backup en cliquant sur les liens cidessous : Organisation de vos fichiers, Sauvegarde automatique de fichiers importants et Création d'une sauvegarde de disque.
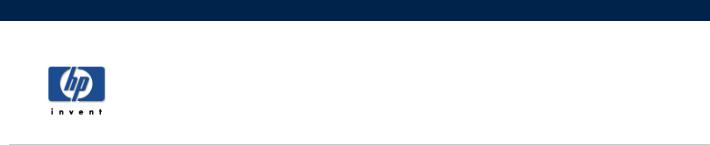
Modification du fuseau horaire sur votre HP
Media Vault
Le HP Media Vault est réglé sur le fuseau MST (Mountain Standard Time) (Etats-Unis et Canada).
Pour accéder à l'écran Paramètres système :
Double-cliquez sur l'icône HP Media Vault de votre bureau.
Cliquez sur Personnalisation de vos paramètres HP Media Vault.
|
Si l' écran de bienvenue s'affiche, cliquez sur Configuration du périphérique. |
|
Cliquez sur l’onglet Paramètres système. |
Pour redéfinir le fuseau horaire de votre media vault :
1.Cliquez sur Paramètres de l'horloge .
2.Cliquez sur la liste déroulante Sélectionnez un fuseau horaire. Sélectionnez un nouveau fuseau horaire.
3.Si vous ne vous trouvez pas dans une zone à heure d'été, cliquez sur la case Ajuster
automatiquement l'horloge à l'heure d'été |
pour la désélectionner. Si la case Ajuster |
automatiquement l'horloge à l'heure d'été |
est cochée, l'horloge de votre media vault sera mise |
à jour automatiquement lors des changements horaires de printemps et d'été.
4.Une fois terminé, cliquez sur Accepter ou Annuler. (Si vous cliquez sur Annuler, les modifications que vous avez effectuées ne seront pas acceptées.)
Pour de plus amples informations sur les changements de paramètres d'heure et de date, voir Définition de la date et de l'heure .
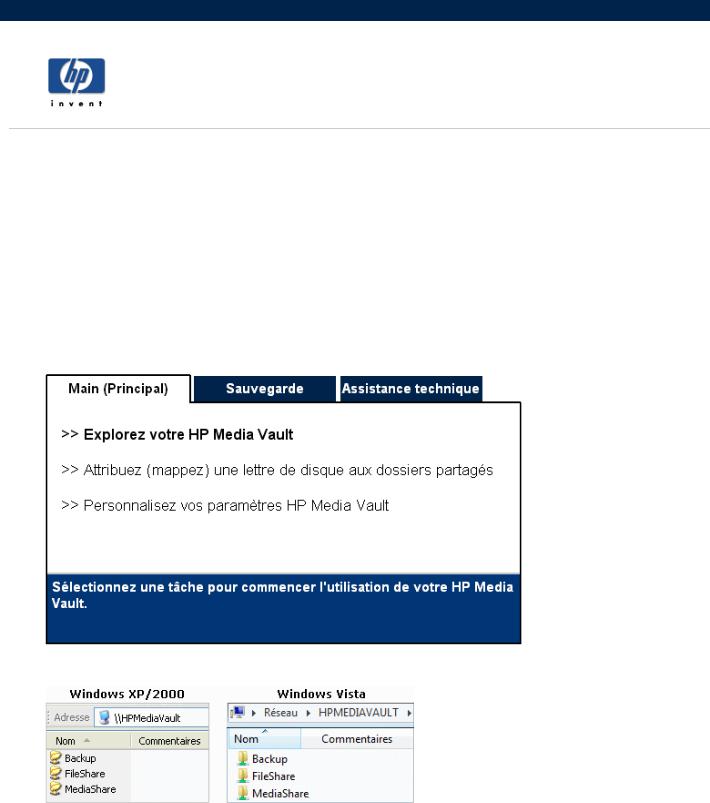
Navigation, accès et enregistrement de fichiers
Sur votre ordinateur, vous naviguez dans votre système de fichiers pour rechercher, ouvrir et enregistrer des fichiers sur votre disque dur. Vous pouvez également utiliser votre ordinateur pour naviguer dans les dossiers partagés de votre Media Vault HP. Après avoir ouvert les dossiers partagés de votre Media Vault, vous pouvez y enregistrer des dossiers et des fichiers.
Vous pouvez appliquer plusieurs méthodes pour naviguer dans les dossiers partagés de votre Media Vault et y accéder.
Navigation à l'aide du logiciel HP :
1.Sur votre bureau, double-cliquez sur l'icône HP Media Vault.
2.Sur l'onglet Général, cliquez sur Commencer à parcourir votre Media Vault HP.
3.Une fenêtre de navigation contenant la liste de vos dossiers partagés s'affiche.
4.Double-cliquez sur le nom d'un dossier partagé pour ouvrir un écran affichant les fichiers enregistrés dans ce dossier. (Si vous n'avez enregistré aucun fichier dans le dossier partagé, celui -ci sera vide.)
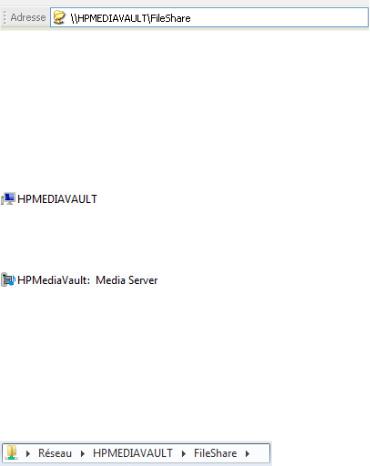
Navigation à l'aide des Favoris réseau de Windows XP ou Windows 2000 :
1.Cliquez sur Démarrer, puis ouvrez Favoris réseau.
2.Dans la colonne Nom, repérez le dossier partagé que vous souhaitez ouvrir. Par exemple, si vous ouvrez FileShare, Windows répertorie le nom du dossier sous la forme FileShare sur HPMediaVault (HPmediavault) .
3.Cliquez sur FileShare sur HPMediaVault (HPmediavault) pour ouvrir le dossier FileShare et afficher les fichiers qu'il contient. (Si vous n'avez enregistré aucun fichier dans le dossier FileShare, la fenêtre sera vide ; dans les autres cas, vous pourrez voir vos fichiers enregistrés.)
4.Après avoir ouvert FileShare, observez la barre d' Adresse Windows. Vous y verrez l' adresse réseau de votre Media Vault : \\HPMediaVault\FileShare.
Utilisez le réseau sous Windows Vista pour naviguer :
1.Cliquez sur le menu Démarrer, puis ouvrez le Réseau.
2.Si network discovery n'est pas en marche, vous verrez s'afficher une barre de notification. Cliquez sur cette barre, puis sur Démarrer network discovery et le partage de fichiers.
3.Double cliquez sur le nom de votre media vault. Par exemple :
Remarque : La fenêtre du réseau peut également afficher le nom du serveur Media Vault HP, tel que montré ci-dessous. Assurez-vous de bien cliquer sur media vault, et non sur le serveur media.
3.Double cliquez sur le nom d'un dossier partagé.
4.Cliquez sur FileShare pour ouvrir le dossier FileShare et afficher les fichiers qu'il contient. (Si vous n'avez enregistré aucun fichier dans le dossier FileShare, la fenêtre sera vide ; dans les autres cas, vous pourrez voir vos fichiers enregistrés.)
5.Après avoir ouvert FileShare, observez la barre d' Adresse Windows. Vous verrez le chemin de réseau de votre media vault.
Accès par adresse réseau
L'accès par adresse réseau signifie que vous pouvez accéder aux ressources de votre réseau en saisissant leur adresse dans la barre d' Adresse d'un navigateur.
1.Supprimez l'adresse qui se trouve dans la barre d' Adresse et saisissez à sa place
\\HPMediaVault\MediaShare.
Un écran présentant les dossiers et les fichiers enregistrés dans le dossier MediaShare de votre Media Vault s'affiche. (Si vous n'aviez rien enregistré dans le dossier MediaShare, l'écran est vide.)
2.Fermez cette fenêtre.

3.Ouvrez une fenêtre dans un navigateur standard, comme Internet Explorer, Netscape ou Firefox.
4.Supprimez tout ce qui se trouve dans la barre d' Adresse.
5.Dans la barre d'adresse, saisissez \\HPMediaVault\FileShare puis appuyez sur Entrée. Vous pourrez voir tous les fichiers enregistrés dans le dossier FileShare de votre Media Vault.
Remarque : Dans Windows Vista, vous pouvez utiliser cette méthode à partir de n'importe quelle fenêtre contenant la barre d'adresse.
Entrez l'adresse réseau au format UNC ( Uniform Naming Convention). Le format se présente sous la forme suivante : \\nom du périphérique\nom partagé. Dans cet exemple, HPMediaVault est le nom du périphérique, et FileShare est le dossier partagé ou « nom partagé ». (Pour les personnes plus familières avec les termes des systèmes en réseau, le mot « partagé » est souvent utilisé à la place de « dossier partagé».
Remarque : Le Media Vault est pré-configuré avec le nom : HPMediaVault. Pour modifier le nom de votre Media Vault, reportez-vous à la section Modification du nom de votre HP Media Vault.
Navigation à l'aide de l'Explorateur Windows :
Lorsque vous avez installé le Media Vault, vous avez pu décider de mapper des lettres de lecteurs à FileShare, MediaShare et Sauvegarde. Si vous avez mappé des lettres de lecteurs pour ces dossiers partagés, vous pouvez parcourir ces dossiers à l'aide de l'Explorateur Windows. (Reportez -vous à la section Mappage de lettres de lecteurs pour vos dossiers partagés. )
1.Cliquez sur Démarrer, Tous les programmes, Accessoires, Explorateur Windows, Poste de travail.
2.Double-cliquez sur le nom du dossier partagé que vous souhaitez ouvrir. La lettre de lecteur se trouve à la fin de ce nom. (Si vous n'avez enregistré aucun fichier dans vos dossiers partagés, l'écran qui s'affiche alors sera vide.)
Dans cet exemple, MediaShare est mappé sur la lettre « M » et FileShare est mappé sur la lettre « Q »
Navigation à l'aide de l'Explorateur Windows Vista :
Lorsque vous avez installé le Media Vault, vous avez pu décider de mapper des lettres de lecteurs à FileShare, MediaShare et Sauvegarde. Si vous avez mappé des lettres de lecteurs pour ces dossiers partagés, vous pouvez parcourir ces dossiers à l'aide de l'Explorateur Windows. (Reportez -vous à la section Mappage de lettres de lecteurs pour vos dossiers partagés. )
1. Cliquez sur Démarrer, puis ouvrez le Poste de travail.

2.Double-cliquez sur le nom du dossier partagé que vous souhaitez ouvrir. La lettre de lecteur se trouve à la fin de ce nom. (Si vous n'avez enregistré aucun fichier dans vos dossiers partagés, l'écran qui s'affiche alors sera vide.)
Dans cet exemple, MediaShare est mappé sur la lettre « T » et FileShare est mappé sur la lettre « V »
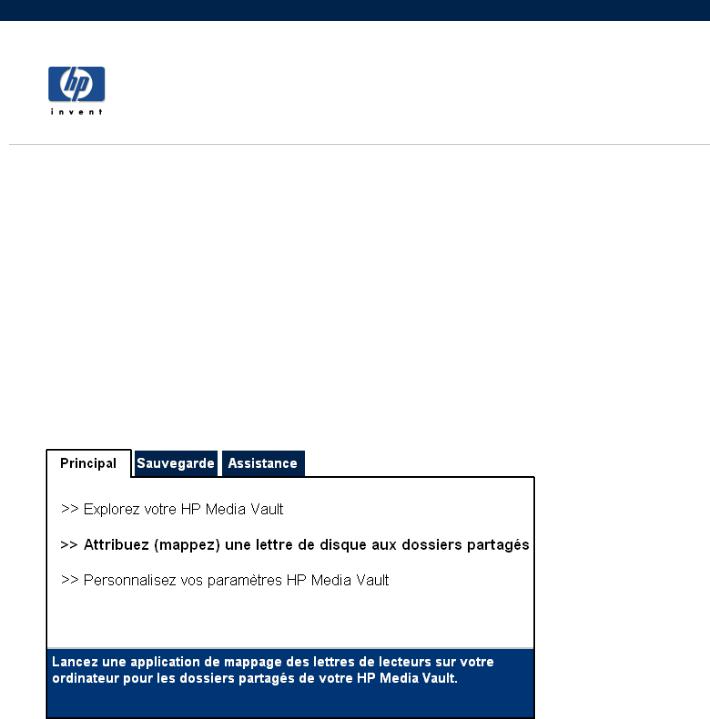
Mappage de lettres de lecteurs aux dossiers partagés
Le mappage des lettres de lecteurs consiste à attribuer des « lettres » aux noms des dossiers partagés. Il s'agit de l'un des moyens les plus simples de gérer vos fichiers. En effet, vous pouvez enregistrer des fichiers et des dossiers sur des lettres de lecteurs mappées comme vous le faites sur d'autres lettres de lecteurs de votre ordinateur, tels que les disques C et D. (Pour plus d'informations sur la navigation, l'accès et l'enregistrement des fichiers sur le media vault, reportez-vous à la rubrique Navigation, accès et enregistrement de fichiers.)
Lorsque vous avez installé le HP Media Vault, vous avez pu décider de mapper des lettres de lecteurs à FileShare, MediaShare et Sauvegarde. Si vous n'avez pas mappé de lettres de lecteurs lors de l'installation, vous pouvez le faire en utilisant l'une des méthodes suivantes :
Pour mapper une lettre de lecteur en utilisant le logiciel HP :
1.Sur votre bureau, double-cliquez sur l'icône HP Media Vault.
2.Sur l'onglet Général, cliquez sur Attribuer (mapper) une lettre de lecteur aux dossiers partagés.
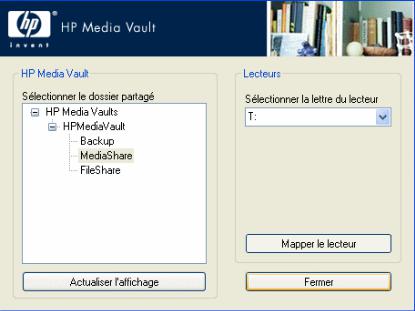
3. Le mappeur de lecteur HP Media Vault s'ouvre. Pour mapper une lettre de lecteur :
a.Cliquez sur un dossier partagé dans le champ Sélectionner un dossier partagé.
b.Sélectionnez une lettre de lecteur dans la liste déroulante Sélectionner une lettre de lecteur. (Par défaut, le mappeur sélectionne la lettre Z:, mais vous pouvez choisir n'importe quelle lettre.)
c.Cliquez sur Mapper lecteur.
d.Cliquez sur Fermer lorsque vous avez fini de mapper les lettres de lecteurs aux dossiers partagés.
Mapper une lettre de lecteur en utilisant Windows XP ou Windows 2000 :
1.Cliquez sur Démarrer, Tous les programmes, Accessoires, Explorateur Windows, Poste de travail.
2.Cliquez sur le menu Outils, puis sur Connecter un lecteur réseau...
3.Par défaut, le mappeur sélectionne la lettre Z:, mais vous pouvez choisir une autre lettre en procédant aux deux étapes suivantes :
a.Pour afficher la liste des lettres de lecteurs disponibles, cliquez sur la liste déroulante Lecteur.
b.Cliquez sur une lettre pour la sélectionner.
4.Pour entrer le dossier partagé dans la boîte de dialogue Dossier, vous avez deux possibilités :
Cliquez sur le bouton Parcourir, puis utilisez l'explorateur Windows pour localiser le dossier partagé. Une fois que vous avez trouvé le dossier, cliquez sur ce dernier pour le mettre en surbrillance, puis cliquez sur OK. Le chemin du dossier apparaît dans la boîte de dialogue
Dossier.
Dans le champ Dossier, utilisez la convention UNC (Uniform Naming Convention) pour entrer le chemin du dossier partagé à mapper. ********* Texte supprimé ********* entrez \\HPMediaVault\FileShare (HPMediaVault est le nom du périphérique ; FileShare est le nom du dossier partagé.)
5.Cliquez sur Se reconnecter à l'ouverture de session. Windows rétablira la connexion à ce lecteur
chaque fois que vous démarrez Windows. 6. Cliquez sur Terminer.
Remarques sur le mappage d'une lettre à un lecteur :
Si vous modifiez le nom de votre media vault, vous devez remplacer HPMediaVault par un autre nom à l' étape 4 ci-dessus.
Lorsque vous attribuez des lettres aux dossiers partagés protégés par un mot de passe, vous devez effectuer une étape supplémentaire : vous devez entrer le mot de passe du dossier partagé lorsque vous y êtes invité. (Pour plus d'informations sur les mots de passe protégeant vos dossiers partagés, reportez -vous à la rubrique Amélioration de la sécurité de vos dossiers partagés.)
Si votre media vault est configuré sur le mode de sécurité utilisateur et que vous mappez des lettres de lecteurs à des dossiers partagés, vous devrez peut-être entrer un nom d'utilisateur et un mot de passe. Vous n'aurez pas besoin de saisir un nom d'utilisateur et un mot de passe si vous vous êtes déjà connecté sur votre PC Windows avec un nom d’utilisateur et un mot de passe. (Pour plus d'informations sur le mode utilisateur, reportez-vous à la rubrique Amélioration de la sécurité de vos dossiers partagés.)
Si vous avez mappé une lettre de lecteur mais que vous souhaitez désactiver la connexion :
1.Cliquez sur Démarrer, Tous les programmes, Accessoires, Explorateur Windows, Poste de travail.
2.Cliquez avec le bouton droit de la souris sur l'icône du lecteur mappé.
3.Cliquez sur Déconnecter.
Cette opération ne supprime que la lettre de lecteur ; vous pouvez toujours accéder aux ressources à partir de Favoris réseau.
Mapper une lettre de lecteur en utilisant Windows Vista
Avant d'appliquer les étapes suivantes, assurez -vous que Network discovery est en marche. Pour obtenir davantage d'informations, consultez S'assurer que Network Discovery est en marche .
1.Cliquez sur le menu Démarrer, puis ouvrez le Poste de travail.
2.Dans la barre d'outils, cliquez sur  .
.
3.Par défaut, le mappeur sélectionne la lettre Z:, mais vous pouvez choisir une autre lettre en procédant aux deux étapes suivantes :
a.Pour afficher la liste des lettres de lecteurs disponibles, cliquez sur la liste déroulante Lecteur.
b.Cliquez sur une lettre pour la sélectionner.
4.Pour entrer le dossier partagé dans la boîte de dialogue Dossier, vous avez deux possibilités :
Cliquez sur le bouton Parcourir, puis utilisez Rechercher dossier pour localiser le dossier partagé. Une fois que vous avez trouvé le dossier, cliquez sur ce dernier pour le mettre en surbrillance, puis cliquez sur OK. Le chemin du dossier apparaît dans la boîte de dialogue
Dossier.
Dans le champ Dossier, utilisez la convention UNC (Uniform Naming Convention) pour entrer le
chemin du dossier partagé à mapper. Par exemple : entrez \\HPMediaVault\FileShare (HPMediaVault est le nom du périphérique ; FileShare est le nom du dossier partagé.)
5.Cliquez sur Se reconnecter à l'ouverture de session. Windows rétablira la connexion à ce lecteur chaque fois que vous démarrez Windows.
6.Cliquez sur Terminer.

Organisation de vos fichiers
Le Media Vault HP est configuré à l'avance pour utiliser trois dossiers partagés : FileShare, MediaShare et Backup. Ces dossiers sont nommés à l'avance pour vous aider à enregistrer et organiser vos fichiers afin de pouvoir y accéder rapidement et facilement. En outre, le nom de ces dossiers de premier niveau sont utiles pour l'application de sauvegarde fournie avec le media vault et la fonction de diffusion de média par flux qui les utilisent.
Si vous le souhaitez, vous pouvez créer d'autres dossiers et les enregistrer dans ces dossiers de premier niveau : FileShare, MediaShare et Backup. Les dossiers de niveau secondaire sont appelés sous-dossiers. Par exemple, MediaShare est activé pour la diffusion de média par flux. Vous pouvez créer des sous-dossiers dans MediaShare, par exemple : « Photo s» « Musique » « Vidéos » et « Films ». Vous trouverez des exemples dans la section Création de sous-dossiers. (Pour plus d'informations sur la diffusion de média par flux, reportez -vous à la rubrique Diffusion de contenu multimédia sur votre ordinateur Entertainment center.)
Vous pouvez renommer ou supprimer les dossiers FileShare, MediaShare et Backup. Toutefois, avant de procéder, consultez les recommandations contenues dans le tableau suivant :
Recommandations
Dossiers partagés |
Fichiers recommandés |
|
FileShare |
Utilisez ce dossier pour conserver tous les fichiers importants que vous |
|
|
souhaitez partager sur le réseau. |
|
MediaShare |
HP a configuré ce dossier pour qu'il puisse transmettre des flux de contenu |
|
|
multimédia vers les ordinateurs Entertainment center. HP conseille de ne pas |
|
|
renommer ou supprimer ce dossier partagé si vous avez l'intention d'utiliser |
|
|
cette fonction pour y stocker votre musique, vos vidéos, vos films ou vos |
|
|
photos numériques. |
|
|
(Pour plus d'informations, reportez -vous à la rubrique Diffusion de contenu |
|
|
multimédia sur votre ordinateur Entertainment center.) |
|
|
|
|
Backup |
Le logiciel DriveBackup! de NTI utilise ce dossier partagé comme |
|
|
emplacement par défaut pour enregistrer les fichiers de sauvegarde système |
|
|
de l'ordinateur. Il s'agit de fichiers de grande taille contenant toutes les |
|
|
données de votre disque dur. (Pour plus d'informations, reportez -vous à la |
|
|
rubrique Création d'une sauvegarde de disque .) |
|
|
HP Easy Backup utilise également ce dossier partagé pour stocker les |
|
|
sauvegardes de dossiers et de fichiers. (Pour plus d'informations, reportez - |
|
|
vous à la rubrique Utilisation de Easy Backup.) |
|
|
HP recommande de ne pas renommer ou supprimer ce Dossier partagé si |
|
|
vous avez l'intention d'utiliser les logiciels HP Easy Backup ou Drive Backup! |
|
|
de NTI. |
|
|
|
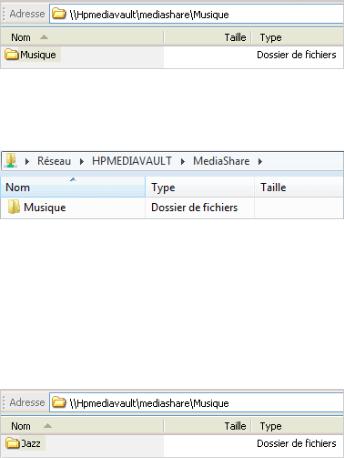
Création de sous-dossiers
La création de dossiers enregistrés dans le dossier MediaShare de votre media vault vous permet d'organiser facilement vos fichiers multimédia. Reportez-vous à l'exemple suivant sur la création des sous -dossiers et leur enregistrement dans le dossier MediaShare.
Dans cet exemple, vous allez créer des sous-dossiers dans le dossier MediaShare pour stocker des fichiers de musique.
1.Créez un sous-dossier intitulé Musique :
a.Sur votre ordinateur, ouvrez le dossier MediaShare. (Pour plus d'informations sur l'accès à MediaShare, reportez-vous à la section Navigation dans votre HP Media Vault et enregistrement de fichiers.
b.Effectuez l'une des opérations suivantes :
Windows XP ou Windows 2000 : Cliquez sur le menu Fichier, puis sur Nouveau,
Dossier et saisissez Musique dans le champ en surbrillance. Cliquez à un autre endroit pour supprimer la mise en surbrillance.
Windows Vista : Cliquez sur le menu Organiser puis sur NouveauDossier et saisissez
Musique dans le champ en surbrillance. Cliquez à un autre endroit pour supprimer la mise en surbrillance.
2.Créez deux sous-dossiers distincts dans le dossier Musique :
a.Double-cliquez sur le dossier Musique pour l'ouvrir.
b.Pour créer le premier dossier, choisissez l'une des deux options suivantes :
Windows XP ou Windows 2000 : Cliquez sur le menu Fichier, puis sur Nouveau,
Dossier et saisissez Jazz dans le champ en surbrillance. Cliquez à un autre endroit pour supprimer la mise en surbrillance.
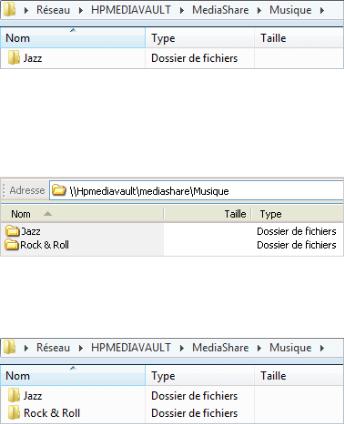
Windows Vista : Cliquez sur le menu Organiser, puis sur Nouveau Dossier et saisissez Jazz dans le champ en surbrillance. Cliquez à un autre endroit pour supprimer la mise en surbrillance.
c.Pour créer le deuxième dossier, choisissez l'une des deux options suivantes :
Windows XP ou Windows 2000 : Cliquez sur le menu Fichier puis sur Nouveau,
Dossier, et saisissez Rock & Roll dans le champ en surbrillance. Cliquez à un autre endroit pour supprimer la mise en surbrillance.
Windows Vista : Cliquez sur le menu Fichier puis sur Nouveau, Dossier, et saisissez
Rock & Roll dans le champ en surbrillance. Cliquez à un autre endroit pour supprimer la mise en surbrillance.
Vous devez maintenant avoir deux sous-dossiers Jazz et Rock and Roll dans un dossier Musique. Les trois dossiers sont considérés comme des sous-dossiers de MediaShare.
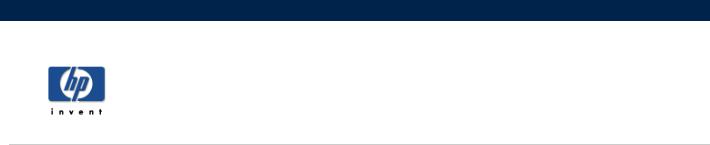
Protection de votre Media Vault HP contre les intrus
Le HP media vault est conçu pour être "toujours allumé", ce qui permet aux utilisateurs de votre réseau d'accéder aux fichiers à tout moment, dès qu'ils en ont besoin. Un périphérique réseau configuré pour le partage de fichiers présente pourtant certains risques du point de vue de la sécurité. Le media vault peut être utilisé sur un réseau filaire sous sans fil ; assurez-vous que les utilisateurs non autorisés ne peuvent pas accéder à votre media vault et aux fichiers qui y sont stockés.
Si votre réseau est équipé d'une fonctionnalité sans fil, il comporte un composant appelé point d'accès sans fil (WAP). Un point d'accès peut être fourni avec une passerelle tout-en-un, un routeur ou il peut s'agir d'une unité autonome. Dans de nombreux cas, les paramètres de sécurité d'un point d'accès sont désactivés par défaut et vous devez les activer manuellement. Si les paramètres de sécurité sont désactivés, n'importe qui peut accéder à votre media vault ainsi qu'à tous les ordinateurs et périphériques connectés au réseau. Les pare-feu et les logiciels antivirus n'empêchent pas les intrus d'accéder aux réseaux sans fil.
La plupart des équipements des réseaux sans fil prennent en charge deux formes de cryptage des données par mesure de sécurité : Wired Equivalent Privacy, WEP et Wi-Fi Protected Access, WPA. Pour plus d'informations sur la méthode à suivre pour configurer la sécurité de votre réseau sans fil, reportez-vous au guide de l'utilisateur fourni avec votre équipement réseau.
Logiciels antivirus
Il est conseillé d'installer un logiciel antivirus sur au moins un ordinateur de votre réseau et de configurer ce logiciel pour analyser les dossiers partagés de votre media vault. Il est possible que vous deviez attribuer (mapper) des lettres de lecteurs à tous vos dossiers partagés afin de permettre au logiciel antivirus d'analyser le media vault. (Pour plus d'informations sur la méthode à suivre pour mapper des lettres de lecteurs pour vos dossiers partagés, reportez-vous à la section Mappage de lettres de lecteurs pour les dossiers partagés.)
 N'oubliez pas de tenir les définitions de votre logiciel antivirus à jour.
N'oubliez pas de tenir les définitions de votre logiciel antivirus à jour.
Attribution d'un nom d'utilisateur et d'un mot de passe administrateur
En définissant un nom d'utilisateur et un mot de passe administrateur, vous protégez plus efficacement vos dossiers et vos fichiers. Si vous ne définissez aucun nom d'utilisateur ou mot de passe, vous serez invité à saisir ces informations à chaque fois que vous accéderez aux écrans de configuration. Pour plus d'informations sur la configuration d'un nom d'utilisateur et d'un mot de passe, reportez -vous à la section Modification du nom d'utilisateur et du mot de passe administrateur . Pour plus d'informations sur l'accès aux écrans de configuration, reportez-vous à la section Accès aux écrans de configuration.
Protection des dossiers partagés du HP Media Vault sur votre réseau local
Le media vault intègre des options de sécurité supplémentaires pour les utilisateurs de votre réseau et certains dossiers partagés spécifiques. Pour plus d'informations sur les dossiers partagés et la sécurité des utilisateurs sur votre réseau local (LAN), reportez-vous à la section Amélioration de la sécurité pour vos dossiers partagés.

Utilisation du HP Media Vault pour transférer des fichiers d'un ancien PC vers un nouveau
Votre HP Media Vault peut vous faciliter le transfert des fichiers et des paramètres d'un ancien ordinateur vers un nouveau.
A l'aide d'une fonction des systèmes d'exploitation Windows XP et Windows 2000 appelée Assistant Transfert de fichiers et de paramètres, vous pouvez transférer des fichiers, des dossiers et des paramètres pour Internet Explorer et Outlook Express, ainsi que des paramètres de bureau et d'affichage, des connexions par ligne commutée et d'autres types de paramètres sur un fichier de votre media vault. Vous accédez à ce fichier stocké sur votre media vault à partir de votre nouvel ordinateur et vous transférez sur ce dernier les paramètres et les fichiers que vous souhaitez.
L' Assistant Transfert de fichiers et de paramètres de Windows doit être disponible sur le système d'exploitation Windows de l'ancien ordinateur et du nouveau.
Windows Vista : Une fonction similaire existe dans Windows Vista appelée Windows Easy Transfer (Transfert facile sous Windows). Les instructions pour utiliser cette fonction sont dans l'assistance Windows Vista. Etant donné que Windows Easy Transfer copie directement les fichiers depuis votre ancien ordinateur, vous n'avez pas besoin d'utiliser media vault pour ce processus.
Etapes pour Windows XP et Windows 2000 :
Sur votre ancien PC :
1.Cliquez sur Démarrer, Tous les Programmes, Accessoires, Outils système, Assistant Transfert de fichiers et de paramètres. La première boîte de dialogue de l'assistant apparaît.
2.Cliquez sur Suivant.
3.Cliquez sur Ancien ordinateur.
4.Cliquez sur Suivant.
5.Cliquez sur Autre.
6.Cliquez sur Parcourir pour accéder à un dossier de votre media vault ou utilisez la convention UNC pour saisir le chemin du dossier. Par exemple, pour sauvegarder vos paramètres dans FileShare, saisissez dans le champ Dossier ou lecteur : \\HPMediaVault\FileShare.

(HPMediaVault est le nom de votre media vault. Pour le modifier, reportez-vous à la rubrique Modification du nom de votre HP Media Vault.
7.Cliquez sur Suivant.
8.Cliquez sur l'un des boutons suivants :
Uniquement les paramètres
Uniquement les fichiers
Les fichiers et les paramètres
Me laisser choisir les fichiers et les paramètres lorsque je cliquerai sur Suivant (mode Expert). Si vous choisissez cette option, vous serez invité à sélectionner les Paramètres, les Dossiers et les Types de fichiers et de dossiers que vous souhaitez transférer.
9.Cliquez sur Suivant.
10.Cliquez sur Suivant après avoir lu tous les messages apparaissant sur cet écran.
11.Attendez que l'assistant recueille vos fichiers et paramètres. Selon la taille et le type de fichiers à enregistrer, cette opération peut prendre plusieurs minutes. Cliquez sur Terminer.
Sur votre nouveau PC :
1.Procédez aux étapes 1-2 ci-dessus pour démarrer l' Assistant Transfert de fichiers et de paramètres sur votre nouveau PC.
2.Cliquez sur Nouvel ordinateur.
3.Cliquez sur Je n'ai pas besoin du disque de l'Assistant. J'ai déjà recueilli mes anciens fichiers et paramètres.
4.Cliquez sur Suivant.
5.Cliquez sur Autre. Cliquez sur Parcourir ou saisissez le chemin que vous avez entré à l' étape 6 cidessus. Ce chemin mène le nouvel ordinateur au dossier partagé du media vault où vous avez stocké vos fichiers, dossiers et paramètres. Si vous avez utilisé l'exemple ci -dessus, le chemin est le même :
\\HPMediaVault\FileShare.
6.Cliquez sur Suivant.
7.Attendez que l'assistant transfère vos fichiers et paramètres sur votre nouveau PC. Selon la taille et le type de fichiers à transférer, cette opération peut prendre plusieurs minutes. Cliquez sur Terminer.
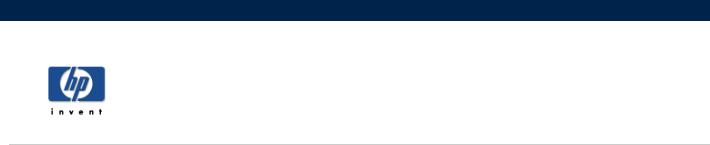
Connexion au HP Media Vault depuis un système Linux
Cette rubrique fournit les orientations générales et les instructions nécessaires pour l'accès aux dossiers partagés et écrans de configuration du HP Media Vault depuis un système Linux. Les étapes requises pour configurer la connexion d'un système Linux au media vault peuvent varier en fonction des installations de Linux.
Connexion au HP Media Vault à l'aide de Samba
Samba offre une solution simple et sécurisée pour connecter un ordinateur fonctionnant avec Linux au media vault, en utilisant les protocoles SMB (Server Message Block) et CIFS (Common Internet File System). Le protocole de réseau SMB est le protocole de partage de fichiers natif de Windows. Le CIFS est un protocole standard d'accès à distance au système de fichiers, pour une utilisation sur le réseau.
Pour pouvoir l'utiliser, Samba doit être installé sur l'ordinateur fonctionnant avec Linux. Pour plus d'informations sur l'installation de Samba, reportez -vous aux pages concernées de la documentation ou du manuel fournis avec les distributions Linux.
Utilisation d'une interface graphique Linux pour la connexion
Les distributions Linux sont disponibles dans différentes versions et interfaces graphiques. Par conséquent, il est impossible de fournir les étapes spécifiques à chaque interface graphique pour la connexion de l'ordinateur fonctionnant avec Linux au Media Vault. Les étapes générales de la connexion incluent l'utilisation d'un navigateur réseau pour trouver le media vault.
Remarque : si un pare-feu est activé, désactivez-le ou configurez le système pour autoriser la connexion de Samba aux SMB Shares.
Le chemin du media vault est le suivant :
1.Domaine : par défaut, le réseau Windows
2.Groupe de travail : par défaut, MSHome
3.Machines : par défaut, HPMediaVault
Si l'un de ces noms par défaut a été modifié, utilisez le nouveau nom.
Utilisation d'une adresse IP ou d'un nom NetBIOS pour accéder au HP Media Vault
Pour la connexion au media vault, l'adresse IP ou le nom NetBIOS du media vault est nécessaire. NetBIOS est un acronyme pour Network Basic Input/Output System. Grâce au nom NetBIOS, même si l'adresse IP du media vault change, l'ordinateur fonctionnant avec Linux peut toujours trouver le media vault. Les deux sections suivantes décrivent chaque méthode.
Obtention de l'adresse IP du HP Media Vault
L'adresse IP du media vault peut être trouvée sur l'écran de configuration du routeur, généralement sous DHCP
Client Table (Table des clients DHCP) ou sous Show Connected Devices (Afficher périphériques connectés).
Utilisation du nom NetBIOS au lieu de l'adresse IP
Il se peut que certaines installations Linux, telles que Ubuntu®, ne trouvent pas le media vault d'après le nom sans configuration supplémentaire. Le nom NetBIOS par défaut du HP Media Vault est HPMediaVault. Pour l'utiliser, effectuez les opérations suivantes :
1.Tout d'abord, vérifiez si le système Linux peut trouver le nom NetBIOS du media vault.
a.Ouvrez une session terminal.
b.Tapez ping hpmediavault.
2.Si le ping échoue, modifiez le fichier nsswitch.conf de la manière suivante :
a.Mettre à la racine.
b.Dans une session terminal, modifiez le fichier /etc/nsswitch.conf.
c.Dans le fichier nsswitch.conf, ajoutez le mot wins dans la ligne suivante : hosts: files dns
pour afficher
hosts: wins files dns
3.Installez Windbind ; il comporte la fonction « Name Service Switch » (commutateur de service de noms).
4.Pour vérifier que l'installation fonctionne correctement, effectuez un ping du media vault : Tapez ping hpmediavault
Il est maintenant plus facile de monter des volumes ou d'accéder aux écrans de configuration car il n'est pas nécessaire que l'adresse IP soit connue.
Connexion du HP Media Vault à l'aide des lignes de commande Samba
La méthode décrite ici n'est pas continue. Pour que l'ordinateur fonctionnant avec Linux se connecte automatiquement au media vault à chaque redémarrage, consultez la documentation ou le manuel des applications Linux.
Pour connecter le système Linux au media Vault, effectuez les opérations suivantes :
1.Ouvrez une session terminal.
2.Mettre à la racine.
3.Installez le plugin Samba si nécessaire.
4.Créez un répertoire pour les dossiers partagés. Par exemple : mkdir /mnt/sharefiles
5.Montez le dossier partagé du media vault sur l'ordinateur fonctionnant avec Linux en utilisant la syntaxe suivante :
mount -t smbfs //hpmediavault/sharename /mountpoint/sharedirectory
Exemple de nom NetBIOS : mount -t smbfs //hpmediavault/FileShare /mnt/sharefiles
Exemple d'adresse IP : mount -t smbfs //192.168.1.102/FileShare /mnt/sharefiles Remarque : FileShare est l'un des dossiers partagés par défaut du media vault.
Connexion au HP Media Vault à l'aide du NFS
Le NFS (Network File System) est un système de fichiers permettant aux utilisateurs d'accéder à des fichiers via un réseau et de les traiter comme s'ils provenaient d'un répertoire local. NFS est le protocole natif de toutes les distributions Linux. Contrairement à Samba, aucune installation n'est nécessaire. Pour utiliser NFS, effectuez les opérations suivantes :
1.Ouvrez une session terminal.
2.Mettre à la racine.
3.Créez un répertoire pour les dossiers partagés. Par exemple : mkdir /mnt/sharefiles
4.Montez le dossier partagé du media vault sur l'ordinateur fonctionnant avec Linux en utilisant la syntaxe suivante :
mount -t nfs hpmediavault:/shares/Volumename/Sharename/ mountpoint
Exemple de nom NetBIOS : mount -t nfs hpmediavault:/shares/Volume1/FileShare/ mnt/fileshares
Exemple d'adresse IP : mount -t nfs 192.168.1.102:/shares/Volume1/FileShare/ mnt/fileshares
Remarque : pour obtenir des informations sur l'utilisation du nom NetBIOS ou l'obtention de l'adresse IP du media vault, consultez Utilisation d'une adresse IP ou d'un nom NetBIOS pour accéder au HP Media Vault.
Veillez à inclure le mot shares dans le chemin car il fait partie du chemin absolu pour accéder au dossier partagé du media vault.
Volume1 est le nom par défaut du disque dur interne du media vault. (Pour afficher le nom du volume, accédez à l'onglet Paramètres disques durs sur les écrans de configuration. Pour obtenir plus d'informations sur l'accès aux écrans de configuration, consultez Accès aux écrans de configuration du HP Media Vault.)
FileShare est le nom attribué à l'un des dossiers partagés par défaut.
Accès aux écrans de configuration du HP Media Vault
Pour accéder aux écrans de configuration du media vault, utilisez un navigateur tel que FireFox ou Konqueror.
1.Ouvrez le navigateur Web.
2.Dans le champ d'adresse du navigateur, tapez l'adresse IP ou le nom du media vault. Exemple d'adresse IP : http://192.168.1.100
Exemple de nom NetBIOS : http://hpmediavault
Remarque : si le navigateur Web ne trouve pas le media vault avec le nom NetBIOS, il se peut que le
pare-feu bloque la demande. Si le système Linux vient d'être configuré pour utiliser le nom NetBIOS, le navigateur Web doit être redémarré.
En fonction des paramètres du media vault, le navigateur Web affiche l'onglet de la page de bienvenue ou des dossiers partagés.
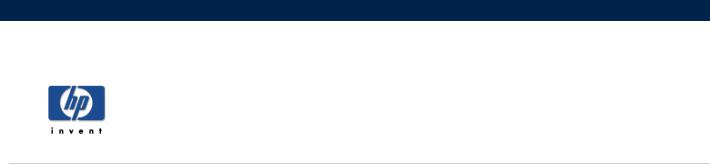
Connexion au HP Media Vault depuis un ordinateur Macintosh
Vous pouvez configurer un ordinateur Macintosh pour qu'il accède aux dossiers partagés et aux écrans de configuration du HP Media Vault. Ces instructions concernent uniquement les ordinateurs dotés de la dernière version du système d'exploitation Macintosh OS X.
Pour mapper les dossiers partagés depuis un Macintosh
1.Dans le Finder, cliquez sur Aller à, Se connecter au serveur.
2.Dans la boîte de dialogue Se connecter au serveur, cliquez sur Parcourir.
3.Dans la fenêtre Réseau, cliquez sur Mshome, HPMediaVault.
Remarque : Mshome est le nom par défaut du groupe de travail. Si ce nom a été modifié, utilisez le nouveau nom.
4.Sur l'écran indiquant les partages disponibles, cliquez sur Se connecter.
5.Dans la liste déroulante de la fenêtre Volumes partagés, sélectionnez un volume partagé, puis cliquez sur
OK.
6.Dans la fenêtre Authentification du système de fichiers SMB/CIFS, effectuez l'une des opérations suivantes :
Si le dossier partagé est protégé par un mot de passe, saisissez le mot de passe approprié, puis cliquez sur OK.
Si le dossier partagé n'est pas protégé par un mot de passe, cliquez sur OK.
7.Répétez les étapes 5 et 6 pour chaque dossier partagé.
Pour accéder aux écrans de configuration du HP Media Vault
1.Ouvrez un navigateur Web, tel que Safari ou Firefox.
2.Dans le champ adresse du navigateur, tapez l'adresse IP ou le nom du media vault.
3.Exemple d'adresse IP : http://192.168.1.101
4.Exemple de nom : http://hpmediavault
Remarque : l'adresse IP du media vault peut être trouvée sur l'écran de configuration du routeur, généralement sous DHCP Client Table (Table des clients DHCP) ou sous Show Connected Devices (Afficher périphériques connectés).
En fonction des paramètres du media vault, le navigateur Web affiche l'onglet de la page de bienvenue ou des dossiers partagés.

Sauvegarde et restauration
»Utilisation de HP Easy Backup
Effectuer des sauvegardes rapides, faciles et automatiques dans Mes Documents, Mes Images, Ma Musique, Mes Vidéos et sur le bureau.
»Sauvegarde automatique de fichiers importants
Utiliser NTI Shadow pour des capacités de sauvegarde plus avancées.
»Création d'une sauvegarde de disque
Utiliser NTI Backup pour protéger vos fichiers et vos données système en effectuant la sauvegarde totale ou partielle d'un disque dur.
»Modification d'une sauvegarde
Modifier les paramètres de sauvegardes effectuées précédemment, activer, désactiver ou supprimer des sauvegardes.
»Restauration de la sauvegarde d'un disque
Restaurer les données dont vous avez effectué la sauvegarde en utilisant NTI Backup.
»Utilisation du disque de restauration du PC
Utiliser le disque de restauration du PC pour restaurer un disque système.

Utilisation de HP Easy Backup
L'utilisation de HP Easy Backup est une bonne façon de vous initier à la protection de vos données. Easy Backup vous permet de sauvegarder facilement les dossiers suivants (ainsi que leurs sous-dossiers) :
 HP Easy Backup ne sauvegarde que les dossiers du bureau, Mes images, Ma musique, Mes vidéos et Mes documents installés par Windows pour chaque compte d'utilisateur.
HP Easy Backup ne sauvegarde que les dossiers du bureau, Mes images, Ma musique, Mes vidéos et Mes documents installés par Windows pour chaque compte d'utilisateur.
Une fois que vous avez configuré Easy Backup, chaque fichier peut être sauvegardé chaque fois que vous apportez un changement à celui-ci. De plus, Easy Backup crée une version de chaque fichier et place ce dernier dans un répertoire appelé Révision.
Pour effectuer la sauvegarde de vos fichiers en utilisant Easy Backup :
1.Démarrez le logiciel :
a.Double-cliquez sur l'icône HP Media Vault de votre bureau.
b.Cliquez sur l'onglet Sauvegarde.
c.Cliquez sur Sauvegarde de vos fichiers importants.
 Loading...
Loading...