Hp NC8230 User Manual

Maintenance and Service
Guide
HP Compaq nx8220 Notebook PC
HP Compaq nw8240 Notebook PC
HP Compaq nc8230 Notebook PC
Document Part Number: 372658-002
October 2005
This guide is a troubleshooting reference used for maintaining and servicing the computer. It provides comprehensive information on identifying computer features, components, and spare parts; troubleshooting computer problems; and performing computer disassembly procedures.
© Copyright 2005 Hewlett-Packard Development Company, L.P.
Microsoft and Windows are U.S. registered trademarks of Microsoft Corporation. Intel and Pentium are trademarks or registered trademarks of Intel Corporation or its subsidiaries in the United States and other countries. Bluetooth is a trademark owned by its proprietor and used by Hewlett-Packard Company under license. SD Logo is a trademark of its proprietor.
The information contained herein is subject to change without notice. The only warranties for HP products and services are set forth in the express warranty statements accompanying such products and services. Nothing herein should be construed as constituting an additional warranty. HP shall not be liable for technical or editorial errors or omissions contained herein.
Maintenance and Service Guide
HP Compaq nx8220 Notebook PC
HP Compaq nw8240 Notebook PC
HP Compaq nc8230 Notebook PC
Second Edition October 2005
First Edition March 2005
Document Part Number: 372658-002
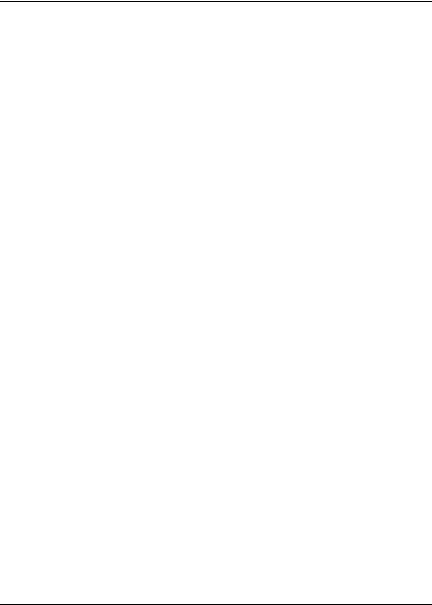
Contents
1 Product Description
1.1 Features . . . . . . . . . . . . . . . . . . . . . . . . . . . . . . . . . . . 1–2
1.2 Resetting the Computer. . . . . . . . . . . . . . . . . . . . . . . 1–5
1.3 Power Management. . . . . . . . . . . . . . . . . . . . . . . . . . 1–5
1.4 External Components . . . . . . . . . . . . . . . . . . . . . . . . 1–6
1.5 Design Overview. . . . . . . . . . . . . . . . . . . . . . . . . . . 1–20
2 Troubleshooting
2.1 Computer Setup. . . . . . . . . . . . . . . . . . . . . . . . . . . . . 2–1 Accessing Computer Setup . . . . . . . . . . . . . . . . . . . . 2–2 Computer Setup Defaults . . . . . . . . . . . . . . . . . . . . . 2–2 Selecting from the File Menu . . . . . . . . . . . . . . . . . . 2–3 Selecting from the Security Menu . . . . . . . . . . . . . . 2–4 Selecting from the Tools Menu. . . . . . . . . . . . . . . . . 2–5 Selecting from the Advanced Menu . . . . . . . . . . . . . 2–6
2.2 Troubleshooting Flowcharts . . . . . . . . . . . . . . . . . . . 2–7
3 Software Update and Recovery
3.1 Software Updates . . . . . . . . . . . . . . . . . . . . . . . . . . . 3–1
Accessing Computer Information . . . . . . . . . . . . . . . 3–2
Obtaining the Support Software CD . . . . . . . . . . . . . 3–3
Software Updates and the HP Web Site . . . . . . . . . . 3–3
Maintenance and Service Guide |
iii |
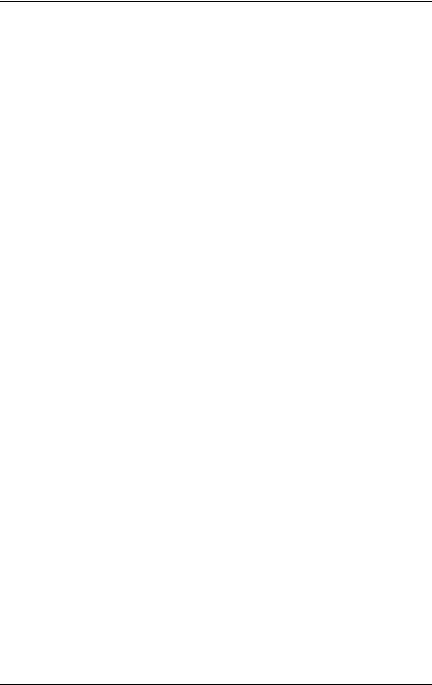
Contents
3.2 System Recovery. . . . . . . . . . . . . . . . . . . . . . . . . . . . 3–6
Safeguarding Your Data . . . . . . . . . . . . . . . . . . . . . . 3–7
Using Altiris Local Recovery . . . . . . . . . . . . . . . . . . 3–7
Using System Restore Points . . . . . . . . . . . . . . . . . . 3–8
Reinstalling Applications . . . . . . . . . . . . . . . . . . . . . 3–9
Repairing the Operating System . . . . . . . . . . . . . . . 3–10
Reinstalling the Operating System . . . . . . . . . . . . . 3–12
Reinstalling Device Drivers and Other Software . . 3–14
4 Illustrated Parts Catalog
4.1 Serial Number Location . . . . . . . . . . . . . . . . . . . . . . 4–1
4.2 Computer Major Components. . . . . . . . . . . . . . . . . . 4–2
4.3 Miscellaneous Plastics Kit . . . . . . . . . . . . . . . . . . . 4–14
4.4 Miscellaneous Cable Kit . . . . . . . . . . . . . . . . . . . . . 4–15
4.5 Mass Storage Devices . . . . . . . . . . . . . . . . . . . . . . . 4–16
4.6 Miscellaneous (Not Illustrated). . . . . . . . . . . . . . . . 4–17
4.7 Sequential Part Number Listing . . . . . . . . . . . . . . . 4–19
5 Removal and Replacement Preliminaries
5.1 Tools Required . . . . . . . . . . . . . . . . . . . . . . . . . . . . . 5–1 5.2 Service Considerations . . . . . . . . . . . . . . . . . . . . . . . 5–2 Plastic Parts . . . . . . . . . . . . . . . . . . . . . . . . . . . . . . . . 5–2 Cables and Connectors . . . . . . . . . . . . . . . . . . . . . . . 5–2 5.3 Preventing Damage to Removable Drives . . . . . . . . 5–3 5.4 Preventing Electrostatic Damage . . . . . . . . . . . . . . . 5–4 5.5 Packaging and Transporting Precautions . . . . . . . . . 5–5 5.6 Workstation Precautions . . . . . . . . . . . . . . . . . . . . . . 5–6 5.7 Grounding Equipment and Methods . . . . . . . . . . . . . 5–7
iv |
Maintenance and Service Guide |
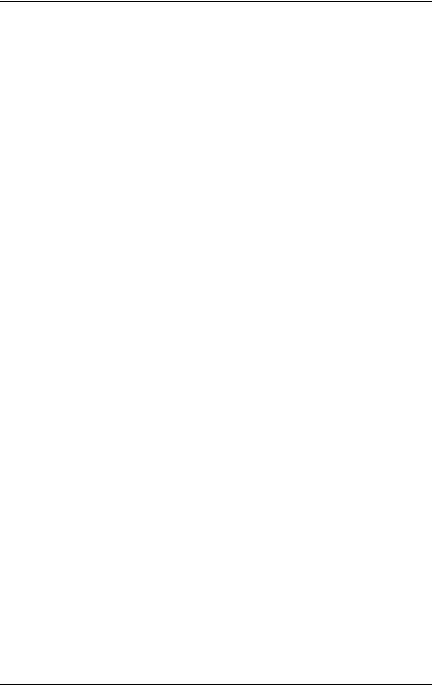
Contents
6 Removal and Replacement Procedures
6.1 Serial Number . . . . . . . . . . . . . . . . . . . . . . . . . . . . . . 6–2 6.2 Disassembly Sequence Chart . . . . . . . . . . . . . . . . . . 6–3 6.3 Preparing the Computer for Disassembly . . . . . . . . . 6–5 6.4 Hard Drive. . . . . . . . . . . . . . . . . . . . . . . . . . . . . . . . . 6–6 6.5 Computer Feet. . . . . . . . . . . . . . . . . . . . . . . . . . . . . 6–10 6.6 MultiBay II Device . . . . . . . . . . . . . . . . . . . . . . . . . 6–11 6.7 External Memory Module. . . . . . . . . . . . . . . . . . . . 6–12 6.8 Bluetooth Board . . . . . . . . . . . . . . . . . . . . . . . . . . . 6–15 6.9 Keyboard. . . . . . . . . . . . . . . . . . . . . . . . . . . . . . . . . 6–17 6.10 Switch Cover. . . . . . . . . . . . . . . . . . . . . . . . . . . . . 6–22 6.11 RTC Battery . . . . . . . . . . . . . . . . . . . . . . . . . . . . . 6–26 6.12 Thermal Plate . . . . . . . . . . . . . . . . . . . . . . . . . . . . 6–27 6.13 Heat Sink. . . . . . . . . . . . . . . . . . . . . . . . . . . . . . . . 6–29 6.14 Processor . . . . . . . . . . . . . . . . . . . . . . . . . . . . . . . . 6–32 6.15 TPM Security Module. . . . . . . . . . . . . . . . . . . . . . 6–34 6.16 Internal Memory Module . . . . . . . . . . . . . . . . . . . 6–35 6.17 TouchPad. . . . . . . . . . . . . . . . . . . . . . . . . . . . . . . . 6–37 6.18 Mini PCI Communications Module . . . . . . . . . . . 6–40 6.19 Display Assembly . . . . . . . . . . . . . . . . . . . . . . . . . 6–42 6.20 Top Cover . . . . . . . . . . . . . . . . . . . . . . . . . . . . . . . 6–46 6.21 Modem Board . . . . . . . . . . . . . . . . . . . . . . . . . . . . 6–50 6.22 System Board . . . . . . . . . . . . . . . . . . . . . . . . . . . . 6–52 6.23 System Board Frame. . . . . . . . . . . . . . . . . . . . . . . 6–59 6.24 Push Button Module . . . . . . . . . . . . . . . . . . . . . . . 6–63 6.25 Serial Connector Module . . . . . . . . . . . . . . . . . . . 6–65 6.26 Audio Board . . . . . . . . . . . . . . . . . . . . . . . . . . . . . 6–67
Maintenance and Service Guide |
v |

Contents
7 Specifications
AConnector Pin Assignments
BPower Cord Set Requirements
CScrew Listing
DDisplay Component Recycling Index
vi |
Maintenance and Service Guide |

1
Product Description
The HP Compaq nx8220, nw8240, and nc8230 Notebook PCs offer advanced modularity, Intel® Pentium® M processors, and extensive multimedia support.
HP Compaq nx8220, nw8240, and nc8230 Notebook PCs
Maintenance and Service Guide |
1–1 |
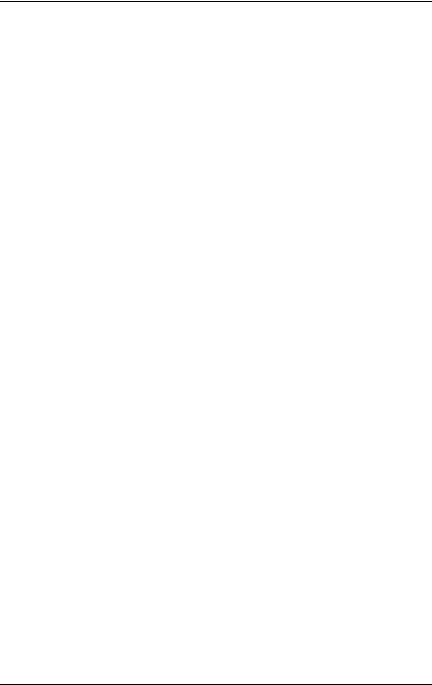
Product Description
1.1Features
■Intel Pentium M 2.13-, 2.00-, 1.86-, 1.73-, or 1.60-GHz processors, varying by computer model
■The following displays are available, varying by computer model:
15.4-inch, UXGA, TFT (1600 × 1200) with over
16.8million colors
15.4-inch, WSXGA, TFT (1680 × 1050) with over
16.8million colors
15.4-inch, WXGA, TFT (1366 × 768) with over
16.8million colors
■80-, 60-, or 40-GB high-capacity hard drive, varying by computer model
■256-MB DDR2 synchronous DRAM (SDRAM) at 400 and 533 MHz, expandable to 2.0 GB
■Microsoft® Windows® XP Home Edition or Windows XP Professional, varying by computer model
■Full-size Windows keyboard with embedded numeric keypad
■TouchPad and pointing stick pointing devices, including a dedicated vertical scroll region.
■Integrated 10Base-T/100Base-TX Ethernet local area network (LAN) network interface card (NIC) with RJ-45 jack
■Integrated high-speed 56K modem with RJ-11 jack
■Integrated wireless support for Mini PCI IEEE 802.11a/b and 802.11a/b/g WLAN device
■Support for one Type I or Type II PC Card slot, with support for both 32-bit (CardBus) and 16-bit PC Cards
1–2 |
Maintenance and Service Guide |
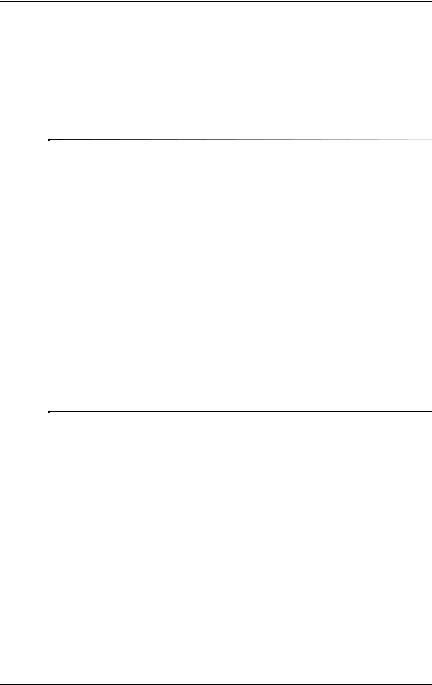
Product Description
■External 90-watt AC adapter with 3-wire power cord
■8-cell Li-Ion battery pack
■Stereo speakers
■Volume up, volume mute, and volume down buttons (full-featured models only)
Numerous references are made throughout this Maintenance and Service Guide to “full-featured” and “defeatured” units. A computer model is considered to be full-featured if it has
3 Universal Serial Bus ports and the following components:
■Volume control buttons
■Quick Launch buttons
■Infrared port
■SD Memory Card slot
■Serial port
■S-Video-out port
■Docking connector
A computer model is considered to be defeatured if it has only 2 Universal Serial Bus ports and none of the components listed above.
Maintenance and Service Guide |
1–3 |
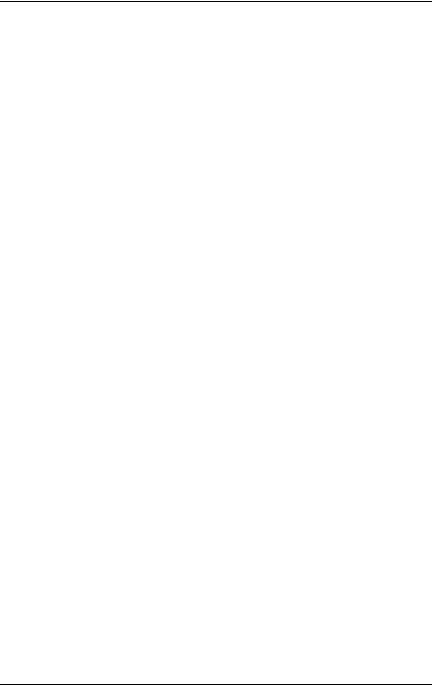
Product Description
Support for the following optical drives:
DVD-ROM drive
DVD+RW/R and CD-RW Combo Drive
DVD/CD-RW Combo Drive
Connectors:
Infrared (full-featured models only)
Audio-out (headphone)
Audio-in (microphone)
Universal Serial Bus (USB) v. 2.0 (3 ports on full-featured computer models, 2 ports on defeatured computer models)
Serial port (full-featured models only)
Power
External monitor
RJ-45 (network)
RJ-11 (modem)
S-Video-out (full-featured models only)
IEEE 1394
PC Card
Smart card
SD Memory Card (full-featured models only)
Parallel port (full-featured models only)
Primary battery
Travel battery
Docking connector (full-featured models only)
1–4 |
Maintenance and Service Guide |

Product Description
1.2 Resetting the Computer
If the computer you are servicing has an unknown password, follow these steps to clear the password. These steps also clear CMOS:
1.Prepare the computer for disassembly (refer to Section 6.3, “Preparing the Computer for Disassembly,” for more information).
2.Remove the real-time clock (RTC) battery (refer to Section 6.11, “RTC Battery,” for more information on removing and replacing the RTC battery).
3.Wait approximately 5 minutes.
4.Replace the RTC battery and reassemble the computer.
5.Connect AC power to the computer. Do not reinsert any battery packs at this time.
6.Turn on the computer.
All passwords and all CMOS settings have been cleared.
1.3 Power Management
The computer comes with power management features that extend battery operating time and conserve power. The computer supports the following power management features:
■Standby
■Hibernation
■Setting customization by the user
■Hotkeys for setting the level of performance
■Battery calibration
■Lid switch standby/resume
■Power button
■Advanced Configuration and Power Management (ACPM) compliance
Maintenance and Service Guide |
1–5 |
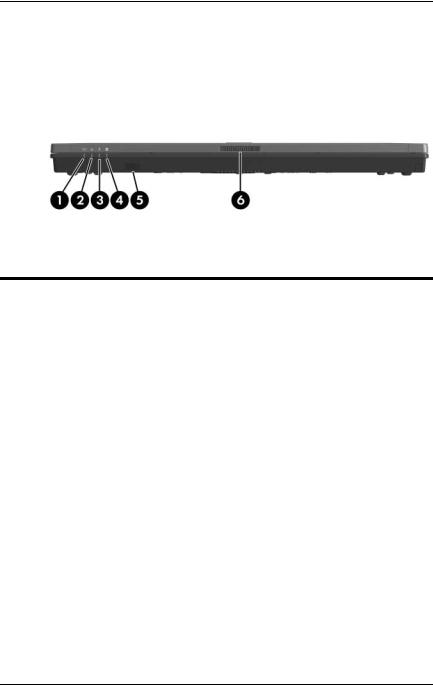
Product Description
1.4 External Components
The external components on the front of the computer are shown below and described in Table 1-1.
Front Components
|
|
Table 1-1 |
|
|
Front Components |
|
|
|
Item |
Component |
Function |
|
|
|
1 |
Wireless light |
On: an integrated wireless device (selected |
|
|
models only) has been turned on. |
|
|
|
2 |
Power light |
■ On: The computer is on. |
|
|
■ Blinking: The computer is in |
|
|
standby mode. |
|
|
|
1–6 |
Maintenance and Service Guide |
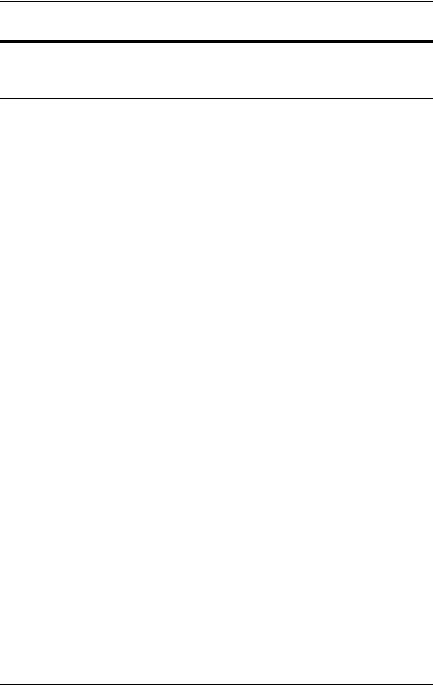
Product Description
Table 1-1
Front Components (Continued)
Item |
Component |
Function |
|
|
|
3 |
Battery light |
■ Amber: A battery pack is charging. |
|
|
■ Green: A battery pack is close to full |
|
|
charge capacity. |
|
|
■ Blinking amber: A battery pack that is the |
|
|
only available power source has reached |
|
|
a low-battery condition. When the battery |
|
|
reaches a critical low-battery condition, |
|
|
the battery light blinks more quickly. |
|
|
■ Off: If the computer is connected to |
|
|
external power, the light is turned off |
|
|
when all batteries in the computer are |
|
|
fully charged. If the computer is not |
|
|
connected to external power, the light is |
|
|
turned off until the battery reaches a |
|
|
low-battery condition. |
|
|
|
4 |
Integrated Drive |
On: A drive in the hard drive bay or |
|
Electronics (IDE) |
MultiBay II is being accessed. |
|
drive light |
|
|
|
|
5 |
Infrared port |
Provides wireless communication between |
|
(full-featured models |
the computer and an optional |
|
only) |
IrDA-compliant device. |
|
|
|
6 |
Display release latch |
Opens the computer. |
|
|
|
Maintenance and Service Guide |
1–7 |
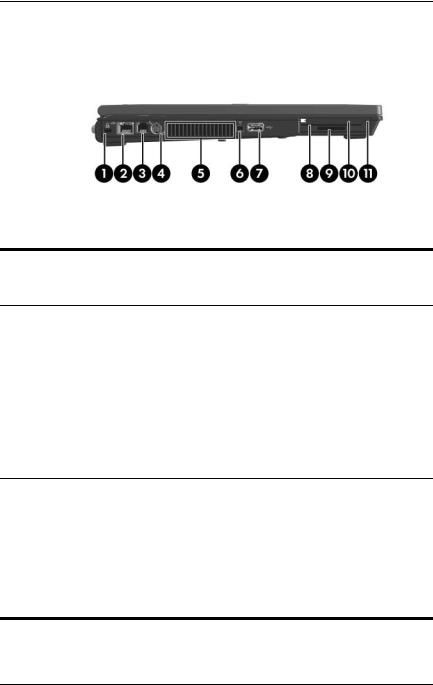
Product Description
The external components on the left side of the computer are shown below and described in Table 1-2.
Left-Side Components
Table 1-2
Left-Side Components
Item |
Component |
Function |
|
|
|
|
|
1 |
Security cable slot |
Attaches an optional security cable to the |
|
|
|
|
computer. |
|
|
|
Ä Security solutions are designed to |
|
|
|
act as deterrents. These deterrents |
|
|
|
may not prevent a product from being |
|
|
|
mishandled or stolen. |
|
|
|
|
2 |
RJ-45 |
(network) jack |
Connects a network cable. |
|
|
|
|
3 |
RJ-11 |
(modem) jack |
Connects the modem cable. |
4S-Video-out jack (full-featured models only)
Is a 7-pin, dual-purpose jack.
It connects an optional S-Video device, such as a television, VCR, camcorder, overhead projector, or video capture card with an optional, standard (4-pin) S-Video cable.
The extra 3 pins also enable an optional S-Video-to-composite adapter to be used with the computer.
1–8 |
Maintenance and Service Guide |

Product Description
Table 1-2
Left-Side Components (Continued)
Item |
Component |
Function |
|
|
|
5 |
Vent |
Enables airflow to cool internal |
|
|
components. |
|
|
Ä To prevent overheating, do not |
|
|
obstruct vents. Do not allow a hard |
|
|
surface, such as a printer, or a soft |
|
|
surface, such as pillows or thick rugs |
|
|
or clothing, to block airflow. |
|
|
|
6 |
1394 port (4 pin) |
Connects an optional 4-pin 1394 device, |
|
|
such as a camcorder. |
|
|
|
7 |
USB port |
Connects USB 1.1- and 2.0-compliant |
|
|
devices to the computer using a standard |
|
|
USB cable, or connects an optional |
|
|
External MultiBay or External MultiBay II to |
|
|
the computer. The External MultiBay must |
|
|
be connected to an external power source. |
|
|
|
8 |
Smart card reader |
Accepts smart cards. |
|
|
|
9 |
SD Memory Card slot |
Accepts Secure Digital (SD) Memory |
|
|
Cards. |
|
|
|
10 |
PC Card slot |
Supports optional Type I or Type II |
|
|
PC Card. |
|
|
|
11 |
PC Card eject button |
Ejects PC Cards from the PC Card slot. |
|
|
|
Maintenance and Service Guide |
1–9 |

Product Description
The external components on the right side of the computer are shown below and described in Table 1-3.
Right-Side Components
Table 1-3
Right-Side Components
Item |
Component |
Function |
|
|
|
1 |
Audio-out |
Produces system sound when connected to |
|
(headphone) jack |
optional powered stereo speakers, |
|
|
headphones, headset, or television audio. |
|
|
|
2 |
Internal microphone |
Records sound. |
|
|
|
3 |
Audio-in |
Connects an optional monaural |
|
(microphone) jack |
microphone. |
|
|
|
4 |
USB ports (2) |
Connect USB 1.1- and 2.0-compliant |
|
(full-featured models |
devices to the computer using a standard |
|
only) |
USB cable, or connects an optional |
|
|
External MultiBay or External MultiBay II to |
|
|
the computer. The External MultiBay must |
|
|
also be connected to an external power |
|
|
source. |
|
|
|
5 |
MultiBay II |
Holds an optional MultiBay II device. |
|
|
|
6 |
Serial port |
Connects an optional serial device. |
|
(full-featured models |
|
|
only) |
|
|
|
|
1–10 |
Maintenance and Service Guide |
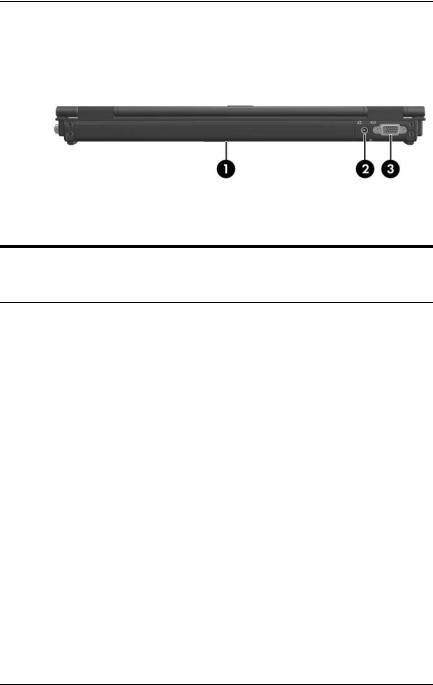
Product Description
The external components on the rear panel of the computer are shown below and described in Table 1-4.
Rear Panel Components
Table 1-4
Rear Panel Components
Item |
Component |
Function |
|
|
|
1 |
Primary battery bay |
Holds the primary battery pack. |
|
|
|
2 |
Power connector |
Connects an AC adapter or an optional |
|
|
automobile or aircraft adapter. |
|
|
|
3 |
External monitor port |
Connects an optional external VGA |
|
|
monitor or projector. |
|
|
|
Maintenance and Service Guide |
1–11 |
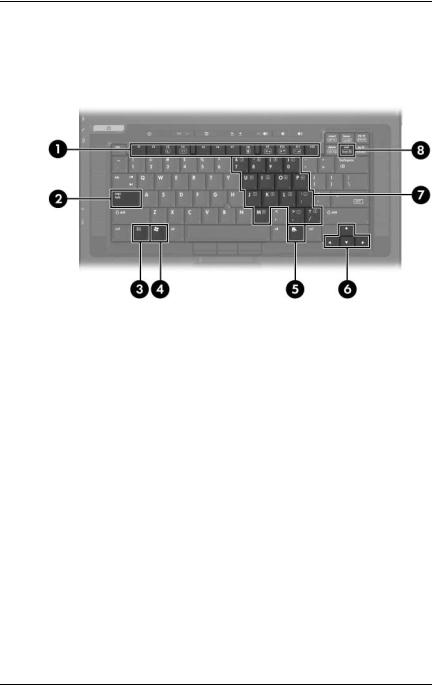
Product Description
The standard keyboard components of the computer are shown below and described in Table 1-5.
Standard Keyboard Components
1–12 |
Maintenance and Service Guide |

Product Description
Table 1-5
Standard Keyboard Components
Item |
Component |
Function |
|
|
|
1 |
Function keys |
Execute frequently used system functions |
|
(f3, f4, f8–f11) |
when pressed in combination with the fn |
|
|
key. |
|
|
|
2 |
caps lock key |
Enables caps lock and turns on the caps |
|
|
lock light. |
|
|
|
3 |
fn key |
Executes frequently used system |
|
|
functions when pressed in combination |
|
|
with a function key or the esc key. |
|
|
|
4 |
Windows logo key |
Displays the Windows Start menu. |
|
|
|
5 |
Windows |
Displays a shortcut menu for items |
|
applications key |
beneath the pointer. |
|
|
|
6 |
Arrow keys |
Moves the cursor around the screen. |
|
|
|
7 |
Keypad keys (15) |
Can be used like the keys on an external |
|
|
numeric keypad. |
|
|
|
8 |
num lock key |
Enables numeric lock, turns on the |
|
|
embedded numeric keypad, and turns |
|
|
on the num lock light. |
|
|
|
Maintenance and Service Guide |
1–13 |
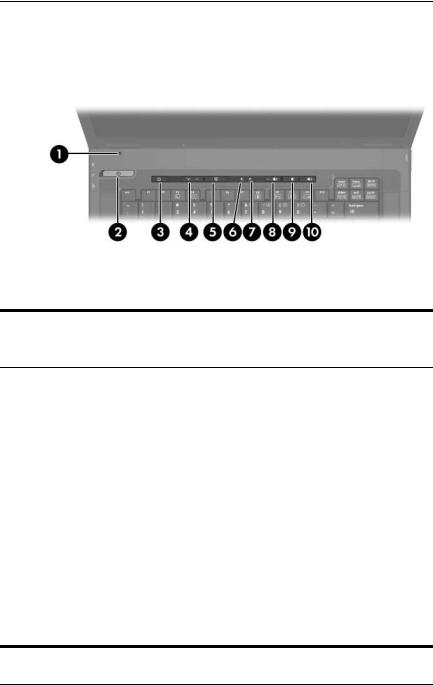
Product Description
The computer top components are shown below and described in Table 1-6.
Top Components, Part 1
Table 1-6
Top Components, Part 1
Item |
Component |
Function |
|
|
|
1 |
Display lid switch |
Initiates standby if the display is closed |
|
|
while the computer is turned on. |
|
|
|
2 |
Power button |
When the computer is: |
|
|
■ Off, press to turn on the computer. |
|
|
■ On, briefly press to initiate hibernation. |
|
|
■ In standby, briefly press to resume from |
standby.
■ In hibernation, briefly press to restore from hibernation.
If the system has stopped responding and Microsoft Windows shutdown procedures cannot be used, press and hold the power button for at least 4 seconds to turn off the computer.
1–14 |
Maintenance and Service Guide |
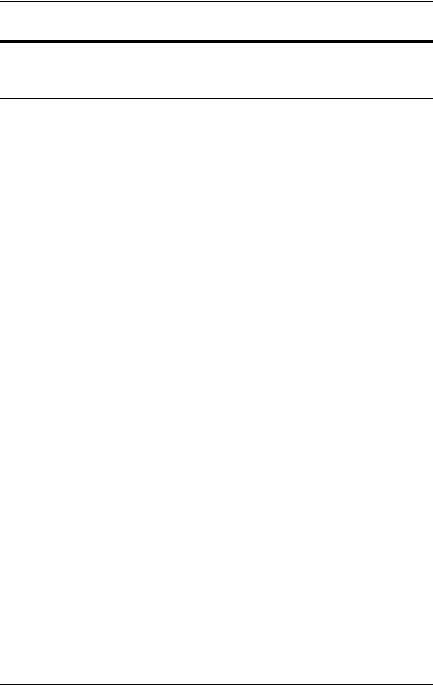
Product Description
Table 1-6
Top Components, Part 1 (Continued)
Item |
Component |
Function |
|
|
|
3 |
Info Center button |
Enables you to view a list of commonly |
|
|
used software solutions. |
|
|
|
4 |
Wireless button |
Enables and disables wireless LAN or |
|
|
Bluetooth® devices (select models only). |
|
Wireless light |
On: A wireless LAN or Bluetooth device is |
|
|
hardware enabled. |
|
|
|
5 |
Presentation mode |
Turns on Presentation mode. |
|
button |
|
|
|
|
6 |
Caps lock light |
On: caps lock is on. |
|
|
|
7 |
Num lock light |
On: num lock or the numeric keypad is on. |
|
|
|
8 |
Volume mute button |
Turns off computer sound. |
|
(full-featured models |
|
|
only) |
|
|
|
|
9 |
Volume down button |
Decreases system sound. |
|
(full-featured models |
|
|
only) |
|
|
|
|
10 |
Volume up button |
Increases system sound. |
|
(full-featured models |
|
|
only) |
|
|
|
|
Maintenance and Service Guide |
1–15 |
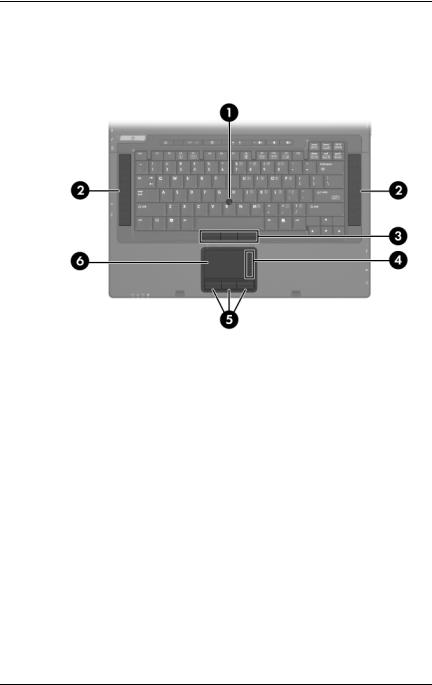
Product Description
The computer top components are continued below and described in Table 1-7.
Top Components, Part 2
1–16 |
Maintenance and Service Guide |
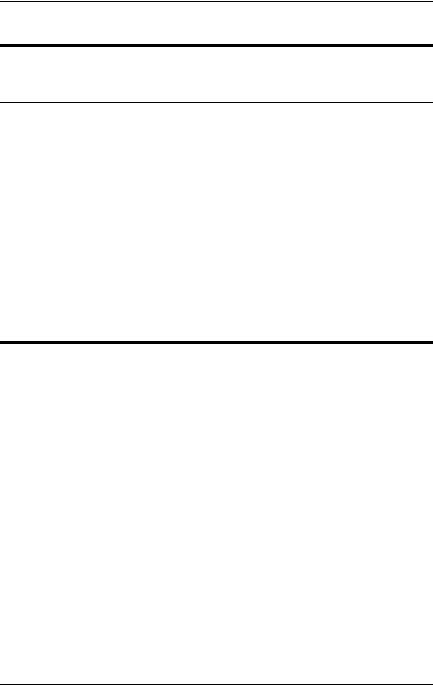
Product Description
Table 1-7
Top Components, Part 2
Item |
Component |
Function |
|
|
|
1 |
Pointing stick |
Moves the pointer and selects or activates |
|
(select models only) |
items on the screen. |
|
|
|
2 |
Speakers |
Produce stereo sound. |
|
|
|
3 |
Pointing stick buttons |
Function like the buttons on an external |
|
(select models only) |
mouse. |
|
|
|
4 |
TouchPad scroll zone |
Scrolls up or down. |
|
|
|
5 |
TouchPad buttons |
Function like the buttons on an |
|
|
external mouse. |
|
|
|
6 |
TouchPad |
Moves the pointer and selects or activates |
|
|
items on the screen. Can be set to perform |
other mouse functions, such as scrolling, selecting, and double-clicking.
Maintenance and Service Guide |
1–17 |
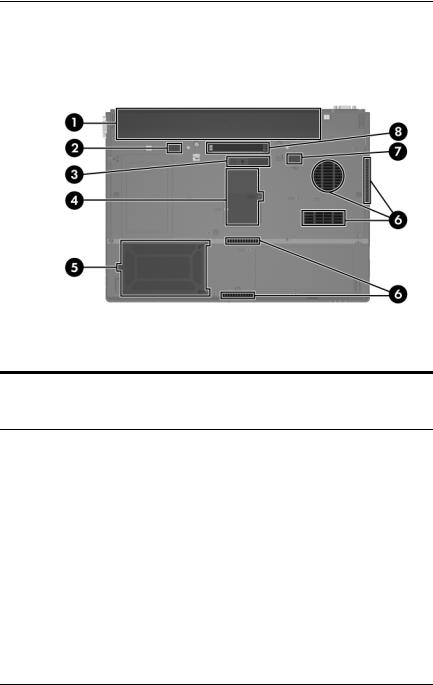
Product Description
The external components on the bottom of the computer are shown below and described in Table 1-8.
Bottom Components
Table 1-8
Bottom Components
Item |
Component |
Function |
|
|
|
1 |
Primary battery bay |
Holds the primary battery pack. |
|
|
|
2 |
Primary battery locking |
Secures the primary battery pack into |
|
latch |
the battery bay. This latch must be set |
|
|
to unlock to release the battery. |
|
|
|
1–18 |
Maintenance and Service Guide |
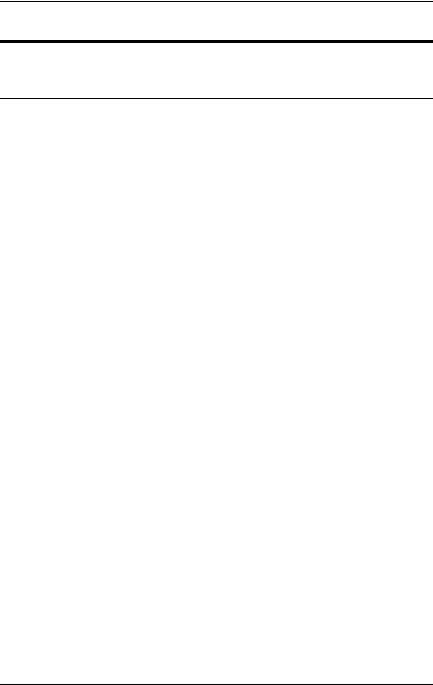
Product Description
Table 1-8
Bottom Components (Continued)
Item |
Component |
Function |
|
|
|
3 |
Travel battery connector |
Connects an optional travel battery. |
|
|
|
4 |
Memory module |
Contains one memory module slot. |
|
compartment |
|
|
|
|
5 |
Hard drive bay |
Holds the primary hard drive. |
|
|
|
6 |
Vents (5) |
Enable airflow to cool internal |
|
|
components. |
|
|
To prevent overheating, do not |
|
|
obstruct vents. Do not allow a |
|
|
hard surface, such as a printer, |
|
|
or a soft surface, such as pillows |
|
|
or thick rugs or clothing, to block |
|
|
airflow. |
|
|
|
7 |
Primary battery release |
Releases the primary battery pack from |
|
latch |
the battery bay. The primary battery |
|
|
locking latch must be in the unlocked |
|
|
position. |
|
|
|
8 |
Docking connector |
Connects the computer to an optional |
|
(full-featured models only) |
docking device. |
|
|
|
Maintenance and Service Guide |
1–19 |
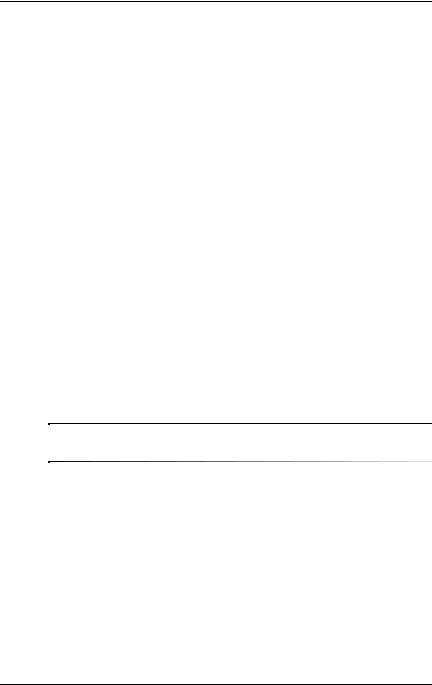
Product Description
1.5 Design Overview
This section presents a design overview of key parts and features of the computer. Refer to Chapter 4, “Illustrated Parts Catalog,” to identify replacement parts, and Chapter 6, “Removal and Replacement Procedures,” for disassembly steps.
The system board provides the following device connections:
■Audio
■Display
■Hard drive
■Intel Pentium M processors
■Keyboard
■Memory module
■Mini PCI communications devices
■PC Card
■Pointing stick
■TouchPad
■Trusted platform module (TPM) security module
ÄCAUTION: To properly ventilate the computer, allow at least a 7.6--cm (3-inch) clearance on the left and right sides of the computer.
The computer uses an electric fan for ventilation. The fan is controlled by a temperature sensor and is designed to be turned on automatically when high temperature conditions exist. These conditions are affected by high external temperatures, system power consumption, power management/battery conservation configurations, battery fast charging, and software applications. Exhaust air is displaced through the ventilation grill located on the left side of the computer.
1–20 |
Maintenance and Service Guide |
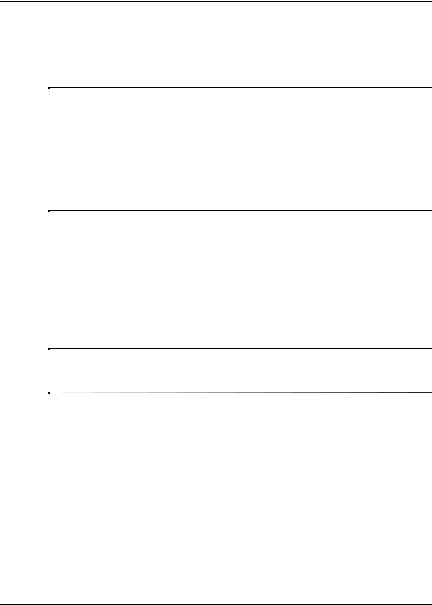
2
Troubleshooting
ÅWARNING: Only authorized technicians trained by HP should repair this equipment. All troubleshooting and repair procedures are detailed to allow only subassembly-/module-level repair. Because of the complexity of the individual boards and subassemblies, do not attempt to make repairs at the component level or modifications to any printed wiring board. Improper repairs can create a safety hazard. Any indication of component replacement or printed wiring board modification may void any warranty or exchange allowances.
2.1Computer Setup
Computer Setup is a preinstalled, ROM-based utility that can be used even when the operating system is not working or will not load. If the operating system is working, the computer restarts the operating system after you exit Computer Setup.
Pointing devices are not supported in Computer Setup; you must use the keyboard to navigate and make selections.
The menu tables later in this chapter provide an overview of Computer Setup options.
Maintenance and Service Guide |
2–1 |
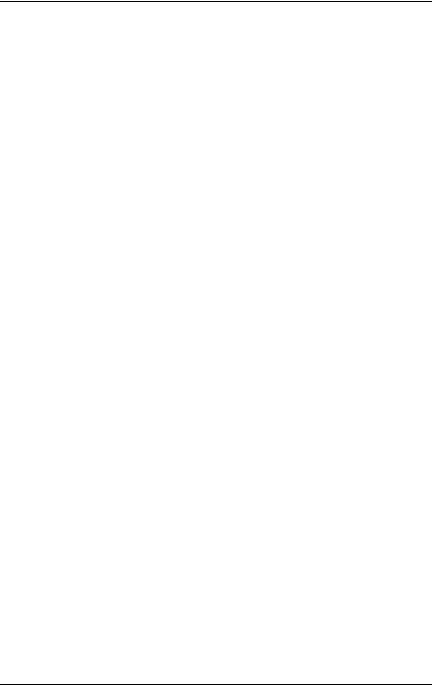
Troubleshooting
Accessing Computer Setup
The information and settings in Computer Setup are accessed from the File, Security, Tools, and Advanced menus.
1.Open Computer Setup by turning on or restarting the computer. Press f10 while the F10 = Based Setup message is displayed in the lower-left corner of the screen.
To change the language, press f2.
To view navigation information, press f1.
To return to the Computer Setup menu, press esc.
2.Select the File, Security, Tools, or Advanced menu.
3.To exit Computer Setup, choose one of the following:
To exit without saving any changes, use the arrow keys to select File > Ignore changes and exit, and then follow the instructions on the screen.
To exit and save all the settings you have entered, use the arrow keys to select File > Save changes and exit, and then follow the instructions on the screen.
Your preferences are set when you exit Computer Setup and take effect when the computer restarts.
Computer Setup Defaults
To return all settings in Computer Setup to the values that were set at the factory:
1.Open Computer Setup by turning on or restarting the computer. Press f10 while the F10 = Based Setup message is displayed in the lower-left corner of the screen.
To change the language, press f2.
To view navigation information, press f1.
2.Use the arrow keys to select File > Restore defaults.
3.Select the Restore Defaults check box.
2–2 |
Maintenance and Service Guide |
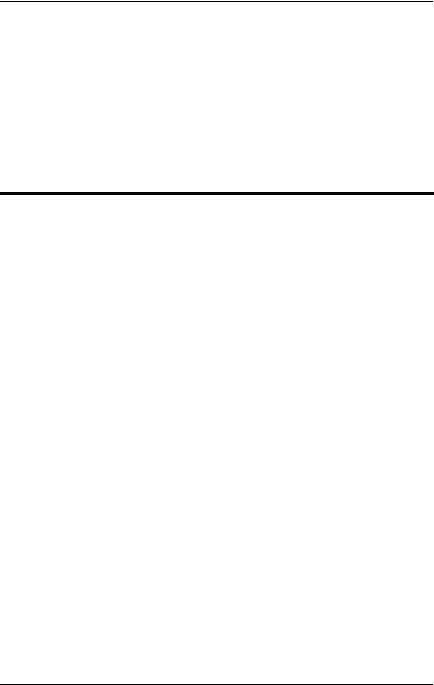
Troubleshooting
4.To confirm the restoration, press f10.
5.Select File > Save changes and exit, and then follow the instructions on the screen.
When the computer restarts, the factory settings are restored, and any identification information you have entered is saved.
Selecting from the File Menu
|
Table 2-1 |
|
File Menu |
|
|
Select |
To Do This |
|
|
System Information |
■ View identification information about the |
|
computer and any battery packs in the system. |
|
■ View specification information about the |
|
processor, memory and cache size, video |
|
revision, keyboard controller version, and |
|
system ROM. |
|
|
Save to floppy |
Save system configuration settings to a diskette. |
|
|
Restore from floppy |
Restore system configuration settings from a |
|
diskette. |
|
|
Restore defaults |
Replace configuration settings in Computer Setup |
|
with factory default settings. (Identification |
|
information is retained.) |
|
|
Ignore changes and exit |
Cancel changes entered during the current |
|
session. Then exit and restart the computer. |
|
|
Save changes and exit |
Save changes entered during the current session. |
|
Then exit and restart the computer. The changes |
|
you save are in effect when the computer restarts. |
|
|
Maintenance and Service Guide |
2–3 |
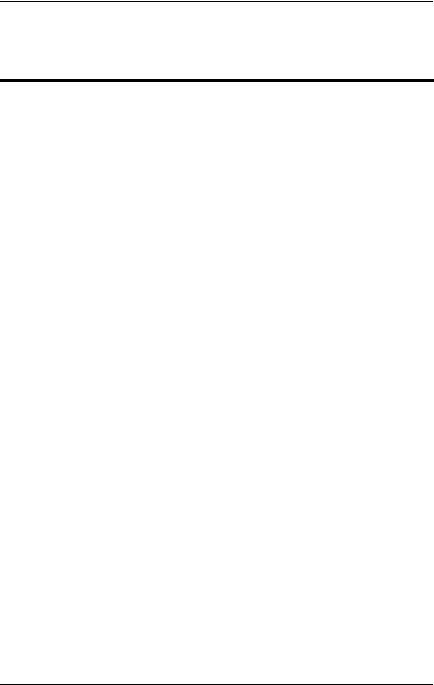
Troubleshooting
Selecting from the Security Menu
|
Table 2-2 |
|
Security Menu |
|
|
Select |
To Do This |
|
|
Administrator password |
Enter, change, or delete an HP Administrator |
|
password. |
|
|
Power-on password |
Enter, change, or delete a power-on password. |
|
|
Password options |
■ Enable/Disable stringent security. |
|
■ Enable/Disable required password on restart. |
|
|
DriveLock passwords |
Enable/disable DriveLock; change a DriveLock |
|
user or master password. |
|
DriveLock Settings are accessible only |
|
when you enter Computer Setup by turning |
|
on (not restarting) the computer. |
|
|
Smart Card security |
Enable/disable power-on support for smart cards. |
|
This feature is supported by select Smart |
|
Card readers only. |
|
|
Embedded security |
■ Enable/Disable the embedded security chip. |
|
■ Restore embedded security chip to factory |
|
settings. |
|
■ Enable/Disable power-on authentication |
|
support. |
|
■ Enable/Disable automatic DriveLock. |
|
■ Reset power-on authentication credential |
|
Embedded Security settings are accessible |
|
only if the computer is equipped with an |
|
embedded security chip. |
|
|
Device security |
■ Enable/Disable devices in the system. |
|
■ Enable NIC for inclusion in MultiBoot. |
|
|
System IDs |
Enter user-defined identification values. |
|
|
2–4 |
Maintenance and Service Guide |
 Loading...
Loading...