HP Netserver E Server series User Manual
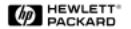
HP NetServer DiagTools
Error Reference and User Guide
Printed in September 1998
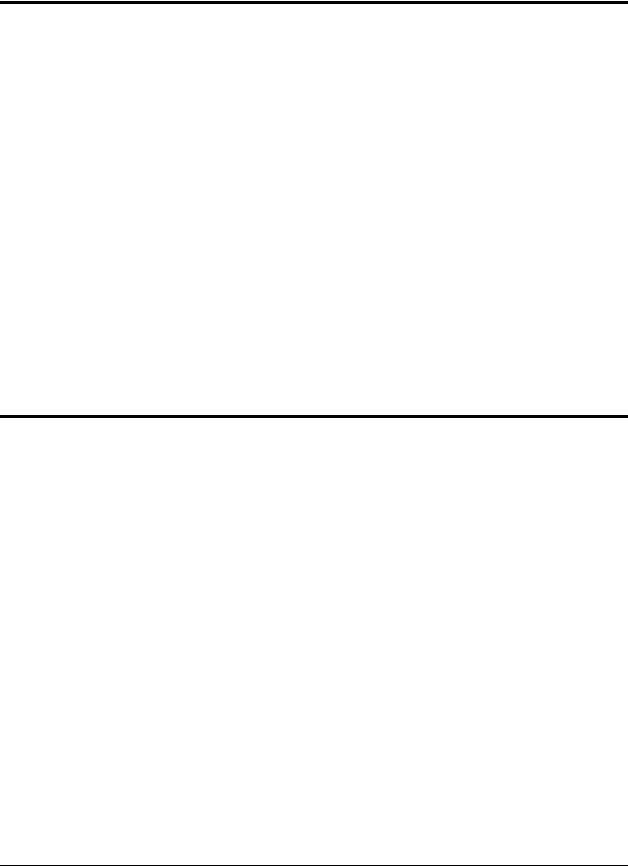
Notice
The information contained in this document is subject to change without notice.
Hewlett-Packard makes no warranty of any kind with regard to this material, including, but not limited to, the implied warranties of merchantability and fitness for a particular purpose. HewlettPackard shall not be liable for errors contained herein or for incidental or consequential damages in connection with the furnishing, performance, or use of this material.
Hewlett-Packard assumes no responsibility for the use or reliability of its software on equipment that is not furnished by Hewlett-Packard.
This document contains proprietary information that is protected by copyright. All rights are reserved. No part of this document may be photocopied, reproduced, or translated to another language without the prior written consent of Hewlett-Packard Company.
Pentium II® is a registered trademark of Intel Corporation.
Windows® is a registered trademark of Microsoft in the U.S. and other countries.
CompuServe™ is a U.S. trademark of CompuServe, Inc.
Hewlett-Packard Company
Network Server Division
P.O. Box 58059, Technical Marketing
Santa Clara, CA 95052-8059 USA
© Copyright 1998, Hewlett-Packard Company.
Audience Assumptions
This guide is for the person who installs, administers, and troubleshoots LAN servers. Hewlett-Packard Company assumes you are qualified in the servicing of computer equipment and trained in recognizing hazards in products with hazardous energy levels.
ii

Contents
1 DiagTools Overview ...................................................................................... |
1 |
Introduction to Hardware Diagnostic Tools...................................................... |
1 |
DiagTools Requirements and Capabilities ...................................................... |
1 |
DiagTools Requirements ............................................................................ |
1 |
DiagTools Capabilities................................................................................ |
2 |
DiagTools User Interface Modes: Graphical or Text-Based ........................ |
3 |
Hardware Detection........................................................................................ |
3 |
Overview of Hardware Detection................................................................ |
3 |
What is Detected........................................................................................ |
3 |
About Error Messages .................................................................................... |
3 |
Advantages and Limitations of Hardware Diagnostics..................................... |
3 |
Latest Version of the Software and the Documentation .............................. |
4 |
2 Preparing to Run DiagTools ......................................................................... |
5 |
Begin with Simple Troubleshooting................................................................. |
5 |
Starting Troubleshooting ............................................................................ |
5 |
Preparations for Running DiagTools ............................................................... |
5 |
DiagTools Can Be Installed with the Utility Partition ................................... |
5 |
Preparing for Remote Operation ................................................................ |
6 |
How to Make a DiagTools Diskette with a Windows System ...................... |
6 |
Shall I Use the Diskette or the Utility Partition?............................................... |
6 |
3 Running DiagTools in the Graphical Mode (from Diskette)........................ |
9 |
Bring the NetServer Down.............................................................................. |
9 |
Starting the Graphical Mode from Diskette ..................................................... |
9 |
Starting Configuration Detection............................................................... |
10 |
Running the Basic Tests............................................................................... |
10 |
Interpreting Basic Test Results ..................................................................... |
11 |
Running the Advanced System Tests ........................................................... |
12 |
Advanced System Test Menus and Options ............................................. |
12 |
Reviewing Results: Running the Viewers...................................................... |
13 |
Reviewing Results: Saving and Printing the Support Ticket.......................... |
13 |
To Create A Support Ticket...................................................................... |
14 |
Troubleshooting When Devices are not Detected ......................................... |
14 |
Processor and Memory Non Detected Troubleshooting ............................ |
14 |
SCSI Device Non Detected Troubleshooting ............................................ |
15 |
4 Running DiagTools in the Text Mode (from the Utility Partition) ............. |
17 |
Preparation in Advance ................................................................................ |
17 |
Before You Begin: A Note on Running DiagTools on a Distant Server.......... |
17 |
Accessing the Utility Partition on a Local Machine.................................... |
17 |
Select the Utility Partition ............................................................................. |
18 |
Main Menu in Text Mode.............................................................................. |
18 |
Running the Basic Tests............................................................................... |
18 |
Interpreting Basic Test Results ..................................................................... |
19 |
Running the Advanced System Tests ........................................................... |
19 |
Advanced System Test Menus and Options ............................................. |
19 |
iii

Getting a Configuration Report..................................................................... |
21 |
Reviewing Results: Running the Viewers...................................................... |
22 |
Reviewing Results: Saving and Printing the Support Ticket.......................... |
22 |
To Create A Support Ticket...................................................................... |
23 |
Troubleshooting When Devices are not Detected ......................................... |
23 |
Processor and Memory Non Detected Troubleshooting ............................ |
23 |
SCSI Device Non Detected Troubleshooting ............................................ |
24 |
5 Error Message Reference............................................................................ |
25 |
Error Messages and Their Sources............................................................... |
25 |
The System Tests .................................................................................... |
25 |
Memory Test Menu .................................................................................. |
43 |
FDD (Flexible Disk Drive or Floppy) Tests ............................................... |
49 |
KBD (Keyboard) Tests.............................................................................. |
51 |
SCSI Device Tests................................................................................... |
52 |
Misc Tests................................................................................................ |
57 |
Video Test................................................................................................ |
59 |
IDE CD-ROM ........................................................................................... |
59 |
Multiprocessor Test .................................................................................. |
60 |
A Test Menus.................................................................................................. |
69 |
Basic Test Menus......................................................................................... |
69 |
Advanced System Tests............................................................................... |
70 |
B Test Descriptions........................................................................................ |
71 |
Test Descriptions.......................................................................................... |
71 |
System Test Menu ................................................................................... |
71 |
Memory Test Menu .................................................................................. |
73 |
FDD (Flexible Disk Drive or Floppy) Tests ............................................... |
74 |
KBD (Keyboard) Tests.............................................................................. |
75 |
SCSI Device Tests................................................................................... |
75 |
SCSI Disk Tests ....................................................................................... |
75 |
SCSI Tape Unit Tests............................................................................... |
76 |
SCSI CDROM Tests................................................................................. |
76 |
Misc Tests................................................................................................ |
76 |
Video Test................................................................................................ |
77 |
IDE CD-ROM ........................................................................................... |
77 |
C Batch Menu ................................................................................................. |
79 |
Batch Menu.............................................................................................. |
79 |
Index ............................................................................................................... |
81 |
iv

1 DiagTools Overview
Introduction to Hardware Diagnostic Tools
The purpose of hardware diagnostic software is to provide tools for checking serious hardware problems. By design, offline diagnostics execute simple tests of each hardware component in turn. Usually, such tests create assurance that hardware is not the source of system problems. This allows the user to focus energy on configuration problems, network problems, and software problems.
If hardware problems are confirmed, diagnostic tools can sometimes detect and diagnose the source of the problem. In addition, diagnostic tools can capture information that allows support agents to quickly assess the condition of system components.
To be most effective, offline diagnostics must be used in the context of a wider trouble-shooting procedure. (See Chapter 2 for more information on troubleshooting.)
DiagTools Requirements and Capabilities
DiagTools Requirements
Running DiagTools requires a system which is capable of booting up from a flexible diskette (floppy drive). Two blank, formatted flexible diskettes may be required. One diskette is needed to run DiagTools in graphical mode, and another is recommended for use in saving the Support Ticket.
Systems Supported
DiagTools for HP NetServers is supplied on the HP NetServer Navigator CD-ROM version L:14:00 and greater, and runs on the following models1:
∙HP NetServer LC 3 and subsequent models2
∙HP NetServer LH 3 and subsequent models2
∙HP NetServer LPr and subsequent models2
∙HP NetServer LXr 8000 and subsequent models2
Notes |
1If a system is not supported, when you attempt to run DiagTools, a message is |
|
displayed: |
|
Incompatible-PC |
|
2Consult the readme file named DTREADME (on the DiagTools diskette or use the |
|
MISC menu in the Advanced screen), to determine which systems are supported by a |
|
particular version of DiagTools. |
|
|
For the latest information on systems and accessories that support DiagTools, see the DTREADME file located on the diskette. (See “How to Make a DiagTools Diskette with a Windows System” in Chapter 2.
1
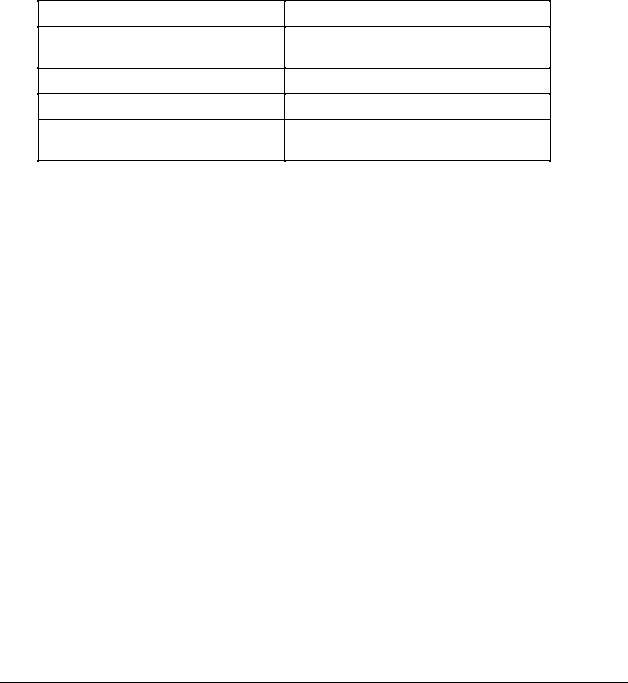
Chapter 1 |
DiagTools Overview |
DiagTools Capabilities
DiagTools for HP NetServers is a set of off-line diagnostic tests, including tests for system and processor components, memory and storage elements, ports, and input/output devices. The DiagTools files are located on the HP NetServer Navigator. To prepare DiagTools for use, the user may either
∙transfer it to diskette and restart the server from the floppy drive
∙install the Utility Partition and run DiagTools from the hard disk (which also reboots the server)
DiagTools checks key NetServer components, and a menu of Advanced System Tests is available for individual and batch testing. DiagTools has the capability to check the functionality of the components listed in Table 1-1.
Table 1-1. Components Checked by DiagTools
∙system board
∙memory modules
∙flexible disks & controller
∙serial ports & controller
∙tape drives & associated controllers
∙processors (CPUs)
∙hard disk modules & associated controllers
∙keyboard controller
∙parallel ports & controller
∙CD-ROM drives & controller
Since DiagTools is an off-line diagnostic test series, it does not use the main network operating system (NOS) of the HP NetServer. The alternate DiagTools OS has far fewer features than the full-fledged NOS. Thus, its capabilities are limited to a set of basic tests and a series of more advanced tests. (DiagTools does not, for instance, allow user access to NOS error logs.) In addition, DiagTools does not use any tests which might write over and thus destroy user data. Tests which require user inputs or decisions are left to the advanced series.
You can use DiagTools to support trouble-shooting to carry out the tasks listed below:
∙display a high-level list of hardware detected in the system under test
∙save and print a detailed list of hardware components
∙conduct a basic test of components listed in the system inventory
∙display “PASSED” or “FAILED” overall results of basic tests
∙record detailed test results of basic system tests to a file called the Support Ticket
∙display a menu of Advanced System Tests
∙select and run one or a series of Advanced System Tests
∙add the record of results of Advanced System Tests to the record of basic tests
∙view a list to locate the meaning of a specific error code
∙view one or more steps to help confirm and isolate error conditions
∙browse the Support Ticket, which contains the detailed inventories and test results
If you have TopTools remote management software installed and configured for use with DiagTools, you can accomplish any of the above tasks remotely. In order to do so, install the text-based DiagTools on the Utility Partition of the system to be tested, and use ERA and RMC to access the partition and redirect the console.
2

Chapter 1 |
DiagTools Overview |
DiagTools User Interface Modes: Graphical or Text-Based
DiagTools has two different types of interface modes. The graphical interface operates from a DiagTools diskette made while HP NetServer Navigator is running. The text-based mode operates when the Utility Partition is installed. To run DiagTools remotely, it must be installed in the Utility Partition of the NetServer to be tested. For more details, see the section of chapter 2 entitled “Preparing for Remote Operation” and the section of chapter N entitled “Running DiagTools Remotely.”
Hardware Detection
Overview of Hardware Detection
Hardware detection determines which tests are appropriate for your HP NetServer. For example, if your server has an IDE or SCSI hard disk, the boot sector of the disk will be checked as part of the basic system test.
In the Advanced System Tests, some functions will be disabled if they are not appropriate for your NetServer. For example, if you do not have a SCSI controller (or if your SCSI controller is not responding), the SCSI menu in the Advanced System Tests will be disabled.
What is Detected
A list of items detected is shown in Table 3-1.
About Error Messages
Each error message in DiagTools is designated by a hexadecimal number, a short note on the type of error, and a list of one or more steps the user can take in response. When you run a test, it exercises many aspects of the hardware, so the number of possible error messages exceeds 300. Most of these are encountered rarely, if ever.
You can view error codes on line from the Misc Menu of the Advanced System Tests, or you can refer to Chapter 5 of this guide, which lists the error messages in order.
Advantages and Limitations of Hardware Diagnostics
Off-line diagnostic software is useful in making sure that hardware has been eliminated as the cause for possible system problems. Such diagnostic tools can easily be shipped with a server, and they are easy to use.
However, limitations for off-line diagnostic software mean that it should be used only by experienced personnel who can take a wider view of its limitations, which include:
∙rebooting the server one or more times whenever off-line diagnostics are run
∙an offline diagnostic runs on the system under test so it cannot control and observe all aspects of that system
∙no access to network operating system error logs, since the NOS is not operating at the same time as the diagnostic tools
∙ability to test only a single component at a time (Batch testing can overcome this to some degree.)
∙use of only non-destructive tests limits the exercising of system components, especially storage devices
3

Chapter 1 |
DiagTools Overview |
∙inability to indicate problems with wrongly configured systems or the network
∙inability to boot to systems that cannot boot to DOS
Latest Version of the Software and the Documentation
You can get information about the latest version of the software as well as the most current documentation at the following web address:
www.hp.com/go/netserver
4

2 Preparing to Run DiagTools
Begin with Simple Troubleshooting
Generally, you use DiagTools during installation to ensure that hardware components are fully functional. You may also use DiagTools if you are having problems with a particular server. In this case, you might use DiagTools to check whether all of the server’s detectable components are found by DiagTools.
CAUTION DiagTools can only be used off-line. This means you must reboot the HP NetServer you will be running DiagTools on. If possible, alert users and gracefully shut down network operations before rebooting.
Starting Troubleshooting
Before you reboot your server to use DiagTools, do the steps listed below:
1.Log onto the network operating system and check the NOS Event or Message Log. If there are error messages, use the NOS documentation or support facilities to find out what the messages mean. Take corrective action on network operating system errors before taking the other troubleshooting steps below.
2.If you have HP TopTools or HP OpenView, check the event (alarm) logs and ensure you have taken corrective action if required.
3.Consult the HP Documentation CD which came with your system. It contains HP Information Assistant, including the system user manual (with a troubleshooting chapter) and a generic troubleshooting checklist. Ensure you have followed the recommendations in these two sources.
4.Finally, if you have not located the trouble in one of these steps, you may wish to run DiagTools. To do so, follow the steps in the detailed descriptions in the next two sections. These steps include:
àUse HP Navigator to create a DiagTools flexible diskette, unless it is installed on the Utility Partition
àRun DiagTools from the flexible diskette, or from the Utility Partition (either way involves rebooting the server)
àReview results by recording a Support Ticket or by viewing the Misc Menu in the Advanced System Test Menu.
Preparations for Running DiagTools
Depending upon the configuration choices you made when you installed your HP NetServer, there are two options for running DiagTools.
DiagTools Can Be Installed with the Utility Partition
To install the Utility Partition, restart the NetServer with the HP NetServer Navigator CD-ROM in the CD drive. Once the boot screens scroll by, the Welcome Screen identifies Navigator and a list of menu buttons is presented. Choose Configuration Assistant and use Custom configuration, Other, and then specify you want the Utility Partition to be installed.
5

Chapter 2 |
Preparing to Run DiagTools |
Once the installation is complete, the Utility Partition (with DiagTools included) will be ready for use. See chapter 4, “Running DiagTools in the Text Mode” for information on how to run DiagTools from the Utility Partition.
Preparing for Remote Operation
If you want to operate DiagTools across the network on a distant machine, prepare for operation by setting up the Utility Partition on the distant machine and installing pcANYWHERE on your system.
Accessing the Utility Partition on a Local Machine
In order to use DiagTools on a NetServer running in a remote location, you need
∙A Utility Partition, installed during the setup of the NetServer, which has DiagTools as an option (See the HP Remote Administrator Guide)
and one of the options outlined in Table 2-1.
Table 2-1. Top Tools RMC or Integrated RA Options
Option |
Console (Near) |
NetServer (Far) |
Program |
Location |
Top Tools Remote |
Modem |
Modem |
Web Browser |
installed and running |
Management Card |
|
|
Windows NT or 95 |
on the Console |
|
|
|
with Dialup |
|
|
|
|
Networking |
|
Integrated Remote |
Modem |
Modem connected to |
pcANYWHERE32 |
installed and running |
Assistant |
|
the Management |
|
on the Console |
(Integrated RA) |
|
Port on the System |
|
|
|
|
Board |
|
|
How to Make a DiagTools Diskette with a Windows System
If you want to operate DiagTools without rebooting to the Utility Partition, make a diskette and copy the necessary files to it from the Diskette Library.
One blank, formatted flexible diskette is required. Create the DiagTools flexible diskette as follows:
1.Place the HP NetServer Navigator CD-ROM into the CD drive of an MS Windows client. Close the drive and allow the CD to autostart. This may take a few seconds.
2.A diskette library is presented. Highlight DiagTools. Then choose “Make Diskette.”
3.When the diskette is completed, remove it from the drive. Choose Exit and then press ENTER to exit HP Navigator.
NOTE |
You can also make a DiagTools boot diskette when booting from the HP NetServer |
|
Navigator CD-ROM. Select the NetServer Utilities menu and choose DiagTools Diskette. |
|
|
Shall I Use the Diskette or the Utility Partition?
When you use DiagTools from a diskette, the interface is graphical. The text is easier to read and more colorful. When you use DiagTools from the Utility Partition (including remotely), you are presented with a text-based interface. Though DiagTools operates equally well with either interface, most users prefer the convenience and usability advantages of running DiagTools from the diskette.
Remotely, DiagTools only runs from the Utility Partition on the NetServer under test.
6

Chapter 2 |
Preparing to Run DiagTools |
7

3Running DiagTools in the Graphical Mode (from Diskette)
Once you have completed the steps in chapter 2 under “How to Make a DiagTools Diskette,” you can start the graphical mode by rebooting the server with the DiagTools diskette in the floppy drive.
NOTE |
For basic information on DiagTools and its latest release notes, choose View DiagTools |
|
Readme from the Advanced System Test-Misc menu. |
|
|
Bring the NetServer Down
CAUTION DiagTools can only be used off-line. This means you must reboot the HP NetServer where you will be running DiagTools. If possible, alert users and gracefully shut down network operations before rebooting.
Starting the Graphical Mode from Diskette
Run DiagTools from the flexible diskette (made using the instructions you followed in the previous section, as follows:
1.Place the DiagTools flexible diskette into the flexible disk drive of the NetServer you want to check. Reboot the server. When the DiagTools Welcome screen is displayed, press the F2 function key to continue.
NOTE |
The mouse driver is not enabled in some versions of DiagTools. If you find that you |
|
cannot use the mouse or the keyboard's arrow and tab keys, use the function keys as |
|
instructed on the screen. |
|
|
If DiagTools does not start, check for these possible problems:
àYou may have an IRQ sharing problem. Run Setup and ensure your IRQs are properly configured.
àThe Setup utility may not be configured to start from a flexible diskette. Enable Start from Flexible Disk in the Hardware Security submenu of the Security menu of the Setup utility.
àThe Setup utility may not be configured to start enable the flexible disk controller. Enable Flexible Disk Controller in the Flexible Disk Drive submenu of the Configuration menu of the Setup utility.
àThere may be a problem with the flexible disk drive or its cable connections.
àA message such as
Non-system disk or disk error
Replace and press any key when ready
means that either the wrong diskette is in the drive, or the diskette may be damaged or corrupted.
2. The top line of the next screen reads,
9

Chapter 3 |
Running DiagTools in the Graphical Mode (from Diskette) |
Before continuing, ensure that the following
are correctly configured...
Starting Configuration Detection
Press the F2 function key to continue with DiagTools and start the Configuration Detection tests. You do not need to run the Setup utility.
Table 3-1. List of Items that DiagTools can Detect
∙product name
∙HP BIOS version
∙cache memory type and size
∙serial number
∙processor type, version, and speed
∙total main memory
∙active graphics adapter card including vendor, product name, and capacity
∙IDE device list, with device type and capacity
∙list of flexible disk drives, with drive letter and capacity
∙SCSI device list, with drive letter, device type, and capacity
3.When the Configuration Detection tests are completed, the results appear in a window on the left side of the screen. View the detected configuration by scrolling through the list of components that were found by DiagTools. Use the arrow keys on the keyboard.
Verify that DiagTools correctly detected all processors and memory on the system board. Also verify DiagTools correctly detected all SCSI devices. If all processors, memory, and SCSI devices were detected, go to the next step, “Running the Basic Tests.” If not, save and print a Support Ticket. Then use the section at the end of this chapter entitled “Troubleshooting When Devices are not Detected” to locate the problem.
NOTE |
For information about the Support Ticket, see "Reviewing Results: The Support Ticket." |
Running the Basic Tests
The Basic System Test graphical interface screens are controlled by the function keys as follows:
<F1> Help
<F2> Continue
<F3> Exit DiagTools
<F4> Make Support Ticket
<F5> Run Advanced Tests
1.When you are ready to run the Basic System Tests, press the F2 function key (Test) to go to Basic System Test screen.
2.On the Basic System Test screen, press the F2 function key to start the Basic System Test. (The test does not start until you press the F2 key.)
NOTE |
During basic tests, do NOT use the Erase Errors List command that briefly appears |
|
during some tests. It would erase the error list that you will use to create a Support |
|
Ticket. |
|
|
10

Chapter 3 |
Running DiagTools in the Graphical Mode (from Diskette) |
Interpreting Basic Test Results
Once you run the DiagTools Basic Tests, you can see whether any component failed. For this, DiagTools reports whether the Basic System Test result is “passed” or “failed”.
∙If the Basic System Test result is “failed” , determine details of the problem as follows:
1.If the Basic System Test result was “failed” , check to see whether there is an error message in the Support Ticket. To do so, create the support ticket by pressing F4. Then press the F2 function key to go to the introductory screen for the Advanced System Tests. The screen changes, and the Main Menu of Advanced System Tests is displayed horizontally across the top of the screen. Select Misc and highlight “Support Ticket Viewer.” Check for error codes.
2.If there is an error code, get corrective action steps for it. To do so, press the Esc key on the keyboard to return to the Advanced System Test Menu, then select Misc again and highlight “Error Code Viewer.” Enter the number of the error code to view its type and recommended corrective actions. Follow these before proceeding.
Once corrective actions have been taken, go to “Running the Advanced System Tests.”
∙If the Basic System Test is “passed” , the hardware has been verified. Do the following:
a.If you want, you can record the hardware inventory and the Basic Test results.
Since the Support Ticket text file will be written to whatever flexible diskette is present in the floppy drive, HP recommends you insert a clean, formatted diskette before saving the Support Ticket.
Then press the F4 function key to create a Support Ticket text file and again to save it to diskette. For information about the Support Ticket, see "Reviewing Results: The Support Ticket."
b.Press the F3 function key to exit DiagTools.
c.Remove the flexible diskette from the drive. Then bring up the server and begin checking software. If the hardware passes the Basic Tests, DiagTools has verified basic hardware components. If trouble continues, you may want to turn your attention to software and network diagnosis, which is beyond the scope of DiagTools.
11

Chapter 3 |
Running DiagTools in the Graphical Mode (from Diskette) |
Running the Advanced System Tests
Advanced System Test Menus and Options
The graphical interface of the Advanced System Tests displays a color screen and initializes the various tests. This may take a few minutes. The Advanced System Tests are listed across the top of the screen (and in the list shown below). Use the arrow keys to highlight the type of tests you want to run.
System
Memory
IDE
FDD (Flexible Disk Drive)
SCSI
KBD (Keyboard)
Video
Misc
Batch
A drop-down menu will display the available individual tests.
Once the Advanced System Tests are displayed, you have the following options:
<Enter> |
Run the Highlighted Test(s) |
<F1> |
Help |
<F2> |
Edit Batch Parameters |
<F3> |
Load Batch Parameters |
<F4> |
Save Batch Parameters |
<F5> |
Select/Deselect a Test |
<F6> |
Select/Deselect All Tests in (the Highlighted) Menu |
<F7> |
Select/Deselect All Tests |
<F9> |
List Function Keys |
<F10> |
Run the Selected Tests |
<Esc> |
Return to Main Menu |
1.When the Basic System Tests are completed, you may want to run Advanced System Tests. To do so, navigate back to the Advanced System Test menu.
If you receive a message while DiagTools initializes, record and report the message to your support provider. Then press ENTER to proceed.
2.Tests can be run individually or in batches.
NOTE |
For information about using Batch mode when DiagTools is running, choose Batch Help |
|
on the Batch submenu. |
|
|
To run any of the tests in the Advanced System Test menu take the following steps:
a. To select an individual test, use the arrow keys to highlight that test. Them press F5 to select it.
12

Chapter 3 |
Running DiagTools in the Graphical Mode (from Diskette) |
b.To select a series of tests, highlight the item to be tested on the Main Menu. Then press the F6 function key. Check marks appear next to all tests in the highlighted menu, indicating that those tests are selected.
b.Press the F10 function key to start the a test or a series of tests.
c.Repeat these steps to run any of the following (or individual tests listed when one of these is highlighted) as needed:
Advanced System Test Menus
System
Memory
IDE
FDD (Flexible Disk Drive)
SCSI
KBD (Keyboard)
Misc
Batch
NOTE |
Do NOT use the Erase Errors List command that appears briefly during test operation. |
|
It would erase the error list that you will use to create a Support Ticket. |
|
|
3.To view all the test results use the Test Result Viewer in the Misc menu. To update Support Ticket with the results from the tests run, press Esc and then F4 twice.
4.Press the F3 function key to exit DiagTools.
5.Remove the flexible diskette from the drive.
6.If no further corrective actions are required, proceed with normal operation.
7.If (after corrective action) you still receive unsatisfactory test results, contact your in-house information technology department or support provider.
Reviewing Results: Running the Viewers
The Advanced Menu allows you to see test results on line by selecting Misc and highlighting View Test Results. You can also discover the meaning of error messages and receive recommendations on what to do in each case by selecting Misc and highlighting Error Message Viewer. Enter the hexadecimal number of the error code to view identifying information and appropriate responses. The error messages are also listed in Chapter 5 of this guide in alphanumeric order.
Reviewing Results: Saving and Printing the Support Ticket
Another option for reviewing test results is to create the Support Ticket and save it to your diskette. Then you can view it using the Misc Menu and choosing View Support Ticket. Or use a text editor to open and read it as a text file.
NOTE |
The Support Ticket text file will be written to the flexible diskette in the drive, which can |
|
be either the DiagTools flexible diskette or another formatted flexible diskette. You may |
|
have a large configuration or plan on looping tests. If so, HP recommends that you use a |
|
newly formatted diskette to ensure there is enough space on the floppy to save the entire |
|
Support Ticket. |
|
|
13

Chapter 3 |
Running DiagTools in the Graphical Mode (from Diskette) |
About the Support Ticket
The Support Ticket is a text file you can create using DiagTools. It lists the hardware detected and the test results. It includes the following sections:
∙Introduction including an explanation of the Support Ticket’s importance
∙System Information, including the detected hardware configuration
∙Test Report, showing the results of the Basic System Test and Advanced System Tests, as run
∙Administration Report, showing the DiagTools version and session information
∙Your Comments including a place to add your comments (you must use a text editor to add comments)
When you create a Support Ticket, its filename and location appear on the screen.
Each time you create a Support Ticket, it overwrites the previous one. To preserve a Support Ticket, copy its file elsewhere, rename it, or remove the diskette it is located on from the drive.
You can view a Support Ticket with a text editor. You can also use the text editor to add your comments to the Support Ticket.
Save Support Tickets you think contain important information for future reference. Supply the relevant Support Ticket when you communicate with your support provider.
To Create A Support Ticket
1.When Basic System Tests are completed, press the F4 function key twice to create a Support Ticket. When Advanced System Tests have been run, press Esc to return to the previous menu, and follow directions for creating a Support Ticket. In both cases, the Support Ticket lists the hardware detected and the results of the Basic System Test and of any Advanced System Tests you ran.
The Support Ticket text file will be written to the flexible diskette in the drive, which can be either the DiagTools flexible diskette or another formatted flexible diskette. If you have a large configuration or plan on looping tests HP recommends that you use a newly formatted diskette to ensure there is enough space on the floppy to save the entire Support Ticket.
For information about the Support Ticket, see "About the Support Ticket."
2.Use a text editor to view the Support Ticket file to determine which tests were failed. For the failed tests, do the following:
a.Note the error codes associated with these tests.
b.Open the Error Code Viewer by selecting the Misc menu on the Advanced System Test Main Menu and then choosing Error Code Viewer. Or, consult the list of error codes in Chapter 3 of this Guide.
c.Look up each error code to find its meaning and suggested corrective actions.
Troubleshooting When Devices are not Detected
If any processors, memory, or SCSI devices were not detected (see Table 3-1), save and print a Support Ticket. Record this ticket for later use by saving it to its own newly formatted diskette.
Processor and Memory Non Detected Troubleshooting
If processors or memory were not detected, redo the installation of the NetServer. To do so, press the F3 function key to exit DiagTools. Refer to the NetServer Documentation CD included with the unit. Shut
14

Chapter 3 |
Running DiagTools in the Graphical Mode (from Diskette) |
down the NetServer, redo the installation, and replace all covers. Redo the system installation using the Setup utility on the HP NetServer Navigator CD-ROM. Then run DiagTools again to see whether all components are detected.
∙If (after reconfiguring the NetServer and booting up with DiagTools) all components are detected, then rerun the basic tests. See “Running the Basic Tests.”
∙If any processors, memory or SCSI devices (listed in Table 4-1) are still not detected, it is recommended that you run the Basic System Tests and create a Support Ticket anyway. Doing so may give more information to help diagnose what the problem is.
SCSI Device Non Detected Troubleshooting
If one or more SCSI device is not detected during the hardware inventory, check the following:
∙Rerun the test and observe the activity lights, if the SCSI device has them. No activity lights indicate a drive may not be responding. Replace the drive and rerun the test.
∙Check cables and termination to ensure they are correct. Refer to the documentation and the technical reference label or card which accompany the unit.
∙Check to ensure each device has a unique SCSI ID.
∙Find out if you have an unsupported SCSI controller.
∙Check to see your ASPI driver loaded.
If you locate and correct a difficulty, rerun the DiagTools tests to verify your corrective action.
15
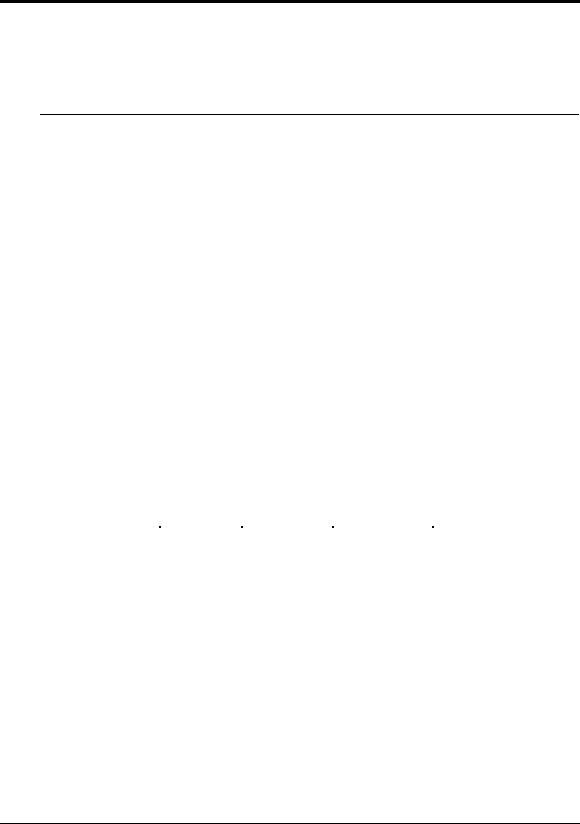
4Running DiagTools in the Text Mode (from the Utility Partition)
Preparation in Advance
Once you have completed the steps in chapter 2 under “DiagTools Can Be Installed with the Utility Partition,” you can start the text-based mode by rebooting to the Utility Partition.
NOTE |
After you boot up, you can get basic information on DiagTools and its latest |
|
release notes, by choosing 5. View DiagTools Readme. |
|
|
If you want to run DiagTools in text mode from the Utility Partition on a local machine without a remote connection, skip ahead to the section “Select the Utility Partition.”
Before You Begin: A Note on Running DiagTools on a Distant Server
DiagTools can be used at a distance. Used in conjunction with other NetServer Tools, you can get system configurations and check to see if hardware is sound.
Accessing the Utility Partition on a Local Machine
In order to use DiagTools on a NetServer running in a remote location, you need
∙A Utility Partition, installed during the setup of the remote NetServer. DiagTools is an option offered during boot up. (See the HP Remote Administrator Guide.)
For remote operation, use one of the options outlined in Table 2-1, depending on how your system is set up.
Table 4-1. Top Tools RMC or Integrated RA Options
Option |
Console |
NetServer |
Program |
Location |
|
(Near) |
(Far) |
|
|
Top Tools Remote |
Modem |
Modem |
Web Browser |
installed and |
Management |
|
|
Windows NT |
running on |
Card |
|
|
or 95 with |
the Console |
|
|
|
Dialup |
|
|
|
|
Networking |
|
Integrated Remote |
Modem |
Modem |
pcANY- |
installed and |
Assistant |
|
connected to |
WHERE32 |
running on |
(Integrated RA) |
|
the Manage- |
|
the Console |
|
|
ment Port on |
|
|
|
|
the System |
|
|
|
|
Board |
|
|
Rebooting the NetServer Remotely
1.Make the connection between your console and the NetServer to be tested, using one of the methods outlined in Table 4-1.
17

Chapter 4 |
Running DiagTools in the Text Mode (from the Utility Partition) |
|
|
|
|
CAUTION Before you reboot the server be sure users have been warned and network operations shut down gracefully, if possible.
2.Reboot the NetServer and watch the console screen for the Utility Partition Prompt. When you see the prompt, press F12 to enter the Utility Partition. Confirm the command if requested.
3.Nine items are presented in the menu. Use the keyboard arrow keys to highlight “HP DiagTools for NetServers” on that list. Press Enter. Skip ahead to “Main Menu in Text Mode.”
Select the Utility Partition
CAUTION DiagTools can only be used off-line. This means you must reboot the HP NetServer you will be running DiagTools on. If possible, alert users and gracefully shut down network operations before rebooting.
Reboot your HP NetServer. As the boot screens roll by, watch for an opportunity to select the choice to boot from the Utility Partition (by pressing function key F12). Nine items are presented in the menu. Use the keyboard arrow keys to highlight “HP DiagTools for NetServers” on that list. Press Enter.
Main Menu in Text Mode
You can select from the following choices once DiagTools is running:
1.Run Basic Systems Tests
2.Go to Advanced to select individual tests
3.Create Support Ticket
4.Save Support Ticket to a floppy
5.Misc Menu (Viewers)
6.Exit DiagTools
If you only want DiagTools to check your system to see that all components are detected, see “Getting a Configuration Report” later in this chapter.
Running the Basic Tests
1.Select
1. Run Basic Systems Tests
to run the DiagTools
2.When the test is completed, a message will display at the top of the screen informing you of the result. When the result is “passed” you may press any key to use any other feature of DiagTools.
When the result is “failed” you are prompted to look at test results. To do so, you will press any key, then select
5. Misc Menu
18
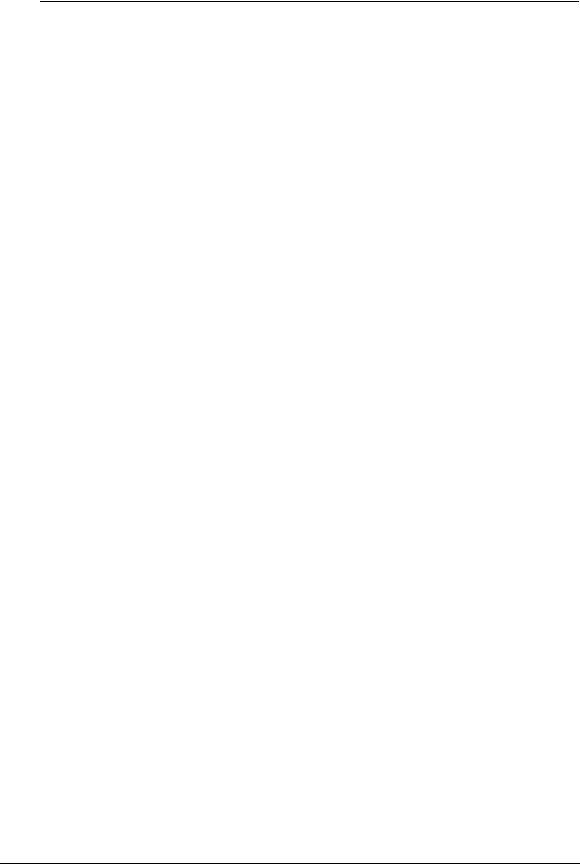
Chapter 4 |
Running DiagTools in the Text Mode (from the Utility Partition) |
|
|
|
|
and choose View Test Results.
NOTE |
In the Misc Menu, only the Page Up and Page Down keys can be used to move |
|
up and down in text. Use the Esc key to exit back to the menu. |
|
|
Interpreting Basic Test Results
If the Basic System Test result is “failed” , determine details of the problem as follows:
a.Check to see whether there is an error message in the Support Ticket. To do so, you must first go to the Main Menu and choose Create Support Ticket. Then go back to Advanced Menu and to the Misc Menu. Select View Support Ticket. Check the Support Ticket for the words “TEST FAILED” followed by an error code (For example: TEST FAILED 0601h).
b.If there is an error code, get corrective action steps for it. To do so, press the Esc key on the keyboard to return to the Advanced System Test Menu, then select Misc again and select
3.Error Code Viewer
Type the number of the error code (for instance 0601 or 0601h) and press Enter to view its type and recommended corrective actions. Follow these recommendations.
Once corrective actions have been taken, you can verify their effectiveness. Go to “Running the Advanced System Tests.” To do so, choose
6. Return to Main Menu
Then select
2. Go to Advanced to select individual test
∙If the Basic System Test is “passed” , the hardware has been verified. Do the following:
a.If you want, you can record the hardware inventory and the Basic Test results. See “Getting A Configuration Report” later in this chapter.
b.To leave DiagTools, select
6 Return to Main Menu
6 Exit DiagTools
c.Remove the flexible diskette from the drive. Then bring up the server. If the result of the Basic Systems Test is “passed,” DiagTools has verified basic hardware components. If trouble continues, you may want to turn your attention to software and network diagnosis, which is beyond the scope of DiagTools.
Running the Advanced System Tests
Advanced System Test Menus and Options
To run the Advanced System Tests, return to the DiagTools Main Menu. Then select
2. Go to Advanced to select individual test
The text-based interface of the Advanced System Tests displays a color screen and initializes the various tests. This may take a few minutes. The Advanced System Tests are listed across the top of
19

Chapter 4 |
Running DiagTools in the Text Mode (from the Utility Partition) |
|
|
|
|
the screen (and in the list shown below). Use the arrow keys to highlight the type of tests you want to run.
System
Memory
IDE
FDD (Flexible Disk Drive)
SCSI
KBD (Keyboard)
Video
Misc
Batch
A drop-down menu will display the available individual tests.
Once the Advanced System Tests are displayed, you have the following options:
<Enter> |
Run the Highlighted Test(s) |
<F1> |
Help |
<F2> |
Edit Batch Parameters |
<F3> |
Load Batch Parameters |
<F4> |
Save Batch Parameters |
<F5> |
Select/Deselect a Test |
<F6> |
Select/Deselect All Tests in (the Highlighted) Menu |
<F7> |
Select/Deselect All Tests |
<F9> |
List Function Keys |
<F10> |
Run the Selected Tests |
<Esc> |
Return to Main Menu |
1.When the Basic System Tests are completed, you may want to run Advanced System Tests. To do so, navigate back to the Advanced System Test menu.
If you receive a message while DiagTools initializes, record and report the message to your support provider. Then press ENTER to proceed.
2.Tests can be run individually or in batches.
NOTE |
For information about using Batch mode when DiagTools is running, choose |
|
Batch Help on the Batch submenu. |
|
|
To run any of the tests in the Advanced System Test menu take the following steps:
a.Highlight the item you to be tested on the Main Menu. Then press the F6 function key. Check marks appear next to all tests in the highlighted menu, indicating that those tests are selected.
b.Press the F10 function key to start the tests.
c.Repeat these steps to run any of the following tests as needed:
Advanced System Test Menus
System
Memory
20
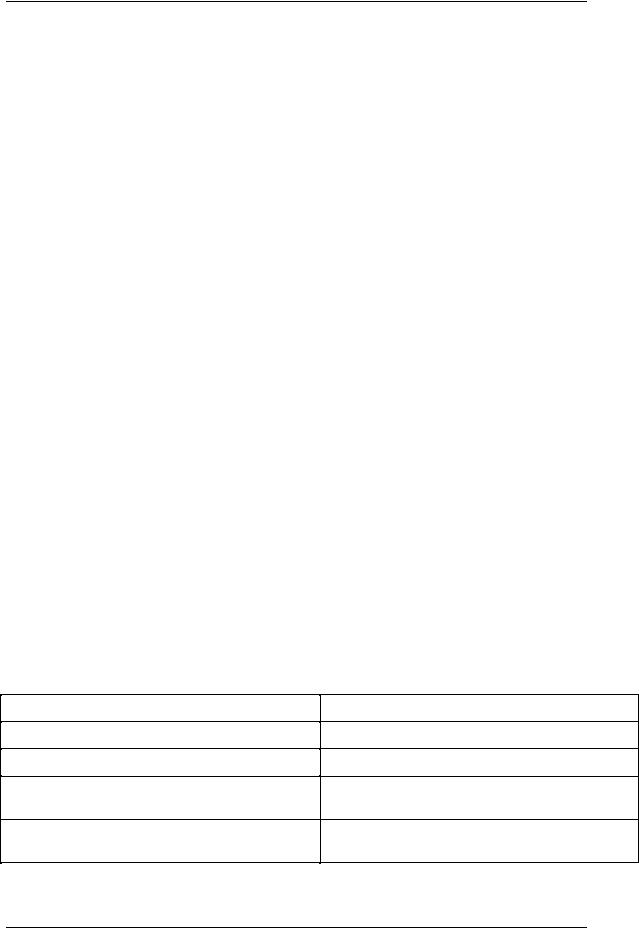
Chapter 4 Running DiagTools in the Text Mode (from the Utility Partition)
|
IDE |
|
FDD (Flexible Disk Drive) |
|
SCSI |
|
KBD (Keyboard) |
|
Misc |
|
Batch |
|
|
NOTE |
Do NOT use the Erase Errors List command that appears briefly during test |
|
operation. It would erase the error list that you will use to create a Support |
|
Ticket. |
|
|
3.To view all the test results use the Test Result Viewer in the Misc menu. To update Support Ticket with the results from the tests run, press Esc and choose
6. Return to Main Menu
3.Create a Support Ticket
4.Choose
6.Exit DiagTools
5.Remove the flexible diskette from the drive.
6.If no further corrective actions are required, proceed with normal operation.
7.If (after corrective action) you still receive unsatisfactory test results, contact your in-house information technology department or support provider.
Getting a Configuration Report
DiagTools in the text-based mode can detect and list the items shown in Table 4-2.
1.To get a report of your configuration, select
3. Create a Support Ticket
Press any key to build System Inventory
Press a key and wait a moment. When the menu returns, place a newly formatted diskette in the drive and select
4. Save Support Ticket to Floppy
Use the Misc menu to select the Support Ticket Viewer.
Table 4-2. List of Items that DiagTools can Detect
∙product name
∙HP BIOS version
∙cache memory type and size
∙serial number
∙processor type, version, and speed
∙total main memory
∙active graphics adapter card including vendor, product name, and capacity
∙IDE device list, with device type and capacity
∙list of flexible disk drives, with drive letter and capacity
∙SCSI device list, with drive letter, device type, and capacity
2. View the results using the Page Up and Page Down buttons on the keyboard.
21

Chapter 4 |
Running DiagTools in the Text Mode (from the Utility Partition) |
|
|
|
|
Verify that DiagTools correctly detected all processors and memory on the system board (as listed in Table 4-2). Also verify DiagTools correctly detected all SCSI devices. If all processors, memory, and SCSI devices were detected, review the rest of the Support Ticket. (See “Reviewing Results” sections in this chapter.)
If all processors, memory, and SCSI devices in your system were not detected, then save and print a Support Ticket. Then use the section at the end of this chapter entitled “Troubleshooting When Devices are not Detected” to locate the problem.
NOTE |
For information about the Support Ticket, see "Reviewing Results: Saving and |
|
Printing the Support Ticket." |
|
|
Reviewing Results: Running the Viewers
The Advanced Systems Test Menu allows you to see test results screen by screen by selecting the Misc menu and choosing
2. View Test Results.
You can also discover the meaning of error messages and receive recommendations on what to do in each case by selecting Misc and choosing
3. Error Code Viewer.
Enter the hexadecimal number of the error code to view identifying information and appropriate responses. The error messages are also listed in Chapter 5 of this guide in alphanumeric order.
Reviewing Results: Saving and Printing the Support Ticket
Another option for reviewing test results is to save the Support Ticket to your diskette and to read it as a text file.
NOTE |
The Support Ticket text file will be written to the flexible diskette in the drive, |
|
which can be either the DiagTools flexible diskette or another formatted flexible |
|
diskette. If you have a large configuration or plan on looping tests, HP |
|
recommends that you use a newly formatted diskette to ensure there is enough |
|
space on the floppy to save the entire Support Ticket. |
|
|
About the Support Ticket
The Support Ticket is a text file you can create using DiagTools. It lists the hardware detected and the test results. It includes the following sections:
∙Introduction including an explanation of the Support Ticket’s importance
∙System Information, including the detected hardware configuration
∙Test Report, showing the results of the Basic System Test and Advanced System Tests, as run
∙Administration Report, showing the DiagTools version and session information
∙Your Comments including a place to add your comments (you must use a text editor to do so)
When you create a Support Ticket, its filename and location appear on the screen.
22
 Loading...
Loading...