HP Designjet Z3200 User's Guide [ru]
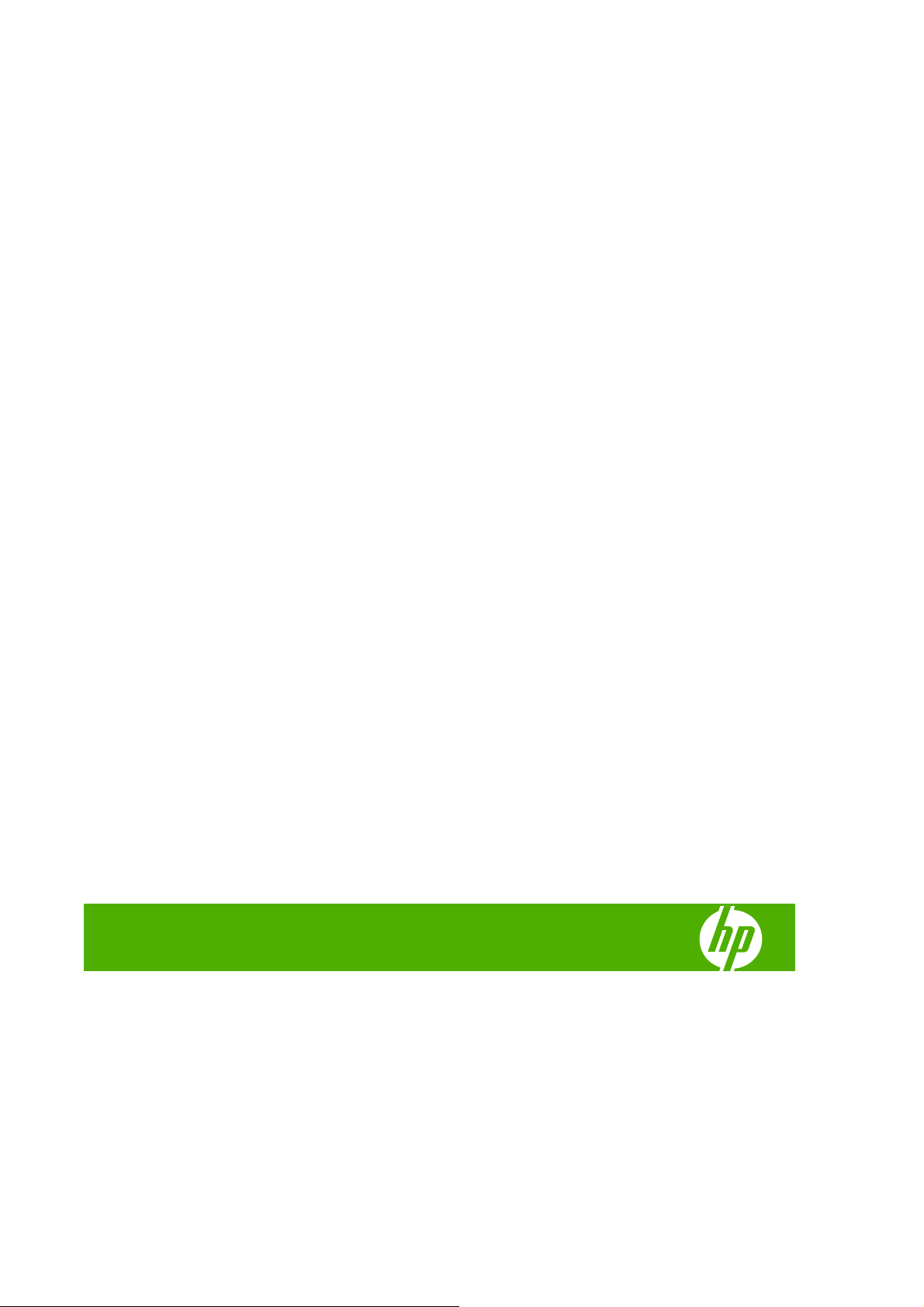
Фотопринтер серии HP Designjet Z3200
Использование принтера
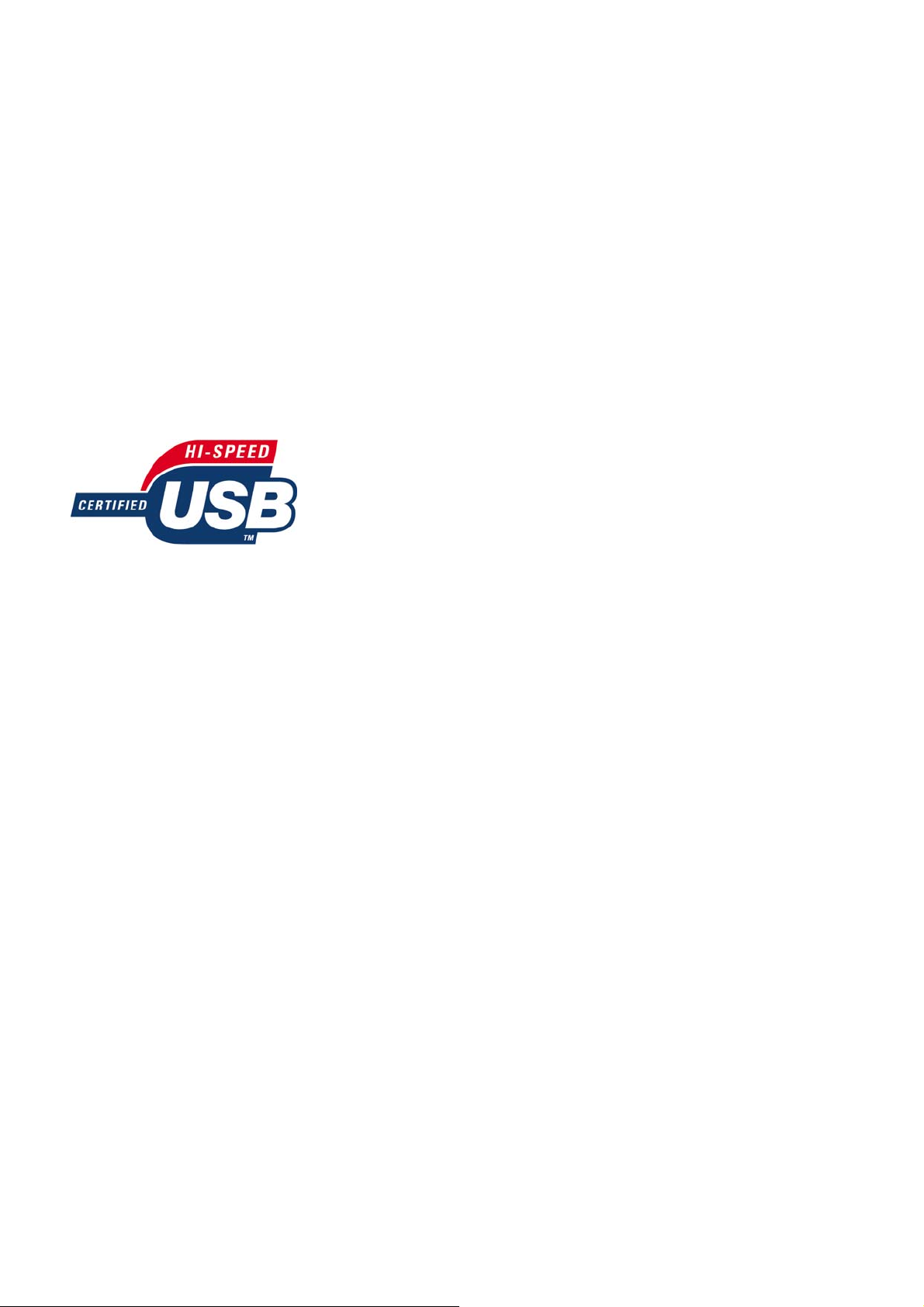
Юридические уведомления
Товарные знаки
© Hewlett-Packard Development Company,
L.P., 2008. Все права защищены.
В содержание данного документа могут
быть внесены изменения без
предварительного уведомления.
Условия гарантии на продукцию и услуги
HP определяются исключительно
гарантийными талонами,
предоставляемыми вместе с
соответствующими продуктами и
услугами. Никакая часть настоящего
документа не может рассматриваться в
качестве основания для дополнительных
гарантийных обязательств. HP не несет
ответственности за технические и
грамматические ошибки и неточности,
которые могут содержаться в данном
документе.
Сертифицирован для работы через
высокоскоростной порт USB 2.0.
Adobe®, Acrobat®, Adobe Photoshop® и
Adobe® PostScript® 3™ являются
товарными знаками компании Adobe
Systems Incorporated.
Corel® является товарным знаком или
зарегистрированным товарным знаком
корпорации Corel Corporation или Corel
Corporation Limited.
Energy Star® является
зарегистрированным в США товарным
знаком департамента по защите
окружающей среды США.
Microsoft® и Windows® являются
зарегистрированными в США товарными
знаками корпорации Майкрософт.
PANTONE® является товарным знаком
корпорации Pantone.

Содержание
1 Введение
Меры предосторожности ................................................................................................................... 2
Стартовый комплект HP Start-Up Kit ................................................................................................. 2
Документация к принтеру .................................................................................................................. 2
Работа с руководством ...................................................................................................................... 2
Введение ............................................................................................................................ 3
Использование и обслуживание ....................................................................................... 3
Устранение неполадок ...................................................................................................... 3
Поддержка, принадлежности и спецификация ................................................................ 3
Словарь терминов ............................................................................................................. 3
Указатель ............................................................................................................................ 3
Предупреждения ................................................................................................................ 3
Основные характеристики принтера ................................................................................................. 4
Основные элементы принтера .......................................................................................................... 4
Вид спереди ....................................................................................................................... 5
Вид сзади ............................................................................................................................ 5
Передняя панель ................................................................................................................................ 6
Программное обеспечение принтера ............................................................................................... 7
Страницы внутренних данных принтера .......................................................................................... 8
2 Установка программного обеспечения
Выбор способа подключения .......................................................................................................... 10
Подключение к сети (Windows) ....................................................................................................... 10
Прямое подключение принтера к компьютеру (Windows) ............................................................. 11
Рекомендации по совместному использованию принтера ........................................... 12
Удаление программного обеспечения принтера (Windows) ......................................................... 12
Подключение к сети (Mac OS) ......................................................................................................... 12
Подключение с использованием протокола Bonjour/Rendezvous ................................ 12
Подключение с использованием протокола TCP/IP ..................................................... 14
Прямое подключение принтера к компьютеру (Mac OS) .............................................................. 16
Совместное использование принтера ........................................................................... 17
Удаление программного обеспечения принтера (Mac OS) ........................................................... 17
3 Индивидуальная настройка принтера
Включение и выключение принтера ............................................................................................... 19
Изменение языка экрана передней панели ................................................................................... 20
Запуск программы HP Printer Utility ................................................................................................. 20
RUWW iii

Подключение ко встроенному Web-серверу .................................................................................. 20
Изменение языка HP Printer Utility .................................................................................................. 21
Изменение языка встроенного Web-сервера ................................................................................. 21
Изменение параметров режима ожидания .................................................................................... 22
Включение и выключение звукового сигнала ................................................................................. 22
Изменение контрастности экрана передней панели ..................................................................... 22
Изменение единиц измерения ........................................................................................................ 22
Настройка параметров сети ............................................................................................................ 22
4 Работа с бумагой
Советы общего характера ............................................................................................................... 25
Загрузка рулона на ось .................................................................................................................... 25
Загрузка рулона в принтер .............................................................................................................. 27
Извлечение рулона .......................................................................................................................... 31
Загрузка одного листа ...................................................................................................................... 32
Извлечение одного листа ................................................................................................................ 35
Просмотр сведений о бумаге .......................................................................................................... 36
Настройки бумаги ............................................................................................................................. 37
Печать на загруженной бумаге ........................................................................................................ 42
Перемещение бумаги ....................................................................................................................... 42
Поддержание качества бумаги ........................................................................................................ 43
Изменение времени высыхания ...................................................................................................... 43
Включение и отключение автоматического резака ....................................................................... 44
Прогон и обрезка бумаги .................................................................................................................. 44
Простая процедура загрузки ........................................................................................... 28
Процедура с использованием меню «Бумага» .............................................................. 30
Процедура с использованием клавиши Извлечь бумагу при наличии бумаги в
рулоне ............................................................................................................................... 31
Процедура с использованием меню «Бумага» при наличии бумаги в рулоне ........... 32
Процедура извлечения при отсутствии бумаги в рулоне ............................................. 32
Простая процедура загрузки ........................................................................................... 33
Процедура с использованием меню «Бумага» .............................................................. 34
Процедура с использованием клавиши Извлечь бумагу .............................................. 36
Процедура с использованием меню «Бумага» .............................................................. 36
Установка загруженной настройки бумаги ..................................................................... 38
Создание собственной настройки бумаги ...................................................................... 38
Cоздание дополнительных настроек бумаги ................................................................. 40
5 Печать
Выбор качества печати .................................................................................................................... 47
Выбор формата бумаги .................................................................................................................... 47
Специальные форматы бумаги ...................................................................................... 48
Выбор параметров полей ................................................................................................................ 48
Печать с использованием ярлыков ................................................................................................. 49
Масштабирование изображения ..................................................................................................... 49
Предварительный просмотр ............................................................................................................ 50
Печать черновика ............................................................................................................................. 52
iv RUWW

Высококачественная печать ............................................................................................................ 53
Изображение с высоким разрешением .......................................................................... 53
Неполадки печатающей головки .................................................................................... 53
Печать на фотобумаге ..................................................................................................... 53
Печать на атласной фотобумаге .................................................................................... 54
Печать в оттенках серого ................................................................................................................. 54
Печать без полей .............................................................................................................................. 54
Повторная печать старого задания ................................................................................................ 55
Поворот изображения ...................................................................................................................... 55
Авточередование ............................................................................................................. 57
Печать с линиями обрезки ............................................................................................................... 57
Печать на листовой бумаге ............................................................................................................. 57
Экономичное расходование бумаги ................................................................................................ 57
Экономичное расходование чернил ............................................................................................... 58
6 Управление цветом
Что такое цвет? ................................................................................................................................ 60
Проблема: цвета в мире компьютеров ........................................................................................... 60
Решение: управление цветом ......................................................................................................... 62
Ваш принтер и цвет .......................................................................................................................... 64
Встроенный фотоспектрометр HP .................................................................................. 64
Обзор процесса управления цветом .............................................................................................. 65
Калибровка цвета ............................................................................................................................. 66
Проверка состояния калибровки .................................................................................... 67
Калибровка ....................................................................................................................... 67
Калибровка в программе Photoshop ............................................................................... 68
Профилирование цвета ................................................................................................................... 69
Создание собственного профиля ................................................................................... 69
Измерение цвета ............................................................................................................. 70
Установка профиля .......................................................................................................... 71
Экспорт профиля ............................................................................................................. 72
Восстановление исходного профиля ............................................................................. 72
Профилирование монитора ............................................................................................ 72
Сложное профилирование .............................................................................................. 72
Параметры управления цветом ...................................................................................................... 72
Пример управления цветом средствами Photoshop ..................................................... 74
Синхронизированное управление цветом средствами Photoshop .............................. 74
Параметры регулировки цвета ........................................................................................................ 74
Цветная печать ................................................................................................................ 75
Печать в оттенках серого ................................................................................................ 75
Сценарии управления цветом ......................................................................................................... 76
Печать цветной фотографии для выставки (Photoshop, Macintosh) ............................ 76
Печать черно-белой фотографии для выставки (Photoshop, Mac OS) ....................... 79
Печать цифрового альбома (Aperture, Mac OS) ............................................................ 83
7 Получение сведений об использовании принтера
Получение учетных данных принтера ............................................................................................ 88
RUWW v
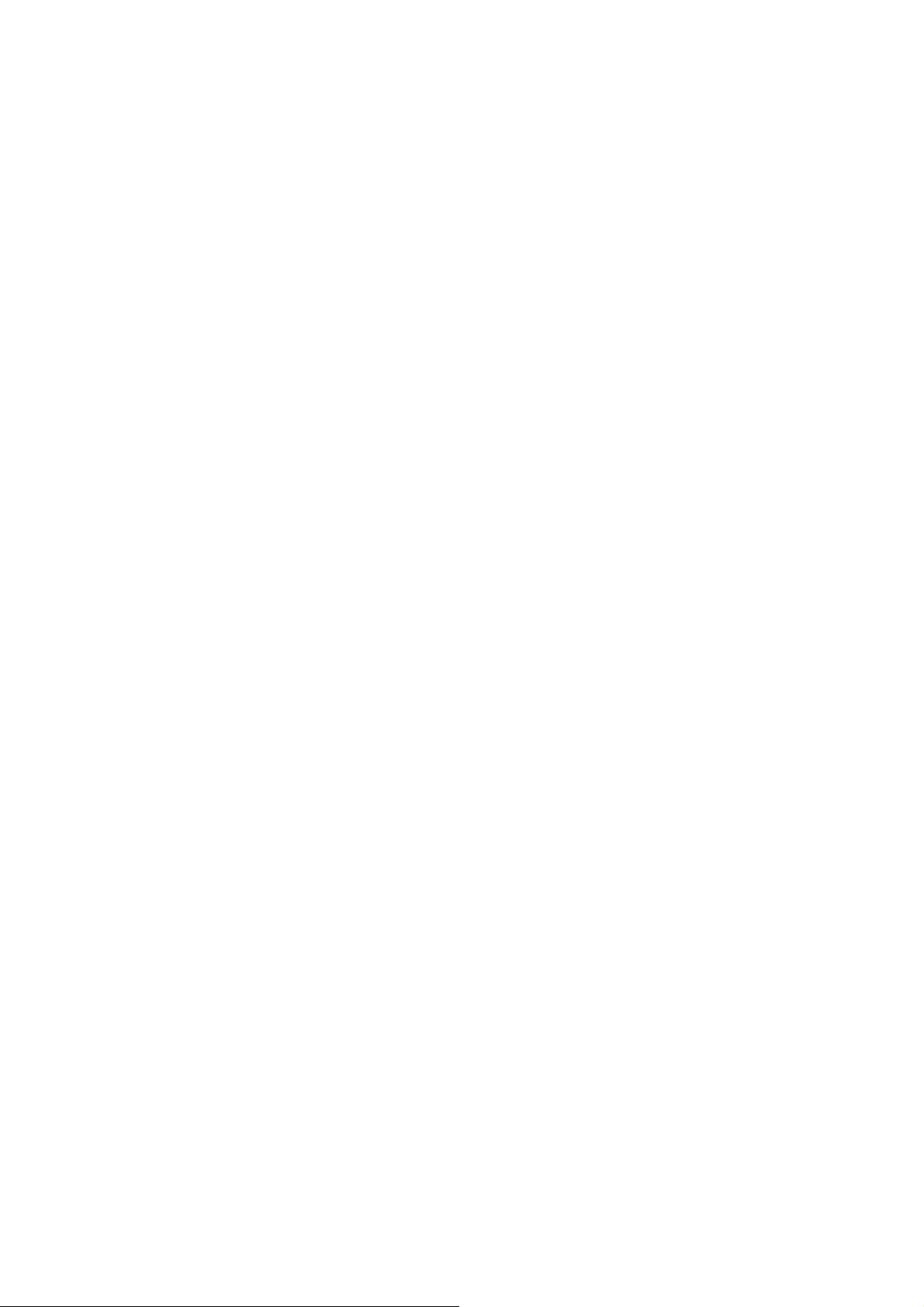
Просмотр статистики использования принтера ............................................................................. 88
Статистика в HP Printer Utility .......................................................................................... 88
Статистика принтера на встроенном Web-сервере ...................................................... 88
Проверка расхода чернил и бумаги для выполнения задания ..................................................... 88
Статистика использования чернил и бумаги в HP Printer Utility ................................... 89
Статистика принтера на встроенном Web-сервере ...................................................... 89
Учет затрат ........................................................................................................................................ 89
Запрос учетных данных по электронной почте .............................................................................. 89
8 Обращение с картриджами и печатающими головками
Картриджи с чернилами ................................................................................................................... 92
Проверка состояния картриджа с чернилами ................................................................................ 92
Использование меню «Чернила» ................................................................................... 92
Процедуры HP Printer Utility ............................................................................................ 92
Извлечение картриджа с чернилами .............................................................................................. 92
Установка картриджа с чернилами ................................................................................................. 94
Печатающие головки ........................................................................................................................ 95
Проверка состояния печатающих головок ..................................................................................... 96
Извлечение печатающей головки ................................................................................................... 96
Установка печатающей головки ...................................................................................................... 99
9 Обслуживание принтера
Проверка состояния принтера ....................................................................................................... 103
Очистка наружных частей принтера ............................................................................................. 103
Замена резака ................................................................................................................................ 103
Обслуживание картриджей ............................................................................................................ 108
Перемещение и хранение принтера ............................................................................................. 108
Обновление микропрограммного обеспечения ........................................................................... 109
Обновление программного обеспечения ..................................................................................... 109
Замена батареи .............................................................................................................................. 110
Наборы обслуживания принтера .................................................................................................. 110
Безопасная очистка диска ............................................................................................................. 110
10 Принадлежности
Заказ расходных материалов и принадлежностей ...................................................................... 113
Заказ расходных материалов ....................................................................................... 113
Заказ бумаги ................................................................................................................... 114
Заказ дополнительных принадлежностей ................................................................... 120
Вводная информация о принадлежностях ................................................................................... 120
Подставка ....................................................................................................................... 120
HP Advanced Profiling Solution ....................................................................................... 120
Нерекомендуемые типы бумаги ................................................................... 119
Основные возможности ................................................................................ 121
11 Устранение неполадок с бумагой
Не удается правильно загрузить бумагу ...................................................................................... 123
vi RUWW
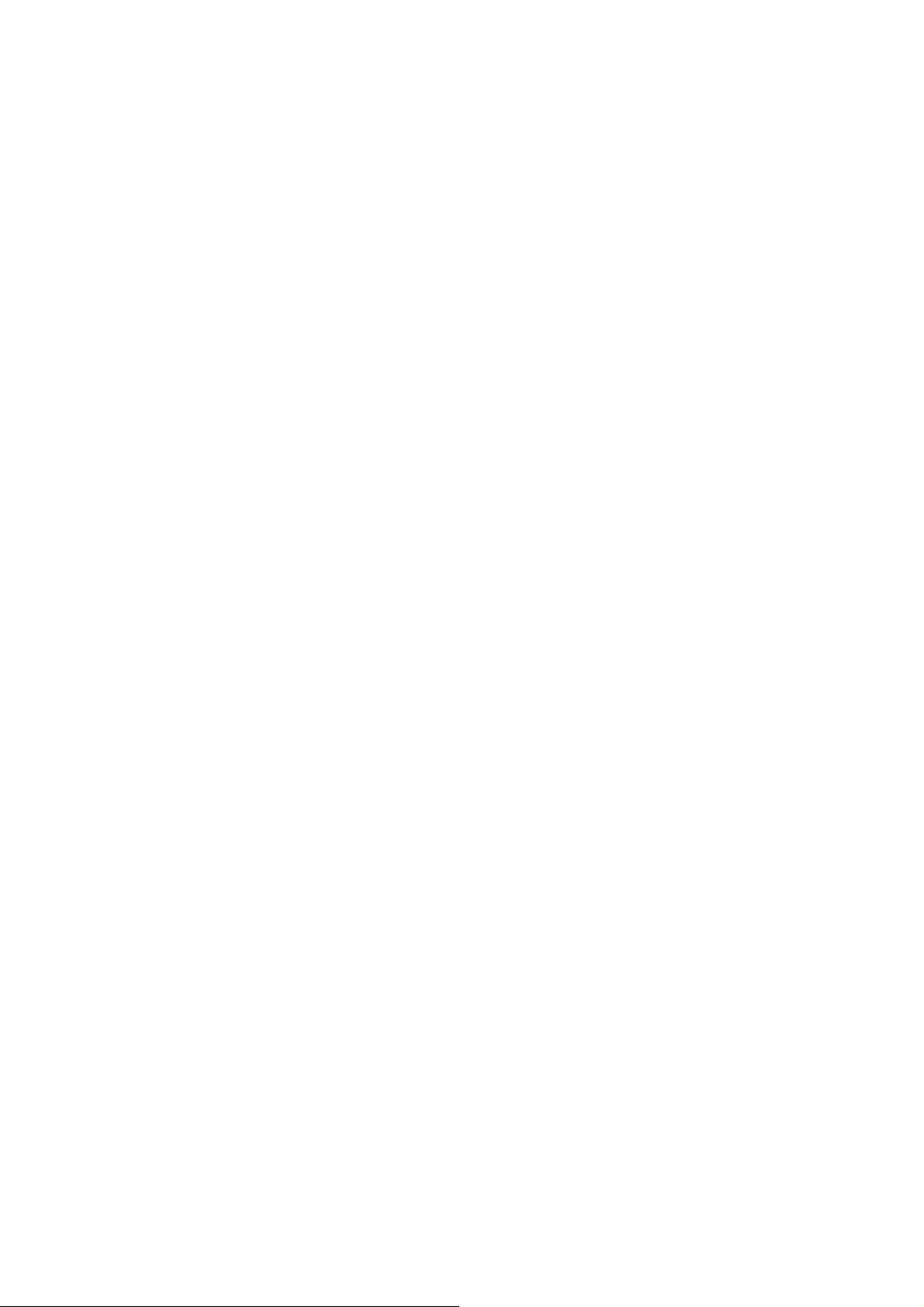
Неполадки при загрузке рулонной бумаги ................................................................... 123
Неудача при загрузке листовой бумаги ....................................................................... 124
Сообщения об ошибках при загрузке бумаги .............................................................. 124
Нужного типа бумаги нет в драйвере ........................................................................................... 125
Черные чернила легко стираются при прикосновениях ............................................. 125
После печати на отпечатке слишком много чернил или бумага замята ................... 126
Бумага замялась ............................................................................................................................. 127
Отпечатки не поступают в приемник надлежащим образом ...................................................... 129
Лист бумаги остается в принтере после завершения печати ..................................................... 129
Обрезка бумаги происходит после завершения печати .............................................................. 130
Некачественная обрезка ................................................................................................................ 130
Рулон неплотно держится на оси .................................................................................................. 130
В выходном лотке остается полоска, вызывающая замятие ..................................................... 130
Повторная калибровка подачи бумаги ......................................................................................... 130
Процедура повторной калибровки подачи бумаги ...................................................... 131
Возврат к стандартной калибровке .............................................................................. 131
12 Устранение недостатков качества печати
Советы общего характера ............................................................................................................. 134
Мастер устранения плохого качества печати .............................................................................. 134
горизонтальные линии на изображении (полосы); ...................................................................... 135
общая размытость и зернистость изображения; ......................................................................... 136
Неровная бумага ............................................................................................................................ 137
Потертости и царапины на отпечатке ........................................................................................... 137
Следы чернил на бумаге ............................................................................................................... 137
Горизонтальное смазывание на лицевой стороне бумаги с покрытием ................... 138
Следы чернил на обратной стороне бумаги ................................................................ 138
Появление на отпечатке вертикальных пунктирных линий ........................................................ 139
Появление на отпечатке вертикальных линий ............................................................................ 139
Края объектов ступенчатые и нерезкие ....................................................................................... 139
Края объектов темнее, чем ожидалось ........................................................................................ 140
Появление бронзового оттенка ..................................................................................................... 140
Горизонтальные линии в конце отпечатанного листа ................................................................. 140
Вертикальные линии различных цветов ...................................................................................... 141
Белые пятна на отпечатке ............................................................................................................. 141
неточная цветопередача. .............................................................................................................. 141
Обеспечение точности цветопередачи при использовании изображений
формата EPS или PDF в приложениях для верстки ................................................... 142
Изображение неполное (обрезано внизу) .................................................................................... 142
Изображение обрезано .................................................................................................................. 143
На напечатанном изображении отсутствуют некоторые объекты ............................................. 143
Чрезмерная или недостаточная толщина линий, отсутствие линий .......................................... 144
Ступенчатые или зигзагообразные линии .................................................................................... 145
Двойные линии или линии неправильного цвета ........................................................................ 145
Прерывистые линии ....................................................................................................................... 146
Размытые линии ............................................................................................................................. 147
Печать страницы диагностики изображения ................................................................................ 147
RUWW vii
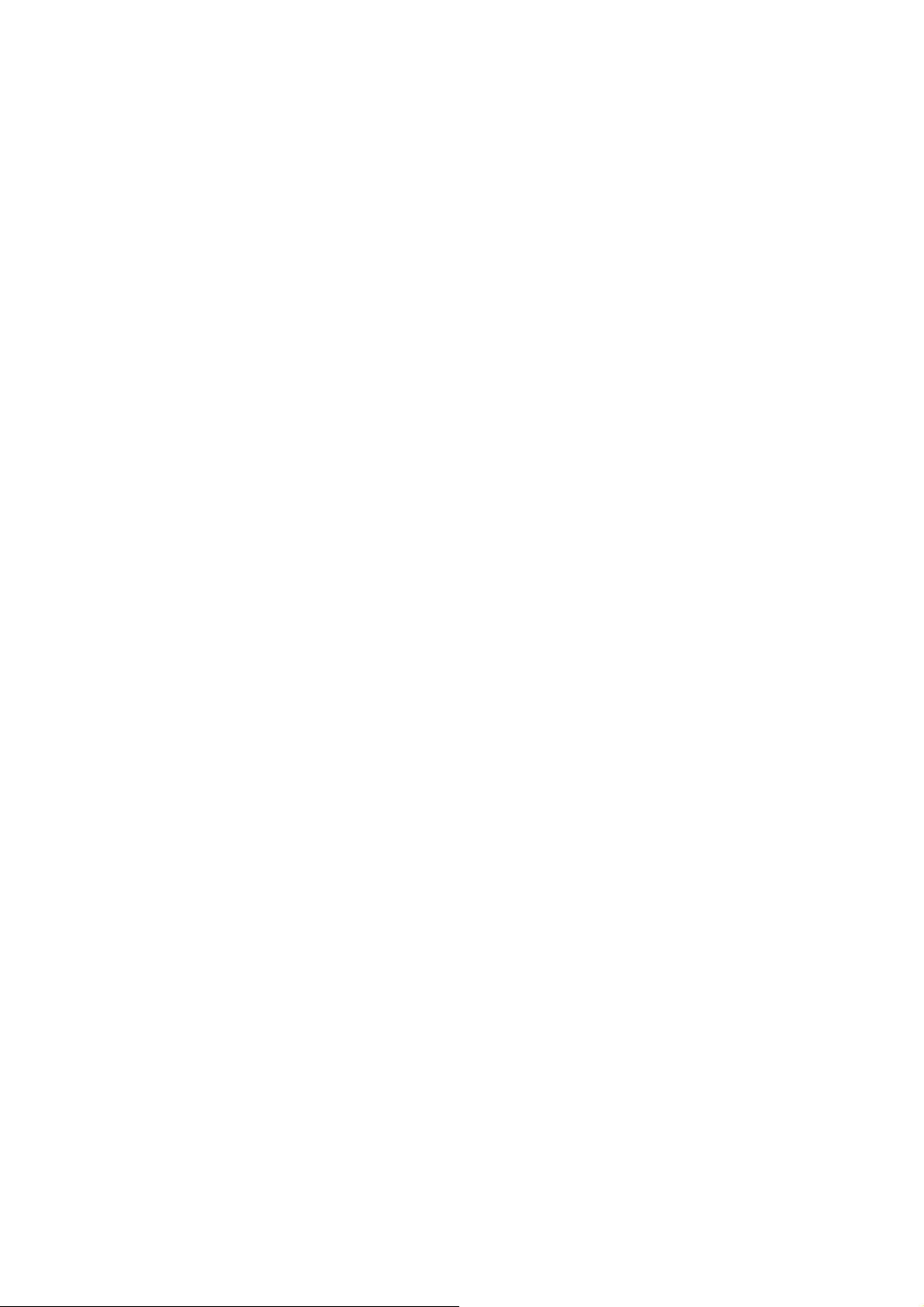
Устранение неполадок .................................................................................................. 150
Инструкции на случай устойчивых неполадок ............................................................................. 150
13 Устранение неполадок картриджей с чернилами и печатающих головок
Не удается установить картридж .................................................................................................. 152
Сообщения о состоянии картриджей ............................................................................................ 152
Не удается установить печатающую головку .............................................................................. 152
На передней панели отображается рекомендация переустановить или заменить
печатающую головку ...................................................................................................................... 153
Очистка печатающих головок ........................................................................................................ 153
Очистка капельного детектора печатающих головок .................................................................. 154
Выравнивание печатающих головок ............................................................................................. 157
Процедура переустановки печатающих головок ......................................................... 158
Использование меню управления качеством изображения ....................................... 158
Ошибки сканирования во время выравнивания .......................................................... 159
Сообщения о состоянии печатающих головок ............................................................................. 159
14 Устранение общих неполадок принтера
Принтер не печатает ...................................................................................................................... 162
Принтер печатает медленно ......................................................................................................... 162
Отсутствует связь между компьютером и принтером ................................................................. 162
Не удается запустить служебную программу HP Printer Utility ................................................... 163
Некоторые параметры Color Center недоступны ......................................................................... 163
Отсутствие доступа к встроенному Web-серверу ........................................................................ 164
Автоматическая проверка файловой системы ............................................................................ 164
Отсутствие результата при печати из приложения Microsoft Visio 2003 .................................... 165
Функции драйвера недоступны при печати из QuarkXPress ...................................................... 165
Уведомления принтера .................................................................................................................. 165
15 Сообщения об ошибках на передней панели
16 Служба HP Customer Care
Введение ......................................................................................................................................... 171
Службы HP Professional Graphics Services ................................................................................... 171
Электронная база знаний Knowledge Center ............................................................... 171
Стартовый комплект HP Start-Up Kit ............................................................................ 172
Пакеты услуг HP Care Packs и продление гарантии ................................................... 172
Служба установки HP Installation .................................................................................. 172
Поддержка HP Proactive Support ................................................................................................... 172
Обращение в службу поддержки HP ............................................................................................. 173
Номер телефона ............................................................................................................ 174
17 Технические характеристики принтера
Функциональные характеристики .................................................................................................. 176
Физические характеристики ........................................................................................................... 177
Характеристики памяти .................................................................................................................. 177
viii RUWW
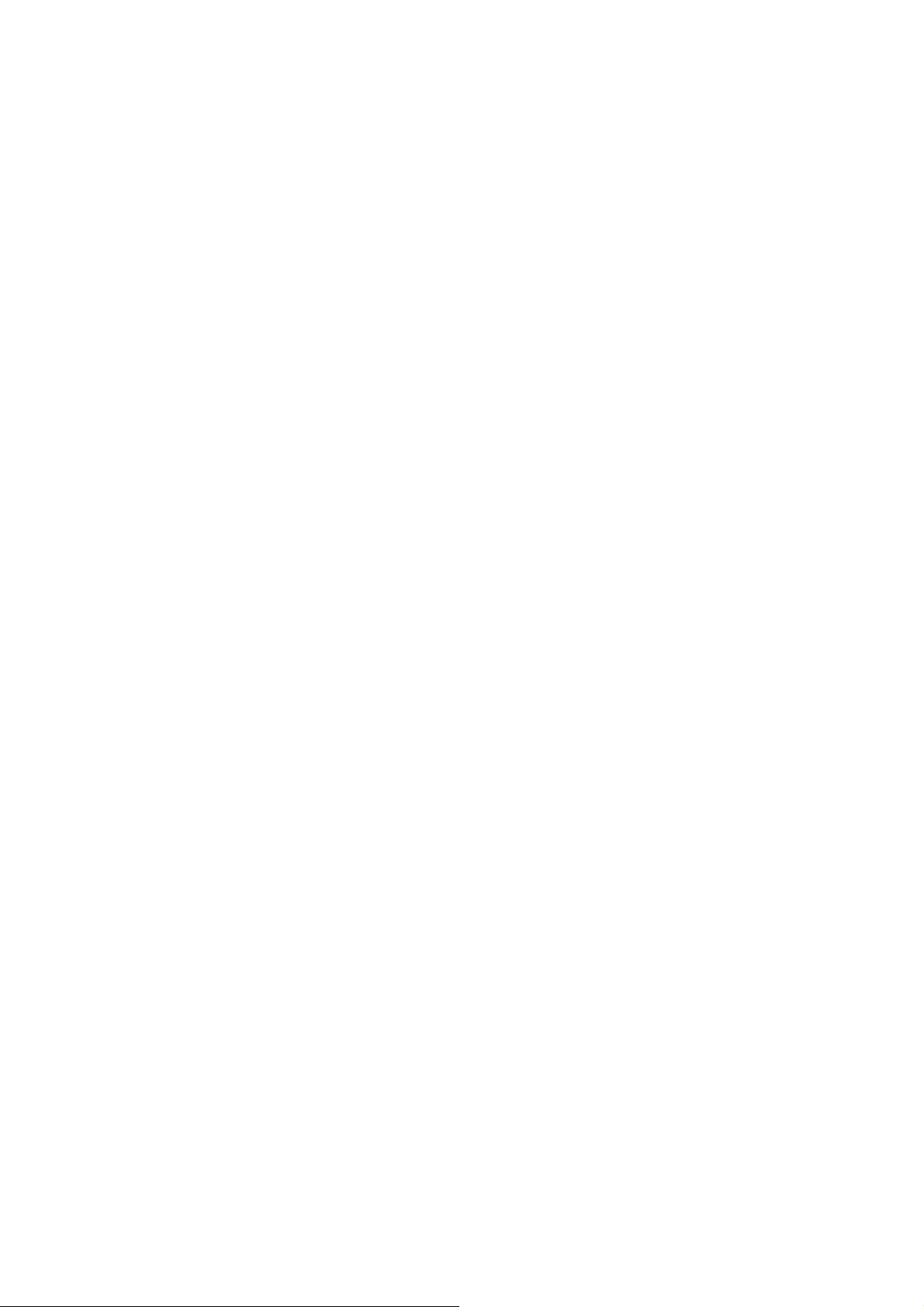
Потребление энергии ..................................................................................................................... 177
Экологические характеристики ..................................................................................................... 178
Требования к условиям эксплуатации .......................................................................................... 178
Уровень шума ................................................................................................................................. 178
Словарь терминов ........................................................................................................................................ 179
Указатель ........................................................................................................................................................ 181
RUWW ix
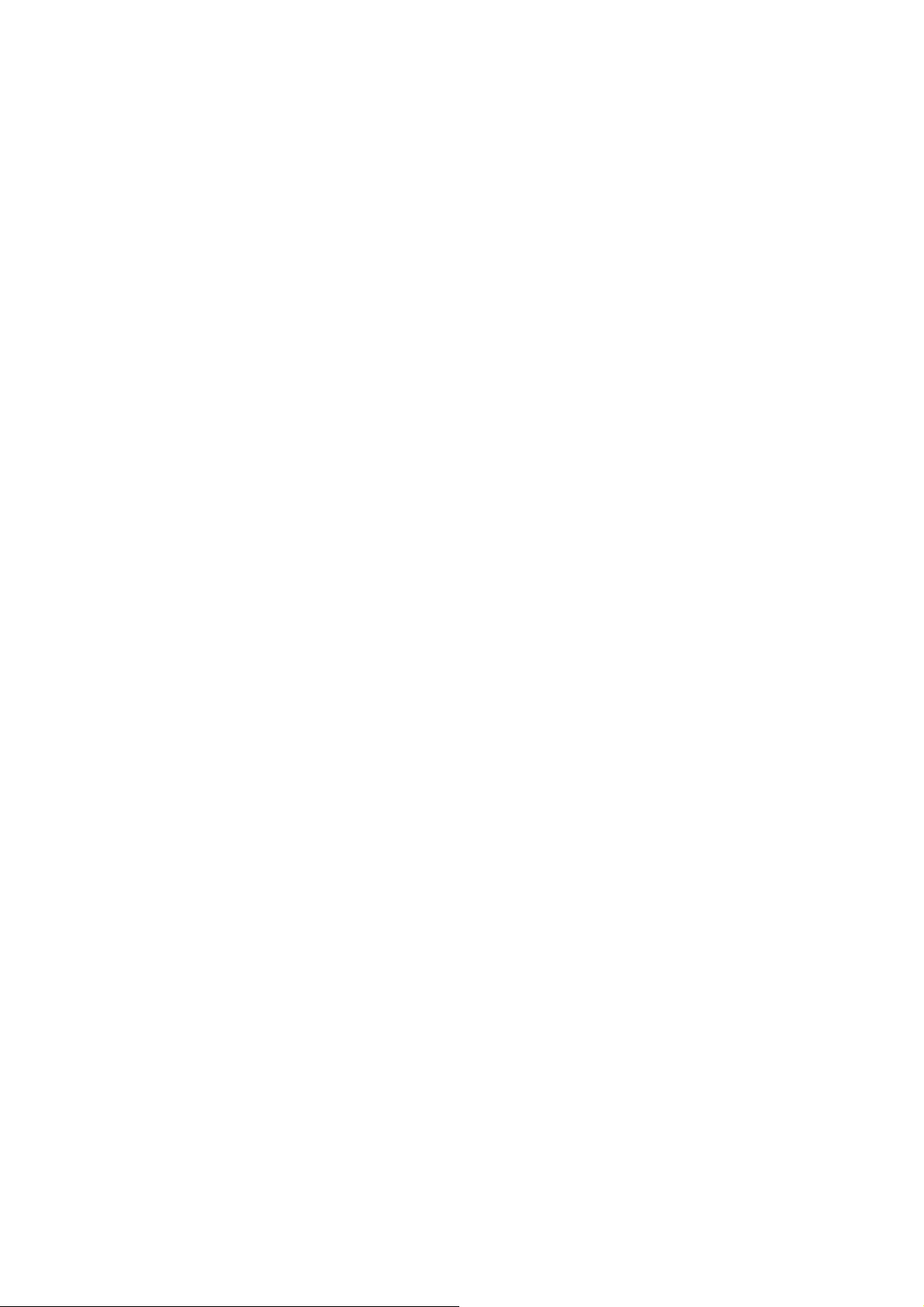
x RUWW
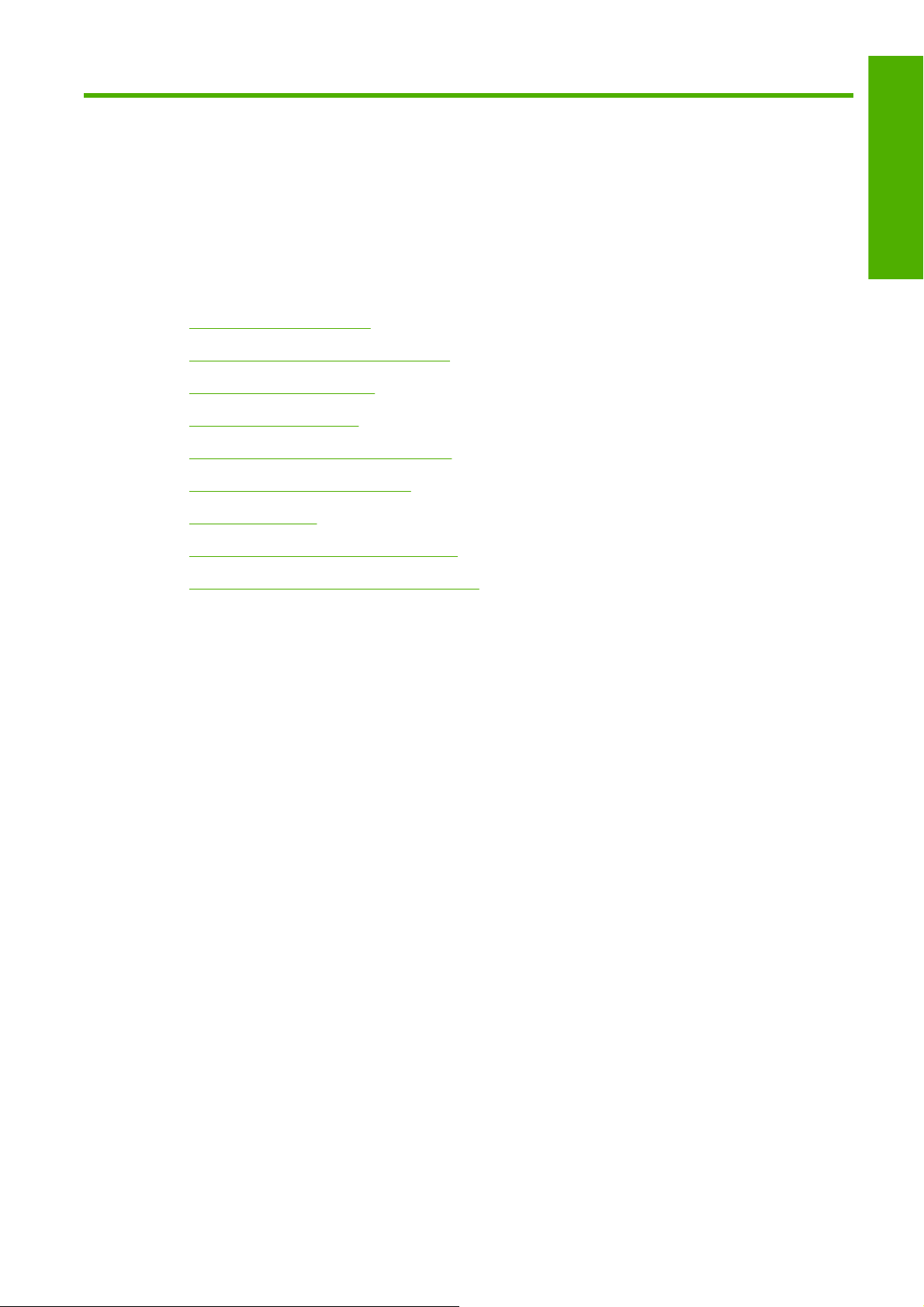
1 Введение
Меры предосторожности
●
Стартовый комплект HP Start-Up Kit
●
Документация к принтеру
●
Работа с руководством
●
Основные характеристики принтера
●
Основные элементы принтера
●
Передняя панель
●
Программное обеспечение принтера
●
Введение
Страницы внутренних данных принтера
●
RUWW 1
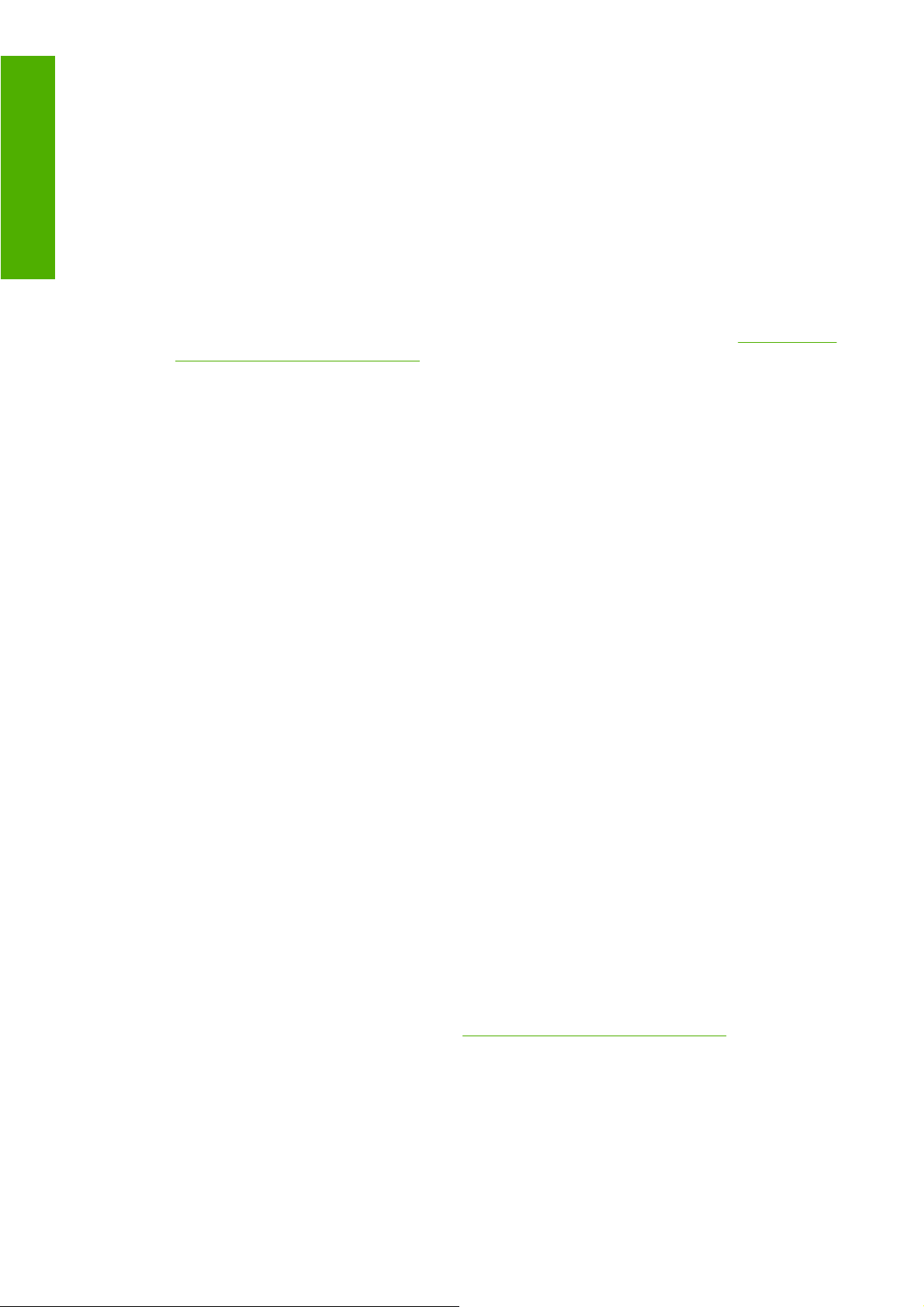
Введение
Меры предосторожности
Следующие меры предосторожности обеспечат надлежащее использование принтера и
позволят избежать его повреждения. Неукоснительно соблюдайте эти меры.
Напряжение сети должно соответствовать тому, которое указано на паспортной табличке.
●
Избегайте перегрузки электрической розетки, в которую включен принтер.
Обеспечьте правильное заземление принтера. Отсутствие заземления может стать
●
причиной поражения электрическим током, пожара и повышенной восприимчивости к
электромагнитным помехам.
Не разбирайте и не ремонтируйте принтер самостоятельно. По вопросам обслуживания
●
обращайтесь к региональному представителю отдела обслуживания HP, см.
службу поддержки HP на стр. 173.
Используйте только кабель питания, поставляемый с принтером HP. Избегайте
●
повреждения кабеля питания, не разрезайте его и не пытайтесь ремонтировать.
Поврежденный кабель питания может стать причиной пожара или поражения электрическим
током. Заменять поврежденный кабель следует кабелем только утвержденного компанией
HP типа.
Не допускайте попадания металлических предметов и жидкостей (за исключением
●
используемых в чистящих комплектах HP Cleaning Kits) на внутренние части принтера. Это
может вызвать пожар, поражение электрическим током или другие опасные последствия.
Обращение в
Во всех перечисленных ниже случаях следует отключить питание принтера и вынуть кабель
●
питания из розетки:
если необходимо коснуться руками внутренних деталей принтера;
◦
если из принтера идет дым или появился необычный запах;
◦
если принтер издает необычный шум, отсутствующий при нормальной работе;
◦
если внутренние части принтера соприкасаются с металлическим предметом или на
◦
них попала жидкость (не в процессе чистки или обслуживания);
во время грозы;
◦
во время нарушения электроснабжения.
◦
Стартовый комплект HP Start-Up Kit
Стартовый комплект HP Start-Up Kit — это компакт-диск, поставляемый с принтером, на котором
содержится программное обеспечение для принтера.
Документация к принтеру
Узнать о том, как пользоваться принтером можно из Руководства пользователя и Краткого
справочного руководства. Наиболее полный набор сведений содержится в Руководстве
пользователя, которое доступно по адресу
справочное руководство содержит самую необходимую информацию и поставляется с
принтером в виде печатного руководства.
http://www.hp.com/go/z3200/manuals/. Краткое
Работа с руководством
Руководство пользователя состоит из следующих разделов.
2 Глава 1 Введение RUWW
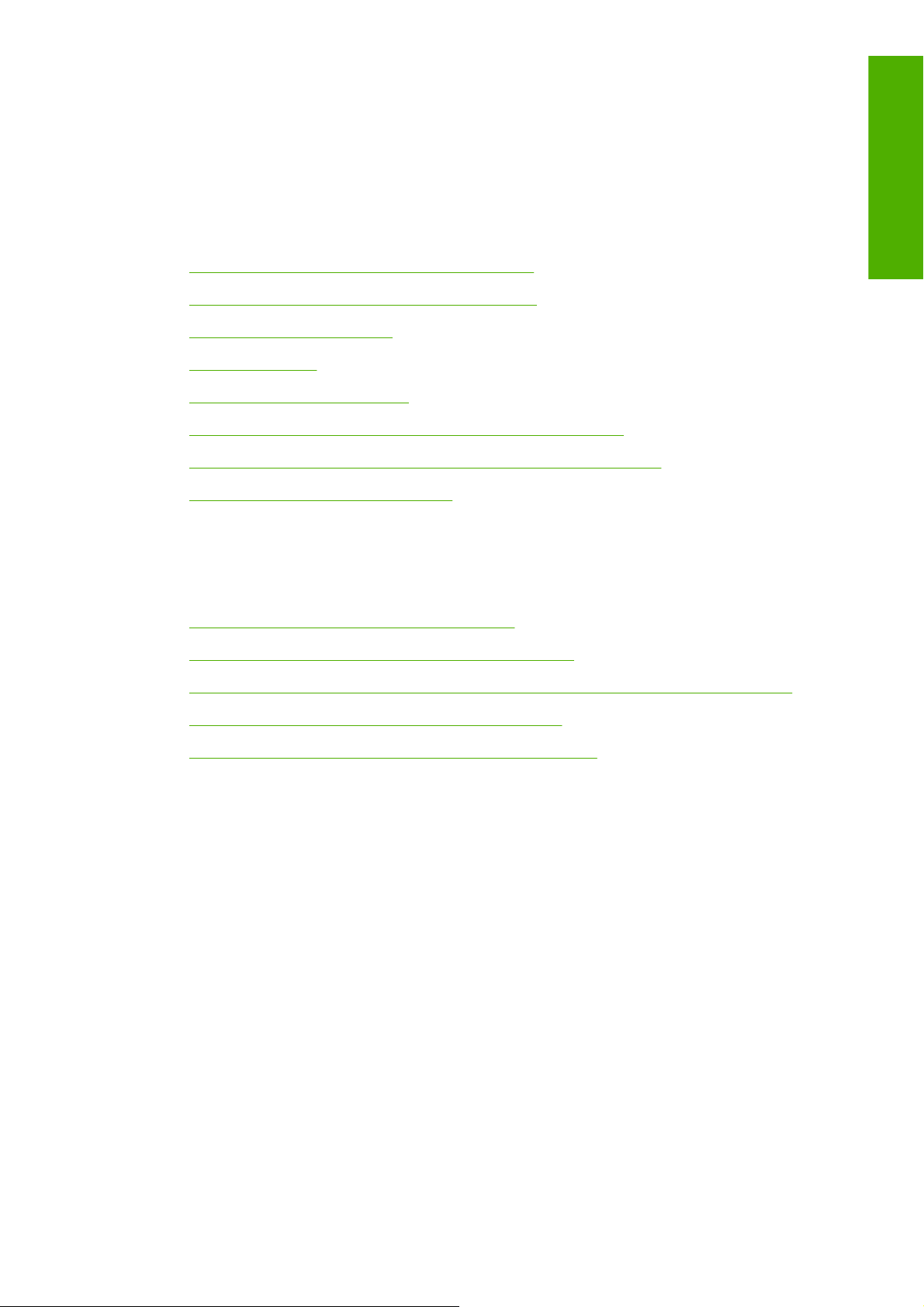
Введение
Эта глава знакомит новых пользователей с принтером и документацией к нему.
Использование и обслуживание
Эти главы посвящены обычным процедурам работы с принтером и включают следующие
подразделы.
Установка программного обеспечения на стр. 9
●
Индивидуальная настройка принтера на стр. 18
●
Работа с бумагой на стр. 24
●
Печать на стр. 46
●
Управление цветом на стр. 59
●
Получение сведений об использовании принтера на стр. 87
●
Обращение с картриджами и печатающими головками на стр. 91
●
Обслуживание принтера на стр. 102
●
Устранение неполадок
Введение
Эти разделы содержат инструкции по устранению неполадок, которые могут возникнуть в
процессе печати, и включают следующие разделы.
Устранение неполадок с бумагой на стр. 122
●
Устранение недостатков качества печати на стр. 133
●
Устранение неполадок картриджей с чернилами и печатающих головок на стр. 151
●
Устранение общих неполадок принтера на стр. 161
●
Сообщения об ошибках на передней панели на стр. 167
●
Поддержка, принадлежности и спецификация
Данные главы содержат справочные сведения, в том числе об обслуживании клиентов
компании HP, а также о технических характеристиках принтера и номерах компонентов для
заказа бумаги, картриджей и принадлежностей.
Словарь терминов
В этой главе можно найти определения используемых в документации терминов, касающихся
печати и компании HP.
Указатель
Помимо содержания существует также алфавитный указатель, позволяющий быстрее находить
нужные разделы.
Предупреждения
Ниже приведены символы, которые используются в данном руководстве с целью информировать
пользователя о правилах работы с принтером и предотвратить его повреждение. Следуйте
инструкциям, отмеченным этими символами.
RUWW Работа с руководством 3
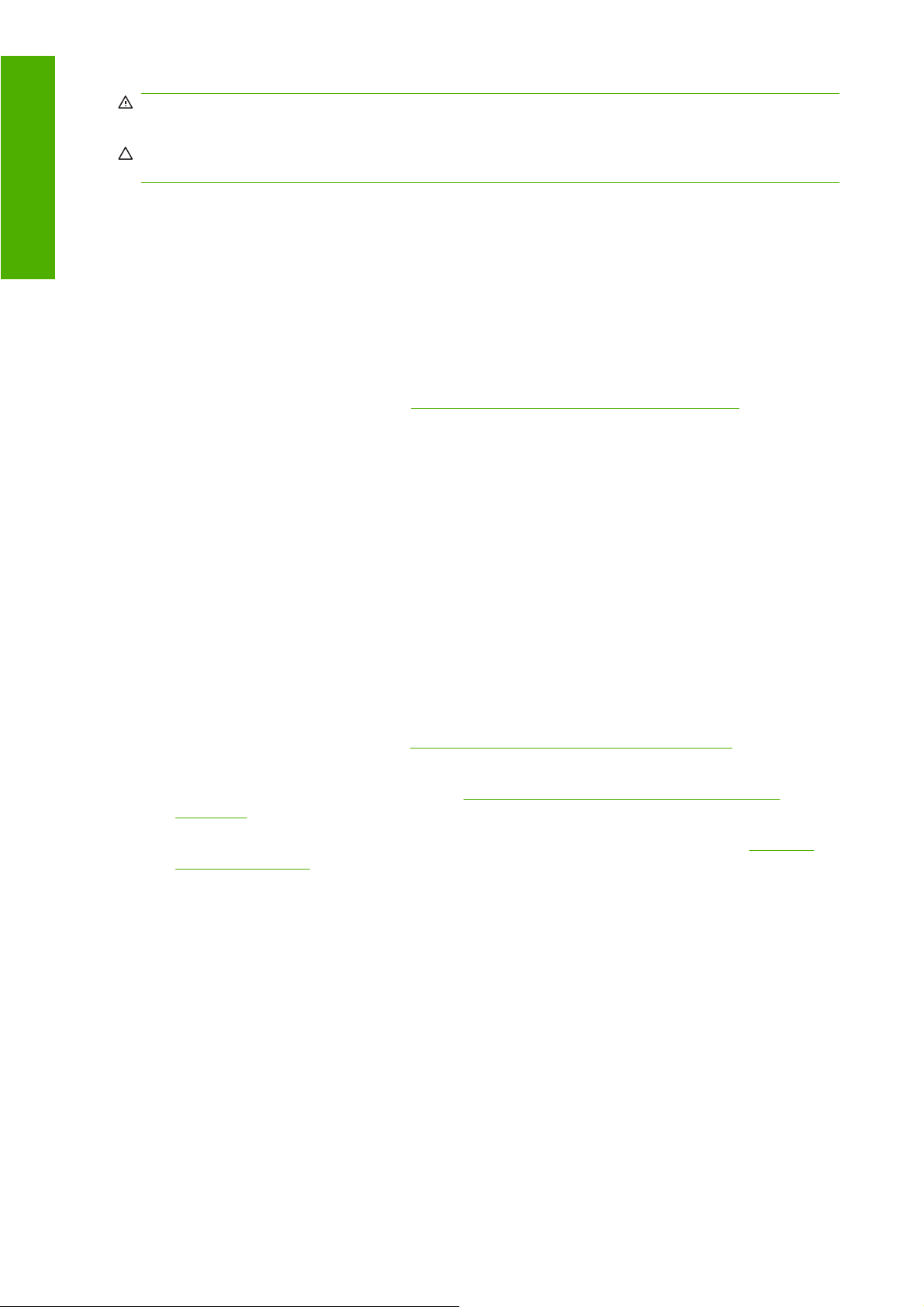
Введение
ВНИМАНИЕ! Невыполнение отмеченных этими символами инструкций может стать причиной
серьезной травмы и даже смерти.
ПРЕДУПРЕЖДЕНИЕ: Невыполнение отмеченных этими символами инструкций может вызвать
незначительную травму или повреждение изделия.
Основные характеристики принтера
Данный принтер — это цветной струйный принтер, предназначенный для высококачественной
печати на бумаге шириной до 1,12 метра (44 дюйма). Ниже перечислены некоторые из основных
характеристик принтера.
Разрешение до 2400 на 1200 оптимизированных точек на дюйм при печати исходного
●
документа с разрешением от 600 на 600 точек на дюйм в режиме качества печати
Наилучшее при установленном параметре Максимальная детализация на фотобумаге.
Программа HP Printer Utility (см.
●
простым в использовании интерфейсом в состав которого входит:
централизованное управление цветом;
◦
импорт, создание и управление настройками бумаги;
◦
калибровка принтера и дисплея;
◦
доступ к электронной базе знаний HP Printing Knowledge Center.
◦
Точная и согласованная цветопередача с помощью автоматической калибровки и
●
профилирования цветов.
Двенадцатицветная система, обеспечивающая широкую гамму цветов на художественной
●
матовой бумаге и глянцевой фотобумаге для фотопечати и полиграфии, а также полный
набор гамм ISO и SWOP для точной цветопередачи при предпечатной подготовке.
Встроенный фотоспектрометр для согласованной и точной цветопередачи даже при
●
изменении качества бумаги и условий окружающей среды и простое создание
предварительных настроек (см.
Отображение информации о расходовании чернил и бумаги через Web-интерфейс при
●
помощи встроенного Web-сервера (см.
на стр. 20).
Большие возможности выбора бумаги и простая автоматическая загрузка (см.
●
бумагой на стр. 24); информация и настройки бумаги доступны с передней панели и в
служебной программе HP Printer Utility.
Запуск программы HP Printer Utility на стр. 20) обладает
Встроенный фотоспектрометр HP на стр. 64).
Подключение ко встроенному Web-серверу
Работа с
Основные элементы принтера
На следующих рисунках представлен вид принтера спереди и сзади, а также отмечены его
основные элементы.
4 Глава 1 Введение RUWW
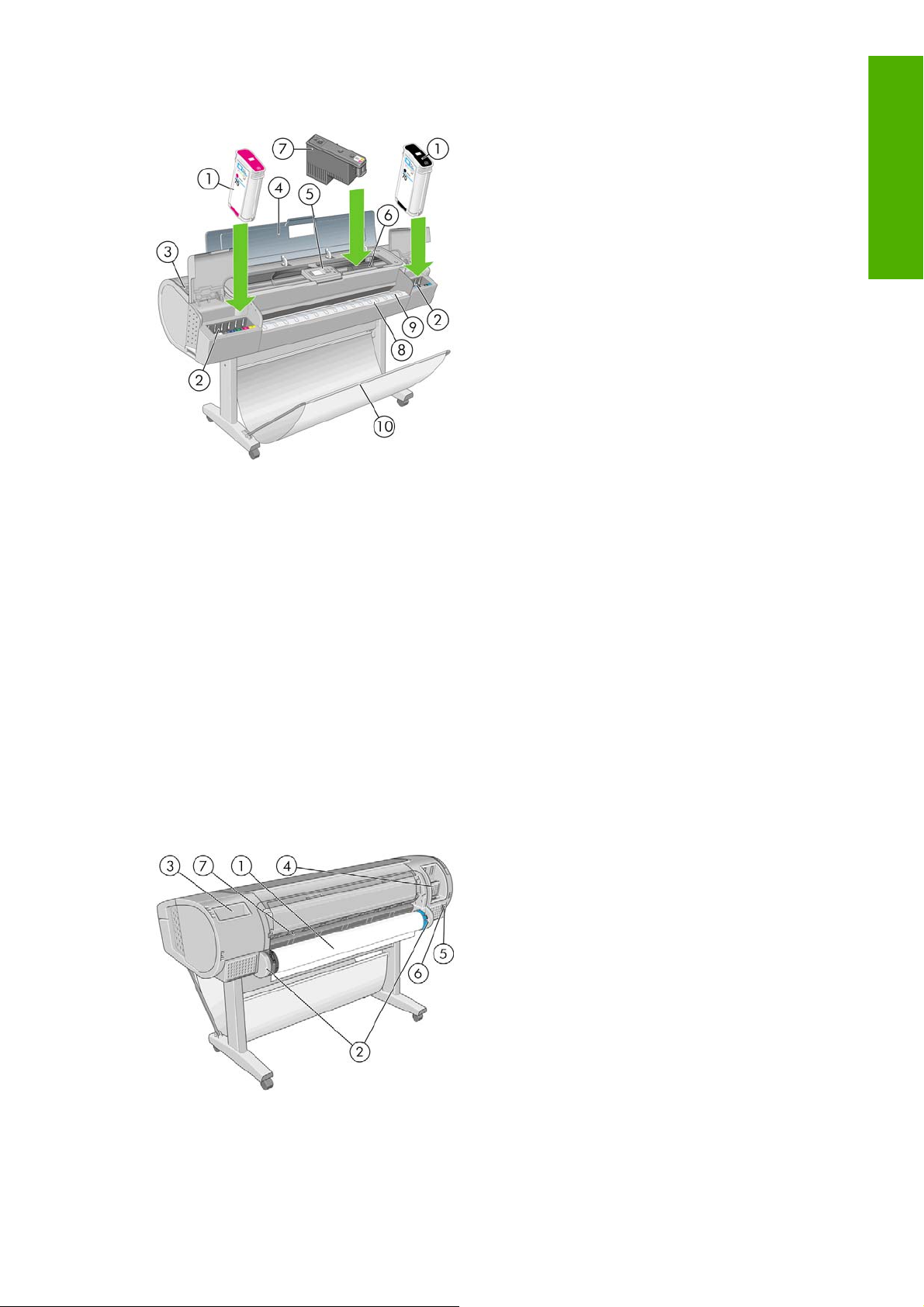
Вид спереди
1. Картридж с чернилами
2. Гнезда картриджей
Введение
3. Синий рычажок
4. Прозрачное окно
5. Передняя панель
6. Каретка
7. Печатающая головка
8. Выходной лоток
9. Линии выравнивания бумаги
10. Приемник
Вид сзади
1. Ось
2. Держатели оси
RUWW Основные элементы принтера 5
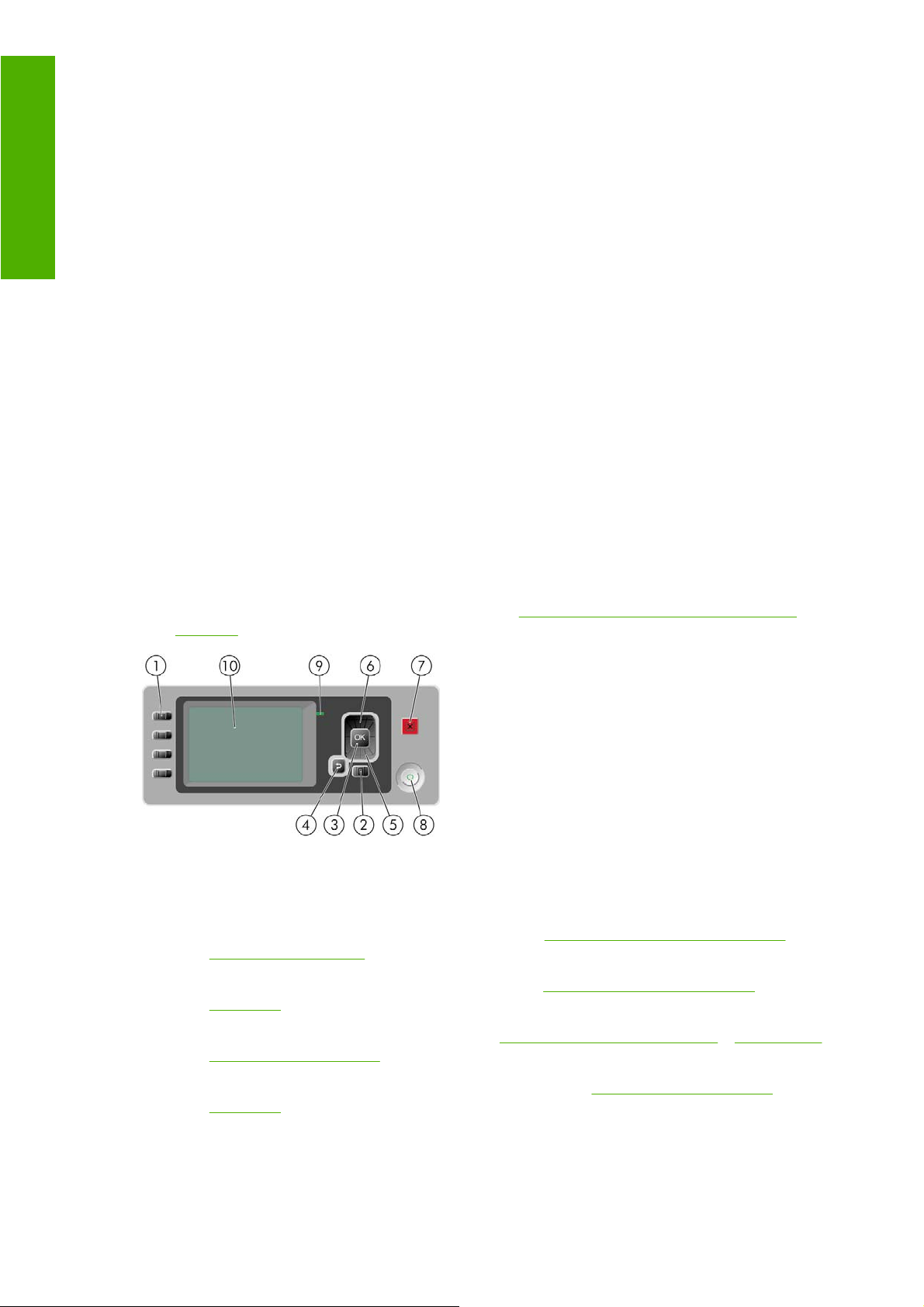
Введение
3. Держатель краткого справочного руководства
4. Разъемы для соединительных кабелей и дополнительных принадлежностей
5. Выключатель питания
6. Вилка кабеля питания
7. Устройство подачи бумаги
Передняя панель
Передняя панель принтера расположена спереди в центре. Она выполняет следующие важные
функции:
оказание помощи пользователю в устранении неполадок;
●
выполнение некоторых процедур, таких как обрезание и извлечение бумаги;
●
показ анимации, иллюстрирующей выполнение различных процедур;
●
отображение сведений о текущем состоянии компонентов принтера, таких как картриджи,
●
печатающие головки, бумага и задания печати;
отображение предупреждений и сообщений об ошибках с подачей привлекающего
●
внимание звукового сигнала;
изменение параметров настройки, т. е. режима работы принтера (следует учитывать, что
●
параметры, задаваемые драйвером принтера, имеют приоритет над параметрами,
устанавливаемыми на передней панели — см.
на стр. 9).
На передней панели расположены следующие элементы.
1. Клавиши прямого доступа:
первая клавиша: «Обзор уровня чернил», см.
●
чернилами на стр. 92;
вторая клавиша: «Обзор инфо о бумаге», см.
●
на стр. 36;
Установка программного обеспечения
Проверка состояния картриджа с
Просмотр сведений о бумаге
третья клавиша: «Извлечь бумагу», см.
●
одного листа на стр. 35;
четвертая клавиша: «Прогон бумаги и обрезка», см.
●
на стр. 44.
2. Клавиша Меню служит для возврата в главное меню на экране передней панели. Если на
экране уже отображается главное меню, то при нажатии этой клавиши будет показан экран
состояния.
6 Глава 1 Введение RUWW
Извлечение рулона на стр. 31 и Извлечение
Прогон и обрезка бумаги
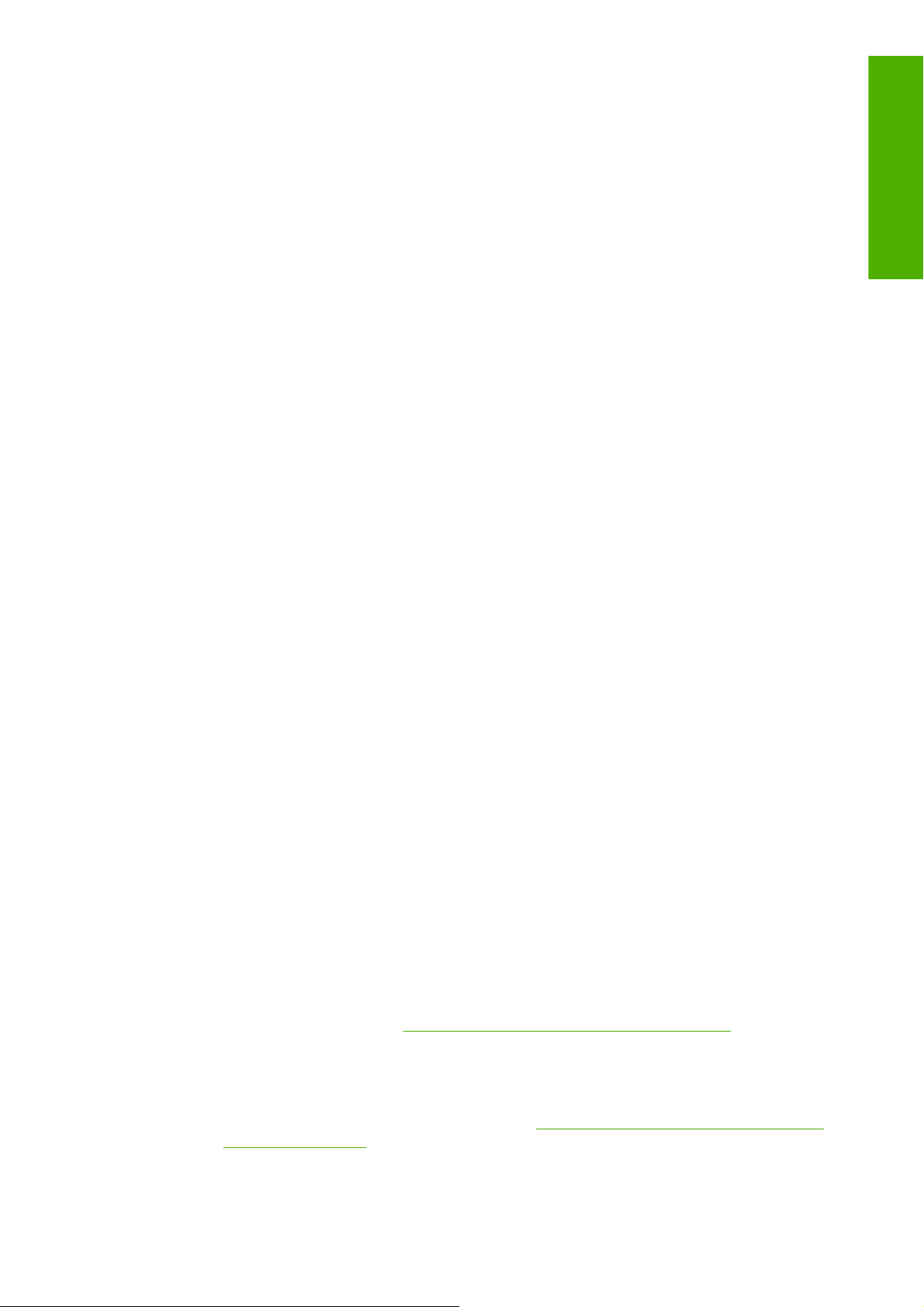
3. Клавиша OK служит для подтверждения действия в ходе процедуры или диалога, для
перехода из меню в подменю и для выбора значения, когда есть такая возможность.
4. Клавиша Назад служит для перехода к предыдущему шагу в ходе процедуры или диалога,
перехода на более высокий уровень, выхода из раздела меню или выбора из предложенных
вариантов.
5. Клавиша Вниз служит для перемещения вниз по пунктам меню или вариантам, а также для
уменьшения значения, например при установке IP-адреса или контрастности экрана
передней панели.
6. Клавиша Вверх служит для перехода вверх по пунктам меню или вариантам либо для
увеличения значения, например при установке IP-адреса или контрастности экрана
передней панели.
7. Клавиша Отмена служит для отмены выполнения процедуры или диалога.
8. Клавиша Питание — для включения и выключения принтера. Кроме того, она оснащена
световым индикатором, показывающим состояние принтера. Если индикатор клавиши
питания не горит, принтер выключен. Если индикатор клавиши питания мигает зеленым
светом, выполняется включение принтера. Если индикатор клавиши питания горит зеленым
светом, принтер включен. Если индикатор клавиши питания горит желтым светом, принтер
находится в режиме ожидания. Если индикатор клавиши питания мигает желтым светом,
требуется вмешательство пользователя.
9. Световой индикатор — показывает статус принтера. Если световой индикатор горит
зеленым светом, принтер находится в состоянии готовности. Если он мигает зеленым,
принтер занят. Немигающий желтый свет индикатора означает системную ошибку. Если
индикатор мигает желтым, требуется вмешательство пользователя.
Введение
10. Экран передней панели служит для отображения сообщений об ошибках, предупреждений
и инструкций по использованию принтера.
Чтобы выделить пункт на экране передней панели, нажимайте клавишу со стрелкой Вверх
или Вниз до выделения нужного пункта.
Чтобы выбрать пункт на передней панели, сначала выделите его, а затем нажмите клавишу
OK.
Если в этом руководстве приводится последовательность отображаемых на экране пунктов
меню, например: Элемент1 > Элемент2 > Элемент3, это означает, что нужно сначала
выбрать Элемент1, затем Элемент2 и наконец Элемент3.
Конкретные инструкции по использованию передней панели приводятся в различных разделах
данного руководства.
Программное обеспечение принтера
В комплект поставки принтера входит следующее программное обеспечение.
Растровый драйвер принтера PCL3
●
Утилита HP Printer Utility (см.
●
управлять принтером (в том числе цветом) при помощи HP Color Center;
◦
Запуск программы HP Printer Utility на стр. 20) позволяет:
просматривать состояние картриджей, печатающих головок и бумаги;
◦
просматривать данные учета заданий (см.
◦
принтера на стр. 87);
RUWW Программное обеспечение принтера 7
Получение сведений об использовании

Введение
обновлять микропрограммное обеспечение принтера (см.
◦
микропрограммного обеспечения на стр. 109);
получать доступ к электронной базе знаний HP Knowledge Center;
◦
изменять различные параметры принтера на вкладке Settings (Параметры);
◦
выполнять калибровку и устранение неполадок.
◦
Встроенный Web-сервер, запускаемый на принтере и позволяющий с помощью браузера на
●
любом компьютере следить за уровнем чернил и состоянием принтера (см.
встроенному Web-серверу на стр. 20)
Страницы внутренних данных принтера
Страницы внутренних данных содержат различные сведения о принтере. Их можно запросить с
передней панели принтера, не используя для этой цели компьютер.
Прежде чем запрашивать страницы внутренних данных, убедитесь, что в принтер загружена
бумага (рулон или лист) и на передней панели принтера отображается сообщение Устройство
готово. Загруженная в принтер бумага должна иметь, по меньшей мере, формат A3 (альбомная
ориентация, ширина 42 см), иначе напечатанный текст может быть обрезан.
Чтобы напечатать страницу внутренних данных, выберите значок печати внутренних данных
Обновление
Подключение ко
, а затем выберите нужную страницу внутренних данных. Доступны следующие страницы
внутренних данных.
«Карта меню»: показывает содержимое всех меню экрана передней панели.
●
«Конфигурация»: отображает все текущие параметры, установленные на экране передней
●
панели.
«Отчет об использовании»: показывает общее количество отпечатков, количество
●
отпечатков на бумаге каждого типа и в каждом режиме качества печати, а также общее
количество израсходованных чернил каждого цвета (все значения приблизительные).
«Служебная информация»: предоставляет сведения для специалистов, обслуживающих
●
принтер.
8 Глава 1 Введение RUWW
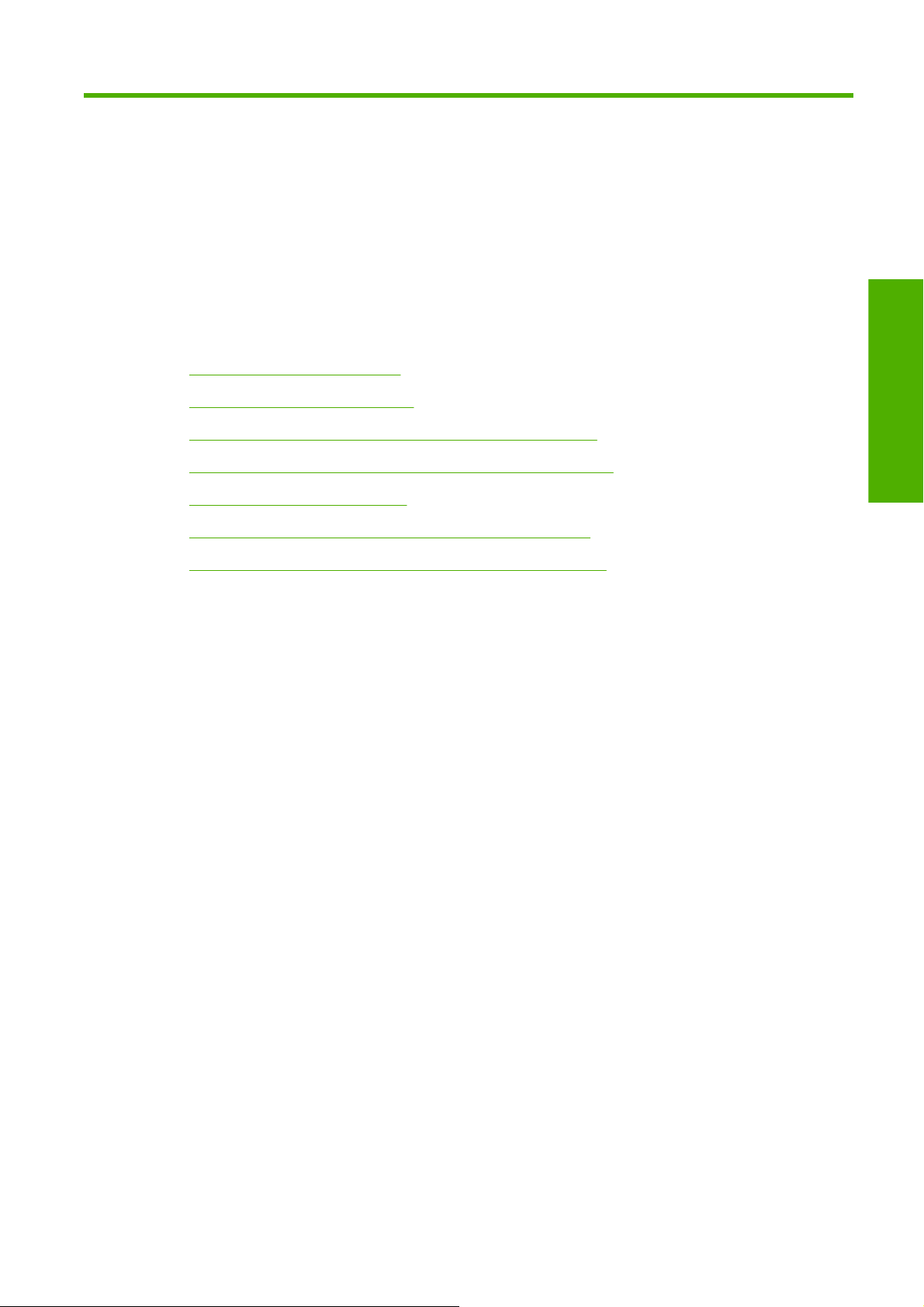
2 Установка программного
обеспечения
Выбор способа подключения
●
Подключение к сети (Windows)
●
Прямое подключение принтера к компьютеру (Windows)
●
Удаление программного обеспечения принтера (Windows)
●
Подключение к сети (Mac OS)
●
Прямое подключение принтера к компьютеру (Mac OS)
●
Удаление программного обеспечения принтера (Mac OS)
●
Установка
обеспечения
программного
RUWW 9
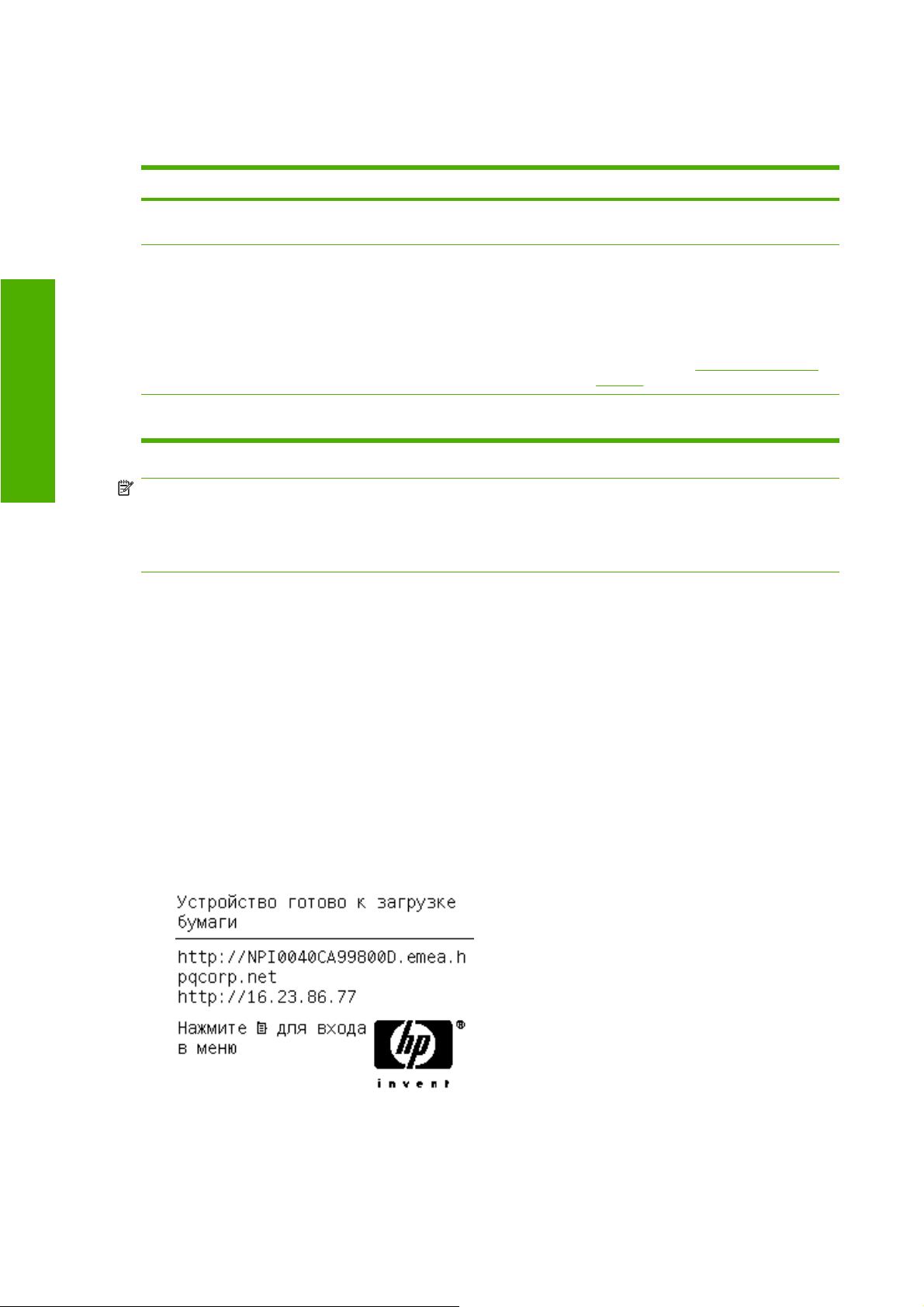
Выбор способа подключения
Для подключения принтера используются следующие способы.
Тип подключения Скорость Длина кабеля Прочие факторы
Fast Ethernet Высокая, зависит от
Сервер печати Jetdirect
(дополнительное
оборудование)
программного
обеспечения
Установка
Порт USB 2.0 Очень высокая Короткий (5 м =
сетевого трафика
Средняя, зависит от
сетевого трафика
Длинный (100 м =
328 футов)
Длинный (100 м =
328 футов)
16 футов)
Требуется дополнительное
оборудование (коммутаторы)
Требуется дополнительное
оборудование (коммутаторы)
Предоставляет дополнительные
возможности
Для получения более подробной
информации см.
jetdirect/
http://www.hp.com/go/
ПРИМЕЧАНИЕ: Скорость любого сетевого подключения зависит от свойств всех компонентов
сети (плат сетевого интерфейса, концентраторов, маршрутизаторов, коммутаторов и кабелей).
Скорость подключения будет низкой, если хотя бы один из этих компонентов не поддерживает
высокоскоростной режим работы. На скорость сетевого подключения также может влиять общая
интенсивность трафика через все входящие в сеть устройства.
Подключение к сети (Windows)
Перед началом рекомендуется проверить состояние оборудования:
принтер установлен и включен;
●
концентратор Ethernet или маршрутизатор включен и исправен;
●
все компьютеры включены и подключены к сети;
●
принтер подключен к сети.
●
Теперь можно начать процесс установки программного обеспечения и подключения принтера.
1. Запишите IP-адрес, отображаемый в окне состояния на экране передней панели принтера
(в данном примере — 192.168.1.1).
2. Вставьте в дисковод компьютера компакт-диск со стартовым комплектом HP Start-Up Kit.
Если автоматический запуск не работает, запустите программу autorun.exe из корневой
папки компакт-диска.
10 Глава 2 Установка программного обеспечения RUWW
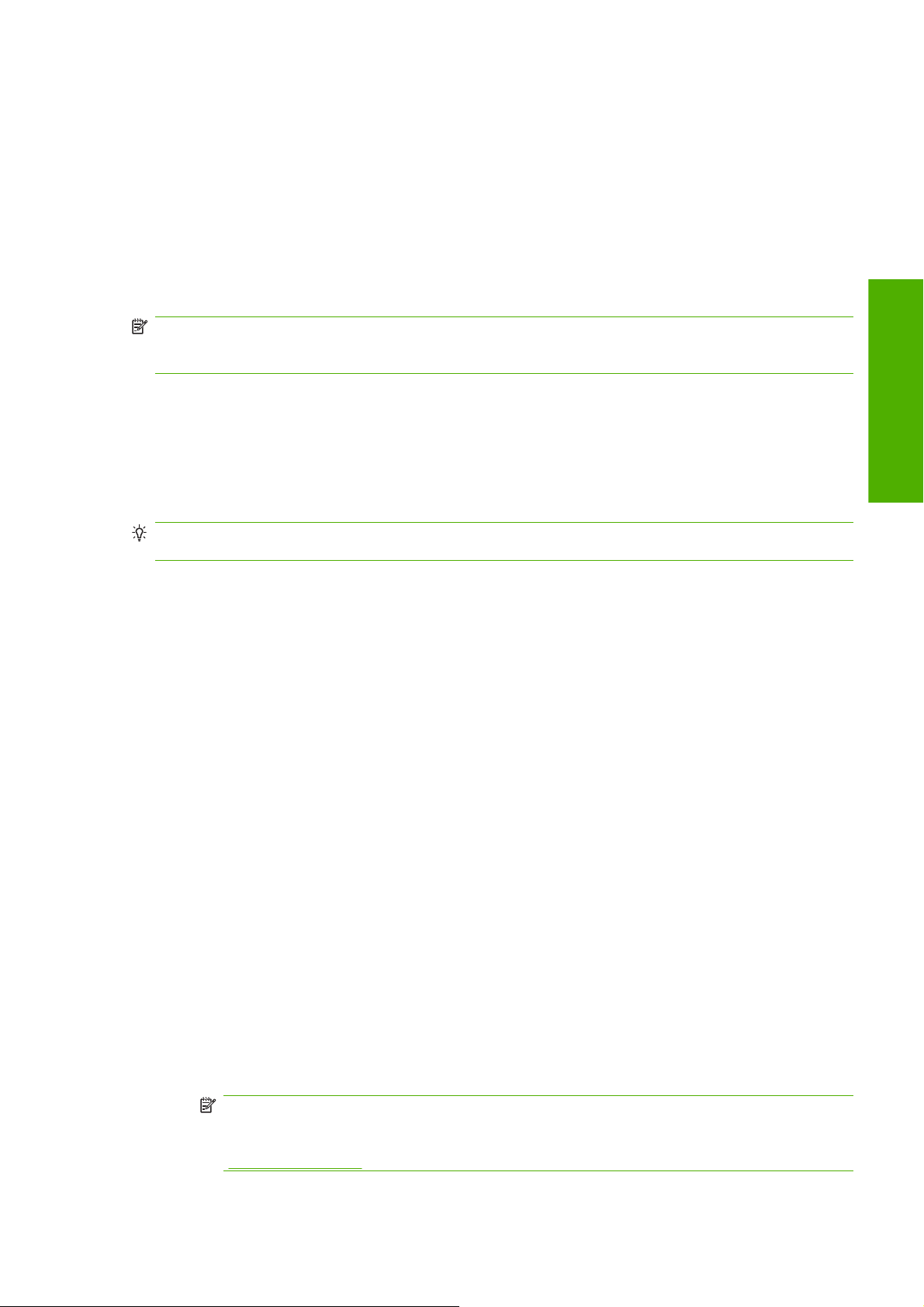
3. Нажмите кнопку Express Network Install (Сетевая экспресс-установка). Будут
установлены драйвер принтера и приложение HP Printer Utility.
4. Для установки принтера следуйте инструкциям на экране.
Программа настройки выполнит поиск подключенных к сети принтеров. После завершения
поиска будет показан список принтеров. Выберите принтер из списка по его IP-адресу.
Если обнаружить принтеры в сети не удается, отображается окно Принтер не найден, в котором
вы можете попытаться найти принтер. Если включен брандмауэр, для поиска принтера его можно
временно отключить. Предусмотрены также варианты поиска принтера по URL-адресу, IP-адресу
или MAC-адресу.
ПРИМЕЧАНИЕ: Несмотря на поддержку протокола IPv6, автоматическая установка драйвера
принтера не гарантируется, поэтому может понадобиться воспользоваться стандартным
мастером установки принтеров Windows.
Прямое подключение принтера к компьютеру (Windows)
При помощи встроенного разъема USB 2.0 принтер можно подключить непосредственно к
компьютеру без использования сети.
СОВЕТ: Подключение через USB-порт может работать быстрее, чем сетевое, но длина кабеля
при этом ограничена и совместное использование принтера организовать труднее.
1. Не подключайте принтер к компьютеру на этом этапе. Сначала необходимо установить
на компьютер драйвер принтера, как описано ниже.
2. Вставьте в дисковод компьютера компакт-диск со стартовым комплектом HP Start-Up Kit.
Если автоматический запуск не работает, запустите программу autorun.exe из корневой
папки компакт-диска.
3. Нажмите кнопку Специальная установка. Будут установлены драйвер принтера и
приложение HP Printer Utility.
4. Может появиться предупреждение о том, что программе установки потребуется
подключение через брандмауэр Windows для поиска принтеров в сети. Поскольку требуется
настроить подключение по интерфейсу USB, выберите Продолжить установку без поиска
сети и щелкните на кнопке Далее.
5. Для установки принтера следуйте инструкциям на экране. Приведенные ниже сведения
помогут вам выбрать надлежащие параметры в программе установки.
Установка
обеспечения
программного
При ответе на вопрос о типе подключения принтера выберите вариант Кабель USB.
●
Чтобы разрешить работу на принтере другим подключенным к данной сети
●
пользователям, нажмите кнопку Свойства принтера в окне Готовность к установке,
в поле Имя принтера введите название принтера, которое будет использоваться при
его совместном использовании, а затем для параметра Общий выберите значение
Да.
После соответствующего запроса программы установки подключите принтер к
●
компьютеру с помощью сертифицированного кабеля USB. Убедитесь, что принтер
включен.
ПРИМЕЧАНИЕ: Использование несертифицированных кабелей USB может вызвать
трудности при подключении. Для подключения принтера следует использовать только
кабели, сертифицированные ассоциацией USB Implementor's Forum
http://www.usb.org/).
(
RUWW Прямое подключение принтера к компьютеру (Windows) 11
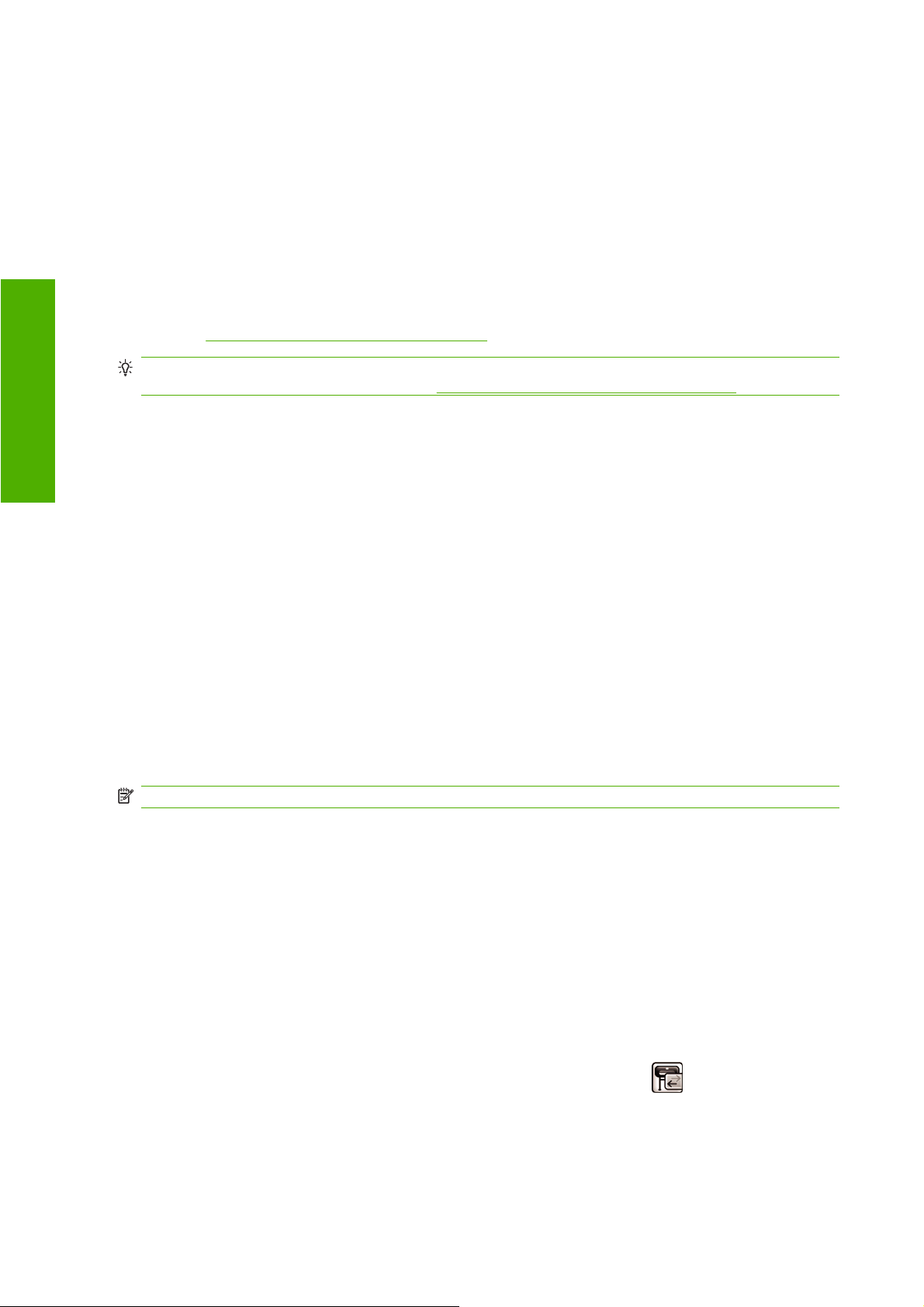
Рекомендации по совместному использованию принтера
Прежде чем использовать программу HP Printer Utility, ее необходимо установить на
●
компьютере.
Все остальные пользователи, использующие подключенный напрямую принтер, смогут
●
отправлять задания печати, но не смогут получать данные с принтера, которые затрагивают
уведомления принтера, отчеты о состоянии принтера, управление принтером,
администрирование принтера и устранение неполадок.
Все прочие пользователи, совместно использующие непосредственно подключенный
●
принтер, не смогут воспользоваться функцией предварительного просмотра принтера,
программного
обеспечения
Установка
однако смогут воспользоваться функцией предварительного просмотра в приложении.
См.
Предварительный просмотр на стр. 50.
СОВЕТ: Лучший способ совместного использования принтера в сети — подключить принтер не
к какому-либо компьютеру, а к сети. См.
Подключение к сети (Windows) на стр. 10.
Удаление программного обеспечения принтера (Windows)
1. Вставьте в дисковод компьютера компакт-диск со стартовым комплектом HP Start-Up Kit.
Если автоматический запуск не работает, запустите программу autorun.exe из корневой
папки компакт-диска.
2. Чтобы удалить программное обеспечение принтера, выберите вариант Изменить
установку и следуйте инструкциям на экране.
Подключение к сети (Mac OS)
Для подключения принтера к сети под управлением операционной системы Mac OS X можно
использовать следующие протоколы:
Bonjour/Rendezvous
●
TCP/IP
●
ПРИМЕЧАНИЕ: Протокол AppleTalk не поддерживается принтером.
Перед началом рекомендуется проверить состояние оборудования:
принтер установлен и включен;
●
концентратор Ethernet или маршрутизатор включен и исправен;
●
все компьютеры включены и подключены к сети;
●
принтер подключен к сети.
●
Теперь можно начать процесс установки программного обеспечения и подключения принтера.
Подключение с использованием протокола Bonjour/Rendezvous
1.
На передней панели принтера выберите значок меню соединения
Ethernet > Показать конфигурацию. Запишите имя службы mDNS принтера.
2. Вставьте в дисковод компьютера компакт-диск со стартовым комплектом HP Start-Up Kit.
12 Глава 2 Установка программного обеспечения RUWW
, а затем — пункт Fast

3. Щелкните значок компакт-диска на рабочем столе.
4. Щелкните значок программы установки Mac OS X HP Designjet Installer.
5. Следуйте инструкциям на экране. Рекомендуется выбрать вариант Простая установка.
6. Будет установлено программное обеспечение принтера, включая драйвер и приложение HP
Printer Utility.
Установка
обеспечения
программного
7. После установки программного обеспечения для настройки подключения к принтеру
автоматически будет запущен помощник по установке HP Printer Setup Assistant. Следуйте
инструкциям на экране.
8. В окне «Выбор принтера» найдите в столбце «Имя принтера» имя службы mDNS принтера,
записанное на шаге 1.
RUWW Подключение к сети (Mac OS) 13
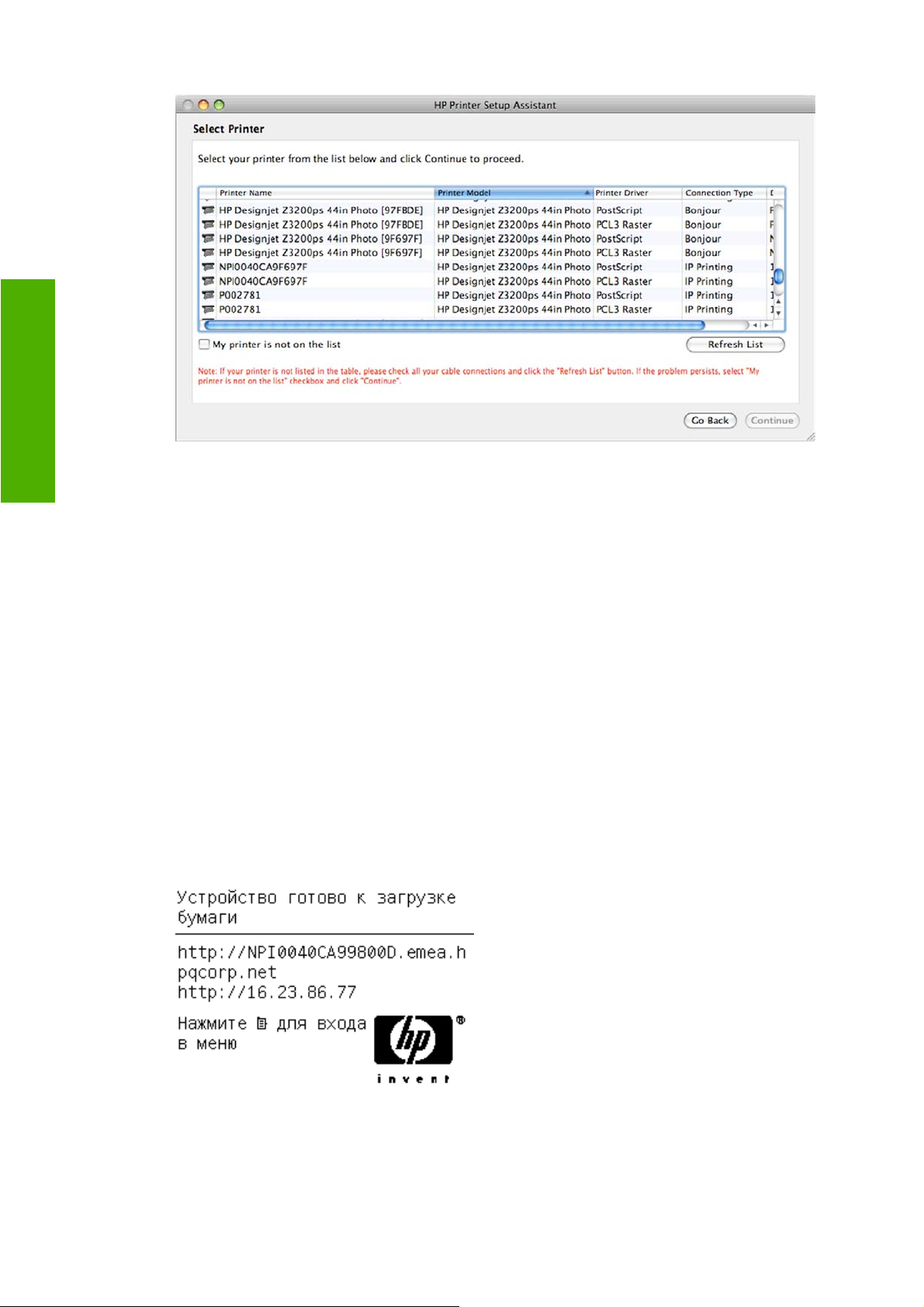
программного
обеспечения
Установка
Найдя нужное имя, воспользуйтесь горизонтальной прокруткой, чтобы увидеть столбец
●
«Тип подключения», и убедитесь, что в нем указан тип подключения Bonjour/
Rendezvous. Выделите эту строку. Если указан другой тип подключения, продолжите
поиск вниз по списку.
Если вам не удалось найти имя принтера с типом подключения Bonjour/Rendezvous,
●
установите флажок Принтер отсутствует в списке.
Нажмите кнопку Продолжить.
9. Продолжайте следовать инструкциям на экране. В окне «Очередь принтера создана»
нажмите кнопку Выход для завершения процедуры или кнопку Создать новую очередь,
если нужно подключить к сети еще один принтер.
10. После завершения работы помощника по установке принтера HP Printer Setup Assistant
можно извлечь компакт-диск из дисковода.
Помощник по установке принтера HP Printer Setup Assistant может быть запущен в любое время
с компакт-диска, если драйвер принтера уже установлен.
Подключение с использованием протокола TCP/IP
1. На передней панели принтера нажимайте клавишу Меню до появления окна состояния.
Запишите URL-адрес принтера (в данном примере это http://XXXX11).
2. Вставьте в дисковод компьютера компакт-диск со стартовым комплектом HP Start-Up Kit.
14 Глава 2 Установка программного обеспечения RUWW

3. Щелкните значок компакт-диска на рабочем столе.
4. Щелкните значок программы установки Mac OS X HP Designjet Installer.
5. Следуйте инструкциям на экране. Рекомендуется выбрать вариант Простая установка.
6. Будет установлено программное обеспечение принтера, включая драйвер и приложение HP
Printer Utility.
Установка
обеспечения
программного
7. После установки программного обеспечения для настройки подключения к принтеру
автоматически будет запущен помощник по установке HP Printer Setup Assistant. Следуйте
инструкциям на экране.
8. Когда появится экран «Выбор принтера», найдите в столбце «Имя принтера» URL-адрес
принтера, записанный на шаге 1.
Найдя нужное имя, воспользуйтесь горизонтальной прокруткой, чтобы увидеть столбец
●
«Тип подключения», и убедитесь, что в нем указан тип подключения IP-печать.
Выделите эту строку. Если указан другой тип подключения, продолжите поиск вниз по
списку.
Если вам не удалось найти имя принтера с типом подключения IP-печать, установите
●
флажок Принтер отсутствует в списке.
Нажмите кнопку Продолжить.
9. Продолжайте следовать инструкциям на экране. В окне «Очередь принтера создана»
нажмите кнопку Выход для завершения процедуры или кнопку Создать новую очередь,
если нужно подключить к сети еще один принтер.
10. После завершения работы помощника по установке принтера HP Printer Setup Assistant
можно извлечь компакт-диск из дисковода.
Помощник по установке принтера HP Printer Setup Assistant может быть запущен в любое время
с компакт-диска, если драйвер принтера уже установлен.
RUWW Подключение к сети (Mac OS) 15
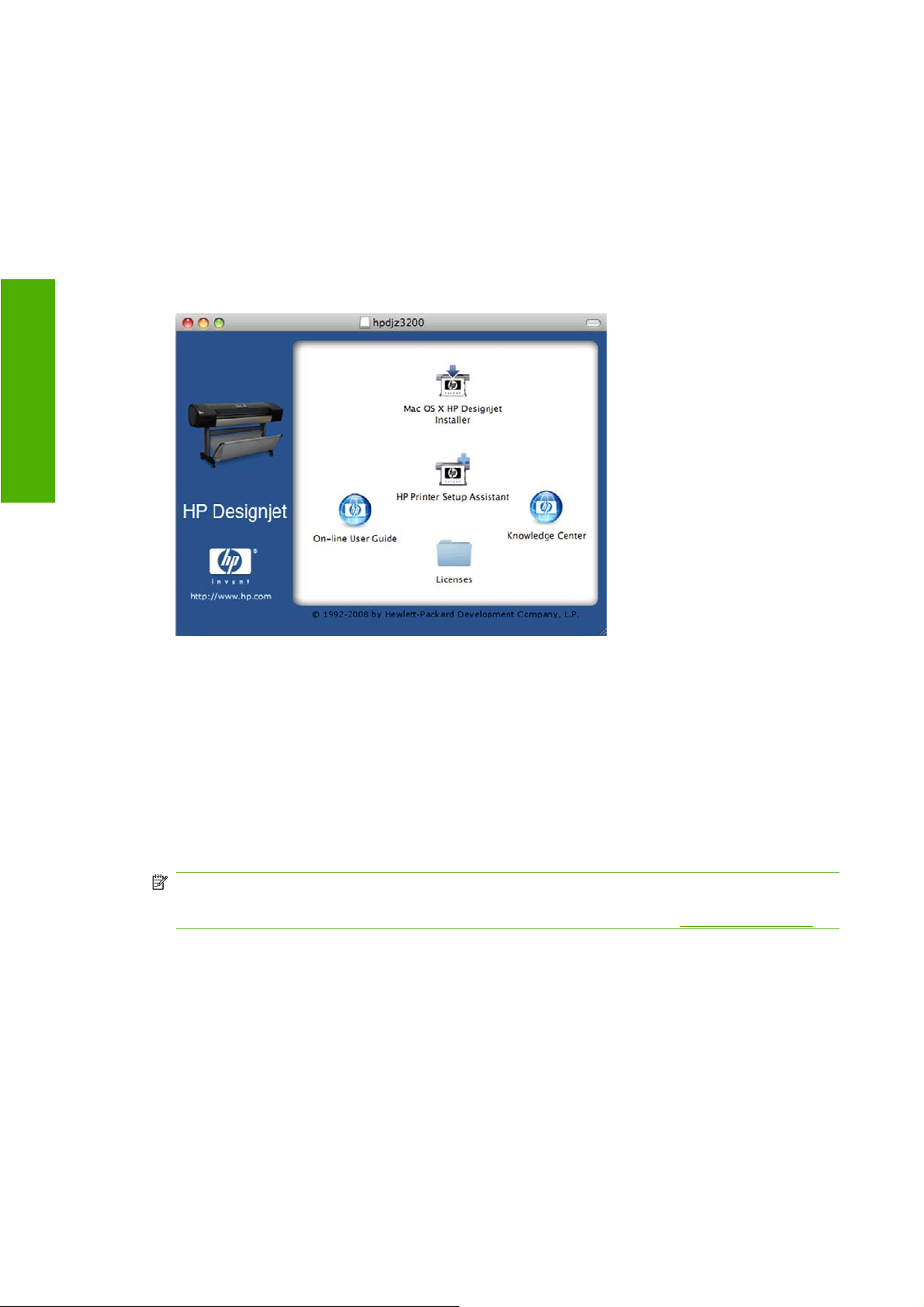
Прямое подключение принтера к компьютеру (Mac OS)
При помощи встроенного разъема USB 2.0 принтер можно подключить непосредственно к
компьютеру без использования сети.
1. Убедитесь, что принтер либо выключен, либо отсоединен от компьютера.
2. Вставьте в дисковод компьютера компакт-диск со стартовым комплектом HP Start-Up Kit.
3. Щелкните значок компакт-диска на рабочем столе.
программного
обеспечения
Установка
4. Щелкните значок программы установки Mac OS X HP Designjet Installer.
5. Следуйте инструкциям на экране. Рекомендуется выбрать вариант Простая установка.
6. Будет установлено программное обеспечение принтера, включая драйвер и приложение HP
Printer Utility.
7. После установки программного обеспечения для настройки подключения к принтеру
автоматически будет запущен помощник по установке HP Printer Setup Assistant.
8. Убедитесь, что принтер включен и соединен с компьютером с помощью
сертифицированного кабеля USB.
ПРИМЕЧАНИЕ: Использование несертифицированных кабелей USB может вызвать
трудности при подключении. Для подключения принтера следует использовать только
кабели, сертифицированные ассоциацией USB Implementor's Forum (
9. В окне помощника по установке принтера HP нажмите кнопку Продолжить.
10. В списке принтеров выберите строку с типом подключения USB и нажмите кнопку
Продолжить.
11. В следующем окне содержатся сведения об установке принтера; имя принтера можно
изменить. Внесите необходимые изменения и нажмите кнопку Продолжить.
12. Теперь принтер подключен к сети. В окне «Очередь принтера создана» нажмите кнопку
Выход для завершения процедуры или кнопку Создать новую очередь, если требуется
подключить еще один принтер.
http://www.usb.org/).
13. После завершения работы помощника по установке принтера HP Printer Setup Assistant
можно извлечь компакт-диск из дисковода.
16 Глава 2 Установка программного обеспечения RUWW
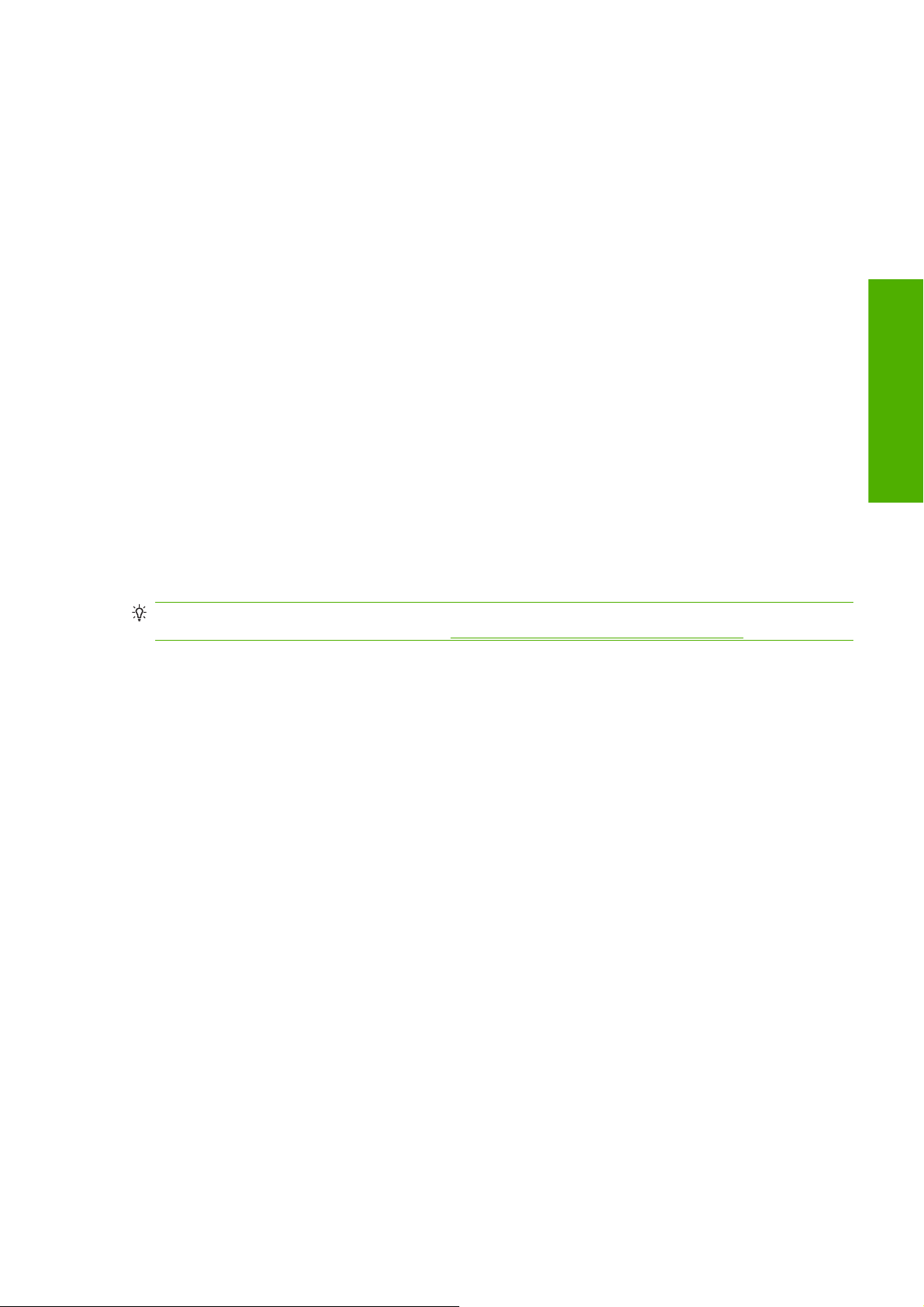
Помощник по установке принтера HP Printer Setup Assistant может быть запущен в любое время
с компакт-диска, если драйвер принтера уже установлен.
Совместное использование принтера
Если компьютер подсоединен к сети, то подключенный к нему напрямую принтер можно сделать
доступным для других компьютеров в этой сети.
1. Дважды щелкните значок System Preferences (Системные параметры) на панели
инструментов рабочего стола.
2. Включите общий доступ к принтеру, выбрав команды Общий доступ > Службы > Общий
доступ к принтеру.
3. Теперь принтер будет автоматически отображаться в списке общих принтеров на любом
компьютере под управлением операционной системы Mac OS, подключенном к данной
локальной сети.
Остальным пользователям, которым требуется общий доступ к принтеру, необходимо
установить программное обеспечение принтера на своих компьютерах.
Все остальные пользователи, использующие принтер, смогут отправлять задания печати, но не
смогут получать данные с принтера, которые затрагивают уведомления принтера, отчеты о
состоянии принтера, управление принтером, администрирование принтера и устранение
неполадок.
Общий доступ к принтеру, непосредственно подключенному к компьютеру, может снизить
скорость работы этого компьютера до неприемлемо низкого уровня.
СОВЕТ: Лучший способ совместного использования принтера в сети — подключить принтер не
к какому-либо компьютеру, а к сети. См.
Подключение к сети (Mac OS) на стр. 12.
Удаление программного обеспечения принтера (Mac OS)
1. Вставьте в дисковод компьютера компакт-диск со стартовым комплектом HP Start-Up Kit.
2. Щелкните значок компакт-диска на рабочем столе.
3. Щелкните значок программы установки Mac OS X HP Designjet Installer.
4. Чтобы удалить программное обеспечение принтера, выберите вариант Удалить и следуйте
инструкциям на экране.
Установка
обеспечения
программного
Очистка очереди печати принтера
В операционной системе Mac OS X 10.5 в параметрах системы выберите диалоговое окно
●
Print & Fax (Печать и факс). Выберите имя принтера, а затем нажмите кнопку –.
В системе Mac OS X 10.4 очередь печати можно очистить двумя способами.
●
В параметрах системы выберите вкладку Printing (Печать) в диалоговом окне Print &
◦
Fax (Печать и факс). Выберите имя принтера, а затем нажмите кнопку –.
В Printer Setup Utility выберите имя принтера в списке и щелкните значок Удалить.
◦
RUWW Удаление программного обеспечения принтера (Mac OS) 17
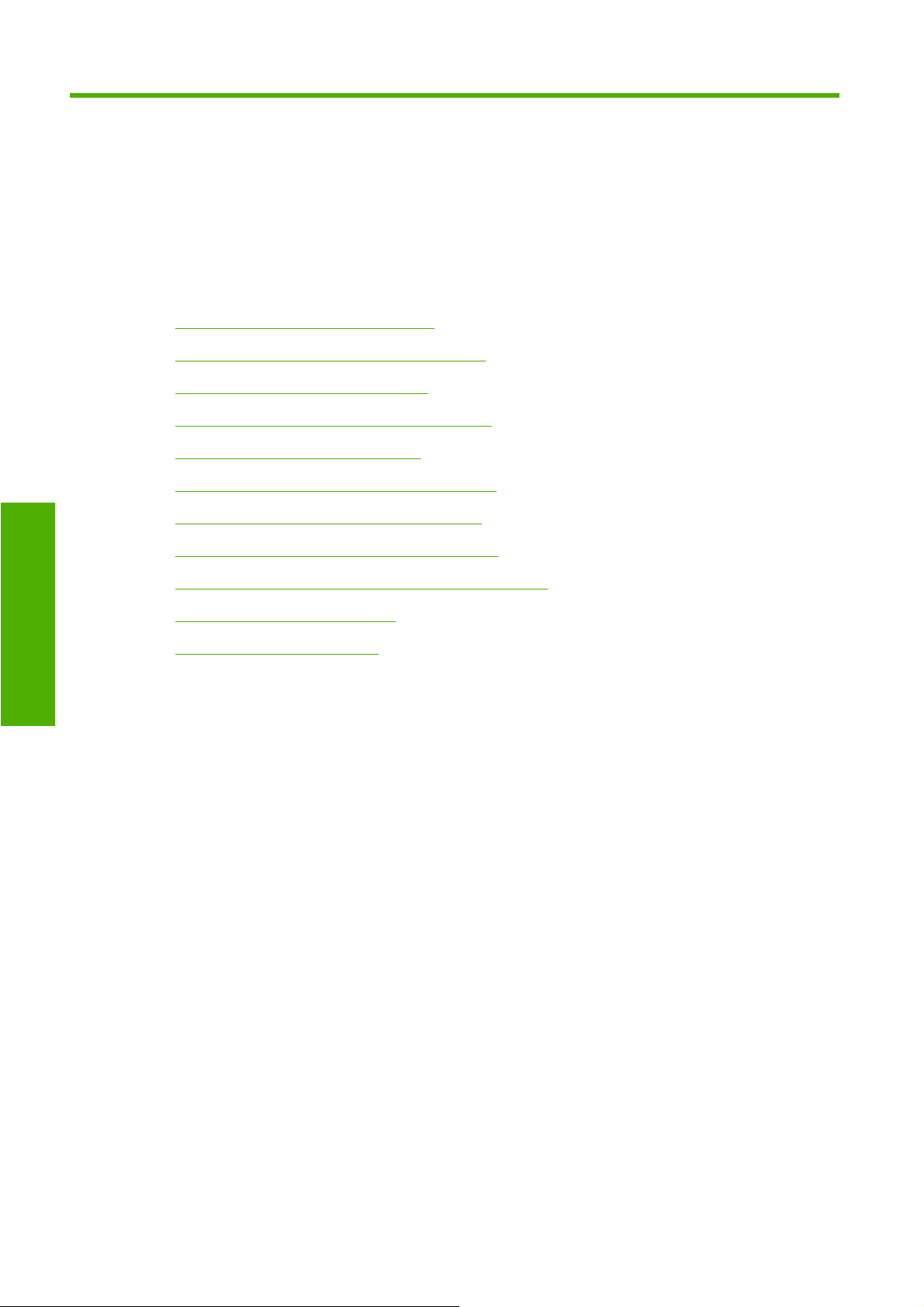
настройки
3 Индивидуальная настройка принтера
Включение и выключение принтера
●
Изменение языка экрана передней панели
●
Запуск программы HP Printer Utility
●
Подключение ко встроенному Web-серверу
●
Изменение языка HP Printer Utility
●
Изменение языка встроенного Web-сервера
●
Изменение параметров режима ожидания
●
Персональные
Включение и выключение звукового сигнала
●
Изменение контрастности экрана передней панели
●
Изменение единиц измерения
●
Настройка параметров сети
●
18 Глава 3 Индивидуальная настройка принтера RUWW
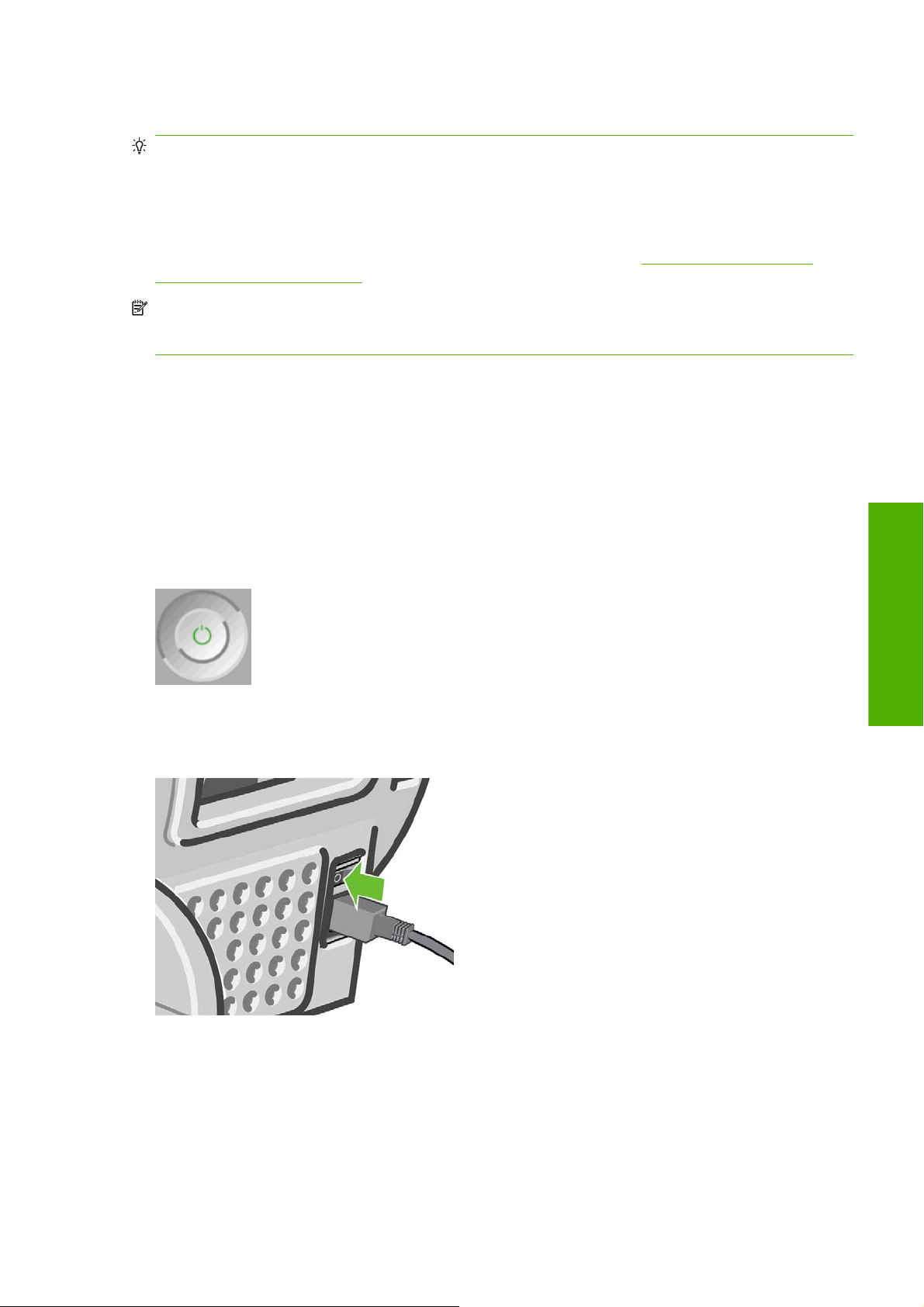
Включение и выключение принтера
СОВЕТ: Принтер может оставаться включенным без использования электроэнергии. Если
принтер остается включенным, это способствует уменьшению времени отклика и повышению
общей надежности системы. Если принтер не используется в течение некоторого времени (по
умолчанию время установлено в соответствии с требованиями Energy Star), он переходит в
режим ожидания в целях экономии энергии. Однако любая команда, введенная с передней
панели принтера, вернет его в активное состояние, позволяющее сразу начать печать. Сведения
об изменении времени перехода в режим ожидания см. в разделе
режима ожидания на стр. 22.
ПРИМЕЧАНИЕ: В режиме ожидания принтер периодически активируется для поддержания
рабочего состояния печатающих головок. Это позволяет избежать длительной подготовки после
долгого перерыва в работе.
Принтер имеет три уровня энергопотребления.
Принтер подсоединен к сети: кабель питания подключен к разъему на задней панели
●
принтера.
Питание принтера включено: выключатель на задней панели принтера находится в
●
положении «включено».
Принтер включен: горит зеленый индикатор клавиши Питание на передней панели.
●
Для включения, выключения или перезагрузки принтера рекомендуется использовать клавишу
Питание на передней панели.
Изменение параметров
Однако если планируется хранить принтер в течение неопределенного времени или есть
вероятность, что клавиша Питание не работает, рекомендуется выключить принтер с помощью
клавиши Питание и дополнительно с помощью выключателя на задней панели.
Чтобы снова включить питание принтера, воспользуйтесь выключателем питания на задней
панели.
После включения питания принтеру требуется около трех минут для инициализации, а также
проверки и подготовки печатающих головок. Подготовка печатающих головок занимает примерно
1 минуту 15 секунд. Но если принтер был долгое время выключен (шесть недель и более),
подготовка головок может длиться до 60 минут.
настройки
Персональные
RUWW Включение и выключение принтера 19
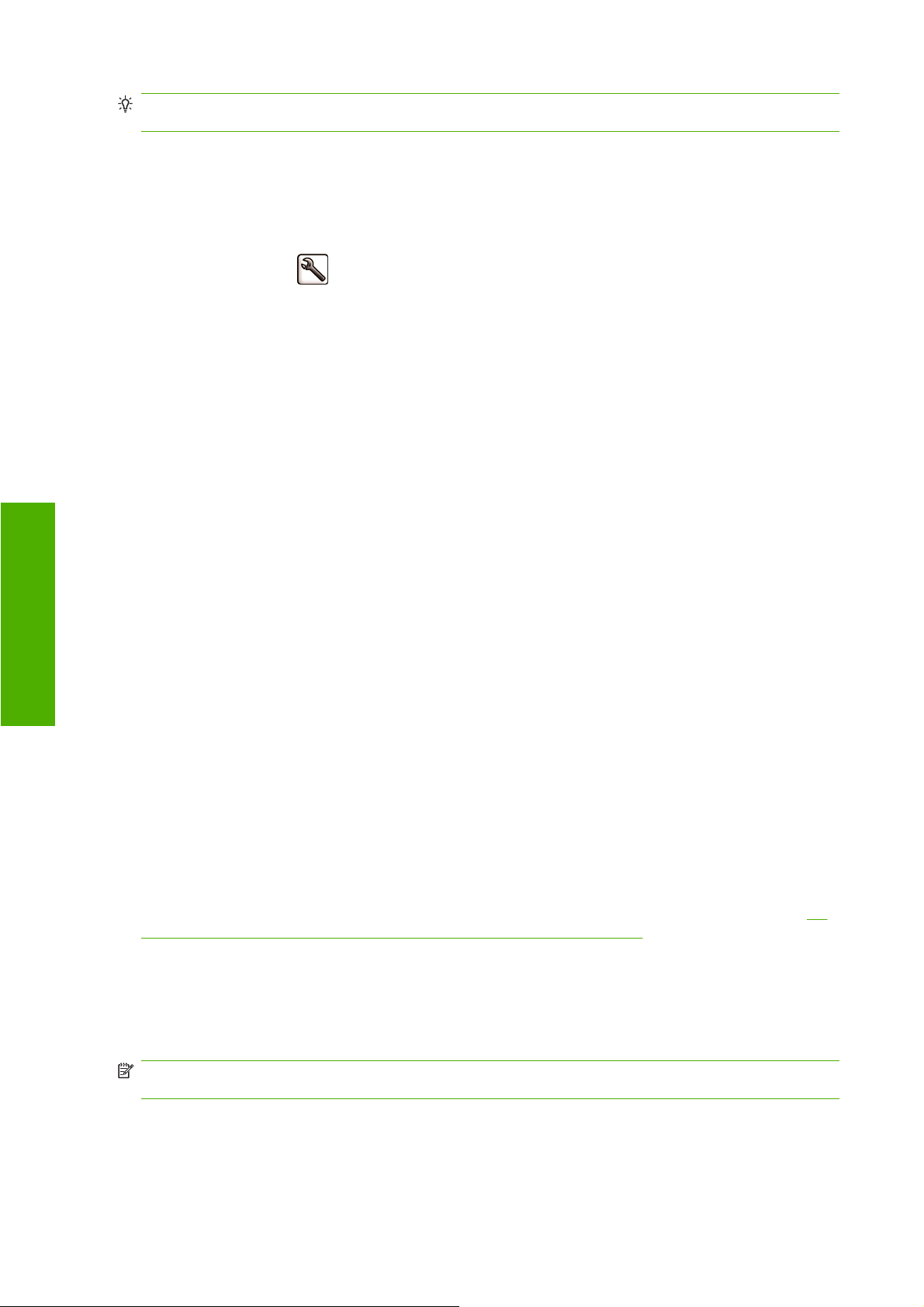
СОВЕТ: Для экономии чернил и времени рекомендуется оставлять принтер включенным или в
режиме ожидания.
Изменение языка экрана передней панели
Изменить язык меню и сообщений передней панели можно одним из двух следующих способов.
Если текущий язык, используемый на экране передней панели, понятен, выберите значок
●
настройки
меню настройки
Если текущий язык на экране передней панели не понятен, начните с отключения питания
●
принтера. На передней панели нажмите и удерживайте клавишу OK. Удерживая клавишу
OK, нажмите и удерживайте клавишу Питание. Продолжайте удерживать обе клавиши, пока
не начнет мигать зеленый индикатор, расположенный на экране передней панели справа.
Затем отпустите обе клавиши. Задержка может составлять одну секунду. Если зеленый
индикатор начинает мигать без задержки, возможно, процедуру потребуется повторить.
Независимо от выбранного способа после выполненных действий на экране передней панели
появится меню выбора языка. Выделите нужный язык с помощью клавиш со стрелками Вверх
и Вниз, а затем нажмите клавишу OK.
После выбора нужного языка выключите принтер при помощи кнопки Питание и снова включите
его. Сообщения передней панели будут выводится на выбранном языке.
, а затем — пункты Параметры передней панели > Выбрать язык.
Персональные
Запуск программы HP Printer Utility
Служебная программа HP Printer Utility позволяет управлять принтером с компьютера при
подключении принтера с помощью кабеля USB или по протоколу TCP/IP.
В системе Windows запустите HP Printer Utility с помощью ярлыка на рабочем столе или
●
меню Пуск > Все программы > Hewlett-Packard > HP Printer Utility > HP Printer Utility. При
этом будет запущено приложение HP Printer Utility, где будут показаны установленные
принтеры в окне «Принтеры и факсы».
В Mac OS, запустите служебную программу HP Printer Utility с помощью ярлыка на панели
●
или выбрав STARTUP_DISK > Library (Библиотека) > Printers (Принтеры) > hp > Utilities
(Служебные программы) > HP Printer Utility. Запустится HP Printer Utility Printer Selector,
отображая установленные принтеры в Printer Setup Utility (Mac OS X 10.4) или Print & Fax
(Печать и факс) (Mac OS X 10.5 или более поздней версии).
Выберите принтер и нажмите кнопку Select (Выбрать). Будет запущена служебная
программа HP Printer Utility.
Если после выполнения этих инструкций не удалось запустить HP Printer Utility, см. раздел
удается запустить служебную программу HP Printer Utility на стр. 163.
Подключение ко встроенному Web-серверу
Встроенный Web-сервер служит для дистанционного управления принтером с помощью
обычного Web-браузера, установленного на компьютере.
ПРИМЕЧАНИЕ: Для использования встроенного Web-сервера необходимо, чтобы принтер был
подключен по протоколу TCP/IP.
Не
20 Глава 3 Индивидуальная настройка принтера RUWW
 Loading...
Loading...