Hp LASERJET 9065MFP, LASERJET 9055MFP, LASERJET 9040, LASERJET 9000MFP, 9200C mfp digital sending software 4 [cz]
...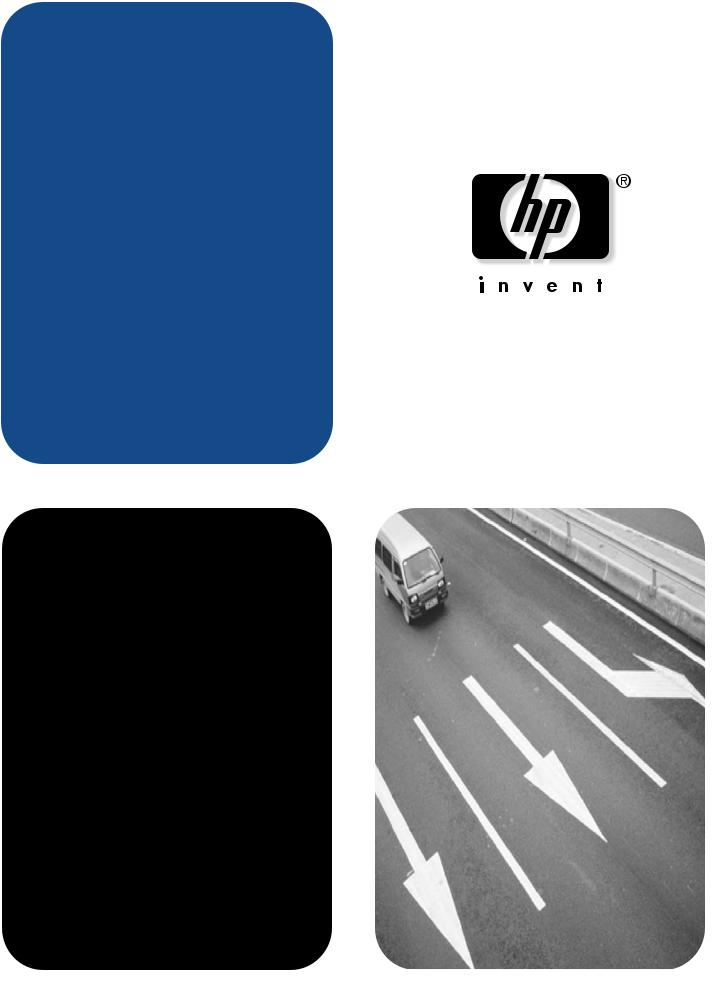
hp mfp digital sending software 4
podpora

hp mfp digital sending software 4
Technická podpora
Informace o autorských právech
© 2004 Copyright
Hewlett-Packard Development Company, L.P.
Reprodukce, úpravy nebo překlad jsou bez předchozího písemného souhlasu zakázány kromě případu, kdy to povoluje autorský zákon.
Uvedené informace mohou být změněny bez předchozího upozornění.
Jediné záruky pro produkty a služby HP jsou výslovně uvedeny v prohlášeních o zárukách, které jsou dodávány současně s těmito produkty a službami. Žádný obsah nelze vykládat jako poskytnutí dodatečné záruky. Společnost HP nenese zodpovědnost za technické nebo textové chyby obsažené v tomto dokumentu.
Uživatel softwarového produktu Hewlett-Packard, kterého se týká tato příručka, je oprávněn:
a) tisknout kopie této příručky pro OSOBNÍ nebo INTERNÍ potřebu nebo pro potřeby SPOLEČNOSTI, pro které platí zákaz prodeje, opakovaného prodeje nebo jakéhokoli dalšího šíření; a b) umístit elektronickou kopii této příručky na sít´ový server za předpokladu, že přístup k elektronické kopii je omezen na uživatele používající softwarový produkt Hewlett-Packard, kterého se týká tato příručka, pouze pro OSOBNÍ nebo INTERNÍ potřebu.
Edition 5, 12/2007
UPOZORNĚNÍ PRO UŽIVATELE
VE STÁTNÍ SPRÁVĚ USA: KOMERČNÍ POČÍTAČOVÝ SOFTWARE, NA KTERÝ SE VZTAHUJÍ OMEZENÍ PRÁV: „Na používání, kopírování nebo zveřejnění státní správou se vztahují omezení uvedená v odstavci (c) (1) (ii) klauzule Rights in Technical Data Clause (Práva na technická data) v dokumentu
DFARS 52.227-7013.“
Materiál naskenovaný tímto zařízením může být chráněn státními zákony a dalšími předpisy, jako jsou autorská práva. Odpovědnost za dodržování všech takových zákonů a předpisů nese výhradně zákazník.
Ochranné známky
Adobe® a Acrobat® jsou ochranné známky společnosti Adobe Systems Incorporated.
Microsoft®, Windows® a Windows NT® jsou ochranné známky společnosti Microsoft Corporation registrované v USA.
Pentium® je ochranná známka společnosti Intel Corporation registrovaná v USA.
Veškeré další produkty zmíněné v tomto dokumentu mohou být ochrannými známkami příslušných společností.
Obsah
1 Software pro digitální odesílání HP MFP Digital Sending Software 4
Funkce a možnosti . . . . . . . . . . . . . . . . . . . . . . . . . . . . . . . . . . . . . . . . . . . . . . . . . . . . . . .1 Konfigurace . . . . . . . . . . . . . . . . . . . . . . . . . . . . . . . . . . . . . . . . . . . . . . . . . . . . . . . . . 3 Přehled architektury . . . . . . . . . . . . . . . . . . . . . . . . . . . . . . . . . . . . . . . . . . . . . . . . . . . . . 13 Podpora starších produktů. . . . . . . . . . . . . . . . . . . . . . . . . . . . . . . . . . . . . . . . . . . . . . . . . 13 Program HP Address Book Manager . . . . . . . . . . . . . . . . . . . . . . . . . . . . . . . . . . . . . . 13 Starší modely zařízení MFP . . . . . . . . . . . . . . . . . . . . . . . . . . . . . . . . . . . . . . . . . . . . . 14 Prostředí a protokoly . . . . . . . . . . . . . . . . . . . . . . . . . . . . . . . . . . . . . . . . . . . . . . . . . . . . . 14 Sít´ové operační systémy . . . . . . . . . . . . . . . . . . . . . . . . . . . . . . . . . . . . . . . . . . . . . . . 14 Podpora prostředí Novell NetWare. . . . . . . . . . . . . . . . . . . . . . . . . . . . . . . . . . . . . . . . 14 Typy cílových umístění . . . . . . . . . . . . . . . . . . . . . . . . . . . . . . . . . . . . . . . . . . . . . . . . . . . . 15 E-mail. . . . . . . . . . . . . . . . . . . . . . . . . . . . . . . . . . . . . . . . . . . . . . . . . . . . . . . . . . . . . 15 Fax . . . . . . . . . . . . . . . . . . . . . . . . . . . . . . . . . . . . . . . . . . . . . . . . . . . . . . . . . . . . . . 16 Ověření. . . . . . . . . . . . . . . . . . . . . . . . . . . . . . . . . . . . . . . . . . . . . . . . . . . . . . . . . . . . . . . 16 Metody ověření. . . . . . . . . . . . . . . . . . . . . . . . . . . . . . . . . . . . . . . . . . . . . . . . . . . . . . 17 Možnosti adresování . . . . . . . . . . . . . . . . . . . . . . . . . . . . . . . . . . . . . . . . . . . . . . . . . . . . . 17 Ověření a dostupnost adresáře . . . . . . . . . . . . . . . . . . . . . . . . . . . . . . . . . . . . . . . . . . . . . 18 Osobní adresáře. . . . . . . . . . . . . . . . . . . . . . . . . . . . . . . . . . . . . . . . . . . . . . . . . . . . . 18 Zachování místního adresáře zařízení MFP . . . . . . . . . . . . . . . . . . . . . . . . . . . . . . . . . . 18 Licence softwaru HP DSS 4 . . . . . . . . . . . . . . . . . . . . . . . . . . . . . . . . . . . . . . . . . . . . . . 20
2 Nástroje podpory a postupy
Nástroje podpory. . . . . . . . . . . . . . . . . . . . . . . . . . . . . . . . . . . . . . . . . . . . . . . . . . . . . . . .23 Spuštění a ukončení pomocí služby systému Windows . . . . . . . . . . . . . . . . . . . . . . . . . . . . 24 Použití Nástroje pro konfiguraci HP MFP DSS. . . . . . . . . . . . . . . . . . . . . . . . . . . . . . . . . . . 24 Použití protokolu činnosti . . . . . . . . . . . . . . . . . . . . . . . . . . . . . . . . . . . . . . . . . . . . . . . . . . 25 Použití protokolu událostí systému Windows . . . . . . . . . . . . . . . . . . . . . . . . . . . . . . . . . . . . 26 Použití programu HP Address Book Manager (ABM) . . . . . . . . . . . . . . . . . . . . . . . . . . . . . . 26
3 Řešení problémů
Úvod. . . . . . . . . . . . . . . . . . . . . . . . . . . . . . . . . . . . . . . . . . . . . . . . . . . . . . . . . . . . . . . . .27 Zdroje informací o problémech . . . . . . . . . . . . . . . . . . . . . . . . . . . . . . . . . . . . . . . . . . . . . 28 Běžné problémy při digitálním odesílání . . . . . . . . . . . . . . . . . . . . . . . . . . . . . . . . . . . . . . . 29 Hlášení protokolu prohlížeče systému Windows . . . . . . . . . . . . . . . . . . . . . . . . . . . . . . . . . 33 Hlášení ovládacího panelu . . . . . . . . . . . . . . . . . . . . . . . . . . . . . . . . . . . . . . . . . . . . . . . . . 35 Hlášení Nástroje pro konfiguraci HP MFP DSS . . . . . . . . . . . . . . . . . . . . . . . . . . . . . . . . . . 38 Chybové kódy protokolu DSMP (Distributed Session Management Protocol) . . . . . . . . . . . . 39
4 Péče o zákazníky a záruka
Služba péče o zákazníky a podpora společnosti HP . . . . . . . . . . . . . . . . . . . . . . . . . . . . . .41 Prohlášení o omezené záruce společnosti Hewlett-Packard . . . . . . . . . . . . . . . . . . . . . . . . 42 Podmínky licence na software HP . . . . . . . . . . . . . . . . . . . . . . . . . . . . . . . . . . . . . . . . . . . 42 Část 2 . . . . . . . . . . . . . . . . . . . . . . . . . . . . . . . . . . . . . . . . . . . . . . . . . . . . . . . . . . . . 44
Rejstřík
CSWW |
Obsah iii |
iv |
CSWW |
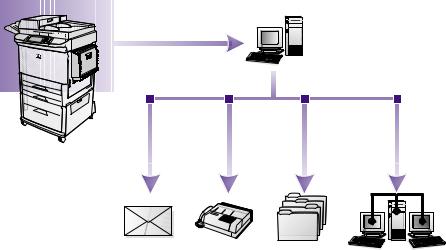
1Software pro digitální odesílání HP MFP Digital Sending Software 4
Funkce a možnosti
Software pro digitální odesílání HP MFP Digital Sending Software verze 4 (HP DSS verze 4 je softwarová aplikace, která umožňuje multifunkčním zařízením HP (zařízení MFP) odesílat naskenované dokumenty přímo do různých typů cílových umístění.
V tomto režimu můžete dokument odeslat jako přílohu na jednu nebo několik e-mailových adres. Příjemci mohou dokumenty přijaté tímto způsobem tisknout, ukládat a předávat dál. Mohou také otevřít dokumenty v různých programech a upravit je podle svých potřeb.
●Fax
Dokument můžete odeslat do jednoho nebo více faxových přístrojů. Příjemci tyto dokumenty dostávají stejně jako jiné faxy. Jsou podporovány tři typy faxů: fax pro místní sít´ LAN (Local Area Network), fax pro systém Microsoft® Windows® 2000 nebo XP a internetový fax.
●Složka
Dokument můžete odeslat do jedné nebo více sdílených složek. Uživatelé mohou zvolit složku ze seznamu předdefinovaných složek nebo po ověření mohou určit cíl z ovládacího panelu.
Mezi podporované operační systémy pro cílové umístění složek patří systémy Windows 98, Windows 2000, Windows XP, Windows 2003 a Novell.
CSWW |
Funkce a možnosti 1 |
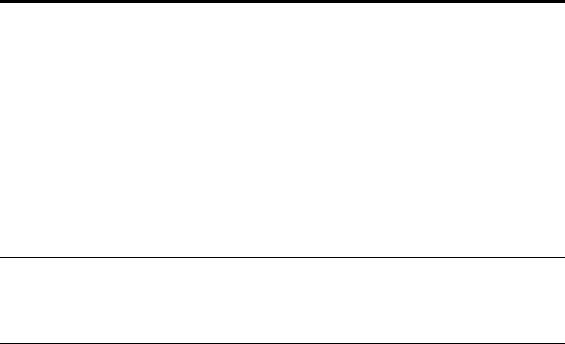
●Sekundární e-mail
Funkce sekundáního e-mailu je vytvořena pro řešení, která vyžadují zabezpečení dat. Tato funkce spolupracuje s aplikacemi od jiných výrobců na celkovém řešení. Funkce sekundárního e-mailu se liší od funkce standardního e-mailu v tom, že data předávaná mezi zařízením MFP a serverem se softwarem HP DSS jsou šifrovaná. V programovém adresáři softwaru DSS je ve složce s názvem \hpemail2 vytvořena e-mailová zpráva v podobě přílohy s naskenovanými daty kompatibilní s dokumentem RFC822. Aplikace od jiného výrobce, která tuto složku sleduje, zpracuje e-mailovou zprávu a odešle ji zabezpečeným způsobem.
Název klávesy na ovládacím panelu zařízení MFP nastaví správce softwaru HP DSS. Tato funkce je shodná s funkcí e-mailu a používá stejná pole a adresáře.
●Sled prací
Režim Sled prací umožňuje uživatelům zařízení MFP odesílat do zvoleného sít´ového umístění společně se skenovanými dokumenty doplňkové informace. Výzvy na ovládacím panelu MFP slouží k zadání konkrétních informací. Aplikace od jiných výrobců, které sledují sít´ovou složku, mohou poté načíst a dešifrovat informace a provést u naskenovaného obrazu požadovanou operaci.
●Odeslat do tiskárny, Odeslat na server FTP
Pomocí funkce sledu prací mohou být dokumenty odeslány do sít´ových tiskáren a do cílových umístění serveru FTP, které jsou přístupné ze sítě.
Při procesu digitálního odesílání jsou informace na papíře převedeny na digitální obrázky. Dokumenty jsou nejprve naskenovány v zařízení MFP a poté přeneseny do počítače připojeného k síti s nainstalovaným softwarem HP DSS 4 Vhodným nastavením softwaru HP DSS 4 lze také vyžadovat ověření uživatele a zajistit tak, aby funkce pro digitální odesílání zařízení MFP mohli využívat pouze oprávnění uživatelé.
Na ovládacím panelu zařízení MFP si uživatelé vyberou požadovaný způsob odeslání. Možnosti, které jsou dále k dispozici, závisí na volbě.
Možnost |
Možnosti |
odesílání |
|
|
|
● Zadejte ručně příjemce, odesílatele, příjemce kopie, příjemce skryté kopie a |
|
|
předmět. |
|
● Vyberte adresy příjemců e-mailu z adresáře. |
|
● Na ovládacím panelu nastavte možnosti oboustranného skenování a další nastavení |
|
(například formát souboru). |
|
|
Fax |
● Zadejte ručně faxová čísla. |
|
● Vyberte čísla ze seznamu pro rychlou volbu. |
|
● Na ovládacím panelu nastavte možnosti oboustranného skenování. |
|
|
Složka |
● Vyberte cílové umístění složky z předdefinovaného seznamu. |
|
● Zadejte konkrétní cestu ke složce (v případě ověření). |
|
● Zadejte nastavení souboru, jako jsou typ, rozlišení, velikost, název souboru, nebo zda je |
|
soubor barevný či černobílý. |
Sekundární e-mail ● Zadejte ručně příjemce, odesílatele, příjemce kopie, příjemce skryté kopie a předmět.
●Vyberte adresy příjemců e-mailu z adresáře.
●Na ovládacím panelu nastavte možnosti oboustranného skenování a další nastavení (například formát souboru).
Sled prací |
● |
Z nabídky vyberte cíl sledu prací. |
|
● |
Zadejte informace do příslušných polí ručně nebo je vyberte z rozevíracích seznamů. |
|
|
Zadané informace mohou zahrnovat datum, čas a číselná data nebo řetězce (data tvořená |
|
|
alfanumerickými znaky). |
|
|
|
2 Kapitola 1 – Software pro digitální odesílání HP MFP Digital Sending Software 4 |
CSWW |

Software HP DSS 4 provádí následující operace:
●ověřuje pověření uživatele pro přihlášení k zařízení MFP (při příslušném nastavení),
●spravuje souběžný přenos skenovaných obrazů ze všech zařízení MFP v síti do několika typů cílových umístění,
●přidává informace o adrese,
●kóduje zprávu,
●komunikuje s jakýmkoli serverem, který je nakonfigurován pro digitální odesílání (například server SMTP (Simple Mail Transfer Protocol) pro e-mail nebo server LAN pro faxování),
●udržuje adresáře,
●při příslušném nastavení synchronizuje adresáře se serverem LDAP (Lightweight Directory Access Protocol).
Konfigurace
Konfiguraci softwaru HP DSS 4 zajišt´uje Nástroj pro konfiguraci HP MFP DSS, který nakonfiguruje všechny možnosti a je nainstalován v počítači správce. Pomocí Nástroje pro konfiguraci HP MFP DSS můžete nakonfigurovat všechny možnosti digitálního odesílání a sledovat prováděné činnosti.
Použití Nástroje pro konfiguraci softwaru pro digitální odesílání HP MFP Digital Sending Software
Nástroj pro konfiguraci softwaru pro digitální odesílání HP MFP Digital Sending Software slouží ke konfiguraci všech funkcí digitálního odesílání.
Spust´te program podle následujících pokynů.
1Na serveru s nainstalovaným softwarem HP DSS klepněte postupně na tlačítko Start, příkaz Programy, položku Hewlett-Packard, položku HP MFP Digital Sending Software > a položku Configuration Utility.
2V dialogovém okně HP Digital Sending Software Configuration (Konfigurace softwaru pro digitální odesílání HP) vyberte položku This Computer (Tento počítač) a klepněte na tlačítko OK.
Použití karty Obecné
Na kartě Obecné jsou uvedeny informace o licenci na software HP DSS a kontaktní údaje správce.
Po první instalaci je software pro digitální odesílání HP Digital Sending Software plně funkční ve zkušebním režimu po nastavené časové období. V sekci Licence na kartě Obecné se zobrazí položka „Zkušební licence“. Tato položka zobrazuje zbývající zkušební dobu. Po uplynutí zkušební doby bude software neaktivní, dokud nebude nainstalována platná licence. Další informace naleznete v části „Licence softwaru HP DSS 4 na straně 20.
Přidání licence
1Klepněte na tlačítko Přidat. Zobrazí se dialogové okno Přidat licenci.
2Zadejte dvaceticiferný Licenční kód instalované licence.
3Klepněte na tlačítko OK.
4Pokud je nová licence platná, objeví se v seznamu instalovaných licencí. Hodnota celkového počtu licencí vázaných na zařízení bude aktualizována tak, aby odrážela dodatečné licence vázané na zařízení poskytnuté touto licencí.
CSWW |
Funkce a možnosti 3 |

Odebrání licencí
1Zvolte v seznamu instalovaných licencí jednu nebo více licencí, které chcete odebrat.
2Klepněte na tlačítko Odebrat.
3Zvolené licence budou odebrány ze seznamu a hodnota celkového počtu licencí vázaných na zařízení bude aktualizována tak, aby odrážela aktuální počet licencí vázaných na zařízení poskytovaných zbývajícími licencemi (pokud nějaké zbývají).
Poznámka Podporovány jsou licence pro zabezpečený přístup a komunikace z předchozí verze softwaru pro digitální odesílání HP Digital Sending Software (verze 3.0). Tyto typy licencí budou automaticky převedeny na licence pro procesy sledu prací a správu dokumentů.
Zadejte informace o kontaktu na správce v části Informace o správci této karty. Zaškrtněte políčko Oznamovat správci závažné chyby, jestliže chcete být prostřednictvím e-mailu informováni o chybách vyžadujících pomoc správce.
Poznámka
Poznámka
Použití karty E-mail
Služba digitálního odesílání používá pro odesílání e-mailových zpráv na internetové adresy bránu SMTP. Doporučuje se, aby brána SMTP byla umístěna ve vlastní místní síti. E-mail produktu však můžete nakonfigurovat, i když jsou poštovní služby poskytované externím poskytovatelem služeb Internetu (ISP) přes DSL (Digital Signature Line).
Pokud server podporuje protokol ESMTP (Extended SMTP), lze jej použit pro odesílání e-mailu. Tato možnost je zjištěna automaticky a nevyžaduje provedení žádných specifických konfiguračních kroků. Služba e-mailu je také kompatibilní se standardem DSN (Delivery Status Notification).
Dokument, který naskenujete na zařízení, bude připojen jako příloha e-mailové zprávy. Jako příloha se nejčastěji používá soubor ve formátu PDF (Portable Document Format), který příjemci umožňuje přílohu zobrazit i vytisknout. Program Adobe® Acrobat® Reader pro prohlížení souborů formátu PDF můžete bezplatně získat na webovém serveru společnosti Adobe Systems Incorporated (http://www.adobe.com).
Pomocí karty E-mail konfiguračního programu nakonfigurujte a připravte servery SMTP e-mailu tak, aby je software HP DSS používal pro odesílání e-mailových zpráv.
Přidání serverů SMTP:
1Klepnutím na položku Najít servery vyhledejte všechny servery SMTP připojené k síti.
2Zobrazí se seznam serverů SMTP. Vyberte požadované servery a klepněte na tlačítko OK. Vybrané servery se načtou do seznamu Server s bránou SMTP.
Pokud vyhledávací proces nenalezne žádný server SMTP, klepněte na tlačítko Přidat na kartě E-mail a přidejte server SMTP ručně zadáním názvu hostitele nebo adresy IP serveru SMTP.
3Zvolte jednotlivé servery a klepněte na tlačítko Upravit.... Zobrazí se dialogové okno Upravit bránu SMTP.
4Jestliže zadaná brána SMTP obsahuje maximální velikost souboru, vyberte ji v rozevíracím seznamu
Maximální velikost souboru.
5Klepnutím na tlačítko Test ověřte, že brána SMTP existuje.
Pokud test neproběhne úspěšně, zkontrolujte dvakrát adresu brány a pak se obrat´te na správce sítě, aby prověřil, zda je server SMTP funkční.
6Klepnutím na tlačítko OK uložte nastavení SMTP.
7Podle potřeby přidejte další servery SMTP a pomocí tlačítek se šipkami Přesunout změňte pořadí podle priority.
8Klepnutím na tlačítko Použít uložte nastavení e-mailu.
4 Kapitola 1 – Software pro digitální odesílání HP MFP Digital Sending Software 4 |
CSWW |
Použití karty Sekundární e-mail
Řada dodavatelů softwaru jiných výrobců nabízí služby pro zabezpečené doručování e-mailu. Například společnost Omtool nabízí řešení pro zabezpečení e-mailu, které šifruje e-mailové zprávy a před jejich doučením vyžaduje ověření příjemců. Funkce Sekundární e-mail je navržena pro práci s jedním z těchto softwarových programů jiného výrobce určených pro uživatele, kteří vyžadují mimořádné zabezpečení dat. Liší se od funkce standardního e-mailu v tom, že data předávaná mezi zařízením a serverem se softwarem HP DSS jsou šifrovaná. V programovém adresáři softwaru HP DSS na serveru, kde je tento software uložen, je ve složce „\HPEMAIL2“ vytvořena e-mailová zpráva kompatibilní s dokumentem rfc822 s naskenovanými daty jako přílohou. Softwarový program jiného výrobce, který tuto složku sleduje, zpracuje e-mailovou zprávu a odešle ji zabezpečeným způsobem.
1Chcete-li funkci Sekundární e-mail povolit, zaškrtněte políčko Povolit odesílání na sekundární e-mail.
2Použijte rozevírací seznam Název domácí obrazovky displeje a zvolte název, který se zobrazí na displeji ovládacího panelu zařízení MFP pro sekundární e-mail. Zadejte vlastní název do pole Název domácí obrazovky displeje nebo zvolte jednu z následujících možností:
•sekundární E-mail,
•zabezpečený e-mail,
•speciální e-mail.
3Klepnutím na tlačítko Pokročilé na této kartě můžete zadat libovolné záhlaví X-Header, které chcete zahrnout do e-mailů.
Použití karty Ověření
Karta Ověření slouží k nastavení způsobu, jakým jsou uživatelé ověřováni při použití funkcí digitálního odesílání. Ověření je důležitou zabezpečovací funkcí. Doporučuje se aktivovat ověřování, aby se zabránilo neoprávněnému použití funkcí digitálního odesílání.
Chcete-li povolit ověřování, vyberte nejprve položku z rozevíracího seznamu Metoda ověření. Můžete vybrat tyto možnosti:
●Žádná,
●Systém Microsoft Windows
●Server LDAP
●Novell NDS (v případě, že je nainstalován klientský software Novell),
●Novell Bindery (v případě, že je nainstalován klientský software Novell).
Použití konfigurace LDAP
Po zvolení metody ověřování se na kartě Ověření zobrazí konfigurační nastavení serveru LDAP. Server LDAP vyhledává e-mailové adresy pro ověřeného uživatele. Když uživatel zadá platné přihlašovací údaje, software porovná tyto informace s atributem v databázi LDAP. Po nalezení shody (to znamená zjištění uživatele v databázi) je načtena e-mailová adresa uživatele pomocí jiného atributu databáze. Nastavení serveru LDAP zahrnuje následující možnosti:
●možnosti pro konfiguraci softwaru HP DSS pro získání přístupu k serveru LDAP,
●možnosti pro vyhledání e-mailových adres uživatelů v databázi.
Nakonfigurujte server LDAP podle následujících pokynů.
1Klepněte na tlačítko Najít servery. Program vyhledá v síti servery LDAP a pak zobrazí dialogové okno Vybrat server LDAP, které obsahuje seznam serverů LDAP připojených k síti.
2Vyberte server LDAP, který chcete použít. Zobrazí se informace o vybraném serveru.
3Klepnutím na tlačítko OK potvrďte vybraný server. Informace o serveru jsou zadány na kartu
Ověření.
CSWW |
Funkce a možnosti 5 |

4Klepnutím na tlačítko Test na kartě Ověření ověřte funkčnost nastavení. V dialogovém okně Test ověřování uživatele zadejte přihlašovací údaje uživatele pro přístup k síti. Tím ověříte, zda server LDAP může úspěšně vyhledávat e-mailové adresy.
Poznámka Pokud proces vyhledávání serverů skončí neúspěšně a nenalezne žádný server LDAP, můžete zadat název hostitele nebo adresu IP serveru LDAP přímo do textového pole Server LDAP a pak pomocí tlačítka Najít nastavení načíst nastavení serveru. Pokud nemůžete komunikovat se serverem LDAP, obrat´te se na správce sítě, aby vám pomohl odstranit problémy.
Použití karty Fax
Karta Fax slouží k nastavení všech funkcí faxu softwaru HP DSS.
Chcete-li nakonfigurovat možnosti faxu, vyberte nejprve typ faxu z rozevíracího seznamu Metoda faxování. K dispozici jsou následující možnosti:
●Žádná,
●Fax pro sít´ LAN,
●Internetový fax,
●Fax MS Windows 2000.
V závislosti na vybrané metodě faxování se na kartě Fax zobrazí příslušné nastavení.
Nastavení služby Fax v síti LAN
Nastavte faxování pomocí služby Fax v síti LAN podle následujících pokynů.
1Vyberte možnost LANFax z rozevíracího seznamu na kartě Fax.
2Vyberte název softwarového produktu pro faxování v síti LAN z rozevíracího seznamu Název produktu.
3Klepněte na tlačítko Pokročilé a zvolte vstupní a výstupní nastavení softwaru pro faxování v sít LAN.
4Pomocí tlačítka Procházet vyberte sít´ovou složku používanou softwarem pro faxování.
5Pokud je to vyžadováno, vyplňte sekci Přihlašovací údaje pro přístup ke složce. Pomocí tlačítka Ověřit přístup ke složce ověřte přihlašovací údaje a ujistěte se, že máte přístup ke složce.
6Klepnutím na tlačítko Použít uložte nastavení pro faxování v síti LAN.
Nastavení služby Internetový fax
Při použití služby Internetový fax jsou faxy odesílání e-mail. Software HP DSS umožňuje uživateli určit faxové číslo jako při normálním faxování a pak vytvoří a odešle e-mail na pozadí.
1Vyberte možnost Internetový fax z rozevíracího seznamu na kartě Fax.
2Zadejte název domény pro poskytovatele internetového faxu do textového pole Doména poskytovatele faxu. Software HP DSS vytvoří e-mailovou adresu použitím telefonního čísla zadaného v zařízení a názvu domény. Například [telefonní číslo]@efax.com.
3Zadejte platnou e-mailovou adresu do textového pole Výchozí e-mailová adresa faxového účtu. Tato e-mailová adresa bude použita pro libovolnou vrácenou nebo poškozenou e-mail služby Internetový fax.
4Chcete-li, aby software HP DSS používal jako návratovou adresu e-mailovou adresu uživatele, zaškrtněte políčko.
5Klepnutím na tlačítko Použít uložte nastavení internetového faxu.
6 Kapitola 1 – Software pro digitální odesílání HP MFP Digital Sending Software 4 |
CSWW |

Nastavení služby Fax systému Windows 2000
Chcete-li používat službu Fax systému Windows 2000, musíte na server se softwarem HP DSS nainstalovat fax modem.
1Vyberte možnost Fax MS Windows 2000 z rozevíracího seznamu na kartě Fax.
2Klepněte na tlačítko Vlastnosti faxu. Otevře se dialogové okno pro konfiguraci faxu systému Windows. Zadejte veškeré vyžadované informace.
3Klepnutím na tlačítko Použít uložte nastavení faxu systému Windows 2000.
Použití karty Složky
Karta Složky slouží k nastavení funkce odesílání do složky. Chcete-li tuto možnost povolit, zaškrtněte políčko Povolit odesílání do složky.
1Klepnutím na tlačítko Přidat... přidejte novou složku. Zobrazí se dialogové okno Přidat předdefinovanou složku.
2Zadejte název složky do textového pole Název aliasu. Název se zobrazí v rozhraní ovládacího panelu zařízení.
3Klepněte na tlačítko Procházet…, vyhledejte umístění složky a pak je potvrďte klepnutím na tlačítko
OK.
Poznámka Mezi podporované operační systémy pro cílové umístění složek patří Windows 98, Windows NT, Windows 2000, Windows XP, Windows 2003 a Novell.
4Vyberte přístupové údaje, které chcete použít pro přístup ke složce, z rozevíracího seznamu
Přístupové údaje. Pokud je zvolena možnost Veřejná, program použije přihlašovací údaje pro přístup k veřejným složkám z karty Složky. Pokud je zvolena možnost Uživatel MFP, program použije přístupové údaje, kterými se uživatel přihlásil k zařízení.
5Klepnutím na tlačítko OK uložte nastavení. Nová složka je přidána do seznamu.
6Chcete-li přidat více složek, opakujte kroky 1 až 5.
7Zadejte veřejné přístupové přihlašovací údaje pro přístup ke složkám v oblasti Přihlašovací údaje pro přístup k veřejným složkám na kartě Složky. Tyto informace jsou vyžadovány dříve, než budete moci uložit seznam složek.
8Klepnutím na tlačítko Použít uložte nové složky.
Použití karty Sledy prací
Pomocí sledu prací mohou uživatelé skenovat dokumenty a odesílat je do vlastního cíle sledu prací. Funkce sled prací umožňuje odesílat doplňkové informace ve formě souboru uloženého společně s naskenovaným dokumentem ve zvoleném sít´ovém umístění nebo umístění FTP. Výzvy na ovládacím panelu slouží ke shromažďování specifických informací. Aplikace jiných výrobců, které sledují sít´ovou složku nebo server FTP, mohou načíst a dešifrovat informace pro provedení zvolených operací s naskenovaným obrazem. Jako cílové umístění sledu prací můžete také nastavit tiskárnu, což uživatelům umožňuje naskenovat dokument a pak jej odeslat přímo do sít´ové tiskárny a vytisknout.
Pomocí karty Sledy prací nastavte procesy sledů prací pro použití se softwarovými programy od jiných výrobců. Chcete-li tuto funkci povolit, zaškrtněte nejprve políčko Povolit sledy prací v horní části karty.
Vytvoření procesu sledu prací sestává ze tří částí:
●skupiny sledu prací,
●nabídky sledu prací,
●a formuláře sledu prací.
CSWW |
Funkce a možnosti 7 |

Poznámka
Poznámka
Vytvoření skupiny sledu prací
1Klepněte na tlačítko Přidat skupinu. Zobrazí se dialogové okno Skupina sledu prací.
2Zadejte název nové skupiny. Název musí být jedinečný.
Název „Common MFP Group“ (Obecná skupina zařízení MFP) změnit nelze.
3Klepnutím na tlačítko OK uložte novou skupinu.
Vytvoření nabídky sledu prací
1Ve stromové struktuře sledu prací vyberte skupinu, kterou jste právě vytvořili.
2Klepněte na tlačítko Přidat nabídku. Zobrazí se dialogové okno Nabídka sledu prací.
3Zadejte název nové nabídky. V rámci skupiny sledu prací musí být název jedinečný.
4Vyberte styl nabídky sledu prací. Styl určuje, které možnosti jsou k dispozici u formulářů sledu prací v rámci této nabídky sledu prací. Jediná dostupná možnost je Rozšířený.
5Klepnutím na tlačítko OK uložte novou nabídku sledu prací.
Vytvoření a odeslání formuláře sledu prací pro složku
1Vyberte nabídku sledu prací, kterou jste právě vytvořili.
2Klepněte na tlačítko Přidat formulář. Zobrazí se dialogové okno Formulář sledu prací.
3Zadejte název nového formuláře v textovém poli Název formuláře.
4Vyberte typ cíle z rozevíracího seznamu Typ cíle. K dispozici jsou možnosti Složka, Server FTP a Tiskárna.
V závislosti na zvolené možnosti se změní možnosti v dialogovém okně Formulář sledu prací. Zbývající část tohoto postupu se týká možnosti Složka. Pokyny pro vytvoření formuláře sledu prací pro server FTP nebo pro tiskárnu naleznete v následujících postupech.
5Zadejte cestu k cílové složce do textového pole Cesta ke složce nebo klepněte na tlačítko Procházet a cestu vyberte.
6Vyberte způsob přístupu ke složce z rozevíracího seznamu Přístupová pověření. K dispozici jsou možnosti Veřejná nebo Uživatel MFP. Jestliže vyberete možnost Uživatel MFP, software HP DSS použije přístupové údaje uživatele, který je přihlášen k zařízení. Pokud je zvolena možnost Veřejná, software HP DSS použije přihlašovací údaje pro přístup k veřejným složkám, které jsou zadány na hlavní kartě Sledy prací.
7V části Nastavení souboru s obrazem vyberte nastavení pro skenovaný soubor. Mělo by se jednat o nastavení, která jsou vyžadována softwarovým programem jiného výrobce, který zpracuje soubor.
8Vyberte typ souboru metadat z rozevíracího seznamu Formát souboru. K dispozici jsou možnosti Žádná, HPS a XML. Jedná se o soubor, který obsahuje data shromážděná výzvami sledu prací. Pokud nevytváříte žádné výzvy, můžete zvolit možnost Žádná.
9Pokud zpracovávající softwarový program potřebuje soubor OCR (optické rozpoznávání znaků), zaškrtněte políčko Vytvořit soubor OCR v sekci Nastavení OCR. Klepněte na tlačítko Nastavení a zvolte nastavení OCR pro jazyk a formát výstupního souboru.
8 Kapitola 1 – Software pro digitální odesílání HP MFP Digital Sending Software 4 |
CSWW |
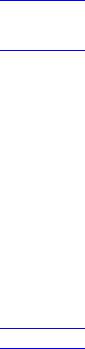
Poznámka
Poznámka
10V části Výzvy můžete definovat výzvy a očekávané odpovědi pro uživatele formuláře sledu prací. Výzvy se zobrazí na ovládacím panelu zařízení. Odpovědi na výzvy jsou uloženy v souboru metadat, který je uložen společně s obrazem dokumentu pro použití softwarovým programem pro sledy prací od jiného výrobce. Při přidávání výzev postupujte podle uvedených pokynů:
a Klepnutím na tlačítko Přidat přidejte výzvy.
b Klepnutím na tlačítko Nový v dialogovém okně Přidat výzvy vytvořte novou výzvu. Tím otevřete dialogové okno Výzva sledu práce.
c V sekci Nastavení výzvy v dialogovém okně Výzva sledu práce zadejte Název výzvy, Text výzvy a libovolný Text nápovědy.pro výzvu. Text nápovědy se zobrazí, jestliže uživatel stiskne při zobrazení výzvy tlačítko Help (Nápověda) na ovládacím panelu zařízení MFP.
d V části Nastavení odpovědi vyberte položky Formát odpovědi a Typ odpovědi. Pro Formát odpovědí jsou k dispozici možnosti Řetězec, Číselný, Datum, Čas a Utajení. Pro Typ odpovědi jsou k dispozici možnosti Uživatelské úpravy a Seznam s výběrem. Pokud jsou zvoleny uživatelské úpravy a je vyžadována odpověď, zaškrtněte políčko Uživatel musí zadat odpověď.
Formát odpovědí Utajení používá symboly hvězdička (*), aby se utajil zápis provedený uživatelem na ovládacím panelu. Tento typ odpovědí může být použit pro utajované informace, jako jsou heslo nebo evidenční číslo zaměstnance.
ePokud chcete používat výchozí odpověď, zadejte ji do textového pole Výchozí odpověď. Program použije výchozí odpověď, pokud uživatel neodpoví na výzvu.
fKlepnutím na tlačítko OK uložte nastavení výzvy. Nová výzva se přidá do seznamu Seznam výzev v dialogovém okně Přidat výzvy.
g Pokud potřebujete vytvořit více výzev, opakujte kroky b až f.
hPo vytvoření všech vyžadovaných výzev upravte jejich pořadí pomocí tlačítek Posunout v dolní části seznamu.
iKlepnutím na tlačítko OK potvrďte novou sadu výzev. Nové výzvy se zobrazí v oblasti Výzvy v dialogovém okně Formulář sledu prací.
11Klepnutím na tlačítko OK potvrďte všechny nastavené položky v dialogovém okně Formulář sledu prací. Nový formulář se zobrazí v seznamu sledu prací na kartě Sledy prací.
Formulář sledu prací můžete kdykoli upravit tak, že jej vyberete a klepnete na tlačítko Vlastnosti.
12Zadejte veřejné přístupové přihlašovací údaje pro přístup ke složkám sledu prací v oblasti
Přihlašovací údaje pro přístup k veřejným složkám na kartě Sled prací. Tyto informace jsou vyžadovány dříve, než budete moci uložit nastavení sledu prací.
13Klepnutím na tlačítko Použít uložte nastavení nového sledu prací.
Vytvoření formuláře sledu prací pro server FTP
1V dialogovém okně Formulář sledu prací zvolte v rozevíracím seznamu Typ cíle možnost Server FTP.
2Zadejte název hostitele nebo adresu IP serveru FTP do textového pole Server FTP.
3Klepněte na tlačítko Přihlašovací údaje a zadejte uživatelské jméno a heslo vyžadované serverem FTP. Klepnutím na tlačítko OK uložte přihlašovací údaje.
4Do textového pole Cesta k FTP zadejte cestu do adresáře na serveru FTP, který chcete použít pro naskenované dokumenty.
5Proveďte zbývající nastavení formuláře sledu prací a přidejte libovolné výzvy podle pokynů v krocích 7 až 11 v předcházejícím postupu.
CSWW |
Funkce a možnosti 9 |
Vytvoření formuláře sledu prací pro tiskárnu
Formulář sledu prací můžete použít pro odeslání naskenovaného dokumentu do sít´ové tiskárny a jeho vytištění.
1V dialogovém okně Formulář sledu prací zvolte v rozevíracím seznamu Typ cíle možnost
Tiskárna.
2Vyberte tiskárnu z rozevíracího seznamu Vybrat tiskárnu. Seznam obsahuje dostupné sít´ové tiskárny.
3Výběrem jednoho z přepínačů zvolte použití výchozích nebo vlastních předvoleb tiskárny. Pokud zvolíte vlastní předvolby tiskárny, klepněte na tlačítko Předvolby a nastavte je.
4Klepnutím na tlačítko OK uložte formulář sledu prací.
5Klepnutím na tlačítko Použít uložte nastavení zvolená na kartě Sled prací.
Použití karty Adresování
Karta Adresování slouží ke konfiguraci softwaru HP DSS pro zpřístupnění centralizovaných adresářů uživatelům zařízení MFP.
Software pro digitální odesílání může uživatelům umožnit přístup k adresám v centralizovaném adresáři, který je umístěn na serveru LDAP. Chcete-li však při přístupu k těmto adresám zvýšit výkon, můžete ze serveru LDAP stáhnout místní kopii adresáře a replikovat ji.
Nastavení automatické replikace serveru LDAP:
1Klepněte na tlačítko Nastavení. Zobrazí se dialogové okno Replikace adresáře LDAP.
2Zaškrtněte políčko Povolit replikaci adresáře LDAP.
3Na kartě Nastavení LDAP nastavte nezbytné parametry pro přístup k serveru LDAP a vyhledávání v databázi LDAP. Další informace naleznete v části „Použití konfigurace LDAP“ na straně 5.
4Na kartě Replikace vyberte plán replikace databáze LDAP. Jestliže vyberete možnost Denně, Týdně nebo Měsíčně, bude možné nastavit konkrétní čas a den v týdnu, kdy proces replikace proběhne.
Osobní adresáře
Zaškrtnutím políčka Povolit PAB povolte uživatelům používat jejich osobní adresáře pro volbu e-mailových adres na zařízení MFP. Podpora osobních adresářů je k dispozici, pouze pokud je povoleno ověřování a metoda ověřování je nastavena na možnost Systém Microsoft Windows (viz „Použití karty Ověření“ na straně 5). Rozhraní osobního adresáře uživatele také vyžaduje rozhraní Microsoft Messaging API (MAPI). Ujistěte se, že je nainstalována Služba zasílání zpráv Windows. Jestliže jste nainstalovali klientský softwarový program MAPI (například aplikaci Microsoft Outlook), měla by být tato komponenta již také nainstalována.
Adresáře DSS
Software HP DSS používá adresáře pro uložení e-mailových adres, které jsou uživatelem ručně zapisovány na zařízení. Pokud je na zařízení povoleno ověřování uživatele, adresy jsou uloženy
v individuálním adresáři HP DSS uživatele. Jinak jsou adresy uloženy ve veřejném adresáři HP DSS. Adresáře HP DSS jsou k dispozici pro všechna zařízení MFP, která software HP DSS podporuje. Pokud adresy obsažené v adresáři nebudou již dále potřebné, můžete libovolný z adresářů nebo všechny adresáře HP DSS odstranit klepnutím na tlačítko Vymazat v sekci Adresáře DSS. Zobrazí se seznam existujících adresářů, kde lze vymazat jeden nebo více adresářů.
Použití karty Předvolby
Karta Předvolby určuje cestu k dočasným souborům softwaru HP DSS. Vzhledem k tomu, že tyto soubory mohou být velké, je třeba vybrat umístění, kde je k dispozici velké množství volného místa na disku. Klepnutím na tlačítko Procházet vyberte umístění.
10 Kapitola 1 – Software pro digitální odesílání HP MFP Digital Sending Software 4 |
CSWW |
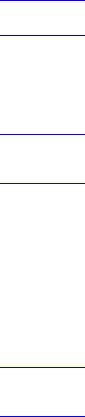
Poznámka
Poznámka
Poznámka
Použití karty Konfigurace MFP
Karta Konfigurace MFP určuje, která zařízení MFP používají službu HP DSS, a také zajišt´uje rozhraní pro přizpůsobení funkcí softwaru HP DSS konkrétním zařízením pro digitální odesílání.
Přidání nového zařízení MFP
1Klepněte na tlačítko Přidat v dolní části karty. Zobrazí se dialogové okno Přidat MFP.
2Klepnutím na tlačítko Najít MFP vyhledejte všechna zařízení MFP v síti. Ze zobrazeného seznamu vyberte zařízení, které chcete přidat.
Pokud znáte název hostitele nebo adresu IP zařízení, můžete je zadat do textového pole Název hostitele nebo adresa IP pod možností Zadat ručně sít´ový název MFP spíše než pomocí tlačítka Najít MFP.
3Pokud chcete pro přidávané zařízení použít stejná nastavení jako pro dříve konfigurované zařízení, vyberte zařízení z rozevíracího seznamu Při kopírování nových MFP zkopírovat nastavení z.
4Klepnutím na tlačítko Přidat--> přidejte zařízení do seznamu zařízení MFP.
Můžete přidat pouze tolik zařízení MFP, kolik licencí vázaných na zařízení poskytuje licence na software HP DSS. Počet licencí vázaných na zařízení, které jsou k dispozici, je uveden u horního okraje dialogového okna Přidat MFP.
5Klepnutím na tlačítko Zavřít zavřete okno Přidat MFP.
Konfigurace jednoho zařízení MFP
1Vyberte zařízení MFP ze seznamu na kartě Konfigurace MFP.
2Klepněte na tlačítko Konfigurovat MFP. Vzhled dialogového okna, které se zobrazí, je podobný rozhraní hlavního konfiguračního programu. Toto rozhraní použijte pro přizpůsobení nastavení digitálního odesílání konkrétně pro toto zařízení. Nastavení vybraná na těchto kartách přepíší nastavení, která byla provedena na obecných kartách Nástroje pro konfiguraci HP MFP DSS.
Rozhraní musíte použít, pokud chcete povolit funkce digitálního odesílání pro jednotlivá zařízení. I když je funkce povolená na kartách pro konfiguraci softwaru DSS, na zařízení bude zakázaná, dokud nebude povolena
v rozhraní Konfigurovat MFP.
3Zaškrtnutím políčka Povolit ověřování na kartě Ověřování povolte ověřování pro zvolené zařízení. Zaškrtněte políčka u funkcí, které chcete povolit. Před použitím této funkce musí být uživatel přihlášen. Vyberte sít´ovou doménu z rozevíracího seznamu Výchozí doména.
4Na kartěOdeslat na e-mail zaškrtněte políčko Povolit odesílání na e-mail a v rozevíracím seznamu Odeslat e-mailyzvolte možnost pomocí služby digitálního odesílání.
5Chcete-li, aby uživatelé mohli při odesílání e-mailu přidávat vlastní e-mailové zprávy (pokud to podporuje zařízení MFP), klepněte na tlačítko Pokročilé a zaškrtněte políčko Upravitelné uživatelem.
6Na kartě Adresování zaškrtněte políčko Povolit MFP přímý přístup k adresáři LDAP. Vyberte dříve konfigurovaný server LDAP v rozevíracím seznamu Server LDAP.
7Pokud používáte funkci sekundárního e-mailu, zaškrtněte políčko Povolit odesílání na sekundární e-mail na kartě Odeslat na e-mail (2). Vyberte název displeje pro službu sekundárního e-mailu
z rozevíracího seznamu Název domácí obrazovky displeje.
8Pokud používáte funkci faxování, zaškrtněte políčko Povolit odesílání na fax na kartě Odeslat na fax. Ujistěte se, že v rozevíracím seznamu Odeslat faxy je zvolena možnost pomocí služby digitálního odesílání.
9Pokud používáte tuto funkci, zaškrtněte políčko Povolit odesílání do složky na kartě Odeslat do složky.
CSWW |
Funkce a možnosti 11 |
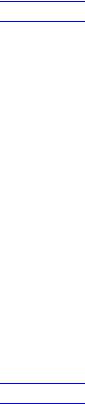
10Pokud používáte sledy prací, zaškrtněte políčko Povolit funkci Odeslat do sledu prací na kartě Odeslat do sledu prací. V rozevíracím seznamu Skupina sledu prací vyberte skupinu, která obsahuje nabídky a formuláře sledu prací, které jste vytvořili.
11Klepnutím na tlačítko OK uložte všechny změny.
12Klepnutím na tlačítko Použít aktualizujte nastavení konfigurace zařízení MFP.
Poznámka Nastavení nebudou předána do zařízení MFP, dokud neklepnete na tlačítko Použít.
Použití karty Protokol
Karta Protokol poskytuje přístup k protokolu činnosti softwaru HP DSS. Informace uvedené v seznamu pro jednotlivé položky protokolu obsahují následující údaje:
●závažnost,
●událost,
●čas.
Klepnutím na tlačítko Podrobnosti otevřete dialogové okno Podrobnosti, které obsahuje další informace o vybrané události protokolu.
Použití karty O aplikaci
Karta O aplikaci poskytuje informace o verzi softwaru HP DSS.
Odinstalování softwaru
Chcete-li odinstalovat software HP DSS, postupujte podle následujících pokynů.
Odinstalování softwaru pomocí odinstalačního programu
Poznámka Chcete-li odinstalovat software ze systému Windows 2000 nebo XP, je třeba přihlásit se s oprávněními správce.
1Ukončete všechny spuštěné programy.
2V nabídce Start přejděte postupně na příkaz Programy, položku Hewlett-Packard, položku
HP MFP Digital Sending Software a klepněte na položku Odinstalovat.
3V dialogovém okně Potvrdit odinstalování klepněte na tlačítko OK.
4Odinstalační proces odstraní program z počítače. Na konci tohoto procesu byste měli restartovat počítač.
Odinstalování softwaru pomocí funkce Přidat nebo odebrat programy
Software pro digitální odesílání můžete také odinstalovat pomocí funkce Přidat nebo odebrat programy systému Windows.
1Klepněte na tlačítko Start, přejděte na příkaz Nastavení a klepněte na položku Ovládací panely.
2Klepněte na položku Přidat nebo odebrat programy.
3V seznamu softwarových programů vyhledejte položku HP MFP Digital Sending Software a klepněte na ni.
4Klepněte na tlačítko Odebrat.
12 Kapitola 1 – Software pro digitální odesílání HP MFP Digital Sending Software 4 |
CSWW |
 Loading...
Loading...