Hp 9200C, LASERJET 9055MFP, LASERJET 9040, LASERJET 9065MFP, LASERJET 4345MFP Manual [da]
...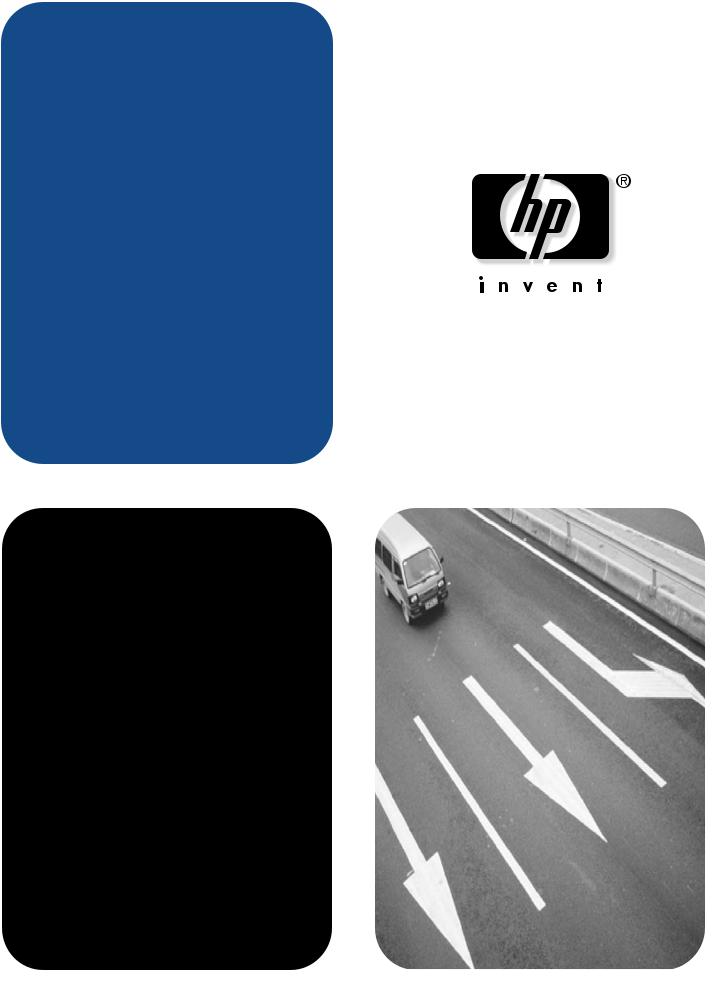
hp mfp digital sending software 4
support

hp mfp digital sending software 4
support
Oplysninger om copyright
© 2004 Copyright
Hewlett-Packard Development Company, L.P.
Reproduktion, tilpasning eller oversættelse er, uden forudgående skriftlig tilladelse, forbudt for såvidt det ikke er udtrykkeligt tilladt i henhold til loven om ophavsret.
Oplysningerne heri kan ændres uden forudgående varsel.
De eneste garantier, der ydes for HPprodukter og -tjenester, er anført i de udtrykkelige erklæringer om begrænset garanti, der følger med sådanne produkter og tjenester. Intet heri skal fortolkes som en yderligere garanti. HP er ikke ansvarlig for tekniske eller redaktionelle fejl eller udeladelser heri.
Brugeren af det Hewlett-Packard-produkt, som nærværende vejledning hører til, har ret til at: a) udskrive papirkopier af denne brugerhåndbog til brug PERSONLIGT, INTERNT eller i et FIRMA, underlagt den begrænsning at disse papirkopier ikke sælges, gensælges eller på anden måde distribueres; og b) anbringe en elektronisk kopi af denne brugerhåndbog på en netværksserver under forudsætning af, at adgang til den elektroniske kopi er begrænset til PERSONLIGE, INTERNE brugere af det Hewlett-Packard- softwareprodukt, som denne vejledning omhandler.
Edition 5, 12/2007
MEDDELELSE TIL BRUGERE I DEN AMERIKANSKE REGERING:
"Use, duplication, or disclosure by the Government is subject to restrictions as set forth in subparagraph (c) (1) (ii) of the Rights in Technical Data Clause at DFARS 52.227-7013."
Materiale, der er blevet scannet af dette produkt, kan være beskyttet af statslige love og andre regulativer såsom lovgivninger om copyright. Kunden alene er ansvarlig for overholdelsen af sådanne love og regulativer.
Varemærker
Adobe® og Acrobat® er varemærker tilhørende Adobe Systems Incorporated.
Microsoft® , Windows® og Windows NT® er varemærker, registreret i USA og tilhørende Microsoft Corporation.
Pentium® er varemærker, registreret i USA og tilhørende Intel Corporation.
Alle andre produkter, der er angivet heri, kan være varemærker tilhørende deres respektive ejere.
Indhold
1 HP MFP Digital Sending Software v. 4
Funktioner og indstillinger . . . . . . . . . . . . . . . . . . . . . . . . . . . . . . . . . . . . . . . . . . . . . . . . 1 Sådan konfigurerer du. . . . . . . . . . . . . . . . . . . . . . . . . . . . . . . . . . . . . . . . . . . . . . . . 3 Arkitekturoversigt . . . . . . . . . . . . . . . . . . . . . . . . . . . . . . . . . . . . . . . . . . . . . . . . . . . . . . 13 Understø ttelse af ældre versioner . . . . . . . . . . . . . . . . . . . . . . . . . . . . . . . . . . . . . . . . . 13 HP Address Book Manager. . . . . . . . . . . . . . . . . . . . . . . . . . . . . . . . . . . . . . . . . . . 13 Æ ldre MFP-modeller . . . . . . . . . . . . . . . . . . . . . . . . . . . . . . . . . . . . . . . . . . . . . . . . 14
Miljø er og protokoller . . . . . . . . . . . . . . . . . . . . . . . . . . . . . . . . . . . . . . . . . . . . . . . . . . . 14 Netværksoperativsystemer . . . . . . . . . . . . . . . . . . . . . . . . . . . . . . . . . . . . . . . . . . . 14 Novell NetWare-understø ttelse . . . . . . . . . . . . . . . . . . . . . . . . . . . . . . . . . . . . . . . . 14 Destinationstyper . . . . . . . . . . . . . . . . . . . . . . . . . . . . . . . . . . . . . . . . . . . . . . . . . . . . . . 15 E-mail . . . . . . . . . . . . . . . . . . . . . . . . . . . . . . . . . . . . . . . . . . . . . . . . . . . . . . . . . . . 15 Fax . . . . . . . . . . . . . . . . . . . . . . . . . . . . . . . . . . . . . . . . . . . . . . . . . . . . . . . . . . . . . 16 Godkendelse . . . . . . . . . . . . . . . . . . . . . . . . . . . . . . . . . . . . . . . . . . . . . . . . . . . . . . . . . 16 Godkendelsesmetoder . . . . . . . . . . . . . . . . . . . . . . . . . . . . . . . . . . . . . . . . . . . . . . 17 Adresseringsmuligheder . . . . . . . . . . . . . . . . . . . . . . . . . . . . . . . . . . . . . . . . . . . . . . . . 17 Godkendelse og adgang til adressekartotek . . . . . . . . . . . . . . . . . . . . . . . . . . . . . . . . . 18 Personlige adressekartoteker . . . . . . . . . . . . . . . . . . . . . . . . . . . . . . . . . . . . . . . . . 18 Opbevaring i lokalt MFP-adressekartotek . . . . . . . . . . . . . . . . . . . . . . . . . . . . . . . . 18 Licens til HP DSS v. 4 . . . . . . . . . . . . . . . . . . . . . . . . . . . . . . . . . . . . . . . . . . . . . . . . 20
2 Supportværktøjer og fremgangsmå der
Supportværktø jer . . . . . . . . . . . . . . . . . . . . . . . . . . . . . . . . . . . . . . . . . . . . . . . . . . . . . 23 Brug af Windows-tjeneste til start og afslutning . . . . . . . . . . . . . . . . . . . . . . . . . . . . . . . 24 Brug af HP MFP DSS Configuration Utility . . . . . . . . . . . . . . . . . . . . . . . . . . . . . . . . . . 24 Brug af aktivitetsloggen . . . . . . . . . . . . . . . . . . . . . . . . . . . . . . . . . . . . . . . . . . . . . . . . . 25 Brug af Windows-hæ ndelsesloggen . . . . . . . . . . . . . . . . . . . . . . . . . . . . . . . . . . . . . . . 26 Brug af HP Address Book Manager (ABM) . . . . . . . . . . . . . . . . . . . . . . . . . . . . . . . . . . 26
3 Fejlfinding
Introduktion . . . . . . . . . . . . . . . . . . . . . . . . . . . . . . . . . . . . . . . . . . . . . . . . . . . . . . . . . . 27 Kilder til oplysninger om problemer . . . . . . . . . . . . . . . . . . . . . . . . . . . . . . . . . . . . . . . . 28 Almindeligt forekommende problemer med digital afsendelse . . . . . . . . . . . . . . . . . . . 29 Windows-visning af logmeddelelser. . . . . . . . . . . . . . . . . . . . . . . . . . . . . . . . . . . . . . . . 33 Meddelelser i kontrolpanelet . . . . . . . . . . . . . . . . . . . . . . . . . . . . . . . . . . . . . . . . . . . . . 35 Meddelelser på HP MFP DSS Configuration Utility . . . . . . . . . . . . . . . . . . . . . . . . . . . . 38 Distributed Session Management Protocol (DSMP)-fejlkoder . . . . . . . . . . . . . . . . . . . . 39
4 Kundesupport og oplysninger om garanti
HP Kundeservice og -support . . . . . . . . . . . . . . . . . . . . . . . . . . . . . . . . . . . . . . . . . . . . 41 Hewlett-Packards erklæring om begrænset garanti . . . . . . . . . . . . . . . . . . . . . . . . . . . 42 HP-softwarelicensvilkår . . . . . . . . . . . . . . . . . . . . . . . . . . . . . . . . . . . . . . . . . . . . . . . . . 42 Del 2 . . . . . . . . . . . . . . . . . . . . . . . . . . . . . . . . . . . . . . . . . . . . . . . . . . . . . . . . . . . . 44
Stikordsregister
DAWW |
Indhold iii |
iv Indhold |
DAWW |
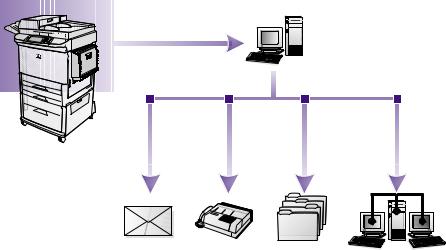
1HP MFP Digital Sending
Software v. 4
Funktioner og indstillinger
HP MFP Digital Sending Software v. 4 (HP DSS v. 4 er et program, der gø r det muligt at sende scannede dokumenter direkte til flere destinationstyper via HP's multifunktionsperiferiudstyr (MFP).
Send dokumentet som vedhæftet fil til én eller flere e-mail-adresser. Modtagerne kan udskrive, gemme og videresende de dokumenter, de modtager på denne måde. De kan også åbne dokumenterne i forskellige programmer og redigere dem efter behov.
●Fax
Send dokumenterne til én eller flere faxmaskiner. Modtagerne modtager disse dokumenter på samme måde som enhver anden faxmeddelelse. Der understø ttes tre faxtyper: LAN-fax (Local Area Network), Microsoft® Windows® 2000-fax eller XP-fax og Internetfax.
●Mappe
Send dokumentet til én eller flere delte netværksmapper. Brugere kan vælge fra en liste over foruddefinerede mapper eller, hvis det godkendes, kan angive en destination fra kontrolpanelet.
Understø ttede operativsystemer til mappedestination omfatter Windows 98/2000/XP/2003 og Novell.
DAWW |
Funktioner og indstillinger 1 |

●Sekundær e-mail
Funktionen sekundær e-mail er udviklet til lø sninger, der kræver datasikkerhed. Denne funktion arbejder sammen med et tredjepartsprogram med henblik på en totallø sning. Den sekundære e-mail-funktion adskiller sig fra den almindelige e-mail-funktion ved, at dataene mellem MFP'en og HP DSS-serveren er krypteret. En rfc822-kompatibel e-mail-meddelelse med de scannede datas som en vedhæftet fil oprettes i mappen "\hpemail2" i DSSprogrammappen. Tredjepartsprogrammet, som overvåger denne mappe, behandler e-mail- meddelelsen og sender den på en sikker måde.
Navnet på tasten på kontrolpanelet på MFP'en indstilles af HP DSS-administratoren. Funktionen er identisk med e-mail-funktionen og bruger de samme felter og adressekartoteker.
●Workflow
Med workflow får MFP-brugere mulighed for at sende yderligere oplysninger sammen med det scannede dokument til en angivet netværksplacering. Prompter på MFP-kontrolpanelet bruges til at anmode brugeren om bestemte oplysninger. Tredjepartsprogrammerne, som overvåger netværksmappen, kan derefter hente og dechifrere oplysningerne og udfø re den ø nskede handling på det scannede billede.
●Send til printer, send til FTP-server
Ved hjælp af workflowfunktionen kan du sende dokumenter til netværksprintere og FTPserverdestinationer, der er tilgængelige fra netværket.
Den digitale sendeproces omdanner papirbaserede oplysninger til digitale billeder. Dokumenter scannes fø rst ind via MFP'en og overfø res derefter til en netværkstilsluttet pc, hvor
HP DSS v. 4 er installeret. HP DSS v. 4 kan også konfigureres til at kræve brugergodkendelse, hvilket sikrer, at kun godkendte personer kan bruge MFP'ens digitale sendefunktioner.
Via MFP-kontrolpanelet kan brugere vælge den sendeindstilling, de foretrækker. Mulighederne afhænger i så fald af indstillingen.
Sendeindstilling |
Muligheder |
● Angiv oplysningerne Til:/Fra:/CC:/BCC:/Emne: manuelt |
|
|
● Vælg e-mail-destinationer i et adressekartotek |
|
● Kontroller dupleksscanning og andre scanningsindstillinger (f.eks. filformat) via |
|
kontrolpanelet |
|
|
Fax |
● Indtast faxnumre manuelt |
|
● Vælg på en liste over hurtigopkald |
|
● Kontroller dupleksscanning via kontrolpanelet |
|
|
Mappe |
● Vælg mappedestinationer fra en foruddefineret liste |
|
● Indtast en bestemt mappesti (hvis du er godkendt bruger) |
|
● Angiv filindstillinger som Filtype/Oplø sning/Filstø rrelse/Color eller B/W File name |
|
|
Sekundær e-mail |
● Angiv oplysningerne Til:/Fra:/CC:/BCC:/Emne: manuelt |
|
● Vælg e-mail-destinationer i et adressekartotek. |
|
● Kontroller dupleksscanning og andre scanningsindstillinger (f.eks. filformat) via |
|
kontrolpanelet |
|
|
Workflow |
● Angiv en workflowdestination i menuen |
|
● Indtast oplysninger i promptfelterne ved skrive eller vælge på rullelisterne. De |
|
indtastede data kan omfatte dato, klokkeslæt og numerisk data eller strenge |
|
(alfanumerisk tegndata) |
|
|
2 Kapitel 1 – HP MFP Digital Sending Software v. 4 |
DAWW |

HP DSS v. 4 gø r fø lgende:
●Godkender brugerloginoplysninger på MFP'en, hvis den er indstillet til det.
●Styrer de samtidige transmissioner af scannede billeder fra hver MFP på netværket til en af flere destinationstyper.
●Tilfø jer adresseoplysninger.
●Koder meddelelsen.
●Kommunikerer med enhver server, som administratoren har konfigureret til Digital Sending (f.eks. en SMTP-server (Simple Mail Transfer Protocol) til e-mail eller en LAN-faxserver til fax).
●Vedligeholder adressekartoteker.
●Synkroniserer adressekartoteker med en LDAP-server (Lightweight Directory Access Protocol), hvis den er indstillet til det.
Så dan konfigurerer du
HP DSS v. 4 konfigurationen konsolideres i HP MFP DSS Configuration Utility, som konfigurerer alle muligheder og installeres på en administrations-pc. HP MFP DSS Configuration Utility bruges til at konfigurere alle digitale sendeindstillinger og overvåge aktiviteter.
Så dan bruges HP MFP Digital Sending Software Configuration Utility
HP MFP Digital Sending Software Configuration Utility kan bruges til at konfigurere alle digitale sendeindstillinger.
Fø lg nedenstående vejledning for at åbne programmet.
1Klik på Start på den server, hvor HP DSS-softwaren blev installeret, og klik derefter på
Programmer og på Hewlett-Packard og HP MFP Digital Sending Software, og klik til sidst på Configuration Utility.
2Vælg Denne computer i dialogboksen HP Digital Sending Software Configuration, og klik på OK.
Så dan bruger du fanen Generelt
Fanen Generelt indeholder oplysninger om HP DSS-licensnummeret og administratorkontakt.
Når HP Digital Sending Software installeres fø rste gang, er softwaren fuld funktionel i prø vetilstand for en angiven periode. Afsnittet Licenser under fanen Generelt viser en "Prø velicens"-registrering. Den resterende prø veperiode vises i denne registrering. Når
prø veperioden udlø ber, bliver softwaren inaktiv, indtil der er installeret en gyldig licens. Se "Licens til HP DSS v. 4 på side 20 for at få yderligere oplysninger.
Så dan tilføjes en licens
1Klik på knappen Tilføj. Dialogboksen Tilføj licens vises.
2Angiv den 20 cifrede licensnø glekode for den licens, du installerer.
3Klik på OK.
4Den nye licens vises, såfremt den er gyldig, på listen over installerede licenser, og det samlede antal pladser opdateres for at afspejle de ekstra pladser denne licens giver.
Så dan fjernes licenser
1Marker de licenser, der skal fjernes, på listen.
2Klik på knappen Fjern.
3De markerede licenser fjernes på listen, og det samlede antal pladser opdateres, så de afspejler det aktuelle antal pladser, som de evt. resterende licenser giver.
DAWW |
Funktioner og indstillinger 3 |

Bemærk!
Bemærk!
Bemærk!
Sikker adgang og kommunikationslicenstyper fra den tidligere version af HP Digital Sending Software (version 3.0) understø ttes. Disse licenstyper konverteres automatisk til arbejdsprocesog dokumentstyringslicenser.
Udfyld oplysningerne om administratorkontakt i afsnittet Administratoroplysninger under denne fane. Marker afkrydsningsfeltet Kontakt administrator ved alvorlige fejl, hvis du vil modtage e-mail-meddelelser om fejl, som kræver hjælp fra administrator.
Så dan bruger du fanen E-mail
Digital Sending-tjeneste bruger SMTP til at sende e-mail-meddelelser til internetadresser. Det anbefales, at SMTP-gatewayen placeres på dit eget LAN. Du kan også konfigurere produktet til e-mail-funktionalitet, selvom e-mail-tjenesten tilbydes af en udenforstående internetudbyder (ISP) via en digital abonnementslinje (DSL).
Hvis din server understø tter det, kan ESMTP (udvidet SMTP) bruges til at sende e-mail. Denne mulighed findes automatisk, og specifikke konfigurationstrin er ikke nø dvendige. E-mail-tjenesten er også kompatibel med DSN-standarden (Delivery Status Notification).
Dokumentet, der kan scannes via enheden, fø jes til en e-mail-meddelelse som en vedhæftet fil. Filformatet pdf (Portable Document Format) anvendes ofte til vedhæftede filer, som giver modtageren mulighed for både at få vist og udskrive filerne. Brugere kan hente en gratis kopi af Adobe® Acrobat® Reader til visning af .pdf-filer fra webstedet til Adobe Systems Incorporated (http://www.adobe.com).
Brug fanen E-mail i konfigurationsprogrammet for at konfigurere og organisere SMTP e-mail- servere, som HP DSS bruger til at sende e-mail-meddelelser.
Sådan tilfø jer du SMTP-servere:
1Klik på Søg efter servere for at finde alle SMTP-serverne på netværket.
2Der vises en liste over SMTP-servere. Marker en eller flere, og klik på OK. De markerede servere overfø res på listen SMTP-gatewayserver.
Hvis genkendelsesprocessen ikke finder nogle SMTP-servere, skal du bruge knappen Tilføj under fanen E-mail for at tilfø je SMTP-serveren manuelt ved at indtaste værtsnavnet eller IP-adressen på SMTP-serveren.
3Marker hver server, og klik på knappen Rediger.... Dialogboksen Rediger SMTP-gateway vises.
4Hvis den angivne SMTP-gateway har maksimal filstø rrelse, skal du vælge den på rullelisten
Maksimal filstørrelse.
5Klik på Test for at kontrollere, at SMTP-gateway'en er der.
Hvis testen mislykkes, skal du dobbelttjekke gatewayadressen og kontakte netværksadministratoren for at se, om SMTP-serveren fungerer.
6Klik på OK for at gemme SMTP-indstillingerne.
7Tilfø j evt. flere SMTP-servere, og brug piletasterne Flyt for at ændre prioritetsrækkefø lgen.
8Klik på Anvend for at gemme e-mail-indstillingerne.
4 Kapitel 1 – HP MFP Digital Sending Software v. 4 |
DAWW |
Så dan bruger du fanen Sekundær e-mail
En række tredjeparts softwareleverandø rer tilbyder tjenester for at sikre e-mail-levering. Omtool tilbyder f.eks. en lø sning til sikker e-mail, som krypterer e-mail-meddelelser, og kræver en godkendelse fra modtagerne, fø r e-mail-meddelelsen kan leveres. Funktionen Sekundær e-mail er udformet til at arbejde sammen med et af disse tredjeparts softwareprogrammer til brugere, der har behov for ekstra datasikkerhed. Den adskiller sig fra den almindelige e-mail-funktion ved, at dataene mellem enheden og HPDSS-serveren er krypteret. En rfc822-kompatibel e-mail- meddelelse med de scannede data som en vedhæftet fil oprettes i mappen "\HPEMAIL2" i
HP DSS-programmappen på HP DSS-serveren. Tredjepartsprogrammet, som overvåger denne mappe, behandler e-mail-meddelelsen og sender den på en sikker måde.
1Marker afkrydsningsfeltet Aktiver Send til sekundær e-mail, hvis du vil aktivere indstillingen Sekundær e-mail.
2Brug rullelisten Startskærmens visningsnavn for at vælge det visningsnavn, der vises på MFP'ens kontrolpanelvisning for Sekundær e-mail. Indtast et brugerdefineret visningsnavn i boksen Startskærmens visningsnavn, eller vælg ud fra en af fø lgende muligheder:
•Sekundær e-mail
•Sikker e-mail
•Special-e-mail
3Klip på knappen Avanceret... på denne fane for at angive evt. X-Headers, som du vil fø je til e-mailene.
Så dan bruger du fanen Godkendelse
Fanen Godkendelse kontrollerer, hvordan brugere bliver godkendt, når funktionerne til Digital Sending anvendes. Godkendelse er en vigtig sikkerhedsfunktion. Det anbefales, at godkendelse aktiveres for at forhindre uautoriseret brug af Digital Sending-funktioner.
Hvis du vil aktivere Godkendelse, skal du fø rst vælge en indstilling på rullelisten Godkendelsesmetode. Der er fø lgende indstillinger:
●Ingen
●Microsoft Windows
●LDAP-server
●Novell NDS (hvis Novell-klientprogrammet er installeret)
●Novell Bindery (hvis Novell-klientprogrammet er installeret)
Så dan bruger du LDAP-konfigurationen
Når godkendelsesmetoden er valgt under fanen Godkendelse, vises indstillingerne for LDAPkonfigurationen. LDAP henter e-mail-adresserne for den godkendte bruger. Når brugeren har indtastet gyldige oplysninger, bruger softwaren disse oplysninger til finde en tilsvarende attribut i LDAP-databasen. Når denne er fundet, og brugeren således er identificeret i databasen, hentes brugerens e-mail-adresse ved hjælp af en anden databaseattribut. LDAP-indstillingerne omfatter fø lgende:
●Indstillinger for konfiguration af HP DSS for at få adgang til LDAP-serveren
●Indstillinger for sø gning af database for at få bruger e-mail-adresser
Fø lg denne vejledning for at konfigurere LDAP-serveren.
1Klik på knappen Søg efter servere. Programmet sø ger efter LDPA-servere på netværket, og derefter vises dialogboksen Vælg LDAP-server, som indeholder en liste over LDAP-servere på netværket.
2Vælg den LDAP-server, du vil bruge. Oplysningerne om de valgte servere vises.
3Klik på OK for at acceptere den valgte server. Serveroplysningerne angives under fanen
Godkendelse.
DAWW |
Funktioner og indstillinger 5 |

4Klik på knappen Test på fanen Godkendelse for at foretage test af indstillingerne. Indtast en brugers netværkslogonoplysninger i dialogboksen Kontroller brugergodkendelse for at teste, om LDAP kan hente en e-mail-adresse.
Bemærk! Hvis processen Sø g efter servere ikke finder en LDAP-server, kan du indtaste LDAP-serverens værtsnavn eller IP-adresse direkte i boksen LDAP-server og derefter bruge knappen Søg efter indstillinger til at hente serverens indstillinger. Hvis du ikke kan kommunikere med LDAP-serveren, skal du kontakte netværksadministratoren for at få hjælp med fejlfinding.
Så dan bruger du fanen Fax
Fanen Fax kontrollerer alle HP DSS-faksindstillingerne.
Hvis du vil konfigurere faxindstillingen, skal du fø rst vælge faxtypen på rullelisten Faxmetode. Fø lgende indstillinger er tilgængelige:
●Ingen
●LAN-fax
●Internetfax
●MS Windows 2000-fax
Afhængigt af den valgte metode bliver de indstillinger, der skal anvendes, vist på fanen Fax.
Så dan konfigureres en LAN-faxtjeneste
Fø lg denne vejledning for at konfigurere fax ved hjælp af netværkets LAN-faxtjeneste.
1Vælg LANFax på rullelisten under fanen Fax.
2Vælg produktnavnet for softwaren til LAN-fax på rullelisten Produktnavn.
3Klik på knappen Avanceret for at konfigurere inputog outputindstillinger til LANfaxproduktet.
4Brug knappen Gennemse for at vælge den netværksmappe, der bruges af faxsoftwaren.
5Udfyld evt. afsnittet Oplysninger for adgang til mappe. Brug knappen Kontroller mappeadgang til at teste oplysningerne, og kontroller, at du har adgang til mappen.
6Klik på Anvend for at gemme LAN-faxindstillingerne.
Så dan konfigureres en internetfaxtjeneste
Med en internetfaxtjeneste sendes faxer ved hjælp af e-mail. HP DSS gø r det muligt for brugeren at angive et faxnummer, som normalt, og den opretter og sender e-mailen bag scenariet.
1Vælg Internetfax på rullelisten under fanen Fax.
2Angiv domænenavnet for internetfaxudbyderen i boksen Faxudbyderens domæne. HP DSS bruger det telefonnummer, der er indtastet på enheden, og bruger dette domænenavn til at oprette e-mailen. F.eks. [telefonnummer]@efax.com.
3Indtast en gyldig e-mail-adresse i boksen Standardfaxkontoens e-mail-adresse. Det er den e-mail-adresse, som bruges til returnerede eller mislykkedes internetfax-e-mail.
4Marker afkrydsningsfeltet, hvis HP DSS skal bruge brugerens e-mail-adresse som retur- e-mail-adresse.
5Klik på Anvend for at gemme internetfaxindstillingerne.
6 Kapitel 1 – HP MFP Digital Sending Software v. 4 |
DAWW |

Så dan konfigureres en Windows 2000-faxtjeneste
Hvis du vil bruge Windows 2000-faxtjenesten, skal du have installeret et faxmodem på HP DSSserveren.
1Vælg MS Windows 2000-fax på rullelisten under fanen Fax.
2Klik på knappen Fax Properties. Dialogboksen for faxkonfiguration i Windows vises. Angiv alle påkrævede oplysninger.
3Klik på Anvend for at gemme Windows 2000-faxindstillingerne.
Så dan bruger du fanen Mapper
Fanen Mapper bruges til at indstille funktionen Send til mappe. Hvis du vil aktivere denne indstilling, skal du markere afkrydsningsfeltet Aktiver Send til mappe.
1Klik på Tilføj… for at tilfø je en ny mappe. Dialogboksen Tilføj foruddefineret mappe vises.
2Indtast et mappenavn i boksen Aliasnavn. Dette navn vises i interfacet for enhedens kontrolpanel.
3Klik på Gennemse… for at finde en mappeplacering, og klik derefter på OK for at acceptere den.
Bemærk! Understø ttede operativsystemer for mappedestinationer er Windows 98, Windows NT, Windows 2000, Windows XP, Windows 2003 og Novell.
4Vælg de oplysninger, der skal bruges til af få adgang til mappen fra rullelisten
Adgangsoplysninger. Hvis Offentlig er valgt, bruger programmet Oplysninger for adgang til offentlige mapper under fanen Mapper. Hvis MFP-bruger er valgt, bruger programmet de oplysninger, brugeren har brug til at logge på enheden.
5Klik på OK for at gemme indstillingerne. Den nye mappe fø jes på listen.
6Gentag trin 1 til 5 for at tilfø je flere mapper.
7Angiv de offentlige oplysninger om adgang for at få adgang til mapper i området
Oplysninger for adgang til offentlige mapper under fanen Mapper. Disse oplysninger er påkrævede, inden du kan gemme mappelisten.
8Klik på Anvend for at gemme de nye mapper.
Så dan bruger du fanen Workflow
Hvis du bruger workflows, kan brugere scanne et dokument og sende det til en brugerdefineret workflowdestination. Med workflowfunktionerne kan du sende yderligere oplysninger som en fil, der er gemt med det scannede dokument i et angivent netværkseller FTP-sted. Prompter på kontrolpanelet bruges til at indsamle bestemte oplysninger. Tredjepartsprogrammerne, som overvåger netværksmappen eller ftp-stedet, kan derefter hente og dechifrere oplysningerne og udfø re den angivne handling på det scannede billede. Du kan også konfigurere en printer som en workflowdestination, som gø r det muligt for brugere at scanne et dokument og derefter sende det til udskrivning direkte til en anden netværksprinter.
Brug fanen Workflows til at konfigurere workflowprocesser til anvendelse med tredjepartsprogrammer. Hvis du vil aktivere denne indstilling, skal du fø rst markere afkrydsningsfeltet Aktiver workflows ø verst oppe på fanen.
Oprettelse af et workflow omfatter tre dele:
●workflowgruppen
●workflowmenuen
●workflowformularen
DAWW |
Funktioner og indstillinger 7 |

Bemærk!
Bemærk!
Så dan opretter du en workflowgruppe
1Klik på knappen Tilføj gruppe.... Dialogboksen Workflowgruppe vises.
2Indtast navnet på den nye gruppe. Navnet skal være entydigt.
Navnet på den "fælles MFP-gruppe" kan ikke ændres.
3 Klik på OK for at gemme den nye gruppe.
Så dan opretter du en workflowmenu
1I workflowtræet skal du vælge den gruppe, du lige har oprettet.
2Klik på knappen Tilføj menu.... Dialogboksen Workflowmenu vises.
3Indtast navnet på den nye menu. Dette navn skal være entydigt inden for workflowgruppen.
4Vælg stilen for workflowmenuen. Stilen bestemmer, hvilke indstillinger der er tilgængelige for workflowformularer i denne workflowmenu. Det eneste tilgængelige valg er Udvidet.
5Klik på OK for at gemme den nye workflowmenu.
Så dan opretter en send til mappe-workflowformular
1Vælg den workflowmenu, du lige har oprettet.
2Klik på knappen Tilføj formular.... Dialogboksen Workflowformular vises.
3Indtast et navn for den nye formular i boksen Formularnavn.
4Vælg destinationstype på rullelisten Destinationstype. Mulighederne er Mappe, FTP-sted og Printer.
Indstillingerne i dialogboksen Workflowformular ændres, alt efter den mulighed du har valgt. Resten af denne procedure gælder for mappeindstillingen. Se fø lgende procedurer for at få vejledning til oprettelse af en workflowformular til et FTP-sted eller en printer.
5Indtast stien for destinationsmappen i tekstfeltet Sti til mappe, eller brug sø geknappen for at vælge en sti.
6Vælg adgangsmetoden for mappen på rullelisten Adgangsoplysninger. Indstillingerne er "Offentlig" og "MFP-bruger". Hvis MFP-bruger er valgt, bruger HP DSS oplysningerne for den bruger, der er logget på, til enheden. Hvis du bruger Offentlig, så vil HP DSS bruge de oplysninger for adgang til offentlige mapper, som er angivet på hovedfanen Workflows.
7Under Billedfilindstillinger skal du vælge indstillinger for den scannede fil. Det skal være de indstillinger, som kræves af det tredjepartsprogram, som skal behandle filen.
8Vælg filtype for metadatafilen på rullelisten Filformat. Mulighederne er Ingen, .HPS eller
.XML. Dette er en fil, der indeholder de data, der er indsamlet af workflowprompte. Hvis du ikke opretter prompte, kan du vælge Ingen.
9Marker afkrydsningsfeltet Opret OCR-fil under OCR-indstillinger, hvis det igangværende softwareprogram har brug for en OCR-fil (optical character recognition). Klik på knappen Indstillinger for at angive OCR-indstillingerne for sprog og outputfilformat.
10I området Prompter kan du angive prompter og forventede svar til brugeren af workflowformularen. Promptene vises på enhedens kontrolpanel. Promptsvarene gemmes i metadatafilen, som lagres sammen med dokumentbilledet til brug for tredjeparts softwareprogrammet for workflow. Fø lg denne vejledning for at tilfø je prompter:
a Klik på knappen Tilføj... for at tilfø je prompter.
b Klik på Ny i dialogboksen Tilføj prompter for at oprette en ny prompt. Dialogboksen
Workflowprompt åbnes.
8 Kapitel 1 – HP MFP Digital Sending Software v. 4 |
DAWW |
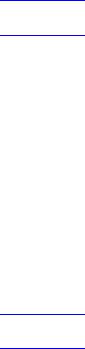
cUnder Promptindstillinger i dialogboksen Workflowprompt skal du skrive Promptnavn,
Prompttekst og evt. Hjælpetekst for prompten. Hjælpeteksten vises, hvis brugeren trykker på knappen HJÆLP på MFP-kontrolpanelet, mens prompten vises på skærmen.
dUnder Svarindstillinger skal du vælge Svarformat og Svartype. Indstillingerne for Svarformat er Streng, Numerisk, Dato, Klokkeslæt eller Beskyttelse. Svartypen kan enten redigeres af brugeren eller være en valgliste. Hvis redigerbar er valgt, kan du markere afkrydsningsfeltet Bruger skal give et svar for at få et svar.
Bemærk! Beskyttelsesvarformatet briuger stjerner (*) for at skjule, hvad brugeren indtaster på kontrolpanelet. Svartypen kan bruges til personlige oplysninger, f.eks. en adgangskode eller et medarbejdernummer.
eIndtast et standardsvar i boksen Standardsvar, hvis det er muligt. Programmet bruger standardsvaret, hvis brugeren ikke angiver et svar til prompten.
fKlik på OK for at gemme promptindstillingerne. Den nye prompt fø jes til listen
Promptliste i dialogboksen Tilføj prompter.
gGentag trin b til f, hvis du vil oprette flere prompter.
hNår du har oprettet alle de relevante prompter, skal du bruge knapperne Flyt i bunden af listen for at justere rækkefø lgen af prompter.
iKlik på OK for at acceptere de nye prompter. De nye prompter vises i området Prompter i dialogboksen Workflowformular.
11Klik på OK for at acceptere alle indstillingerne i dialogboksen Workflowformular. Den nye formular vises på listen over workflows under fanen Workflows.
Bemærk! En workflowformular kan oprettes når som helst ved at markere det og derefter klikke på knappen
Egenskaber.
12Angiv de offentlige oplysninger om adgang for at få adgang til mapper i området
Oplysninger for adgang til offentlige mapper under fanen Workflow. Disse oplysninger er påkrævede, inden du kan gemme workflowindstillingerne.
13Klik på Anvend for at gemme de nye workflowindstillinger.
Så dan oprettes en workflowformular til et FTP-sted
1Vælg FTP-sted på rullelisten Destinationstype i dialogboksen Workflowformular.
2Indtast værtsnavnet eller IP-adressen på FTP-serveren i boksen FTP-server.
3Klik på knappen Oplysninger, og skriv derefter det brugernavn og den adgangskode, der er relevant for FTP-serveren. Klik på OK for at gemme oplysningerne.
4Skriv stien til det bibliotek på FTP-serveren, som du vil bruge til de scannede dokumenter, i boksen FTP-sti.
5Fø lg trin 7 til 11 i den forrige procedure for at udfylde resten af workflowformularindstillingerne og tilfø je prompter.
Så dan oprettes et workflow til en printer
Du kan bruge en workflowformular til at sende et scannet dokument til udskrivning på et netværksprinter.
1Vælg Printer på rullelisten Destinationstype i dialogboksen Workflowformular.
2Vælg en printer på rullelisten Vælg printer. De tilgængelige netværksprintere vises på en liste.
DAWW |
Funktioner og indstillinger 9 |
3Vælg en af alternativknapperne til at vælge standardprinterpræferencer eller brugerdefinerede printerpræferencer. Hvis du vælger brugerdefinerede printerpræferencer, skal du klikke på knappen Præferencer for at indstille dem.
4Klik på OK for at gemme workflowformularen.
5Klik på Anvend for at gemme indstillingerne under Workflow.
Så dan bruger du fanen Adressering
Fanen Adressering bruges til konfiguration af HP DSS for at gø re centrale adressekartoteker tilgængelige for MFP-brugere.
Digital Sending Software giver brugere mulighed for at få adgang til adresser i et centralt adressekartotek, der findes på en LDAP-server. For at forbedre ydeevnen ved adgang til disse adresser kan en lokal kopi af adressekartoteket hentes fra LDAP-serveren og replikeres.
Sådan indstilles automatisk replikering af LDAP-serveren:
1Klik på knappen Indstillinger Dialogboksen Replikering af et LDAP-adressekartotek vises.
2Marker afkrydsningsfeltet Enable LDAP Directory Replication.
3Under fanen LDAP-indstillinger skal du angive de nø dvendige parameter for at få adgang til LDAP-serveren og for at sø ge i LDAP-databasen. Se "Sådan bruger du LDAPkonfigurationen" på side 5 for at få yderligere oplysninger.
4Vælg planlægning af replikering af LDAP-databasen under fanen Replikering. Hvis du vælger Dagligt, Ugentligt eller Må nedligt, vil du kunne indstille et bestemt klokkeslæt og en bestemt ugedag for replikeringsprocessen.
Personlige adressekartoteker
Marker afkrydsningsfeltet Aktiver PAB'erfor at gø re det muligt for brugerne at bruge deres personlige adressekartoteker til at adressere e-mail på MFP'en. Understø ttelse af personligt adressekartotek er kun tilgængelig, hvis godkendelsen er aktiveret, og godkendelsesmetoden er angivet til Microsoft Windows (se "Sådan bruger du fanen Godkendelse" på side 5). MAPI (Microsoft Messaging API) er også påkrævet til interface med en brugers personlige adressekartotek. Kontroller, at Windows Messaging-komponenten er installeret. Hvis der er installeret et MAPI-klientsoftwareprogram (f.eks. Microsoft Outlook), er denne komponent allerede installeret.
DSS-adressekartoteker
HP DSS bruger adressekartoteker til at gemme e-mail-adresser, der er manuelt indtastet af en bruger ved enheden. Hvis brugergodkendelsen er aktiveret på enheden, gemmes adresserne i en brugers personlige adressekartotek. Eller gemmes adresserne i et offentligt HP DSSadressekartotek. HP DSS-adressekartoteker er tilgængelig på alle de MFP'er, som HP DSS understø tter. Hvis adresserne i disse adressekartoteker ikke længere er nø dvendige, kan du fjern nogle eller alle af HP DSS-adressekartotekerne ved at klikke på knappen Ryd i afsnittet DSS-adressekartoteker. Der vises en liste over eksisterende adressekartoteker, hvor du kan fjerne et eller flere.
Så dan bruger du fanen Præferencer
Fanen Præferencer angiver stien for de midlertidige HP DSS-filer. Disse filer kan være meget store, og derfor skal du vælge en placering med masser af diskplads. Klik på knappen Gennemse... for at vælge en placering.
Så dan bruger du fanen MFP-konfiguration
Fanen MFP-konfiguration angiver, hvilke MFP'er der bruger HP DSS-tjeneste, og giver også et interface til tilpasning af HP DSS-funktioner til specifikke Digital Sending-enheder.
10 Kapitel 1 – HP MFP Digital Sending Software v. 4 |
DAWW |

Bemærk!
Bemærk!
Bemærk!
Så dan tilføjer du en ny MFP
1Klik på knappen Tilføj... nederst på fanen. Dialogboksen Tilføj MFP'erevises.
2Klik på knappen Søg efter MFP for at finde alle MFP'erne på netværket. Vælg den enhed, der skal tilfø jes på den liste, der vises.
Hvis du kender enhedens værtsnavn eller IP-adresse, kan du indtaste dem i boksen Værtsnavn eller IP-adresse under Manuel indtastning af en MFP's netværksnavn frem for at bruge knappen Søg efter MFP.
3Hvis den enhed, du tilfø jer, skal bruge de samme indstillinger som en tidligere konfigureret enhed, skal du vælge den tidligere konfigurerede enhed på rullelisten Nå r der tilføjes nye MFP'ere, kopieres indstillinger fra.
4Klik på knappen Tilføj--> for at fø je enheden til MFP-listen.
Du kan kun tilfø je det antal MFP'ere, som du har pladser til i HP DSS-licensen. Næsten ø verst i dialogboksen Tilføj MFP'erekan du se, hvor mange pladser der er tilgængelige.
5 Klik på Luk for at lukke vinduet Tilføj MFP'ere.
Så dan konfigurerer du en individuel MFP
1Vælg MFP'en på listen under fanen MFP-konfiguration.
2Klik på knappen Konfigurer MFP... Den dialogboks, der vises, ligner konfigurationsprogrammet i hovedinterfacet. Brug dette interface til at tilpasse Digital Sending-indstillingerne specifikt for denne enhed. Indstillinger, der er angive på disse faner, tilsidesætter de indstillinger, der er angivet under de generelle HP MFP DSS-programfaner.
Du skal bruge dette interface til at aktivere Digital Sending-funktionerne for de enkelte enheder. Selv hvis en funktion er aktiveret under DSS-konfigurationsfanerne, er den ikke aktiveret på denne enhed, fø r den er aktiveret i interfacet Konfigurer MFP'ere.
3Marker afkrydsningsfeltet Aktiver godkendelse under fanen Godkendelse for at aktivere godkendelsen for den valgte enhed. Marker afkrydsningsfelterne ved siden at de funktioner, du aktiverer. Dette kræver, at brugeren logge på, inden funktionen kan bruges. Vælg netværksdomænet på rullelisten Standarddomæne.
4Marker afkrydsningsfeltet Aktiver Send til e-mail under fanen Send til e-mail, og vælg via Digital Sending-tjenesten på rullelisten Send e-mail.
5Hvis brugerne skal kunne tilfø je deres egen e-mail-meddelelse, når e-mail-meddelelser sendes (hvis understø ttet af MFP'en), skal du klikke på knappen Avanceret og markere afkrydsningsfeltet Redigerbar af bruger.
6Marker afkrydsningsfeltet Giv MFP direkte adgang til et LDAP-adressekartotek under fanen Adressering. Vælg den tidligere konfigureret LDAP-server på rullelisten LDAP-server.
7Marker afkrydsningsfeltet Aktiver Send til sekundær e-mail under fanen Send til e-mail
(2), hvis du vil bruge den sekundære e-mail-funktion. Vælg visningsnavnet for den sekundære e-mail-tjeneste på rullelisten Startskærmens visningsnavn.
8Marker afkrydsningsfeltet Aktiver Send til fax under fanen Send til fax, hvis du vil bruge faxfunktionen. Kontroller, at via Digital Sending-tjeneste er valgt på rullelisten Send faxer.
9Marker afkrydsningsfeltet Aktiver Send til mappe under fanen Send til mappe, hvis du vil bruge denne funktionen.
10Marker afkrydsningsfeltet Aktiver Send til workflows under fanen Send til workflows, hvis du vil bruge denne funktionen. Vælg den gruppe, der indeholder den workflowmenu og -formular, du har oprettet, på rullelisten Workflowgruppe.
DAWW |
Funktioner og indstillinger 11 |
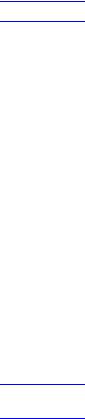
11Klik på OK for at gemme ændringerne.
12Klik på Anvend for at gemme MFP-konfigurationsindstillingerne.
Bemærk! Indstillingerne overfø res ikke til MFP'en,øfr du klikker på knappen Anvend.
Så dan bruger du fanen Log
Fanen Log giver adgang til HP DSS-aktivitetslog. Oplysningerne på listen for hver logpost omfatter:
●Alvor
●Hændelse
●Tid
Hvis du klikker på knappen Detaljer, åbnes en dialogboks Detaljer, som giver yderligere oplysninger om den valgte loghændelse.
Så dan bruger du fanen Om
Fanen Om giver oplysninger om HP DSS-versionen.
Afinstallation af software
Du kan afinstallere HP DSS-softwaren ved at bruge fø lgende instruktioner.
Så dan afinstalleres softwaren ved hjælp af afinstallationsprogrammet
Bemærk! Hvis du vil afinstallere softwaren fra Windows 2000 eller XP, skal du logge på med administratorrettigheder.
1Luk alle åbne programmer.
2Peg på Programmer i menuen Start, peg derefter på Hewlett-Packard, HP MFP Digital Sending Software, og klik derefter Afinstaller.
3Klik på OK i dialogboksen Confirm Uninstall.
4Afinstallationsprocessen fjerner programmet fra computeren. Du skal muligvis genstarte computeren, når processen er overstået.
Så dan afinstalleres softwaren ved hjælp af Tilføj/fjern programmer
En alternativ metode til afinstallation af softwaren for Digital Sending er at bruge Tilfø j/fjern programmer i Windows.
1Klik på Start, peg på Indstillinger, og klik på Kontrolpanel.
2Klik på Tilføj/fjern programmer.
3Rul gennem listen over softwareprogrammer, og klik på HP MFP Digital Sending Software.
4Klik på Fjern.
12 Kapitel 1 – HP MFP Digital Sending Software v. 4 |
DAWW |
 Loading...
Loading...