EPSON CX5900 User Manual [ru]
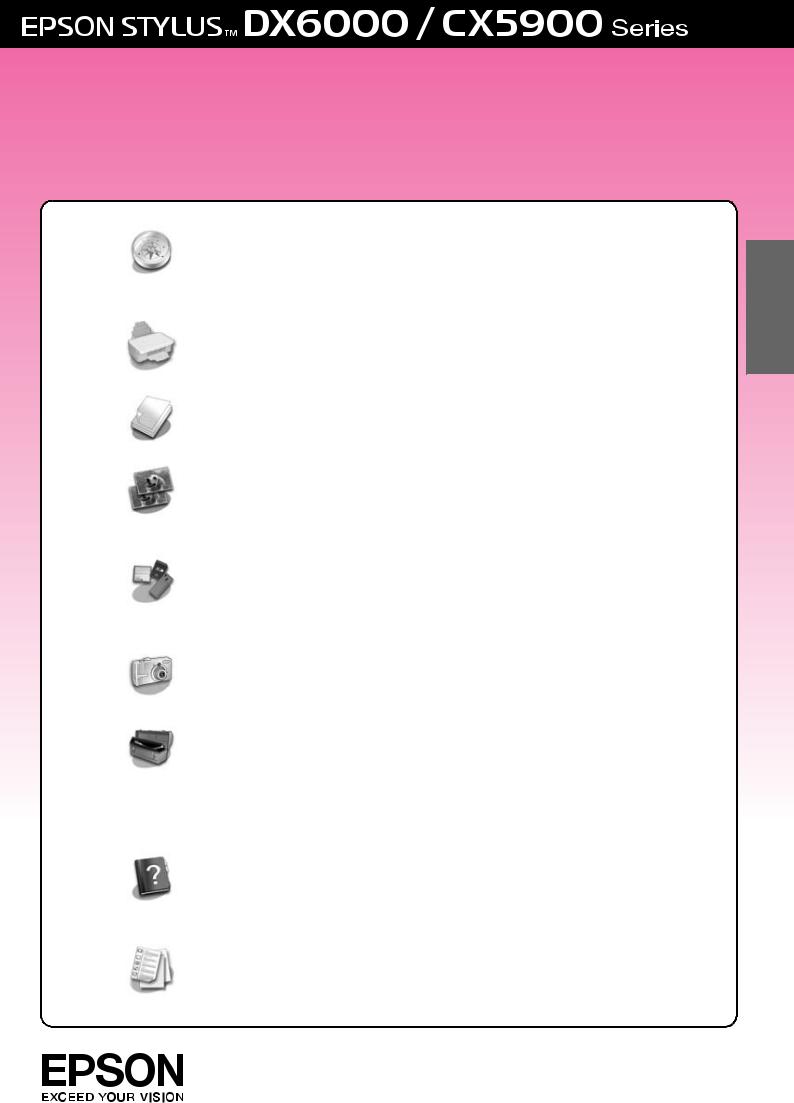
Руководство пользователя
для использования без компьютера
Введение |
|
Важные инструкции по безопасности............................................ |
1 |
Авторские права ................................................................................ |
2 |
Информация о панели управления................................................. |
2 |
Элементы устройства и панель управления |
|
Элементы устройства ........................................................................ |
3 |
Панель управления ............................................................................ |
4 |
Обращение с бумагой |
|
Выбор бумаги ...................................................................................... |
6 |
Загрузка бумаги.................................................................................. |
6 |
Копирование |
|
Размещение оригинала на планшете ............................................ |
8 |
Копирование документов ................................................................. |
8 |
Копирование фотографий .............................................................. |
10 |
Печать с карт памяти |
|
Работа с картами памяти................................................................ |
12 |
Печать фотографий .......................................................................... |
14 |
Печать с использованием индексной страницы ........................ |
16 |
Печать с цифровой камеры |
|
Требования к цифровой камере.................................................... |
18 |
Подключение и печать..................................................................... |
18 |
Обслуживание |
|
Замена чернильных картриджей................................................... |
19 |
Проверка и прочистка печатающей головки.............................. |
22 |
Калибровка печатающей головки................................................. |
24 |
Очистка устройства ......................................................................... |
24 |
Транспортировка устройства ........................................................ |
24 |
Решение проблем |
|
Сообщения об ошибках.................................................................. |
26 |
Устранение неполадок ................................................................... |
28 |
Служба поддержки.......................................................................... |
30 |
Список экранов ЖК'дисплея................................................................ |
31 |
Русский
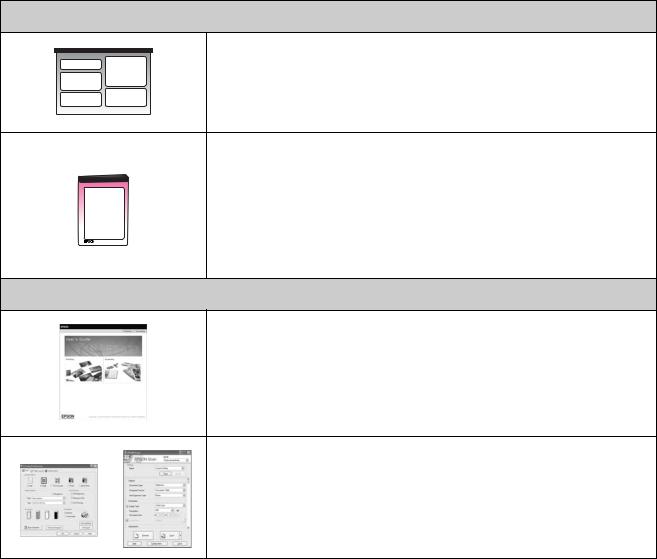
Дополнительная информация
Бумажные руководства
Лист «Установка»
В первую очередь, обязательно прочитайте инструкции на этом листе.
В нем рассказывается как подключить устройство и установить ПО. Также там содержатся сведении о загрузке бумаги и размещении оригиналов на планшете для сканирования.
(эта брошюра) |
Руководство пользователя для использования без |
|
компьютера |
|
Это руководство содержит информацию об использовании данного |
|
устройства без подключения к компьютеру. Например о копировании |
|
и печати напрямую с карт памяти. |
|
При возникновении проблем с использованием этого устройства |
|
обратитесь к разделу «Решение проблем» этой брошюры. |
Интерактивные руководства
Руководство пользователя
Содержит инструкции по печати и сканировании с помощью компьютера и информацию о прилагаемом ПО.
Это руководство находится на прилагаемом компакт-диске и автоматически устанавливается вместе с ПО. Для того, чтобы открыть это руководство, дважды щелкните его значок на рабочем столе.
Интерактивная справка
Интерактивная справка встроена в каждое приложение на компакт-диске. Она содержит подробные сведения о приложении.
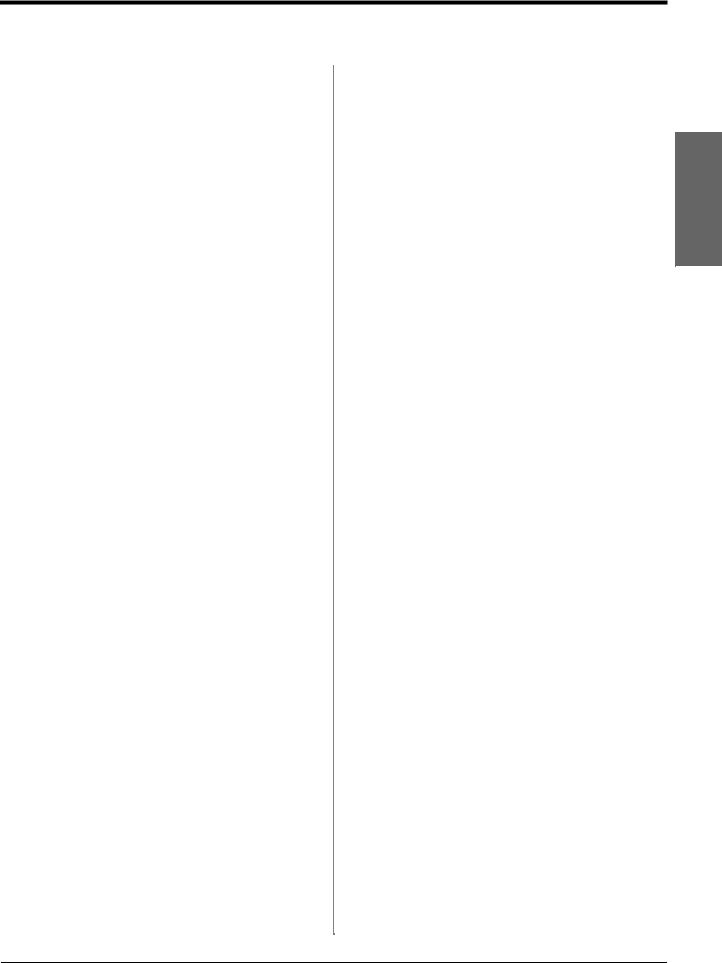
Введение
Важные инструкции по безопасности
Перед началом работы с принтером прочитайте все инструкции по безопасности.
■Используйте только шнур питания, который поставляется с устройством. Применение другого шнура может привести к возгоранию или поражению электрическим током. Не используйте данный шнур питания с другим оборудованием.
■Убедитесь, что шнур питания отвечает соответствующим местным стандартам безопасности.
■Используйте источник питания только указанного на наклейке сканера типа.
■Размещайте устройство рядом с электрической розеткой, чтобы шнур питания можно было легко отключить при необходимости.
■Не используйте поврежденный или перетертый шнур питания.
■Есливыиспользуетеудлинительсустройством,убедитесь, что общая нагрузка от всех устройств, подключенных к удлинителю, не превышает максимально допустимую удлинителем. Также убедитесь, что общая нагрузка от всех устройств, подключенных к удлинителю, не превышает максимально допустимую розеткой.
■Не устанавливайте устройство в пыльных местах и местах, подверженных ударам, вибрации, резким изменениям температуры и влажности.
■Вокруг устройства должно быть достаточно места для обеспечения хорошей вентиляции. Не блокируйте и не закрывайте отверстия на корпусе устройства и не вставляйте в них посторонние предметы.
■Не устанавливайте устройство рядом с батареей отопления, вентиляционным отверстием и под прямым солнечным светом.
■Размещайте устройство на плоской устойчивой поверхности, площадь которой больше площади основания устройства. Если устройство установлено под наклоном, оно будет работать неправильно.
■Не устанавливайте устройство ближе 10 см от стены.
■Не поднимайте крышку сканера во время копирования, печати и сканирования; этим вы можете повредить устройство.
■Не проливайте на устройство жидкость.
■Не используйте аэрозольные баллоны, содержащие воспламеняющиеся газы внутри или рядом с устройством. Это может привести к пожару.
■Не пытайтесь самостоятельно ремонтировать устройство, если это не оговорено в руководстве.
■Отключите устройство от электросети и предоставьте для ремонта квалифицированным специалистам в следующих случаях: шнур питания или вилка повреждены; в устройство попала жидкость; устройство уронили, или его корпус поврежден; устройство работает неправильно, или заметно снизилась скорость работы. Выполняйте только регулировки, которые описаны в инструкции по эксплуатации.
■При хранении и транспортировке не наклоняйте устройство, не переворачивайте его и не устанавливайте на бок, иначе чернила могут вылиться из картриджа.
■Будьте осторожны и следите, чтобы ваши пальцы не попали под закрывающийся сканирующий блок.
Важные инструкции по безопасности при обращении с чернильными картриджами
■Держите чернильные картриджи в местах, недоступных детям, и не пейте чернила.
■Обращайтесь с картриджами бережно, так как вокруг отверстия для подачи чернил может остаться небольшое количество чернил.
При попадании чернил на кожу тщательно смойте их водой с мылом. При попадании чернил в глаза немедленно промойте их водой. Если после этого сохранятся неприятные ощущения или ухудшится зрение, немедленно обратитесь к врачу.
■Невсовывайтерукивнутрьустройстваи неприкасайтесь к чернильным картриджам вовремя печати.
■Достав из принтера старый чернильный картридж, немедленно установите новый. Если вынуть картриджи, печатающая головка может высохнуть и печать станет невозможна.
■Если вы временно достаете картридж из устройства, примите меры для защиты области подачи чернил от пылиигрязи;хранитекартриджвтехжеусловиях,чтои устройство. Клапан на отверстии для подачи чернил предназначен для удержания чернил, но необходимо соблюдатьосторожность,чтобынеиспачкатьпредметы, которыхкасаетсякартридж.Неприкасайтеськклапану для подачи чернил и к частям вокруг клапана.
Русский
Введение 1
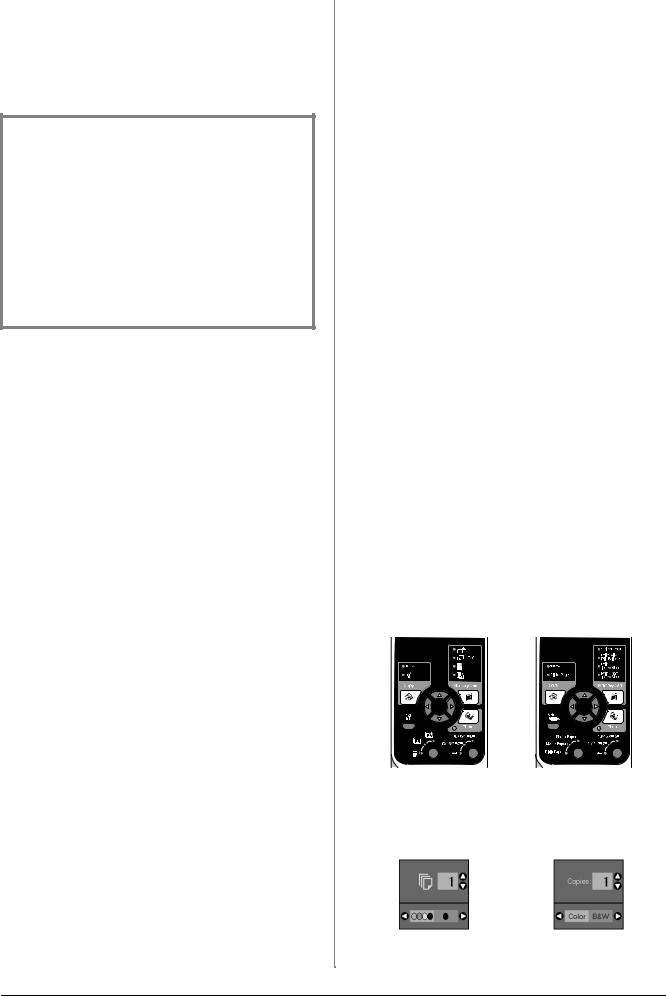
Предупреждения,
предостережения и примечания
Пожалуйста, следуйте всем указанием, которые приведены в данном руководстве:
w Предупреждение:
Предупреждения необходимо внимательно выполнять во избежание травм.
c Предостережение:
Предостережения необходимо соблюдать, чтобы не повредить оборудование.
Примечание:
Примечания содержат важную информацию по работе с устройством.
Совет:
Советы содержат полезные подсказки по работе с устройством.
Авторские права
Никакую часть данного документа нельзя воспроизводить, хранить в поисковых системах или передавать в любой форме и любыми способами (электронными, механическими, путем копирования, записи или иными) без предварительного письменного разрешения Seiko Epson Corporation. Информация, содержащаяся в документе, предназначена исключительно для использования
с данным продуктом. Epson не несет ответственности за применение сведений, содержащихся в этом документе, к другим принтерам.
Seiko Epson Corporation и ее филиалы не несут ответственности перед покупателями данного продукта или третьими сторонами за понесенные ими повреждения, потери, сборы или затраты, вызванные несчастными случаями, неправильным использованием продукта, недозволенной модификацией, ремонтом или изменением продукта и невозможностью (исключая США) строгого соблюдения инструкций по работе и обслуживанию, разработанных Seiko Epson Corporation.
Seiko Epson Corporation не несет ответственности за любые повреждения или проблемы, возникшие из-за использования любых функций или расходных материалов, не являющихся оригинальными продуктами Epson (Epson Original Products) или продуктами, одобренными Epson (Epson Approved Products).
Seiko Epson Corporation не несет ответственности за любые повреждения, возникшие из-за электромагнитных наводок, вызванных использованием любых интерфейсных кабелей, не являющихся продуктами, одобренными Seiko Epson Corporation (Epson Approved Products).
EPSON® — зарегистрированная торговая марка и EPSON STYLUS™ — торговая марка Seiko Epson Corporation.
USB DIRECT-PRINT™ и логотип
USB DIRECT-PRINT — торговые марки Seiko Epson Corporation. Авторские права © 2002, Seiko Epson Corporation. Все права защищены.
DPOF™ — зарегистрированная торговая марка CANON INC., Eastman Kodak Company, Fuji Photo Film Co., Ltd. и Matsushita Electric Industrial Co., Ltd.
SDHC™ — зарегистрированная торговая марка.
Memory Stick, Memory Stick Duo, Memory Stick PRO и Memory Stick PRO Duo — торговые марки Sony Corporation.
xD-Picture Card™ — торговая марка Fuji Photo Film Co., Ltd.
Общее примечание: Прочие названия продуктов упоминаются в документе только для идентификации и могут являться торговыми марками соответствующих владельцев. Epson отрицает владение любыми правами на эти марки.
Авторские права © 2006, Seiko Epson Corporation. Все права защищены.
Информация о панели управления
Некоторые надписи и значки на панели управления и ЖК-дисплее зависят от места приобретения устройства.
Панель управления
Панель со значками |
Текстовая панель |
ЖК дисплей
Дисплей со значками |
Текстовый дисплей |
Отображаются только значки Отображаются значки и текст
2Введение
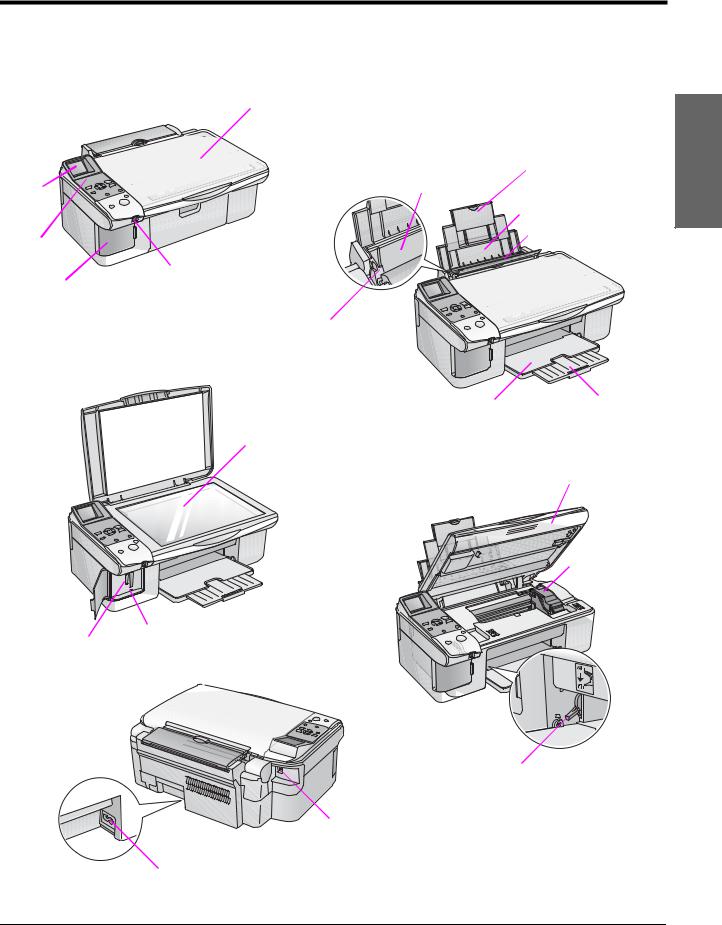
Элементы устройства и панель управления
Элементы устройства
|
крышка сканера |
|
удлинитель подставки |
|
для бумаги |
|
податчик |
ЖК5 |
листов |
|
|
дисплей |
подставка для бумаги |
|
|
панель |
крышка податчика |
|
|
управления |
|
внешний разъем USB
крышка слота для карт памяти
боковая
направляющая
приемный |
удлинитель |
лоток |
приемного |
|
лотка |
планшет |
|
|
сканирующий блок |
 крышка отсека для картриджей
крышка отсека для картриджей
индикатор карты памяти слоты для карт памяти
рычаг толщины бумаги
разъем USB
разъем для шнура питания
Русский
Элементы устройства и панель управления |
3 |
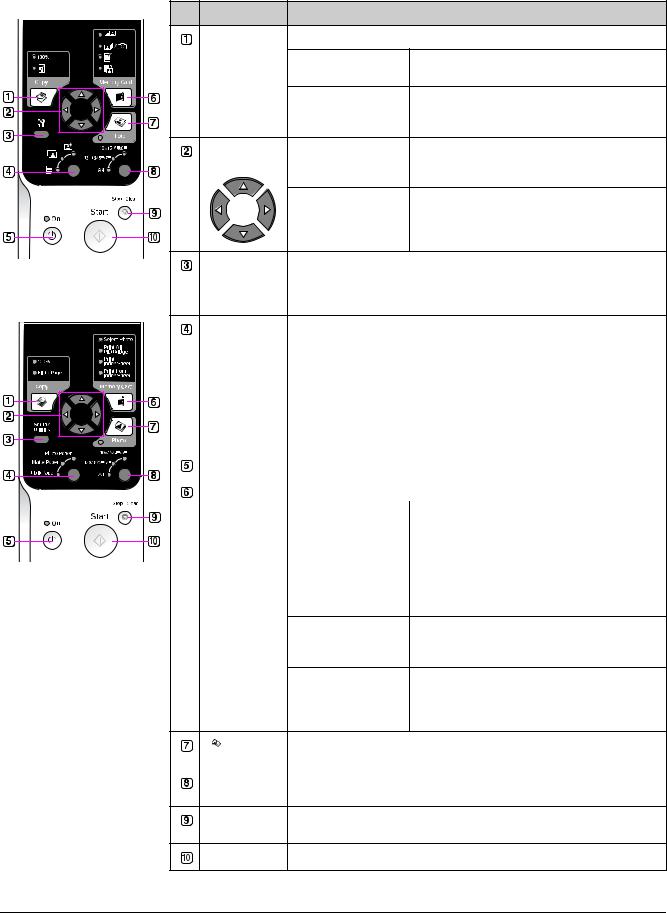
Панель управления
Кнопки
Панель со значками
Текстовая панель
Кнопка |
Функция |
|
k[Copy |
Нажмите, чтобы выбрать режим копирования |
|
(Копии)] |
100% |
Выберите для печати фотографии |
|
||
|
|
оригинального размера |
|
o[Fit to Page |
Выберите для изменения размера |
|
(В размер |
копируемого изображения в соответствии |
|
страницы)] |
с выбранным размером бумаги |
Навигационная |
l r |
Выбор фотографии для печати, цветной или |
кнопка |
|
черно$белого режима копирования или |
|
|
выброр других функций настроек |
|
u d |
Нажмите для выбора количества копий или |
|
|
при использовании утилиты настройки |
|
|
печатающей головки |
F [Setup/ |
Нажмите для запуска утилит обслуживания или для выполнения |
|
Utilities |
различных настроек |
|
(Настройка/ |
|
|
Утилиты)] |
|
|
Тип бумаги |
Нажмите, чтобы выбрать тип бумаги, загруженной в податчик |
|
|
g [Photo Paper |
PremiumGlossyPhotoPaper,PremiumSemiglossPhoto |
|
|
(Фотобумага)] |
Paper,GlossyPhotoPaper,UltraGlossyPhotoPaper |
|
|
|
|
|
|
g [Matte Paper |
Matte Paper $ Heavyweight |
|
|
(Матовая бумага)] |
|
|
|
|
|
|
|
l [Plain Paper |
Простая бумага, Bright White Ink Jet Paper, |
|
|
(Простая бумага)] |
Premium Ink Jet Plain Paper |
|
|
|
|
|
P On (Вкл.) |
Включает и выключает устройство |
||
|
|
||
C Memory |
Нажмите, чтобы выбрать способ печати фотографий с карты памяти. |
||
Card (Карта |
|
|
|
j [Select Photo |
Перейдите в этот режим, чтобы выбрать |
||
памяти) |
|||
|
(Выбор фото)] |
фотографии для печати |
|
|
|
|
|
|
e / f [Print All / |
Выберите этот вариант печати для печати всех |
|
|
PictBridge |
фотографий с карты памяти, изображений, |
|
|
(Печатать все/ |
сохраненных на карте памяти и содержащих |
|
|
PictBridge)] |
информацию DPOF, или для печати |
|
|
|
изображений напрямую с цифровой камеры |
|
m [Print Index Sheet Выберите для печати индексной страницы (Печать индексной фотографий с карты памяти
страницы)]
i [Print from Index Выберите для печати отмеченных на Sheet (Печать с индексной странице фотографий
индексной страницы)]
Photo |
Нажмите, для копирования фотографий. Вы можете копировать фотографии |
(Фото) |
«как есть», a можете использовать функцию восстановления цвета |
|
|
Размер |
Нажмите, чтобы выбрать размер бумаги, загруженной в податчик. |
бумаги |
Можно выбрать: 10 × 15 см, 13 × 18 см или A4. |
y Stop/Clear Нажмитедляостановкикопирования,печатиилисбросасделанныхнастроек. (Стоп/Сброс) Текущая копия будет выведена, и счетчик количества копий обнулится
x Start (Пуск) Нажмитедляначалакопирования,печатиилиподтверждениясделанныхнастроек
4 Элементы устройства и панель управления
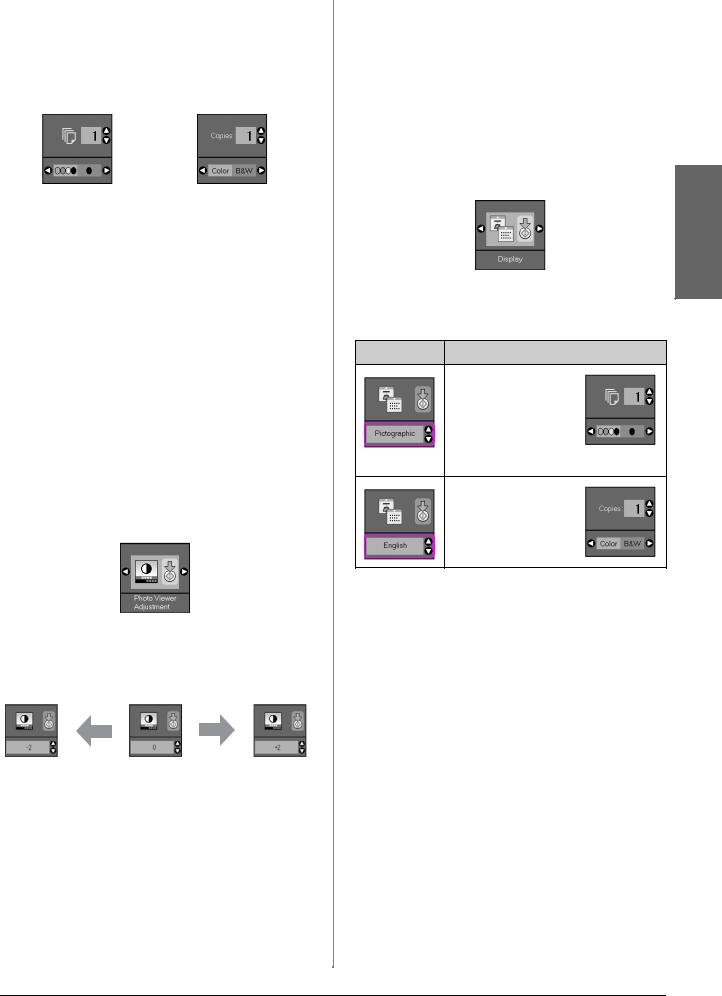
ЖК дисплей
Отображает миниатюры выбранных фотографий или настойки, которые вы можете изменить при помощи кнопок.
Значок |
Текст |
Режим низкого потребления
Если устройство не использовать в течении 13 минут, ЖК-дисплей и все индикаторы погаснут, кроме индикатора On (Вкл.), для сбережения электроэнергии.
Нажмите на любую кнопку, кроме P On (Вкл.), чтобы вернуться в предыдущее состояние.
Настройка контрастности ЖК.дисплея
Сделайте следующее, чтобы отрегулировать контраст ЖК-дисплея.
1.Нажмите на кнопку F [Setup/Utilities (Настройка/Утилиты)], чтобы войти в режим настройки. Кнопками l и r выберите пункт
Photo Viewer Adjustment (Настройка просмотра фотографий).
2.Нажмите на кнопку x Start (Пуск).
3.С помощью кнопок u и d настройте контраст ЖК-дисплея. Выберите значение от -2 до +2.
темнее |
светлее |
4.Нажмите на кнопку x Start (Пуск) еще раз для подтверждения вашего выбора.
5.Нажмите на кнопку F [Setup/Utilities (Настройка/Утилиты)] для возвращения в предыдущий режим.
Изменение режима работы ЖК.дисплея для пользователей текстового дисплея
Возможны два режима работы ЖК-дисплея. Сделайте следующее, чтобы изменить режим работы ЖК-дисплея.
1.Нажмите на кнопку F [Setup/Utilities (Настройка/Утилиты)], чтобы войти в режим настройки. Кнопками l и r выберите пункт
Display (Дисплей).
Русский
2.Нажмите на кнопку x Start (Пуск).
3.Кнопками u и d выберите режим.
Параметр Описание
Pictographic (Пиктография): (дисплей со значками)
На ЖК$дисплее отображаются только значки
English (Английский): (дисплей с текстом)
На ЖК$дисплее отображаются значки
итекст
4.Нажмите на кнопку x Start (Пуск) для подтверждения вашего выбора.
5.Нажмите на кнопку Setup/Utilities (Настройка/Утилиты) для возвращения
впредыдущий режим.
Элементы устройства и панель управления |
5 |

Обращение с бумагой
Epson предлагает исчерпывающий ассортимент специальных бумаг для получения прекрасных отпечатков при печати на устройствах Epson.
От выбранного типа бумаги зависит то, как будут выглядеть отпечатки. Поэтому будьте внимательны при выборе соответствующего типа бумаги для вашей работы.
Выбор бумаги
Если вы просто копируете документ или печатаете черновой вариант изображения, то для этой цели подойдет простая бумага. Но для получения качественного отпечатка используйте специальную бумагу Epson
Перед печатью выберите тип бумаги на панели управления, соответствующий типу загруженной бумаги. От выбранного типа бумаги зависит то, как будут выглядеть отпечатки.
Выберите одно из следующих значений:
Тип |
Размер |
PaperType |
Макс. |
бумаги |
|
(Тип |
кол.во |
|
|
бумаги) |
листов |
|
|
|
|
Простая |
A4 |
Plain Paper |
12 мм |
бумага* |
|
(Простая |
|
|
|
бумага) |
|
|
|
|
|
Bright White |
A4 |
Plain Paper |
80 |
Ink Jet Paper |
|
(Простая |
листов |
|
|
бумага) |
|
|
|
|
|
Premium Ink |
A4 |
Plain Paper |
100 |
Jet Plain |
|
(Простая |
листов |
Paper |
|
бумага) |
|
|
|
|
|
Premium |
10 ×15 см |
Photopaper |
20 |
Glossy Photo |
(4 ×6 дюймов), |
(Фото$ |
листов |
Paper |
13 ×18 см |
бумага) |
|
|
(5 ×7 дюймов),A4 |
|
|
|
|
|
|
Premium |
10 ×15 см |
Photopaper |
20 |
Semigloss |
(4 ×6 дюймов),A4 |
(Фото$ |
листов |
Photo Paper |
|
бумага) |
|
|
|
|
|
Glossy Photo |
10 ×15 см |
Photopaper |
20 |
Paper |
(4 ×6 дюймов), |
(Фото$ |
листов |
|
13 ×18 см |
бумага) |
|
|
(5 ×7 дюймов),A4 |
|
|
|
|
|
|
Ultra Glossy |
10 ×15 см |
Photopaper |
20 |
Photo Paper |
(4 ×6 дюймов), |
(Фото$ |
листов |
|
13 ×18 см |
бумага) |
|
|
(5 ×7 дюймов),A4 |
|
|
|
|
|
|
MattePaper$ |
A4 |
Matte Paper |
20 |
Heavyweight |
|
(Матовая) |
листов |
|
|
|
|
* Можно использовать бумагу плотностью от 64 до 90 г/м2.
Примечание:
В различных регионах в наличии могут быть разные типы специальных носителей.
Загрузка бумаги
1.Поднимите подставку для бумаги и выдвиньте удлинитель подставки.
2.Опустите приемный лоток и выдвиньте его удлинитель.
3.Откиньте крышку податчика.
6Обращение с бумагой
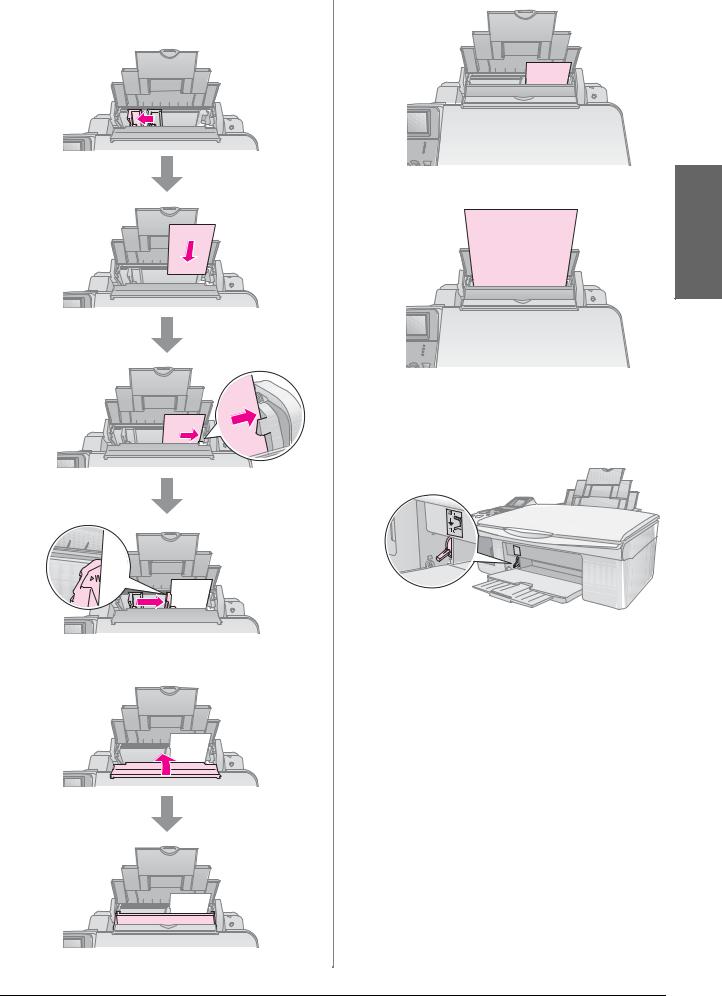
4.Загрузите бумагу, как показано на следующих иллюстрациях.
Обычно сторона для печати выглядит более белой или глянцевой.
Разместите
под
выступом.
Убедитесь,что стопка по толщине не превышает уровень, обозначенный указателем
5.Закройте крышку податчика.
10 × 15 см (4 × 6 дюймов) и 13 × 18 см (5 × 7 дюймов)
Русский
A4
Убедитесь, что рычаг регулировки толщины бумаги находится в позиции m.
ЖК5дисплей отобразит информацию
о перемещении рычага, и положение m или ^ будет изменено.
Примечание:
Убедитесь, что количество загруженной бумаги не превышает рекомендованное. Проверьте соответствие значения параметра Тип бумаги типу загруженной бумаги (& «Выбор бумаги» на стр. 6).
Обращение с бумагой |
7 |
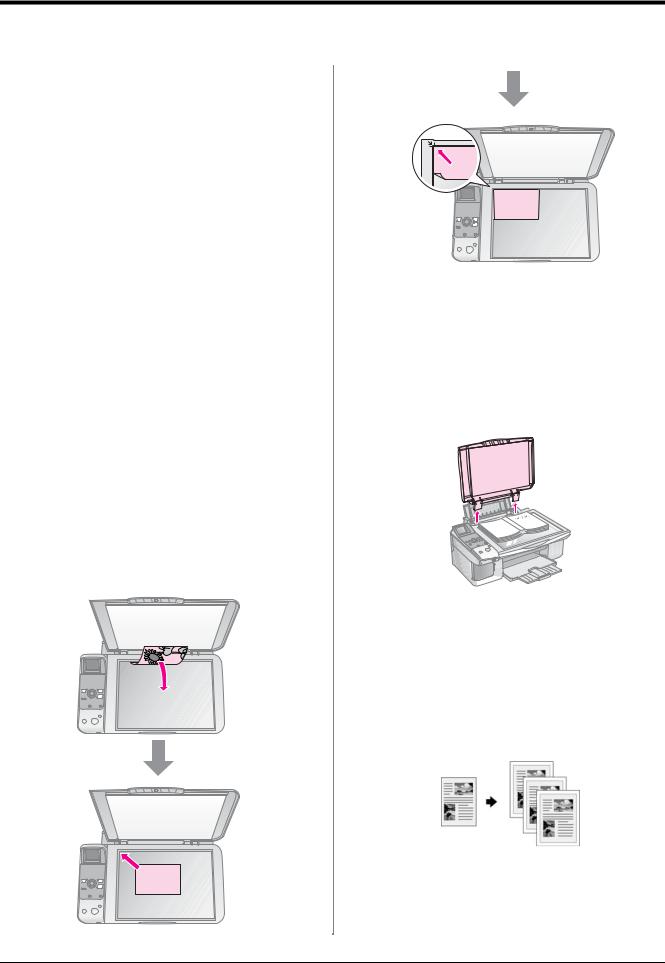
Копирование
Вы можете копировать документы и фотографии не подключая устройство к компьютеру.
Примечания по копированию
■Размер копии может не совпадать с размером оригинала.
■В зависимости от типа используемого носителя, качество печати может ухудшиться в верхней или в нижней части отпечатка, или эти области могут смазаться.
■Если во время копирования на ЖК-дисплее
отображается индикатор чернил  , вы можете либо продолжить копирование, пока не закончатся чернила, либо остановить копирование и заменить чернильный картридж.
, вы можете либо продолжить копирование, пока не закончатся чернила, либо остановить копирование и заменить чернильный картридж.
■Следите за чистотой планшета.
■Убедитесь, что документ или фотография полностью прилегает к планшету, иначе копия может получиться не в фокусе.
■Не вытягивайте бумагу из устройства во время печати, она выводится автоматически.
Размещение оригинала на планшете
1.Откройте крышку и положите оригинал на планшет лицевой стороной вниз в верхний левый угол.
2.Осторожно закройте крышку, чтобы не сдвинуть документ.
c Предостережение:
Не пытайтесь открыть крышку сканера сверх предела и не кладите тяжелые предметы на устройство.
При сканировании толстых или больших документов, крышку сканера можно снять. Для этого откройте и потяните крышку строго вверх.
Если во время сканирования необходимо прижать документ к планшету, не давите на него слишком сильно и не сдвигайте.
После завершения копирования вставьте крышку обратно.
Копирование документов
Совет:
Простая бумага хорошо подходит для ежедневного копирования. Для получения четкого текста и более насыщенных цветов используйте специальную бумагу Epson. (& «Выбор бумаги» на стр. 6).
8Копирование
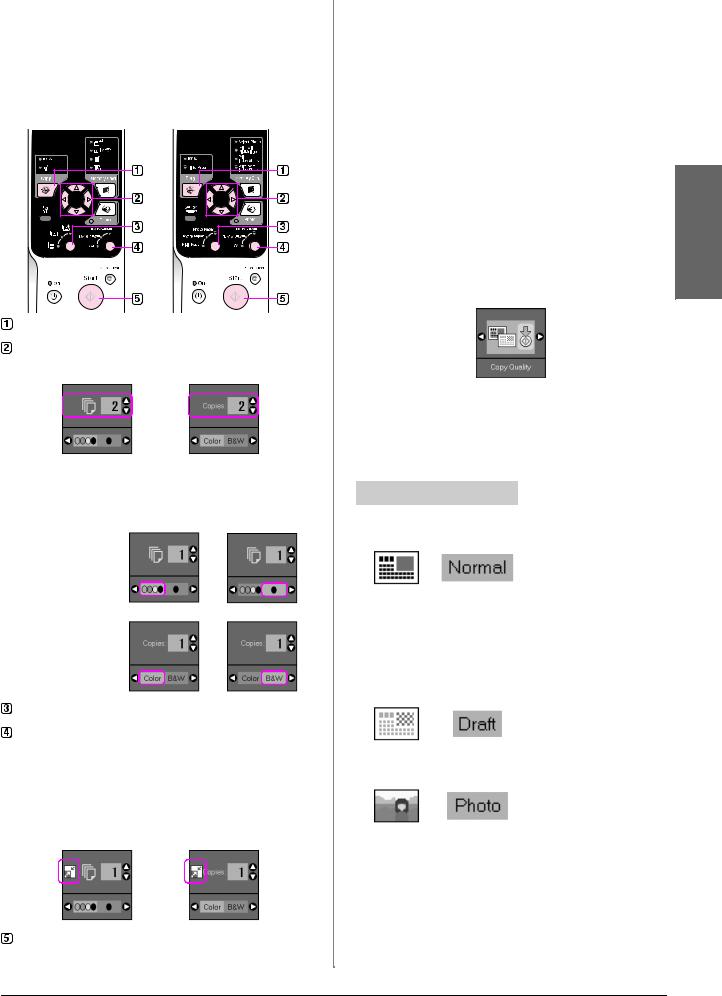
1. |
Загрузите простую бумагу формата А4 (& стр. 6). |
Чтобы остановить копирование, нажмите на кнопку |
|
|
2. Положите оригинал на планшет (& «Размещение |
y Stop/Clear (Стоп/Сброс). |
|
||
|
|
|||
|
оригинала на планшете» на стр. 8). |
Примечание: |
|
|
3. На панели управления выполните следующие |
Если края копии при копировании обрезаются, сдвиньте |
|
||
оригинал немного в сторону. |
|
|||
|
настройки. |
|
|
|
|
Значок |
Текст |
Выбор качества копирования |
|
|
|
|
||
|
|
|
Если вам необходимо увеличить скорость |
|
|
|
|
копирования и при этом не требуется высокое |
|
|
|
|
качество изображения, вы можете печатать черновые |
|
|
|
|
копии. Если вы хотите получить высококачественные |
Русский |
|
|
|
копии, вы можете печатать в режиме Photo (Фото). |
|
|
|
|
1. Нажмите на кнопку F [Setup/Utilities |
|
|
|
|
(Настройка/Утилиты)], чтобы войти в режим |
|
|
|
|
настройки. Кнопками l и r выберите пункт |
|
|
|
|
Copy Quality (Качество копирования). |
|
|
Нажмите на кнопку r Copy (Копирование). |
|
|
|
|
Спомощьюкнопокu и d задайтеколичествокопий(от1до99). |
|
|
|
Значок |
Текст |
2. Нажмите на кнопку x Start (Пуск).
3.С помощью кнопок u и d выберите режим
Normal (Обычный), Draft (Черновик) или Photo (Фото).
Кнопкамиlиr выберитецветноеиличерно$белоекопирование.
|
|
|
|
|
Параметр |
|
Описание |
Дисплей |
Цветное |
|
Черно.белое |
|
|
||
|
|
|
|
|
|||
|
копирование |
|
копирование |
|
|
|
|
|
|
|
Значок |
Текст |
|
||
|
|
|
|
|
|
||
Значок |
|
|
|
|
|
|
|
|
|
|
|
|
|
Обычный: |
|
|
|
|
|
|
|
|
|
|
|
|
|
|
|
|
Этот режим |
|
|
|
|
|
|
|
автоматически |
|
|
|
|
|
|
|
устанавливается при |
|
|
|
|
|
|
|
включении устройства. |
|
|
|
|
|
|
|
|
Текст |
|
|
|
|
|
|
Этот режим больше |
|
|
|
|
|
|
|
всего подходит для |
|
|
|
|
|
|
|
копирования текстовых |
|
|
|
|
|
|
|
документов |
|
|
|
|
|
|
|
|
|
|
|
|
|
|
|
Draft (Черновик): |
|
|
|
|
|
|
|
|
Выберите l[Plain Paper (Простая бумага)]. |
|
|
|
Выберите этот режим |
|||
Выберите A4. |
|
|
|
|
|
|
если для вас скорость |
|
|
|
|
|
|
важнее качества |
|
Совет: |
|
|
|
|
|
|
|
Для того, чтобы подогнать размер копии под размер |
|
|
|
|
|||
|
|
|
Photo (Фото): |
||||
бумаги, на которой она будет напечатана, нажимайте |
|
|
|
||||
|
|
|
|
||||
кнопку r Copy (Копирование) до тех пор, пока на |
|
|
|
Выберите этот режим |
|||
ЖК$дисплее не отобразится значок, показанный ниже. |
|
|
|
для печати |
|||
|
|
|
|
|
|
|
высококачественных |
Значок |
Текст |
|
|
|
|
копий фотографий |
|
|
|
|
|
|
|
|
|
|
4. Нажмите на кнопку x Start (Пуск) еще раз для |
|
|
подтверждения вашего выбора. |
|
|
Нажмите на кнопку F [Setup/Utilities |
|
Нажмите на кнопку x Start (Пуск). Ваш документ будет |
(Настройка/Утилиты)] для возвращения |
|
в предыдущий режим. |
||
скопирован. |
||
|
Копирование 9
 Loading...
Loading...