Epson DS-70 User Manual

Uživatelská příručka
NPD5988-01 CS
Uživatelská příručka
Autorská práva
Autorská práva
Žádná část této publikace nesmí být reprodukována, ukládána do archivačních systémů ani přenášena jakoukoli formou, ať už elektronickou, mechanickou, fotokopírováním, nahráváním apod., bez předchozího písemného souhlasu společnosti Seiko Epson Corporation. S ohledem na používání zde uvedených informací se nepředpokládá spolehlivost na úrovni patentů. Zároveň se nepředpokládá jakákoli odpovědnost za škody způsobené používáním zde obsažených informací. Zde uvedené informace jsou určené pouze pro použití v kombinaci s produkty Epson. Společnost Epson není odpovědná za jakékoli použití informací vzhledem k jiným produktům.
Společnost Seiko Epson Corporation ani její přidružené společnosti nenesou odpovědnost vůči kupujícímu nebo třetí straně v případě poškození, ztráty, nákladů nebo výdajů vzniklých na straně kupujícího nebo třetí strany z důvodu nehody, nesprávného použití nebo zneužití produktu, neoprávněných modifikací, oprav nebo úprav produktu, nebo (s výjimkou USA) z důvodu nedodržení striktních instrukcí k údržbě a provozních pokynů společnosti Seiko Epson Corporation.
Společnost Seiko Epson Corporation ani její přidružené společnosti nenesou odpovědnost za škody a potíže, které vzniknou v důsledku použití jiných doplňků nebo spotřebního materiálu, než jsou Originální produkty Epson nebo Schválené produkty Epson společnosti Seiko Epson Corporation.
Společnost Seiko Epson Corporation nenese odpovědnost za škody způsobené elektromagnetickým rušením, vznikajícím v důsledku používání kabelů rozhraní, které nejsou Schválenými produkty Epson společnosti Seiko Epson Corporation.
© 2018 Seiko Epson Corporation
Obsah této příručky a specifikace tohoto produktu mohou být bez předchozího upozornění změněny.
2
Uživatelská příručka
Ochranné známky
Ochranné známky
EPSON®je registrovaná ochranná známka a EPSON EXCEED YOUR VISION nebo EXCEED YOUR VISION jsou ochranné známky společnosti Seiko Epson Corporation.
Microsoft, Windows, Windows Server, and Windows Vista are either registered trademarks or trademarks of Microsoft Corporation in the United States and/or other countries.
Apple, macOS, and OS X are trademarks of Apple Inc., registered in the U.S. and other countries.
Adobe, Adobe Reader, and Acrobat are registered trademarks of Adobe Systems Incorporated.
Intel® is a registered trademark of Intel Corporation.
Obecná poznámka: Další zde použité názvy produktů slouží pouze k identifikačním účelům a mohou být ochrannými známkami příslušných vlastníků. Společnost Epson se vzdává všech práv na tyto značky.
3
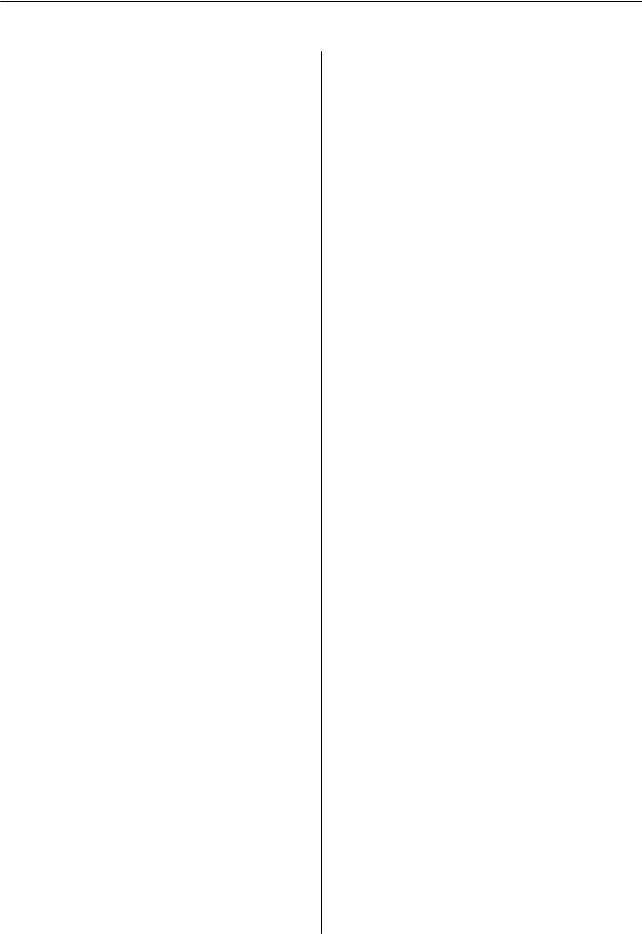
Uživatelská příručka
Obsah
Obsah
Autorská práva
Ochranné známky
O této příručce
Úvod k příručkám. . . . . . . . . . . . . . . . . . . . . . . . . . 6
Značky a symboly. . . . . . . . . . . . . . . . . . . . . . . . . . 6
Popisy používané v této příručce. . . . . . . . . . . . . . . .6
Odkazy na operační systémy. . . . . . . . . . . . . . . . . . 7
Důležité pokyny
Bezpečnostní pokyny. . . . . . . . . . . . . . . . . . . . . . . . 8
Omezení týkající se kopírování. . . . . . . . . . . . . . . . . 8
Základní popis skeneru
Názvy a funkce součástí. . . . . . . . . . . . . . . . . . . . . 10
Tlačítka a kontrolky na Ovládacích panelech. . . . . . 10
Tlačítka a indikátory. . . . . . . . . . . . . . . . . . . . . 10
Informace o aplikacích. . . . . . . . . . . . . . . . . . . . . . 11
Document Capture Pro/Document Capture. . . . 11
Epson Scan 2. . . . . . . . . . . . . . . . . . . . . . . . . . . 11
EPSON Software Updater. . . . . . . . . . . . . . . . . .12
Doplňkové položky a spotřební informace. . . . . . . .12
Kódy pro doplněk Nosný list. . . . . . . . . . . . . . . .12 Kódy údržbového listu. . . . . . . . . . . . . . . . . . . . 12
Údaje k originálům a vkládání originálů
Údaje k originálům. . . . . . . . . . . . . . . . . . . . . . . . 13
Obecné údaje ke skenovaným originálům. . . . . . 13 Typy originálů vyžadující pozornost. . . . . . . . . . 15 Typy originálů nevhodných pro skenování. . . . . .15
Umístění originálu. . . . . . . . . . . . . . . . . . . . . . . . . 16
Vkládání originálů o standardní velikosti. . . . . . 16 Vkládání dlouhého papíru. . . . . . . . . . . . . . . . . 17 Vkládání účtenek. . . . . . . . . . . . . . . . . . . . . . . . 18 Vkládání obálek. . . . . . . . . . . . . . . . . . . . . . . . .19 Umístění plastových karet. . . . . . . . . . . . . . . . . .20 Vkládání originálů s nepravidelnými tvary. . . . . 22
Základní skenování
Skenování pomocí tlačítka skeneru. . . . . . . . . . . . . 24
Skenování pomocí aplikace Document Capture
Pro (Windows). . . . . . . . . . . . . . . . . . . . . . . . . . . .24
Skenování pomocí aplikace Document Capture
(pro systém Mac OS). . . . . . . . . . . . . . . . . . . . . . . 30
Pokročilé skenování
Průběžné skenování originálů různých velikostí a typů po jednom (Režim automatického
zavádění). . . . . . . . . . . . . . . . . . . . . . . . . . . . . . . .36
Skenování textových dokumentů a jejich
převádění na textová data (OCR). . . . . . . . . . . . . . 38
Uložení souboru ve formátu Prohledávatelný
PDF. . . . . . . . . . . . . . . . . . . . . . . . . . . . . . . . . 38 Uložení souboru ve formátu Office (pouze Windows). . . . . . . . . . . . . . . . . . . . . . . . . . . . . 40
Nastavení úlohy (skenovat, uložit a odeslat). . . . . . .42
Vytvoření a registrace úlohy (Windows). . . . . . . 42 Vytvoření a registrace úlohy (Mac OS). . . . . . . . 43
Povolení spuštění úlohy z ovládacího panelu (Přiřazení tlačítka). . . . . . . . . . . . . . . . . . . . . . . . . 43
Přiřazení úlohy v ovládacím panelu (Windows). . 43 Přiřazení úlohy v ovládacím panelu (Mac OS). . . 44
Funkce oddělení (pouze pro Windows). . . . . . . . . . 44
Třídění a ukládání naskenovaných obrázků
do samostatné složky. . . . . . . . . . . . . . . . . . . . . 46
Údržba
Čištění vnější části skeneru. . . . . . . . . . . . . . . . . . . 52
Čištění vnitřní části skeneru. . . . . . . . . . . . . . . . . . 52
Seřizování skeneru pomocí kalibračního listu. . . . . 53
Úspora energie. . . . . . . . . . . . . . . . . . . . . . . . . . . .55
Přenášení skeneru. . . . . . . . . . . . . . . . . . . . . . . . . 56
Aktualizace aplikací a firmwaru. . . . . . . . . . . . . . . 56
Řešení problémů
Problémy se skenováním. . . . . . . . . . . . . . . . . . . . 58
Kontrolka skeneru indikuje chybu. . . . . . . . . . . .58 Skener se nechce zapnout. . . . . . . . . . . . . . . . . . 58
Potíže při zahájení skenování. . . . . . . . . . . . . . . . . 58
Nelze spustit Document Capture Pro
(Windows) nebo Document Capture (Mac OS). . 58
Odebrání uvíznutých originálů ze skeneru. . . . . . . .59
Originály jsou znečištěné. . . . . . . . . . . . . . . . . . . . 60
Skenování trvá dlouho. . . . . . . . . . . . . . . . . . . . . . 60
4

Uživatelská příručka
Obsah
Problémy s naskenovaným obrázkem. . . . . . . . . . . 60
Na naskenovaném obrázku jsou pruhy. . . . . . . . 60 Na pozadí obrázku jsou odchylky. . . . . . . . . . . . 60 Naskenovaný obraz nebo text je rozmazaný. . . . . 61 Zobrazují se vzory moaré (pavučinové stíny). . . . 62 Při automatickém rozpoznávání velikosti
originálu se nenaskenují okraje originálu. . . . . . .62 Znak není správně rozpoznán. . . . . . . . . . . . . . .62 Zvětšení nebo zmenšení naskenovaného
obrázku. . . . . . . . . . . . . . . . . . . . . . . . . . . . . . . 63 Naskenovaný obrázek plastové karta je zvětšený. .63 Nelze vyřešit potíže s naskenovaným obrázkem. . 64
Odinstalace a instalace aplikací. . . . . . . . . . . . . . . . 64
Odinstalování aplikací. . . . . . . . . . . . . . . . . . . . 64 Instalace aplikací. . . . . . . . . . . . . . . . . . . . . . . . 66
Technické údaje
Obecné technické údaje skeneru. . . . . . . . . . . . . . . 67
Technické údaje o rozměrech. . . . . . . . . . . . . . . . . 68
Elektrické technické údaje. . . . . . . . . . . . . . . . . . . 68
Elektrické technické údaje skeneru. . . . . . . . . . . 68
Technické údaje o provozním prostředí. . . . . . . . . . 68
Požadavky na systém. . . . . . . . . . . . . . . . . . . . . . . 68
Standardy a schválení
Standardy a schválení pro model pro USA. . . . . . . . 70
Standardy a schválení pro evropský model. . . . . . . .70
Standardy a schválení pro australské modely. . . . . . 70
Kde najdete pomoc
Webové stránky technické podpory. . . . . . . . . . . . .71
Kontaktování podpory společnosti Epson. . . . . . . . 71
Než se obrátíte na společnost Epson. . . . . . . . . . 71 Pomoc pro uživatele v Evropě. . . . . . . . . . . . . . . 71 Pomoc pro uživatele na Tchaj-wanu. . . . . . . . . . 72 Pomoc pro uživatele v Austrálii. . . . . . . . . . . . . .72 Pomoc pro uživatele v Singapuru. . . . . . . . . . . . 73 Pomoc pro uživatele v T hajsku. . . . . . . . . . . . . . 73 Pomoc pro uživatele ve Vietnamu. . . . . . . . . . . . 73 Pomoc pro uživatele v Indonésii. . . . . . . . . . . . . 74 Pomoc pro uživatele v Hongkongu. . . . . . . . . . . 75 Pomoc pro uživatele v Malajsii. . . . . . . . . . . . . . 76 Pomoc pro uživatele v Indii. . . . . . . . . . . . . . . . 76 Pomoc pro uživatele na Filipínách. . . . . . . . . . . .76
5
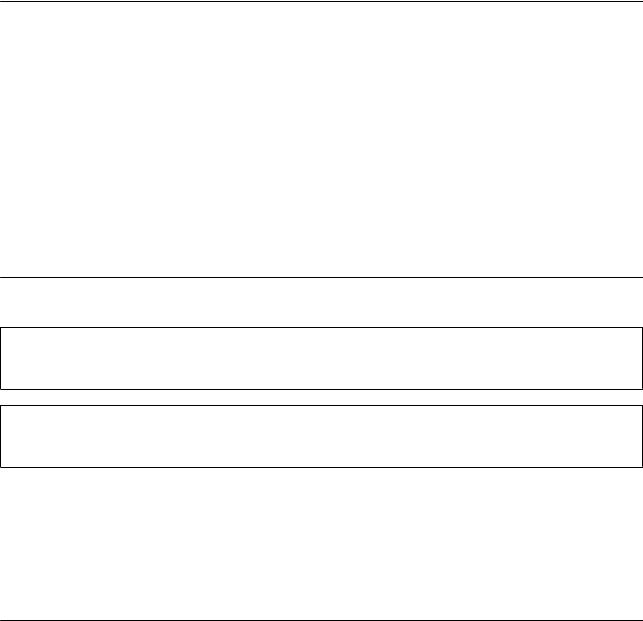
Uživatelská příručka
O této příručce
O této příručce
Úvod k příručkám
Nejnovější verze následujících příruček jsou k dispozici na webu podpory společnosti Epson. http://www.epson.eu/Support (Evropa)
http://support.epson.net/ (mimo Evropu)
Instalační příručka (tištěná příručka)
Obsahuje informace o nastavení výrobku a instalaci aplikace.
Uživatelská příručka (digitální příručka)
Obsahuje pokyny pro používání a údržbě výrobku a řešení potíží.
Kromě příruček uvedených výše používejte nápovědu, která je součástí různých aplikací Epson.
Značky a symboly
!Upozornění:
Instrukce, které je nezbytné dodržovat pro eliminaci rizika zranění.
cDůležité:
Instrukce, které je nutno zohlednit pro eliminaci rizika poškození zařízení.
Poznámka:
Poskytuje doplňující a referenční informace.
Související informace
& Odkazuje na relevantní části.
Popisy používané v této příručce
Kopie obrazovek pro aplikace jsou z operačního systému Windows 10 nebo Mac OS X v10.13.x. Obsah zobrazený na obrazovkách se liší v závislosti na modelu a situaci.
Obrázky použité v této příručce jsou pouze orientační. Ačkoli se mohou mírně lišit od skutečného výrobku, jsou postupy při používání stejné.
6

Uživatelská příručka
O této příručce
Odkazy na operační systémy
Windows
Názvy v této příručce, jako jsou „Windows 10“, „Windows 8.1“, „Windows 8“, „Windows 7“, „Windows Vista“, „Windows XP“, „Windows Server 2016“, „Windows Server 2012 R2“, „Windows Server 2012“, „Windows Server 2008 R2“, „Windows Server 2008“, „Windows Server 2003 R2“ a „Windows Server 2003“, odkazují na následující operační systémy. Termín „Windows“ označuje všechny verze a termín „Windows Server“ označuje verze „Windows Server 2016“, „Windows Server 2012 R2“, „Windows Server 2012“, „Windows Server 2008 R2“, „Windows Server 2008“, „Windows Server 2003 R2“ a „Windows Server 2003“.
Operační systém Microsoft® Windows® 10
Operační systém Microsoft® Windows® 8.1
Operační systém Microsoft® Windows® 8
Operační systém Microsoft® Windows® 7
Operační systém Microsoft® Windows Vista®
Aktualizace Service Pack 3 operačního systému Microsoft® Windows® XP
Aktualizace Service Pack 2 operačního systému Microsoft® Windows® XP Professional x64 Edition
Operační systém Microsoft® Windows Server® 2016
Operační systém Microsoft® Windows Server® 2012 R2
Operační systém Microsoft® Windows Server® 2012
Operační systém Microsoft® Windows Server® 2008 R2
Operační systém Microsoft® Windows Server® 2008
Operační systém Microsoft® Windows Server® 2003 R2
Aktualizace Service Pack 2 operačního systému Microsoft® Windows Server® 2003
Mac OS
Operační systém „Mac OS“ v této příručce odkazuje na systémy macOS High Sierra, macOS Sierra, OS X El Capitan, OS X Yosemite, OS X Mavericks, OS X Mountain Lion, Mac OS X v10.7.x a Mac OS X v10.6.8.
7
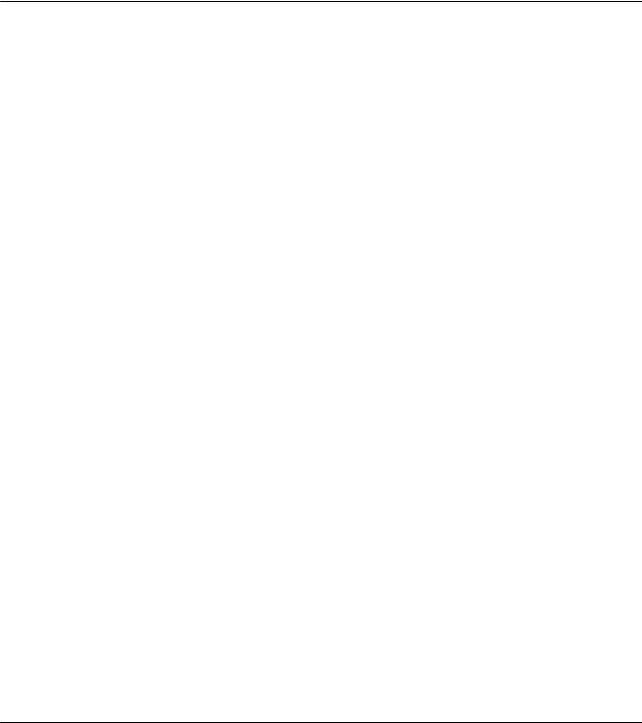
Uživatelská příručka
Důležité pokyny
Důležité pokyny
Bezpečnostní pokyny
Přečtěte si a dodržujte tyto instrukce pro zajištění bezpečného používání tohoto produktu. Zajistěte, aby tato příručka byla vždy k dispozici pro budoucí potřebu. Také zajistěte, aby byla dodržována veškerá varování a pokyny vyznačené na zařízení.
Některé symboly, umístěné na vašem zařízení, jsou zde za účelem zajištění bezpečnosti a správného užívání produktu. Význam těchto symbolů naleznete na následujícím webu.
http://support.epson.net/symbols
Umístěte zařízení na stabilní rovný povrch, který je ve všech směrech širší a delší než základna zařízení. Pokud zařízení umístíte ke zdi, je třeba mezi zadní částí produktu a zdí ponechat prostor více než 10 cm.
Umístěte zařízení do takové blízkosti počítače, aby k němu bez problémů dosáhl kabel rozhraní. Tento výrobek neumísťujte ani neskladujte venku, v nadměrně znečištěném nebo prašném prostředí, v blízkosti vody, zdrojů tepla ani na místech vystaveným nárazům, vibracím, vysokým teplotám nebo vlhkosti, přímému slunečnímu světlu, zdrojům silného světla nebo rychlým změnám teploty či vlhkosti.
Nepoužívejte skener, pokud máte vlhké ruce.
Kabel USB je nutno chránit proti odření, proříznutí, zkroucení, zauzlení a jiným způsobům poškození. Neumísťujte na kabel žádné předměty a chraňte jej před jakýmkoli poškozením. Dbejte zejména, aby kabel nebyl na konci zkroucený.
Používejte pouze USB kabel dodaný s produktem. Následkem použití jiného USB kabelu by mohlo dojít k požáru, úrazu elektrickým proudem nebo poranění.
USB kabel byl navržen k použití s produktem, se kterým se dodává. Pokud není uvedeno jinak, nepoužívejte ho s jinými elektronickými zařízeními.
Při připojování tohoto zařízení k počítači či jinému zařízení pomocí kabelu dbejte na správné zapojení konektorů. Každý konektor lze zapojit jen jedním způsobem. Pokud konektor připojíte s nesprávnou orientací, mohlo by dojít k poškození propojených zařízení.
Kromě konkrétních situací popsaných v příručkách k produktu se za žádných okolností sami nepokoušejte o demontáž, úpravy ani opravy zařízení ani doplňků.
Nevkládejte do otvorů žádné předměty, protože by mohlo dojít k dotyku v místě s nebezpečným napětím nebo ke zkratu. Dávejte pozor na nebezpečí úrazu elektrickým proudem.
V následujících případech odpojte výrobek a kabel USB a svěřte opravu kvalifikovanému servisnímu technikovi:do výrobku pronikla kapalina; výrobek upadl nebo byl poškozen jeho plášť; výrobek nefunguje normálně nebo vykazuje výraznou změnu funkčnosti. (Nenastavujte ovládací prvky, které nejsou popsány v provozních pokynech.)
Pokud produkt nebudete delší dobu používat, odpojte USB kabel od počítače.
Omezení týkající se kopírování
Dodržujte následující omezení, aby při používání tohoto výrobku nedocházelo k porušování zákonů. Ze zákona je zakázáno kopírovat následující položky:
bankovky, mince, státní obchodovatelné cenné papíry, státní akcie a cenné papíry vydávané městem,
8
Uživatelská příručka
Důležité pokyny
nepoužité poštovní známky, předplacené pohlednice a jiné platné poštovní položky s platným poštovným,
státní kolky a cenné papíry vydané podle zákonných postupů.
Při kopírování následujících položek buďte obezřetní:
soukromé obchodovatelné cenné papíry (akciové certifikáty, převoditelné úpisy, šeky atd.), různé průkazy, lístky atd.,
pasy, řidičské průkazy, doklady způsobilosti, silniční doklady, stravenky, vstupenky a podobně.
Poznámka:
Kopírování těchto dokumentů může být rovněž protizákonné.
Zodpovědné používání materiálů podléhajících autorským právům:
Zařízení může být zneužito ke kopírování materiálů chráněných autorským právem. Pokud nebudete jednat na radu zkušeného právníka, před zkopírováním publikovaných materiálů si vyžádejte oprávnění držitele autorských práv.
9
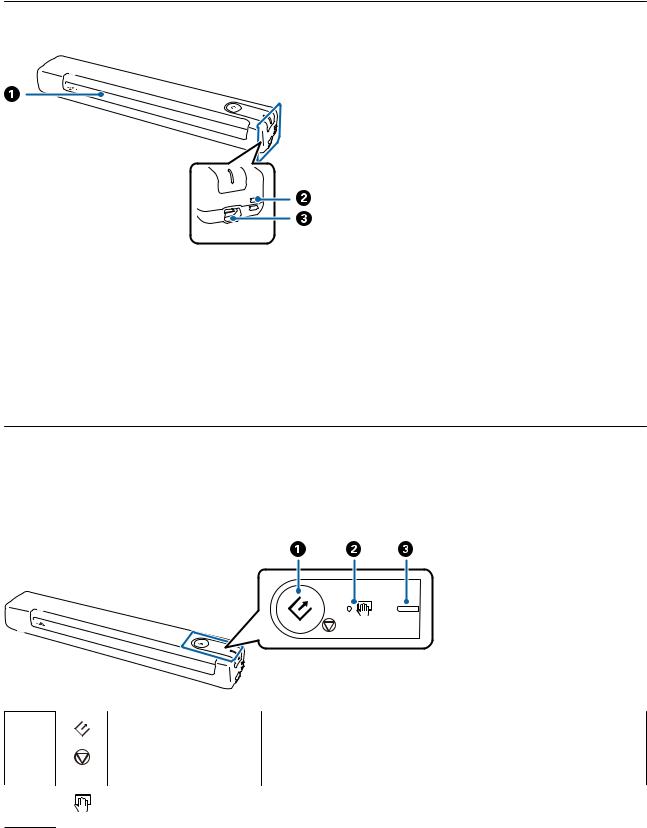
Uživatelská příručka
Základní popis skeneru
Základní popis skeneru
Názvy a funkce součástí
A |
Vstupní otvor |
Vložte originál. |
|
|
|
B |
Otvor smyčky |
Připojte popruhy. |
|
|
|
C |
Port USB |
Napájení sběrnice USB. |
|
|
Slouží k připojení kabelu USB. Aby se zabránilo poškození, při |
|
|
připojování kabelu USB k portu USB nevyvíjejte nadměrnou sílu. |
|
|
|
Tlačítka a kontrolky na Ovládacích panelech
Tlačítka a indikátory
A |
Tlačítko Spustit a ukončit |
Spustí nebo zruší skenování. |
Používejte, když čistíte vnitřní části skeneru.
|
|
Ukončí Režim automatického zavádění. |
|
|
|
B |
Indikátor režimu Režim |
Skener je v režimu Režim automatického zavádění. Skenování je |
|
automatického zavádění |
zahájeno, jakmile je do vstupního zásobníku vložen originál. |
10

Uživatelská příručka
Základní popis skeneru
C |
– |
Kontrolka Ready |
Svítí (bílá) |
Skener je připraven k použití. |
|
|
|
|
|
|
|
|
Bliká (bílá) |
Skener skenuje, čeká na skenování, pracuje nebo je v |
|
|
|
|
režimu spánku. |
|
|
|
|
|
|
|
|
Nesvítí |
Skener nelze použít, protože je vypnuté napájení. |
|
|
|
|
|
|
|
|
Svítí |
Došlo k chybě. |
|
|
|
(oranžová) |
|
|
|
|
|
|
Poznámka:
Chcete-li skener zapnout, připojte jej k počítači kabelem USB.
Informace o aplikacích
V této sekci naleznete informace o aplikacích, které jsou pro tento skener k dispozici. Nejnovější aplikace k instalaci naleznete na webu společnosti Epson.
Document Capture Pro/Document Capture
Document Capture Pro je aplikace, která umožňuje jednoduchou digitalizaci originálů, jako jsou dokumenty nebo formuláře.
Naskenované obrázky můžete ukládat do určené složky, odesílat e-mailem nebo použít funkce kopírování pomocí připojení s tiskárnou. To umožňuje zjednodušení správy elektronických dokumentů, například při čtení objemných dokumentů nebo při využívání možností sítě.
Nástroj Document Capture Pro je pouze pro Windows. V případě systému Mac OS použijte aplikaci Document Capture.
Podrobné informace o používání této aplikace naleznete v nápovědě k aplikaci Document Capture Pro (systém Windows) nebo Document Capture (systém Mac OS).
Poznámka:
Aplikace Document Capture Pro nepodporuje systémy Windows Vista, Windows XP a Windows Server. Použijte místo toho aplikaci Epson Scan 2.
Úloha:
Kroky, provedené v tomto pořadí, se považují za úlohu: 1. Snímat > 2. Uložit > 3. Odeslat.
Pokud předem registrujete sérii operací jako úlohu, všechny tyto operace poté můžete provést pouhým spuštěním této úlohy. Pokud v ovládacím panelu skeneru provedete přiřazení úlohy, tuto úlohu můžete z ovládacího panelu spustit (Přiřazení tlačítka).
Epson Scan 2
Epson Scan 2 je ovladač pro řízení skeneru, který umožňuje řadu různých nastavení skeneru. Umožňuje také spuštění jako samostatná aplikace nebo za použití aplikačního softwaru kompatibilního s rozhraním TWAIN.
Podle následujících pokynů spusťte Epson Scan 2.
Windows 10:
Klikněte na tlačítko Start a poté vyberte EPSON > Epson Scan 2 > Epson Scan 2.
11

Uživatelská příručka
Základní popis skeneru
Windows 8.1/Windows 8:
Zadejte název aplikace do ovládacího tlačítka Hledat a poté vyberte zobrazenou ikonu.
Operační systém Windows 7/Windows Vista/Windows XP/Windows Server 2008 R2/Windows Server 2008/ Windows Server2003 R2/Windows Server 2003:
Klikněte na tlačítko Start a potom vyberte položku Všechny programy > EPSON > Epson Scan 2 > Epson Scan 2.
Poznámka:
Možná bude třeba vybrat požadovaný skener ze seznamu.
Podrobné informace o používání této aplikace viz nápověda k aplikaci Epson Scan 2.
EPSON Software Updater
Aplikace EPSON Software Updater vyhledává nové nebo aktualizované aplikace na Internetu a instaluje je.
Rovněž lze zaktualizovat digitální příručku ke skeneru.
Poznámka:
Operační systémy Windows Server nejsou podporovány.
Doplňkové položky a spotřební informace
Kódy pro doplněk Nosný list
Pomocí doplňku Nosný list můžete skenovat originály nepravidelných tvarů. Pomocí doplňku nástroje Nosný list můžete skenovat originály o rozměrech větších než A4. Stačí originály přeložit napůl.
Název součásti |
Kódy* |
Nosný list |
B12B819451 |
|
B12B819471 (pouze pro Indii) |
|
|
*Doplněk Nosný list lze používat pouze s kódem.
Kódy údržbového listu
Obsahuje (suchý a vlhký typ) čisticího listu pro čištění vnitřku skeneru a kalibrační list pro úpravu kvality skenovaného obrazu.
Název součásti |
Kódy |
|
|
Údržbový list2 |
B12B819481 |
|
B12B819411 (pouze pro Indii) |
|
|
*Údržbový list lze používat pouze s kódem.
12

Uživatelská příručka
Údaje k originálům a vkládání originálů
Údaje k originálům a vkládání originálů
Údaje k originálům
Tato část vysvětluje podmínky a údaje k originálům, které lze vkládat do skeneru.
Obecné údaje ke skenovaným originálům
Údaje k originálům o standardní velikosti
Zde najdete specifikace pro originály o standardní velikosti, které můžete vložit do skeneru.
Velikost |
Měření |
Síla |
Typ papíru |
|
|
|
|
A4 |
210×297 mm |
35 až 270 g/m2 |
Obyčejný papír |
|
(8,3×11,7 palce) |
|
Kvalitní papír |
|
|
|
Recyklovaný papír |
Letter |
215,9×279,4 mm |
|
|
|
|
||
|
(8,5×11 palce) |
|
|
|
|
|
|
Legal |
215,9×355,6 mm |
|
|
|
(8,5×14 palce) |
|
|
|
|
|
|
B5 |
182×257 mm |
|
|
|
(7,2×10,1 palce) |
|
|
|
|
|
|
A5 |
148×210 mm |
|
|
|
(5,8×8,3 palce) |
|
|
|
|
|
|
B6 |
128×182 mm |
|
|
|
(5,0×7,2 palce) |
|
|
|
|
|
|
A6 |
105×148 mm |
46 až 270 g/m2 |
|
|
(4,1×5,8 palce) |
|
|
|
|
|
|
A7 |
74×105 mm |
|
|
|
(2,9×4,1 palce) |
|
|
|
|
|
|
A8 |
52×74 mm |
|
|
|
(2,1×2,9 palce) |
|
|
|
|
|
|
Vizitka |
55×89 mm |
|
|
|
(2,1×3,4 palce) |
|
|
|
|
|
|
Pohlednice |
100×148 mm |
35 až 270 g/m2 |
Obyčejný papír |
|
(3,9×5,8 palce) |
|
Kvalitní papír |
|
|
|
Recyklovaný papír |
|
|
|
|
13
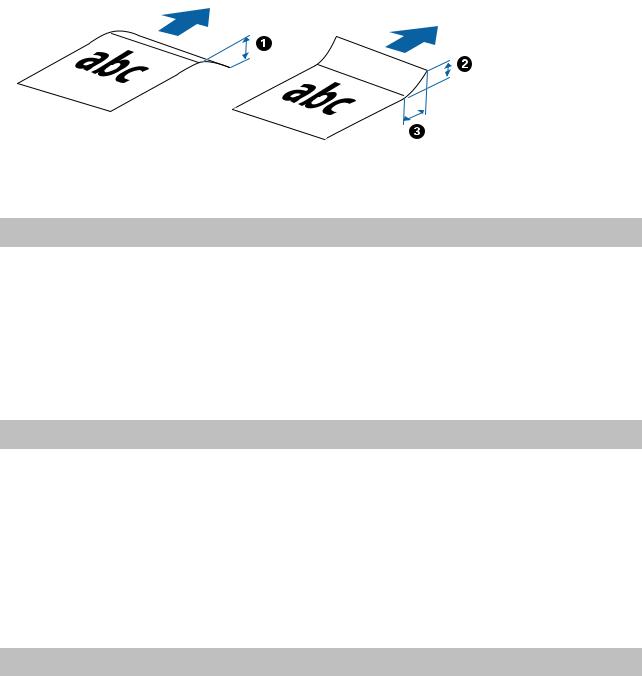
Uživatelská příručka
Údaje k originálům a vkládání originálů
Poznámka:
Všechny originály musí mít plochý horní okraj.
Ujistěte se, že zvlněný povrch na horním okraji je v rámci uvedeného rozsahu.
A a B musí být 2 mm nebo méně, když C se rovná nebo je více než 30 mm.
Údaje k dlouhému papíru
Zde najdete specifikace pro dlouhý papír, který můžete vložit do skeneru.
Velikost |
Síla |
Typ papíru |
|
|
|
Šířka: 50,8 až 216,0 mm |
35 až 270 g/m2 |
Obyčejný papír |
(2,0×8,5 palce) |
|
Kvalitní papír |
Délka: 50,8 až 1828,8 mm |
|
Recyklovaný papír |
(2,0×72,0 palce) |
|
|
|
|
|
Specifikace pro účtenky
Zde najdete specifikace pro účtenky, které můžete vložit do skeneru.
Velikost |
Síla |
Typ papíru |
|
|
|
Maximum: 76,2×355,6 mm (3,0×14,0 palců) |
46 až 270 g/m2 |
Obyčejný papír |
Minimum: 76,2×76,2 mm (3,0×3,0 palce) |
|
Kvalitní papír |
|
|
Recyklovaný papír |
|
|
|
* Účtenky je třeba skenovat pomocí režimu Režim automatického zavádění. Vždy vkládejte jen jednu účtenku, pro lepší výsledek skenování účtenku přidržujte.
Údaje k obálkám
Zde najdete specifikace pro obálky, které můžete vložit do skeneru.
Měření |
Síla |
|
|
120×235 mm (4,72×9,25 palců) |
0,38 mm (0,015 palce) nebo méně |
|
|
92×165 mm (3,62×6,50 palců) |
|
|
|
Údaje pro plastové karty
Zde najdete specifikace pro plastové karty, které lze vložit do skeneru.
14
Uživatelská příručka
Údaje k originálům a vkládání originálů
Velikost |
Typ karty |
Síla |
Směr podávání |
|
|
|
|
Typ ISO7810 ID-1 |
S reliéfem |
1,24 mm (0,05 palce) nebo |
Horizontální (na šířku) |
54,0×85,6 mm |
|
méně |
|
|
|
|
|
(2,1×3,3 palce) |
Bez reliéfu |
1,0 mm (0,04 palce) nebo |
|
|
|
méně |
|
|
|
|
|
Poznámka:
Typ laminovaných karet ISO7810 ID-1 (tloušťka by měla být 0,6 mm (0,02 palců) nebo méně) nemusí být možné správně naskenovat.
Údaje k originálům s nepravidelným tvarem
Pomačkané, zvlněné, velmi tenké nebo nepravidelně tvarované originály můžete skenovat pomocí doplňku Nosný list.
Velikost |
Síla |
|
|
Do velikosti A4 |
0,3 mm (0,012 palce) nebo méně |
|
(s výjimkou tloušťky doplňku Nosný list) |
|
|
Typy originálů vyžadující pozornost
U následujících typů originálů může dojít k potížím při skenování.
Originály s nerovným povrchem, jako například hlavičkový dopisní papír
Originály se zkroucením nebo liniemi přeložení
Zvlněné originály
Křídový papír
Originály s děrovacími otvory
Originály s přeloženými rohy
Poznámka:
Chcete-li skenovat citlivé originály nebo originály, které se lehce kroutí, použijte doplněk Nosný list.
Před skenováním se pokuste narovnat zkroucené originály.
Typy originálů nevhodných pro skenování
Následující typy originálů se nesmí skenovat.
Fotografie*
Fotografický papír*
Originál se štítky nebo nálepkami*
Originály s nalepovacími poznámkami*
Roztržené originály*
Originály s uhlovým papírem na druhé straně*
Perforované originály*
15
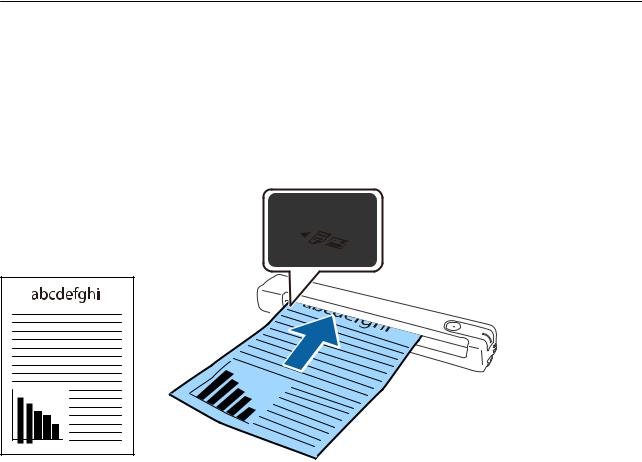
Uživatelská příručka
Údaje k originálům a vkládání originálů
Originály se svorkami či sponkami na papír
Brožury
Nepapírový originál (průhledné desky, látka, kovové fólie)
Originály s nalepeným lepidlem
Hodně pomačkané nebo zkroucené originály
Průhledné originály jako například OHP
Originály s vlhkým inkoustem
Poznámka:
* Tyto originály lze skenovat pouze pomocí doplňku Nosný list.
Přímo do skeneru nevkládejte fotografie, hodnotná originální umělecká díla nebo důležité dokumenty, které nechcete poničit. Špatné vložení může způsobit pomačkání nebo poničení originálu. Při skenování těchto originálů používejte doplněk Nosný list.
Umístění originálu
Vkládání originálů o standardní velikosti
Vložte originál do levé strany vstupního otvoru tiskovou stranou směrem nahoru, horní strana musí směřovat do skeneru.
Zasuňte originál do vstupního otvoru, až ucítíte odpor.
Poznámka:
Doporučujeme vkládat originály (kromě plastových karet) do skeneru ve svislé poloze.
Související informace
&„Základní skenování“ na str. 24
&„Pokročilé skenování“ na str. 36
16
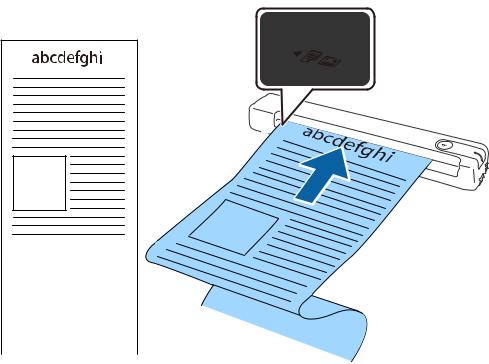
Uživatelská příručka
Údaje k originálům a vkládání originálů
Vkládání dlouhého papíru
Vložte originál přímo do levé strany vstupního otvoru tiskovou stranou směrem nahoru, horní strana musí směřovat do skeneru.
Zasuňte originál do vstupního otvoru, až ucítíte odpor.
17
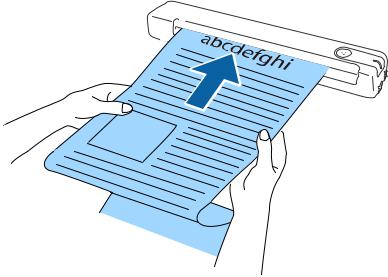
Uživatelská příručka
Údaje k originálům a vkládání originálů
Poznámka:
Můžete skenovat dlouhý papír až do délky 1,828.8 mm (72 palců) s rozlišením 300 dpi nebo méně.
V aplikaci Document Capture Pro je nutné určit formát papíru.
Kliknutím na Nastavení skenování > Podrobná nastavení v okně Nastavení skenování otevřete okno Epson Scan 2.
Formát papíru lze určit třemi způsoby. Pokud je délka papíru 863,6 mm (34 palců) nebo méně, můžete vybrat volbu Aut.detekce(dlouhý pap.) pro automatické detekování formátu papíru.
Pokud je délka papíru více než 863,6 mm (34 palců), je třeba vybrat možnost Přizpůsobit a zadat formát papíru. Můžete zadat buď šířku a výšku papíru nebo použít funkci Detekovat délku papíru namísto zadání výšky papíru.
Vytvořte podporu pro dlouhý papír na vstupní straně tak, aby nevypadl se vstupního otvoru, a zároveň na výstupní straně tak, aby vysunutý papír nevypadl z výstupního slotu.
Související informace
&„Údaje k originálům“ na str. 13
&„Základní skenování“ na str. 24
&„Pokročilé skenování“ na str. 36
Vkládání účtenek
Přidržte účtenku rukou a vložte ji rovně do levé strany vstupního otvoru tiskovou stranou směrem nahoru, horní strana musí směřovat do skeneru.
18
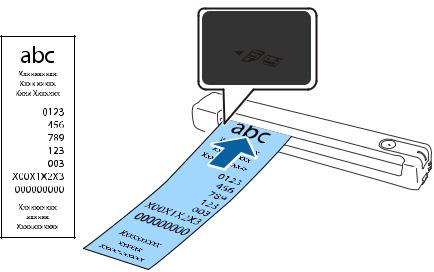
Uživatelská příručka
Údaje k originálům a vkládání originálů
Zasuňte účtenku do vstupního otvoru, až ucítíte odpor.
Poznámka:
I když v některých případech může dojít ke snížení kvality skenování, můžete skenovat účtenky až do délky 1,828.8 mm (72 palců) v rozlišení 300 dpi.
V aplikaci Document Capture Pro je nutné určit formát papíru.
Kliknutím na Nastavení skenování > Podrobná nastavení v okně Nastavení skenování otevřete okno Epson Scan 2.
Formát papíru lze určit třemi způsoby. Pokud je délka papíru 863,6 mm (34 palců) nebo méně, můžete vybrat volbu Aut.detekce(dlouhý pap.) pro automatické detekování formátu papíru.
Pokud je délka papíru více než 863,6 mm (34 palců), je třeba vybrat možnost Přizpůsobit a zadat formát papíru. Můžete zadat buď šířku a výšku papíru nebo použít funkci Detekovat délku papíru namísto zadání výšky papíru.
Související informace
&„Průběžné skenování originálů různých velikostí a typů po jednom (Režim automatického zavádění)“ na str. 36
&„Údaje k originálům“ na str. 13
&„Základní skenování“ na str. 24
&„Pokročilé skenování“ na str. 36
Vkládání obálek
Vložte obálky do levé strany vstupního otvoru lícem nahoru a ujistěte se, že otevřený okraj (strana se záhybem) obálky směřuje na stranu. Pro obálky s otevřeným okrajem (strana se záhybem) na kratší straně platí, že je můžete vkládat dolním okrajem (stranou bez záhybu) směrem do skeneru.
19
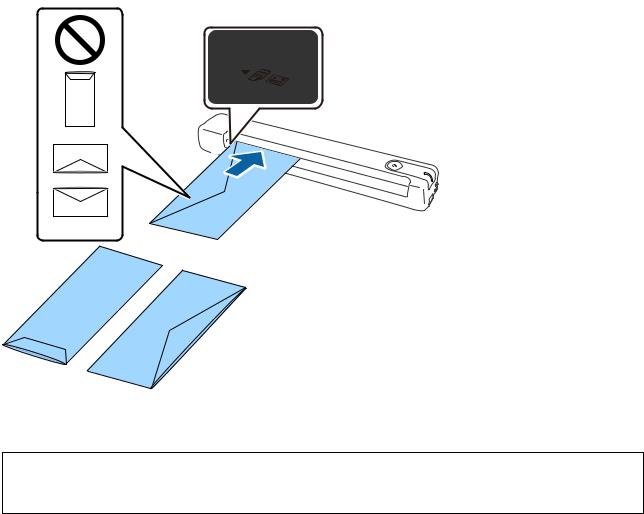
Uživatelská příručka
Údaje k originálům a vkládání originálů
Zasuňte obálku do vstupního otvoru, až ucítíte odpor.
Obálka na obrázku má otevřený okraj (strana se záhybem) směřující nahoru, ale obálky lze rovněž vložit do skeneru s otevřeným okrajem (strana se záhybem) směřujícím dolů.
cDůležité:
Nevkládejte obálky, na kterých je lepidlo.
Poznámka:
Obálky, které nejsou otevřeny ostrým řezem v okraji se záhybem, se nemusí naskenovat správně.
Obálky, které ještě nebyly zalepeny, mohou být vloženy s otevřeným záhybem směřujícím nahoru.
Související informace
&„Údaje k originálům“ na str. 13
&„Základní skenování“ na str. 24
&„Pokročilé skenování“ na str. 36
Umístění plastových karet
Vložte plastovou kartu do levé strany vstupního otvoru směrem nahoru a vodorovně.
20
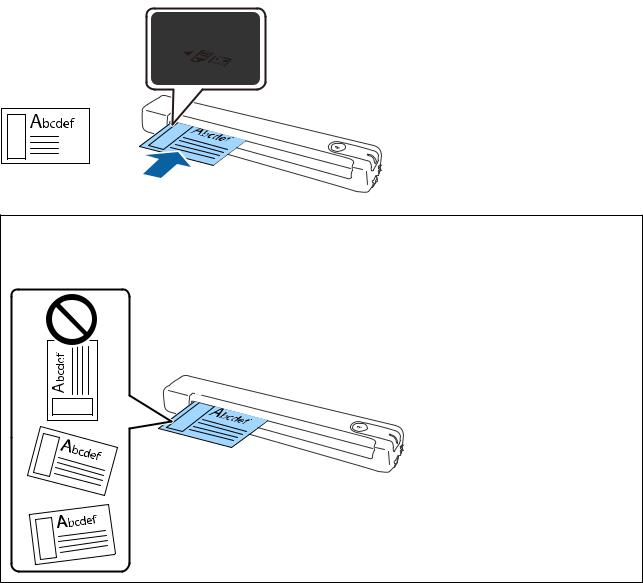
Uživatelská příručka
Údaje k originálům a vkládání originálů
Zasuňte plastovou kartu rovně do vstupního otvoru, až ucítíte odpor.
cDůležité:
Nezasunujte plastové karty svisle ani pod úhlem.
Související informace
&„Údaje k originálům“ na str. 13
&„Základní skenování“ na str. 24
&„Pokročilé skenování“ na str. 36
21
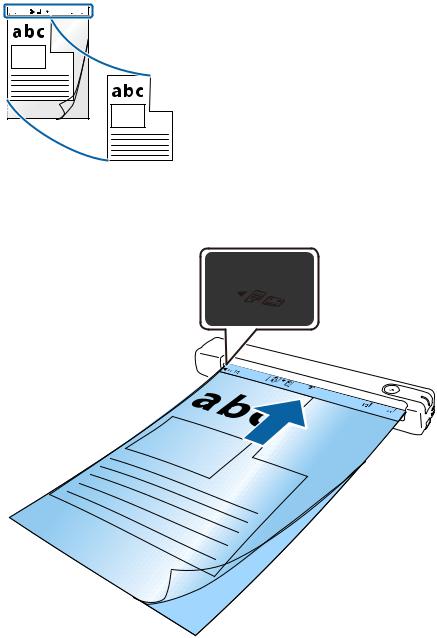
Uživatelská příručka
Údaje k originálům a vkládání originálů
Vkládání originálů s nepravidelnými tvary
1.Vložte doplněk Nosný list s vyobrazením na předním okraji směrem nahoru a vložte originál do levé strany doplňku Nosný list stranou určenou ke skenování směrem nahoru.
2.Vložte Nosný list do levé strany vstupního otvoru tak, aby horní strana směřovala do skeneru. Zasuňte Nosný list do vstupního otvoru, až ucítíte odpor.
22
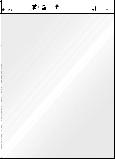
Uživatelská příručka
Údaje k originálům a vkládání originálů
Poznámka:
Doplněk Nosný list, který je poškrábaný nebo s ním bylo provedeno více než 3 000 skenování, bude možná nutné přestat používat.
Pokud nemůžete v nabídce Velikost dokumentu najít odpovídající velikost originálu, zkuste změnit nastavení.
Klikněte na Nastavení skenování > Podrobná nastavení v okně Nastavení skenování > Velikost dokumentu v okně Epson Scan 2 a potom vyberte Autom. detekce nebo Přizpůsobit a vytvořte vlastní formát dokumentu.
Při skenování s doplňkem Nosný list pomocí volby Autom. detekce v rámci nastavení Velikost dokumentu bude snímek automaticky naskenován s použitím možnosti Zkosení papíru jako nastavení Opravit zešikmení dokumentu.
Používejte výhradně doplněk Nosný list určený pro vás skener.
23
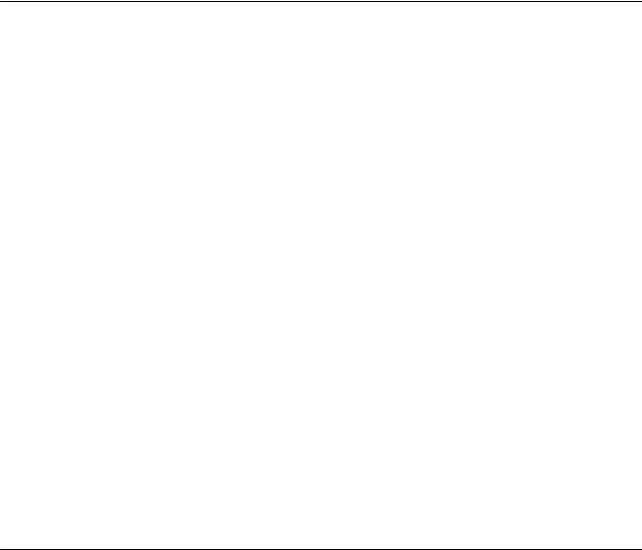
Uživatelská příručka
Základní skenování
Základní skenování
Skenování pomocí tlačítka skeneru
Ke skenování lze použít tlačítko na skeneru.
Poznámka:
Zkontrolujte, zda je kabel USB připojen ke skeneru a k počítači.
Ujistěte se, že je v počítači nainstalována aplikace Document Capture Pro (Windows) nebo Document Capture (Mac OS) a že je skener správně připojen k počítači.
Pomocí aplikace Document Capture Pro (Windows) nebo Document Capture (Mac OS) můžete tlačítku skeneru přiřadit konkrétní úlohu a tuto úlohu pak stisknutím tlačítka kdykoli vyvolat.
Aplikace Document Capture Pro nepodporuje systémy Windows Vista, Windows XP a Windows Server. Použijte místo toho aplikaci Epson Scan 2.
1.Vložte originál.
2.Stiskněte tlačítko ].
Poznámka:
Při používání aplikace Document Capture Pro (systém Windows) nebo Document Capture (systém Mac OS) zahájí zařízení úlohu, která byla přiřazena v okně Nastavení úlohy.
Související informace
&„Údaje k originálům a vkládání originálů“ na str. 13
&„Tlačítka a indikátory“ na str. 10
&„Document Capture Pro/Document Capture“ na str. 11
&„Nastavení úlohy (skenovat, uložit a odeslat)“ na str. 42
&„Epson Scan 2“ na str. 11
Skenování pomocí aplikace Document Capture Pro (Windows)
Tato aplikace umožňuje provádět různé úlohy, například uložit obrázek do počítače, odeslat jej e-mailem, tisknout a uložit na server nebo do cloudové služby. Lze rovněž použít různé metody třídění dokumentů do samostatných souborů, například snímáním čárových kódů nebo znaků na stránkách. Je možné také zaregistrovat nastavení skenování pro danou úlohu a zjednodušit tak operace skenování.
Podrobné informace o funkcích této aplikace viz nápověda k aplikaci Document Capture Pro.
Poznámka:
Aplikace Document Capture Pro nepodporuje systémy Windows Vista, Windows XP a Windows Server. Použijte místo toho aplikaci Epson Scan 2.
24
 Loading...
Loading...