Epson EB-1430Wi, EB-1420Wi User Manual

User’s Guide
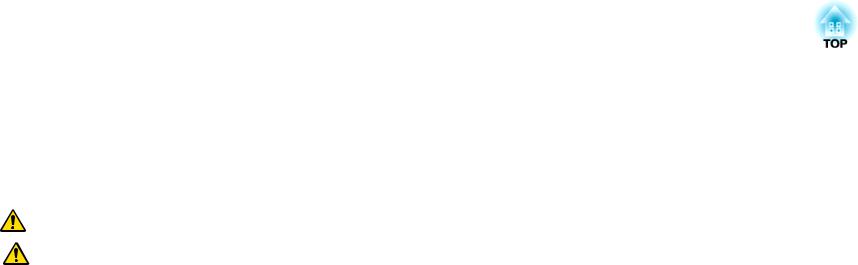
Notations Used in This Guide
•Safety indications
The documentation and the projector use graphical symbols to show how to use the projector safely.
The indications and their meaning are as follows. Make sure you understand them properly before reading the guide.
|
Warning |
This symbol indicates information that, if ignored, could possibly result in personal injury or even death due to incorrect handling. |
|
|
|
|
Caution |
This symbol indicates information that, if ignored, could possibly result in personal injury or physical damage due to incorrect handling. |
|
|
|
• General information indications |
|
|
|
|
|
|
Attention |
Indicates procedures which may result in damage or injury if sufficient care is not taken. |
|
|
|
|
a |
Indicates additional information and points which may be useful to know regarding a topic. |
|
|
|
|
s |
Indicates a page where detailed information regarding a topic can be found. |
|
|
|
|
g |
Indicates that an explanation of the underlined word or words in front of this symbol appears in the glossary of terms. See the "Glossary" |
|
|
section of the "Appendices". |
|
|
s "Glossary" p.254 |
|
|
|
|
[Name] |
Indicates the name of the buttons on the remote control or the control panel. |
|
|
Example: [Esc] button |
|
|
|
|
Menu Name |
Indicates Configuration menu items. |
|
|
Example: |
|
|
Select Brightness from Image. |
|
|
Image - Brightness |
|
|
|
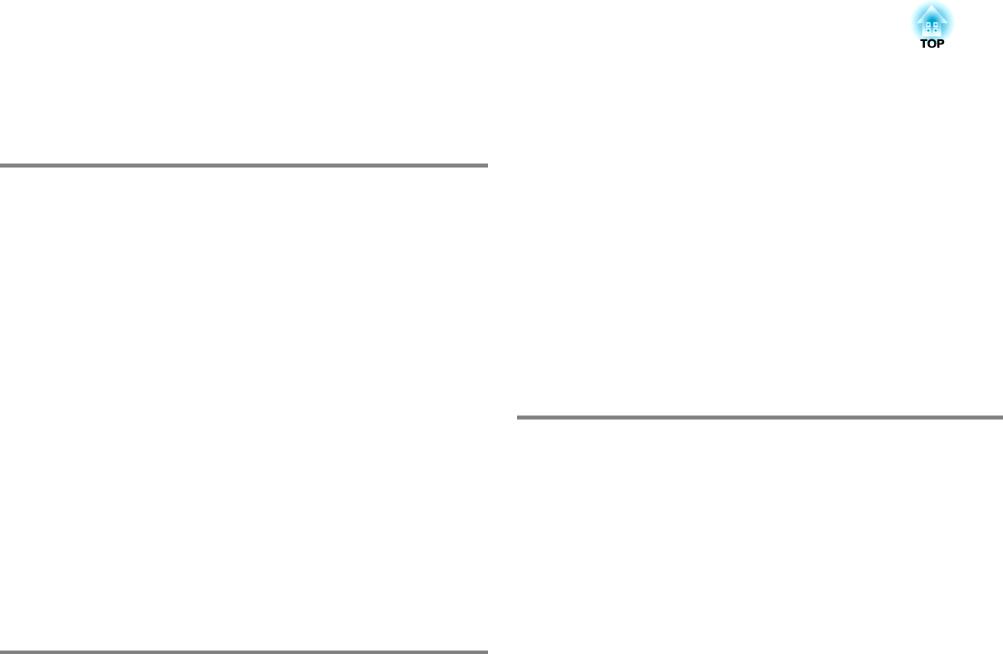
Contents |
|
3 |
|
|
|
Notations Used in This Guide . . . . . . . . . . . . . . . . . . . . . . . . 2
Introduction
Projector Features . . . . . . . . . . . . . . . . . . . . . . . . . . . . . . . . . . . . . . . . . . 9
Interactive Features (Easy Interactive Function) . . . . . . . . . . . . . . . . . . . . . . . . . . 9 Easily Perform Operations from the Control Pad . . . . . . . . . . . . . . . . . . . . . . . . . . 9 Project Two Images Simultaneously (Split Screen) . . . . . . . . . . . . . . . . . . . . . . . . 9 Connecting to a Network and Projecting Images from the Computer's Screen . . . . 10
Part Names and Functions . . . . . . . . . . . . . . . . . . . . . . . . . . . . . . . . . . 11
Front/Side . . . . . . . . . . . . . . . . . . . . . . . . . . . . . . . . . . . . . . . . . . . . . . . . . . 11 Top/Side . . . . . . . . . . . . . . . . . . . . . . . . . . . . . . . . . . . . . . . . . . . . . . . . . . . 12 Interface . . . . . . . . . . . . . . . . . . . . . . . . . . . . . . . . . . . . . . . . . . . . . . . . . . . 13 Base . . . . . . . . . . . . . . . . . . . . . . . . . . . . . . . . . . . . . . . . . . . . . . . . . . . . . . 15 Attaching the Feet (Only Models with Feet Supplied) . . . . . . . . . . . . . . . . . . . 15 Control Panel . . . . . . . . . . . . . . . . . . . . . . . . . . . . . . . . . . . . . . . . . . . . . . . . 16 Remote Control . . . . . . . . . . . . . . . . . . . . . . . . . . . . . . . . . . . . . . . . . . . . . . . 17 Replacing the Remote Control Batteries . . . . . . . . . . . . . . . . . . . . . . . . . . . . 20 Remote Control Operating Range . . . . . . . . . . . . . . . . . . . . . . . . . . . . . . . . 21 Interactive Pen . . . . . . . . . . . . . . . . . . . . . . . . . . . . . . . . . . . . . . . . . . . . . . . 21 Replacing the Battery for the Interactive Pen . . . . . . . . . . . . . . . . . . . . . . . . . 22 Replacing the Tip of the Interactive Pen . . . . . . . . . . . . . . . . . . . . . . . . . . . . 23 Pen Tray . . . . . . . . . . . . . . . . . . . . . . . . . . . . . . . . . . . . . . . . . . . . . . . . . . . . 24 Control Pad . . . . . . . . . . . . . . . . . . . . . . . . . . . . . . . . . . . . . . . . . . . . . . . . . 24 Replacing the Batteries for the Control Pad . . . . . . . . . . . . . . . . . . . . . . . . . . 25 Touch Unit (EB-1430Wi only) . . . . . . . . . . . . . . . . . . . . . . . . . . . . . . . . . . . . . . 27 Front . . . . . . . . . . . . . . . . . . . . . . . . . . . . . . . . . . . . . . . . . . . . . . . . . . . . 27 Rear . . . . . . . . . . . . . . . . . . . . . . . . . . . . . . . . . . . . . . . . . . . . . . . . . . . . . 27
Preparing the Projector
Installing the Projector . . . . . . . . . . . . . . . . . . . . . . . . . . . . . . . . . . . . . 30
Installation Methods . . . . . . . . . . . . . . . . . . . . . . . . . . . . . . . . . . . . . . . . . . . 30 When Using the Interactive Features . . . . . . . . . . . . . . . . . . . . . . . . . . . . . . 31
Setting Up the Touch Unit (EB-1430Wi only) . . . . . . . . . . . . . . . . . . . . . . . . . 32
Connecting Equipment . . . . . . . . . . . . . . . . . . . . . . . . . . . . . . . . . . . . . 33
Connecting to the Projector . . . . . . . . . . . . . . . . . . . . . . . . . . . . . . . . . . . . . . 35 Connecting a Computer . . . . . . . . . . . . . . . . . . . . . . . . . . . . . . . . . . . . . . . 35 Connecting a Smartphone or Tablet Device . . . . . . . . . . . . . . . . . . . . . . . . . . 37 Connecting Image Sources . . . . . . . . . . . . . . . . . . . . . . . . . . . . . . . . . . . . . 38 Connecting USB Devices . . . . . . . . . . . . . . . . . . . . . . . . . . . . . . . . . . . . . . . 40 Connecting External Equipment . . . . . . . . . . . . . . . . . . . . . . . . . . . . . . . . . 42 Connecting a LAN Cable . . . . . . . . . . . . . . . . . . . . . . . . . . . . . . . . . . . . . . . 44 Installing the Wireless LAN Unit . . . . . . . . . . . . . . . . . . . . . . . . . . . . . . . . . . 45 Connecting Multiple Projectors . . . . . . . . . . . . . . . . . . . . . . . . . . . . . . . . . . 46
Connecting to the Control Pad . . . . . . . . . . . . . . . . . . . . . . . . . . . . . . . . . . . . 48
Connections when Projecting with USB Display and when Performing Mouse Operations Using the Interactive Feature . . . . . . . . . . . . . . . . . . . . . . . . . . . 48
Connecting Using PC Free . . . . . . . . . . . . . . . . . . . . . . . . . . . . . . . . . . . . . 50 Connecting a Printer . . . . . . . . . . . . . . . . . . . . . . . . . . . . . . . . . . . . . . . . . 51
Basic Projection Methods
Projecting Images . . . . . . . . . . . . . . . . . . . . . . . . . . . . . . . . . . . . . . . . . 53
From Installation to Projection . . . . . . . . . . . . . . . . . . . . . . . . . . . . . . . . . . . . . 53
Automatically Detect Input Signals and Change the Projected Image (Source Search)
. . . . . . . . . . . . . . . . . . . . . . . . . . . . . . . . . . . . . . . . . . . . . . . . . . . . . . . . . . 54 Projecting with USB Display . . . . . . . . . . . . . . . . . . . . . . . . . . . . . . . . . . . . . . 55 Necessary Settings . . . . . . . . . . . . . . . . . . . . . . . . . . . . . . . . . . . . . . . . . . . 55 System Requirements . . . . . . . . . . . . . . . . . . . . . . . . . . . . . . . . . . . . . . . . 55 Connecting for the First Time . . . . . . . . . . . . . . . . . . . . . . . . . . . . . . . . . . . 56 Uninstalling . . . . . . . . . . . . . . . . . . . . . . . . . . . . . . . . . . . . . . . . . . . . . . . 57
Adjusting Projected Images . . . . . . . . . . . . . . . . . . . . . . . . . . . . . . . . 59
Correcting Keystone Distortion . . . . . . . . . . . . . . . . . . . . . . . . . . . . . . . . . . . . 59 H/V-Keystone . . . . . . . . . . . . . . . . . . . . . . . . . . . . . . . . . . . . . . . . . . . . . . 59 Quick Corner . . . . . . . . . . . . . . . . . . . . . . . . . . . . . . . . . . . . . . . . . . . . . . . 60 Adjusting the Image Size . . . . . . . . . . . . . . . . . . . . . . . . . . . . . . . . . . . . . . . . 61 Adjusting the Position of the Image (Image Shift) . . . . . . . . . . . . . . . . . . . . . . . . 62
Adjusting the Vertical Position of the Image (Models Supplied with the Feet Only)
. . . . . . . . . . . . . . . . . . . . . . . . . . . . . . . . . . . . . . . . . . . . . . . . . . . . . . . . . . 63
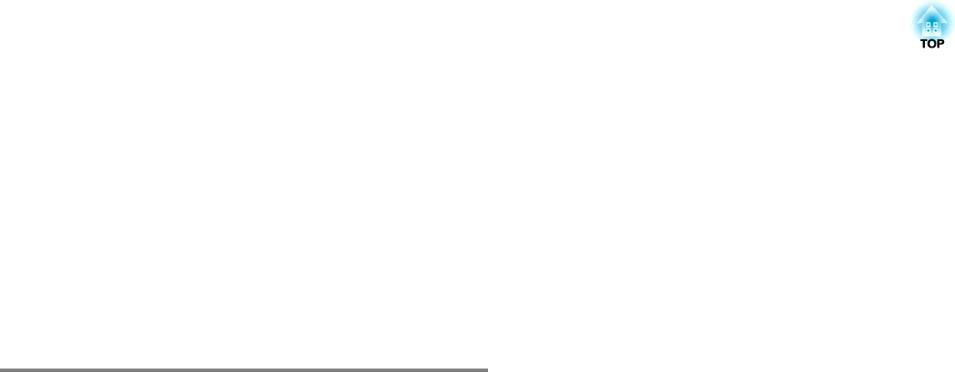
Contents |
|
4 |
|
|
|
Raising the Height of the Image . . . . . . . . . . . . . . . . . . . . . . . . . . . . . . . . . . |
63 |
Lowering the Height of the Image . . . . . . . . . . . . . . . . . . . . . . . . . . . . . . . . |
63 |
Adjusting the Horizontal Position of the Image (Models Supplied with the Feet Only) |
|
. . . . . . . . . . . . . . . . . . . . . . . . . . . . . . . . . . . . . . . . . . . . . . . . . . . . . . . . . . |
63 |
Correcting the Focus . . . . . . . . . . . . . . . . . . . . . . . . . . . . . . . . . . . . . . . . . . . |
64 |
Adjusting the Volume . . . . . . . . . . . . . . . . . . . . . . . . . . . . . . . . . . . . . . . . . . |
66 |
Adjusting the Image . . . . . . . . . . . . . . . . . . . . . . . . . . . . . . . . . . . . . . . . . . . |
66 |
Hue, Saturation, and Brightness Adjustment . . . . . . . . . . . . . . . . . . . . . . . . . |
66 |
Gamma Adjustment . . . . . . . . . . . . . . . . . . . . . . . . . . . . . . . . . . . . . . . . . . |
66 |
Selecting the Projection Quality (Selecting Color Mode) . . . . . . . . . . . . . . . . . . . |
67 |
Setting Auto Iris . . . . . . . . . . . . . . . . . . . . . . . . . . . . . . . . . . . . . . . . . . . . . . |
68 |
Changing the Aspect Ratio of the Projected Image . . . . . . . . . . . . . . . . . . . . . . . |
68 |
Changing Methods . . . . . . . . . . . . . . . . . . . . . . . . . . . . . . . . . . . . . . . . . . |
69 |
Changing the Aspect Mode . . . . . . . . . . . . . . . . . . . . . . . . . . . . . . . . . . . . . |
69 |
Using the Interactive Features
Interactive Feature Modes . . . . . . . . . . . . . . . . . . . . . . . . . . . . . . . . . . 72
Preparing Before Using Interactive Features . . . . . . . . . . . . . . . . . 74
Safety Instructions for Interactive Features . . . . . . . . . . . . . . . . . . . . . . . . . . . . 74 Using the Interactive Pens . . . . . . . . . . . . . . . . . . . . . . . . . . . . . . . . . . . . . . . 74 Pen Calibration . . . . . . . . . . . . . . . . . . . . . . . . . . . . . . . . . . . . . . . . . . . . . 76 Calibrating Automatically . . . . . . . . . . . . . . . . . . . . . . . . . . . . . . . . . . . . . . 76 Calibrating Manually . . . . . . . . . . . . . . . . . . . . . . . . . . . . . . . . . . . . . . . . . 77 Using Interactive Touch Operations with Your Finger (EB-1430Wi) . . . . . . . . . . . . 79 Calibrating for Touch Operations with Your Finger . . . . . . . . . . . . . . . . . . . . . 81 Safety Instructions for Interactive Touch Operations . . . . . . . . . . . . . . . . . . . . 83 Laser Warning Labels . . . . . . . . . . . . . . . . . . . . . . . . . . . . . . . . . . . . . . . . . 84
Draw on a Whiteboard Screen (Whiteboard Mode) . . . . . . . . . . . . 85
Starting Whiteboard Mode . . . . . . . . . . . . . . . . . . . . . . . . . . . . . . . . . . . . . . . 85 Safety Instructions for Whiteboard Mode . . . . . . . . . . . . . . . . . . . . . . . . . . . 86 Whiteboard Mode Toolbar . . . . . . . . . . . . . . . . . . . . . . . . . . . . . . . . . . . . . . . 86 Whiteboard Mode Bottom Toolbar . . . . . . . . . . . . . . . . . . . . . . . . . . . . . . . . . . 89 Projecting Scanned Images in Whiteboard Mode . . . . . . . . . . . . . . . . . . . . . . . . 91 Compatible File Types for Opening in Whiteboard Mode . . . . . . . . . . . . . . . . . . . 92
Sharing Drawings Created in Whiteboard Mode . . . . . . . . . . . . . . . . . . . . . . . . . 93 Saving Drawing Contents in Whiteboard Mode . . . . . . . . . . . . . . . . . . . . . . . 93 Available File Format in Whiteboard Mode . . . . . . . . . . . . . . . . . . . . . . . . . . 94 Printing Drawing Contents in Whiteboard Mode . . . . . . . . . . . . . . . . . . . . . . 94 Available Printer Control Commands in Whiteboard Mode . . . . . . . . . . . . . . . 95 Sending Emails in Whiteboard Mode . . . . . . . . . . . . . . . . . . . . . . . . . . . . . . 95
Share Drawing Contents with Other Devices . . . . . . . . . . . . . . . . . . . . . . . . . . . 96 Sharing Whiteboard Screen with Other Devices . . . . . . . . . . . . . . . . . . . . . . . 97 Browse the Shared Drawing Contents . . . . . . . . . . . . . . . . . . . . . . . . . . . . . . 98 Connecting to a Whiteboard Screen from Other Projectors . . . . . . . . . . . . . . . 99 Available Features when Connecting to a Whiteboard Screen . . . . . . . . . . . . 100
Connecting to a Whiteboard Screen from a Tablet PC or Computer via a Web Browser . . . . . . . . . . . . . . . . . . . . . . . . . . . . . . . . . . . . . . . . . . . . . . . . . 101
Connectable Web Browser Requirements for Whiteboard Screen . . . . . . . . . . 101 Toolbar for Whiteboard Screen Connecting via a Web Browser . . . . . . . . . . . . 102
Draw on the Projected Image (Annotation Mode) . . . . . . . . . . . 105
Starting Annotation Mode . . . . . . . . . . . . . . . . . . . . . . . . . . . . . . . . . . . . . . 105 Annotation Mode Toolbar . . . . . . . . . . . . . . . . . . . . . . . . . . . . . . . . . . . . . . . 106 Annotation Mode Bottom Toolbar . . . . . . . . . . . . . . . . . . . . . . . . . . . . . . . . . 108 Using Drawing Contents of Annotation Mode . . . . . . . . . . . . . . . . . . . . . . . . . 109 Saving Drawing Contents in Annotation Mode . . . . . . . . . . . . . . . . . . . . . . . 109 Printing Drawing Contents in Annotation Mode . . . . . . . . . . . . . . . . . . . . . . 109
Control Computer Features from a Projected Screen (Computer Interactive Mode) . . . . . . . . . . . . . . . . . . . . . . . . . . . . . . . . . . . . . . . . 111
Using Computer Interactive Mode . . . . . . . . . . . . . . . . . . . . . . . . . . . . . . . . . 111 Adjusting the Pen Operation Area . . . . . . . . . . . . . . . . . . . . . . . . . . . . . . . . . 114 Easy Interactive Driver System Requirements (OS X only) . . . . . . . . . . . . . . . . . . 115 Installing Easy Interactive Driver on OS X . . . . . . . . . . . . . . . . . . . . . . . . . . . . . 116
Switching the Interactive Mode . . . . . . . . . . . . . . . . . . . . . . . . . . . . 117 Control the Projector from Projected Screen . . . . . . . . . . . . . . . . 118
Selecting Network Device Display from the Projector Control Toolbar . . . . . . . . . 118
Using the Interactive Features over a Network . . . . . . . . . . . . . . 120
Precautions when Connecting to a Projector on a Different Subnet . . . . . . . . . . . 120
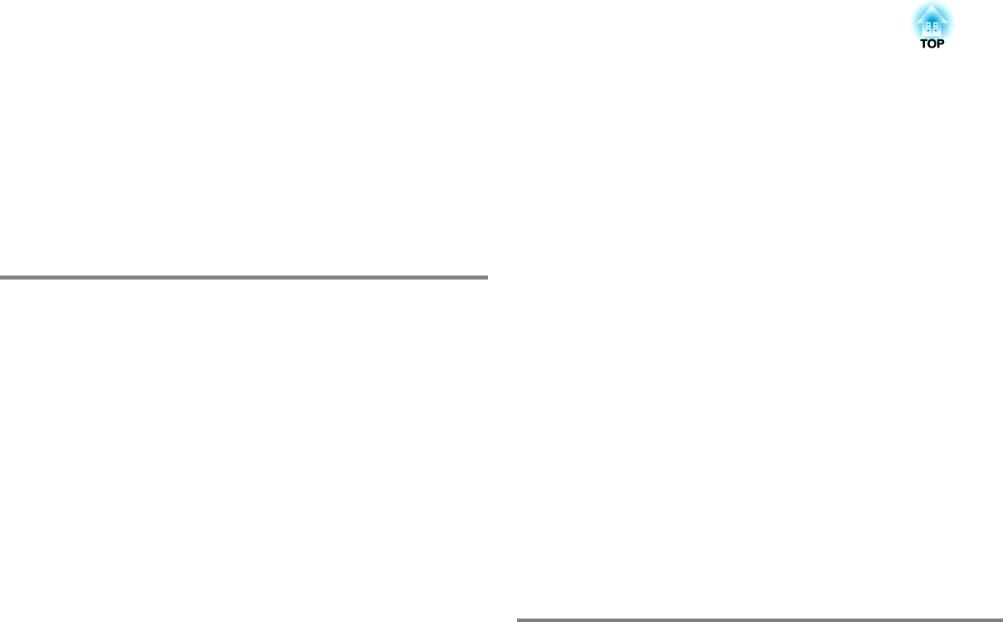
Contents |
|
5 |
|
|
|
Windows Pen Input and Ink Tools . . . . . . . . . . . . . . . . . . . . . . . . . . 122
Enabling Windows Pen Input and Ink Features . . . . . . . . . . . . . . . . . . . . . . . . . 122 Using Windows Pen Input and Ink Features . . . . . . . . . . . . . . . . . . . . . . . . . . . 123
Use Interactive Features when Projecting Two Images Simultaneously . . . . . . . . . . . . . . . . . . . . . . . . . . . . . . . . . . . . . . . . . . . 124
Switching Split Screen Projection . . . . . . . . . . . . . . . . . . . . . . . . . . . . . . . . . . 124 Using Computer Interactive Mode on a Split Screen . . . . . . . . . . . . . . . . . . . . . 126
Useful Functions
Projection Functions . . . . . . . . . . . . . . . . . . . . . . . . . . . . . . . . . . . . . . 128
Projecting Two Images Simultaneously (Split Screen) . . . . . . . . . . . . . . . . . . . . 128 Input Sources for Split Screen Projection . . . . . . . . . . . . . . . . . . . . . . . . . . . 129 Operating Procedures . . . . . . . . . . . . . . . . . . . . . . . . . . . . . . . . . . . . . . . 130 Restrictions During Split Screen Projection . . . . . . . . . . . . . . . . . . . . . . . . . 132 Projecting Images Stored on a USB Storage Device (PC Free) . . . . . . . . . . . . . . . 132 Specifications for Files that can be Projected Using PC Free . . . . . . . . . . . . . . 133 PC Free Examples . . . . . . . . . . . . . . . . . . . . . . . . . . . . . . . . . . . . . . . . . . 134 PC Free Operating Methods . . . . . . . . . . . . . . . . . . . . . . . . . . . . . . . . . . . 134 Projecting the Selected Images or Movies . . . . . . . . . . . . . . . . . . . . . . . . . . 137 Projecting PDF Files . . . . . . . . . . . . . . . . . . . . . . . . . . . . . . . . . . . . . . . . . 137 Projecting Image Files in a Folder in Sequence (Slideshow) . . . . . . . . . . . . . . 139 Image File Display Settings and Slideshow Operation Settings . . . . . . . . . . . . 140 Hiding the Image and Sound Temporarily (A/V Mute) . . . . . . . . . . . . . . . . . . . . 141 Freezing the Image (Freeze) . . . . . . . . . . . . . . . . . . . . . . . . . . . . . . . . . . . . . 141 Pointer Function (Pointer) . . . . . . . . . . . . . . . . . . . . . . . . . . . . . . . . . . . . . . . 142 Enlarging Part of the Image (E-Zoom) . . . . . . . . . . . . . . . . . . . . . . . . . . . . . . . 143 Using the Remote Control to Operate the Mouse Pointer (Wireless Mouse) . . . . . . 144 Saving a User's Logo . . . . . . . . . . . . . . . . . . . . . . . . . . . . . . . . . . . . . . . . . . . 145 Saving User Pattern . . . . . . . . . . . . . . . . . . . . . . . . . . . . . . . . . . . . . . . . . . . 147
Security Functions . . . . . . . . . . . . . . . . . . . . . . . . . . . . . . . . . . . . . . . . 149
Managing Users (Password Protection) . . . . . . . . . . . . . . . . . . . . . . . . . . . . . . 149 Kinds of Password Protection . . . . . . . . . . . . . . . . . . . . . . . . . . . . . . . . . . 149 Setting Password Protection . . . . . . . . . . . . . . . . . . . . . . . . . . . . . . . . . . . 149 Entering the Password . . . . . . . . . . . . . . . . . . . . . . . . . . . . . . . . . . . . . . . 150
Restricting Operation (Control Panel Lock) . . . . . . . . . . . . . . . . . . . . . . . . . . . 151 Anti-Theft Lock . . . . . . . . . . . . . . . . . . . . . . . . . . . . . . . . . . . . . . . . . . . . . . 152 Installing the Wire Lock . . . . . . . . . . . . . . . . . . . . . . . . . . . . . . . . . . . . . . . 152
Monitoring and Controlling . . . . . . . . . . . . . . . . . . . . . . . . . . . . . . . 153
About EasyMP Monitor . . . . . . . . . . . . . . . . . . . . . . . . . . . . . . . . . . . . . . . . . 153 Message Broadcasting . . . . . . . . . . . . . . . . . . . . . . . . . . . . . . . . . . . . . . . 153 Changing Settings Using a Web Browser (Web Control) . . . . . . . . . . . . . . . . . . . 153 Projector Setup . . . . . . . . . . . . . . . . . . . . . . . . . . . . . . . . . . . . . . . . . . . . 153 Displaying the Web Control Screen . . . . . . . . . . . . . . . . . . . . . . . . . . . . . . 154 Displaying the Web Remote Screen . . . . . . . . . . . . . . . . . . . . . . . . . . . . . . 154 Setting Certificates . . . . . . . . . . . . . . . . . . . . . . . . . . . . . . . . . . . . . . . . . . 156 Creating an Address Book . . . . . . . . . . . . . . . . . . . . . . . . . . . . . . . . . . . . . 157 Secure HTTP Notes . . . . . . . . . . . . . . . . . . . . . . . . . . . . . . . . . . . . . . . . . . 157 List of Supported Certificates . . . . . . . . . . . . . . . . . . . . . . . . . . . . . . . . . . . 157 Using the Mail Notification Function to Report Problems . . . . . . . . . . . . . . . . . . 158 Reading Error Notification Mail . . . . . . . . . . . . . . . . . . . . . . . . . . . . . . . . . 158 Management Using SNMP . . . . . . . . . . . . . . . . . . . . . . . . . . . . . . . . . . . . . . 159 ESC/VP21 Commands . . . . . . . . . . . . . . . . . . . . . . . . . . . . . . . . . . . . . . . . . . 159 Command List . . . . . . . . . . . . . . . . . . . . . . . . . . . . . . . . . . . . . . . . . . . . . 159 Cable Layouts . . . . . . . . . . . . . . . . . . . . . . . . . . . . . . . . . . . . . . . . . . . . . 160 About PJLink . . . . . . . . . . . . . . . . . . . . . . . . . . . . . . . . . . . . . . . . . . . . . . . . 160 About Crestron RoomView® . . . . . . . . . . . . . . . . . . . . . . . . . . . . . . . . . . . . . 161 Operating a Projector from Your Computer . . . . . . . . . . . . . . . . . . . . . . . . . 161 Setting Schedule . . . . . . . . . . . . . . . . . . . . . . . . . . . . . . . . . . . . . . . . . . . . . 164 Setting the Time . . . . . . . . . . . . . . . . . . . . . . . . . . . . . . . . . . . . . . . . . . . 164 Saving a Schedule . . . . . . . . . . . . . . . . . . . . . . . . . . . . . . . . . . . . . . . . . . 166 Checking Schedule . . . . . . . . . . . . . . . . . . . . . . . . . . . . . . . . . . . . . . . . . 167 Editing a Schedule . . . . . . . . . . . . . . . . . . . . . . . . . . . . . . . . . . . . . . . . . . 168
Configuration Menu
Using the Configuration Menu . . . . . . . . . . . . . . . . . . . . . . . . . . . . . 172
List of Functions . . . . . . . . . . . . . . . . . . . . . . . . . . . . . . . . . . . . . . . . . . 173
Configuration Menu Table . . . . . . . . . . . . . . . . . . . . . . . . . . . . . . . . . . . . . . 173
Network Menu . . . . . . . . . . . . . . . . . . . . . . . . . . . . . . . . . . . . . . . . . . . . 174
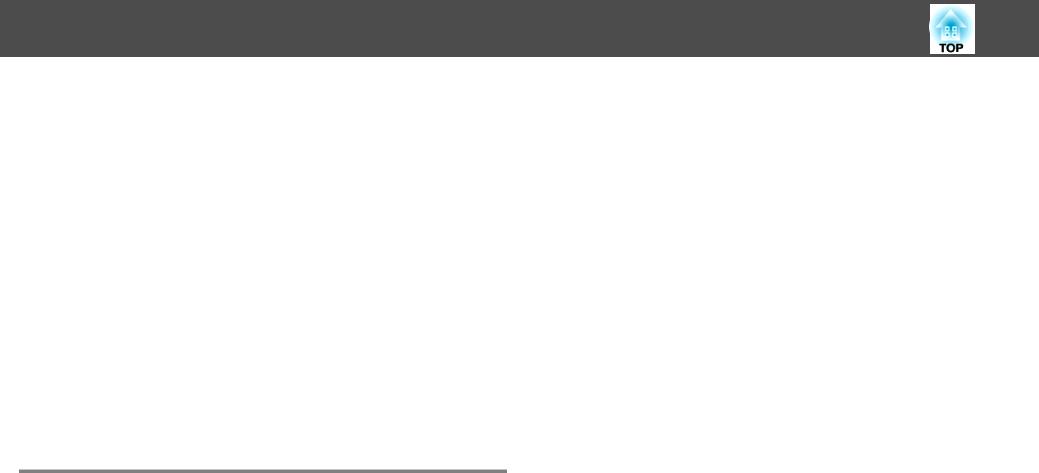
Contents
Image Menu . . . . . . . . . . . . . . . . . . . . . . . . . . . . . . . . . . . . . . . . . . . . . . . . |
175 |
Signal Menu . . . . . . . . . . . . . . . . . . . . . . . . . . . . . . . . . . . . . . . . . . . . . . . . |
176 |
Settings Menu . . . . . . . . . . . . . . . . . . . . . . . . . . . . . . . . . . . . . . . . . . . . . . . |
178 |
Extended Menu . . . . . . . . . . . . . . . . . . . . . . . . . . . . . . . . . . . . . . . . . . . . . . |
179 |
Easy Interactive Function Setting Items . . . . . . . . . . . . . . . . . . . . . . . . . . . . |
181 |
Whiteboard Settings Screen . . . . . . . . . . . . . . . . . . . . . . . . . . . . . . . . . . . |
183 |
Network Menu . . . . . . . . . . . . . . . . . . . . . . . . . . . . . . . . . . . . . . . . . . . . . . |
187 |
Notes on Operating the Network Menu . . . . . . . . . . . . . . . . . . . . . . . . . . . . |
188 |
Soft Keyboard Operations . . . . . . . . . . . . . . . . . . . . . . . . . . . . . . . . . . . . . |
188 |
Basic Menu . . . . . . . . . . . . . . . . . . . . . . . . . . . . . . . . . . . . . . . . . . . . . . . |
189 |
Wireless LAN Menu . . . . . . . . . . . . . . . . . . . . . . . . . . . . . . . . . . . . . . . . . |
190 |
Security Menu . . . . . . . . . . . . . . . . . . . . . . . . . . . . . . . . . . . . . . . . . . . . |
192 |
Wired LAN Menu . . . . . . . . . . . . . . . . . . . . . . . . . . . . . . . . . . . . . . . . . . . |
194 |
Administrator Settings Menu . . . . . . . . . . . . . . . . . . . . . . . . . . . . . . . . . . . |
195 |
Reset Menu . . . . . . . . . . . . . . . . . . . . . . . . . . . . . . . . . . . . . . . . . . . . . . . |
198 |
ECO Menu . . . . . . . . . . . . . . . . . . . . . . . . . . . . . . . . . . . . . . . . . . . . . . . . . |
199 |
Info Menu (Display only) . . . . . . . . . . . . . . . . . . . . . . . . . . . . . . . . . . . . . . . . |
200 |
Reset Menu . . . . . . . . . . . . . . . . . . . . . . . . . . . . . . . . . . . . . . . . . . . . . . . . . |
201 |
Performing Batch Setup for Multiple Projectors . . . . . . . . . . . . . 202
Troubleshooting
Using the Help . . . . . . . . . . . . . . . . . . . . . . . . . . . . . . . . . . . . . . . . . . . 204
Problem Solving . . . . . . . . . . . . . . . . . . . . . . . . . . . . . . . . . . . . . . . . . . 205
Reading the Indicators . . . . . . . . . . . . . . . . . . . . . . . . . . . . . . . . . . . . . . . . . 205 When the Indicators Provide No Help . . . . . . . . . . . . . . . . . . . . . . . . . . . . . . . 210 Problems Relating to Images . . . . . . . . . . . . . . . . . . . . . . . . . . . . . . . . . . . . . 211 No Images Appear . . . . . . . . . . . . . . . . . . . . . . . . . . . . . . . . . . . . . . . . . . 211
Moving Images are Not Displayed (Only the Moving Image Portion Turns Black)
. . . . . . . . . . . . . . . . . . . . . . . . . . . . . . . . . . . . . . . . . . . . . . . . . . . . . . . . 212 Projection Stops Automatically . . . . . . . . . . . . . . . . . . . . . . . . . . . . . . . . . 212 The Message Not supported is Displayed . . . . . . . . . . . . . . . . . . . . . . . . . . 212 The Message No Signal is Displayed . . . . . . . . . . . . . . . . . . . . . . . . . . . . . . 213 Images are Fuzzy, Out of Focus, or Distorted . . . . . . . . . . . . . . . . . . . . . . . . 213 Interference or Distortion Appear in Images . . . . . . . . . . . . . . . . . . . . . . . . . 214 The Mouse Cursor Flickers (Only when Projecting USB Display) . . . . . . . . . . . . 215
6
The Image is Truncated (Large) or Small, the Aspect is Not Suitable, or the Image
has been Reversed . . . . . . . . . . . . . . . . . . . . . . . . . . . . . . . . . . . . . . . . . . 215 Image Colors are Not Right . . . . . . . . . . . . . . . . . . . . . . . . . . . . . . . . . . . . 216 Images Appear Dark . . . . . . . . . . . . . . . . . . . . . . . . . . . . . . . . . . . . . . . . . 216 Problems when Projection Starts . . . . . . . . . . . . . . . . . . . . . . . . . . . . . . . . . . 217 The Projector Does Not Turn On . . . . . . . . . . . . . . . . . . . . . . . . . . . . . . . . . 217 Problems with the Interactive Features . . . . . . . . . . . . . . . . . . . . . . . . . . . . . . 218 Cannot Draw on the Projected Screen . . . . . . . . . . . . . . . . . . . . . . . . . . . . . 218
Cannot Operate a Computer from the Projected Screen After Connecting to the Computer . . . . . . . . . . . . . . . . . . . . . . . . . . . . . . . . . . . . . . . . . . . . . . . . 218
The Message An error occurred in the Easy Interactive Function. is Displayed
. . . . . . . . . . . . . . . . . . . . . . . . . . . . . . . . . . . . . . . . . . . . . . . . . . . . . . . . 219 Computer's Mouse Does Not Work Correctly . . . . . . . . . . . . . . . . . . . . . . . . 219 The Interactive Pen Does Not Work . . . . . . . . . . . . . . . . . . . . . . . . . . . . . . . 219
The Response Time for the Interactive Pen is Slow (Only when Projecting USB Display) . . . . . . . . . . . . . . . . . . . . . . . . . . . . . . . . . . . . . . . . . . . . . . . . . 220
Cannot Perform Touch Operations Correctly (EB-1430Wi only) . . . . . . . . . . . . 220
The Dot Moves Automatically or Does Not Move to the Next Position During Manual Calibration . . . . . . . . . . . . . . . . . . . . . . . . . . . . . . . . . . . . . . . . . . 220
Cannot Connect to the Whiteboard of a Shared Projector . . . . . . . . . . . . . . . 221 Cannot View the Shared Drawing Contents . . . . . . . . . . . . . . . . . . . . . . . . . 221 Cannot Save the Screen for a Shared Whiteboard Screen in a Web Browser . . . 222 Cannot Perform Operations while Capturing, Printing, or Saving . . . . . . . . . . . 222 Cannot Paste the Capture of the Projected Screen Correctly . . . . . . . . . . . . . . 222 Cannot Print Normally . . . . . . . . . . . . . . . . . . . . . . . . . . . . . . . . . . . . . . . 222 Cannot Scan Normally . . . . . . . . . . . . . . . . . . . . . . . . . . . . . . . . . . . . . . . 223
The Time is Out of Sync, Settings for the Internal Storage are Not Reflected
Correctly . . . . . . . . . . . . . . . . . . . . . . . . . . . . . . . . . . . . . . . . . . . . . . . . 223 Cannot Change the Source . . . . . . . . . . . . . . . . . . . . . . . . . . . . . . . . . . . . 223 Other Problems . . . . . . . . . . . . . . . . . . . . . . . . . . . . . . . . . . . . . . . . . . . . . . 223 No Sound can be Heard or the Sound is Faint . . . . . . . . . . . . . . . . . . . . . . . . 223 There is Noise in the Audio (Only when Projecting USB Display) . . . . . . . . . . . 224 The Remote Control Does Not Work . . . . . . . . . . . . . . . . . . . . . . . . . . . . . . 224 I Want to Change the Language for Messages and Menus . . . . . . . . . . . . . . . 225 The Authentication Setting of Wireless LAN Fails . . . . . . . . . . . . . . . . . . . . . 225 Mail is Not Received even if an Error Occurs with the Projector . . . . . . . . . . . . 225
The Message The battery that saves your clock settings is running low. is Displayed
. . . . . . . . . . . . . . . . . . . . . . . . . . . . . . . . . . . . . . . . . . . . . . . . . . . . . . . . 226 Cannot Change Settings Using a Web Browser . . . . . . . . . . . . . . . . . . . . . . . 226
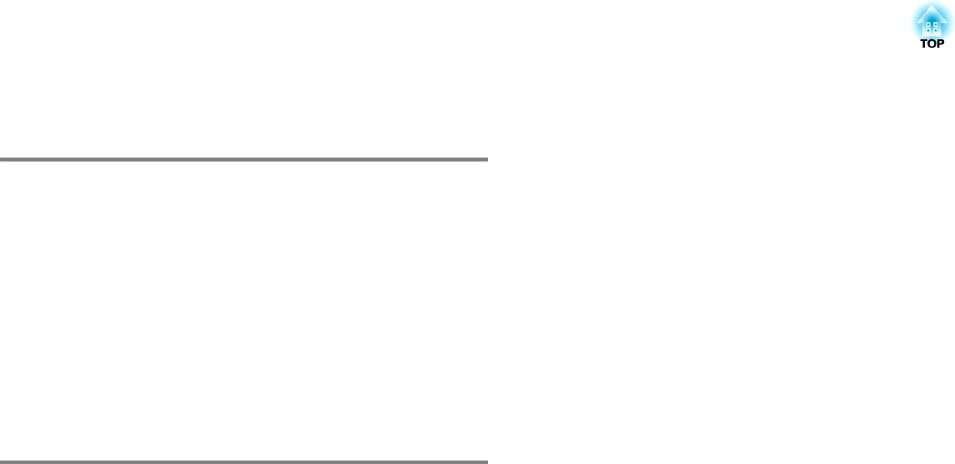
Contents |
|
7 |
|
|
|
About Event ID . . . . . . . . . . . . . . . . . . . . . . . . . . . . . . . . . . . . . . . . . . . 227
Maintenance
Cleaning . . . . . . . . . . . . . . . . . . . . . . . . . . . . . . . . . . . . . . . . . . . . . . . . . 230
Cleaning the Projector's Surface . . . . . . . . . . . . . . . . . . . . . . . . . . . . . . . . . . . 230 Cleaning the Projection Window . . . . . . . . . . . . . . . . . . . . . . . . . . . . . . . . . . 230 Cleaning the Obstacle Sensor . . . . . . . . . . . . . . . . . . . . . . . . . . . . . . . . . . . . 230 Cleaning the Air Filter . . . . . . . . . . . . . . . . . . . . . . . . . . . . . . . . . . . . . . . . . . 231
Replacing Consumables . . . . . . . . . . . . . . . . . . . . . . . . . . . . . . . . . . . 234
Replacing the Lamp . . . . . . . . . . . . . . . . . . . . . . . . . . . . . . . . . . . . . . . . . . . 234 Lamp Replacement Period . . . . . . . . . . . . . . . . . . . . . . . . . . . . . . . . . . . . 234 How to Replace the Lamp . . . . . . . . . . . . . . . . . . . . . . . . . . . . . . . . . . . . . 235 Resetting the Lamp Hours . . . . . . . . . . . . . . . . . . . . . . . . . . . . . . . . . . . . . 237 Replacing the Air Filter . . . . . . . . . . . . . . . . . . . . . . . . . . . . . . . . . . . . . . . . . 238 Air Filter Replacement Period . . . . . . . . . . . . . . . . . . . . . . . . . . . . . . . . . . 238 How to Replace the Air Filter . . . . . . . . . . . . . . . . . . . . . . . . . . . . . . . . . . . 238
Appendix
Optional Accessories and Consumables . . . . . . . . . . . . . . . . . . . . 242
Optional Accessories . . . . . . . . . . . . . . . . . . . . . . . . . . . . . . . . . . . . . . . . . . 242
Consumables . . . . . . . . . . . . . . . . . . . . . . . . . . . . . . . . . . . . . . . . . . . . . . . 242
Screen Size and Projection Distance . . . . . . . . . . . . . . . . . . . . . . . . 243
Supported Monitor Displays . . . . . . . . . . . . . . . . . . . . . . . . . . . . . . . 245
Supported Resolutions . . . . . . . . . . . . . . . . . . . . . . . . . . . . . . . . . . . . . . . . . 245 Computer Signals (Analog RGB) . . . . . . . . . . . . . . . . . . . . . . . . . . . . . . . . . 245 Component Video . . . . . . . . . . . . . . . . . . . . . . . . . . . . . . . . . . . . . . . . . . 245 Composite Video . . . . . . . . . . . . . . . . . . . . . . . . . . . . . . . . . . . . . . . . . . . 245 Input Signals from the HDMI Port . . . . . . . . . . . . . . . . . . . . . . . . . . . . . . . . 245 Input Signals from the MHL Port . . . . . . . . . . . . . . . . . . . . . . . . . . . . . . . . 246
Specifications . . . . . . . . . . . . . . . . . . . . . . . . . . . . . . . . . . . . . . . . . . . . 247
Projector General Specifications . . . . . . . . . . . . . . . . . . . . . . . . . . . . . . . . . . . |
247 |
Appearance . . . . . . . . . . . . . . . . . . . . . . . . . . . . . . . . . . . . . . . . . . . . . . 252
Glossary . . . . . . . . . . . . . . . . . . . . . . . . . . . . . . . . . . . . . . . . . . . . . . . . . 254
General Notes . . . . . . . . . . . . . . . . . . . . . . . . . . . . . . . . . . . . . . . . . . . . 256
Wireless Telegraphy Act Regulations . . . . . . . . . . . . . . . . . . . . . . . . . . . . . . . 256
About Notations . . . . . . . . . . . . . . . . . . . . . . . . . . . . . . . . . . . . . . . . . . . . . 256
General Notice: . . . . . . . . . . . . . . . . . . . . . . . . . . . . . . . . . . . . . . . . . . . . . . 257

Introduction
This chapter explains the projector's features and the part names.
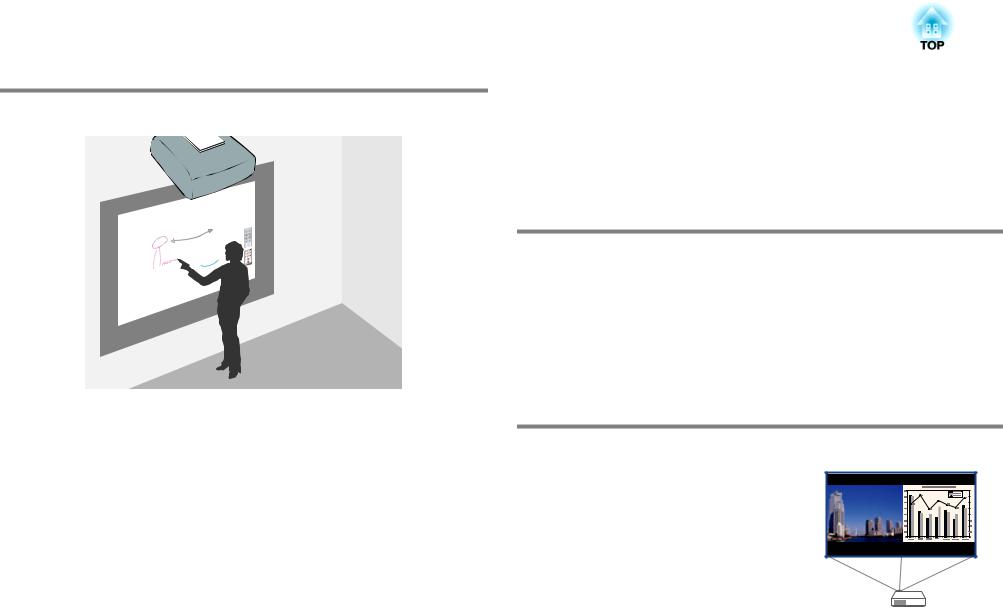
Projector Features |
|
9 |
|
|
|
Interactive Features (Easy Interactive Function)
You can perform the following operations with the interactive pen.
When the Touch Unit is installed, you can perform the same operation as the interactive pen with your finger (EB-1430Wi only).
•Whiteboard Mode
•Draw on plain screens such as whiteboards
•Share the whiteboard screen with other devices
•View the whiteboard screen from other projectors
•Read paper documents from a scanner
•Save the projected screen
•Print the projected screen
• Attach the projected screen to an email and send
•Annotation Mode
•Draw on documents being projected
•Save the projected screen
•Print the projected screen
•Perform computer mouse operations on the projected screen
• Perform projector remote control operations from the projected screen
•Select devices on the projected screen that have been connected to the network using the supplied EasyMP Multi PC Projection
•Operate a computer over a network using the supplied EasyMP Network Projection or the Quick Wireless
s "Using the Interactive Features" p.71
Easily Perform Operations from the Control Pad
By installing the Control Pad supplied, you can easily perform frequently used operations such as turning the projector on or off and changing the source. You can also connect a USB storage or USB cables for a printer and so on.
s "Control Pad" p.24
s "Connecting to the Control Pad" p.48
Project Two Images Simultaneously (Split Screen)
This function divides the projected screen in two and projects two types of image side-by- side. By simultaneously projecting images from two sources on one screen, you can raise the impact of your message or proposition during video conferences or presentations.
s "Projecting Two Images Simultaneously (Split Screen)" p.128
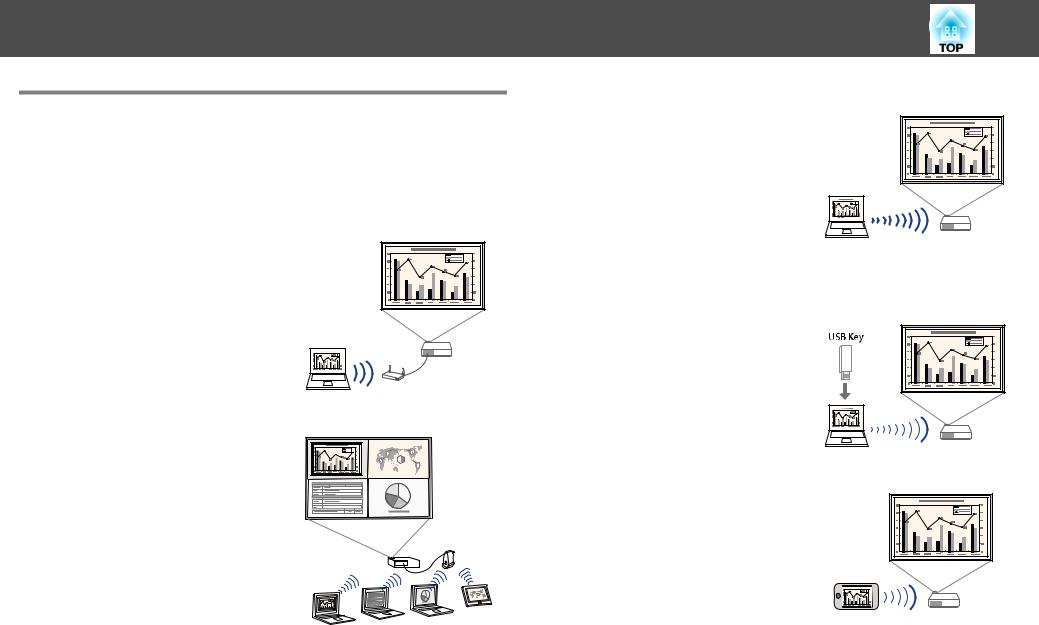
Projector Features
Connecting to a Network and Projecting Images from the Computer's Screen
You can perform the following operations using EasyMP Network Projection and EasyMP Multi PC Projection found on the supplied EPSON Projector Software CD-ROM.
• Sharing the projector over a network
By using EasyMP Network Projection, you can connect the projector to a network and share it with multiple computers. This allows you to project images and documents from any of the computers without changing cables. You can also project from one computer to multiple projectors.
s EasyMP Network Projection Operation Guide
• Projecting multiple computer screens at the same time
By using EasyMP Multi PC Projection, you
can project up to four screens at the same time from computers on the network, or from smartphones or tablet devices on which Epson iProjection is installed. s EasyMP Multi PC Projection Operation
Guide
10
• Wirelessly projecting your computer's screen
By installing the supplied wireless LAN unit, you can project a computer screen over a network.
s "Installing the Wireless LAN Unit" p.45
You can perform the following operations using optional products and applications.
• Connecting to a computer with Quick Wireless easily
By simply connecting the optional Quick Wireless Connection USB Key to a computer, you can automatically perform network settings for a wireless LAN connection, and project the computer's screen.
• Projecting images from portable devices over a network
If Epson iProjection is installed on your smartphone or tablet device, you can wirelessly project data from the device. You can download Epson iProjection for free from the App Store or from Google play. Any fees incurred when communicating with the App Store or Google play are the responsibility of the customer.
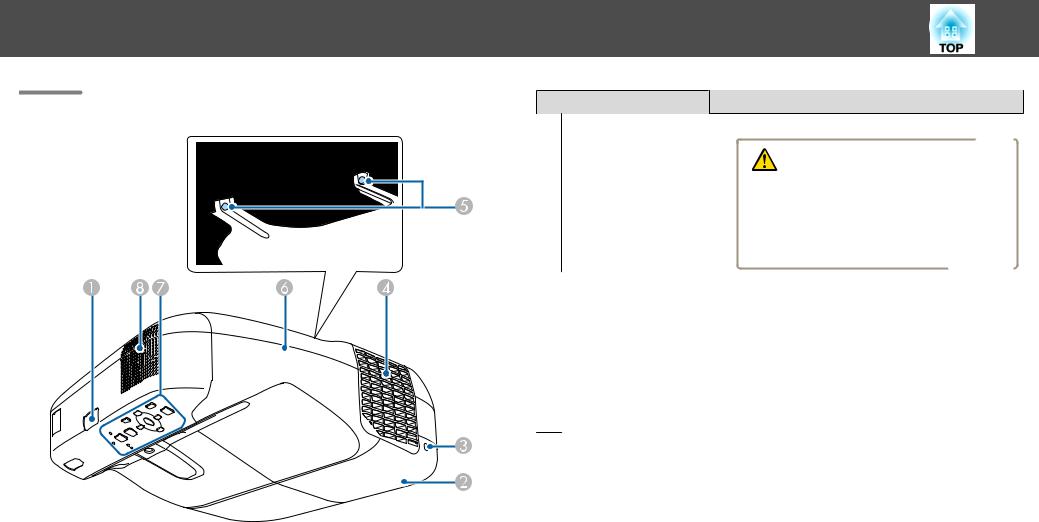
Part Names and Functions
Front/Side
|
Name |
Function |
A |
Remote receiver |
Receives signals from the remote control. |
|
|
|
B |
Lamp cover |
Open when replacing the projector's lamp. |
|
|
s "Replacing the Lamp" p.234 |
|
|
|
C |
Lamp cover fixing |
Screw to fix the lamp cover in place. |
|
screw |
s "Replacing the Lamp" p.234 |
|
|
|
11
Name |
Function |
D Air exhaust vent |
Exhaust vent for air used to cool the projector internally. |
|
|
Caution |
|
|
|
While projecting, do not put your face or hands |
|
|
|
near the air exhaust vent, and do not place objects |
|
|
|
that may become warped or damaged by heat near |
|
|
|
the vent. Hot air from the air exhaust vent could |
|
|
|
cause burns, warping, or accidents to occur. |
|
|
|
|
|
|
|
|
|
E Cable cover fixing |
Screws to fix the cable cover in place. |
|
|
screws |
|
|
|
|
|
|
|
F Cable cover |
Loosen the two screws and open the cover when |
|
|
|
connecting cables for external devices or installing the |
|
|
|
wireless LAN unit. |
|
|
|
|
|
|
G Control panel |
Operates the projector. |
|
|
|
s "Control Panel" p.16 |
|
|
|
|
|
|
H Speaker |
Outputs audio. |
|
|
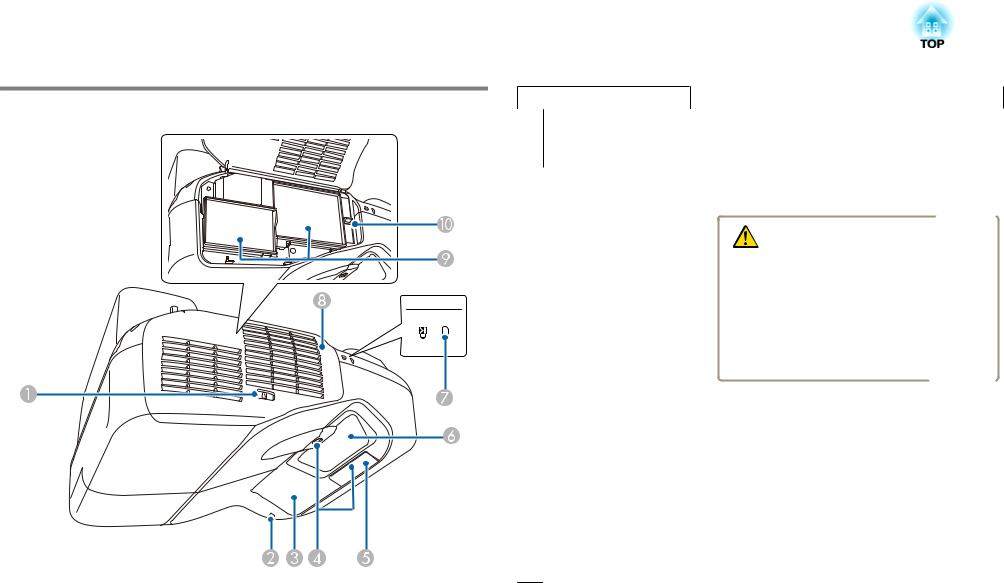
Part Names and Functions |
|
12 |
|
|
|
Top/Side
|
Name |
Function |
A |
Air filter cover |
Opens and closes the air filter cover. |
|
open/close lever |
|
|
|
|
B |
Wireless LAN indicator |
Indicates the access status to the supplied wireless LAN |
|
|
unit. |
|
|
|
C |
Easy Interactive |
Receives signals from the interactive pen. |
|
Function receiver |
s "Using the Interactive Features" p.71 |
|
|
|
Name |
Function |
D Obstacle sensor |
Detects obstacles that are interfering with the projection |
|
area. |
|
s "Cleaning the Obstacle Sensor" p.230 |
|
|
E Remote receiver |
Receives signals from the remote control. |
|
|
F Projection window |
Projects images. |
|
|
Warning |
|
|
|
• Do not look into the projection window while |
|
|
|
projecting. |
|
|
|
• Do not place any objects or put your hand near |
|
|
|
the projection window. It could cause burns, |
|
|
|
fire, or the object to warp because this area rea |
|
|
|
ches a high temperature due to the concentrated |
|
|
|
projection light. |
|
|
|
|
|
|
|
|
|
G Security slot |
The security slot is compatible with the Microsaver |
|
|
|
Security System manufactured by Kensington. |
|
|
|
s "Anti-Theft Lock" p.152 |
|
|
|
|
|
|
H Air filter cover |
Open when changing the air filter or operating the focus |
|
|
|
lever. |
|
|
|
|
|
|
I Air intake vent |
Takes in air to cool the projector internally. |
|
|
(air filter) |
s "Cleaning the Air Filter" p.231 |
|
|
|
s "Replacing the Air Filter" p.238 |
|
|
|
|
|
|
J Focus lever |
Adjusts the image focus. |
|
|
|
Open the air filter cover to operate. |
|
|
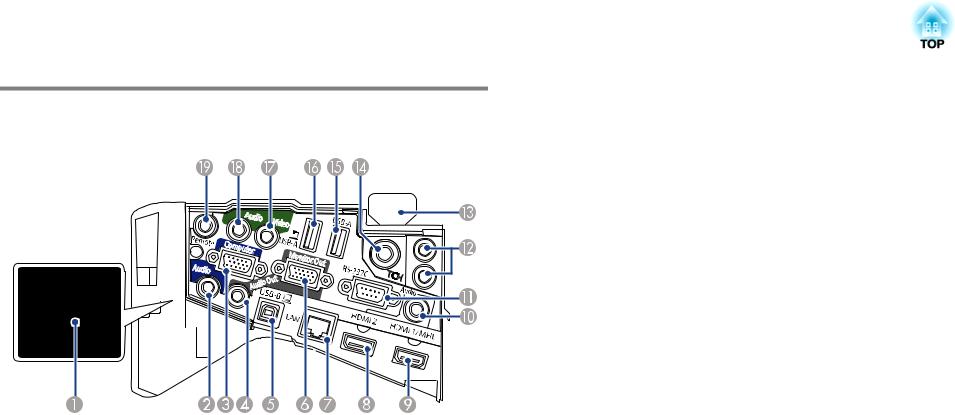
Part Names and Functions |
|
13 |
|
|
|
Interface
The following ports are available under the cable cover.
|
Name |
Function |
A |
Wireless LAN unit |
Install the supplied wireless LAN unit here. |
|
installation section |
s "Installing the Wireless LAN Unit" p.45 |
|
|
|
B |
Audio1 port |
• Inputs audio from equipment connected to the |
|
|
Computer port. |
|
|
• Inputs audio from other devices when projecting |
|
|
images from the device connected to the USB-A port. |
|
|
|
C |
Computer port |
Inputs image signals from a computer and component |
|
|
video signals from other video sources. |
|
|
|
D |
Audio Out port |
Outputs audio from the currently projected image to an |
|
|
external speaker. |
|
|
|
|
Name |
Function |
E |
USB-B port |
• Connects the projector to a computer via the supplied |
|
|
USB cable, and projects the images on the computer. |
|
|
s "Projecting with USB Display" p.55 |
|
|
• Connects the projector to a computer via the supplied |
|
|
USB cable to use the Wireless Mouse function. |
|
|
s "Using the Remote Control to Operate the |
|
|
Mouse Pointer (Wireless Mouse)" p.144 |
|
|
• Connects the projector to a computer using the supplied |
|
|
USB cable to use the interactive pen as a mouse. |
|
|
s "Control Computer Features from a Projected |
|
|
Screen (Computer Interactive Mode)" p.111 |
|
|
• Connects the projector to the Control Pad via the |
|
|
supplied USB cable to use the Control Pad. |
|
|
s "Connecting to the Control Pad" p.48 |
|
|
|
F |
Monitor Out port |
Outputs analog RGB signals input from the Computer |
|
|
port to an external monitor. You cannot output signals |
|
|
input from other ports or component video signals. |
|
|
|
G |
LAN port |
Connects a LAN cable to connect to a network. |
|
|
|
H |
HDMI2 port |
Inputs video signals from HDMI compatible video |
|
|
equipment and computers. This projector is compatible |
|
|
with HDCPg. |
|
|
s "Connecting Equipment" p.33 |
|
|
|
I |
HDMI1/MHL input |
• Inputs video signals from HDMI compatible video |
|
port |
equipment and computers. This projector is compatible |
|
|
with HDCPg. |
|
|
• Inputs signals from smartphones and tablet devices that |
|
|
support MHLg(Mobile High-definition Link). |
|
|
|
J |
Audio3 port |
In Extended - A/V Settings, set Audio Output, HDMI1 |
|
|
Audio Output, or HDMI2 Audio Output as Audio3 to |
|
|
input audio to this port. |
|
|
s Extended - A/V Settings p.179 |
|
|
|
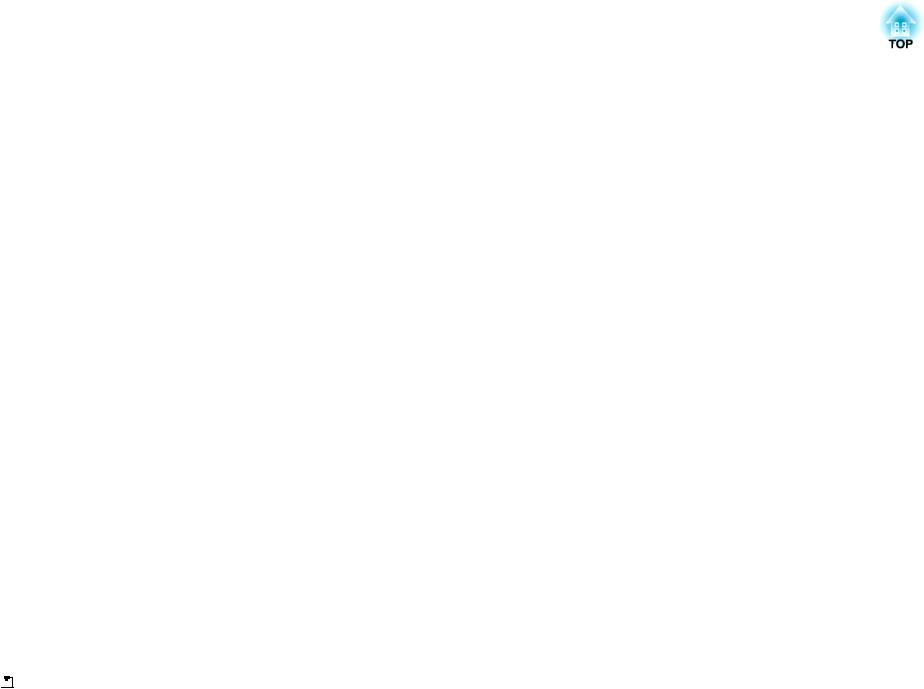
Part Names and Functions |
|
14 |
|
|
|
|
Name |
Function |
K |
RS-232C port |
When controlling the projector from a computer, connect |
|
|
it to the computer with an RS-232C cable. This port is for |
|
|
control use and should not normally be used. |
|
|
s "ESC/VP21 Commands" p.159 |
|
|
|
L |
SYNC IN/OUT port |
When using the interactive features in the same room as |
|
|
multiple versions of the same projector, you need to |
|
|
connect the optional remote control cable set (ELPKC28) |
|
|
to the projectors. When the cable set is connected, the |
|
|
interactive pen operates smoothly. |
|
|
s "Connecting Multiple Projectors" p.46 |
|
|
|
M |
Power inlet |
Connects the power cord to the projector. |
|
|
s "From Installation to Projection" p.53 |
|
|
|
N |
TCH port (EB-1430Wi |
Connects the supplied Touch Unit connection cable to the |
|
only) |
Touch Unit. |
|
|
s Installation Guide |
|
|
|
O |
USB-A port |
• Connects a USB memory device or a digital camera and |
|
|
projects PDFs, movies, or images using PC Free. |
|
|
s "Projecting Images Stored on a USB Storage |
|
|
Device (PC Free)" p.132 |
|
|
• By connecting a USB memory, you can store and view |
|
|
content drawn using the interactive features. |
|
|
s "Saving Drawing Contents in Whiteboard Mode" |
|
|
p.93 |
|
|
s "Saving Drawing Contents in Annotation Mode" |
|
|
p.109 |
|
|
• You can connect USB printers. |
|
|
• Connects the projector to the Control Pad with the |
|
|
supplied USB cable when connecting a USB memory or |
|
|
printer to the Control Pad. |
|
|
s "Connecting to the Control Pad" p.48 |
|
|
|
P |
USB-A port |
Projects images from the optional Document Camera. |
|
|
You cannot project using other devices from this port. |
|
|
|
Q |
Video port |
Inputs composite video signals from video sources. |
|
|
|
|
Name |
Function |
R |
Audio2 port |
Inputs audio from equipment connected to the Video |
|
|
port. |
|
|
|
S |
Remote port |
Connects to the Control Pad with the optional Remote |
|
|
control cable set. |
|
|
s "Control Pad" p.24 |
|
|
|
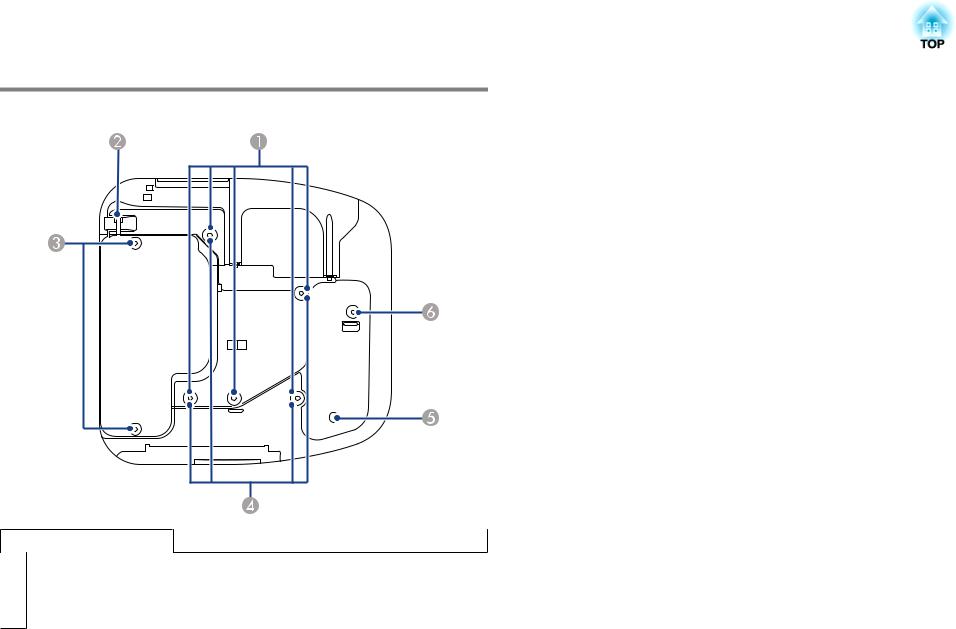
Part Names and Functions |
|
15 |
|
|
|
Base
Name |
Function |
|
|
ACeiling mount fixing Attach the optional Ceiling mount here when suspending points (five points) the projector from a ceiling.
s "Installing the Projector" p.30
s "Optional Accessories" p.242
|
Name |
Function |
B |
Security cable |
Pass a commercially available wire lock through here and |
|
installation point |
lock it in place. |
|
|
Do not pass drop-prevention wires through here when |
|
|
mounting the projector on a wall or suspending it from a |
|
|
ceiling. |
|
|
s "Installing the Wire Lock" p.152 |
|
|
|
C |
Rear foot fixing points |
Attach the feet when using the projector on a surface such |
|
(two points) |
as a desk. (Only models with feet supplied) |
|
|
s"Attaching the Feet (Only Models with Feet Supplied)" |
|
|
p.15 |
|
|
|
D |
Wall mount fixing |
Attach the supplied or optional setting plate when |
|
points (four points) |
mounting on a wall. |
|
|
s Installation Guide |
|
|
s "Optional Accessories" p.242 |
|
|
|
E |
Illumination sensor |
Detects the brightness of the surroundings, and |
|
|
automatically adjusts the brightness of the screen. Set |
|
|
Power Consumption to Auto from the Configuration |
|
|
menu. |
|
|
s ECO - Power Consumption p.199 |
|
|
|
F |
Front foot fixing point |
Attach the foot with a spacer when using the projector on a |
|
|
surface such as a desk. (Only models with feet supplied) |
|
|
s"Attaching the Feet (Only Models with Feet Supplied)" |
|
|
p.15 |
|
|
|
Attaching the Feet (Only Models with Feet Supplied)
Insert the feet into the foot fixing points.

Part Names and Functions |
|
16 |
|
|
|
Control Panel
A Insert the foot with the spacer into the front foot fixing point. |
|
|
|
||
|
Name |
Function |
|||
B |
Insert the rear feet (x2) into the foot fixing points. |
|
|||
A |
Indicators |
Indicates the projector's status using color, and by being lit |
|||
|
|
||||
|
|
|
|
or flashing. |
|
|
|
|
|
s "Reading the Indicators" p.205 |
|
|
|
|
|
|
|
|
|
B |
[Source Search] |
Switches to the image from the input port where video |
|
|
|
|
button |
signals are being input. |
|
|
|
|
|
s "Automatically Detect Input Signals and Change the |
|
|
|
|
|
Projected Image (Source Search)" p.54 |
|
|
|
|
|
|
|
|
|
C |
[Enter] button |
• When the Configuration menu or the Help screen is |
|
|
|
|
[ ] |
displayed, it accepts and enters the current selection and |
|
|
|
|
|
moves to the next level. |
|
|
|
|
|
• If pressed while projecting analog RGB signals from the |
|
|
|
|
|
Computer port, you can automatically optimize |
|
|
|
|
|
Tracking, Sync., and Position. |
|
|
|
|
|
|
|

Part Names and Functions |
17 |
|
Name |
Function |
|
|
|
|
|
|
|
|
|
|
|
|
|
|
|
|
|
|
|
|
|
|
Remote Control |
||||||||||||||||||||||
D |
[w][v] button |
• Performs keystone correction. |
|||||||||||||||||||||
|
|
|
|
|
|
|
|
|
|
|
|
|
|
|
|
|
|
|
|
||||
|
|
s "H/V-Keystone" p.59 |
|
|
|
|
|
|
|
|
|
|
|
|
|
|
|
|
|
|
|
|
|
|
|
• If pressed when the Configuration menu or the Help |
|
|
|
|
|
|
|
|
|
|
|
|
|
|
|
|
|
|
|
|
|
|
|
screen is displayed, these buttons select menu items and |
|
|
|
|
|
|
|
|
|
|
|
|
|
|
|
|
|
|
|
|
|
|
|
setting values. |
|
|
|
|
|
|
|
|
|
|
|
|
|
|
|
|
|
|
|
|
|
|
|
|
|
|
|
|
|
|
|
|
|
|
|
|
|
|
|
|
|
|
|
||
|
|
s "Using the Configuration Menu" p.172 |
|
|
|
|
|
|
|
|
|
|
|
|
|
|
|
|
|
|
|
|
|
|
|
s "Using the Help" p.204 |
|
|
|
|
|
|
|
|
|
|
|
|
|
|
|
|
|
|
|
|
|
|
|
|
|
|
|
|
|
|
|
|
|
|
|
|
|
|
|
|
|
|
|
||
|
|
|
|
|
|
|
|
|
|
|
|
|
|
|
|
|
|
|
|
|
|
|
|
E |
[Help] button |
Displays and closes the help screen which shows you how |
|
|
|
|
|
|
|
|
|
|
|
|
|
|
|
|
|
|
|
|
|
|
|
to deal with problems if they occur. |
|
|
|
|
|
|
|
|
|
|
|
|
|
|
|
|
|
|
|
|
|
|
|
s "Using the Help" p.204 |
|
|
|
|
|
|
|
|
|
|
|
|
|
|
|
|
|
|
|
|
|
|
|
|
|
|
|
|
|
|
|
|
|
|
|
|
|
|
|
|
|
|
|
|
|
F |
[Esc] button |
• Stops the current function. |
|
|
|
|
|
|
|
|
|
|
|
|
|
|
|
|
|
|
|
|
|
|
|
• If pressed when the Configuration menu is displayed, it |
|
|
|
|
|
|
|
|
|
|
|
|
|
|
|
|
|
|
|
|
|
|
|
|
|
|
|
|
|
|
|
|
|
|
|
|
|
|
|
|
|
|
|
||
|
|
|
|
|
|
|
|
|
|
|
|
|
|
|
|
|
|
|
|
|
|
||
|
|
moves to the previous menu level. |
|
|
|
|
|
|
|
|
|
|
|
|
|
|
|
|
|
|
|
|
|
|
|
|
|
|
|
|
|
|
|
|
|
|
|
|
|
|
|
|
|
|
|
||
|
|
s "Using the Configuration Menu" p.172 |
|
|
|
|
|
|
|
|
|
|
|
|
|
|
|
|
|
|
|
|
|
|
|
|
|
|
|
|
|
|
|
|
|
|
|
|
|
|
|
|
|
|
|
|
|
G |
[Tele]/[Wide] buttons |
• Adjusts the size of the projection screen. Press the [Tele] |
|
|
|
|
|
|
|
|
|
|
|
|
|
|
|
|
|
|
|
|
|
|
|
button to reduce the size of the projection screen and |
|
|
|
|
|
|
|
|
|
|
|
|
|
|
|
|
|
|
|
|
|
|
|
press the [Wide] button to increase the size of the |
|
|
|
|
|
|
|
|
|
|
|
|
|
|
|
|
|
|
|
|
|
|
|
|
|
|
|
|
|
|
|
|
|
|
|
|
|
|
|
|
|
|
|
||
|
|
projection screen. |
|
|
|
|
|
|
|
|
|
|
|
|
|
|
|
|
|
|
|
|
|
|
|
• Corrects keystone distortion in the horizontal direction |
|
|
|
|
|
|
|
|
|
|
|
|
|
|
|
|
|
|
|
|
|
|
|
when the Keystone screen is displayed. |
|
|
|
|
|
|
|
|
|
|
|
|
|
|
|
|
|
|
|
|
|
|
|
s "H/V-Keystone" p.59 |
|
|
|
|
|
|
|
|
|
|
|
|
|
|
|
|
|
|
|
|
|
|
|
|
|
|
|
|
|
|
|
|
|
|
|
|
|
|
|
|
|
|
|
||
|
|
• If pressed when the Configuration menu or the Help |
|
|
|
|
|
|
|
|
|
|
|
|
|
|
|
|
|
|
|
|
|
|
|
screen is displayed, these buttons select menu items and |
|
|
|
|
|
|
|
|
|
|
|
|
|
|
|
|
|
|
|
|
|
|
|
setting values. |
|
|
|
|
|
|
|
|
|
|
|
|
|
|
|
|
|
|
|
|
|
|
|
s "Using the Configuration Menu" p.172 |
|
|
|
|
|
|
|
|
|
|
|
|
|
|
|
|
|
|
|
|
|
|
|
s "Using the Help" p.204 |
|
|
|
|
|
|
|
|
|
|
|
|
|
|
|
|
|
|
|
|
|
|
|
|
|
|
|
|
|
|
|
|
|
|
|
|
|
|
|
|
|
|
|
||
|
|
|
|
|
|
|
|
|
|
|
|
|
|
|
|
|
|
|
|
|
|
|
|
H |
[Menu] button |
Displays and closes the Configuration menu. |
|
|
|
|
|
|
|
|
|
|
|
|
|
|
|
|
|
|
|
|
|
|
|
|
|
|
|
|
|
|
|
|
|
|
|
|
|
|
|
|
|
||||
|
|
s "Using the Configuration Menu" p.172 |
|
|
|
|
|
|
|
|
|
|
|
|
|
|
|
|
|
|
|
|
|
|
|
|
|
|
|
|
|
|
|
|
|
|
|
|
|
|
|
|
|
|
|
||
|
|
|
|
|
|
|
|
|
|
|
|
|
|
|
|
|
|
|
|
|
|
|
|
I |
[Power] button |
Turns the projector power on or off. |
|
|
|
|
|
|
|
|
|
|
|
|
|
|
|
|
|
|
|
|
|
|
[t] |
s "From Installation to Projection" p.53 |
|
|
|
|
|
|
|
|
|
|
|
|
|
|
|
|
|
|
|
|
|
|
|
|
|
|
|
|
|
|
|
|
|
|
|
|
|
|
|
|
|
|
|
|
|
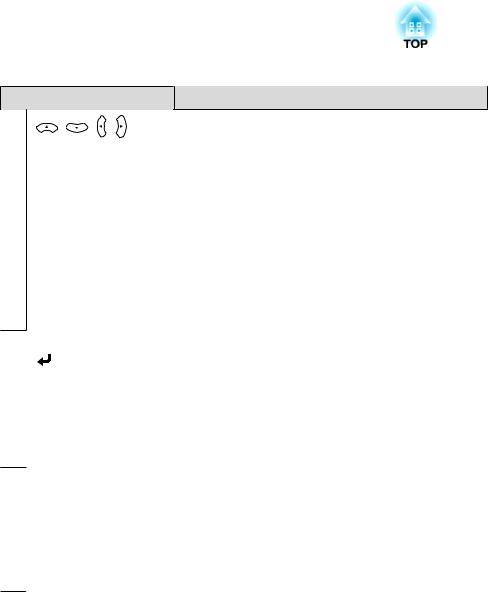
Part Names and Functions |
|
18 |
|
|
|
|
Name |
Function |
A |
[Power] button |
Turns the projector power on or off. |
|
[t] |
s "From Installation to Projection" p.53 |
|
|
|
B |
[Capture] button |
Takes a snapshot of the projected screen. After taking the |
|
|
snapshot, the image is pasted onto a new page in |
|
|
Whiteboard Mode. (This button cannot be used in |
|
|
Whiteboard Mode.) |
|
|
s "Whiteboard Mode Toolbar" p.86 |
|
|
s "Annotation Mode Bottom Toolbar" p.108 |
|
|
|
C |
[Print] button |
Prints the projected screen. |
|
|
s "Printing Drawing Contents in Whiteboard Mode" |
|
|
p.94 |
|
|
s "Printing Drawing Contents in Annotation Mode" |
|
|
p.109 |
|
|
|
D |
Numeric buttons |
• Enter the Password. |
|
|
s "Setting Password Protection" p.149 |
|
|
• Use this button to enter numbers in Network settings |
|
|
from the Configuration menu. |
|
|
|
E |
[Auto] button |
If pressed while projecting analog RGB signals from the |
|
|
Computer port, you can automatically optimize Tracking, |
|
|
Sync., and Position. |
|
|
|
F |
[Aspect] button |
Each time the button is pressed, the aspect mode changes. |
|
|
s "Changing the Aspect Ratio of the Projected Image" |
|
|
p.68 |
|
|
|
G |
[Num] button |
Hold down this button and press the numeric buttons to |
|
|
enter passwords and numbers. |
|
|
s "Setting Password Protection" p.149 |
|
|
|
H |
[Menu] button |
Displays and closes the Configuration menu. |
|
|
s "Using the Configuration Menu" p.172 |
|
|
|
Name |
Function |
I [ ][ ][ ][ ] |
• When the Configuration menu or Help screen is |
button |
displayed, pressing these buttons selects menu items |
and setting values. |
|
|
s "Using the Configuration Menu" p.172 |
•When projecting a PC Free, pressing these buttons displays the previous/next image, rotates the image, and so on.
s "Projecting Images Stored on a USB Storage Device (PC Free)" p.132
•During Wireless Mouse function, the mouse pointer moves in the direction of the button that was pushed. s "Using the Remote Control to Operate the Mouse Pointer (Wireless Mouse)" p.144
J [Enter] button |
• When the Configuration menu or the Help screen is |
[ ] |
displayed, it accepts and enters the current selection and |
|
moves to the next level. |
|
s "Using the Configuration Menu" p.172 |
•Acts as a mouse's left button when using the Wireless Mouse function.
s "Using the Remote Control to Operate the Mouse Pointer (Wireless Mouse)" p.144
K [User] button |
Select any frequently used item from the seven available |
|
Configuration menu items, and assign it to this button. By |
|
pressing the [User] button, the assigned menu item |
|
selection/adjustment screen is displayed, allowing you to |
|
make one-touch settings/adjustments. |
|
s "Settings Menu" p.178 |
|
Auto Calibration is assigned as the default setting. |

Part Names and Functions |
|
19 |
|
|
|
|
Name |
Function |
L |
[Page] buttons |
Changes pages in files such as PowerPoint files when using |
|
[[][]] |
the following projection methods. |
|
|
(This button cannot be used in Whiteboard Mode.) |
|
|
• When using the Wireless Mouse function |
|
|
s "Using the Remote Control to Operate the |
|
|
Mouse Pointer (Wireless Mouse)" p.144 |
|
|
• When using USB Display |
|
|
s "Projecting with USB Display" p.55 |
|
|
• When connecting to a network |
|
|
When projecting images using PC Free, pressing these |
|
|
buttons displays the previous/next screen. |
|
|
|
M |
[E-Zoom] buttons |
Enlarges or reduces the image without changing the |
|
[z][x] |
projection size. |
|
|
(This button cannot be used in Whiteboard Mode.) |
|
|
s "Enlarging Part of the Image (E-Zoom)" p.143 |
|
|
|
N |
[A/V Mute] button |
• Turns the video and audio on or off. |
|
|
s "Hiding the Image and Sound Temporarily (A/V |
|
|
Mute)" p.141 |
|
|
• You can change the Projection mode as follows by |
|
|
pressing the button for about five seconds. |
|
|
FrontWFront/Upside Down |
|
|
RearWRear/Upside Down |
|
|
|
O |
[Split] button |
Each time the button is pressed, the image changes |
|
|
between projecting two images simultaneously by |
|
|
splitting the projected screen, or projecting one image as |
|
|
normal. |
|
|
s "Projecting Two Images Simultaneously (Split |
|
|
Screen)" p.128 |
|
|
|
P |
Strap attachment hole |
Allows you to attach a commercially available strap to the |
|
|
remote control. |
|
|
|
Q |
[Help] button |
Displays and closes the help screen which shows you how |
|
|
to deal with problems if they occur. |
|
|
s "Using the Help" p.204 |
|
|
|
|
Name |
Function |
R |
[Freeze] button |
Pauses or resumes image playback. |
|
|
s "Freezing the Image (Freeze)" p.141 |
|
|
|
S |
[Volume] buttons |
[a] Decreases the volume. |
|
[a][b] |
[b] Increases the volume. |
|
|
s "Adjusting the Volume" p.66 |
|
|
|
T |
[Pointer] button |
Displays the on-screen pointer. |
|
|
s "Pointer Function (Pointer)" p.142 |
|
|
|
U |
[Esc] button |
• Stops the current function. |
|
|
• If pressed when the Configuration menu is displayed, it |
|
|
moves to the previous level. |
|
|
s "Using the Configuration Menu" p.172 |
|
|
• Acts as a mouse's right button when using the Wireless |
|
|
Mouse function. |
|
|
s "Using the Remote Control to Operate the |
|
|
Mouse Pointer (Wireless Mouse)" p.144 |
|
|
|
V |
[Pen Mode] button |
Changes between operating the computer or drawing |
|
|
using the interactive pen. (This button cannot be used in |
|
|
Whiteboard Mode.) |
|
|
s "Interactive Feature Modes" p.72 |
|
|
|
W |
[Color Mode] button |
Each time the button is pressed, the color mode changes. |
|
|
s "Selecting the Projection Quality (Selecting Color |
|
|
Mode)" p.67 |
|
|
|
X |
[MHL Menu] button |
Displays the settings menu for the device linked to the |
|
|
projector's MHL port. |
|
|
|
Y |
[Whiteboard] button |
• Press this when the projector is off to turn on the |
|
|
projector and start the interactive features in |
|
|
Whiteboard Mode. |
|
|
• Press this when the projector is on to change to |
|
|
Whiteboard Mode. When pressed during Whiteboard |
|
|
Mode, it switches to the previous input source. |
|
|
s "Starting Whiteboard Mode" p.85 |
|
|
|

Part Names and Functions |
|
20 |
|
|
|
|
Name |
Function |
Z |
[Save] button |
Saves the projected image to USB storage or a network |
|
|
folder. |
|
|
s "Saving Drawing Contents in Whiteboard Mode" |
|
|
p.93 |
|
|
s "Saving Drawing Contents in Annotation Mode" |
|
|
p.109 |
|
|
|
a |
[Source Search] |
Switches to the image from the input port where video |
|
button |
signals are being input. |
|
|
s "Automatically Detect Input Signals and Change the |
|
|
Projected Image (Source Search)" p.54 |
|
|
|
b |
Remote control light- |
Outputs remote control signals. |
|
emitting area |
|
|
|
|
Replacing the Remote Control Batteries
If the remote control becomes unresponsive or inoperable after it has been used for some time, the batteries may have reached the end of their service life. When this happens, replace them with new batteries. Obtain two AA size manganese or alkaline batteries. You cannot use other batteries except for the AA size manganese or alkaline.
Attention
Make sure you read the following manual before handling the batteries.
s Safety Instructions
a Remove the battery cover.
While pushing the battery cover catch, lift the cover up.
b Replace the old battery with a new battery.
Slide the batteries in negative side first.
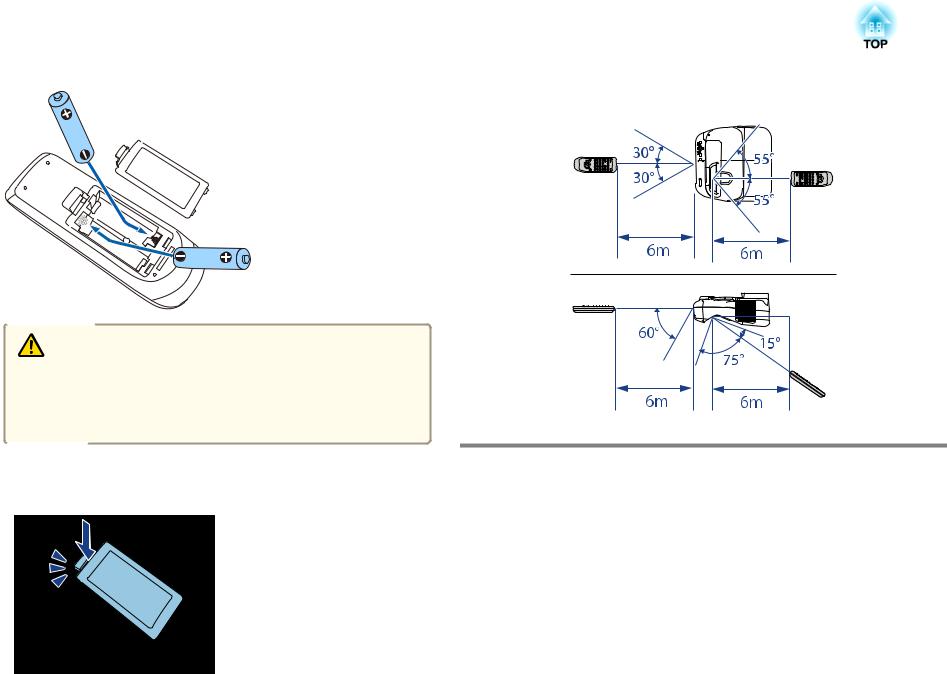
Part Names and Functions |
|
21 |
|
|
|
Remote Control Operating Range
Caution
Check the positions of the (+) and (-) marks inside the battery holder to ensure the battery is inserted the correct way.
If the batteries are not used correctly, they could explode or leak causing a fire, injury, or damage to the product.
c Reattach the battery cover.
Press the battery cover until it clicks into place.
Interactive Pen
There are two types of interactive pens with different colored bottom sections. You cannot use interactive pens with the same colored bottom sections at the same time.
s "Using the Interactive Pens" p.74
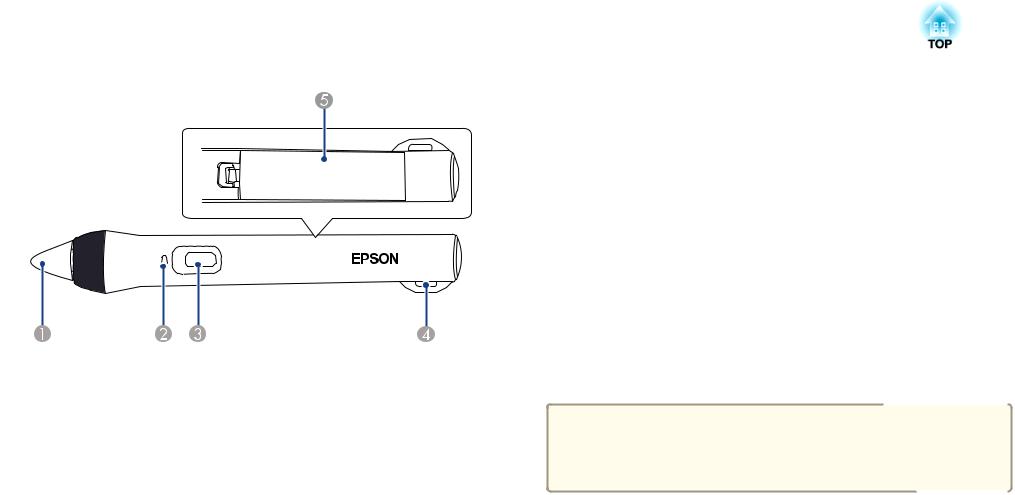
Part Names and Functions |
|
22 |
|
|
|
|
Name |
Function |
A |
Pen tip |
• Press the pen tip to turn on the interactive pen. When |
|
|
turned on, it takes approximately one second before the |
|
|
interactive pen is operational. |
|
|
• Hold the pen close to the projected screen, and press to |
|
|
use. |
|
|
s "Using the Interactive Features" p.71 |
|
|
s "Optional Accessories" p.242 |
|
|
|
B |
Battery light |
Press the button on the side of the pen to indicate the |
|
|
remaining battery power. |
|
|
• When the battery is charged, the light is lit green until |
|
|
you release the button. |
|
|
• When the battery is running low, the light flashes green |
|
|
until you release the button. |
|
|
• Does not light when the battery is exhausted. Change |
|
|
the battery. |
|
|
s "Replacing the Battery for the Interactive Pen" p.22 |
|
|
|
|
Name |
Function |
C |
Button |
• Press the button on the side of the pen to turn on the |
|
|
interactive pen. When turned on, it takes approximately |
|
|
one second before the interactive pen is operational. |
|
|
• Press the button to switch the tip function between pen |
|
|
and eraser while drawing. You can change the button |
|
|
operation settings in Pen Button Function from the |
|
|
Configuration menu. |
|
|
s Extended - Easy Interactive Function - |
|
|
Advanced - Pen Button Function p.179 |
|
|
• Press the button to perform a right-click operation |
|
|
while using the pen as a mouse. |
|
|
|
D |
Attachment for |
Allows you to attach a commercially available strap. |
|
optional strap or cord |
|
|
|
|
E |
Battery cover |
Open this cover when replacing the battery. |
|
|
s "Replacing the Battery for the Interactive Pen" p.22 |
|
|
|
aThe interactive pen turns off automatically after 20 minutes of inactivity.
To use the pen again, tap the pen tip or press the button on the side to turn on the power.
Replacing the Battery for the Interactive Pen
When you press the button, the battery light on the interactive pen lights or flashes. Does not light or flash when the battery is exhausted. When the light no longer lights or flashes, replace the battery. Use one of the following types of battery. Other chargeable batteries cannot be used.
• AA |
size |
manganese battery |
• AA |
size |
alkaline manganese battery |
• eneloop®*(HR-3UTG/HR-3UTGA/HR-3UTGB/BK-3MCC)
* eneloop® is a registered trademark of the Panasonic Group.
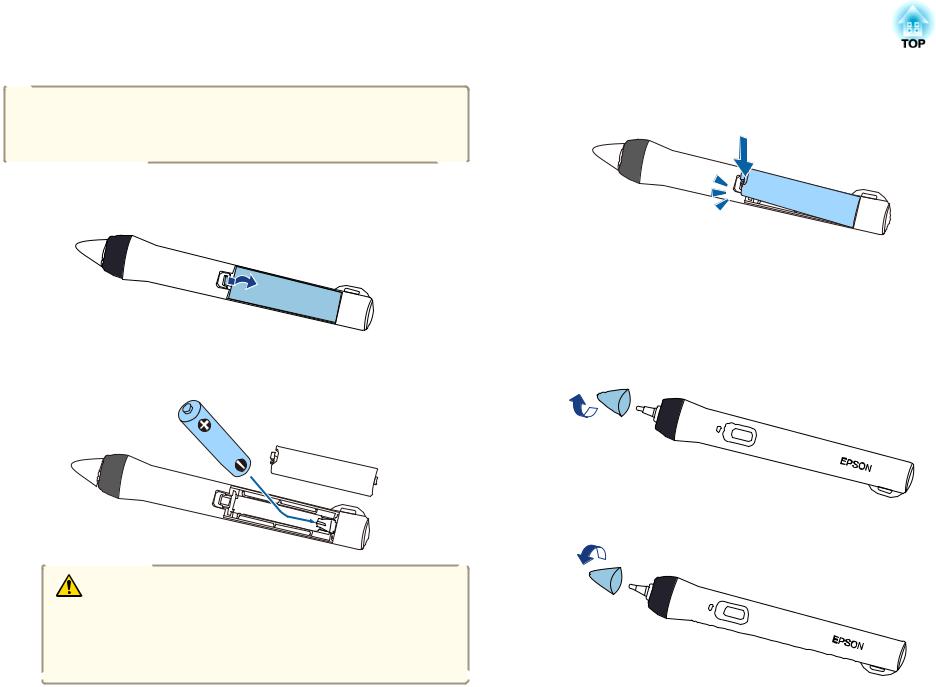
Part Names and Functions |
|
23 |
|
|
|
Attention
Make sure you read the following manual before handling batteries. s Safety Instructions
a Remove the battery cover.
While pushing the battery cover catch, lift the cover up.
b Replace the old battery with a new battery.
Slide the batteries in negative side first.
Caution
Check the positions of the (+) and (-) marks inside the battery holder to ensure the battery is inserted the correct way.
If the batteries are not used correctly, they could explode or leak causing a fire, injury, or damage to the product.
c Replace the battery cover.
Press the battery cover until it clicks into place.
Replacing the Tip of the Interactive Pen
Replace the tip of the interactive pen when it is worn. s "Optional Accessories" p.242
a Turn the tip of the pen to remove it.
b Turn the new tip to attach it.
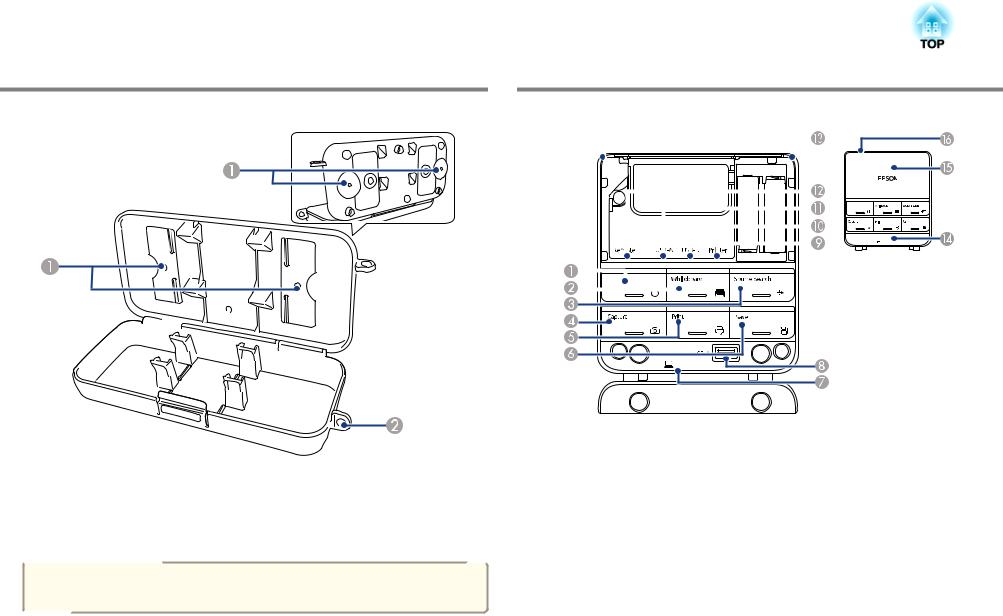
Part Names and Functions |
|
24 |
|
|
|
Pen Tray |
Control Pad |
|
|
||||||||||
|
|
|
|
|
|
|
|
|
|
|
|
|
|
|
|
|
|
|
|
|
|
|
|
|
|
|
|
|
|
|
|
|
|
|
|
|
|
|
|
|
|
|
|
|
|
|
|
|
|
|
|
|
|
|
|
|
|
|
|
|
|
|
|
|
|
|
|
|
|
|
|
|
|
|
|
|
|
|
|
|
|
|
|
|
|
|
|
|
|
|
|
|
|
|
|
|
|
|
|
|
|
|
|
|
|
|
|
|
|
|
|
|
|
|
|
|
|
|
|
|
|
|
|
|
|
|
|
|
|
|
|
|
|
|
|
|
|
|
|
|
Name |
Function |
A |
Fixing points |
Attach the pen tray to a whiteboard or wall. |
|
|
|
B |
Security hole |
Pass a commercially available lock through here. |
|
|
|
aIt is recommended that the pen tray be tightened with two commercially available M5 bolts.
4.253
|
Name |
Function |
A |
[Power] button [t] |
Turns the projector power on or off. |
|
|
s "From Installation to Projection" p.53 |
|
|
|
B |
[Whiteboard] button |
• Press this when the projector is off to turn on the |
|
|
projector and start the interactive features in |
|
|
Whiteboard Mode. |
|
|
• Press this when the projector is on to change to |
|
|
Whiteboard Mode. When pressed during Whiteboard |
|
|
Mode, it switches to the previous input source. |
|
|
s "Starting Whiteboard Mode" p.85 |
|
|
|
C |
[Source Search] |
Switches to the image from the input port where video |
|
button |
signals are being input. |
|
|
s "Automatically Detect Input Signals and Change the |
|
|
Projected Image (Source Search)" p.54 |
|
|
|
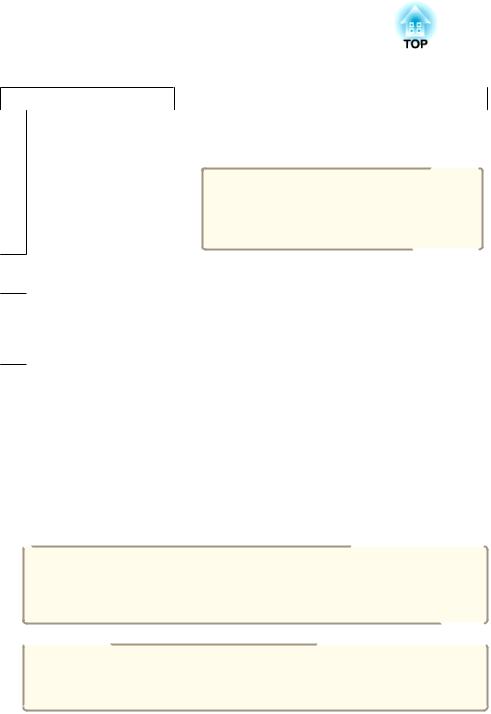
Part Names and Functions |
|
25 |
|
|
|
|
Name |
Function |
D |
[Capture] button |
Takes a snapshot of the projected screen. After taking the |
|
|
snapshot, the image is pasted onto a new page in |
|
|
Whiteboard Mode. (This button cannot be used in |
|
|
Whiteboard Mode.) |
|
|
s "Using the Interactive Features" p.71 |
|
|
|
E |
[Print] button |
Prints the projected screen. |
|
|
s "Printing Drawing Contents in Whiteboard Mode" |
|
|
p.94 |
|
|
s "Printing Drawing Contents in Annotation Mode" |
|
|
p.109 |
|
|
|
F |
[Save] button |
Saves the projected image to USB storage or a network |
|
|
folder. |
|
|
s "Saving Drawing Contents in Whiteboard Mode" |
|
|
p.93 |
|
|
s "Saving Drawing Contents in Annotation Mode" |
|
|
p.109 |
|
|
|
G |
USB-B port (for |
Connects to a computer via a USB cable to use the |
|
connecting a |
interactive features or USB Display. |
|
computer) |
s "Connecting to the Control Pad" p.48 |
|
|
|
H |
USB-A port (for |
Connects a USB storage device. |
|
connecting USB |
s "Connecting to the Control Pad" p.48 |
|
storage) |
|
|
|
|
I |
USB-A port (for |
Connects to a printer via a USB cable. |
|
connecting a printer) |
s "Connecting to the Control Pad" p.48 |
|
|
|
J |
USB-B port (for |
Connects to the projector via a USB cable when a USB |
|
connecting a |
storage device or printer is connected to the Control Pad. |
|
projector) |
s "Connecting to the Control Pad" p.48 |
|
|
|
K |
USB-A port (for |
Connects to a projector via a USB cable to use the |
|
connecting a |
interactive features or USB Display. |
|
projector) |
s "Connecting to the Control Pad" p.48 |
|
|
|
Name |
Function |
L Remote port |
When the Control Pad is connected to the projector using |
|
the optional remote control cable set, power is supplied |
|
from the projector. |
|
When not connected using the remote |
|
acontrol cable set, power is supplied by the |
|
batteries. Projector operations are per |
|
formed using infrared signals. |
MRemote control lightOutputs remote control signals. emitting area
N Bottom cover |
Open to connect a USB storage device. |
|
|
O Top cover |
Open to connect cables and replace the batteries. |
|
|
P Cable cover |
Open this cover when cables are wired along a wall. |
Replacing the Batteries for the Control Pad
If the Control Pad becomes unresponsive or inoperable after it has been used for some time, the batteries may have reached the end of their service life. When this happens, replace them with new batteries. Obtain two AA size manganese or alkaline batteries. We recommend using alkaline batteries to power the Control Pad. You cannot use other batteries except for the AA size manganese or alkaline.
Attention
Make sure you read the following manual before handling the batteries.
s Safety Instructions
aBecause power is supplied to the Control Pad when it is connected to the projector with the remote control cable set, you do not need batteries.
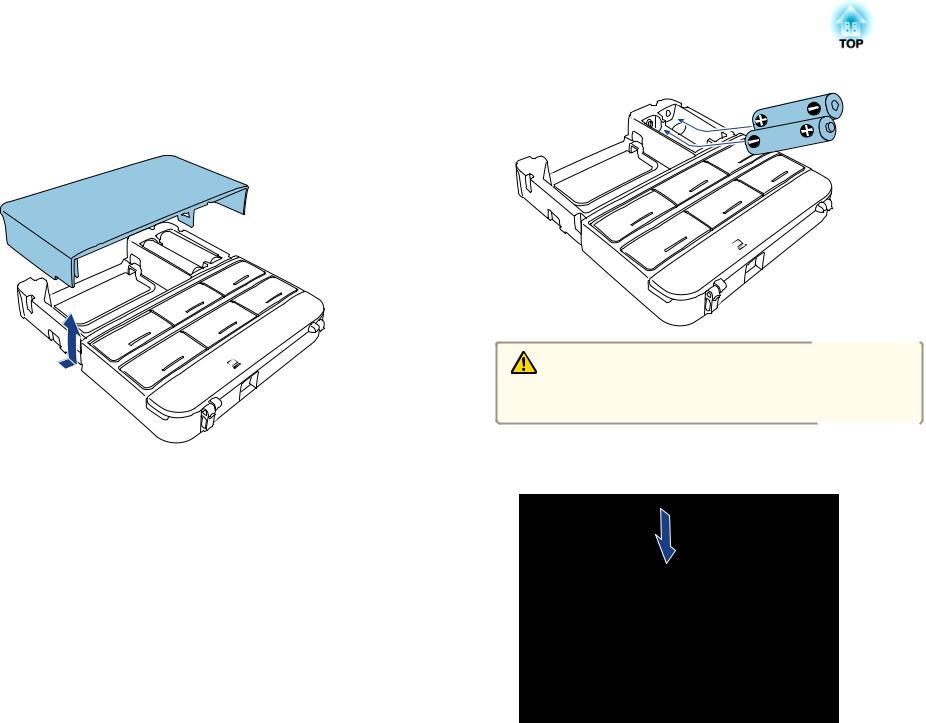
Part Names and Functions |
|
26 |
|
|
|
a Remove the top cover.
Place your finger into the groove on the top cover, and then lift it up and out.
|
|
|
Caution |
|
|
|
Check the positions of the (+) and (-) marks inside the battery holder to |
|
|
|
ensure the batteries are inserted the correct way. |
b |
|
c |
Replace the top cover. |
Replace the old batteries with new batteries. |
Press the battery cover until it clicks into place. |
||
|
|
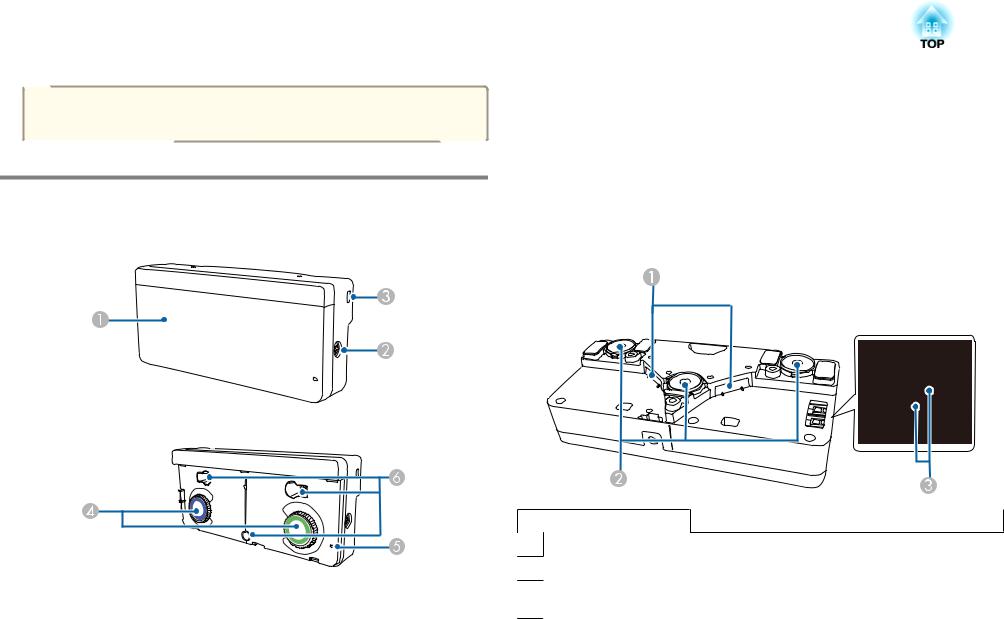
Part Names and Functions |
|
27 |
|
|
|
aSee the following for the operating range for the Control Pad. s Installation Guide
Touch Unit (EB-1430Wi only)
Front
When the dial cover is not attached
|
Name |
Function |
D |
Adjustment dials |
Performs angle adjustments. |
|
|
|
E |
Indicator |
Lit when the Touch Unit is turned on. |
|
|
|
F |
Screw holes (for |
The screw holes for securing the Touch Unit with M4 |
|
installation) |
screws (only when installing on a non-magnetic surface). |
|
|
|
Rear
|
Name |
Function |
A |
Dial cover |
Remove to use the adjustment dials. |
|
|
|
B |
TCH port |
Connects the projector to the Touch Unit with the Touch |
|
|
Unit connection cable. |
|
|
|
C |
Security slot |
The security slot is compatible with the Microsaver |
|
|
Security System manufactured by Kensington. |
|
|
|
Name |
Function |
|
|
ALaser diffusion port Diffuses laser light to detect the position of fingers.
BInstallation magnet Magnet used for installation.
C Marker |
Place the markers on the screen when performing angle |
|
adjustment. |
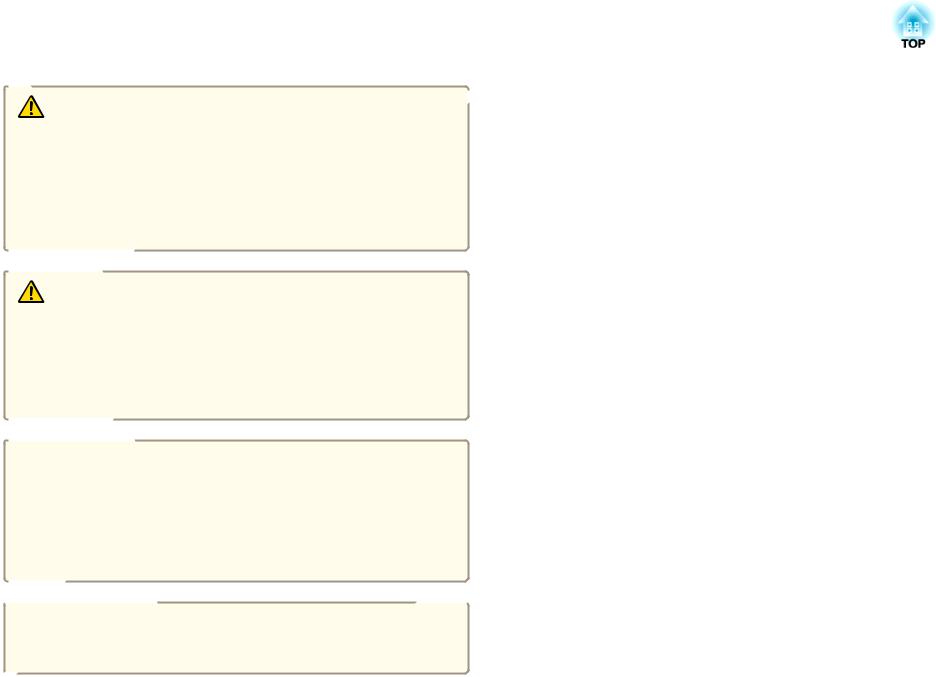
Part Names and Functions |
|
28 |
|
|
|
Warning
•Follow the steps in the Installation Guide to install the Touch Unit. If this is not installed correctly, it could cause damage to your eyes due to the powerful light emitted.
•Do not use the Touch Unit near medical equipment such as pace makers. Furthermore, when using the Touch Unit, make sure there is no medical equipment such as pace makers, in the surrounding area. Electromagnetic interference may cause medical equipment to malfunction.
Caution
•Do not use the Touch Unit near magnetic storage media such as magnetic cards, or precision electronic devices such as computers, digital watches, or
cell phones. Data could be corrupted or a malfunction could occur.
•When installing the Touch Unit on a magnetic surface, be careful not to trap your fingers or any other part of your body between the magnet and the installation surface.
Attention
• Do not connect the Touch Unit to any devices except for EB-1430Wi. The device could malfunction, or laser light could leak beyond the limit.
• Make sure you use the supplied Touch Unit connection cable. Operations are not possible with a commercially available cable.
•When disposing of the Touch Unit, do not disassemble it. Dispose according to your local or national laws and regulations.
aSee the Installation Guide for the Touch Unit installation methods and angle adjustment methods.
s Installation Guide

Preparing the Projector
This chapter explains how to install the projector and connect projection sources.
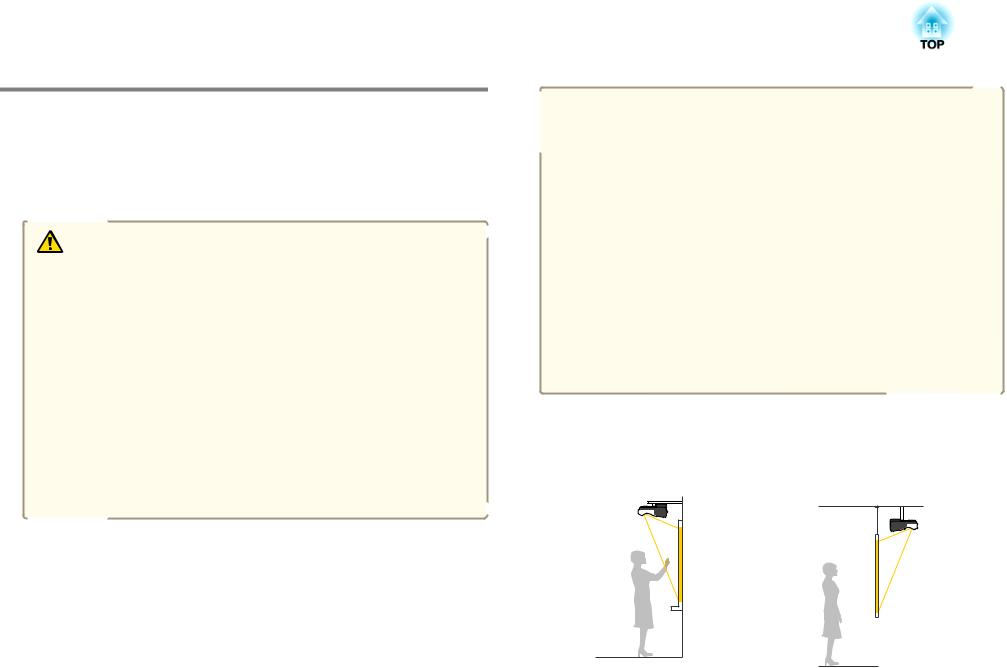
Installing the Projector |
|
30 |
|
|
|
Installation Methods
The projector supports the following six different installation methods. Install the projector according to the installation location.
Turn the projector off when installing the projector or changing the installation method. Turn the power back on after completing installation.
Warning
•A special method of installation is required when suspending the projector from a wall or ceiling. If it is not installed correctly, it could fall causing an accident and injury.
•If you use adhesives on the wall mount plate fixing points or the ceiling mount fixing points to prevent the screws from loosening, or if you use things such as lubricants or oils on the projector, the projector case may crack causing it to fall from its mount. This could cause serious injury to anyone under the mount and could damage the projector.
When installing or adjusting the mount, do not use adhesives to prevent the screws from loosening and do not use lubricant or oil and so on.
• Do not cover the projector's air intake vent or air exhaust vent. If either of the vents are covered, the internal temperature could rise and cause a fire.
•Do not use the projector in a location subject to combustible or explosive gas. The projector may catch fire because of the high temperature of the lamp inside the projector.
a• We recommend using a smooth, board type screen without any unevenness. If the projection screen is uneven, there may be distortions in the projected image.
• Distortions may occur in the projected image depending on the material of the screen and the installation method.
•When mounting the projector on a wall or ceiling, or placing the projector vertically, make sure you use the correct tools for the installation method.
s "Optional Accessories" p.242
•The default Projection setting is Front/Upside Down. You can change to other Projection settings from the Configuration menu. s Extended - Projection p.179
•You can change the Projection setting as follows by pressing down the [A/V Mute] button on the remote control for about five seconds.
FrontWFront/Upside Down RearWRear/Upside Down
•Mount the projector on a wall or ceiling and project images from in front of a screen. (Front/Upside Down projection)
•Mount the projector on a wall or ceiling and project images from behind a translucent screen. (Rear/Upside Down pro jection)
 Loading...
Loading...