EPSON COLOR 460 User Manual [fr]

Glossaire
Les définitions suivantes s’appliquent spécifiquement aux imprimantes.
Application
Programme logiciel vous permettant d’effectuer des tâches particulières, comme du traitement de texte ou des prévisions financières.
ASCII
Acronyme de "American Standard Code for Information Interchange". Système de codage normalisé permettant d’assigner un code numérique à chaque lettre ou symbole.
Bandes
Lignes horizontales apparaissant parfois sur les graphiques imprimés. Cela se produit quand les têtes d’impression sont mal calibrées. Voir aussi MicroWeave.
Bit
Contraction de "binary digit". Plus petite unité d’information utilisée par une imprimante ou un ordinateur et pouvant représenter 0 ou 1.
Buse
Tube très fin situé dans la tête d’impression par lequel l’encre est projetée sur la page. La qualité d’impression diminue quand ces tubes se bouchent.
Câble d’interface
Câble raccordant l’imprimante à l’ordinateur.
Caractère par pouce (cpi)
Unité de mesure de la taille des caractères aussi appelé pas.
Cartouche d’encre
Cartouche contenant l’encre servant à l’impression.
CMJN
Acronyme de cyan (bleu-vert), magenta, jaune et noir. Encres de couleur utilisées pour créer le système soustractif de représentation des couleurs imprimées.
ColorSync
Logiciel Macintosh conçu pour vous aider à obtenir des impressions couleurs dites WYSIWIG (tel écran, tel écrit). Ce logiciel imprime les couleurs telles que vous les voyez sur l’écran de votre ordinateur.
Correspondance des couleurs
Méthode de traitement des données couleur pour que les couleurs de l’écran soient le plus proche possible de celles imprimées. Divers logiciels de correspondance des couleurs sont disponibles. Voir aussi ColorSync.
-1
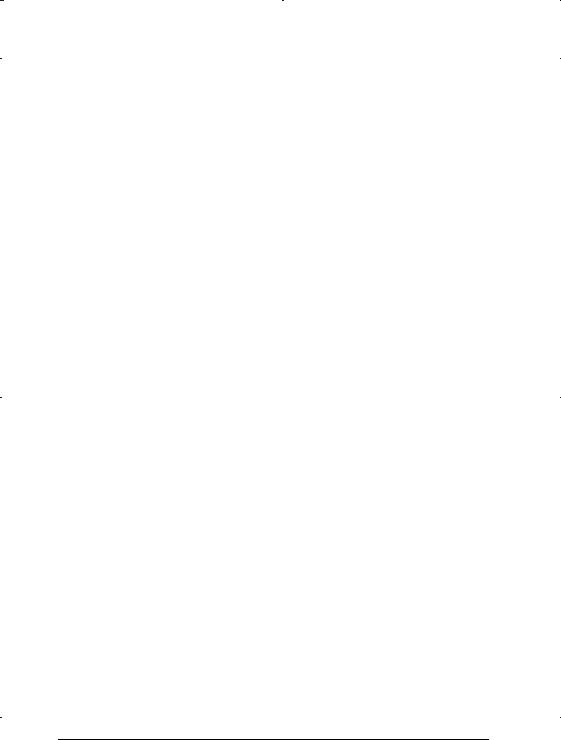
Couleurs soustractives
Couleurs produites par des pigments qui absorbent certaines ondes émises par la lumière et en reflètent d’autres. Voir aussi CMJN.
cpi
Acronyme de "Character per inch". Voir caractères par pouce.
Défaut (valeur par)
Valeur ou paramètre activé chaque fois que la machine est mise sous tension, réinitialisée ou initialisée.
Demi-ton
Méthode d’impression par laquelle les points sont organisés selon un modèle ordonné. Cette option est adaptée à l’impression d’images faites de couleurs unies comme des schémas ou des graphiques. Voir aussi Tramage.
Demi-tons
Modèles de points noirs ou colorés utilisés pour représenter une image.
Détail plus fin
Paramètre du pilote d’imprimante permettant d’ajuster automatiquement la netteté et la clarté des impressions, notamment du texte. N’oubliez pas que cette option augmente le temps nécessaire à l’impression.
Diffusion d’erreur
Paramètre de tramage qui adoucit les bords en plaçant au hasard des points de différentes couleurs. En mélangeant des points de couleur, l’imprimante rend des couleurs d’excellente qualité et des dégradés très fins. Cette méthode est idéale pour l’impression de graphiques détaillés ou d’images de type photographie.
DMA
Acronyme de "Direct Memory Access". Méthode de transfert de données évitant l’unité centrale de l’ordinateur pour établir une communication directe entre un ordinateur et des périphériques (comme des imprimantes)) ou entre des périphériques entre eux.
dpi
Acronyme de "Dots per inch" (points par pouce). Unité de mesure de la résolution. Voir aussi résolution.
Echelle de gris
Echelle de nuances de gris allant du blanc au noir. Utilisée pour représenter les couleurs quand l’impression se fait en noir et blanc.
ESC/P
Acronyme de "EPSON Standard Code for Printers". Langage de commandes utilisé par un ordinateur pour contrôler une imprimante. Ce langage est commun à toutes les imprimantes EPSON et supporté par la plupart des applications fonctionnant sur les ordinateurs individuels.
-2

Impression économique
Mode d’impression permettant d’économiser de l’encre en utilisant moins de points pour imprimer des images.
Impression en vitesse rapide
Mode d’impression par lequel les images sont imprimées dans les deux sens. Cela permet une impression plus rapide.
Imprimante locale
Imprimante connectée à un ordinateur directement par un câble d’interface.
Initialisation
Rétablissement des valeurs par défaut (série de paramètres prédéfinis) de l’imprimante. Cela se produit à chaque mise sous tension ou réinitialisation de l’imprimante.
Interface
Connexion entre un ordinateur et une imprimante. Une interface parallèle transmet les données octet par octet, c’est-à-dire par groupe de 8 bits, alors qu’une interface série transmet les données bit par bit.
Interface parallèle
Voir interface.
Interface série
Voir interface.
Interface USB
Acronyme de "Universal Serial Bus". Interface universelle permettant à un utilisateur de connecter à l’ordinateur des périphériques tels qu’un clavier, une souris, une imprimante, un scanner ou un appareil numérique et ce jusqu’à 127 périphériques. Les hubs USB permettent l’utilisation de ports supplémentaires. Voir aussi interface.
Jet d’encre
Méthode d’impression par laquelle chaque lettre ou symbole est imprimé par projection précise, de l’encre sur le papier.
Lecteur
Périphérique de mémoire, comme un CD-ROM, un disque dur ou une disquette. Sous Windows, une lettre est assignée à chaque lecteur pour une gestion simple.
Luminosité
Caractère clair ou sombre d’une image.
Mémoire
Partie du système électronique de l’imprimante utilisée pour stocker les informations (données). Certaines informations sont fixes et servent à contrôler le fonctionnement de l’imprimante. Les informations envoyées de l’ordinateur à l’imprimante pour être imprimées sont stockées dans la mémoire tampon. Voir aussi RAM et ROM.
-3

Mémoire tampon
Partie de la mémoire de l’imprimante utilisée pour stocker les données avant de les imprimer.
MicroWeave
Mode d’impression par lequel les images sont imprimées par incréments plus précis afin de réduire la probabilité d’apparition de bandes de façon à produire une impression identique à celle obtenue avec une imprimante laser. Voir aussi
Bandes.
Mode d’impression
Nombre de points par pouce utilisés pour représenter une image. Votre imprimante a trois options : Fin (720 dpi), Normal (360 dpi), et Economique.
Monochrome
Une impression monochrome ne contient qu’une couleur, généralement le noir.
Octet
Unité d’information constituée de huit bits.
Pilote
Programme logiciel envoyant des instructions à un ordinateur périphérique pour lui indiquer ce qu’il doit faire. Par exemple, votre pilote d’imprimante reçoit des données d’impression de votre logiciel de traitement de texte et envoie à l’imprimante des instructions d’impression.
Pilote d’imprimante
Programme logiciel permettant d’envoyer des commandes afin d’exploiter au mieux les fonctions spécifiques d’une imprimante particulière. Souvent appelé “pilote”.
Police
Style de caractères désigné par un nom de famille.
Port
Canal d’interface par lequel les données sont transmises entre les ordinateurs.
Queue d’imprimante
File d’attente, ou queue d’imprimantes, sur laquelle sont placés les travaux d’impression envoyés à une imprimante en réseau occupée, jusqu’à ce qu’ils puissent être imprimés.
RAM
Acronyme de "Random Access Memory". Mémoire vive. Partie de la mémoire de l’imprimante qui est utilisée comme tampon et également comme espace de stockage des caractères définis par l’utilisateur. Les données de la RAM sont perdues dès que l’imprimante est mise hors tension.
Réinitialisation
Rétablissement de la configuration par défaut de l’imprimante en la mettant hors tension puis sous tension.
-4

Résolution
Nombre de points par pouce (dpi) utilisés pour représenter une image.
ROM
Acronyme de "Read Only Memory". Mémoire morte. Partie de la mémoire de l’imprimante qui peut être lue mais qui ne peut pas être utilisée pour stocker des données. Les informations contenues dans la ROM sont conservées lorsque l’imprimante est mise hors tension.
RVB
Acronyme de rouge, vert et bleu. Couleurs de base utilisées par le tube cathodique de votre écran d’ordinateur pour créer des images couleur selon le principe du système additif.
Spool
Première étape de l’impression. Le pilote convertit les données d’impression en codes lisibles par l’imprimante. Ces données sont envoyées soit au serveur d’imprimante, soit directement à l’imprimante.
Spool manager
Programme qui convertit les données d’impression en codes lisibles par l’imprimante. Voir aussi spool.
Status monitor
Programme permettant de contrôler l’état de l’imprimante, comme la quantité d’encre restante avant l’impression. Indisponible sous Windows 3.1.
Supports
Elément sur lequel les données sont imprimées : papier normal, papiers spéciaux, transparents, enveloppes, etc.
Test d’imprimante
Méthode de contrôle du fonctionnement de l’imprimante. Quand vous lancez ce test, l’imprimante imprime la version de sa mémoire morte (ROM), le code page, le code compteur d’encre et une grille de vérification des buses.
Tramage
Méthode utilisant des modèles de points pour représenter une image. Permet de produire diverses teintes de gris en n’utilisant que des points noirs, ou une palette de couleurs presque infinies en n’utilisant que quelques points de couleur. Voir aussi demi-tons.
WYSIWIG
Acronyme de "What-you-see-is-what-you-get". Tel écran, tel écrit. Terme utilisé pour décrire les impressions qui apparaissent à l’écran telles qu’elles seront imprimées.
Zone imprimable
Zone d’une page sur laquelle l’imprimante peut effectivement imprimer. En raison des marges, cette zone est inférieure au format physique de la page.
-5

-6

Impression sous Windows
Présentation du logiciel d’impression
Le logiciel d’impression comprend le pilote et les utilitaires d’imprimante. Le pilote vous permet de choisir entre divers paramètres pour obtenir les meilleurs résultats d’impression. Les utilitaires vous permettent de contrôler l’imprimante et de la maintenir dans un état de fonctionnement optimal.
Pour en savoir plus
Pour savoir comment utiliser le pilote, voir “Modification des paramètres du pilote”.
Pour savoir comment vous servir des utilitaires, voir “Emploi des utilitaires d’imprimante”.
Remarque :
Les options du logiciel d’impression à votre disposition dépendent de la version de Windows sous laquelle vous travaillez.
L’aide en ligne propose davantage d’informations sur le logiciel d’impression. Voir “S’informer grâce à l’aide en ligne” pour savoir comment accéder à cette aide.
Ouverture du logiciel d’impression
Vous pouvez accéder au logiciel d’impression depuis la plupart des applications ou, depuis le menu Démarrer de Windows.
Si vous y accédez depuis une application de Windows, vos réglages n’ont d’effet que dans l’application que vous utilisez.
Si vous y accédez depuis le menu Démarrer, vos réglages touchent toutes les applications de Windows.
-7

Depuis les applications Windows
Ouvrez le menu Fichier et choisissez Imprimer ou Configurer impression. Puis cliquez sur Imprimante, Configuration,
Options, ou Propriétés. (Selon votre application, vous pourrez cliquer sur plusieurs de ces boutons.) La fenêtre du logiciel d’impression apparaît.
Depuis le menu démarrer
1.Cliquez sur Démarrer, pointez Paramètres et cliquez sur
Imprimantes.
2.Sous Windows 95 et 98, sélectionnez votre imprimante et cliquez sur Propriétés dans le menu Fichier. Sous Windows NT 4.0, sélectionnez votre imprimante et cliquez sur Valeur par défaut du document dans le menu Fichier. La fenêtre du logiciel d’impression apparaît.
Modification des paramètres du pilote
Le logiciel d’impression comporte les menus de paramétrage suivants.
Principal |
Type de support, Encre, Mode |
Papier Taille du papier, Copies, Orientation, Zone imprimable
Disposition Impression proportionnelle, Multi-pages, Filigrane
Les options du menu Principal sont conçues pour vous donner trois niveaux de contrôle sur le pilote, comme indiqué ci-dessous.
Mode de |
La meilleure façon de commencer à imprimer. |
paramétrage |
Voir “Utilisation du mode de paramétrage |
automatique |
automatique”. |
|
|
-8

PhotoEnhance |
Appliquez divers paramètres de correction de |
|
l’image spécialement conçus pour les photos. |
|
Voir “Utilisation du mode Photo Enhance”. |
|
|
Paramètres |
Choisissez dans une liste de paramètres |
personnalisés |
prédéfinis les plus adaptés au document que |
|
vous imprimez. Vous pouvez aussi ajouter vos |
|
propres options à cette liste. Voir “Utilisation du |
|
mode avancé”. |
|
|
Paramètres |
Affinez vos paramètres pour qu’ils répondent |
avancés |
à vos besoins spécifiques. Vous pouvez aussi |
|
ajouter vos options à la liste des Paramètres |
|
personnalisés. Voir “Utilisation des paramètres |
|
avancés”. |
|
|
En plus de créer des groupes de paramètres affectant globalement la qualité d’impression, vous pouvez aussi modifier certains aspects du style d’impression et de la mise en page en utilisant les menus Papier et Disposition. Voir “Modification du style d’impression”.
Définition du Type de support
Le paramètre Type de support détermine les autres paramètres disponibles ; vous devriez toujours le définir en premier.
Dans le menu Principal, choisissez le paramètre Type de support correspondant au papier que vous utilisez. Repérez votre papier dans la liste suivante, puis sélectionnez le Type de support correspondant (en gras). Pour certains papiers, vous pouvez choisir plusieurs types de support.
-9
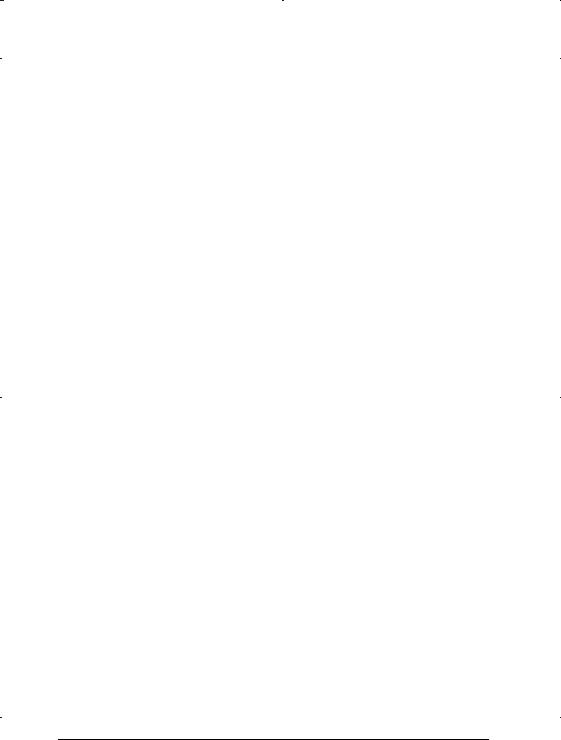
Papier ordinaire
Papier ordinaire
Enveloppes
Papier Photo - Epais 194 g/m²
Papier Photo 10 x 15 avec prédécoupe (20f.) |
S041134 |
Papier Photo 10 x 15 sans prédécoupe (20f.) |
S041255 |
Papier Photo A4 (20f.) |
S041140 |
Papier Photo 20 × 30 (20f.) |
S041254 |
Papier Photo Panoramique 210 × 594 (10f.) |
S041145 |
Papier Mat - Epais 167 g/m²
Papier Mat A4 (20f.) |
S041256 |
Papier Glacé Qualité Photo - Grammage moyen
Papier Glacé A4 Qualité Photo (20f.) |
S041126 |
Film Glacé Qualité Photo - Support Plastique
Film Glacé A4 Qualité Photo (15 f.) |
S041071 |
Film Glacé A6 Qualité Photo (10 f.) |
S041107 |
Papier Couché Qualité Photo
Papier couché A4 Qualité Photo (100f.) |
S041061 |
Papier Couché A4+ (Legal) Qualité Photo (100f.) |
S041067 |
Papier Couché 360 dpi
Papier Couché A4 360 dpi (100 f.) PAEFS0004
-10

Divers
Papier blanc Premium pour Jet d’encre (250 f.) |
S041214 |
Photo Stickers A6 16 (5 f.) |
S041144 |
Photo Stickers A6 4 (5 f.) |
S041176 |
Carte de visite (Papier Photo A4) |
S041177 |
Carte A6 Qualité Photo (50 f.) |
S041054 |
Transparents A4 (30 f.) |
S041063 |
Papier Transfert pour T Shirt A4 (10 f.) |
S041154 |
Papier Adhésif Qualité Photo A4 (10 f.) |
S041106 |
Cartes de voeux avec enveloppes (127 x 203 mm) |
S041148 |
Starter Kit |
SH41001 |
Remarque :
La disponibilité des supports varie selon les pays.
-11

Utilisation du mode de paramétrage automatique
Quand l’option Automatique est sélectionnée dans le menu Principal, le pilote d’imprimante prend en compte tous les paramètres détaillés basés sur les paramètres courants Support et Encre. Pour définir le paramètre Encre, cliquez sur Couleur pour imprimer en couleur ou sur Noire pour imprimer en noir et blanc ou utiliser l’échelle de gris. Pour définir le paramètre Type de support, voir “Définition du Type de support”.
Remarque :
Selon le support choisi dans la liste Support (si l’option Automatique est sélectionnée), un curseur apparaît dans la boîte Mode permettant de choisir Qualité ou Vitesse. Choisissez Qualité quand celle-ci compte plus que la vitesse.
La plupart des applications Windows ont des paramètres de taille du papier et de mise en page prioritaires sur ceux du pilote d’imprimante. Si ce n’est pas le cas, vous devriez aussi contrôler les options du menu Papier du pilote.
-12

Utilisation du mode Photo Enhance
L’option Photo Enhance offre divers paramètres de correction de l’image à utiliser sur les images de vos photos avant d’imprimer. L’option Photo Enhance ne modifie pas l’original.
Si vous imprimez des photos issues d’un appareil photo numérique, vous pouvez cochez la case Appareil photo numérique pour donner à vos images imprimées l’aspect doux et naturel des photos prises avec une pellicule normale.
Remarque :
Ce mode n’est accessible que pour des impressions couleur.
L’impression en mode Photo Enhance risque d’augmenter le temps d’impression selon votre ordinateur et la quantité de données contenues dans votre image.
Le mode Photo Enhance offre les paramètres suivants.
Standard |
Correction standard de l’image pour la plupart des |
|
photos. Essayez cette option en premier. |
|
|
Portrait |
Idéal pour les photos de personnes. |
|
|
Paysage |
Idéal pour de grands paysages comme des |
|
montagnes, des ciels ou des océans. |
|
|
Atténuation |
Donne à vos photos le même aspect que si elles |
|
avaient été prises avec un objectif diffuseur. |
|
|
Sépia |
Donne à vos photos un aspect bistre. |
|
|
Utilisation du mode avancé
Le mode avancé propose des paramètres prédéfinis conçus pour imprimer du texte et des graphiques et pour leur appliquer une méthode de correspondance des couleurs. Vous pouvez aussi créer et enregistrer vos propres paramètres personnalisés. Voir “Utilisation des paramètres avancés” pour en savoir plus.
-13
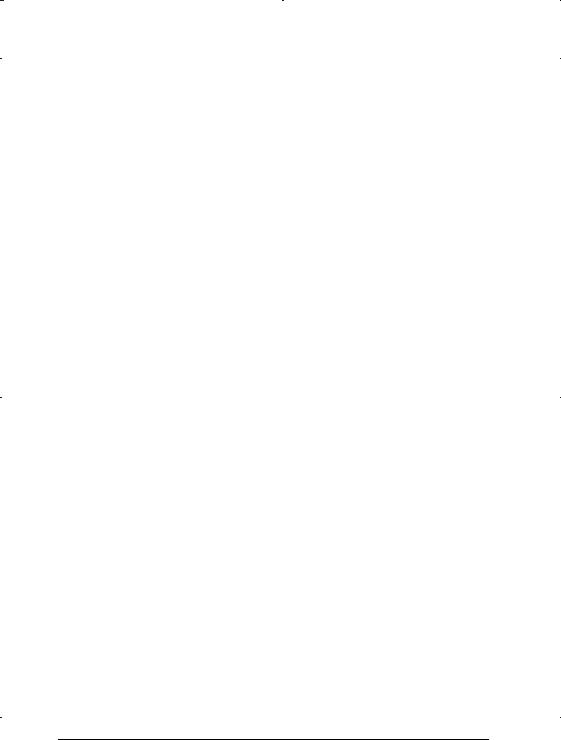
Le mode avancé offre les paramètres prédéfinis suivants.
Texte/ |
Pour imprimer des documents de présentation |
|
Graphique |
tels que graphiques ou schémas. |
|
|
|
|
Economie |
Pour imprimer des brouillons de texte. |
|
|
|
|
ICM |
ICM signifie correspondance automatique |
|
(Sous Windows |
des couleurs (Image Color Matching). Cette |
|
option adapte les couleurs de l’impression à |
||
95 et 98) |
||
celles de l’écran. |
||
|
||
|
|
|
sRGB |
Pour une bonne correspondance des couleurs |
|
|
avec d’autres périphériques utilisant le |
|
|
système sRGB. |
|
|
|
Effectuez les opérations suivantes pour définir un Paramètre avancé.
1.Cliquez sur Avancé dans le menu Principal.
2.Dans la liste des Configurations personnalisées, choisissez les plus appropriées au document ou à l’image que vous imprimez.
3.Quand vous choisissez une option, certaines comme Qualité d’impression, Demi-ton et Ajustement des couleurs sont définies automatiquement. Ces changements sont indiqués dans les Paramètres courants en bas du menu Principal.
4.Avant d’imprimer, pensez à contrôler les options Support et Encre qui peuvent être affectées par le paramètre personnalisé choisi. Voir “Définition du Type de support”.
-14

Utilisation des paramètres avancés
Les paramètres Avancés permettent une gestion globale de l’environnement d’impression. Utilisez-les pour essayer de nouvelles idées d’impression, ou pour régler davantage les paramètres les plus adaptés à vos besoins. Si vous êtes satisfaits de vos nouveaux paramètres, vous pouvez leur affecter un nom et les ajouter à la liste des Paramètres personnalisés.
Effectuez les opérations suivantes pour définir et sauvegarder des paramètres Avancés.
Remarque :
Les copies d’écrans du pilote présentées dans cette procédure sont pour Windows 95 et 98. Sous Windows NT 4.0, elles sont légèrement différentes.
1.Cliquez sur Avancé dans le menu principal puis sur Plus d’options. La boîte de dialogue suivante s’ouvre.
2.Sélectionnez le Type de support que vous avez chargé dans l’imprimante. Pour en savoir plus, voir “Définition du Type de support”.
3.Choisissez Couleur ou Noire pour l’encre.
-15

4.Sélectionnez le paramètre Qualité d’impression.
5.Définissez les autres paramètres dont vous avez besoin. Pour en savoir plus, consultez l’aide en ligne.
Remarque :
Le paramètre Photo Enhance 4 de l’option Gestion des couleurs n’affecte que les images, mais ni les textes ni les graphiques. Ainsi, si Monochrome est sélectionné dans la liste tonale, seules les images du document seront imprimées en monochrome ; le texte ou les graphiques de couleur seront imprimés en couleur.
Certaines options sont activées ou désactivées selon les options choisies pour Support, Encre et Qualité d’impression.
6.Cliquez sur OK pour appliquer vos réglages et revenir au menu Principal. Pour revenir au menu Principal sans appliquer vos réglages, cliquez sur Annuler.
Pour enregistrer vos paramètres Avancés, cliquez sur Enregistrer dans la boîte de dialogue Plus d’options. La boîte de dialogue des paramètres avancés apparaît.
Saisissez un nom unique dans la zone Nom et cliquez sur Enregistrer. Vos paramètres seront ajoutés à la liste des Configurations personnalisées.
-16
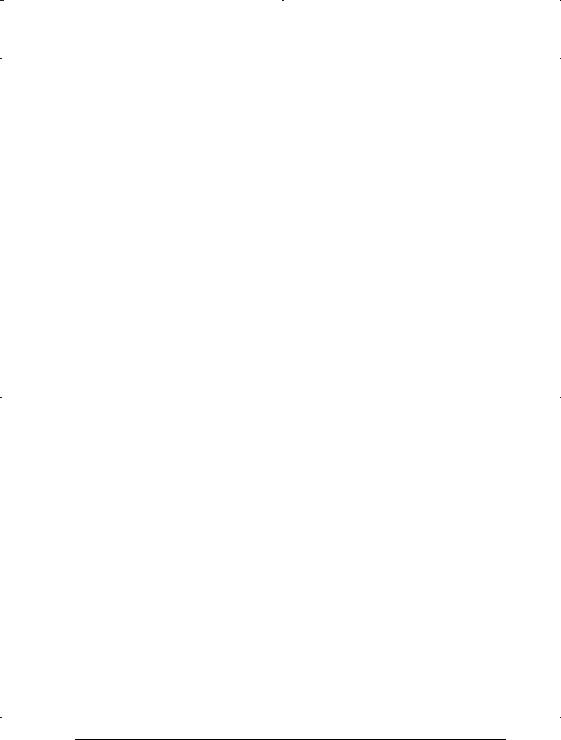
Remarque :
Les noms des paramètres prédéfinis proposés par EPSON ne peuvent être appliqués à vos nouveaux paramètres.
Pour supprimer un paramètre, sélectionnez-le dans la boîte de dialogue des Paramètres personnalisés et cliquez sur Effacer.
Les paramètres prédéfinis ne peuvent être supprimés de la liste des Configurations personnalisées.
Quand vous sélectionnez vos paramètres enregistrés dans la liste des Configurations personnalisées, n’oubliez pas que la création de nouveaux paramètres, comme Type de support et Encre, peut modifier vos configurations personnalisées. Vous risquez ainsi d’obtenir des résultats inattendus. Si cela se produit, sélectionnez à nouveau vos paramètres et recommencez l’impression.
-17

Aperçu avant l’impression
Pour avoir un aperçu de votre document avant de l’imprimer, cochez la case Aperçu avant impression du menu Principal. Quand vous sélectionnez l’option d’impression de votre application, la fenêtre d’aperçu s’ouvre :
Vous pouvez manipuler le document en aperçu des façons suivantes :
Sélectionner et visualiser des pages individuelles.
Réduire ou agrandir la taille de l’aperçu.
Sélectionner et imprimer n’importe quelle page ou toutes les pages.
Ajouter un filigrane. Le filigrane sélectionné apparaît dans l’image en aperçu. Pour en savoir plus sur la personnalisation des filigranes, voir “Impression d’un filigrane sur votre document”.
-18
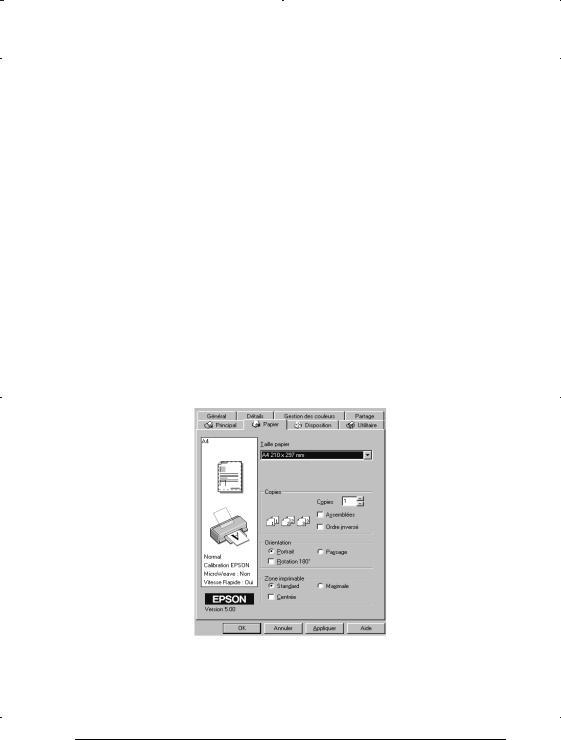
Après la visualisation du document, cliquez sur Imprimer pour lancer l’impression ou cliquer sur Annuler pour l’annuler.
Modification du style d’impression
Vous pouvez modifier le style de vos impressions avec les options des menus Papier et Disposition.
Utilisez le menu Papier, pour préciser l’orientation de l’impression et délimiter la zone imprimable. Utilisez le menu Disposition, pour adapter automatiquement la taille de votre document à celle du format de papier, imprimer 2 ou 4 pages sur une seule feuille et insérer un filigrane dans votre document.
Utilisation des paramètres du menu Papier
Utilisez le menu Papier pour changer la taille du papier, définir le nombre de copies ou d’autres paramètres pour les copies, préciser l’orientation du papier et ajuster la zone imprimable.
-19

Vous pouvez définir les paramètres suivants :
Taille du papier |
Choisissez la taille du papier. Vous pouvez aussi |
|
ajouter une taille de papier personnalisée. |
|
|
Copies |
Choisissez le nombre de copies à imprimer. Vous |
|
pouvez choisir Assemblées (impression d’un jeu à la |
|
fois) ou Ordre inversé pour définir l’ordre dans lequel |
|
vous souhaitez imprimer plusieurs copies de votre |
|
document. |
|
|
Orientation |
Choisissez Portrait (dans le sens de la hauteur) ou |
|
Paysage (dans le sens de la largeur) pour modifier |
|
l’orientation de l’impression. Si vous souhaitez |
|
imprimer plus près du bord inférieur de la page, |
|
cochez la case Rotation de 180°. |
|
|
Zone |
Utilisez les options de la boîte Zone imprimable pour |
imprimable |
définir la zone disponible pour l’impression. Pour |
|
imprimer au milieu de la page, cliquez sur Centrée. |
|
Pour augmenter la zone imprimable, cliquez sur |
|
Maximum. |
|
Remarque : |
|
Quand l’option Maximum est sélectionnée, la |
|
qualité d’impression peut baisser sur les bords de la |
|
page. Avant d’imprimer de gros documents avec |
|
cette option, imprimez une page pour contrôler la |
|
qualité. |
|
Quand l’option Maximum est sélectionnée, vérifiez |
|
que le papier chargé est bien plat. |
|
|
-20
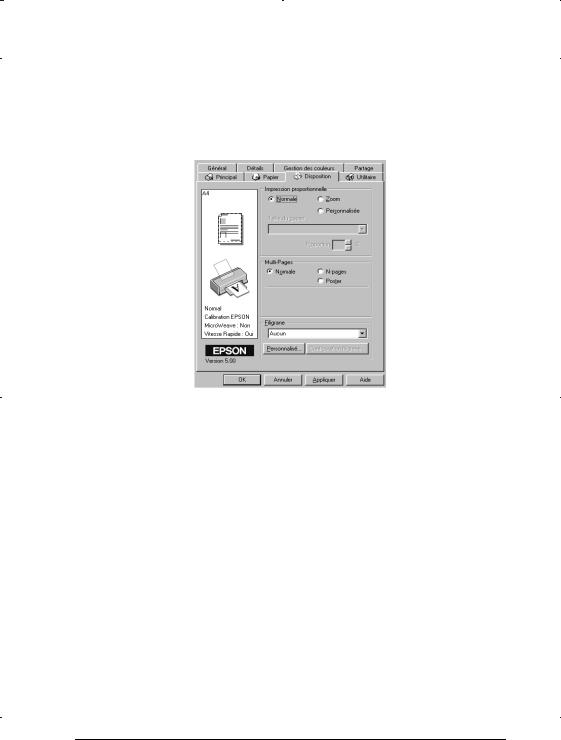
Adaptation de votre document au format de papier
Pour adapter votre document au format du papier d’impression, utilisez l’option Impression proportionnelle du menu Disposition.
Vous pouvez sélectionner les paramètres suivants :
Normale |
Imprime le document à sa taille normale. |
|
|
Zoom |
Agrandit ou réduit proportionnellement la |
|
taille de votre document pour qu’il s’adapte |
|
au format de papier choisi dans la liste de taille |
|
du papier du menu Papier. |
|
|
Personnalisée |
Permet d’agrandir ou de réduire |
|
manuellement une image. Cliquez sur les |
|
flèches de la boîte pourcentage pour choisir |
|
une valeur entre 10% et 400%. |
|
|
-21

Impression de 2 ou de 4 pages sur une feuille
Pour imprimer 2 ou 4 pages de votre document sur une seule feuille, utilisez l’option Multi-pages du menu Disposition.
Choisissez N-pages comme option Multi-Pages, puis définissez les paramètres suivants.
2 Pages |
Permet d’imprimer 2 ou 4 pages de votre |
4 Pages |
document sur la même feuille de papier. |
|
|
Ordre des pages |
Permet de choisir l’ordre dans lequel vous |
|
souhaitez imprimer les pages. |
|
|
Encadrement |
Permet d’imprimer un cadre autour de chaque |
page |
page imprimée. |
|
|
-22

Impression de posters
Vous pouvez utiliser le paramètre Poster de l’option Multi-Pages pour imprimer une image de la taille d’une affiche. Une page d’un document peut être agrandie pour couvrir 4, 9, ou 16 feuilles.
Pour définir l’impression de votre affiche, cliquez sur le bouton Configuration du poster. La boîte de dialogue de Configuration du poster s’ouvre.
-23

Vous pouvez définir les paramètres suivant : .
Recouvrement |
Fait se chevaucher légèrement les pages pour un |
des panneaux |
alignement plus précis. |
|
|
Imprimer les |
Imprime les marques de coupe pour que vous |
marques de |
puissiez vous guider en découpant les pages. |
coupe |
|
|
|
Si vous ne souhaitez imprimer que certaines parties de l’affiche et non sa totalité, cliquez sur les parties que vous ne souhaitez pas imprimer puis sur OK pour fermer la boîte de dialogue des Paramètres de l’affiche.
Impression d’un filigrane sur votre document
Pour imprimer un filigrane sur votre document, dans le menu Disposition, cliquez dans la zone de liste des filigranes pour afficher cette liste et choisissez-y un filigrane prédéfini.
Vous pouvez aussi ajouter vos filigranes à base de texte ou d’image à la liste des filigranes. Effectuez les opérations suivantes.
1.Cliquez sur Personnalisée... La boîte de dialogue suivante s’ouvre.
-24

2.Pour utiliser un fichier d’image comme filigrane, sélectionnez Image BMP. Cliquez sur Parcourir pour sélectionner le fichier bitmap que vous souhaitez utiliser, puis cliquez sur OK. Pour créer un filigrane à partir d’un texte, sélectionnez Texte, puis saisissez votre texte dans la zone de texte.
3.Saisissez un nom pour votre filigrane dans la zone Filigrane et cliquez sur Enregistrer. Cliquez sur OK pour revenir au menu Disposition.
4.Pour définir les paramètres de votre filigrane, cliquez sur Configuration filigrane. La boîte de dialogue suivante s’ouvre.
5.Dans la liste des filigranes, sélectionnez le filigrane pour lequel vous souhaitez définir des paramètres, et réglez la couleur, la position, la densité et la taille. Vos paramètres apparaissent du côté gauche de la boîte de dialogue. Quand vos paramètres sont définis, cliquez sur OK.
-25
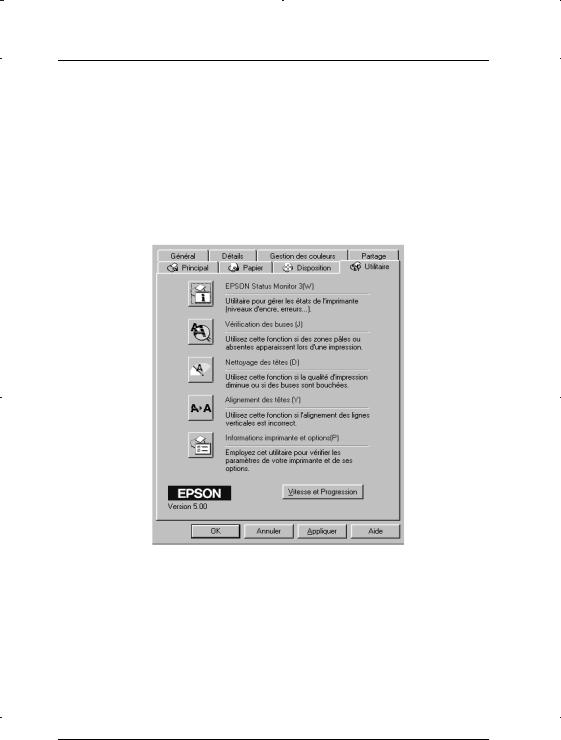
Emploi des utilitaires d’imprimante
Les utilitaires d’imprimante EPSON vous permettent d’effectuer des opérations de maintenance depuis votre écran.
Pour vous en servir, cliquez sur l’onglet Utilitaire dans la fenêtre du logiciel d’impression, et cliquez sur le bouton de l’utilitaire choisi. Pour savoir comment accéder au logiciel d’impression, voir “Ouverture du logiciel d’impression”.
Remarque :
La lettre entre parenthèse qui suit le nom de l’utilitaire indique le raccourci clavier de cet utilitaire. Enfoncez en même temps la touche
Alt et la touche de la lettre de votre clavier pour l’ouvrir.
N’utilisez pas les utilitaires Vérification des buses, Nettoyage des têtes et Alignement des têtes avec des imprimantes connectées à votre ordinateur via un réseau.
-26

Si vous appuyez sur l’un de ces boutons pendant l’impression, vous risquez de tacher vos impressions.
Status Monitor 3
Propose des informations sur l’état de l’imprimante comme la quantité d’encre restante et contrôle les erreurs d’imprimante.
Cet utilitaire n’est disponible que dans les cas suivants :
L’imprimante est connectée directement à l’ordinateur hôte par le port parallèle [LPT1], et
Votre système est configuré pour supporter une communication bidirectionnelle.
Vérification des buses
Empêche les buses de s’encrasser. Contrôlez les buses si vous constatez une baisse de la qualité d’impression ainsi qu’après chaque nettoyage pour vérifier qu’elles ont bien été nettoyées. Si le contrôle des buses indique qu’elles ont besoin d’être nettoyées, vous pouvez accéder à l’utilitaire Nettoyage des têtes directement depuis l’utilitaire Vérification des buses. Voir “Contrôle des buses de la tête d’impression”.
Nettoyage des têtes
Nettoie la tête d’impression. Vous pouvez la nettoyer quand vous remarquez une baisse de la qualité d’impression. Lancez d’abord l’utilitaire Vérification des buses pour savoir si les têtes ont besoin d’être nettoyées. Vous pouvez accéder à l’utilitaire Vérification des buses depuis l’utilitaire Nettoyage des têtes. Voir “Nettoyage de la tête d’impression”.
-27
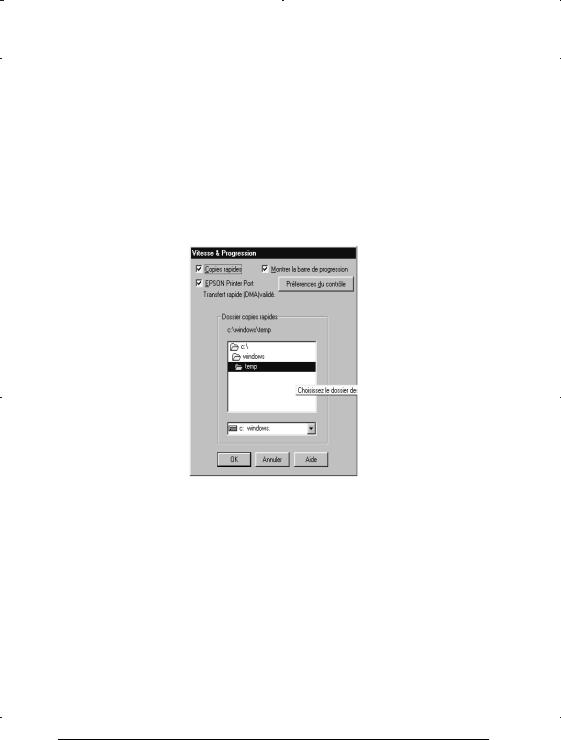
Alignement des têtes
Calibre la tête d’impression. Servez-vous en si vous remarquez un décalage des lignes verticales.
Vitesse et progression
Vous pouvez effectuer des réglages relatifs à la vitesse et à la progression de l’impression avec cette option.
Copies rapides
Pour imprimer rapidement plusieurs exemplaires de votre document, activez l’option Copies rapides.
Montrer la barre de progression
Pour contrôler la progression de l’impression, activez l’option
Montrer la barre de progression.
-28

EPSON Printer Port (Windows 95 et 98 uniquement)
Pour augmenter la vitesse du transfert des données pour les imprimantes EPSON, activez l’option EPSON Printer Port.
Si votre ordinateur supporte le mode ECP, activez le transfert DMA pour accélérer l’impression.
Pour plus de détails, voir “Utilisation de vitesse et progression”.
Toujours envoyer au spouleur les données au format RAW (Windows NT uniquement)
Cochez cette case pour que les utilisateurs travaillant sous Windows NT puissent envoyer au spouleur des documents en utilisant le format RAW plutôt que le format EMF (les applications fonctionnant sous Windows NT utilisent le format EMF par défaut).
Essayez d’utiliser cette option si les documents envoyés au spouleur au format EMF ne s’impriment pas correctement.
L’envoi de données au format RAW demande des ressources moins importantes que l’envoi au format EMF, c’est pourquoi certains problèmes (“Mémoire insuffisante/Espace disque insuffisant pour imprimer”, “Vitesse limitée”, etc.) peuvent être résolus en cochant la case “Toujours envoyer au spouleur au format RAW ”.
Quand vous envoyez des données au format RAW, la progression de l’impression est affichée dans la barre de progression mais ne correspond pas forcément à la progression réelle de l’impression.
Préférences de contrôle
Cliquez sur ce bouton pour ouvrir la boîte de dialogue des Préférences de contrôle dans laquelle vous pouvez définir les paramètres de l’utilitaire EPSON Status Monitor 3. Ces paramètres sont décrits dans la section suivante.
-29

Préférences de contrôle
Quand vous cliquez sur Préférences de contrôle, la boîte de dialogue suivante s’ouvre.
Vous pouvez définir les paramètres suivants :
Sélectionner |
Affiche le paramètre courant de la notification |
|
les |
d’erreur. |
|
notifications |
Cochez les cases appropriées pour préciser les |
|
|
erreurs pour lesquelles vous souhaitez être avertis. |
|
|
|
|
Sélectionner |
Cochez la case de l’icône de raccourci pour insérer |
|
l’icône du |
une icône de raccourci dans la barre des tâches de |
|
raccourci |
Windows. En cliquant sur cette icône de la barre des |
|
tâches, vous ouvrirez l’utilitaire EPSON Status Monitor |
||
|
||
|
3. Pour choisir l’icône qui sera affichée, cliquez sur |
|
|
celle que vous préférez parmi celles qui vous sont |
|
|
proposées ; votre sélection s’affiche sur la droite. |
|
|
|
-30
 Loading...
Loading...