Dell Alienware M11x R3 User Manual

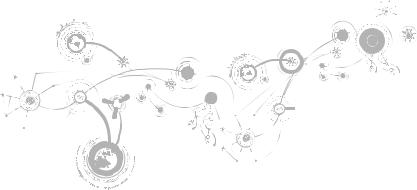
ALIENWARE® M11x MOBILE MANUAL

Notes, Cautions, and Warnings
NOTE: A NOTE indicates important information that helps you make better use of your computer.
CAUTION: A CAUTION indicates either potential damage to hardware or loss of data and tells you how to avoid the problem.
WARNING: A WARNING indicates a potential for property damage, personal injury, or death.
__________________
The contents herein are subject to change without notice. © 2011 Dell Inc. All rights reserved.
Reproduction of these materials in any manner whatsoever without the prior written permission of Dell Inc. is strictly prohibited.
Trademarks used in this manual: Alienware®, AlienFX®, and the AlienHead logo are trademarks or registered trademarks of Alienware Corporation; Dell™ is a trademark of Dell Inc.; Microsoft®, Windows®, and the Windows start button logo  are either trademarks or registered trademarks of Microsoft Corporation in the United States and/or other countries; Intel® and SpeedStep® are registered trademarks and Core™ is a trademark of Intel Corporation in the U.S. and other countries; Blu ray Disc™ is a trademark of the Blu ray Disc Association; Bluetooth® is a registered trademark owned by Bluetooth SIG, Inc.
are either trademarks or registered trademarks of Microsoft Corporation in the United States and/or other countries; Intel® and SpeedStep® are registered trademarks and Core™ is a trademark of Intel Corporation in the U.S. and other countries; Blu ray Disc™ is a trademark of the Blu ray Disc Association; Bluetooth® is a registered trademark owned by Bluetooth SIG, Inc.
Other trademarks and trade names may be used in this manual to refer to either the entities claiming the marks and names or their products. Dell Inc. disclaims any proprietary interest in trademarks and trade names other than its own.
Regulatory model: P06T Regulatory type: P06T003
Rev. A01 2011 - 05

CONTENTS
CHAPTER 1: SETTING UP YOUR LAPTOP . . . . . . . . . . . . . . . . . . . . . . . |
. 9 |
Before Setting Up Your Laptop . . . . . . . . . . . . . . . . . . . . . . . . . . . . . . . . . . . . . . . . . . . . . . . . . . . |
. 10 |
Connect the AC Adapter . . . . . . . . . . . . . . . . . . . . . . . . . . . . . . . . . . . . . . . . . . . . . . . . . . . . . . . . . . |
. 12 |
Press the Power Button . . . . . . . . . . . . . . . . . . . . . . . . . . . . . . . . . . . . . . . . . . . . . . . . . . . . . . . . . . |
. 13 |
Connect the Network Cable (Optional) . . . . . . . . . . . . . . . . . . . . . . . . . . . . . . . . . . . . . . . |
. 14. . . . . |
Set Up Microsoft Windows . . . . . . . . . . . . . . . . . . . . . . . . . . . . . . . . . . . . . . . . . . . . |
.15. . . . . . . |
Set Up Wireless Display (Optional) . . . . . . . . . . . . . . . . . . . . . . . . . . . . . . . . . . . . . . . . . . . . . . . . |
. 16 |
Connect to the Internet (Optional) . . . . . . . . . . . . . . . . . . . . . . . . . . . . . . . . . . . . . . . . . . . . . . . . |
. 18 |
CHAPTER 2: GETTING TO KNOW YOUR LAPTOP . . . . . . . . . . . . . . . . . . . . |
21 |
Left View Features . . . . . . . . . . . . . . . . . . . . . . . . . . . . . . . . . . . . . . . . . . . . . . . . . . . . . . . . . . . . . . . |
.22 |
Right View Features . . . . . . . . . . . . . . . . . . . . . . . . . . . . . . . . . . . . . . . . . . |
. 26. . . . . . . |
Back View Features . . . . . . . . . . . . . . . . . . . . . . . . . . . . . . . . . . . . . . . . . . . . . . . . . . . . . . . . . . . |
.27. . . |
Display Features . . . . . . . . . . . . . . . . . . . . . . . . . . . . . . . . . . . . . . . . . . . . . . . . . . . . . . . . . . . . . . . . . |
28 |
Computer Base and Keyboard Features . . . . . . . . . . . . . . . . . . . . . . . . . . . . . . . . . . . . . . . . . . . |
30 |
Power Button . . . . . . . . . . . . . . . . . . . . . . . . . . . . . . . . . . . . . . . . . . . . . . . . . |
32. . . . . . . |
Function Keys .. .. .. .. .. .. .. .. .. .. .. .. .. .. .. .. .. .. .. .. .. .. .. .. .. .. .. .. .. .. .. .. .. .. .. .. .. .. .. .. .. .. .. .. .. .. .. .. .. .. .. .. .. .. .. .. .. .. .. .. .. .. .. .. .. .. .. |
34 |
3

CONTENTS |
|
CHAPTER 3: USING YOUR LAPTOP . . . . . . . . . . . . |
. . . . . . . . . . . . . . 37 |
Alienware Command Center . . . . . . . . . . . . . . . . . . . . . . . . . . . |
. . . . . . . . . . . . . . . . . . . . . . . . . . . 38 |
FastAccess Facial Recognition (Optional) . . . . . . . . . |
. . . . . . . . . . . . . . . . . . . . 42. . . . . . . . . |
Battery Pack . . . . . . . . . . . . . . . . . . . . . . . . . . . . . . |
. . . . . . . . . . . . . . . . . . . . .42. . . . . . . . . |
Using the Wireless Control . . . . . . . . . . . . . . . . . . . . . . . . . . . |
. . . . . . . . . . . . . . . . . . . . . . . . . . . 44. |
Power Management . . . . . . . . . . . . . . . . . . . . . . . . . . . . . |
. . . . . . . . . . . . . . . . . . . . . . . . 45. . . . . . . . |
NVIDIA Optimus Technology . . . . . . . . . . . . . . . . . . |
. . . . . . . . . . . . . . . . . . . 47. . . . . . . . . . |
Configuring theBIOS . . . . . . . . . . . . . . . . . . . . . . . |
. . . . . . . . . . . . . . . . . . . 49. . . . . . . . . . |
CHAPTER 4: INSTALLING AND REPLACING COMPONENTS . |
. . . . . . . . . . . . . . 59 |
Before You Begin . . . . . . . . . . . . . . . . . . . . . . . . . . . . . |
. . . . . . . . . . . . . . . . . . . . . 60. . . . . . . . . . . |
Replacing the Battery Pack . . . . . . . . . . . . . . . . . . . . . . . . . . . . |
. . . . . . . . . . . . . . . . . . . . . . . . . . . 64 |
Upgrading or Replacing Memory. . . . . . . . . . . . . . . . . . . . . . . |
. . . . . . . . . . . . . . . . . . . . . . . . . . . . 67 |
Upgrading or Replacing the Hard Drive Assembly . . . . . . . |
. . . . . . . . . . . . . . . . . . . . . . . . . . . .70 |
CHAPTER 5: TROUBLESHOOTING . . . . . . . . . . . . . . . . . . . . . . . . . . .75 |
|
Basic Hints and Tips . . . . . . . . . . . . . . . . . . . . . . . . . . . . . |
. . . . . . . . . . . . . . . . . . . . . . . . .76. . . . . . . . |
Backup and General Maintenance . . . . . . . . . . . . . . . . . |
. . . . . . . . . . . . . . . . . . . . . . . 77. . . . . . . . . |
Software Diagnostic Tools . . . . . . . . . . . . . . . . . . . . . . . . . . |
. . . . . . . . . . . . . . . . . . . . . . . . . .79. . . . |
Answers to Common Problems . . . . . . . . . . . . . . . . . . . . . . . . |
. . . . . . . . . . . . . . . . . . . . . . . . . . . . 81 |
4

|
CONTENTS |
CHAPTER 6: SYSTEM RECOVERY . . . . . . . . . . . . . . . . . . . . . . . . . . . 89 |
|
AlienRespawn . . . . . . . . . . . . . . . . . . . . . . . . . . . . . . . . . . . . . . . . . . . . . . . . . . . |
. . . . . . . . . . . . . . . . 90 |
My Dell Downloads . . . . . . . . . . . . . . . . . . . . . . . . . . . . . . . . . |
. . . . . . . . . . . .94. . . . . . . |
CHAPTER 7: SPECIFICATIONS . . . . . . . . . . . . . . . . . . . . |
. . . . . . . . .95 |
APPENDIX . . . . . . . . . . . . . . . . . . . . . . . . . . . . . . . . . . . . . . . . . . . . . . . . . . . . . . . . . . . . . . . . . . . . . . . . . .109
GENERAL AND ELECTRICAL SAFETY PRECAUTIONS . . . . . . . . . . . . . . . . . . . . . . . . . .110. . . . . .
Contacting Alienware . . . . . . . . . . . . . . . . . . . . . . . . . . . . . . . . . . . . . . . . . . . . . . . . . . . . . . . . . . . . 113
5

6

Dear Valued Alienware Customer,
Welcome to the Alienware family. We are thrilled to include you among the growing number of savvy high-performance mobile users.
The Alienware technicians who have crafted your machine have made certain that your highperformance mobile is properly optimized and performs to its fullest potential. We build machineswithonesingleunwaveringpurpose:BuildItAsIfItWereYourOwn.Thetechnicians will not rest until your new machine meets or exceeds our very demanding criteria!
We have tested your machine extensively in order to ensure that you enjoy the highest levels of performance. In addition to a standard burn-in period, your system has been evaluated using real-world tools such as synthetic performance benchmarks.
We invite you to share your experience with your new high-performance mobile with us, so please do not hesitate to either e-mail or call Alienware with any questions or concerns. The entire staff shares your enthusiasm for new technology and we hope that you enjoy using your new mobile as much as Alienware enjoyed building it for you.
Sincerely,
Alienware Staff
7

8

CHAPTER 1: SETTING UP YOUR LAPTOP
CHAPTER 1:
SETTING UP YOUR LAPTOP

CHAPTER 1: S ETTING UP YOUR LAPTOP
Before Setting Up Your Laptop
Congratulations on the purchase of your Alienware M11x!
Read all safety and setup instructions before connecting your new laptop. Begin by carefully opening the box and removing all components that were shipped to you.
Before setting up your laptop or components, see the included invoice to verify that all items ordered are present and be sure to inspect all items for any physical damage that may have occurred during shipment. Report any missing components or damaged items to customer service within 5 days of receiving the shipment. Anything reported missing or damaged after the first 5 days of receiving a shipment will not be honored. Some of the most common items to check for include:
•• Laptop and AC adapter with power cable
•• Microsoft CD-key located at the bottom of the laptop
•• Monitor with power cable and video cable (if ordered)
•• Keyboard (if ordered)
•• Mouse (if ordered)
•• Multimedia speakers and sub-woofer (if ordered)
•• Joystick controllers (if ordered)
Youmayalsoneedasmallflatheadand/oraPhillipsheadscrewdriverforconnectingperipheral cables to the laptop.
10

CHAPTER 1: S ETTING UP YOUR LAPTOP
Product Documentation and Media
The documentation that ships with your Alienware laptop is designed to provide answers to many of the questions that may arise as you explore your new laptop’s capabilities. You may see the documentation for technical information or general use as needed to answer questions in the future, or aid you in finding answers and solutions. The media included with your laptop is referenced in some sections of the documentation and may be needed to complete certain tasks. As always, our technical support staff is available to assist you.
Placing Your Laptop
WARNING: Do not place the laptop near or over a radiator or heating vent. If your laptop is placed in a cabinet, ensure that adequate ventilation is provided. Do not place the laptop in a humid location or in any area where the laptop may be exposed to rain or water. Be careful not to spill liquid of any kind on or into the laptop.
When placing your laptop, ensure that:
•• It is placed on a surface that is both level and stable.
•• The power and other cable connectors are not jammed between the laptop and a wall – or any other object.
•• Nothing obstructs airflow in front of, behind, or below the laptop.
•• The laptop has enough room so that optical drives and other external storage drives can be easily accessed.
11

CHAPTER 1: S ETTING UP YOUR LAPTOP
Connect the AC Adapter
WARNING: The AC adapter works with electrical outlets worldwide. However, power connectors and power strips vary among countries. Using an incompatible cable or improperly connecting the cable to a power strip or electrical outlet may cause fire or equipment damage.
12
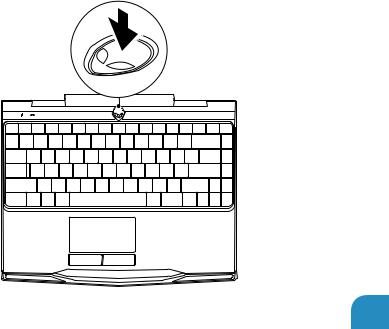
CHAPTER 1: S ETTING UP YOUR LAPTOP
Press the Power Button
13

CHAPTER 1: S ETTING UP YOUR LAPTOP
Connect the Network Cable (Optional)
14

CHAPTER 1: S ETTING UP YOUR LAPTOP
Set Up Microsoft Windows
Your computer is preconfigured with the Microsoft Windows operating system. To set up Windows for the first time, follow the instructions on the screen. These steps are mandatory and may take some time to complete. The Windows setup screens will take you through several procedures including accepting license agreements, setting preferences, and setting up an Internet connection.
CAUTION: Do not interrupt the operating system’s setup process. Doing so may render your computer unusable and you will need to reinstall the operating system.
NOTE: For optimal performance of your computer, it is recommended that you download and install the latest BIOS and drivers for your computer available at support.dell.com.
NOTE: For more information on the operating system and features, see support.dell.com/MyNewDell.
NOTE: It is recommended that you create a full system backup as soon as you set up Microsoft Windows.
15

CHAPTER 1: S ETTING UP YOUR LAPTOP
Set Up Wireless Display (Optional)
The Intel wireless display feature allows you to share your computer display to a TV without the use of cables. You must connect a wireless display adapter to your TV before setting up wireless display.
You will require the following to set up wireless display on your computer:
Transmitter |
Intel Centrino wireless WLAN card |
Receiver |
Push2TV adapter for Intel Wireless Display |
NOTE: If your computer supports the wireless display feature, the Intel Wireless Display icon  will be available on your Windows desktop.
will be available on your Windows desktop.
16

CHAPTER 1: S ETTING UP YOUR LAPTOP
To set up wireless display:
1.Turn on your computer.
2.Ensure that wireless is enabled. For more information, see “Using the Wireless Control“ on page 44.
3.Connect the wireless display adapter to the TV.
4.Turn on the TV and the wireless display adapter.
5.Select the appropriate video source for your TV, such as HDMI1, HDMI2, or S-Video.
6.Click the Intel Wireless Display icon  on the desktop.
on the desktop.
The Intel Wireless Display window appears.
7.Select Scan for available displays.
8.Select your wireless display adapter from the Detected wireless displays list.
9.Enter the security code that appears on your TV.
17

CHAPTER 1: S ETTING UP YOUR LAPTOP
Connect to the Internet (Optional)
Setting Up a Wired Connection
•• If you are using a dial-up connection, connect the telephone line to the optional external USB modem and to the telephone wall jack before you set up your Internet connection.
•• If you are using a DSL or cable/satellite modem connection, contact your ISP or cellular telephone service provider for setup instructions.
To complete setting up your wired Internet connection, follow the instructions in “Setting Up Your Internet Connection” on page 20.
18

CHAPTER 1: S ETTING UP YOUR LAPTOP
Setting Up a Wireless Connection
 NOTE: To set up your wireless router, see the documentation that shipped with your router.
NOTE: To set up your wireless router, see the documentation that shipped with your router.
Before you can use your wireless Internet connection, you need to connect to your wireless router.
To set up your connection to a wireless router:
1.Ensure that wireless is enabled on your computer.
2.Save and close any open files, and exit any open programs.
3.Click Start  → Control Panel.
→ Control Panel.
4.In the search box, type network, and then click Network and Sharing Center→ Connect to a network.
5.Follow the instructions on the screen to complete the setup.
19
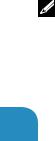
CHAPTER 1: S ETTING UP YOUR LAPTOP
Setting Up Your Internet Connection
ISPsandISPofferingsvarybycountry.ContactyourISPforofferingsavailableinyourcountry.
If you cannot connect to the Internet but have successfully connected in the past, the Internet
Service Provider (ISP) might have a service outage. Contact your ISP to check the service status, or try connecting again later.
HaveyourISPinformationready.IfyoudonothaveanISP,theConnect to the Internet wizard can help you get one.
1.Save and close any open files, and exit any open programs.
2.Click Start  → Control Panel.
→ Control Panel.
3.In the search box, type network, and then click Network and Sharing Center→ Set up a new connection or Network→ Connect to the Internet.
The Connect to the Internet window appears.
 NOTE: If you do not know which type of connection to select, click Help me choose or contact your ISP.
NOTE: If you do not know which type of connection to select, click Help me choose or contact your ISP.
4.Follow the instructions on the screen and use the setup information provided by your ISP to complete the setup.
20
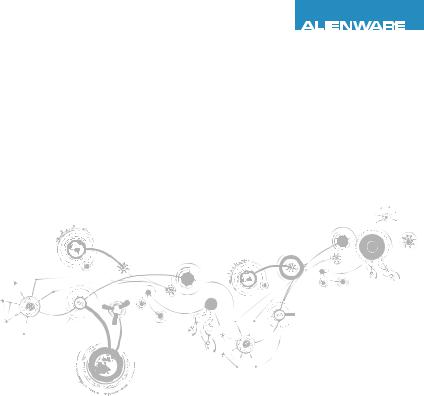
CHAPTER 2: GETTING TO KNOW YOUR LAPTOP
CHAPTER 2: GETTING TO KNOW YOUR LAPTOP

CHAPTER 2: GETTING TO KNOW YOUR LAPTOP
This chapter provides information about your new laptop to familiarize you with its various features, and get you up and running quickly.
Left View Features
1 |
2 |
3 |
4 |
1 Security cable slot — Attaches a commercially available security cable to the computer.
Security cable slot — Attaches a commercially available security cable to the computer.
NOTE: Before you buy a security cable, ensure that it fits into the security cable slot on your computer.
22

CHAPTER 2: GETTING TO KNOW YOUR LAPTOP
2 DisplayPort connector — Connects your computer to external monitors and projectors with DisplayPort.
DisplayPort connector — Connects your computer to external monitors and projectors with DisplayPort.
3 HDMI connector — Connects to a TV for both multi-channel digital audio and video signals.
HDMI connector — Connects to a TV for both multi-channel digital audio and video signals.
NOTE: For a monitor without built-in speakers, only the video signal will be read.
4 USB connector with USB PowerShare — Connects to USB devices, such as a mouse, keyboard, printer, external drive, or MP3 player.
USB connector with USB PowerShare — Connects to USB devices, such as a mouse, keyboard, printer, external drive, or MP3 player.
The USB Powershare feature allows you to charge USB devices when the computer is powered on/off or in sleep state.
NOTE: Certain USB devices may not charge when the computer is powered off or in sleep state. In such cases, turn on the computer to charge the device.
NOTE: You can enable or disable the option of charging the USB devices when the computer is powered off or in sleep mode through the BIOS settings.
NOTE: If you turn off your computer while charging a USB device, the device stops charging. To continue charging, disconnect the USB device and connect it again.
NOTE: The USB PowerShare is automatically shut off when only 10% of the total battery life remains.
23

CHAPTER 2: GETTING TO KNOW YOUR LAPTOP
8
5 |
6 |
7 |
24

CHAPTER 2: GETTING TO KNOW YOUR LAPTOP
5 Network connector — Connects your computer to a network or broadband device.
Network connector — Connects your computer to a network or broadband device.
6 8-in-1 Media Card Reader — Provides a fast and convenient way to view and share digital photos, music, videos, and documents. For information on cards supported, see “Specifications” on page 95.
8-in-1 Media Card Reader — Provides a fast and convenient way to view and share digital photos, music, videos, and documents. For information on cards supported, see “Specifications” on page 95.
7 IEEE 1394 connector — Connects to high-speed serial multimedia devices such as digital video cameras.
IEEE 1394 connector — Connects to high-speed serial multimedia devices such as digital video cameras.
8 SIM card slot — Allows you to install a Subscriber Identity Module (SIM) to browse the Internet, check e-mail, and connect to a Virtual Private Network. To access the
SIM card slot — Allows you to install a Subscriber Identity Module (SIM) to browse the Internet, check e-mail, and connect to a Virtual Private Network. To access the
Internet, you must be within the network of your cellular service provider.
25
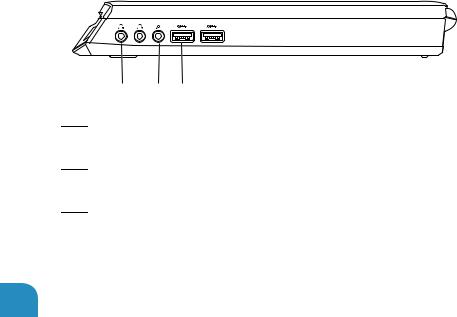
CHAPTER 2: GETTING TO KNOW YOUR LAPTOP
Right View Features
1 |
2 |
3 |
1 Audio out/Headphone connectors (2) — Connect to a pair of headphones or to a powered speaker or sound system.
Audio out/Headphone connectors (2) — Connect to a pair of headphones or to a powered speaker or sound system.
2 Audio in/Microphone connector — Connects to a microphone or inputs signal for use with audio programs.
Audio in/Microphone connector — Connects to a microphone or inputs signal for use with audio programs.
3 USB 3.0 connectors (2) — Provide faster data transmission between your computer and USB devices.
USB 3.0 connectors (2) — Provide faster data transmission between your computer and USB devices.
26

CHAPTER 2: GETTING TO KNOW YOUR LAPTOP
Back View Features
1
1 AC adapter connector — Connects to an AC adapter to power the computer and charge the battery.
AC adapter connector — Connects to an AC adapter to power the computer and charge the battery.
27

CHAPTER 2: GETTING TO KNOW YOUR LAPTOP
Display Features
1 |
2 |
3 |
4 |
||
|
|
|
|
|
|
|
|
|
|
|
|
|
|
|
|
|
|
28
 Loading...
Loading...