Dell Alienware M17xR2 User Manual [ru]

РУКОВОДСТВО ALIENWARE®
M17x MOBILE

Примечания, замечания и предупреждения
ПРИМЕЧАНИЕ. Обозначает важную информацию, которая поможет Вам наилучшим образом использовать свой компьютер.
ВНИМАНИЕ. Указывает на опасность повреждения оборудования или потери данных и объясняет, как этого избежать.
ПРЕДУПРЕЖДЕНИЕ. Указывает на потенциальную опасть повреждения имущества, получения легких травм или смертельного исхода.
При изготовлении данного продукта была использована технология защиты авторского права, защищенная рядом патентов США и прочими правами на интеллектуальную собственность Rovi Corporation. Обратная инженерия и дизассемблирование запрещены.
Содержание настоящего документа может быть изменено без уведомления. © 2011 Dell Inc. Все права сохранены.
Воспроизведение материалов данного руководства в любой форме без предварительного письменного разрешения корпорации Dell Inc. строго запрещено.
Товарныезнаки,упомянутыевданномруководствепользователя:Alienware,AlienFX и логотип AlienHead являются товарными знаками или зарегистрированными товарными знаками Alienware Corporation; Dell является товарным знаком Dell Inc.; Microsoft и Windows являются товарными знаками или зарегистрированными товарными знаками Microsoft Corporation в Соединенных штатах и/или других странах; Intel и Intel SpeedStep являются зарегистрированными товарными знаками,CoreявляетсятоварнымзнакомIntelCorporationвСШАидругихстранах; Blu-ray Disc является товарным знаком Blu-ray Disc Association; Bluetooth является зарегистрированным товарным знаком, принадлежащим Bluetooth SIG, Inc.; Phoenix FailSafe является товарным знаком Phoenix Technologies Ltd.
Другие товарные знаки и фирменные названия упомянуты в данном руководстве пользователя в качестве ссылки как на компании, обладающие данными знаками и названиями, так и на их продукцию. Корпорация Dell отказывается от права собственности на иные торговые марки и фирменные названия, за исключением своих собственных.
Регламентирующая модель: P01E Тип регламентации: P01E002 P/N WHND3 Ред.: A01 Октябрь 2011 г.

Содержание
ВВЕДЕНИЕ . . . . . . . . . . . . . . . . . . . . . . . . . . . . . . . |
|
5 |
ГЛАВА 3: ИСПОЛЬЗОВАНИЕ ПОРТАТИВНОГО КОМПЬЮТЕРА . . . . . . . |
. |
23 |
|
ГЛАВА 1: НАСТРОЙКА ВАШЕГО ПОРТАТИВНОГО КОМПЬЮТЕРА . . . . . . . |
|
7 |
Подключение внешних дисплеев . . . . . . . . . . . . . . . . . . . |
. 24 |
||
|
Использование съемных носителей и карт памяти. . . . . . . . . . . |
|
25 |
|||
Перед настройкой Вашего портативного компьютера . . . . . . . . . . |
8 |
|
||||
Использование дисковода для оптических дисков. . . . . . . . . . . |
|
26 |
||||
Подключите переходник для вилки адаптера питания |
|
|
|
|||
|
|
Использование встроенной веб-камеры. . . . . . . . . . . . . . . . |
|
26 |
||
переменного тока . . . . . . . . . . . . . . . . . . . . . . . . . . . |
. 9 |
|
||||
Использование переключателя беспроводной связи. . . . . . . . . . |
|
26 |
||||
Нажмите кнопку питания . . . . . . . . . . . . . . . . . . . . . . . . |
10 |
|
||||
Аккумуляторная батарея . . . . . . . . . . . . . . . . . . . . . . . |
. 27 |
|||||
Настройте Microsoft Windows . . . . . . . . . . . . . . . . . . . . . |
|
10 |
||||
|
Управление потреблением энергии. . . . . . . . . . . . . . . . . . |
. |
27 |
|||
Подключение к Интернету (опция) . . . . . . . . . . . . . . . . . . . |
|
11 |
||||
|
Центр управления Alienware Command Center. . . . . . . . . . . . . |
|
28 |
|||
|
|
|
|
|||
ГЛАВА 2: ЗНАКОМСТВО С ВАШИМ КОМПЬЮТЕРОМ . . . . . . . . . . . . |
|
13 |
Скрытый режим (Stealth Mode). . . . . . . . . . . . . . . . . . . . . |
|
28 |
|
|
Датчик свободного падения. . . . . . . . . . . . . . . . . . . . . . |
|
29 |
|||
Передняя часть компьютера. . . . . . . . . . . . . . . . . . . . . . |
|
14 |
|
|||
|
Настройка BIOS . . . . . . . . . . . . . . . . . . . . . . . . . . . |
. |
29 |
|||
Вид сзади. . . . . . . . . . . . . . . . . . . . . . . . . . . . . . . |
|
14 |
||||
|
|
|
|
|||
Левая сторона компьютера. . . . . . . . . . . . . . . . . . . . . . . |
|
15 |
ГЛАВА 4: УСТАНОВКА ДОПОЛНИТЕЛЬНЫХ КОМПОНЕНТОВ ИЛИ |
|
|
|
Правая сторона компьютера . . . . . . . . . . . . . . . . . . . . . . |
|
16 |
ИХ ЗАМЕНА. . . . . . . . . . . . . . . . . . . . . . . . . . . |
. 35 |
||
Функции дисплея. . . . . . . . . . . . . . . . . . . . . . . . . . . . |
17 |
|||||
Перед началом. . . . . . . . . . . . . . . . . . . . . . . . . . . . |
. |
36 |
||||
Функции подставки для компьютера и клавиатуры. . . . . . . . . . . |
|
18 |
||||
|
Замена аккумуляторной батареи. . . . . . . . . . . . . . . . . . . |
. 38 |
||||
Индикаторы состояния . . . . . . . . . . . . . . . . . . . . . . . . . |
19 |
|||||
Установка дополнительной памяти/замена памяти . . . . . . . . . . |
. 39 |
|||||
Сенсорные клавиши. . . . . . . . . . . . . . . . . . . . . . . . . . |
|
19 |
||||
|
Обновление или замена жесткого диска(-ов). . . . . . . . . . . . . . |
|
41 |
|||
Кнопка питания . . . . . . . . . . . . . . . . . . . . . . . . . . . . |
|
20 |
|
|||
|
|
|
|
|||
Функциональные клавиши. . . . . . . . . . . . . . . . . . . . . . . |
|
21 |
РАЗДЕЛ 5: УСТРАНЕНИЕ НЕПОЛАДОК. . . . . . . . . . . . . . . . . . |
. |
45 |
|
|
|
|
Основные полезные советы . . . . . . . . . . . . . . . . . . . . . |
. |
46 |
|
|
|
|
Создание резервных копий и общее обслуживание . . . . . . . . . |
. |
46 |
|
Содержание 3

Программные диагностические инструменты . . . . . . . . . . . . . 47
Ответы на частые вопросы . . . . . . . . . . . . . . . . . . . . . . . 50
РАЗДЕЛ 6: ВОССТАНОВЛЕНИЕ СИСТЕМЫ. . . . . . . . . . . . . . . . . 55
AlienRespawn/DataSafe Local Backup . . . . . . . . . . . . . . . . . . 56 DataSafe Online Backup. . . . . . . . . . . . . . . . . . . . . . . . . 57 My Dell Downloads (Мои загрузки Dell) . . . . . . . . . . . . . . . . . 58
ГЛАВА 7: ОСНОВНЫЕ ХАРАКТЕРИСТИКИ . . . . . . . . . . . . . . . . . 59
ПРИЛОЖЕНИЕ A: ОБЩИЕ ПРАВИЛА ТЕХНИКИ БЕЗОПАСНОСТИ И ИСПОЛЬЗОВАНИЯ ЭЛЕКТРИЧЕСКИХ УСТРОЙСТВ . . . . . . . . . . 63
ПРИЛОЖЕНИЕ B: КАК СВЯЗАТЬСЯ С КОМПАНИЕЙ ALIENWARE. . . . . . . 65
4Содержание

INTRODUCTION
ВВЕДЕНИЕ
Уважаемый потребитель продукции Alienware!
Добро пожаловать в семью Alienware. Мы рады включить Bас в растущий ряды пользователей интеллектуальных и высокопроизводительных компьютеров.
РазработавшиеВашкомпьютертехническиеспециалистыAlienwareпозаботились о том, чтобы этот высокопроизводительный компьютер был надлежащим образом оптимизирован и работал с максимальной производительностью. Мы создаем компьютеры только лишь с одно нерушимой целью: делать их как для себя. Технические специалисты будут трудиться до тех пор, пока Ваш новый компьютер не достигнет или не превысит наши чрезвычайно высокие требования!
Мы самым тщательным образом проверили Ваш компьютер для того, чтобы Вы могли наслаждаться самым высоким уровнем производительности. Кроме стандартного периода приработки Ваша система прошла проверку с использованием таких настоящих инструментов, как, например, синтетических тестов производительности.
Мы приглашаем Вас поделиться с нами опытом работы на Вашем высокопроизводительном оборудовании, поэтому просим Вас связываться с нами по электронной почте или позвонить в Alienware в случае возникновения любых вопросов или проблем. Весь наш персонал разделяет Ваше увлечение передовымитехнологиями,имынадеемся,чтоВыполучитетакоежеудовольствие от Вашего нового компьютера, какое Alienware получало от создания его для Вас.
С уважением, Сотрудники Alienware
ВВЕДЕНИЕ 5

6ВВЕДЕНИЕ

CHAPTER 1: SETTING UP YOUR LAPTOP
ГЛАВА 1: НАСТРОЙКА ВАШЕГО ПОРТАТИВНОГО КОМПЬЮТЕРА
ГЛАВА 1: НАСТРОЙКА ВАШЕГО ПОРТАТИВНОГО КОМПЬЮТЕРА 7

Перед настройкой Вашего портативного компьютера
Поздравляем с приобретением Alienware® M17x!
Перед началом работы с новым портативным компьютером ознакомьтесь со всеми указаниями по технике безопасности и настройке. Начните с аккуратной распаковки коробки и извлечения всех компонентов. Перед началом настройки Вашего портативного компьютера или компонентов убедитесь в отсутствии признаков повреждений, которые могли бы быть получены во время доставки. Немедленно сообщите об обнаружении поврежденных изделиях в службу по работе с клиентами сразу после получения оборудования. Необходимо сообщить о наличии повреждений в течение первых 5 дней после получения оборудования. В противном случае Ваша заявка о наличии повреждений не будет принята.
Перед началом настройки Вашего портативного компьютера или компонентов сверьтесь с приложенным счетом-фактурой и убедитесь в том, что все заказанные изделияимеютсявналичии.Сообщитевслужбупоработесклиентамиоботсутствии заказанного компонента в течение 5 дней после получения оборудования. Любые заявки об отсутствии каких-либо компонентов через 5 дней после получения оборудования приниматься не будут. В список самых распространенных предметов для проверки входят:
•Портативный компьютер и адаптер переменного тока с кабелем питания
•Код компакт-диска Microsoft на нижней поверхности компьютера
•Монитор с кабелем питания и видеокабелем (если заказано)
•Клавиатура (если заказано)
•Мышь (если заказано)
•Мультимедийные динамики и низкочастотный громкоговоритель-сабвуфер (если заказано)
•Джойстики (если заказано)
ТакжеBамможетпотребоватьсяплоскаяи/илифигурнаяотверткадляподключения периферийных кабелей к портативному компьютеру.
Документация на изделие и диски
Поставляемая с Вашим Alienware® документация предназначена для ответа наибольшее количество вопросов, которые могут возникнуть по мере изучения возможностей Вашего нового компьютера. Вы можете обратиться к документации для получения необходимой технической или общей информации для ответов на вопросы в будущем. Также она поможет Вам в решении возможных проблем. Поставляемый в комплекте с Вашим портативным компьютером диск упоминается в некоторых разделах документации и может потребоваться для выполнения определенных задач. Как и прежде, сотрудники нашей службы технической поддержки готовы помочь Вам.
8 ГЛАВА 1: НАСТРОЙКА ВАШЕГО ПОРТАТИВНОГО КОМПЬЮТЕРА
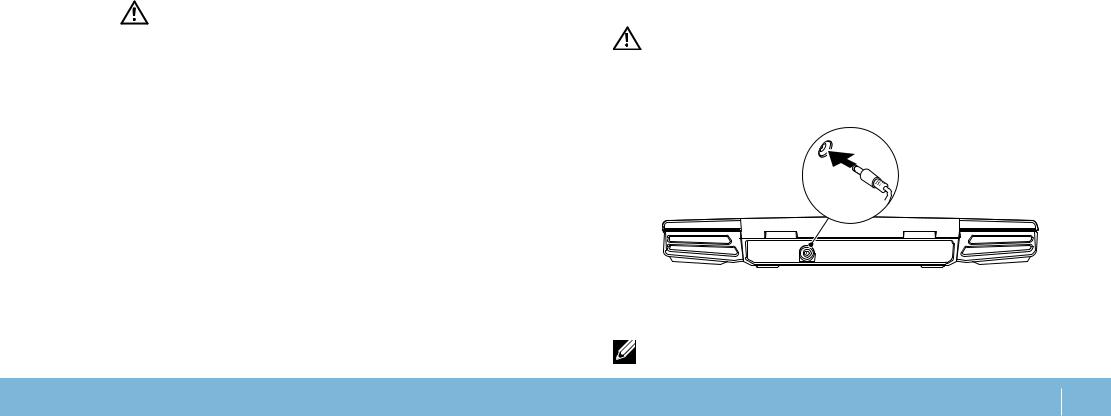
Расположение портативного компьютера
ПРЕДУПРЕЖДЕНИЕ. Не ставьте портативный компьютер рядом или над радиатором или вентиляционным отверстием системы отопления.
Если портативный компьютер устанавливается в шкафу, то убедитесь в наличии надлежащей вентиляции. Не ставьте портативный компьютер во влажное место или туда, где портативный компьютер может попасть под дождь или воду. Следите за тем, чтобы не пролить какую-либо жидкость на поверхность или внутрь портативного компьютера.
При расположении портативного компьютера убедитесь в том, что:
•Он расположен на ровной и устойчивой поверхности.
•Разъемы кабеля питания и других кабелей не зажаты между корпусом компьютера и стеной или любым другим предметом.
•Ничего не препятствует свободному движению воздуха перед, за и под компьютером.
•Обеспечено достаточно свободного места для установки портативного компьютера таким образом, чтобы можно было свободно получить доступ к дисководу оптических дисков и жестким дискам.
Подключите переходник для вилки адаптера питания переменного тока
ПРЕДУПРЕЖДЕНИЕ. Адаптер переменного тока работает с электрическими розетками, используемыми во всем мире. Тем не менее, разъемы электропитания и сетевые фильтры для разных стран отличаются. Использование несовместимого кабеля, а также неправильное подключение кабеля к удлинителю или электросети может привести к повреждению оборудования или пожару.
ПРИМЕЧАНИЕ. Для получения максимальной производительности в играх необходимо подключить блок питания переменного тока к компьютеру.
ГЛАВА 1: НАСТРОЙКА ВАШЕГО ПОРТАТИВНОГО КОМПЬЮТЕРА 9

Нажмите кнопку питания |
Настройте Microsoft Windows |
|
ВНИМАНИЕ. Не прерывайте процесс установки операционной |
|
системы. В этом случае портативный компьютер может стать |
|
неработоспособным. |
|
На Вашем компьютере предварительна установлена операционная система, |
|
выбраннаяприоформлениизаказа.Длявыполненияостальныхнастроекследуйте |
|
указаниям на экране. |
|
ПРИМЕЧАНИЕ. Для достижения Вашим компьютером оптимальной |
|
производительности рекомендуется загрузить и установить последние |
|
версии BIOS и драйверов, доступные по адресу support.dell.com. |
|
ПРИМЕЧАНИЕ. Для получения дополнительной информации об |
|
операционной системе и ее характеристиках посетите страницу |
|
support.dell.com/MyNewDell. |
|
ПРИМЕЧАНИЕ. Сразу после настройки операционной системы Microsoft |
|
Windows рекомендуется создать полную резервную копию системы. |
|
Информацию о создании полной резервной копии системы см. в разделе |
|
«AlienRespawn/DataSafe Local Backup» на стр. 56. |
10 ГЛАВА 1: НАСТРОЙКА ВАШЕГО ПОРТАТИВНОГО КОМПЬЮТЕРА

Подключение к Интернету (опция)
Настройка проводного подключения
•В случае использования удаленного доступа перед выполнением настройки удаленного доступа к сети Интернет следует подключить телефонный кабель к дополнительному внешнему USB-модему и гнезду настенной телефонной розетки.
•В случае использования подключения по технологии DSL или с помощью кабельного/спутникового модема, то для получения указаний по установке обратитесь к Вашему поставщику услуг Интернета или оператору сотовой связи.
Для завершения настройки Вашего проводного Интернет-соединения следуйте указаниям в разделе «Настройка Интернет-соединения» на стр. 12.
Настройка беспроводного соединения
ПРИМЕЧАНИЕ. Для настройки беспроводного маршрутизатора см. документацию, поставляемую в комплекте с Вашим маршрутизатором.
Перед началом использования беспроводного подключения к Интернету следует подключить беспроводной маршрутизатор.
Для настройки подключения к беспроводному маршрутизатору:
1.Убедитесь в том, что беспроводная связь включена.
2.Сохраните и закройте все открытые файлы и завершите работу всех программ.
3.Нажмите Пуск  → Панель управления→ Центр управления сетями и общим доступом→ Подключиться к сети.
→ Панель управления→ Центр управления сетями и общим доступом→ Подключиться к сети.
4.Для завершения процесса установки следуйте инструкциям, появляющимся на экране.
ГЛАВА 1: НАСТРОЙКА ВАШЕГО ПОРТАТИВНОГО КОМПЬЮТЕРА 11

Настройка Интернет-соединения
ПоставщикиуслугИнтернетаиихпредложениямогутотличатьсявразныхстранах. Для ознакомления с доступными в Вашей стране предложениями обратитесь к Bашему поставщику услуг Интернета.
Если не удается подключиться к Интернету, однако ранее подключение выполнялось успешно, возможно, у поставщика услуг Интернета возник перерыв в обслуживании клиентов. Свяжитесь с Вашим поставщиком услуг Интернета и узнайте о состоянии услуг или попробуйте подключиться позже.
Сведения, предоставленные поставщиком услуг Интернета, должны быть всегда под рукой. При отсутствии поставщика услуг Интернета Мастер подключения к Интернету поможет предпринять необходимые действия.
1.Сохраните и закройте все открытые файлы и завершите работу всех программ.
2.Нажмите Пуск  → Панель управления.
→ Панель управления.
3.Выберите Сеть и Интернет→ Сеть и центр общего доступа→ Создать новое соединение или сеть→ Подключиться к сети Интернет. Отобразится окно Подключение к Интернету.
ПРИМЕЧАНИЕ. Если Вы не уверены в выборе типа соединения, нажмите кнопку Помочь в выборе или свяжитесь с Bашим поставщиком услуг Интернета.
4.Для завершения настройки следуйте указаниям на экране и используйте предоставленную Вашим поставщиком услуг Интернета информацию по настройке.
12 ГЛАВА 1: НАСТРОЙКА ВАШЕГО ПОРТАТИВНОГО КОМПЬЮТЕРА

CHAPTER 2: GETTING TO KNOW YOUR LAPTOP
ГЛАВА 2: ЗНАКОМСТВО С ВАШИМ КОМПЬЮТЕРОМ
В данной главе приводится информация о портативном компьютере, которая поможет Вам ознакомиться с различными функциями, а также быстро начать работу.
ГЛАВА 2: ЗНАКОМСТВО С ВАШИМ КОМПЬЮТЕРОМ 13
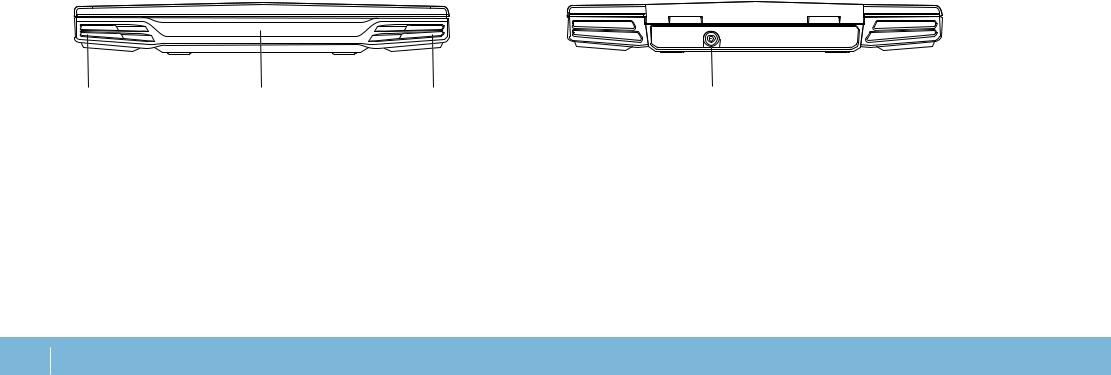
Передняя часть компьютера |
Вид сзади |
1 |
2 |
3 |
1Левый динамик — в сочетании с правым динамиком обеспечивает высококачественное стереозвучание.
2Пользовательский ИК-порт — используется для подключения к устройствам с помощью инфракрасного порта.
3Правый динамик — в сочетании с левым динамиком обеспечивает высококачественное стереозвучание.
1
1Разъем блока питания переменного тока — используется для подключения блока питания переменного тока для подключения компьютера к сети и зарядки батареи.
14 ГЛАВА 2: ЗНАКОМСТВО С ВАШИМ КОМПЬЮТЕРОМ

Левая сторона компьютера
|
|
|
|
|
|
|
|
|
|
1 |
2 |
|
4 |
5 |
6 |
|
8 |
||
3 |
7 |
||||||||
1

 Разъем для пристяжного троса с замком — используется для присоединения пристяжного троса с замком (приобретается отдельно) к компьютеру.
Разъем для пристяжного троса с замком — используется для присоединения пристяжного троса с замком (приобретается отдельно) к компьютеру.
ПРИМЕЧАНИЕ. Перед покупкой пристяжного троса с замком, убедитесь, что он совместим с соответствующим разъемом Вашего компьютера.
2


 Разъем VGA — используется для подключения видеоустройств, например, монитора или проектора.
Разъем VGA — используется для подключения видеоустройств, например, монитора или проектора.
3

 Разъем HDMI — используется для вывода на ТВ как аудио, так и видеосигналов.
Разъем HDMI — используется для вывода на ТВ как аудио, так и видеосигналов.
ПРИМЕЧАНИЕ. Для монитора без встроенных колонок будет считываться только видеосигнал.
4

 Разъем DisplayPort — позволяет подключить Bаш компьютер к внешним мониторам и проекторам с помощью DisplayPort.
Разъем DisplayPort — позволяет подключить Bаш компьютер к внешним мониторам и проекторам с помощью DisplayPort.
5

 Разъем подключения к сети — позволяет подключить Bаш компьютер к сети или широкополосному устройству.
Разъем подключения к сети — позволяет подключить Bаш компьютер к сети или широкополосному устройству.
6

 Разъемы USB (2) — используется для подключения USB-устройств: манипулятора «мышь», клавиатуры, принтера, внешнего накопителя или MP3-плеера.
Разъемы USB (2) — используется для подключения USB-устройств: манипулятора «мышь», клавиатуры, принтера, внешнего накопителя или MP3-плеера.
7



 Комбинированный разъем USB/eSATA с функцией USB PowerShare — позволяет подключать совместимые с eSATA устройства хранения информации (например, внешние жесткие диски или оптические дисководы) или устройства USB (например, мышь, клавиатуру, принтер, внешний дисковод или MP3-проигрыватель).
Комбинированный разъем USB/eSATA с функцией USB PowerShare — позволяет подключать совместимые с eSATA устройства хранения информации (например, внешние жесткие диски или оптические дисководы) или устройства USB (например, мышь, клавиатуру, принтер, внешний дисковод или MP3-проигрыватель).
Функция USB Powershare позволяет выполнять зарядку устройств USB, когда компьютер выключен или находится в режиме ожидания. При включении компьютера в процессе зарядки устройства USB зарядка устройства прекратится. Для возобновления процесса зарядки следует отключить устройство от разъема USB и подключить его повторно.
ПРИМЕЧАНИЕ. Зарядка некоторых устройств USB невозможна, когда компьютер отключен или находится в режиме ожидания. В таком случае для зарядки устройства следует включить компьютер.
8


 Разъем IEEE 1394 A — позволяет подключать высокоскоростные последовательные мультимедийные устройства, например, цифровые видеокамеры.
Разъем IEEE 1394 A — позволяет подключать высокоскоростные последовательные мультимедийные устройства, например, цифровые видеокамеры.
ГЛАВА 2: ЗНАКОМСТВО С ВАШИМ КОМПЬЮТЕРОМ 15

Правая сторона компьютера
2 1
34 5 6 7 8
1Устройство для считывания мультимедийных карт памяти 8-в-1 —
удобный и быстрый способ просмотра и обмена цифровыми фотографиями, музыкальными композициями, видеороликами и документами.
2Слот для карт ExpressCard — возможность установки дополнительной памяти, проводных и беспроводных устройств для передачи данных, устройств с мультимедийными функциями и устройств для обеспечения безопасности. Слот поддерживает установку карт ExpressСard с размером 54 мм.
ПРИМЕЧАНИЕ. Разъем ExpressCard предназначен только для использования карт ExpressCard. Данный слот НЕ поддерживает установку карт PC Card.
3Оптический дисковод —позволяет воспроизводить и записывать компактдиски, DVD-диски и диски Blu-ray (дополнительно) только стандартного размера (12 см). Перед установкой диска убедитесь в том, что сторона диска с изображением или текстом направлена вверх. Для получения более подробной информации см. «Использование оптического дисковода» на стр. 26.
4

 Разъемы USB (2) — используются для подключения USB-устройств: манипулятора «мышь», клавиатуры, принтера, внешнего накопителя или MP3-плеера.
Разъемы USB (2) — используются для подключения USB-устройств: манипулятора «мышь», клавиатуры, принтера, внешнего накопителя или MP3-плеера.
5


 Аудио выход/разъем для подключения наушников— используется для подключения фронтальный (левой/правой) колонок или наушников.
Аудио выход/разъем для подключения наушников— используется для подключения фронтальный (левой/правой) колонок или наушников.
6


 Аудио выход/Разъем для подключения наушников— используется для подключения центральной колонки/сабвуфера или наушников.
Аудио выход/Разъем для подключения наушников— используется для подключения центральной колонки/сабвуфера или наушников.
7

 Разъем для подключения тыловых (левой/правой) колонок —
Разъем для подключения тыловых (левой/правой) колонок —
используется для подключения тыловых (левой/правой) колонок.
8

 Аудио вход/разъем для микрофона — предназначен для подключения микрофона для ввода звукового сигнала или голосовой информации при работе программ обработки звука или телефонной связи.
Аудио вход/разъем для микрофона — предназначен для подключения микрофона для ввода звукового сигнала или голосовой информации при работе программ обработки звука или телефонной связи.
16 ГЛАВА 2: ЗНАКОМСТВО С ВАШИМ КОМПЬЮТЕРОМ

Функции дисплея |
|
1 |
Левый цифровой микрофон — дополняет правый цифровой микрофон |
|
|
|
для обеспечения высококачественного звука для видеочатов и при записи |
1 |
2 3 4 |
|
голоса. |
|
2 |
Камера — встроенная камера для записи видео, проведения конференций |
|
|
|
|
или общения. |
|
|
3 |
Индикатор активности камеры — указывает на включение или выключение |
|
|
|
камеры. |
|
|
4 |
Правый цифровой микрофон — дополняет левый цифровой микрофон |
|
|
|
для обеспечения высококачественного звука для видеочатов и при записи |
|
|
|
голоса. |
ГЛАВА 2: ЗНАКОМСТВО С ВАШИМ КОМПЬЮТЕРОМ 17
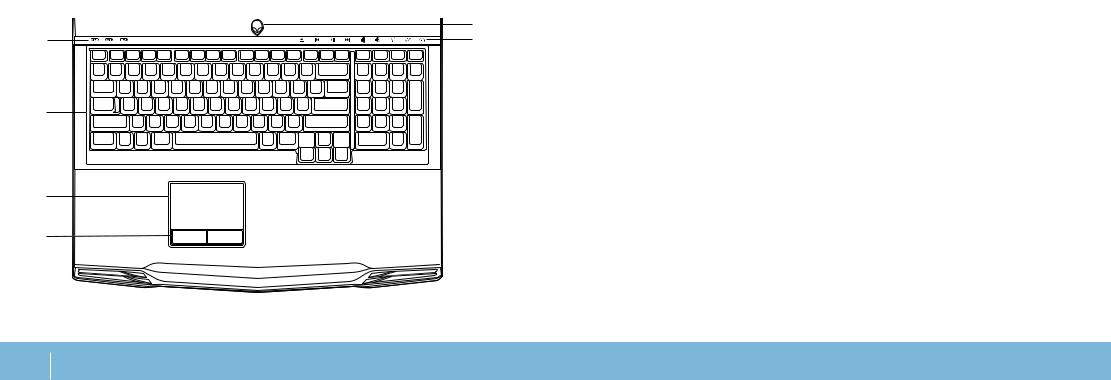
Функции подставки для компьютера и |
|
1 |
Индикаторы состояния (3) — указывают на включение/выключение |
клавиатуры |
|
|
индикаторов Scroll Lock, Caps Lock, или Number Lock. |
|
2 |
Клавиатура — клавиатура с фоновой подсветкой обеспечивает |
|
|
|
||
|
|
|
возможность работать в темноте при помощи подсвечивания всех знаков |
|
|
|
на клавишах. |
|
6 |
3 |
Сенсорная панель — позволяет выполнять функции мыши по |
1 |
5 |
|
перемещению курсора, перемещения или перетаскивания выбранных |
|
|
|
объектов и выполнять функцию левой кнопки мыши при помощи двойного |
|
|
|
касания поверхности. |
|
|
4 |
Клавиши сенсорной панели (2) — позволяют выполнять функции левой и |
2 |
|
|
правой кнопки мыши. |
|
5 |
Сенсорные кнопки (9) — нажатие на сенсорные кнопки приводит |
|
|
|
||
|
|
|
к выполнению связанных команд. Для получения более подробной |
|
|
|
информации см. «Сенсорные кнопки» на стр. 19. |
|
|
6 |
Кнопка питания — служит для включения или выключения компьютера. Для |
3 |
|
|
получения более подробной информации см. «Кнопка питания» на стр. 20. |
|
|
|
|
4 |
|
|
|
18 ГЛАВА 2: ЗНАКОМСТВО С ВАШИМ КОМПЬЮТЕРОМ

Индикаторы состояния
Три светодиода состояния расположены в верхней левой части клавиатуры. Для получения информации о точном расположении см. «Функции подставки для компьютера и клавиатуры» на стр. 18.
Индикатор Scroll Lock
Светится при включении функции Scroll Lock.
Индикатор Caps Lock
Светится когда включена функция Caps Lock.
В данном режиме все символы вводятся в верхнем регистре.
Индикатор Number Lock
Светится когда включена функция Num Lock.
В данном режиме можно использовать цифровую клавиатуру.
Сенсорные клавиши
Сенсорные клавиши расположены в верхней части клавиатуры. Для получения более подробной информации об их расположении см. «Функции подставки для компьютера и клавиатуры» на стр. 18. Для включения функции следует аккуратно нажать на требуемую кнопку. Для подтверждения выбора ненадолго включится подсветка клавиши.
Выброс |
Увеличить громкость |
Перемотка назад или |
Переключатель беспроводной |
воспроизведение |
сети - включение/выключение |
предыдущей |
функции беспроводной |
композиции |
передачи данных |
|
(для получения более подробной |
|
информации см. «Использование |
|
кнопки переключения |
|
беспроводной связи» на стр. 26) |
Воспроизведение или |
Центр управления Alienware |
пауза |
Command Center |
|
(для получения более подробной |
|
информации см. «Центр |
|
управления Alienware Command |
|
Center» на стр. 28) |
ГЛАВА 2: ЗНАКОМСТВО С ВАШИМ КОМПЬЮТЕРОМ 19
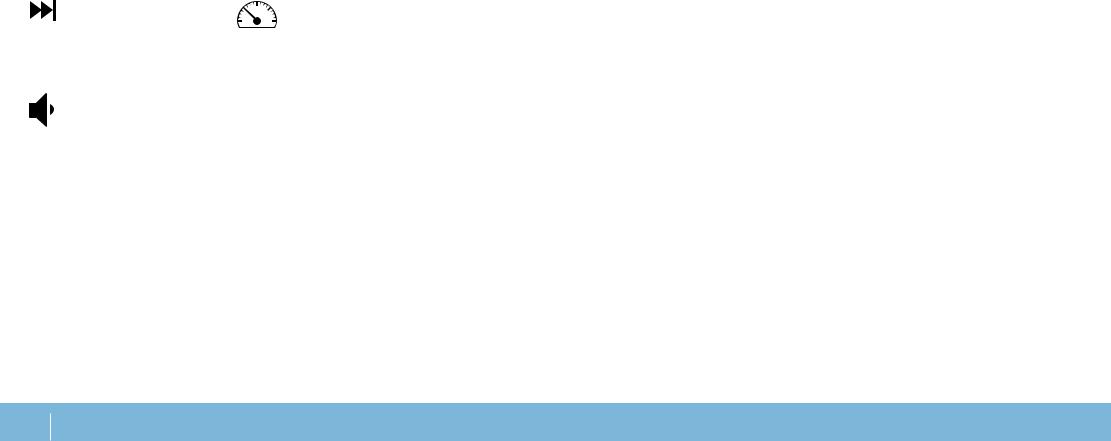
Перемотка вперед |
Скрытый режим - переключить |
или воспроизведение |
компьютер в режим малого |
следующейкомпозиции |
потребления электроэнергии |
|
для получения более подробной |
|
информации см. «Скрытый |
|
режим» на стр. 28) |
Уменьшить громкость |
|
Кнопка питания
Вы можете запрограммировать данную кнопку для выполнения различных действий, например, выключение компьютера или переход в режим ожидания. Для получения подробной информации о программировании данной кнопки см. Электропитание на Панели управления операционной системы Microsoft Windows® Windows®.
Кнопка питания расположена в центре кожуха петли. Для получения информации о точном расположении см. «Функции подставки для компьютера и клавиатуры» на стр. 18.
Цвет кольца AlienHead указывает на состояние питания. Цвет соответствующего состояния питания можно изменить при помощи программного обеспечения
AlienFX®.
20 ГЛАВА 2: ЗНАКОМСТВО С ВАШИМ КОМПЬЮТЕРОМ
 Loading...
Loading...