Dell Alienware M17xR3 User Manual [ru]

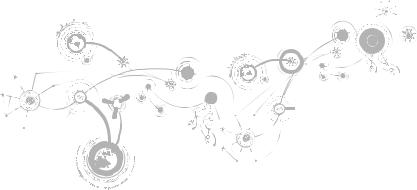
РУКОВОДСТВО ПОЛЬЗОВАТЕЛЯ
ALIENWARE® M17x MOBILE

Примечания, предупреждения и предостережения
ПРИМЕЧАНИЕ. Содержит важную информацию, которая поможет использовать компьютер более
эффективно.
ВНИМАНИЕ. Указывает на опасность повреждения оборудования или потери данных и объясняет, как этого избежать.
ПРЕДУПРЕЖДЕНИЕ. Указывает на потенциальную опасность повреждения имущества, получения легких травм или смертельного исхода.
При изготовлении данного изделия была использована технология защиты от копирования, защищенная рядом патентовСШАипрочимиправаминаинтеллектуальнуюсобственностьRoviCorporation.Запрещаетсяосуществлять
инженерный анализ или разборку.
__________________
Содержание настоящего документа может быть изменено без уведомления. © 2010-2012 Dell Inc. Все права защищены.
Воспроизведение материалов данного руководства в любой форме без предварительного письменного разрешения корпорации Dell Inc. строго запрещено.
Товарные знаки, упомянутые в данном руководстве пользователя: Alienware®, AlienFX® и логотип AlienHead являются торговыми знаками или зарегистрированными товарными знаками корпорации Alienware Corporation;
Dell™ является зарегистрированным товарным знаком корпорации Dell Inc.; Microsoft®, Windows® и логотип кнопки пуск Windows являются товарными знаками или зарегистрированными товарными знаками корпорации Microsoft Corporation в США и /или других странах; Intel® и SpeedStep® являются зарегистрированными товарными знаками, а Core™ является товарным знаком корпорации Intel Corporation в США и других странах; Blu ray Disc™ является зарегистрированным товарным знаком ассоциации Blu ray Disc Association; Bluetooth® является зарегистрированным товарным знаком, принадлежащим корпорации Bluetooth SIG, Inc.
Другие товарные знаки и фирменные названия упомянуты в данном руководстве пользователя в качестве ссылки как на компании, обладающие данными знаками и названиями, так и на их продукцию. Dell Inc. заявляет об отказе от всех прав собственности на любые товарные знаки и названия, кроме своих собственных.
Нормативная модель: P11E Нормативный тип: P11E001
Ред. A01 Январь 2012 г.

Содержание
ГЛАВА 1: НАСТРОЙКА ВАШЕГО ПОРТАТИВНОГО КОМПЬЮТЕРА . . . . . . . . . . . . . . . |
. 9 |
Перед настройкой вашего портативного компьютера . . . . . . . . . . . . . . . . . . . |
10 |
Подсоедините адаптер переменного тока . . . . . . . . . . . . . . . . . . . . . . . . . |
13 |
Нажмите кнопку питания . . . . . . . . . . . . . . . . . . . . . . . . . . . . . . . . . . . . 14
Подключение сетевого кабеля (дополнительно) . . . . . . . . . . . . . . . . . . . . . . . 15
Настройка Microsoft Windows . . . . . . . . . . . . . . . . . . . . . . . . . . . . . . . 16 Настройка WirelessHD (дополнительно) . . . . . . . . . . . . . . . . . . . . . . . . . . . 17
Настройка беспроводного дисплея Wireless Display (дополнительно). . . . . . . . . . . . 18 Подключение к Интернету (дополнительно). . . . . . . . . . . . . . . . . . . . . . . . . 19
ГЛАВА 2: ЗНАКОМСТВО С ВАШИМ КОМПЬЮТЕРОМ . . . . . . . . . . . . . . . . . . . . . 23
Левая сторона компьютера. . . . . . . . . . . . . . . . . . . . . . . . . . . . . . . . . 24 Правая сторона компьютера . . . . . . . . . . . . . . . . . . . . . . . . . . . . . . . . 27 Вид сзади . . . . . . . . . . . . . . . . . . . . . . . . . . . . . . . . . . . . . . . . . . . . . . . . . . . 29 Функции дисплея . . . . . . . . . . . . . . . . . . . . . . . . . . . . . . . . . . . . . . . . . . . . 30
Функции подставки для компьютера и клавиатуры . . . . . . . . . . . . . . . . . . . . . 32
Индикаторы состояния . . . . . . . . . . . . . . . . . . . . . . . . . . . . . . . . . . . . . . 34 Кнопки управлениямультимедиа. . . . . . . . . . . . . . . . . . . . . . . . . . . . . . 35
3

Содержание
Кнопка питания. . . . . . . . . . . . . . . . . . . . . . . . . . . . . . . . . . . . . . . 36 Функциональные клавиши . . . . . . . . . . . . . . . . . . . . . . . . . . . . . . . . . . . 38
ГЛАВА 3: ИСПОЛЬЗОВАНИЕ ПОРТАТИВНОГО КОМПЬЮТЕРА . . . . . . . . . . . . . . . . . 41
Центр управления Alienware. . . . . . . . . . . . . . . . . . . . . . . . . . . . . . . . 42 Подключение внешних дисплеев. . . . . . . . . . . . . . . . . . . . . . . . . . . . . . 42
Использование съемных носителей и карт памяти . . . . . . . . . . . . . . . . . . . . . 46 Использование дисковода для оптических дисков . . . . . . . . . . . . . . . . . . . . . 47 Использование встроенной веб-камеры. . . . . . . . . . . . . . . . . . . . . . . . . . 48 Использование переключателя беспроводной связи. . . . . . . . . . . . . . . . . . . . 48
Аккумуляторная батарея. . . . . . . . . . . . . . . . . . . . . . . . . . . . . . . . . . 49
Управление потреблением энергии. . . . . . . . . . . . . . . . . . . . . . . . . . . . . 50
Технология nVidia Optimus (дополнительно) . . . . . . . . . . . . . . . . . . . . . . . . . 52 Датчик свободного падения . . . . . . . . . . . . . . . . . . . . . . . . . . . . . . . . . 54 Настройка BIOS. . . . . . . . . . . . . . . . . . . . . . . . . . . . . . . . . . . . . . . 55
ГЛАВА 4: УСТАНОВКА И ЗАМЕНА ОТДЕЛЬНЫХ ЭЛЕМЕНТОВ . . . . . . . . . . . . . . . . . 69
Перед началом. . . . . . . . . . . . . . . . . . . . . . . . . . . . . . . . . . . . . . . 70 Замена аккумуляторной батареи . . . . . . . . . . . . . . . . . . . . . . . . . . . . . . 74
Установка дополнительной памяти/замена памяти. . . . . . . . . . . . . . . . . . . . . 76
4

Содержание
Обновление или замена жесткого(-их) диска(-ов). . . . . . . . . . . . . . . . . . . . . . 80
РАЗДЕЛ 5: УСТРАНЕНИЕ НЕПОЛАДОК. . . . . . . . . . . . . . . . . . . . . . . . . . . 87
Основные полезные советы . . . . . . . . . . . . . . . . . . . . . . . . . . . . . . . . . . . . . . . . . . . . . . . . . . . . . . . . . . . . . . . . . 88
Создание резервных копий и общее обслуживание. . . . . . . . . . . . . . . . . . . . . 89 Программные диагностические инструменты . . . . . . . . . . . . . . . . . . . . . . . 91
Ответы на частые вопросы . . . . . . . . . . . . . . . . . . . . . . . . . . . . . . . . . . 93
РАЗДЕЛ 6: ВОССТАНОВЛЕНИЕ СИСТЕМЫ. . . . . . . . . . . . . . . . . . . . . . . . . 101
AlienRespawn. . . . . . . . . . . . . . . . . . . . . . . . . . . . . . . . . . . . . . . 102 Сервис My Dell Downloads . . . . . . . . . . . . . . . . . . . . . . . . . . . . . . . . . . 105
РАЗДЕЛ 7: ТЕХНИЧЕСКИЕ ХАРАКТЕРИСТИКИ . . . . . . . . . . . . . . . . . . . . . . . 107
ПРИЛОЖЕНИЕ. . . . . . . . . . . . . . . . . . . . . . . . . . . . . . . . . . . . . 123
ОБЩИЕ ПРАВИЛА ТЕХНИКИ БЕЗОПАСНОСТИ И ИСПОЛЬЗОВАНИЯ ЭЛЕКТРИЧЕСКИХ УСТРОЙСТВ. . . . . . . . . . . . . . . . . . . . . . . . . . . . . . . . . . . . . . . . 124 КАК СВЯЗАТЬСЯ С ALIENWARE. . . . . . . . . . . . . . . . . . . . . . . . . . . . . . . 127
5

6

Уважаемые потребители продукции Alienware!
Добро пожаловать в семью Alienware! Мы рады включить вас в растущие ряды пользователей интеллектуальных и высокопроизводительных компьютеров.
Вы можете быть уверенными в том, что создавшие ваш компьютер технические специалисты Alienwareобеспечили,чтобыэтовысокопроизводительноеоборудованиеправильнымобразомбыло оптимизировано и работало с максимальной отдачей. Мы создаем компьютеры только лишь с одно нерушимой целью: делать их как для себя. Технические специалисты будут трудиться до тех пор, пока ваш новый компьютер не достигнет или не превысит наши чрезвычайно высокие требования!
Мы самым тщательным образом проверили ваш компьютер, для того чтобы вы могли наслаждаться самым высоким уровнем производительности. Кроме стандартного периода приработки ваша система прошла проверку с использованием таких настоящих инструментов, как, например, синтетические тесты производительности.
Мы приглашаем вас поделиться с нами опытом работы на вашем высокопроизводительном оборудовании, поэтому просим вас связываться с нами по электронной почте или звонить в Alienwareвслучаевозникновениялюбыхвопросовилипроблем.Весьнашперсоналразделяетваше увлечение передовыми технологиями, и мы надеемся, что вы получите такое же удовольствие от вашего нового компьютера, какое Alienware получало от создания его для вас.
С уважением, Сотрудники Alienware
7

8
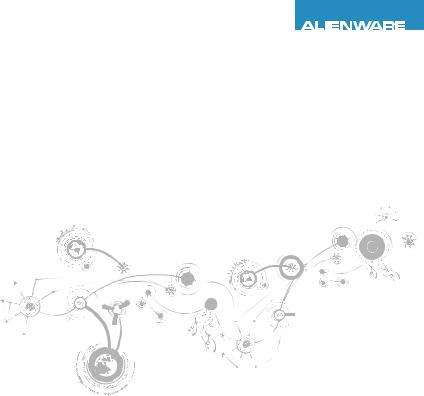
CHAPTER 1: SETTING UP YOUR LAPTOP
ГЛАВА 1: НАСТРОЙКА ВАШЕГО ПОРТАТИВНОГО КОМПЬЮТЕРА

ГЛАВА 1: НАСТРОЙКА ВАШЕГО ПОРТАТИВНОГО КОМПЬЮТЕРА
Перед настройкой вашего портативного компьютера
Поздравляем с приобретением Alienware M17x!
Перед началом работы с новым портативным компьютером ознакомьтесь со всеми указаниями по технике безопасности и настройке. Начните с аккуратной распаковки коробки и извлечения всех компонентов.
Перед настройкой вашего портативного компьютера или отдельных элементов необходимо просмотреть прилагаемый счет-фактуру, чтобы убедиться, что все заказанные компоненты есть в наличии и не имеют физических повреждений вследствие транспортировки. При обнаружении отсутствия или повреждения отдельных компонентов необходимо уведомить службу работы с клиентами в течение 5 дней с момента поставки. Любые претензии, касающиеся отсутствия или повреждения отдельных элементов, предъявленные позднее 5 дней с момента поставки, рассматриваться не будут. В список самых распространенных предметов для проверки входят:
•• Портативный компьютер и адаптер переменного тока с кабелем питания
•• Код компакт-диска Microsoft на нижней поверхности компьютера
•• Монитор с кабелем питания и видеокабелем (если заказано)
•• Клавиатура (если заказано)
•• Мышь (если заказано)
•• Мультимедийные динамики и низкочастотный громкоговоритель-сабвуфер (если заказано)
•• Джойстики (если заказано)
10

ГЛАВА 1: НАСТРОЙКА ВАШЕГО ПОРТАТИВНОГО КОМПЬЮТЕРА
Также вам может потребоваться плоская и (или) фигурная отвертка для подключения периферийных кабелей к портативному компьютеру.
Документация на изделие и диски
ПоставляемаясвашимAlienwareдокументацияпредназначенадляответананаибольшееколичество вопросов, которые могут возникнуть по мере изучения возможностей вашего нового компьютера. Вы можете обратиться к документации для получения необходимой технической или общей информации для ответов на вопросы в будущем. Также она поможет вам в решении возможных проблем. Поставляемый в комплекте с вашим портативным компьютером диск упоминается в некоторых разделах документации и может потребоваться для выполнения определенных задач. Как и прежде, сотрудники нашей службы технической поддержки готовы помочь вам.
Расположение вашего портативного компьютера
ПРЕДУПРЕЖДЕНИЕ. Не ставьте портативный компьютер рядом или над радиатором или вентиляционным отверстием системы отопления. Если портативный компьютер устанавливается в шкафу, то убедитесь в наличии надлежащей вентиляции. Не ставьте портативный компьютер во влажное место или туда, где портативный компьютер может попасть под дождь или воду. Следите за тем, чтобы не пролить какую-либо жидкость на поверхность или внутрь портативного компьютера.
11

ГЛАВА 1: НАСТРОЙКА ВАШЕГО ПОРТАТИВНОГО КОМПЬЮТЕРА
При расположении портативного компьютера убедитесь в том, что:
•• Он расположен на ровной и устойчивой поверхности.
•• Разъемы кабеля питания и других кабелей не зажаты между корпусом компьютера и стеной или любым другим предметом.
•• Ничего не препятствует свободному движению воздуха перед, за и под компьютером.
•• Обеспечено достаточно свободного места для установки портативного компьютера таким образом, чтобы можно было свободно получить доступ к дисководу оптических дисков и жестким дискам.
12

ГЛАВА 1: НАСТРОЙКА ВАШЕГО ПОРТАТИВНОГО КОМПЬЮТЕРА
Подсоедините адаптер переменного тока
ПРЕДУПРЕЖДЕНИЕ. Адаптер переменного тока работает с электрическими розетками, используемыми во всем мире. Тем не менее, разъемы электропитания и сетевые фильтры для разных стран отличаются. Использование несовместимого кабеля, а также неправильное подключение кабеля к удлинителю или электросети может привести к повреждению оборудования или пожару.
13
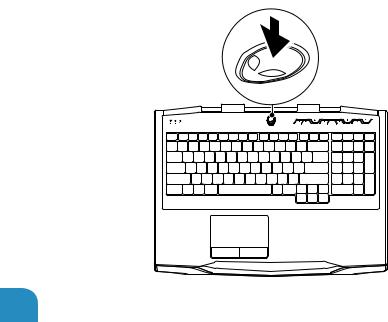
ГЛАВА 1: НАСТРОЙКА ВАШЕГО ПОРТАТИВНОГО КОМПЬЮТЕРА
Нажмите кнопку питания
14
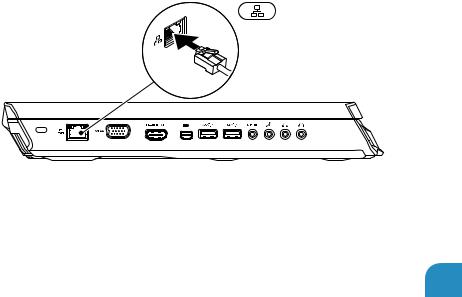
ГЛАВА 1: НАСТРОЙКА ВАШЕГО ПОРТАТИВНОГО КОМПЬЮТЕРА
Подключение сетевого кабеля (дополнительно)
15
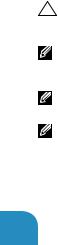
ГЛАВА 1: НАСТРОЙКА ВАШЕГО ПОРТАТИВНОГО КОМПЬЮТЕРА
Настройка Microsoft Windows
На вашем компьютере установлена операционная система Microsoft Windows. Чтобы настроить Windows во время первого использования, следуйте инструкциям, появляющимся на экране. Выполнение данных действий обязательно и может занять некоторое время. В нескольких окнах установщика Windows вам потребуется выполнить некоторые операции, в том числе принятие лицензионного соглашения, определение глобальных параметров и настройку подключения к Интернет.
ВНИМАНИЕ.Непрерывайтепроцессустановкиоперационнойсистемы.Впротивномслучае ваш компьютер невозможно будет использовать и вам потребуется выполнить установку операционной системы повторно.
ПРИМЕЧАНИЕ. Для достижения вашим компьютером оптимальной производительности рекомендуется загрузить и установить последние версии BIOS и драйверов для вашего компьютера, доступные по адресу support.dell.com.
ПРИМЕЧАНИЕ. Для получения дополнительной информации об операционной системе и ее характеристиках посетите страницу support.dell.com/MyNewDell.
ПРИМЕЧАНИЕ.CразупосленастройкиоперационнойсистемыMicrosoftWindowsрекомендуется создать полную резервную копию системы.
16

ГЛАВА 1: НАСТРОЙКА ВАШЕГО ПОРТАТИВНОГО КОМПЬЮТЕРА
Настройка WirelessHD (дополнительно)
Технология WirelessHD позволяет передавать видеоизображение высокого разрешения на ТВ без использования кабелей. Для настройки WirelessHD используйте комплект WirelessHD. Указания по настройке WirelessHD см. в документе из комплекта к вашему WirelessHD.
ПРИМЕЧАНИЕ. Комплект WirelessHD не поставляется вместе с вашим компьютером и должен приобретаться отдельно.
Если ваш компьютер поддерживает функцию WirelessHD, на рабочем столе Windows будет доступен ярлык контроллера приложения WiHD  .
.
ПРИМЕЧАНИЕ. Перед настройкой WirelessHD вам может потребоваться настроить комплект WirelessHD. Для получения дополнительной информации по настройке комплекта WirelessHD см. документ к вашему комплекту WirelessHD.
Для настройки WirelessHD:
1.Включите ваш компьютер.
2.Убедитесь, что в вашем компьютере включено беспроводное соединение.
3.Дважды нажмите на ярлык контроллера приложения WiHD  на рабочем столе. Отобразится окно контроллера приложения WirelessHD Application Controller.
на рабочем столе. Отобразится окно контроллера приложения WirelessHD Application Controller.
4.Следуйте инструкциям на экране.
17

ГЛАВА 1: НАСТРОЙКА ВАШЕГО ПОРТАТИВНОГО КОМПЬЮТЕРА
Настройка беспроводного дисплея Wireless Display (дополнительно)
ПРИМЕЧАНИЕ. Функция беспроводного дисплея поддерживается не всеми компьютерами. Для получения дополнительной информации о требованиях к аппаратному и программному обеспечению, необходимому для настройки беспроводного дисплея, см. www.intel.com.
ПРИМЕЧАНИЕ. Функция беспроводной передачи видеоизображения доступна на вашем компьютере только в том случае, если вы во время выполнения покупки заказали плату беспроводной передачи данных Intel Wi-Fi и графический адаптер nVidia с технологией Optimus или графический адаптер AMD Radeon.
ПРИМЕЧАНИЕ. Рекомендуется использовать функцию WirelessHD вместо функции беспроводногодисплеядляработыприложенийсвысокимитребованиямикграфике,например, для запуска игр с высоким разрешением. Для получения дополнительной информации см. раздел «Настройка WirelessHD (дополнительно)» на стр. 17.
Технология беспроводного дисплея Intel позволяет передавать видеоизображение высокого разрешения на ТВ без использования кабелей. Перед настройкой функции беспроводного дисплея следует подключить адаптер дисплея к вашему ТВ-приемнику.
ПРИМЕЧАНИЕ. Комплект для подключения беспроводного дисплея поставляется вместе с вашим компьютером и должен приобретаться отдельно.
ПРИМЕЧАНИЕ: Информация о настройке режима беспроводного экрана приводится в документации, поставляемой с беспроводным адаптером.
18

ГЛАВА 1: НАСТРОЙКА ВАШЕГО ПОРТАТИВНОГО КОМПЬЮТЕРА
Подключение к Интернету (дополнительно)
Настройка проводного подключения
•• В случае использования удаленного доступа перед выполнением настройки удаленного доступа к сети Интернет следует подключить телефонный кабель к дополнительному внешнему USB-модему и к гнезду настенной телефонной розетки.
•• В случае использования подключения по технологии DSL или с помощью кабельного/ спутникового модема для получения указаний по установке обратитесь к вашему поставщику услуг Интернета или оператору сотовой связи.
ДлязавершениянастройкивашегопроводногоИнтернет-соединенияследуйтеуказаниям«Настройка Интернет-соединения» на стр. 20.
19

ГЛАВА 1: НАСТРОЙКА ВАШЕГО ПОРТАТИВНОГО КОМПЬЮТЕРА
Настройка беспроводного соединения
ПРИМЕЧАНИЕ. Для настройки вашего беспроводного маршрутизатора см. документацию, поставляемую в комплекте с вашим маршрутизатором.
Перед началом использования вашего беспроводного подключения к Интернету вам следует подключить беспроводной маршрутизатор.
Для настройки подключения к беспроводному маршрутизатору:
1.Убедитесь, что в вашем компьютере включено беспроводное соединение.
2.Сохраните и закройте все открытые файлы, выйдите из всех открытых программ.
3.Нажмите Пуск  → Панель управления.
→ Панель управления.
4.В диалоговом окне введите сеть, а затем нажмите Сеть и управление общим доступом→ Подключиться к сети.
5.Для завершения процесса установки следуйте инструкциям, появляющимся на экране.
Настройка Интернет-соединения
Поставщики услуг Интернета и их предложения могут отличаться в разных странах. Для ознакомления с доступными в вашей стране предложениями обратитесь к вашему поставщику услуг Интернета.
Если не удается подключиться к Интернету, однако ранее подключение выполнялось успешно, возможно, у поставщика услуг Интернета возник перерыв в обслуживании клиентов. Свяжитесь с вашим поставщиком услуг Интернета и узнайте о состоянии услуг или попробуйте подключиться позже.
20
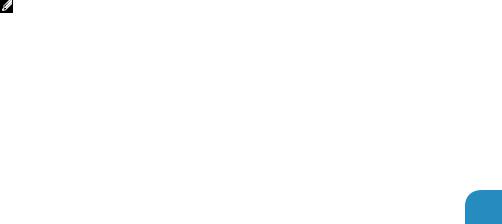
ГЛАВА 1: НАСТРОЙКА ВАШЕГО ПОРТАТИВНОГО КОМПЬЮТЕРА
Сведения, предоставленные поставщиком услуг Интернета, должны быть всегда под рукой. При отсутствии поставщика услуг Интернета мастер подключения к Интернету поможет предпринять необходимые действия.
1.Сохраните и закройте все открытые файлы, выйдите из всех открытых программ.
2.Нажмите Пуск  → Панель управления.
→ Панель управления.
3.В окне поиска наберите Сеть, а затем нажмите Сеть и управление общим доступом→ Настройте новое соединение или Сеть→ Установите соединение с сетью Интернет. Отобразится окно Подключение к Интернету.
ПРИМЕЧАНИЕ. Если вы не уверены в выборе типа соединения, нажмите кнопку Помочь в выборе или свяжитесь с вашим поставщиком услуг Интернета.
4.Следуйте указаниям на экране и воспользуйтесь информацией по установке, предоставленной вашим поставщиком услуг Интернета.
21

ГЛАВА 1: НАСТРОЙКА ВАШЕГО ПОРТАТИВНОГО КОМПЬЮТЕРА
22

CHAPTER 2: GETTING TO KNOW YOUR LAPTOP
ГЛАВА 2: ЗНАКОМСТВО С ВАШИМ КОМПЬЮТЕРОМ 
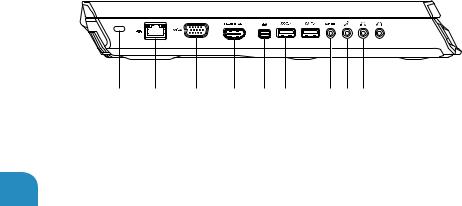
ГЛАВА 2: ЗНАКОМСТВО С ВАШИМ КОМПЬЮТЕРОМ
В данной главе приводится информация о портативном компьютере, которая поможет вам ознакомиться с различными функциями, а также быстро начать работу.
Левая сторона компьютера
1 |
2 |
3 |
4 |
5 |
6 |
7 |
8 |
9 |
24

ГЛАВА 2: ЗНАКОМСТВО С ВАШИМ КОМПЬЮТЕРОМ
1Разъем для защитного кабеля — позволяет подсоединить защитный кабель (приобретается отдельно) к компьютеру.
ПРИМЕЧАНИЕ. Перед покупкой защитного кабеля убедитесь, что он совместим с соответствующим разъемом вашего компьютера.
2
Разъем подключения к сети — позволяет подключить ваш компьютер к сети или широкополосному устройству.
3 Разъем VGA — позволяет подключить ваш компьютер к монитору или проектору.
Разъем VGA — позволяет подключить ваш компьютер к монитору или проектору.
4 Разъем HDMI — позволяет подключить ТВ для передачи многоканальных аудио- и видеосигналов.
Разъем HDMI — позволяет подключить ТВ для передачи многоканальных аудио- и видеосигналов.
ПРИМЕЧАНИЕ. Для монитора без встроенных колонок будет считываться только видеосигнал.
5 Разъем Mini-DisplayPort — позволяет подключить ваш компьютер к внешним мониторам и проекторам с помощью DisplayPort.
Разъем Mini-DisplayPort — позволяет подключить ваш компьютер к внешним мониторам и проекторам с помощью DisplayPort.
ПРИМЕЧАНИЕ. Также разъем mini-DisplayPort позволяет подключать компьютер к разъему VGA с помощью дополнительного переходника mini-DisplayPort. Приобрести кабель VGA и переходник mini-DisplayPort можно по адресу www.dell.com.
25
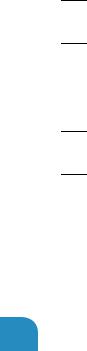
ГЛАВА 2: ЗНАКОМСТВО С ВАШИМ КОМПЬЮТЕРОМ
6 Разъемы USB 3.0 (2) — позволяют быстро передавать данные между вашим компьютером и устройством USB.
Разъемы USB 3.0 (2) — позволяют быстро передавать данные между вашим компьютером и устройством USB.
7 Разъем звуковой/Наушники/S/PDIF — позволяет подключить усилители, динамики или телевизоры для вывода цифрового звукового сигнала. Также может быть использован для подключения наушников, активных динамиков или акустической системы.
Разъем звуковой/Наушники/S/PDIF — позволяет подключить усилители, динамики или телевизоры для вывода цифрового звукового сигнала. Также может быть использован для подключения наушников, активных динамиков или акустической системы.
ПРИМЕЧАНИЕ. Для подключения оптического кабеля TOSLINK используйте переходник S/PDIF из комплекта поставки вашего компьютера.
8 Разъем подключения микрофона — позволяет подключить микрофон или источник сигнала для использования в приложениях по работе со звуком.
Разъем подключения микрофона — позволяет подключить микрофон или источник сигнала для использования в приложениях по работе со звуком.
9 Разъем для подключения наушников (2) — позволяет подключить наушники, активные колонки или акустическую систему.
Разъем для подключения наушников (2) — позволяет подключить наушники, активные колонки или акустическую систему.
26

ГЛАВА 2: ЗНАКОМСТВО С ВАШИМ КОМПЬЮТЕРОМ
Правая сторона компьютера
1 |
2 |
3 |
4 |
5 |
1Оптический дисковод — позволяет считывать или записывать компакт-диски, DVD-диски и диски Blu-ray (дополнительно) только стандартного размера (12 см). Перед установкой диска убедитесь в том, что сторона диска с изображением или текстом направлена вверх. Для получения более подробной информации см. «Использование оптического дисковода» на стр. 47.
2 Устройство чтения карт памяти 9-в-1 — обеспечивает быстрый и удобный способ просмотра и предоставления общего доступа к цифровым фотографиям, музыке, видео и документам.
Устройство чтения карт памяти 9-в-1 — обеспечивает быстрый и удобный способ просмотра и предоставления общего доступа к цифровым фотографиям, музыке, видео и документам.
3 Разъемы USB 2.0 (2) — позволяют подключить устройства USB, такие как мышь, клавиатуру, принтер, внешний дисковод или MP3-проигрыватель.
Разъемы USB 2.0 (2) — позволяют подключить устройства USB, такие как мышь, клавиатуру, принтер, внешний дисковод или MP3-проигрыватель.
27
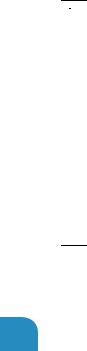
ГЛАВА 2: ЗНАКОМСТВО С ВАШИМ КОМПЬЮТЕРОМ
4 Комбинированный разъем eSATA/USB с функцией USB PowerShare — позволяет подключать совместимые с eSATA устройства хранения информации (например, внешние жесткие диски или оптические дисководы) или устройства USB (например, мышь, клавиатуру, принтер, внешний дисковод или MP3-проигрыватель).
Комбинированный разъем eSATA/USB с функцией USB PowerShare — позволяет подключать совместимые с eSATA устройства хранения информации (например, внешние жесткие диски или оптические дисководы) или устройства USB (например, мышь, клавиатуру, принтер, внешний дисковод или MP3-проигрыватель).
Разъем USB Powershare позволяет вам осуществлять зарядку USB-устройств, когда компьютер включен/выключен или находится в режиме экономии электроэнергии.
ПРИМЕЧАНИЕ. Определенные USB-устройства могут не заряжаться в том случае, если компьютер отключен или находится в режиме экономии электроэнергии. В этом случае для осуществления зарядки необходимо включить компьютер.
ПРИМЕЧАНИЕ. Вы можете включить или выключить функцию зарядки устройств USB при выключенном компьютере или в режиме сна в настройках BIOS.
ПРИМЕЧАНИЕ. Если вы выключите ваш компьютер в процессе зарядки устройства USB, то зарядка устройства прекращается. Для возобновления процесса зарядки следует отключить устройство от разъема USB и подключить его повторно.
ПРИМЕЧАНИЕ. Функция USB PowerShare автоматически отключается, если осталось менее 10% заряда аккумуляторной батареи.
5 Входной разъем HDMI — позволяет подключать компьютер к выходному разъему HDMI на вашем видеоустройстве, таком как DVD-проигрыватель, видеокамера или игровое устройство.
Входной разъем HDMI — позволяет подключать компьютер к выходному разъему HDMI на вашем видеоустройстве, таком как DVD-проигрыватель, видеокамера или игровое устройство.
ПРИМЕЧАНИЕ. Входной разъем HDMI работает, только когда компьютер включен.
28
 Loading...
Loading...