Dell Alienware AW5520QF Service Manual

Dell Display Manager User's Guide
Overview
Dell Display Manager (DDM) is a Microsoft Windows application used to manage a monitor or a group of monitors. It allows manual adjustment of the displayed image, assignment of automatic settings, energy management, window organization, image rotation, and other features on select Dell monitors. Once installed, Dell Display Manager runs each time the system starts and places its icon in the notification tray. Information about monitors connected to the system is available when hovering over the notification-tray icon.
Alternatively, you may launch DDM by right-clicking on the desktop background to selecting Dell Display Manager from the desktop menu.
 NOTE: Dell Display Manager needs to use DDC/CI channel to
NOTE: Dell Display Manager needs to use DDC/CI channel to  communicate with your monitor. Please make sure DDC/CI is enabled in the menu as below.
communicate with your monitor. Please make sure DDC/CI is enabled in the menu as below.
Dell Display Manager User's Guide | 1
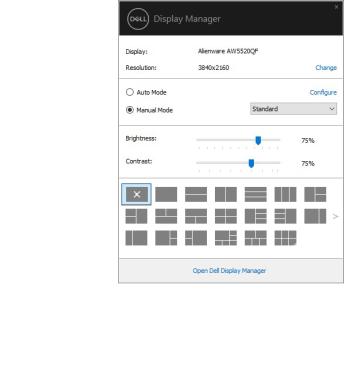
Using the Quick Settings Dialog
Clicking Dell Display Manager's notification tray icon opens the Quick Settings dialog box. When more than one supported Dell monitors are connected to the computer, a specific target monitor can be selected using the menu. The Quick Settings dialog box allows you to easily adjust the brightness, contrast, resolution, window layout, and so on. It also allows you to enable automatic switching between preset modes or to select a preset mode manually.
The Quick Settings dialog box also provides access to Dell Display Manager's advanced user interface that is used to adjust basic functions, configure auto mode and access other features.
 NOTE:
NOTE:
Feature |
Function |
Description |
|
|
|
Quick DDM |
Quick key to call |
• Ctrl+Shift+D |
Access |
up DDM UI |
• Use Page Up/Page Down key or click on “>” |
|
|
to flip through all Easy Arrange layouts. |
|
|
|
|
Control |
• From dropdown box to select monitor, selected |
|
individual |
monitor has Dell logo shown. |
|
monitor in |
• Perform monitor self-test feature check. |
|
multiple monitor |
• Move DDM UI to the monitor to be controlled. |
|
setup |
• Press Ctrl+Shift+D to bring up the miniUI under |
|
|
the mouse pointer. |
|
|
|
2 | Dell Display Manager User's Guide
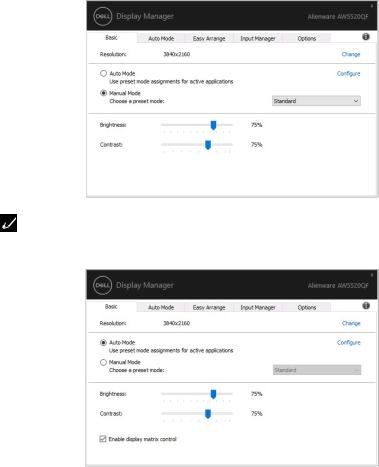
Setting Basic Display Functions
You can manually select a preset mode or you can select Auto Mode that applies a preset mode based on the active application. An onscreen message momentarily displays the current Preset Mode whenever it changes. The selected monitor's Brightness and Contrast can also be directly adjusted from the Basic tab.
 NOTE: When multiple Dell monitors are connected, select “Enable display matrix control” to apply brightness, contrast and color presets controls to all monitors.
NOTE: When multiple Dell monitors are connected, select “Enable display matrix control” to apply brightness, contrast and color presets controls to all monitors.
Dell Display Manager User's Guide | 3
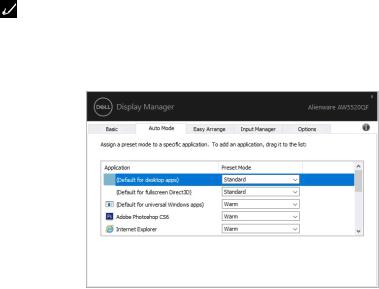
Assigning Preset Modes to Applications
The Auto Mode tab allows you to associate a specific Preset Mode with a specific application, and apply it automatically. When Auto Mode is enabled, Dell Display Manager automatically switches to the corresponding Preset Mode whenever the associated application is activated. The Preset Mode assigned to a particular application may be the same on each connected monitor, or it can vary from one monitor to another.
Dell Display Manager is pre-configured for many popular applications. To add a new application to the assignment list, simply drag the application from the desktop, Windows Start Menu or elsewhere, and drop it onto the current list.
 NOTE: Preset Mode assignments for batch files, scripts, loaders, and non-
NOTE: Preset Mode assignments for batch files, scripts, loaders, and non-
executable files such as zip archives or packed files, are not supported.
You can also configure the Game preset mode to be used whenever a Direct3D application runs in full-screen mode. To prevent an application from using mode, assign a different preset mode to it.
4 | Dell Display Manager User's Guide
 Loading...
Loading...