Sony RDR-DC505, RDR-DC500, RDR-DC100, RDR-DC205, RDR-DC305 User Manual
...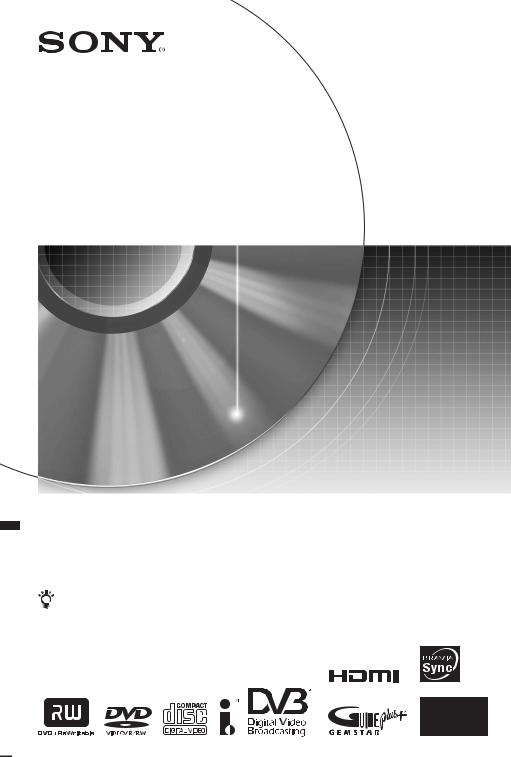
4-131-978-14(1)
DVD Recorder
Operating Instructions
To find out useful hints, tips and information about Sony products and services please visit: www.sony-europe.com/myproduct/
RDR-DC90/DC100/DC200/DC500
RDR-DC105/DC205/DC305/DC505
© 2009 Sony Corporation
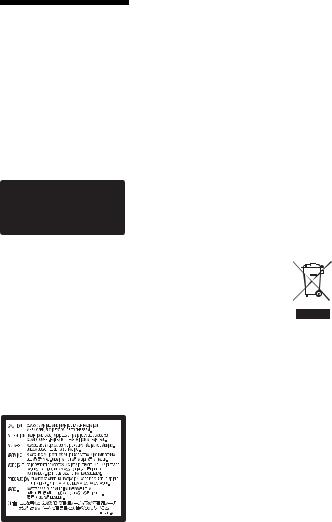
WARNING
To reduce the risk of fire or electric shock, do not expose this apparatus to rain or moisture. To avoid electrical shock, do not open the cabinet. Refer servicing to qualified personnel only.
The mains lead must be changed only at a qualified service shop. Batteries or batteries installed apparatus shall not be exposed to excessive heat such as sunshine, fire or the like.
This appliance is classified as a CLASS 1 LASER product. The CLASS 1 LASER PRODUCT MARKING is located on the rear of the unit.
CAUTION
The use of optical instruments with this product will increase eye hazard. As the laser beam used in this DVD recorder is harmful to eyes, do not attempt to disassemble the cabinet.
Refer servicing to qualified personnel only.
This label is located on the laser protective housing inside the enclosure.
Notice for customers in the United Kingdom and Republic of Ireland
A molded plug complying with BS1363 is fitted to this equipment for your safety and convenience. Should the fuse in the plug supplied need to be replaced, a fuse of the same rating as the supplied one and approved by ASTA or BSI to BS1362, (i.e., marked with  or
or  mark) must be used.
mark) must be used.
If the plug supplied with this equipment has a detachable fuse cover, be sure to attach the fuse cover after you change the fuse. Never use the plug without the fuse cover. If you should lose the fuse cover, please contact your nearest Sony service station.
Precautions
•This unit operates on 220 – 240 V AC, 50/60 Hz. Check that the unit’s operating voltage is identical with your local power supply.
•To prevent fire or shock hazard, do not place objects filled with liquids, such as vases, on the apparatus.
•Install this system so that the mains lead can be unplugged from the wall socket immediately in the event of trouble.
GUIDE Plus+ is (1) a registered trademark or trademark of, (2) manufactured under license from and (3) subject of various international patents and patent applications owned by, or licensed to, Gemstar-TV Guide International, Inc. and/or its related affiliates.
GEMSTAR-TV GUIDE INTERNATIONAL, INC. AND/ OR ITS RELATED AFFILIATES ARE NOT IN ANY WAY LIABLE FOR THE ACCURACY OF THE PROGRAM SCHEDULE INFORMATION PROVIDED BY THE GUIDE PLUS+ SYSTEM. IN NO EVENT SHALL GEMSTAR-TV GUIDE INTERNATIONAL, INC. AND /OR ITS RELATED AFFILIATES BE LIABLE FOR ANY AMOUNTS REPRESENTING LOSS OF PROFITS, LOSS OF BUSINESS, OR INDIRECT, SPECIAL, OR CONSEQUENTIAL DAMAGES IN CONNECTION WITH THE PROVISION OR USE OF ANY INFORMATION, EQUIPMENT, OR SERVICES RELATING TO THE GUIDE PLUS+ SYSTEM.
Disposal of Old Electrical & Electronic Equipment (Applicable in the European Union and other European countries with separate collection systems)
This symbol on the product or on its packaging indicates that this product shall not be treated as household waste. Instead it shall be handed over to the applicable collection point for the recycling of electrical and electronic equipment. By ensuring this product is disposed of correctly, you will help prevent potential negative consequences for the environment and human health, which could otherwise be caused by inappropriate waste handling of this product. The recycling of materials will help to conserve natural resources. For more detailed information about recycling of this product, please contact your local Civic Office, your household waste disposal service or the shop where you purchased the product.
2
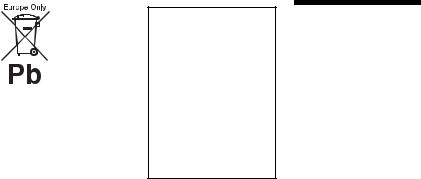
Disposal of waste batteries (applicable in the European Union and other European countries with separate collection systems)
This symbol on the battery or on the packaging indicates that the battery provided with this product shall not be treated as household waste.
On certain batteries this symbol might be used in combination with a chemical symbol. The chemical symbols for mercury (Hg) or lead (Pb) are added if the battery contains more than 0.0005% mercury or 0.004% lead.
By ensuring these batteries are disposed of correctly, you will help prevent potentially negative consequences for the environment and human health which could otherwise be caused by inappropriate waste handling of the battery. The recycling of the materials will help to conserve natural resources.
In case of products that for safety, performance or data integrity reasons require a permanent connection with an incorporated battery, this battery should be replaced by qualified service staff only.
To ensure that the battery will be treated properly, hand over the product at end-of-life to the applicable collection point for the recycling of electrical and electronic equipment.
For all other batteries, please view the section on how to remove the battery from the product safely.
Hand the battery over to the applicable collection point for the recycling of waste batteries.
For more detailed information about recycling of this product or battery, please contact your local Civic Office, your household waste disposal service or the shop where you purchased the product.
The manufacturer of this product is Sony Corporation, 1-7-1 Konan Minato-ku Tokyo, 108-0075 Japan. The Authorized Representative for EMC and product safety is Sony Deutschland GmbH, Hedelfinger Strasse 61, 70327 Stuttgart, Germany. For any service or guarantee matters please refer to the addresses given in separate service or guarantee documents.
Precautions
This equipment has been tested and found to comply with the limits set out in the EMC Directive using a connection cable shorter than 3 metres.
On safety
Should any solid object or liquid fall into the cabinet, unplug the recorder and have it checked by qualified personnel before operating it any further.
About the hard disk drive
The hard disk has a high storage density, which enables long recording durations and quick access to the written data. However, it can easily be damaged by shock, vibration or dust, and should be kept away from magnets. To avoid losing important data, observe the following precautions.
•Do not apply a strong shock to the recorder.
•Do not place the recorder in a location subject to mechanical vibrations or in an unstable location.
•Do not place the recorder on top of a hot surface, such as a VCR or amplifier (receiver).
•Do not use the recorder in a place subject to extreme changes in temperature (temperature gradient less than 10 °C/hour).
•Do not move the recorder with its mains lead connected.
•Do not disconnect the mains lead while the power is on.
•When disconnecting the mains lead, turn off the power and make sure that the hard disk drive is not operating (the clock is displayed in the front panel display for at least 30 seconds and all recording or dubbing has stopped).
•Do not move the recorder for one minute after you have unplugged the mains lead.
,continued 3
•Do not attempt to replace or upgrade the hard disk by yourself, as this may result in malfunction.
If the hard disk drive should malfunction, you cannot recover lost data. The hard disk drive is only a temporary storage space.
About repairing the hard disk drive
•The contents of the hard disk drive may be checked in case of repair or inspection during a malfunction or modification. However, the contents will not be backed up or saved by Sony.
•If the hard disk needs to be formatted or replaced, it will be done at the discretion of Sony. All contents of the hard disk drive will be erased, including contents that violate copyright laws.
On power sources
•The recorder is not disconnected from the AC power source (mains) as long as it is connected to the wall outlet, even if the recorder itself has been turned off.
•If you are not going to use the recorder for a long time, be sure to disconnect the recorder from the wall outlet. To disconnect the AC power cord (mains lead), grasp the plug itself; never pull the cord.
On placement
•Place the recorder in a location with adequate ventilation to prevent heat build-up in the recorder.
•Do not place the recorder on a soft surface such as a rug that might block the ventilation holes.
•Do not place the recorder in a confined space such as a bookshelf or similar unit.
•Do not place the recorder in a location near heat sources, or in a place subject to direct sunlight, excessive dust, or mechanical shock.
•Do not place the recorder in an inclined position. It is designed to be operated in a horizontal position only.
•Keep the recorder and discs away from equipment with strong magnets, such as microwave ovens, or large loudspeakers.
•Do not place heavy objects on the recorder.
On recording
Make trial recordings before making the actual recording.
On compensation for lost recordings
Sony is not liable and will not compensate for any lost recordings or relevant losses, including when recordings are not made due to reasons including recorder failure, or when the contents of a recording are lost or damaged as a result of recorder failure or repair undertaken to the recorder. Sony will not restore, recover, or replicate the recorded contents under any circumstances.
Copyrights
•Television programmes, films, video tapes, discs, and other materials may be copyrighted. Unauthorized recording of such material may be contrary to the provisions of the copyright laws. Also, use of this recorder with cable television transmission may require authorization from the cable television transmitter and/or programme owner.
•This product incorporates copyright protection technology that is protected by U.S. patents and other intellectual property rights. Use of this copyright protection technology must be authorized by Macrovision, and is intended for home and other limited viewing uses only unless otherwise authorized by Macrovision. Reverse engineering or disassembly is prohibited.
•ANY USE OF THIS PRODUCT OTHER THAN CONSUMER PERSONAL USE IN ANY MANNER THAT COMPLIES WITH THE MPEG-2 STANDARD FOR ENCODING VIDEO INFORMATION FOR PACKAGED MEDIA IS EXPRESSLY PROHIBITED WITHOUT A LICENSE UNDER APPLICABLE PATENTS IN THE MPEG-2 PATENT PORTFOLIO, WHICH LICENSE IS AVAILABLE FROM MPEG LA, L.L.C., 250 STEELE STREET, SUITE 300, DENVER, COLORADO 80206.
•“PhotoTV HD” and the “PhotoTV HD” logo are trademarks of Sony Corporation.
4
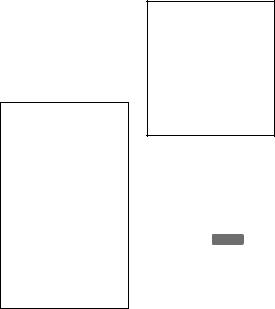
Copy guard function
Since the recorder has a copy guard function, programmes received through an external tuner (not supplied) may contain copy protection signals (copy guard function) and as such may not be recordable, depending on the type of signal.
IMPORTANT NOTICE
Caution: This recorder is capable of holding a still video image or on-screen display image on your television screen indefinitely. If you leave the still video image or onscreen display image displayed on your TV for an extended period of time you risk permanent damage to your television screen. Plasma display panels and projection televisions are especially susceptible to this.
If you have any questions or problems concerning your recorder, please consult your nearest Sony dealer.
About this manual
Check your model name
The instructions in this manual are for 8 models: RDR-DC90, RDR-DC100, RDR-DC105, RDR-DC200, RDR-DC205, RDR-DC305, RDR-DC500, and RDRDC505. Check your model name by looking at the front panel of the recorder.
•In this manual, the internal hard disk drive is written as “HDD,” and “disc” is used as a general reference for the HDD, DVDs, or CDs unless
otherwise specified by the text or illustrations.
• Icons, such as DVD , listed at the top of each explanation indicate what kind of media can be used with the function being explained. For details, see “Discs That Can Be Dubbed on” on page 106 and “Discs That Can Be Played” on page 108.
•Instructions in this manual describe the controls on the remote. You can also use the controls on the recorder if they have the same or similar names as those on the remote.
•The on-screen display illustrations used in this manual may not match the graphics displayed on your TV screen.
•NEED-to-know information (to prevent incorrect operation) is listed under the b icon. NICE-to-know information (tips and other useful information) is listed under the z icon.
•RDR-DC105/DC205/DC305/ DC505 is used for illustration purposes.
•The explanations regarding DVDs in this manual refer to DVDs created on this recorder. The explanations do not apply to DVDs that are created on other recorders and played back on this recorder.
5
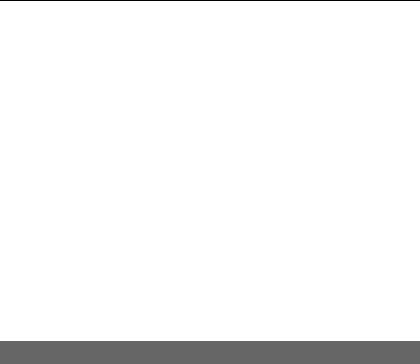
Table of Contents
WARNING . . . . . . . . . . . . . . . . . . . . . . . . . . . . . . . . . . . . . . . . . . . . . . . . . . 2 Precautions . . . . . . . . . . . . . . . . . . . . . . . . . . . . . . . . . . . . . . . . . . . . . . . . . 3 Guide to Parts and Controls . . . . . . . . . . . . . . . . . . . . . . . . . . . . . . . . . . . . 10
Hookups and Settings
Hooking Up the Recorder . . . . . . . . . . . . . . . . . . . . . . . . . . . . . . . . . . . . . . 15 Step 1: Connecting the Aerial Cable . . . . . . . . . . . . . . . . . . . . . . . . . . . . . 16 Step 2: Connecting the TV and Audio Component . . . . . . . . . . . . . . . . . . 17 Connecting a SCART cable . . . . . . . . . . . . . . . . . . . . . . . . . . . . . . . . 17 Connecting an HDMI cable . . . . . . . . . . . . . . . . . . . . . . . . . . . . . . . . 17 Connecting other cables . . . . . . . . . . . . . . . . . . . . . . . . . . . . . . . . . . 18
About the “Control for HDMI” functions for BRAVIA Sync (for HDMI connections only) . . . . . . . . . . . . . . . . . . . . . . . . . . . . . . . . . . . . . 20
Step 3: Inserting a Conditional Access Module (CAM) (RDR-DC105/DC205/DC305/DC505 only) . . . . . . . . . . . . . . . . . . . . 20
Step 4: Connecting the Mains Lead . . . . . . . . . . . . . . . . . . . . . . . . . . . . . . 21 Step 5: Preparing the Remote . . . . . . . . . . . . . . . . . . . . . . . . . . . . . . . . . . 21 Controlling TVs with the remote . . . . . . . . . . . . . . . . . . . . . . . . . . . . . 22 Changing programme positions of the recorder using the remote . . . 23 Step 6: Easy Setup . . . . . . . . . . . . . . . . . . . . . . . . . . . . . . . . . . . . . . . . . . 23 Connecting a VCR or Similar Device . . . . . . . . . . . . . . . . . . . . . . . . . . . . . 25 Connecting to the LINE 1/DECODER jack . . . . . . . . . . . . . . . . . . . . 25 Connecting to the LINE 2 IN jacks on the front panel . . . . . . . . . . . . 26 Connecting an External Decoder . . . . . . . . . . . . . . . . . . . . . . . . . . . . . . . . 27 Connecting a decoder . . . . . . . . . . . . . . . . . . . . . . . . . . . . . . . . . . . . 27
Setting external decoder (PAY-TV/Canal Plus analogue decoder) programme positions . . . . . . . . . . . . . . . . . . . . . . . . . . . . . . . . . . 28
Basic Operations
Using the System Menu . . . . . . . . . . . . . . . . . . . . . . . . . . . . . . . . . . . . . . . 29 Recording a TV Programme to the HDD . . . . . . . . . . . . . . . . . . . . . . . . . . 30 Using the Quick Timer function . . . . . . . . . . . . . . . . . . . . . . . . . . . . . 31 Playing the Recorded Programme (Title List) . . . . . . . . . . . . . . . . . . . . . . 31 Watching TV programmes . . . . . . . . . . . . . . . . . . . . . . . . . . . . . . . . . . . . . 33 Displaying the programme/playback information . . . . . . . . . . . . . . . . 34 Using the Favourites List (for digital broadcasting only) . . . . . . . . . . 34
6
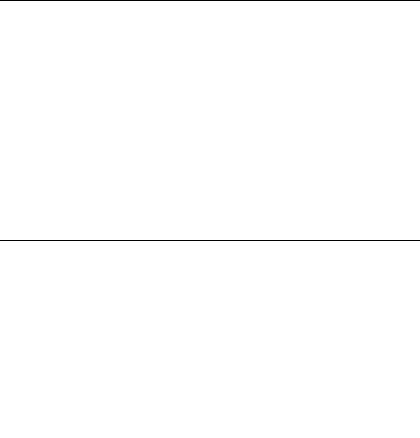
Recording to the HDD (“GUIDE Plus+”)
Using the GUIDE Plus+ Display . . . . . . . . . . . . . . . . . . . . . . . . . . . . . . . . . 36 Listing up your favourite programme information (My TV) . . . . . . . . . 37 One Button Recording (GUIDE Plus+) . . . . . . . . . . . . . . . . . . . . . . . . . . . . 38 Recording Programmes Using Series Recording . . . . . . . . . . . . . . . . . . . 40 Setting the Timer Manually (Schedule) . . . . . . . . . . . . . . . . . . . . . . . . . . . 41 Setting the timer manually (Timer List) . . . . . . . . . . . . . . . . . . . . . . . 42 Checking/Changing/Cancelling Timer Settings (Schedule) . . . . . . . . . . . . 42 Checking/changing timer settings . . . . . . . . . . . . . . . . . . . . . . . . . . . 42 Cancelling timer settings . . . . . . . . . . . . . . . . . . . . . . . . . . . . . . . . . . 43 Changing the GUIDE Plus+ System Settings (Setup) . . . . . . . . . . . . . . . . 43
Language/Recording timing/Overnight Download settings (Personal Preferences) . . . . . . . . . . . . . . . . . . . . . . . . . . . . . . . . . . . . . . . . 44
Resetting the GUIDE Plus+ system settings (Start Installation Sequence) . . . . . . . . . . . . . . . . . . . . . . . . . . . . . . . . . . . . . . . . . . 44
Recording from Connected Equipment . . . . . . . . . . . . . . . . . . . . . . . . . . . 45
Recording to the HDD (“Freeview+”)
Using the EPG (Electronic Programme Guide) Display . . . . . . . . . . . . . . . 46 Using the Digital Favourites List . . . . . . . . . . . . . . . . . . . . . . . . . . . . 47 One Button Recording Using the EPG . . . . . . . . . . . . . . . . . . . . . . . . . . . . 47 Recording TV Programme Using the EPG . . . . . . . . . . . . . . . . . . . . . . . . . 48
Recording Programmes Using Series Recording
(Models for the UK Only) . . . . . . . . . . . . . . . . . . . . . . . . . . . . . . . . . . 49 Setting the Timer Manually (Manual) . . . . . . . . . . . . . . . . . . . . . . . . . . . . . 50 Recording stereo and bilingual programmes . . . . . . . . . . . . . . . . . . . 51 Checking/Changing/Cancelling Timer Settings (Timer List) . . . . . . . . . . . . 52 Checking/changing timer settings . . . . . . . . . . . . . . . . . . . . . . . . . . . 52 Cancelling timer settings . . . . . . . . . . . . . . . . . . . . . . . . . . . . . . . . . . 52 Recording from Connected Equipment . . . . . . . . . . . . . . . . . . . . . . . . . . . 53
Playback
Playing Discs and Recorded Programmes . . . . . . . . . . . . . . . . . . . . . . . . 54 Pausing a TV broadcast (TV Pause/Pause Live TV) . . . . . . . . . . . . . 56 Playing from the beginning of the programme you are recording
(Chase Play) . . . . . . . . . . . . . . . . . . . . . . . . . . . . . . . . . . . . . . . . 56 Playing a previous recording while making another
(Simultaneous Rec and Play) . . . . . . . . . . . . . . . . . . . . . . . . . . . 57 Searching for a time/title/chapter/track, etc. . . . . . . . . . . . . . . . . . . . 57 Playing repeatedly (Repeat) . . . . . . . . . . . . . . . . . . . . . . . . . . . . . . . 57 Playing DivX/Music/Photo Files . . . . . . . . . . . . . . . . . . . . . . . . . . . . . . . . . 58 Copying DivX/music/photo files to the HDD . . . . . . . . . . . . . . . . . . . 58 Playing DivX video files . . . . . . . . . . . . . . . . . . . . . . . . . . . . . . . . . . . 59 Playing music CDs and MP3 . . . . . . . . . . . . . . . . . . . . . . . . . . . . . . . 61 Playing photo files . . . . . . . . . . . . . . . . . . . . . . . . . . . . . . . . . . . . . . . 63 Playing from the USB device . . . . . . . . . . . . . . . . . . . . . . . . . . . . . . . 65 Copying DivX/music/photo files to a disc . . . . . . . . . . . . . . . . . . . . . . 65
,continued 7

Erasing and Editing
Before Editing . . . . . . . . . . . . . . . . . . . . . . . . . . . . . . . . . . . . . . . . . . . . . . . 66 Erasing and Editing a Title . . . . . . . . . . . . . . . . . . . . . . . . . . . . . . . . . . . . . 66 Erasing a title (Erase) . . . . . . . . . . . . . . . . . . . . . . . . . . . . . . . . . . . . 67 Erasing a section of a title (A-B Erase) . . . . . . . . . . . . . . . . . . . . . . . 67 Dividing a title (Divide) . . . . . . . . . . . . . . . . . . . . . . . . . . . . . . . . . . . . 68 Labelling a title (Rename) . . . . . . . . . . . . . . . . . . . . . . . . . . . . . . . . . 68 Creating and Editing a Playlist . . . . . . . . . . . . . . . . . . . . . . . . . . . . . . . . . . 69 Creating a Playlist title . . . . . . . . . . . . . . . . . . . . . . . . . . . . . . . . . . . . 69 Erasing a Playlist title . . . . . . . . . . . . . . . . . . . . . . . . . . . . . . . . . . . . . 69 Editing a Playlist title . . . . . . . . . . . . . . . . . . . . . . . . . . . . . . . . . . . . . 70
Dubbing (HDD y DVD)
Before Dubbing . . . . . . . . . . . . . . . . . . . . . . . . . . . . . . . . . . . . . . . . . . . . . 71 Dubbing from the HDD to a DVD (HDD t DVD) . . . . . . . . . . . . . . . . . . . 71 Dubbing from a Finalised DVD to the HDD (DVD t HDD) . . . . . . . . . . . . 73 Playing the Disc on Other DVD Equipment (Finalise) . . . . . . . . . . . . . . . . 74
HDD/DV Camcorder Dubbing
Dubbing from HDD Camcorder . . . . . . . . . . . . . . . . . . . . . . . . . . . . . . . . . 75 Preparing for HDD camcorder dubbing . . . . . . . . . . . . . . . . . . . . . . . 76 One-Touch Dubbing from HDD camcorder (ONE-TOUCH DUB) . . . 76 Dubbing from HDD camcorder using the on-screen display
(HDD-Cam Dubbing) . . . . . . . . . . . . . . . . . . . . . . . . . . . . . . . . . . 77 Dubbing from DV Camcorder . . . . . . . . . . . . . . . . . . . . . . . . . . . . . . . . . . . 78 Preparing for DV camcorder dubbing . . . . . . . . . . . . . . . . . . . . . . . . 78 One-Touch dubbing from DV camcorder (ONE-TOUCH DUB) . . . . . 79
Dubbing from DV camcorder using the on-screen display
(DV Dubbing) . . . . . . . . . . . . . . . . . . . . . . . . . . . . . . . . . . . . . . . . 80
Settings and Adjustments
Using the Disc Setup Menus (Disc Setup) . . . . . . . . . . . . . . . . . . . . . . . . . 81
Disc Settings (Disc Information) . . . . . . . . . . . . . . . . . . . . . . . . . . . . . . . . . 81
Formatting the HDD (HDD Formatting) . . . . . . . . . . . . . . . . . . . . . . . . . . . 82
Using the Setup Menus (Initial Setup) . . . . . . . . . . . . . . . . . . . . . . . . . . . . 83
Clock Setting . . . . . . . . . . . . . . . . . . . . . . . . . . . . . . . . . . . . . . . . . . . . . . . 83
Aerial Reception Settings (Channel) . . . . . . . . . . . . . . . . . . . . . . . . . . . . . 84
Recorder Settings (System 1) . . . . . . . . . . . . . . . . . . . . . . . . . . . . . . . . . . 87
Recorder Settings (System 2) . . . . . . . . . . . . . . . . . . . . . . . . . . . . . . . . . . 89
Language Settings (Language) . . . . . . . . . . . . . . . . . . . . . . . . . . . . . . . . . 90
Video Settings (Video In/Out) . . . . . . . . . . . . . . . . . . . . . . . . . . . . . . . . . . . 91
Audio Input Settings (Audio In) . . . . . . . . . . . . . . . . . . . . . . . . . . . . . . . . . 93
Audio Output Settings (Audio Out) . . . . . . . . . . . . . . . . . . . . . . . . . . . . . . . 95
Limitation Settings (Parental Lock) . . . . . . . . . . . . . . . . . . . . . . . . . . . . . . 96
Easy Setup (Resetting the Recorder) . . . . . . . . . . . . . . . . . . . . . . . . . . . . 97
8

Additional Information
Troubleshooting . . . . . . . . . . . . . . . . . . . . . . . . . . . . . . . . . . . . . . . . . . . . . 98 Resetting the Recorder . . . . . . . . . . . . . . . . . . . . . . . . . . . . . . . . . . . . . . 105 Discs That Can Be Dubbed on . . . . . . . . . . . . . . . . . . . . . . . . . . . . . . . . . 106 Discs That Can Be Played . . . . . . . . . . . . . . . . . . . . . . . . . . . . . . . . . . . . 108 About Recording Mode . . . . . . . . . . . . . . . . . . . . . . . . . . . . . . . . . . . . . . 109 Language Code List . . . . . . . . . . . . . . . . . . . . . . . . . . . . . . . . . . . . . . . . . 111 Notes About This Recorder . . . . . . . . . . . . . . . . . . . . . . . . . . . . . . . . . . . 112 Notes on MP3 files, JPEG Image Files, DivX Video Files, and i.Link . . . 113 Specifications . . . . . . . . . . . . . . . . . . . . . . . . . . . . . . . . . . . . . . . . . . . . . . 114 Index . . . . . . . . . . . . . . . . . . . . . . . . . . . . . . . . . . . . . . . . . . . . . . . . . . . . 118
9
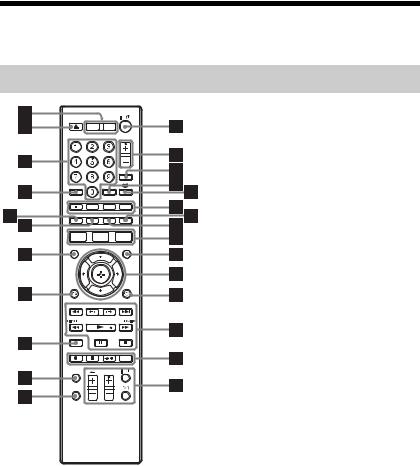
Guide to Parts and Controls
For more information, see the pages in parentheses.
Remote
AHDD (54)
Switches to the HDD.
DVD (54)
FINPUT (input select) (45)
Selects an input source.
G CLEAR (58)
HZOOM (64)
Zooms an image in full view.
I (text) (34)
(text) (34)
This button function is not available in some areas.
JAUDIO (55)
The AUDIO button has a tactile dot*.
SUBTITLE (55)
Selects a subtitle language.
MENU (54)
Displays the disc’s menu.
TIMER (41, 42, 50, 52)
K Red (38, 46)
L Green (36, 46)
M Yellow (36, 46)
N Blue (36, 46)
OSYSTEM MENU (29, 81) TITLE LIST (31, 54, 66) TOP MENU (54)
GUIDE (36, 46)
Displays the GUIDE Plus+® system or EPG screen.
Switches to the DVD.
B[/1 (on/standby) (23)
Turns the recorder on or off.
CZ (open/close) (54)
Opens or closes the disc tray.
DPROG (programme) +/– (30)
The + button has a tactile dot*.
ENumber buttons (57)
The number 5 button has a tactile dot*.
P MARKER (31, 57)
QINFO (information) (36, 46)
Displays the programme information.
R</M/m/,/ (enter) (23)
(enter) (23)
Selects a desired item.
S O RETURN (23)
T  (favourites) (34, 47)
(favourites) (34, 47)
Displays the Favourites List.
10
U./> (previous/next) (55)
PAGE +/– (36, 46)
Changes the programme list by page.
 /
/  (instant replay/instant advance) (55)
(instant replay/instant advance) (55)
mc /
/ CM (search/ slow/freeze frame) (55)
CM (search/ slow/freeze frame) (55)
DAY +/– (36, 46)
Changes the programme list by day.
N (play) (54)
X (pause) (30, 55)
x (stop) (54)
The N button has a tactile dot*.
VDISPLAY (34)
Displays the playing status.
Wz REC (30)
x REC STOP (30)
cz SYNCHRO REC
This button function is not available.
REC MODE (30)
Selects the recording mode.
XTV/RADIO (33)
Switches between TV and radio channels.
YTV [/1 (on/standby) (22) TV t (input select) (22) TV 2 (volume) +/– (22)
TV PROG (programme) +/– (22)
The + button has a tactile dot*.
ZTV/DVD (22)
Switches between TV mode and DVD mode.
*Use the tactile dot as a reference when operating the recorder.
,continued 11
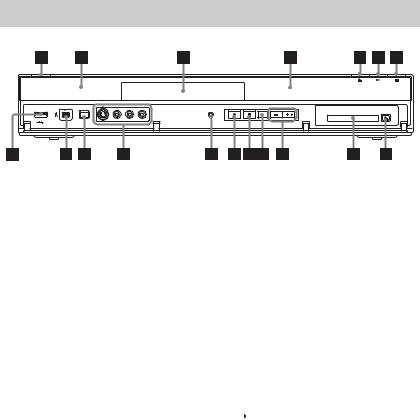
Front panel
A[/1 (on/standby) (23)
Turns the recorder on or off.
B (remote sensor) (21)
(remote sensor) (21)
C Disc tray (54)
D Front panel display (13)
EZ (open/close) (54)
Opens or closes the disc tray.
FN (play) (54)
The N button has a tactile dot*.
G x (stop) (54)
HZ (eject) (RDR-DC105/DC205/
DC305/DC505 only) (20)
Removes the CAM from the CAM slot.
ICAM (Conditional Access Module) slot (RDR-DC105/ DC205/DC305/DC505 only) (20)
Insert or remove a CAM when the recorder is turned off.
JPROGRAM +/– (30)
The + button has a tactile dot*.
KINPUT (input select) (45)
Selects an input source.
L x REC STOP (30)
M z REC (30)
NRESET
When the recorder does not operate properly, press the RESET button.
OLINE 2 IN (S VIDEO/VIDEO/ L(MONO) AUDIO R) jacks (26)
Connect a VCR or similar recording device to these jacks.
PONE-TOUCH DUB (76, 79)
Starts dubbing from a connected digital video camera.
Q  DV IN jack (78)
DV IN jack (78)
Connect a DV camcorder to this jack.
R USB jack (58, 75)
USB jack (58, 75)
Connect a USB device to this jack.
*Use the tactile dot as a reference when operating the recorder.
12
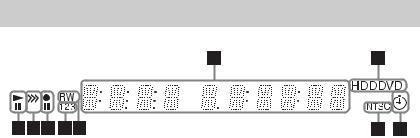
Front panel display
ADisplays the following:
•Playing/Recording time
•Current title number
•Clock
•Programme position
•UPDATE indication “UPDATE” appears when the recorder is updating information.
BHDD
Lights up when the HDD is selected.
DVD
Lights up when the DVD is selected.
CTimer indicator (50)
Lights up when the timer for recording is set.
DNTSC indicator (92)
Lights up when playing an NTSC disc.
EDisc type
“RW” lights up when a DVD+RW/ DVD-RW disc is loaded.
“R” lights up when a DVD+R/DVD-R disc is loaded.
FCommand Mode indicator (88)
Displays the current command mode number for the recorder.
G Recording status
H Dubbing direction indicator
I Playing status
,continued 13
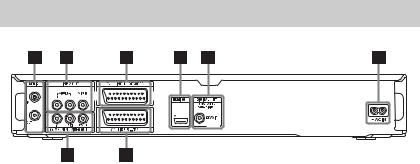
Rear panel
A AERIAL IN/OUT jacks (16)
BLINE 2 OUT (R-AUDIO-L/VIDEO) jacks (18)
C LINE 1/DECODER jack (25)
D HDMI OUT jack (17)
EDIGITAL OUT (COAXIAL) jack (18)
F AC IN terminal (21)
G LINE 3 – TV jack (17)
HCOMPONENT VIDEO OUT (Y, PB/CB, PR/CR) jacks (18)
14

Hookups and Settings
Hooking Up the Recorder
Follow steps 1 through 6 to hook up and adjust the settings of the recorder. Do not connect the mains lead until you reach “Step 4: Connecting the Mains Lead” on page 21.
b
•See “Specifications” (page 114) for a list of supplied accessories.
•Plug in cables securely to prevent unwanted noise.
•Refer to the instructions supplied with the components to be connected.
•You cannot connect this recorder to a TV that does not have a SCART or video input jack.
•Be sure to disconnect the mains lead of each component before connecting.
Settings and Hookups
15
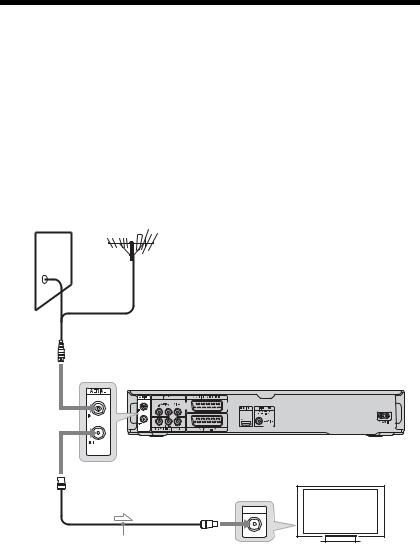
Step 1: Connecting the Aerial Cable
Connect the aerial cable by following the steps below.
“Standby Mode” is set to “Mode 1” (default) in the “System 1” setup and the picture does not appear on the TV when the recorder is in standby mode.
To watch TV in standby mode, set “Standby Mode” to “Mode 2” in “Step 6: Easy Setup” (page 23) or use a splitter to divide aerial input signals between the TV and the recorder.
z
You can also set “Standby Mode” to “Mode 2” in the “System 1” setup (page 87).
b
•If your aerial is a flat cable (300-ohm twin lead cable), use an external aerial connector (not supplied) to connect the aerial to the recorder.
•If you have separate cables for AERIAL antennas, use an AERIAL UHF/VHF band mixer (not supplied) to connect the aerial to the recorder.
Wall
to AERIAL IN
DVD recorder
to AERIAL OUT |
|
to aerial input |
|
Aerial cable (supplied) |
TV |
|
 : Signal flow
: Signal flow
1 Disconnect the aerial cable from your TV, and connect it to AERIAL IN on the rear panel of the recorder.
2 Connect AERIAL OUT of the recorder to the aerial input of your TV using the supplied aerial cable.
16

Step 2: Connecting the TV and Audio Component
Select one of the following patterns according to the input jack on your TV monitor, projector, or audio component such as an AV amplifier (receiver).
Connecting a SCART cable
When setting “LINE 3 Out [LINE 1 In]” to “S-Video [S-Video],” “RGB [Video/RGB]” or “RGB [Decoder]” in the “Video In/Out” setup (page 91), use a SCART cable that conforms to the selected signal.
DVD recorder |
TV |
||
|
|
|
|
SCART cable (not supplied)
Settings and Hookups
Connecting an HDMI cable
Use a certified HDMI cable to enjoy high quality digital picture and sound through the HDMI OUT jack.
When connecting a Sony TV/audio component that is compatible with the “Control for HDMI” function, see page 20.
To connect a TV
DVD recorder |
TV |
HDMI cable (not supplied)
To connect a TV through an audio component
DVD recorder |
Audio component |
|
TV |
HDMI cable |
HDMI cable |
(not supplied) |
(not supplied) |
,continued 17
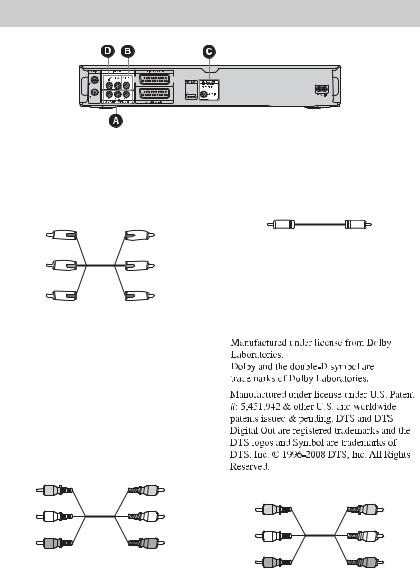
Connecting other cables
To connect to video jacks
Connecting to video jacks will enable you to view pictures.
A Component video output jacks (Y, PB/
CB, PR/CR)
Red |
Red |
Blue |
Blue |
Green |
Green |
You will enjoy accurate colour reproduction and high-quality images.
If your TV accepts progressive 525p/625p format signals and if you do not use the HDMI connection, use this connection and set “Progressive” to “Compatible” in the “Easy Setup” setup (page 23). Or, set “Component Video Out” to “Progressive” in the “Video In/Out” setup to send progressive video signals. For details, see “Component Video Out” on page 91.
B Video output jack
Yellow |
Yellow |
You will enjoy standard quality images.
To connect to audio jacks
Connecting to audio jacks will enable you to listen to sound.
CDigital audio output jack (COAXIAL)
If your audio component has a Dolby*1 Digital, DTS*2, or MPEG audio decoder and a digital input jack, use this connection. You can enjoy Dolby Digital (5.1ch), DTS (5.1ch), and MPEG audio (5.1ch) surround effects.
*1
*2
DAudio L/R (left/right) output jacks
White |
White |
(L) |
(L) |
Red (R) |
Red (R) |
This connection will use your TV’s or audio component’s two speakers for sound.
18
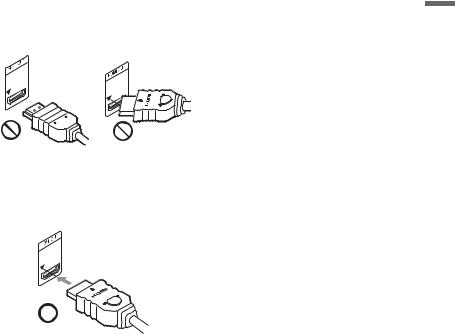
When connecting to the HDMI jack
Follow the steps below. Improper handling may damage the HDMI jack and the connector.
1Carefully align the HDMI jack on the rear of the recorder and the HDMI connector by checking their shapes. Make sure the connector is not upside down or tilted.
Connector is upside |
Not straight |
down |
|
2Insert the HDMI connector straight into the HDMI jack.
Do not bend or apply pressure to the HDMI connector.
b
•Be sure to disconnect the HDMI cable when moving the recorder.
•Do not press the recorder against the cabinet wall when you place the recorder in a cabinet with the HDMI cable connected. It may damage the HDMI jack or the HDMI cable.
•Do not twist the HDMI connector while connecting to or disconnecting from the HDMI jack to avoid damaging the HDMI jack and connector.
When playing “wide screen” images
Some recorded images may not fit your TV screen. To change the picture size, see page 91.
If you are connecting to a VCR
Connect your VCR to the LINE 1/ DECODER jack on the recorder (page 25).
z
For correct speaker location, refer to the operating instructions supplied with the connected components.
b
•Do not connect the recorder to your TV using both a SCART cable and an HDMI cable.
•Do not connect more than one type of video cable between the recorder and your TV at the same time.
•When you connect the recorder to your TV via the SCART jacks, the TV’s input source is set to the recorder automatically when you start playback. If necessary, press the TV t button on the remote to return the input to the TV.
•You cannot connect the HDMI OUT jack to DVI jacks that are not HDCP compliant (e.g., DVI jacks on PC displays).
•Component progressive signals are not output when using the HDMI connection.
•Do not connect your TV’s audio output jacks to the LINE 2 IN (R-AUDIO-L) jacks at the same time. This will cause unwanted noise to come from your TV’s speakers.
•When connecting to the audio L/R input jacks, do not connect the LINE 2 IN (R-AUDIO-L) and LINE 2 OUT (R-AUDIO-L) jacks to your TV’s audio output jacks at the same time. This will cause unwanted noise to come from your TV’s speakers.
•When connecting to the HDMI OUT jack or DIGITAL OUT (COAXIAL) jack, after you have completed the connection, make the appropriate settings in the “Audio Out” setup (page 95). Otherwise, no sound or a loud noise will come from your speakers.
*This DVD recorder incorporates HighDefinition Multimedia Interface (HDMI™) technology.
HDMI, the HDMI logo and High-Definition Multimedia Interface are trademarks or registered trademarks of HDMI Licensing LLC.
Settings and Hookups
,continued 19

About the “Control for HDMI” functions for BRAVIA Sync (for HDMI connections only)
By connecting Sony components that are compatible with the “Control for HDMI” function with an HDMI cable (not supplied), operation is simplified as below:
•One-Touch Play (page 55)
•System Power-Off
When you turn the TV off using the power button on the TV’s remote, the recorder and components compatible with the “Control for HDMI” function turn off automatically. However, the recorder does not turn off while recording or dubbing even if you turn off the TV.
•BRAVIA Sync display
You can control the recorder by pressing the SYNC MENU button on the TV’s remote.
b
•Depending on the connected component, the “Control for HDMI” function may not work. Refer to the operating instructions supplied with the component.
•You can use the BRAVIA Sync display feature only when the connected TV has the SYNC MENU button. For details on BRAVIA Sync, refer to the operating instructions supplied with the TV.
•To use the BRAVIA Sync features, set “Control for HDMI” to “On” (default) in the “System 1” setup (page 87).
Step 3: Inserting a Conditional Access Module (CAM) (RDRDC105/DC205/DC305/ DC505 only)
Insert a conditional access module (CAM) provided by your service provider to receive scrambled digital broadcasting. This recorder is designed to work with modules that support the DVB standard. Contact your service provider to obtain the right kind of CAM.
Insert the CAM into the CAM slot as far as it will go.
To remove the CAM
Press Z located on the right side of the CAM slot.
b
•The CAM slot accepts only Type I and Type II PC cards. Do not insert other cards or unacceptable objects into the CAM slot.
•Do not remove or insert the CAM while receiving broadcasts. This will cause the picture not to be displayed.
20
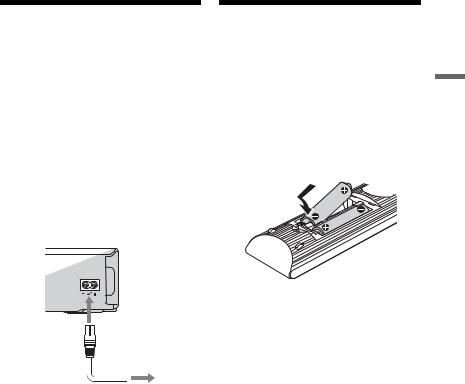
Step 4: Connecting the
Mains Lead
Connect the supplied mains lead to the AC IN terminal of the recorder. Then plug the recorder and TV mains leads into the mains. After you connect the mains lead, you must wait for a short while before operating the recorder. You can operate the recorder once the front panel display lights up and the recorder enters standby mode.
If you connect additional equipment to this recorder (page 25), be sure to connect the mains lead after all connections are complete.
Step 5: Preparing the
Remote
You can control the recorder using the supplied remote. Insert two R6 (size AA) batteries by matching the 3 and # ends on the batteries to the markings inside the battery compartment. When using the remote, point it at the remote sensor  on the recorder.
on the recorder.
Settings and Hookups
1to AC IN
 2
2
to mains
b
•If the supplied remote interferes with your other Sony DVD recorder or player, change the command mode number for this recorder (page 88).
•Use the batteries correctly to avoid possible leakage and corrosion. Should leakage occur, do not touch the liquid with bare hands. Observe the following:
–Do not use a new battery with an old battery, or batteries of different manufacturers.
–Do not attempt to recharge the batteries.
–If you do not intend to use the remote for an extended period of time, remove the batteries.
–If battery leakage occurs, wipe out any liquid inside the battery compartment, and insert new batteries.
•Do not expose the remote sensor (marked on the front panel) to strong light, such as direct sunlight or a lighting apparatus. The recorder may not respond to the remote.
on the front panel) to strong light, such as direct sunlight or a lighting apparatus. The recorder may not respond to the remote.
•When you replace the batteries of the remote, the code number and Command Mode may be reset to the default setting. Set the appropriate code number and Command Mode again.
,continued 21

Controlling TVs with the remote
You can adjust the remote’s signal to control your TV.
b
•Depending on the connected unit, you may not be able to control your TV with some or all of the buttons below.
•If you enter a new code number, the code number previously entered will be erased.
Number buttons
|
TV [/1 |
TV/DVD |
TV t |
TV 2 +/– |
TV PROG |
|
+/– |
1 Hold down TV [/1 located at the bottom of the remote.
Do not press the [/1 button at the top of the remote.
2 With TV [/1 pressed down, enter the
TV’s manufacturer code using the number buttons.
For instance, to enter “09,” press “0” then “9.” After you enter the last number, release the TV [/1 button.
Code numbers of controllable TVs
If more than one code number is listed, try entering them one at a time until you find the one that works with your TV.
|
Manufacturer |
Code number |
|
Sony |
01 (default) |
|
|
|
|
Grundig |
11 |
|
|
|
|
Hitachi |
24 |
|
|
|
|
ITT |
15, 16 |
|
|
|
|
JVC |
33 |
|
|
|
|
LG/Goldstar |
76 |
|
|
|
|
Loewe |
45 |
|
|
|
|
Nokia |
15, 16, 69, 73 |
|
|
|
|
Panasonic |
17, 49 |
|
|
|
|
Philips |
06, 07, 08, 72 |
|
|
|
|
Saba |
12, 13, 74 |
|
|
|
|
Samsung |
22, 23, 71 |
|
|
|
|
Sanyo |
25 |
|
|
|
|
Sharp |
29 |
|
|
|
|
Telefunken |
36 |
|
|
|
|
Thomson |
43, 75 |
|
|
|
|
Toshiba |
38 |
|
|
|
|
The remote performs the following: |
|
|
|
|
|
Buttons |
Operations |
|
|
|
|
TV [/1 |
Turns your TV on or |
|
|
off. |
|
|
|
|
TV 2 (volume) |
Adjusts the volume |
|
+/– |
of your TV. |
|
|
|
|
TV PROG +/– |
Selects the |
|
|
programme position |
|
|
on your TV. |
|
|
|
|
TV t (input |
Switches your TV’s |
|
select) |
input source. |
|
|
|
|
|
|
22

To operate the TV/DVD button (for SCART connections only)
The TV/DVD button switches between TV mode and DVD mode. Press the TV/DVD button when in stop mode or no menu appears on the TV screen. Point your remote at the recorder when using this button.
TV mode: switch to this when you use the TV’s tuner mainly. When you start playback, the input source for the TV is set to the recorder automatically.
DVD mode: switch to this when you use the recorder’s tuner mainly.
Changing programme positions of the recorder using the remote
You can change programme positions of the recorder using the number buttons.
Example: for channel 50
Press “5,” “0,” then press  .
.
Step 6: Easy Setup
Make the basic adjustments by following the on-screen instructions in “Easy Setup.”
Be careful not to disconnect the cables or exit the “Easy Setup” function during this procedure.
[/1
</M/m/,,
O RETURN
TV [/1
1 Turn on the recorder and your TV. Then switch the input selector on your TV so that the signal from the recorder appears on your TV screen.
2 Follow the on-screen instructions to make each setting, and press  or , to proceed.
or , to proceed.
 Language (language)
Language (language)
Select a language for the on-screen displays using M/m.
 Country
Country
Select your country/region using M/m.
Settings and Hookups
,continued 23
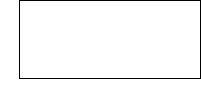
 EPG Type Select (models for the UK only)
EPG Type Select (models for the UK only)
Select the EPG (Electronic Programme Guide) type to use.
“GUIDE Plus+”: Select this to use the Gemstar GUIDE Plus+ electronic programme guide (page 36). “Freeview+”: Select this to use the digital electronic programme guide (page 46).
 Postal Code
Postal Code
Enter your postal code from the left using </M/m/,, and press  .
.
 Auto Channel Setting (page 84)
Auto Channel Setting (page 84)
1Select a channel type to scan using </,, and press m.
“All”: Scans both digital and analogue channels. “Digital”: Scans only digital channels.
“Analog”: Scans only analogue channels.
When you select “Analog,” go to step 3.
2Select a service type to scan, “All Services” or “Free Services” using </,, and press m.
3Select “Start,” and press  . The recorder starts scanning the programme positions.
. The recorder starts scanning the programme positions.
 TV Type (page 91)
TV Type (page 91)
•If you have a widescreen TV, select “16:9.”
•If you have a standard TV, select “4:3 Letter Box” or “4:3 Pan Scan.” This will determine how “widescreen” images are displayed on your TV.
 Progressive
Progressive
When you connect a progressive format TV to this recorder using the COMPONENT VIDEO OUT jacks, select “Compatible.”
When using the HDMI connection (page 17), the recorder skips the “Progressive” setting.
 Standby Mode (page 87)
Standby Mode (page 87)
Select the mode for when the recorder is turned off.
•“Yes (Mode 2)”: Input signals are output when the recorder is in standby mode.
•“No (Mode 1)”: No input signals are output when the recorder is in standby mode.
 Manual Clock Setting
Manual Clock Setting
The recorder sets the clock automatically. When the signal cannot be found, set the clock manually.
Set the day, month, year, hour, and minutes using </M/m/,, and press  to start the clock.
to start the clock.
3 Press  when “Finish” appears.
when “Finish” appears.
“Easy Setup” is completed.
To receive GUIDE Plus+ system data your recorder must be turned off when not in use. After initial setup, it may take up to 24 hours to begin receiving TV programme listings.
To return to the previous step
Press O RETURN.
z
If you want to run “Easy Setup” again, press SYSTEM MENU and select “Easy Setup” in “Initial Setup” (page 97).
24
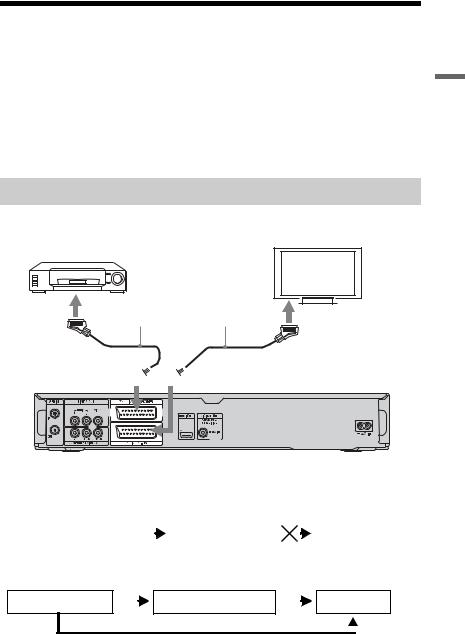
Connecting a VCR or Similar Device
After disconnecting the recorder’s mains lead from the mains, connect a VCR or similar recording device to the LINE IN jacks of this recorder.
To watch the connected VCR or a similar device’s picture through the recorder while the recorder is in standby mode, set “Standby Mode” to “Mode 2” in the “System 1” setup (page 87). If not, the picture will not appear.
Use the DV IN jack on the front panel if the equipment has a DV output jack (i.LINK jack) (page 78).
For details, refer to the instruction manual supplied with the connected equipment. To record on this recorder, see “Recording from Connected Equipment” on page 45.
Connecting to the LINE 1/DECODER jack
Connect a VCR or similar recording device to the LINE 1/DECODER jack of this recorder.
TV
VCR
SCART cable (not supplied)
to SCART input
to i LINE 1/DECODER 
 to T LINE 3 – TV
to T LINE 3 – TV
DVD recorder
b
•Pictures containing copy protection signals that prohibit any copying cannot be recorded.
•If you pass the recorder signals through a VCR, you may not receive a clear image on your TV screen.
DVD recorder |
|
|
|
VCR |
|
|
|
TV |
|
|
|
|
|
|
|
|
|
Be sure to connect your VCR to the DVD recorder and to your TV in the order shown below. To watch video tapes, watch the tapes through a second line input on your TV.
Line input 1
VCR |
|
|
DVD recorder |
|
|
TV |
 Line input 2
Line input 2
•When you record to a VCR from this DVD recorder, do not switch the input source to TV by pressing the TV/DVD button on the remote.
•If you disconnect the recorder’s mains lead, you will not be able to view the signals from the connected VCR.
Settings and Hookups
,continued 25
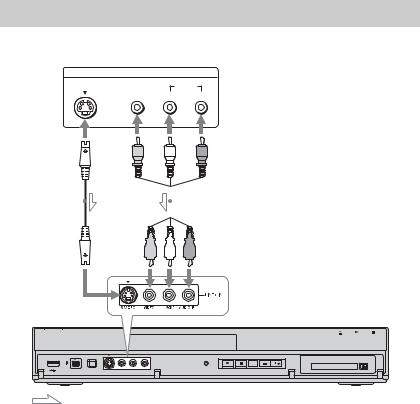
Connecting to the LINE 2 IN jacks on the front panel
Connect a VCR or similar recording device to the LINE 2 IN jacks of this recorder. If the equipment has an S-video jack, you can use an S-video cable instead of an audio/video cable.
|
OUTPUT |
VCR, etc. |
S VIDEO |
VIDEO |
AUDIO |
|
L |
R |
S-video cable |
|
|
|
Audio/video cable |
|||||||||||||||||||
(not supplied) |
|
|
|
|
|
|
|
|
|
(not supplied) |
|||||||||||||
|
|
|
|
|
|
|
|
|
|
|
|
|
|
|
|
|
|
|
|
|
|
|
|
|
|
|
|
|
|
|
|
|
|
|
|
|
|
|
|
|
|
|
|
|
|
|
|
|
|
|
|
|
|
|
|
|
|
|
|
|
|
|
|
|
|
|
|
|
|
|
|
|
|
|
|
|
|
|
|
|
|
|
|
|
|
|
|
|
|
|
|
|
|
|
|
|
|
|
|
|
|
|
|
|
|
|
|
|
|
|
|
|
|
|
|
|
|
|
|
|
|
|
|
|
|
|
|
|
|
|
|
|
|
|
|
|
|
|
|
|
|
|
|
|
|
|
|
|
|
|
|
|
|
|
|
|
|
|
|
|
|
|
|
|
|
|
|
|
|
|
|
|
|
|
|
|
|
|
|
|
|
|
|
|
|
|
|
|
|
|
|
|
|
|
|
|
|
|
|
|
|
|
|
|
|
|
|
|
|
|
|
|
|
|
|
to LINE 2 IN
DVD recorder
: Signal flow
z
When the connected equipment outputs only monaural sound, connect to only the L(MONO) and VIDEO input jacks on the front of the recorder. Do not connect the R input jack.
b
•Do not connect the yellow LINE IN (VIDEO) jack when using an S-video cable.
•Do not connect the output jack of this recorder to another equipment’s input jack with the other equipment’s output jack connected to the input jack of this recorder. This may cause noise (feedback).
•Do not connect more than one type of video cable between the recorder and your TV at the same time.
26

Connecting an External Decoder
You can watch or record external decoder (PAY-TV/Canal Plus analogue decoder) programmes if you connect a decoder (not supplied) to the recorder. Disconnect the recorder’s mains lead from the mains when connecting the decoder.
To watch the connected external decoder (PAY-TV/Canal Plus analogue decoder) programmes while the recorder is in standby mode, set “Standby Mode” to “Mode 2” in the “System 1” setup (page 87). If not, the picture will not appear.
Note that when you set “LINE 3 Out [LINE 1 In]” to “Video [Decoder]” or “RGB [Decoder]” in step 5 of “Setting external decoder (PAY-TV/Canal Plus analogue decoder) programme positions” (page 28), you will not be able to select “L1” because Line 1 will become a dedicated line for the decoder.
Connecting a decoder
|
TV |
External decoder (PAY-TV/ |
|
|
Canal Plus analogue decoder) |
to AERIAL IN |
|
|
Aerial cable |
|
|
(supplied) |
to SCART input |
|
|
|
|
|
SCART cable |
SCART cable |
|
(not supplied) |
|
to T LINE 3 – TV |
(not supplied) |
|
|
|
|
to AERIAL OUT |
to i LINE 1/DECODER |
|
DVD recorder
Settings and Hookups
,continued 27

Setting external decoder (PAYTV/Canal Plus analogue decoder) programme positions
To watch or record PAY-TV/Canal Plus analogue programmes, set your recorder to receive the programme positions using the on-screen display.
In order to set the programme positions correctly, be sure to follow all of the steps below.
1 Press SYSTEM MENU.
The System Menu appears.
2 Select “Initial Setup” using M/m, and press  .
.
3 Select “Video In/Out” using M/m, and press  .
.
4 Select “LINE 3 Out [LINE 1 In]” using M/m, and press  .
.
5 Press M/m to select “Video
[Decoder]” or “RGB [Decoder],” and press  .
.
6 Press O RETURN to return to
“Initial Setup.”
7 Select “Channel” using M/m, and press  .
.
8 Select “Analog Manual Setting” using M/m, and press  .
.
9 Select the desired programme position using M/m, and press the red button (“Edit”).
10 Select “Channel” using M/m, and select the external decoder programme position using </,.
11 Select “Sound System” using M/m, and select an available TV system, B/ G, D/K, I, or L using </,.
To receive broadcasts in France, select “L.”
12 Select “Decoder” using M/m, and select “On” using </,.
13 Press the red button (“Save”).
To return to the previous step
Press O RETURN.
b
•If you disconnect the recorder’s mains lead, you will not be able to view the signals from the connected decoder.
•To watch the connected external decoder (PAYTV/Canal Plus analogue decoder) programmes while the recorder is in standby mode, set “Standby Mode” to “Mode 2” in the “System 1” setup (page 87).
28
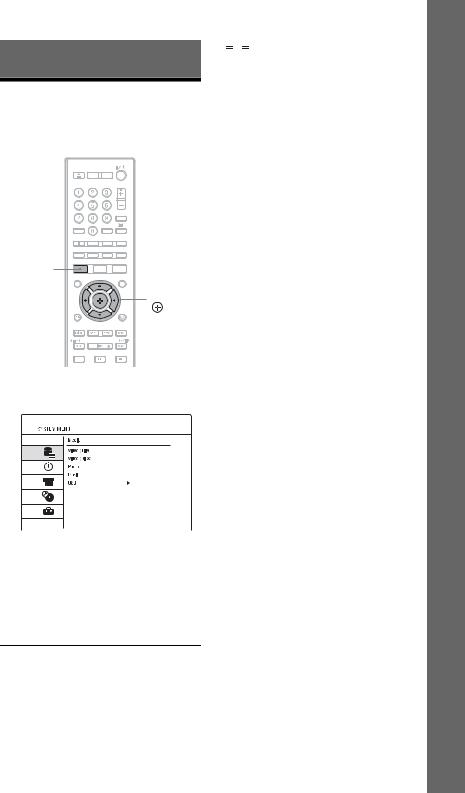
Basic Operations
Using the System Menu
The System Menu provides entry to the recorder’s functions.
SYSTEM
MENU
</M/m/,,
1 Press SYSTEM MENU.
The System Menu appears.
2 Select a menu icon using M/m, and press  .
.
3 Select an option using M/m, and press  .
.
If necessary, select a sub-option using M/m, and press  .
.
To exit the System Menu
Press SYSTEM MENU.

 Media
Media
Displays the contents of the HDD, a disc, or the connected USB device.
“Video (Title)”: Displays the Title List on the HDD or a DVD (page 31).
“Video (DivX)”: Displays the DivX List on the HDD, DATA DVD, or DATA CD (page 59).
“Music”: Displays the Music List on the HDD, CD, DATA DVD, or DATA CD (page 61).
“Photo”: Displays the Photo List on the HDD, DATA DVD, or DATA CD (page 63).
“USB”: Displays the DivX List/Music List/ Photo List on the connected USB device (page 65).
 Timer Recording
Timer Recording
Displays a menu for timer recording. “Programme Guide”: Allows you to set a programme to be recorded based on the information provided by the EPG (Electronic Programme Guide) (page 38, 47).
“Timer List”: Allows you to set the date, time, and programme position of the programme manually (page 50).
 HDD-Cam/DV
HDD-Cam/DV
Displays the Dubbing List.
“HDD-Cam Dubbing”: Allows you to dub the contents of a Sony HDD camcorder to the hard disk drive of the recorder via the USB jack on the front panel (page 75).
“DV Dubbing”: Allows you to dub the contents of a DV camcorder to the hard disk drive of the recorder via the DV IN jack on the front panel (page 78).
 Disc Setup (page 81)
Disc Setup (page 81)
Displays the Disc Setup menu for adjusting HDD/DVD related settings.
 Initial Setup (page 83)
Initial Setup (page 83)
Displays the Initial Setup menu for setting up the recorder to suit your preferences.
Operations Basic
29
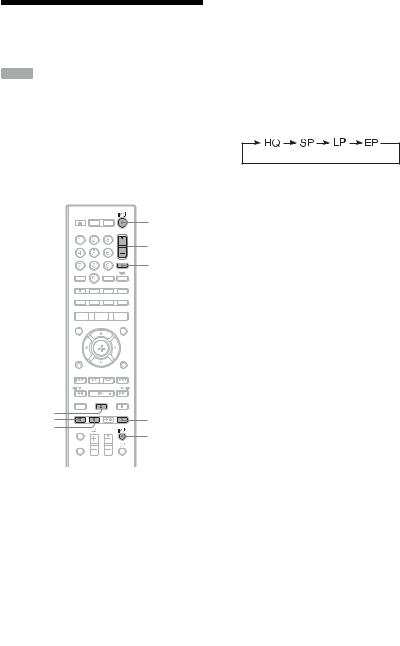
Recording a TV Programme to the HDD
HDD
This section introduces the basic operation to record a current TV programme to the hard disk (HDD). For an explanation of how to make timer recordings, see page 38 or page 47.
b
The recording destination is HDD only.
[/1
PROG +/–
INPUT
X |
|
z REC |
REC MODE |
x REC |
TV [/1 |
STOP |
1 Turn on the recorder and your TV. Then switch the input selector on your TV so that the signal from the recorder appears on your TV screen.
2 Press PROG +/– to select the programme position or input source you want to record.
3 Press z REC.
The recording mode is automatically set to DR mode, and recording starts.
To stop recording
Press x REC STOP.
To pause recording
Press X (pause).
To resume recording, press z REC.
To change the recording mode (for analogue broadcasting only)
Press REC MODE repeatedly to select the recording mode before recording starts. Each time you press the button, the display on the TV screen changes as follows:
For more details about the recording mode, see page 109.
To watch another TV programme while recording
If your TV is connected to the T LINE 3 – TV jack, set your TV to the TV input using the TV/DVD button and select the programme you want to watch. If your TV is connected to the LINE 2 OUT or COMPONENT VIDEO OUT jacks, set the TV to TV input using the TV t button (page 22).
b
•After pressing the z REC button, it may take a short while to start recording.
•It may take a short while for recorder to stop or pause recording.
•You cannot change the recording mode while recording.
•If there is a power failure, the programme you are recording may be erased.
•You cannot watch a PAY-TV/Canal Plus programme while recording another PAY-TV/ Canal Plus programme.
30
 Loading...
Loading...