Ricoh AFICIO MP 1500 Manual
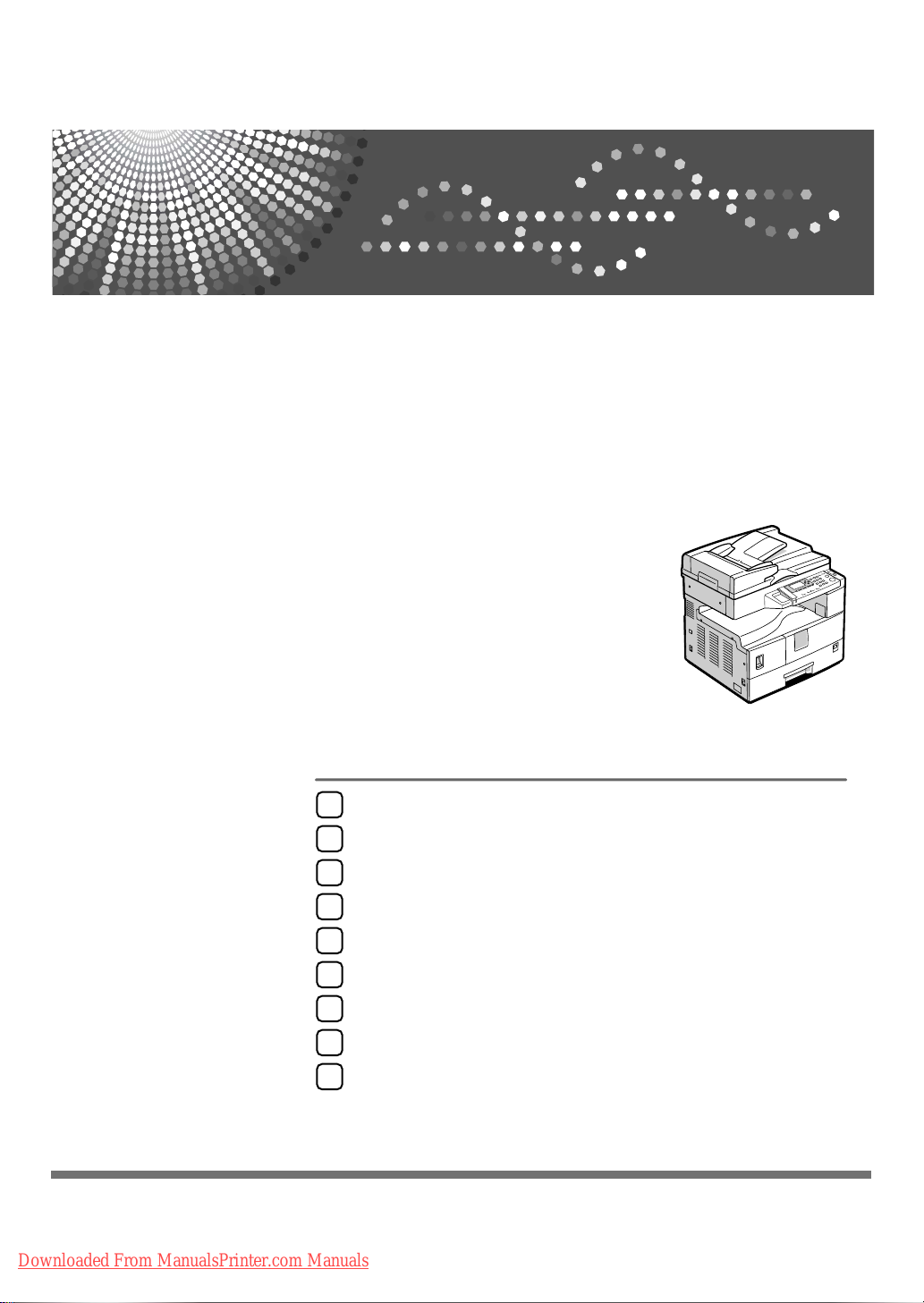
Getting Started
1
Placing Originals
2
Copying
3
User Tools
4
Troubleshooting
5
Operating Instructions
Other Functions
6
Remarks
7
Security
8
Specifications
9
Read this manual carefully before you use this machine and keep it handy for future reference. For safe and correct use, be sure to read the
Safety Information in this manual before using the machine.
Downloaded From ManualsPrinter.com Manuals
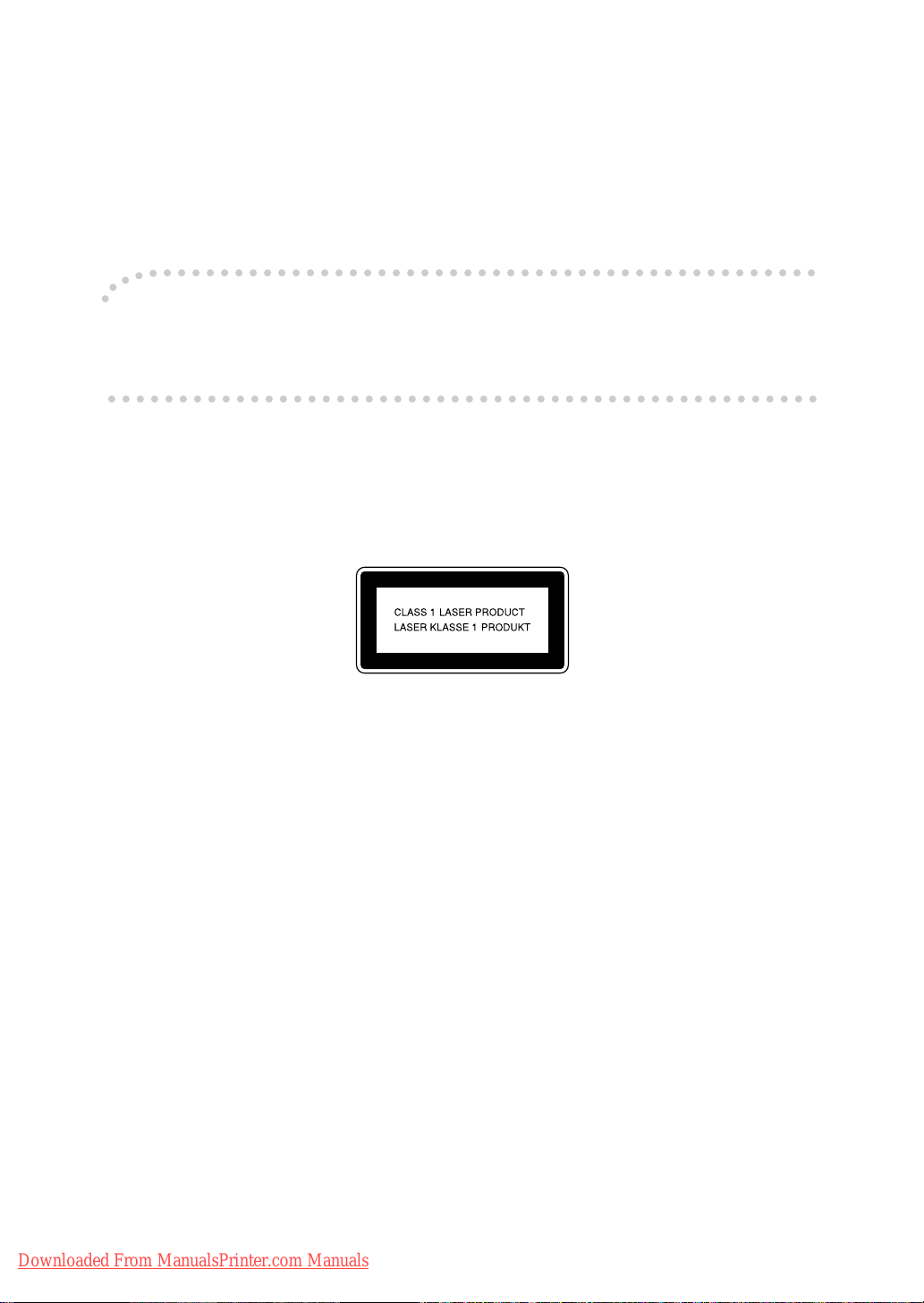
Introduction
This manual contains detailed instructions and notes on the operation and use of this machine. For your
safety and benefit, read this manual carefully before using the machine. Keep this manual in a handy
place for quick reference.
Important
Contents of this manual are subject to change without prior notice. In no event will the company be liable for direct, indirect, special, incidental, or consequential damages as a result of handling or operating the machine.
Notes:
Some illustrations in this manual might be slightly different from the machine.
Certain options might not be available in some countries. For details, please contact your local dealer.
Laser Safety:
This machine is considered a class 1 laser device, safe for office/EDP use. The machine contains a 5milliwatt, 760-800 nanometer wavelength, GaAIAs laser diode. Direct (or indirect reflected ) eye contact
with the laser beam might cause serious eye damage. Safety precautions and interlock mechanisms
have been designed to prevent any possible laser beam exposure to the operator.
The following label is attached on the back side of the machine.
Caution:
Use of controls or adjustments or performance of procedures other than those specified in this manual
might result in hazardous radiation exposure.
Two kinds of size notation are employed in this manual. With this machine refer to the metric version.
For good copy quality, the supplier recommends that you use genuine toner from the supplier.
The supplier shall not be responsible for any damage or expense that might result from the use of parts
other than genuine parts from the supplier with your office products.
Power Source
220 - 240V, 50/60Hz, 7A or more
Please be sure to connect the power cord to a power source as above. For details about power source,
see p.65 “Power Connection”.
Downloaded From ManualsPrinter.com Manuals
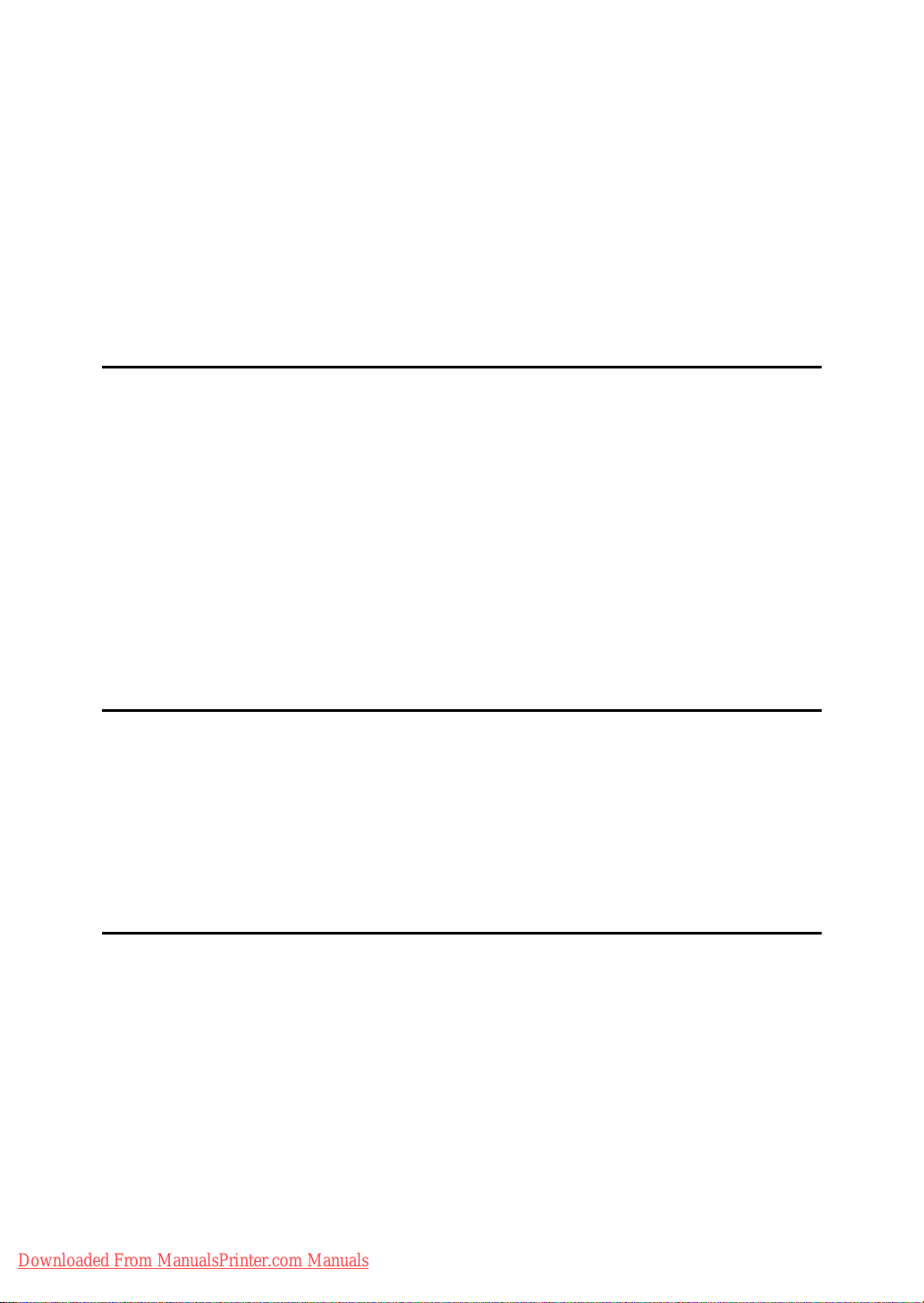
TABLE OF CONTENTS
Copyrights and Trademarks .................................................................................1
Trademarks ................................................................................................................1
Notice ......................................................................................................................2
How to Read This Manual .....................................................................................3
Safety Information .................................................................................................4
Safety During Operation.............................................................................................4
Positions of Labels and Hallmarks for RWARNING and RCAUTION Labels ... 6
ENERGY STAR Program .......................................................................................7
1. Getting Started
Guide to Components ...........................................................................................9
Options .................................................................................................................11
External Options.......................................................................................................11
Control Panel........................................................................................................12
Display .....................................................................................................................13
Reading the Display and Using Keys.......................................................................14
Turning On the Power .........................................................................................15
Turning On the Main Power .....................................................................................15
Turning On the Power ..............................................................................................15
Turning Off the Power ..............................................................................................16
Turning Off the Main Power .....................................................................................16
Saving Energy..........................................................................................................16
2. Placing Originals
Originals ...............................................................................................................17
Sizes and Weights of Recommended Originals.......................................................17
Missing Image Area .................................................................................................18
Placing Originals..................................................................................................19
Original Orientation ..................................................................................................19
Placing Originals on the Exposure Glass.................................................................19
Placing Originals in the ADF ....................................................................................20
3. Copying
Basic Procedure...................................................................................................23
Copying from the Bypass Tray...........................................................................24
Copier Functions .................................................................................................28
Adjusting Image Density ..........................................................................................28
Selecting Original Type Setting................................................................................28
Selecting Copy Paper ..............................................................................................28
Preset Reduce/Enlarge ............................................................................................29
Zoom ......................................................................................................................29
Sort .........................................................................................................................30
Changing the number of sets ...................................................................................31
Downloaded From ManualsPrinter.com Manuals
i
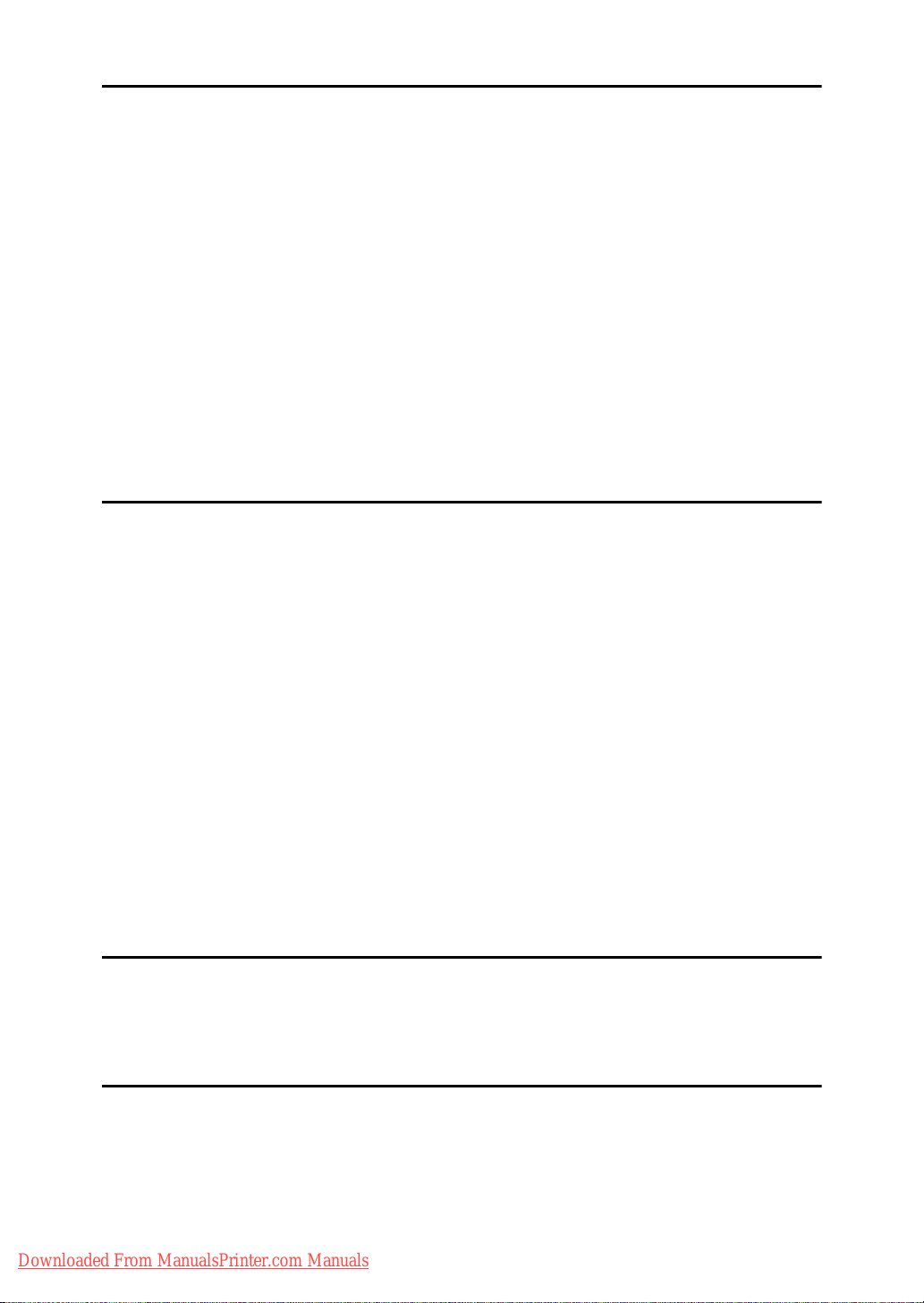
4. User Tools
User Tools Menu ( System Settings ).................................................................33
User Tools Menu ( Copier Settings ) .................................................................. 35
Accessing User Tools .........................................................................................36
Changing Default Settings .......................................................................................36
Quitting User Tools ..................................................................................................37
Settings You Can Change with User Tools .......................................................38
System Settings ......................................................................................................38
Copier Features ......................................................................................................42
User Code ............................................................................................................44
Registering a New User Code..................................................................................44
Changing a User Code.............................................................................................45
Deleting a User Code...............................................................................................45
Displaying the Counter for Each User Code ............................................................46
Printing the Counter for Each User Code.................................................................47
Clearing the Counter ................................................................................................47
5. Troubleshooting
If Your Machine Does Not Operate As You Want..............................................49
If You Cannot Make Clear Copies.......................................................................50
If You Cannot Make Copies As You Want .........................................................51
When Memory Is Full ...............................................................................................51
B Loading Paper .................................................................................................52
Loading Paper..........................................................................................................52
Orientation-Fixed Paper or Two-Sided Paper ..........................................................53
D Adding Toner...................................................................................................54
Handling Toner.........................................................................................................54
Toner Storage ..........................................................................................................54
Used Toner ..............................................................................................................54
Removing Toner...................................................................................................55
Inserting Toner.....................................................................................................56
x Clearing Misfeeds ...........................................................................................57
Changing the Paper Size.....................................................................................59
Changing the Paper Size of the Paper Tray ............................................................59
6. Other Functions
Other Functions ...................................................................................................61
Displaying the Total Counter....................................................................................61
Changing the Language........................................................................................... 61
7. Remarks
Do's and Don'ts....................................................................................................63
Where to Put Your Machine ................................................................................64
Machine Environment ..............................................................................................64
Moving......................................................................................................................64
Power Connection....................................................................................................65
Access to the Machine.............................................................................................66
ii
Downloaded From ManualsPrinter.com Manuals
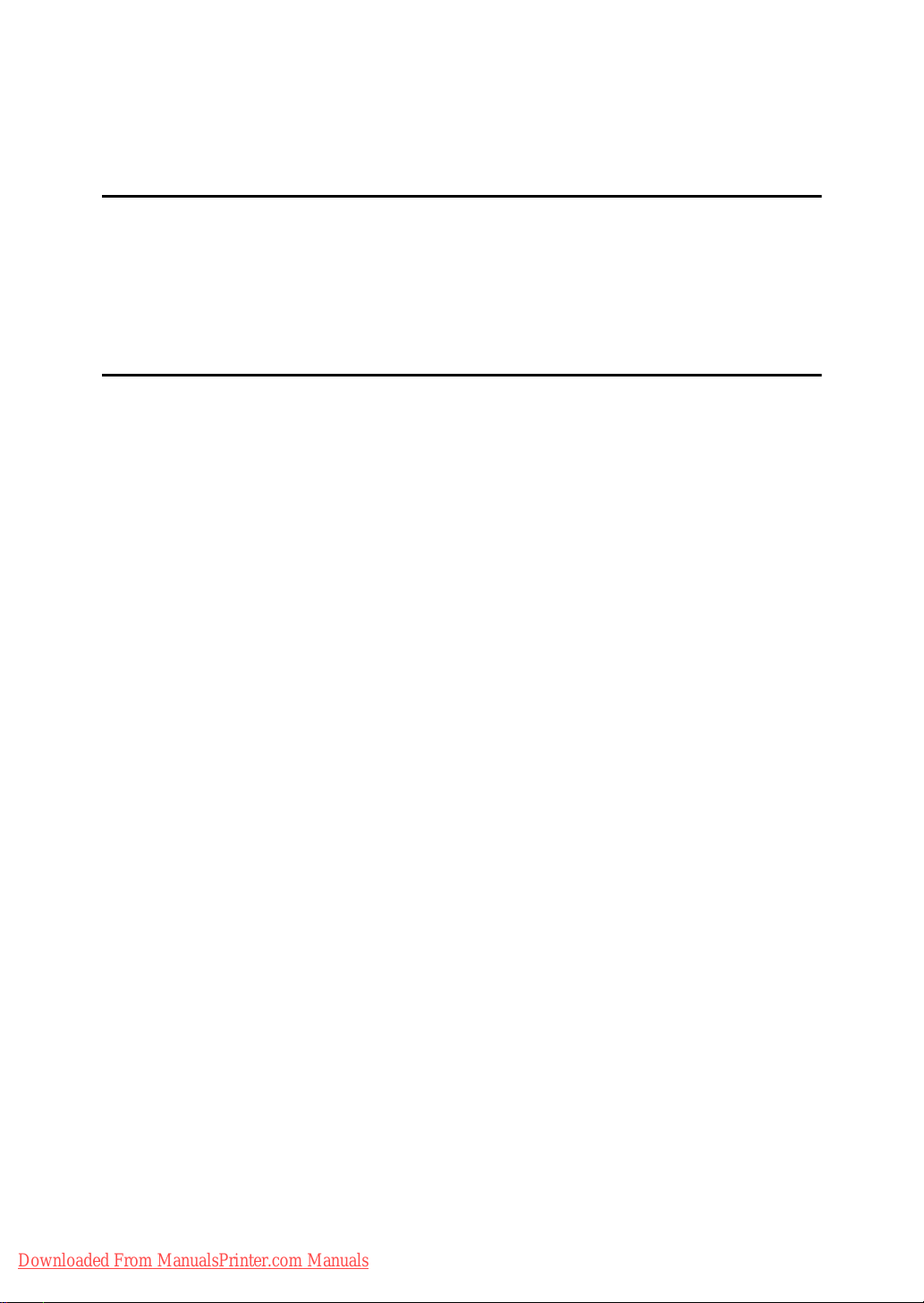
Maintaining Your Machine ..................................................................................67
Cleaning the Exposure Glass...................................................................................67
Cleaning the Exposure Glass Cover ........................................................................67
Cleaning the ADF.....................................................................................................67
8. Security
Security.................................................................................................................69
Primary Security Functions ......................................................................................69
Operating Environment and Notes.....................................................................70
Operating Environment ............................................................................................70
For Administrator......................................................................................................70
9. Specifications
Main Unit...............................................................................................................71
Options .................................................................................................................74
Exposure Glass Cover .............................................................................................74
Auto Document Feeder (ADF) .................................................................................74
Combination Chart...............................................................................................75
Supplementary Information ................................................................................76
Copy Paper ...........................................................................................................78
Recommended Paper Sizes and Types................................................................... 78
Unusable Paper .......................................................................................................79
Paper Storage ..........................................................................................................80
INDEX......................................................................................................... 81
Downloaded From ManualsPrinter.com Manuals
iii

iv
Downloaded From ManualsPrinter.com Manuals
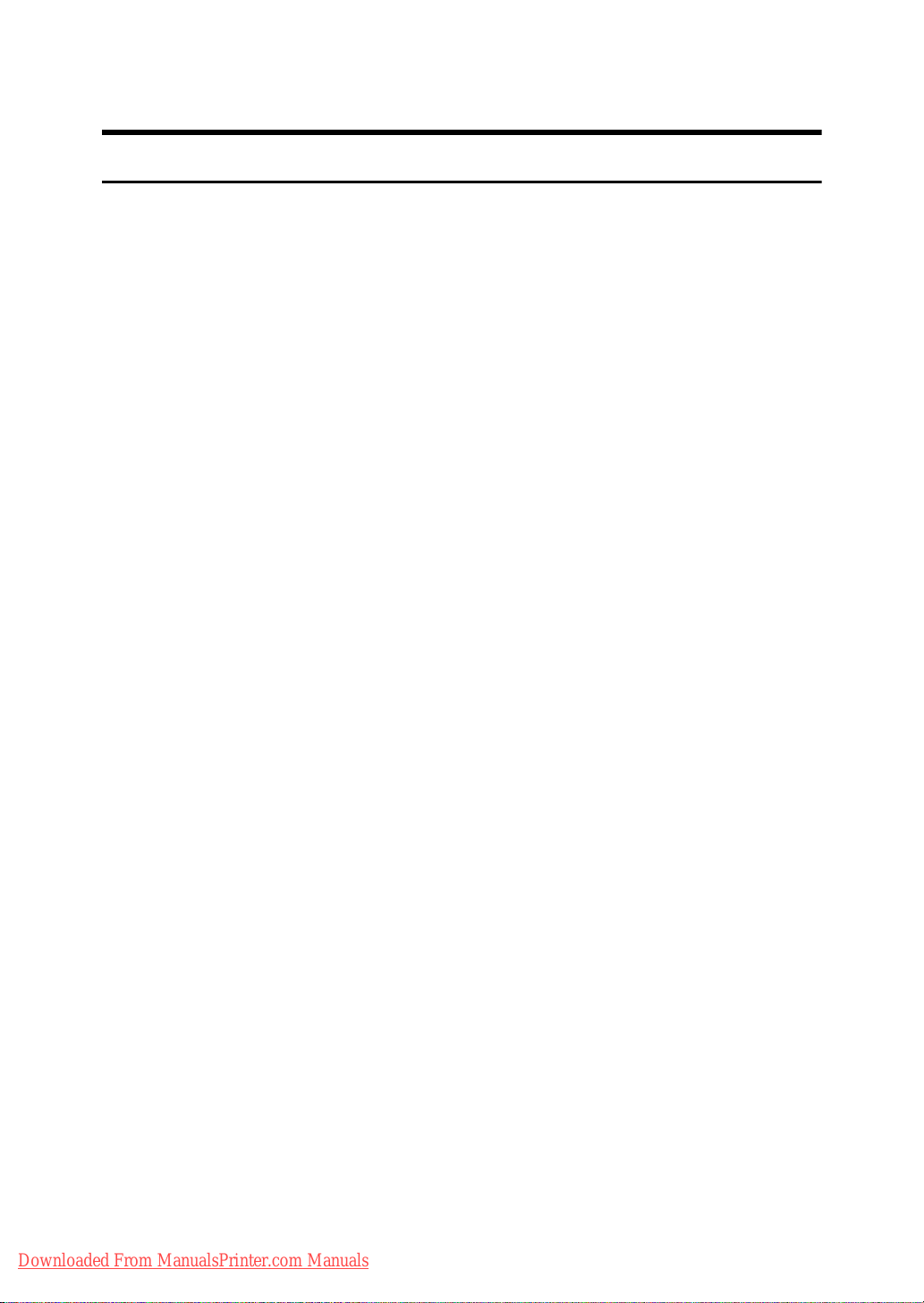
Copyrights and Trademarks
Trademarks
Microsoft®, Windows® and Windows NT® are registered trademarks of Microsoft Corporation in the United States and/or other countries.
Acrobat
Bluetooth™ is a trademark of the Bluetooth SIG, Inc. (Special Interest Group)
and is used by RICOH Company Limited under license.
Copyright ©2001 Bluetooth SIG, Inc.
The Bluetooth Trademarks are owned by Bluetooth SIG, Inc. USA.
Other product names used herein are for identification purposes only and might
be trademarks of their respective companies. We disclaim any and all rights to
those marks.
The proper names of the Windows operating systems are as follows:
• The product name of Windows
• The product name of Windows
• The product name of Windows
• The product names of Windows
• The product names of Windows
®
is a registered trademark of Adobe Systems Incorporated.
Edition (Windows Me)
®
Microsoft
Microsoft
Microsoft
Microsoft
Microsoft
Windows® 2000 Professional
®
Windows® 2000 Server
®
Windows® 2000 Advanced Server
®
Windows® XP Home Edition
®
Windows® XP Professional
®
95 is Microsoft® Windows® 95
®
98 is Microsoft® Windows® 98
®
Me is Microsoft® Windows® Millennium
®
2000 are as follows:
®
XP are as follows:
• The product names of Windows Server™ 2003 are as follows:
Microsoft
Microsoft
Microsoft
®
Windows Server™ 2003 Standard Edition
®
Windows Server™ 2003 Enterprise Edition
®
Windows Server™ 2003 Web Edition
• The product names of Windows NT
Microsoft
Microsoft
Downloaded From ManualsPrinter.com Manuals
®
Windows NT® Workstation 4.0
®
Windows NT® Server 4.0
®
4.0 are as follows:
1
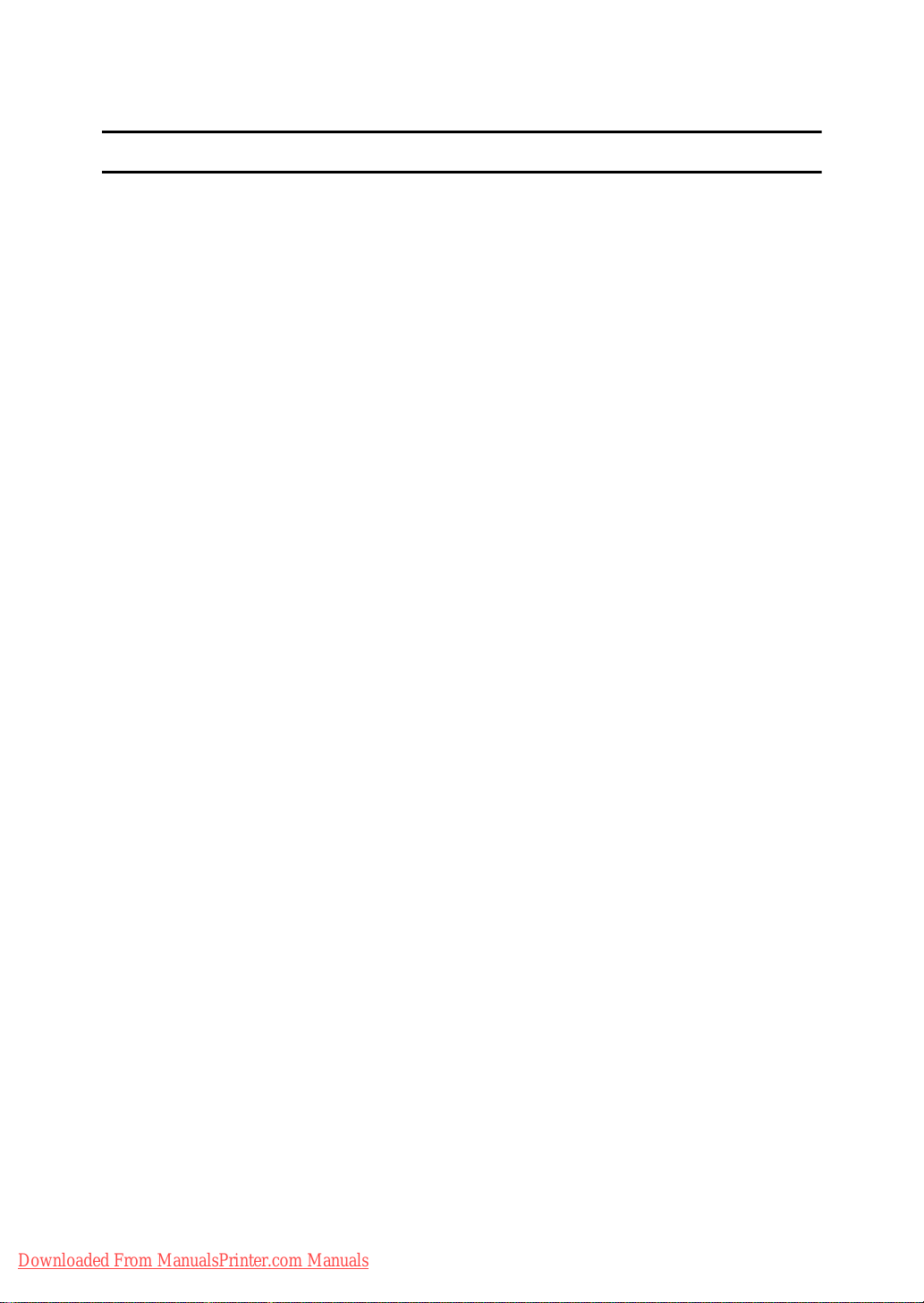
Notice
Important
Do not copy or print any item for which reproduction is prohibited by law.
Copying or printing the following items is generally prohibited by local law:
bank notes, revenue stamps, bonds, stock certificates, bank drafts, checks, passports, driver's licenses.
The preceding list is meant as a guide only and is not inclusive. We assume no
responsibility for its completeness or accuracy. If you have any questions concerning the legality of copying or printing certain items, consult with your legal
advisor.
2
Downloaded From ManualsPrinter.com Manuals
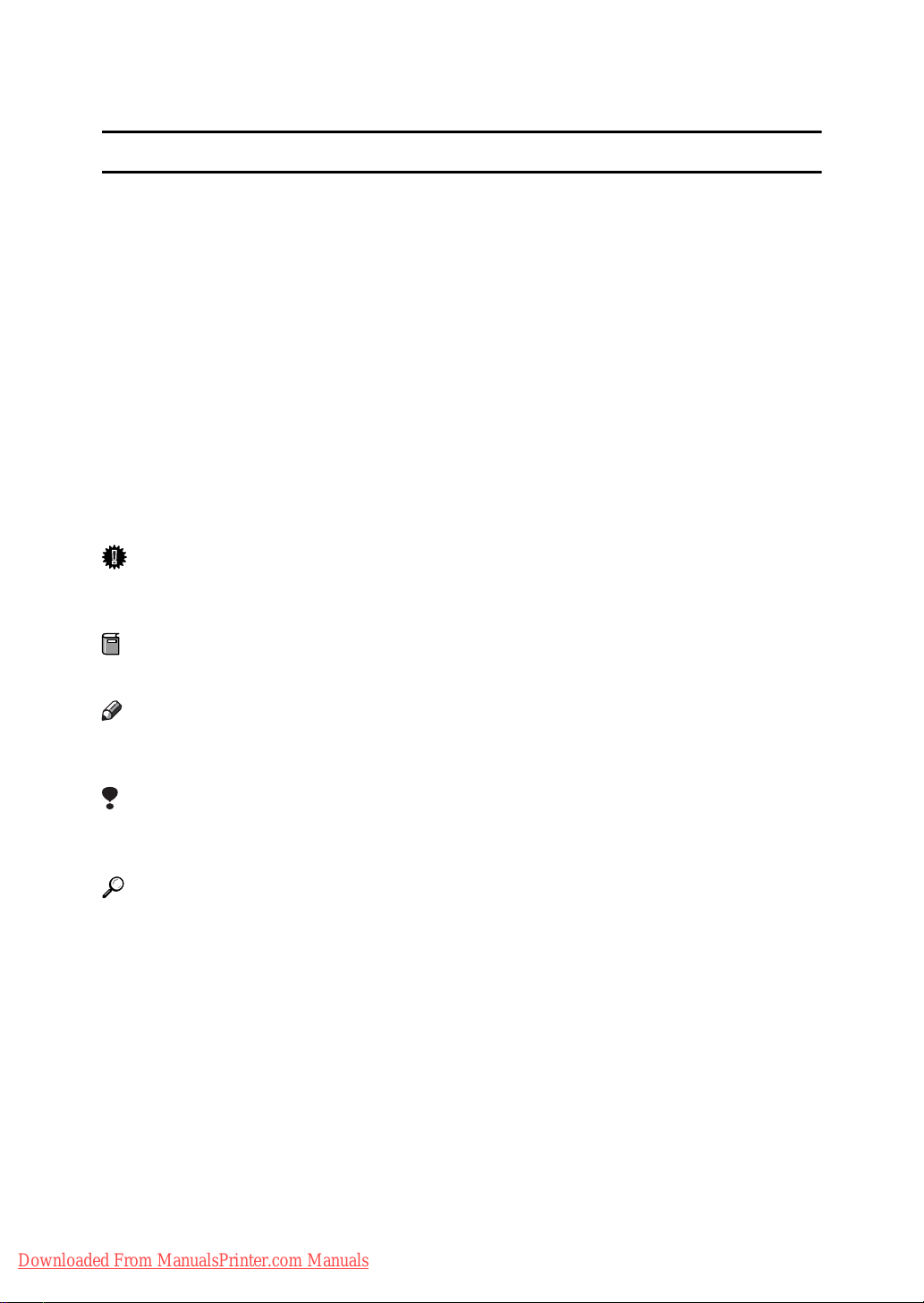
How to Read This Manual
R
R
Symbols
The following set of symbols is used in this manual.
WARNING:
This symbol indicates a potentially hazardous situation that might result in
death or serious injury when you misuse the machine without following the instructions under this symbol. Be sure to read the instructions, all of which are described in the Safety Information section.
CAUTION:
This symbol indicates a potentially hazardous situation that might result in minor or moderate injury or property damage that does not involve personal injury
when you misuse the machine without following the instructions under this
symbol. Be sure to read the instructions, all of which are described in the Safety
Information section.
* The statements above are notes for your safety.
Important
If this instruction is not followed, paper might be misfed, originals might be
damaged, or data might be lost. Be sure to read this.
Preparation
This symbol indicates information or preparations required prior to operating.
Note
This symbol indicates precautions for operation, or actions to take after abnormal operation.
Limitation
This symbol indicates numerical limits, functions that cannot be used together,
or conditions in which a particular function cannot be used.
Reference
This symbol indicates a reference.
[]
Keys that appear on the machine's display panel.
{}
Keys built into the machine's control panel.
Downloaded From ManualsPrinter.com Manuals
3
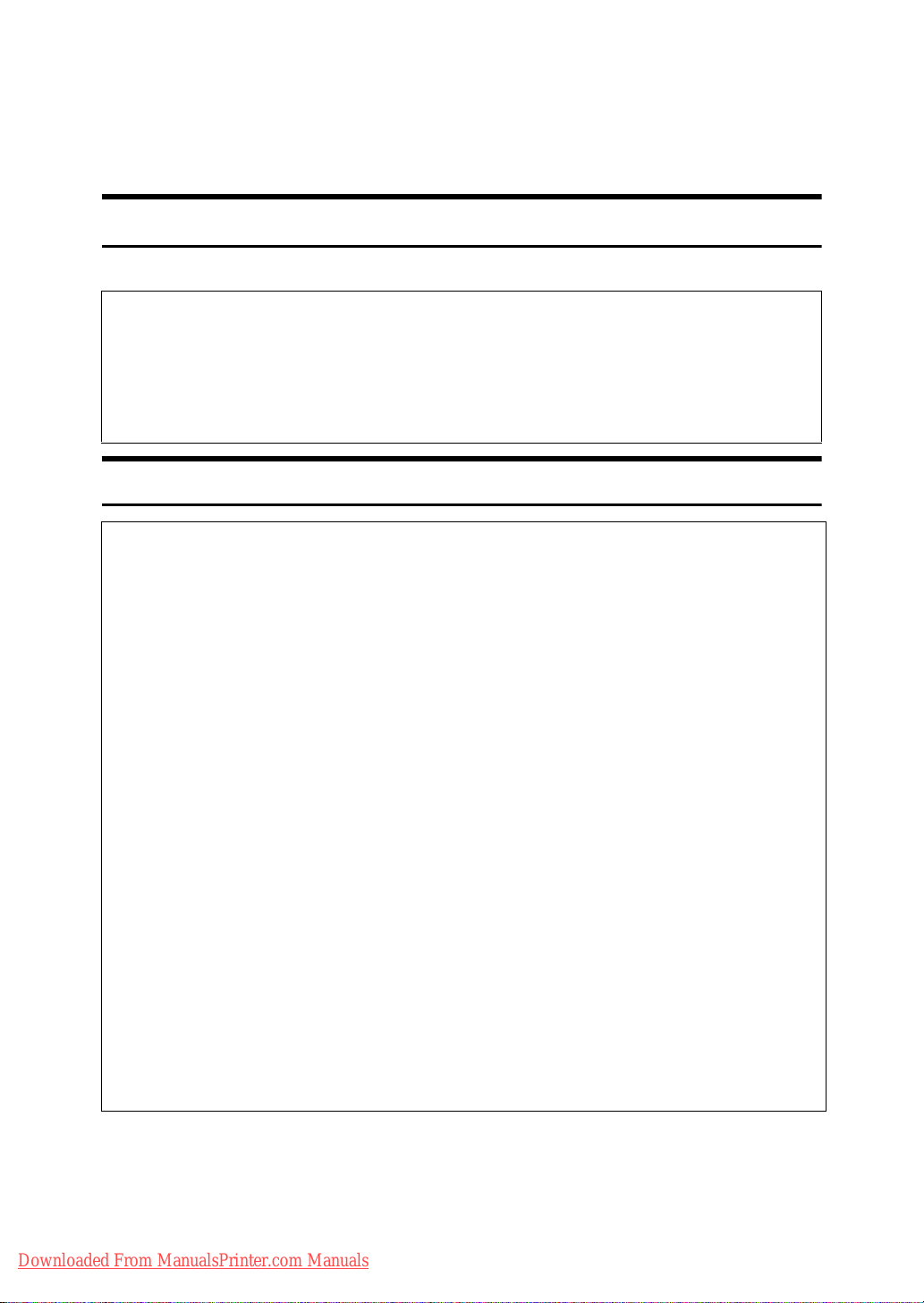
Safety Information
R
R
When using this machine, the following safety precautions should always be followed.
Safety During Operation
In this manual, the following important symbols are used:
WARNING:
CAUTION:
Indicates a potentially hazardous situation which, if instructions
are not followed, could result in death or serious injury.
Indicates a potentially hazardous situation which, if instructions are not
followed, may result in minor or moderate injury or damage to property.
R WARNING:
• Disconnect the power plug (by pulling the plug, not the cable) if the
power cable or plug becomes frayed or otherwise damaged.
• To avoid hazardous electric shock or laser radiation exposure, do not
remove any covers or screws other than those specified in this manual.
• Turn off the power and disconnect the power plug (by pulling the plug,
not the cable) if any of the following occurs:
• You spill something into the machine.
• You suspect that your machine needs service or repair.
• The external housing of your machine has been damaged.
• Do not incinerate spilled toner or used toner. Toner dust might ignite
when exposed to an open flame.
• Disposal can take place at our authorized dealer.
• Dispose of the used toner bottle in accordance with the local regula-
tions.
• Connect the machine only to the power source described on the inside
front cover of this manual. Connect the power cord directly into a wall
outlet and do not use an extension cord.
• Do not damage, break or make any modifications to the power cord.
Do not place heavy objects on it. Do not pull it hard nor bend it more
than necessary. These actions could cause an electric shock or fire.
4
Downloaded From ManualsPrinter.com Manuals
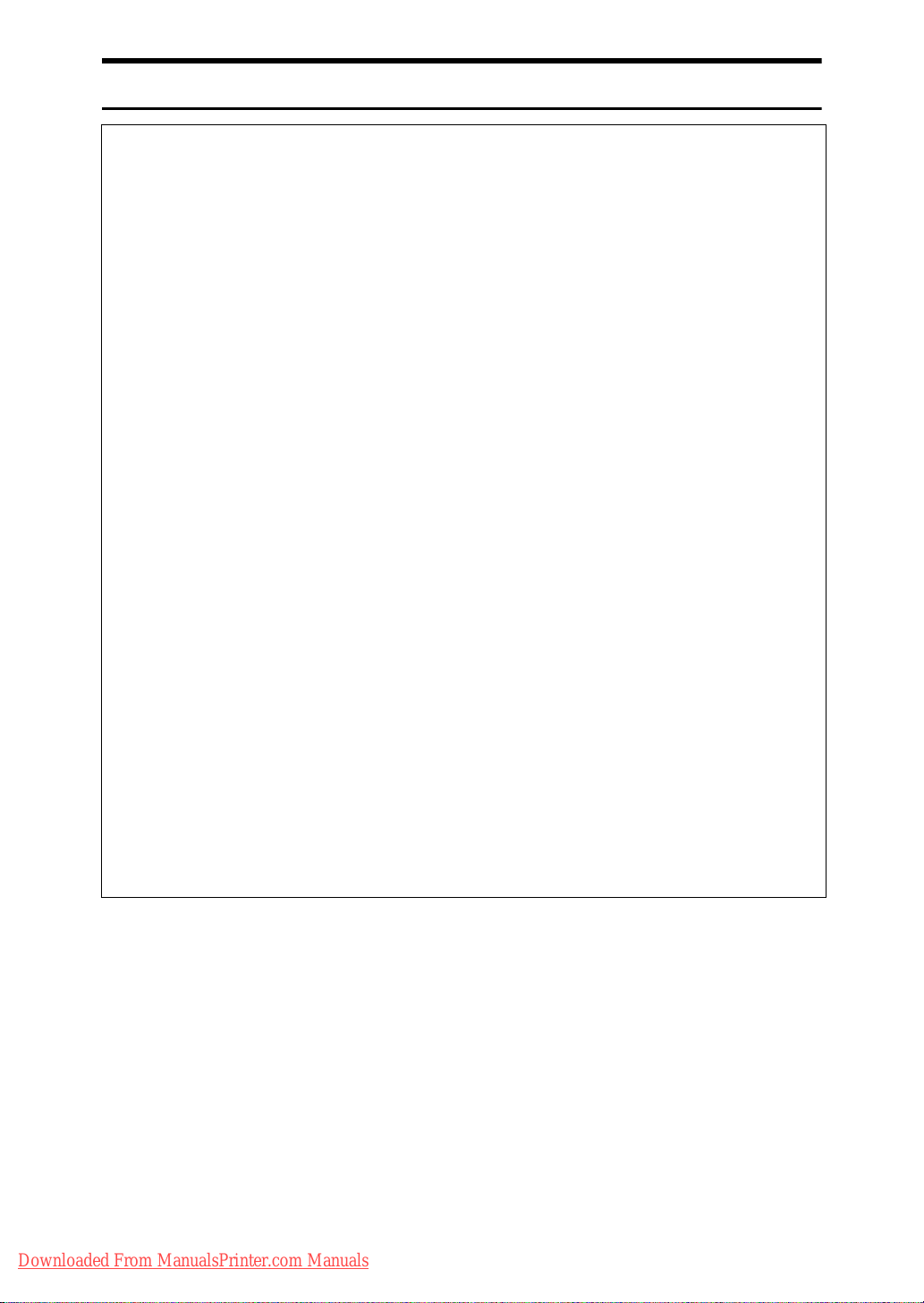
R CAUTION:
• Protect the machine from dampness or wet weather, such as rain and snow.
• Unplug the power cord from the wall outlet before you move the machine.
While moving the machine, you should take care that the power cord will not
be damaged under the machine.
• When you disconnect the power plug from the wall outlet, always pull the
plug (not the cable).
• Do not allow paper clips, staples, or other small metallic objects to fall inside
the machine.
• Keep toner (used or unused) and toner bottle out of the reach of children.
• For environmental reasons, do not dispose of the machine or expended
supply waste at household waste collection points. Disposal can take place
at an authorized dealer.
• The inside of the machine could be very hot. Do not touch the parts with a
label indicating the “hot surface”. Otherwise, an injury might occur.
• Keep the machine away from humidity and dust. Otherwise a fire or an electric shock might occur.
• Do not place the machine on an unstable or tilted surface. If it topples over,
an injury might occur.
• Before moving the machine, be sure to pull all four handles fully out. If not,
an injury might occur. After moving the machine, return the four handles to
their original positions.
• When the optional paper tray unit is installed, do not push the upper part of
the main unit horizontally. An injury might occur if the paper tray unit becomes detached from the main unit.
• If you use the machine in a confined space, make sure there is a continuous
air turnover.
• Keep the machine away from flammable liquids, gases, and aerosols. A fire
or an electric shock might occur.
Downloaded From ManualsPrinter.com Manuals
5
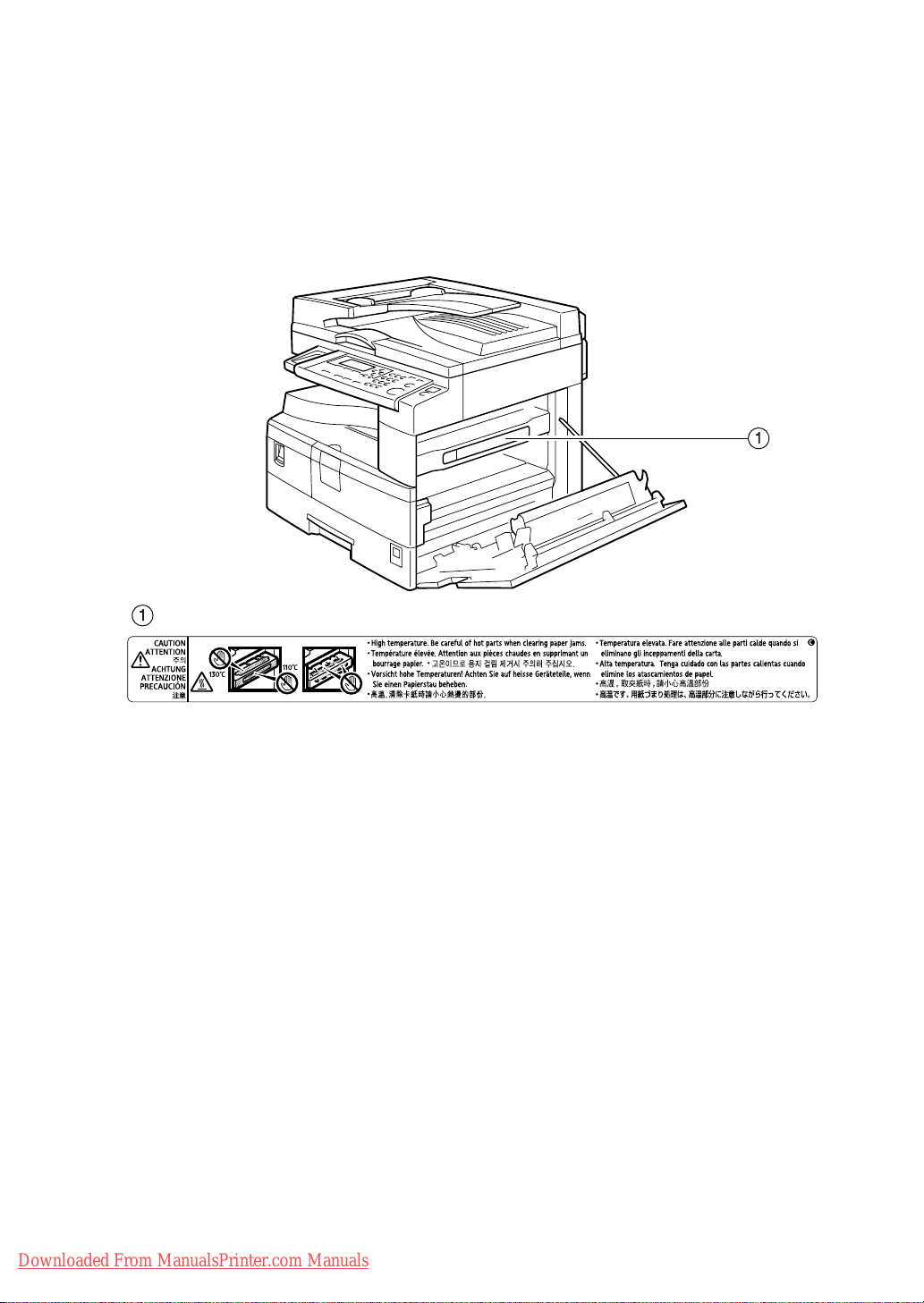
Positions of Labels and Hallmarks for
RWARNING and RCAUTION Labels
This machine has labels for RWARNING and RCAUTION at the positions
shown below. For safety, please follow the instructions and handle the machine
as indicated.
APH002S
6
Downloaded From ManualsPrinter.com Manuals
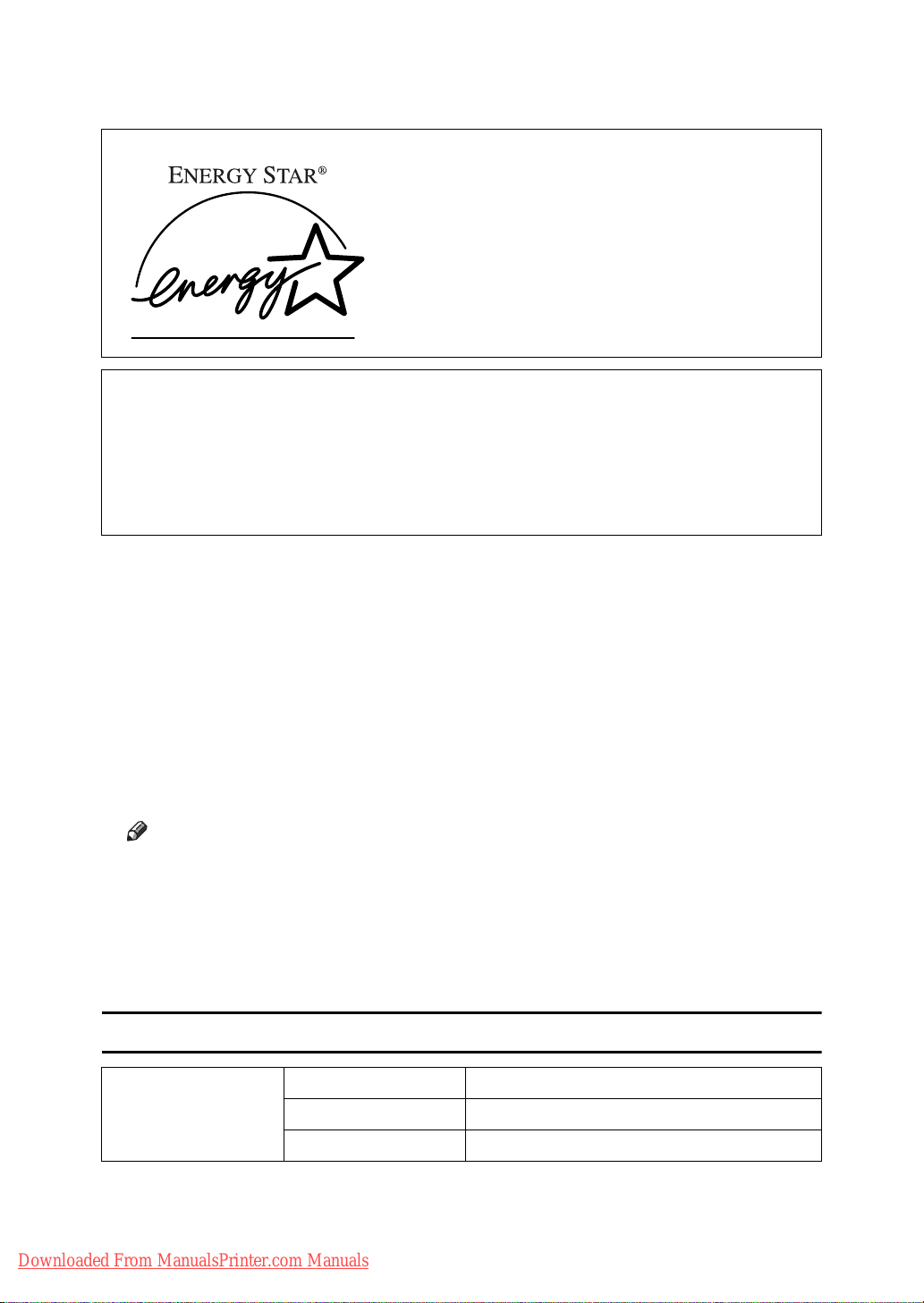
ENERGY STAR Program
As an ENERGY STAR Partner, we have determined
that this machine model meets the ENERGY STAR
Guidelines for energy efficiency.
The ENERGY STAR Guidelines intend to establish an international energy-saving system for
developing and introducing energy-efficient office equipment to deal with environmental issues, such as global warming.
When a product meets the ENERGY STAR Guidelines for energy efficiency, the Partner shall
place the ENERGY STAR logo onto the machine model.
This product was designed to reduce the environmental impact associated with office equipment by means of energy-saving features, such as Low-power mode.
•Low Power mode
This product automatically lowers its power consumption 1 minute after finishing the last copy job. To make copies, you have to press the operation
switch first.
For details about how to change the interval between last job and Low Power
mode, see p.39 “Energy Saver Timer”.
• Off mode
To conserve energy, this product automatically turns off 1 minute after finishing the last copy job. In this manual, the Off mode is called the Auto Off mode.
For details about how to change the interval between last job and Auto Off
mode, see p.39 “Auto Off Timer”.
Note
• If you want to operate this product while it is in either of these modes, do
one of the following:
• Turn on the operation switch.
• Place originals in the ADF (Auto Document Feeder).
• Lift the exposure glass cover or ADF.
Specifications
Off mode Power consumption less than 1 W
Default interval 1 minute
Recovery time Less than 10 seconds
Downloaded From ManualsPrinter.com Manuals
7
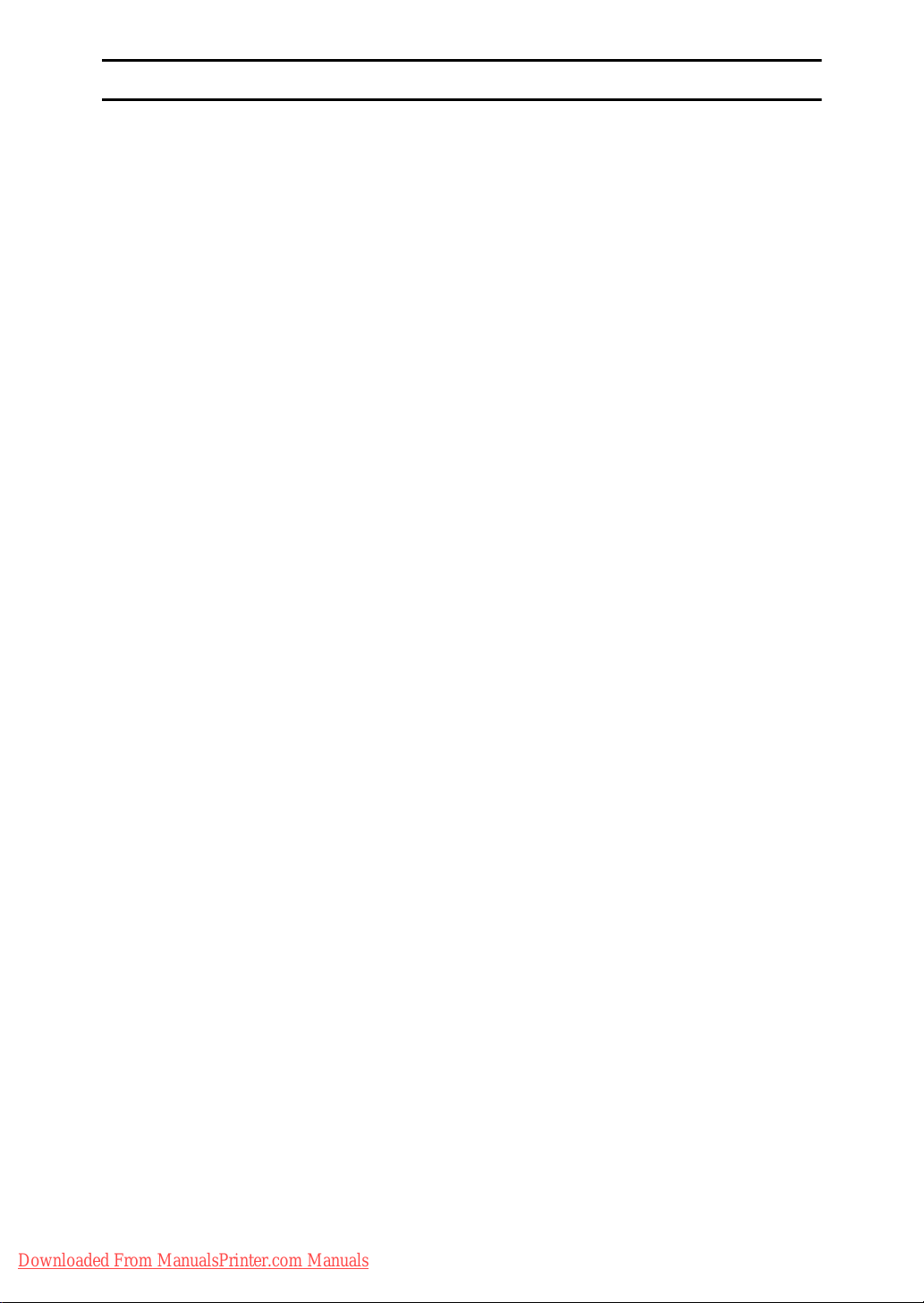
Recycled Paper
In accordance with the ENERGY STAR Program, we recommend use of recycled
paper which is environmentally friendly. Please contact your sales representative for recommended paper.
8
Downloaded From ManualsPrinter.com Manuals
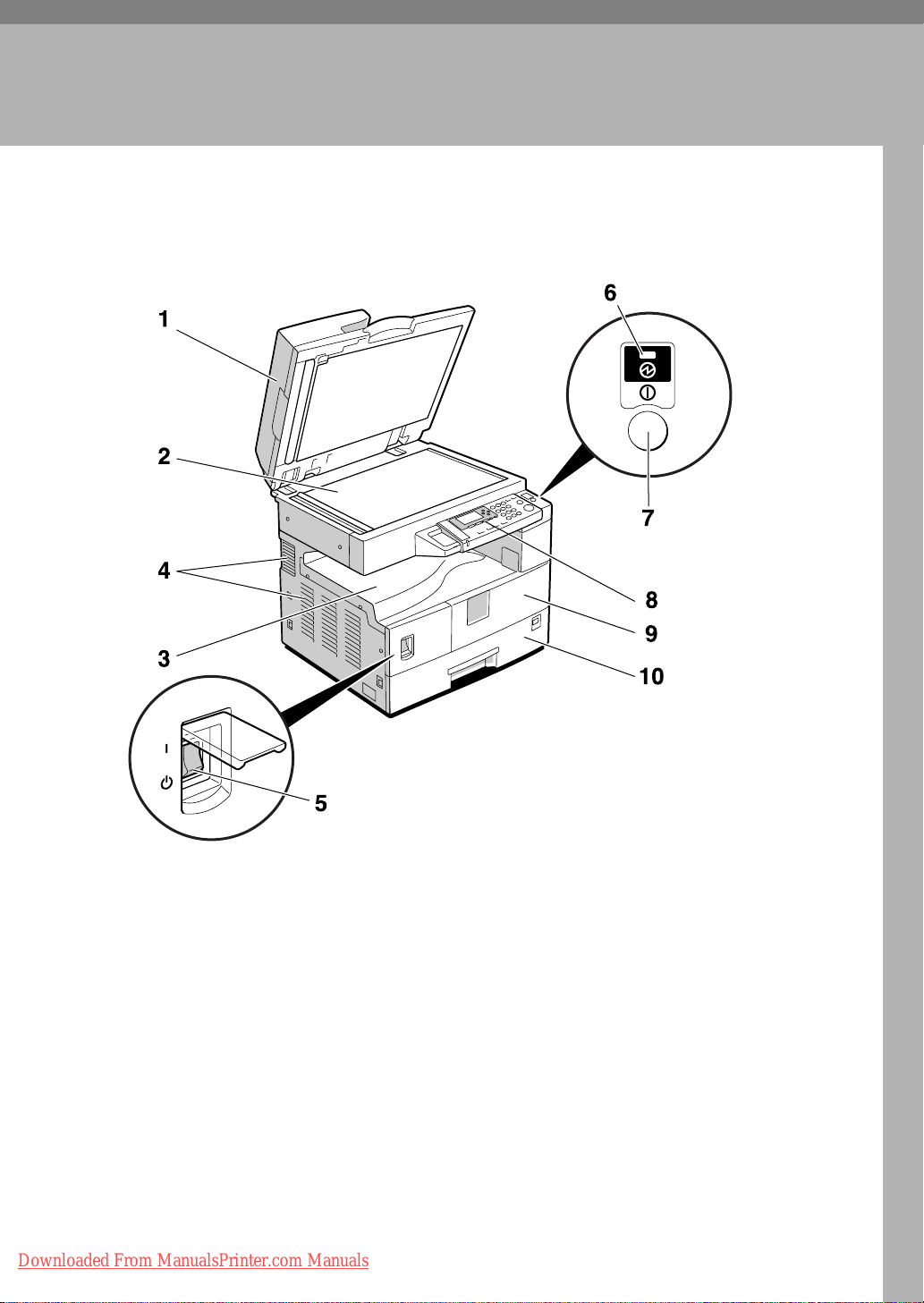
1. Getting Started
Guide to Components
1. Exposure glass cover (optional) or
ADF (optional).
See p.11 “External Options”
(The illustration shows the ADF.)
2. Exposure glass
Place originals here face down.
3. Internal tray
Copied paper is delivered here.
4. Ventilation holes
Prevents overheating. Do not obstruct
the ventilation holes by placing objects
near them or leaning things against them.
If the machine overheats, a fault might
occur.
Downloaded From ManualsPrinter.com Manuals
APH003S
5. Main power switch
If the machine does not operate after
turning on the operation switch, check
the main power switch is turned on. If it
is off, turn it on.
6. Main power indicator
Lights when the main power switch is
turned on, and goes off when the switch
is turned off.
7. Operation switch (On indicator)
Press to turn the power on (the On indicator lights). To turn the power off, press
again (the On indicator goes off).
8. Control panel
See p.12 “Control Panel”.
9

Getting Started
1
9. Front cover
Open to access the inside of the machine.
1. Bypass tray
Use to copy onto OHP transparencies,
adhesive labels, translucent paper, envelopes, and custom size paper.
10. Paper tray
Load paper here.
2. Right cover
Open this cover to remove jammed paper
fed from the paper tray.
10
Downloaded From ManualsPrinter.com Manuals

Options
Options
External Options
1
1. Exposure glass cover
Lower this cover over originals.
2. ADF
Place stacks of originals here.
They will feed in automatically.
Downloaded From ManualsPrinter.com Manuals
11
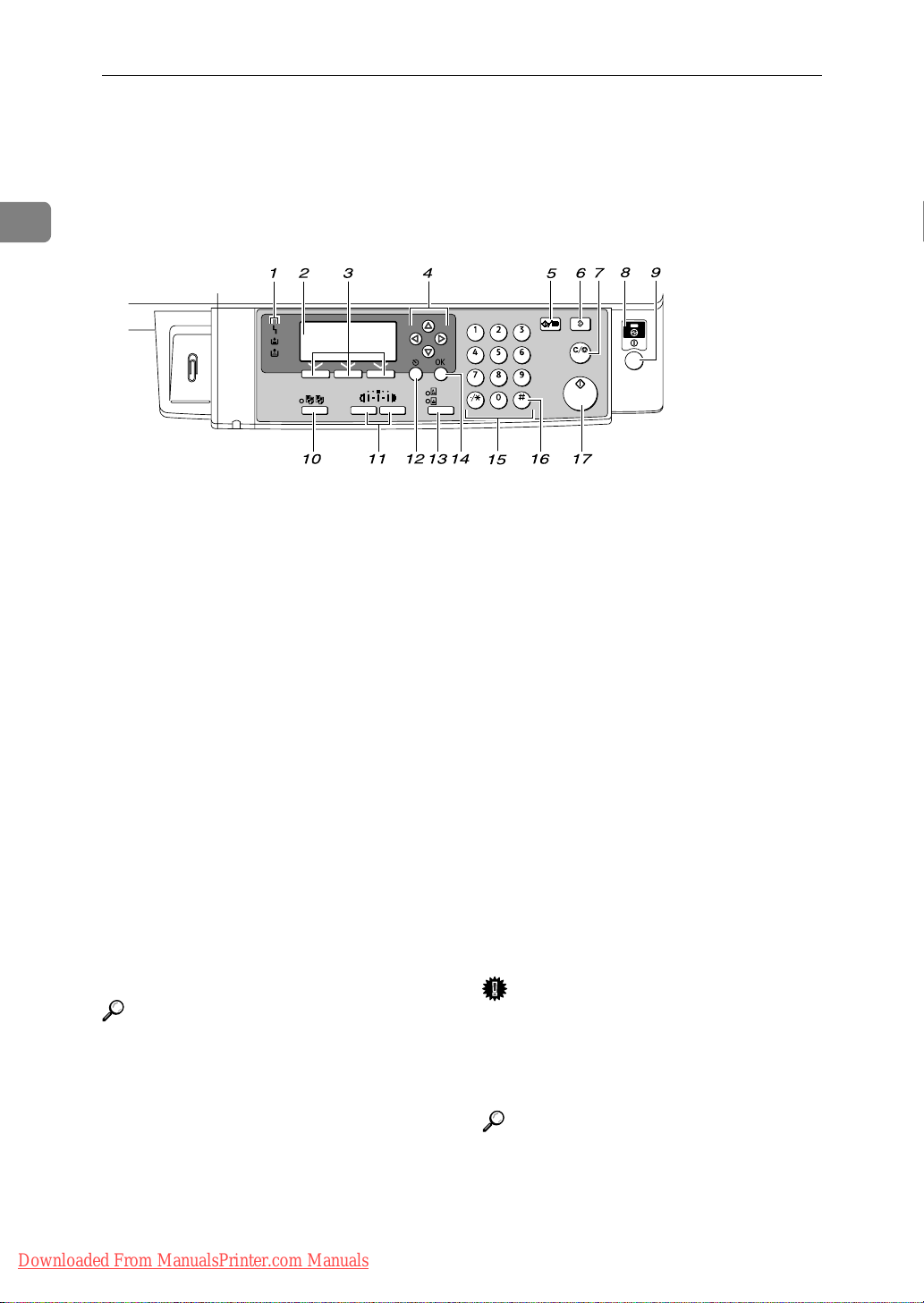
1
Getting Started
Control Panel
This illustration shows the control panel of the machine with options fully installed.
APH006S
1. Indicators
Display errors and machine status.
h: Error indicator. See p.57 “x Clearing
Misfeeds”.
B: Load Paper indicator. See p.52 “B
Loading Paper”.
D: Add Toner indicator. See p.54 “D
Adding Toner”.
2. Display
Displays operation status and messages.
3. Selection keys
Correspond to items on the display. Press
to select the corresponding item.
4. Scroll keys
Press to select an item.
{U} : scroll upward
{T} : scroll downward
{V} : scroll right
{W} : scroll left
Reference
See p.14 “Reading the Display and
Using Keys”.
5. {User Tools/Counter} key
•User Tools
Press to change default or operation
parameters according to requirement.
See p.36 “Accessing User Tools”.
•Counter
Press to check or print the counter value. See p.61 “Other Functions”.
6. {Clear Modes} key
Press to clear the current settings.
7. {Clear/Stop} key
•Clear:
Clears an entered numeric value.
•Stop:
Stops a job in progress, such as scanning, or printing.
8. Main power indicator
The main power indicator lights when
the main power switch is turned on.
Important
❒ Do not turn off the main power
switch while the On indicator is lit
or blinking. Doing so may damage
the memory.
12
Downloaded From ManualsPrinter.com Manuals
Reference
p.15 “Turning On the Power”
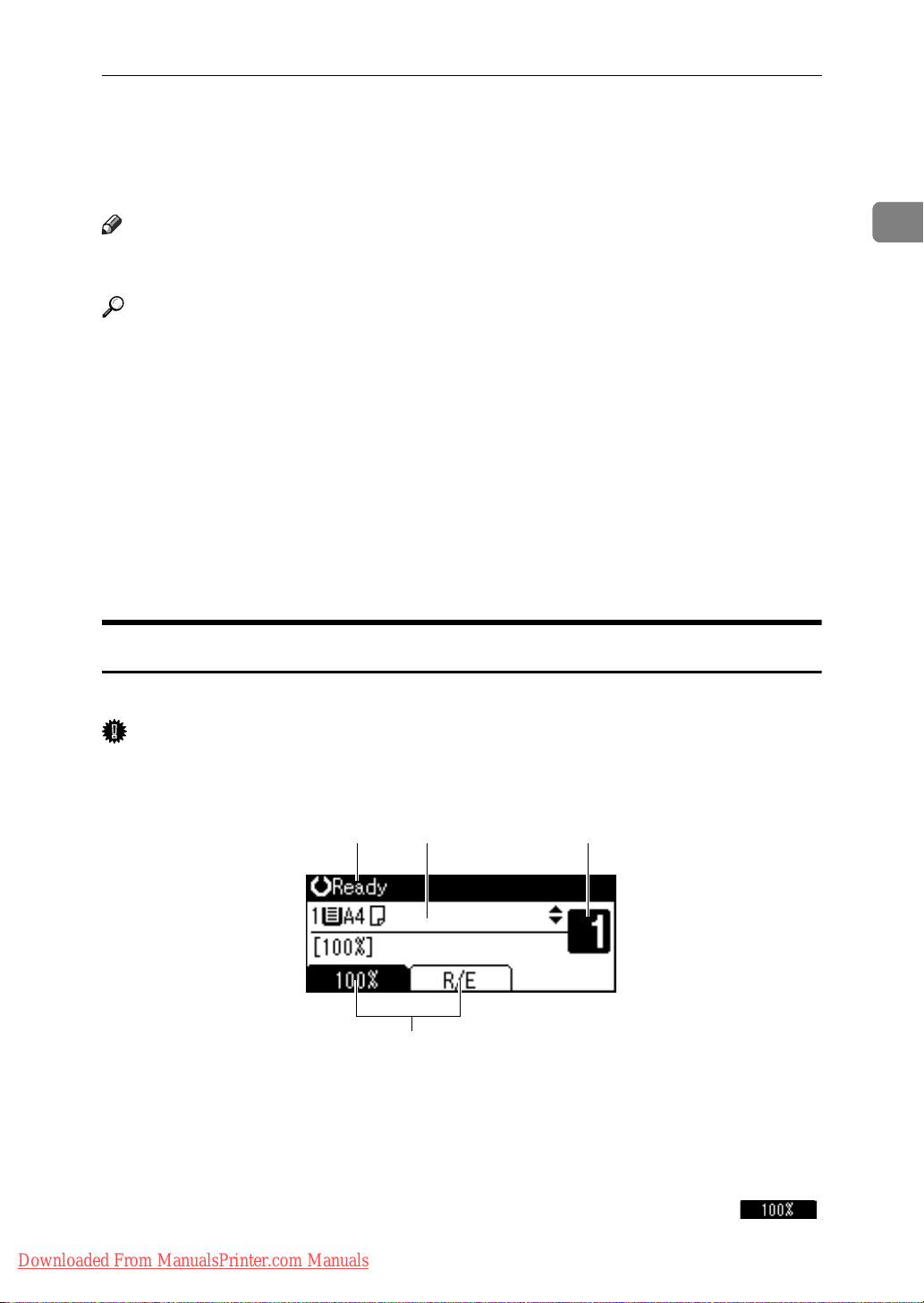
Control Panel
9. Operation switch (On indicator)
Press to turn the power on. The On indicator lights. To turn the power off, press
again.
Note
❒ This key is inactivate during scanning
or while setting defaults.
Reference
p.15 “Turning On the Power”
10. {Sort} key
Automatically sorts copies.
11. {Lighter} and {Darker} keys
Press to change the image density setting.
Select the image density in three increments, Lighter to Darker.
12. {Escape} key
Press to cancel an operation or return to
the previous display.
13. {Original Type} key
Press to select the original type registered
in [Original Type 1 (Text)] or [Original Type 2
(Photo)]. When the original type is select-
ed, the corresponding indicator lights.
1
14. {OK} key
Press to set a selected item or an entered
numeric value.
15. Number keys
Press to enter numeric values.
16. {#} key
Press to set a selected item or an entered
numeric value.
17. {Start} key
Press to start copying, printing, or scanning or sending.
Display
The display panel shows machine status, error messages, and function menus.
Important
❒ A force or impact of more than 30 N (about 3 kgf) will damage the display.
❖ Initial copy display
1 32
AAX024S
4
1. Operational status or messages
2. Messages and the selected tray ap-
pear here. Currently selected items
appear in brackets.
3. Number of copies set.
4. Reduce/Enlarge ratio function for
non-fixed ratios.
AAI024S
When you select or specify an item on the display, it is highlighted like .
Downloaded From ManualsPrinter.com Manuals
13
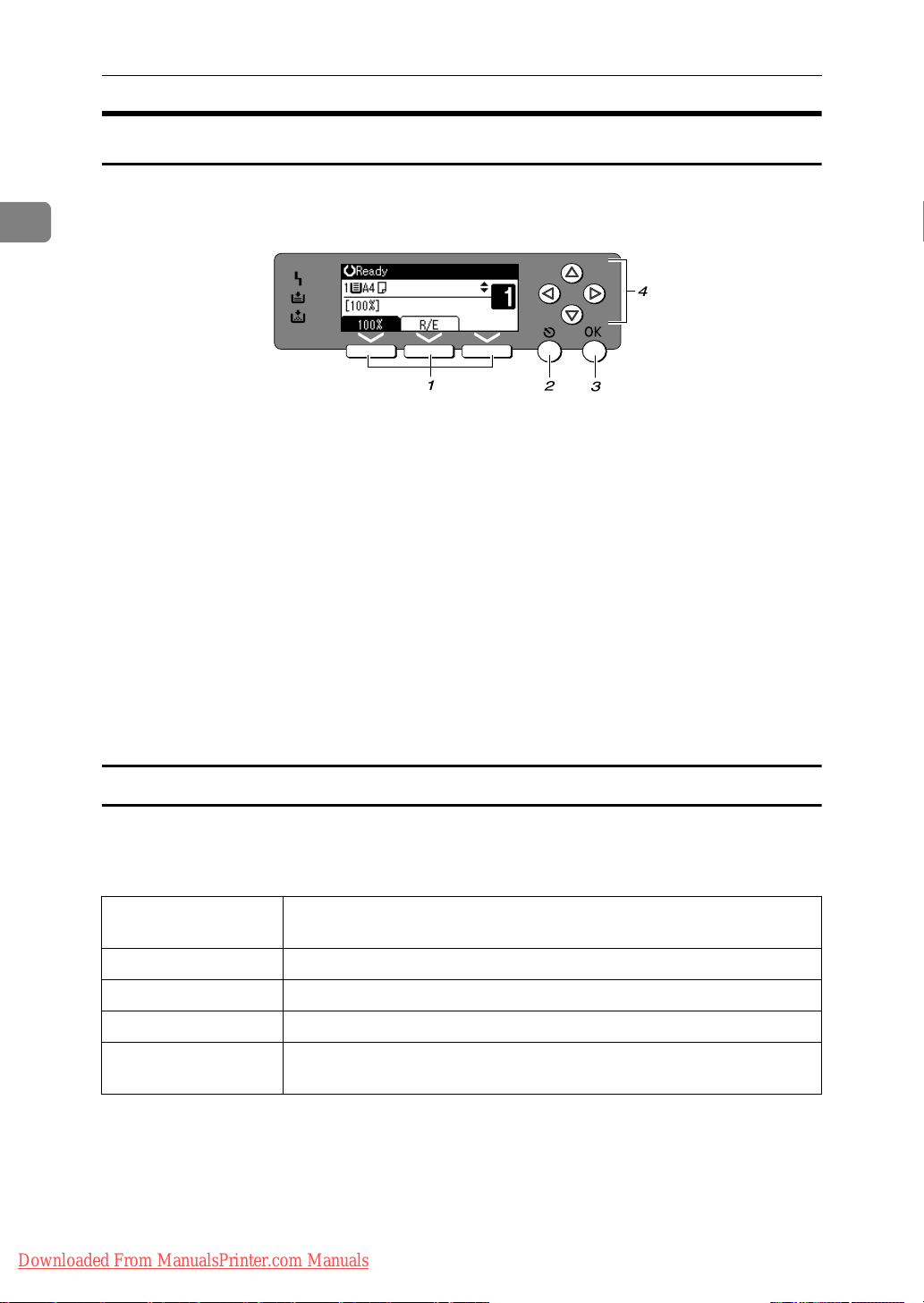
1
Getting Started
Reading the Display and Using Keys
This section explains how to read the display and use the Selection keys.
APE010S
1. Selection keys
Correspond to items at the bottom line on
the display.
Example: The Copy display
• When the instruction “press [100%] ”
appears in this manual, press the left
selection key.
• When the instruction “press [R/E] ”
appears in this manual, press the centre selection key.
2. {Escape} key
Press to cancel an operation or return to
the previous display.
3. {OK} key
Press to set a selected item or an entered
numeric value.
4. Scroll keys
Press to move the cursor in each direction, step by step.
When the {U}, {T}, {W}, or {V} key appears in this manual, press the scroll key
of the same direction.
Common key operations
The following keys are common to all screens:
❖ Key list
[Cancel] Deletes a selected function or entered values, and then the previous
display returns.
[Exit] The previous display returns.
[Stop] Stops a job in progress.
[Yes] Acknowledges a selected function or an entered values.
[Stop] Cancels a selected function or entered values, and then the previous
display returns.
14
Downloaded From ManualsPrinter.com Manuals

Turning On the Power
Turning On the Power
This machine has two power switches.
❖ Operation switch (right side of the con-
trol panel)
Press to activate the machine. When
the machine has finished warming
up, you can operate the machine.
❖ Main power switch (left side of the ma-
chine)
Turning off this switch makes the
main power indicator on the right
side of the control panel go off.
When this is done, machine power
is completely off.
Note
❒ This machine automatically enters
Energy Saver mode or turns itself
off if you do not use it for a while.
Important
❒ Do not turn off the main power
switch immediately after turning it on. Doing so may result in
damage to the memory, leading
to malfunctions.
Turning On the Power
A Press the operation switch.
The On indicator goes on.
1
Turning On the Main Power
A Make sure the power cord is firm-
ly plugged into the wall outlet.
B Turn on the main power switch.
The main power indicator goes on.
AAI027S
APE013S
Note
❒ If the power does not come on
when the operation switch is
pressed, check the main power
switch is on. If it is off, turn it on.
Downloaded From ManualsPrinter.com Manuals
15
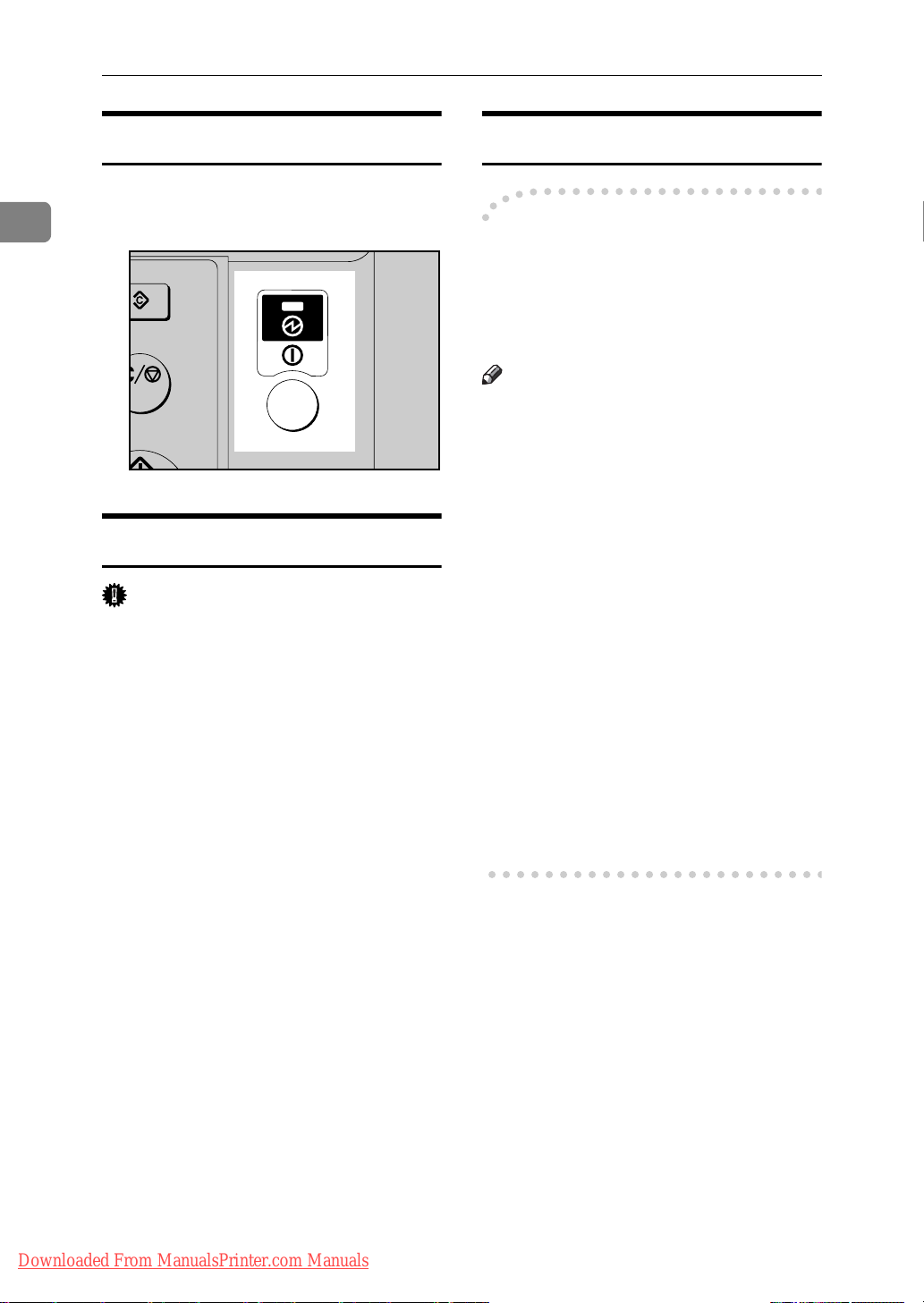
Getting Started
1
Turning Off the Power
A Press the operation switch.
The On indicator goes off.
APE013S
Turning Off the Main Power
Important
❒ Do not turn off the main power
switch when the On indicator is lit
or blinking. Doing so may result in
damage to the memory.
❒ Be sure to turn off the main power
switch before pulling out the power plug. Not doing this may result
in damage to the memory.
A Be sure the On indicator is not lit.
Saving Energy
-Auto Off / Low Power
The machine automatically turns itself off when the job is finished, after
a certain period of time has elapsed.
This function is called “Auto Off”.
Note
❒ You can change the Auto Off time.
❒ The Auto Off Timer function will
not operate in the following cases:
• When a warning message ap-
pears
• When the service call message
appears
• When paper is jammed
• When the cover is open
• When the “
sage appears
• When toner is being replen-
ished
• When the User Tools screen is
displayed
• When fixed warm-up is in
progress
Add toner ” mes-
B Turn off the main power switch.
The main power indicator goes
out.
16
Downloaded From ManualsPrinter.com Manuals

2. Placing Originals
Originals
Sizes and Weights of Recommended Originals
❖ Metric version
Original location Original size Original weight
Exposure glass Up to A3 --
ADF One-sided originals:
A3L – A5KL
40–128 g/m
❖ Inch version
Original location Original size Original weight
Exposure glass Up to 11" × 17" --
2
ADF One-sided originals:
11" × 17"L – 5
Note
1
/2" × 81/2"KL
❒ About 30 originals can be placed in the ADF.
11–34 lb.
Downloaded From ManualsPrinter.com Manuals
17
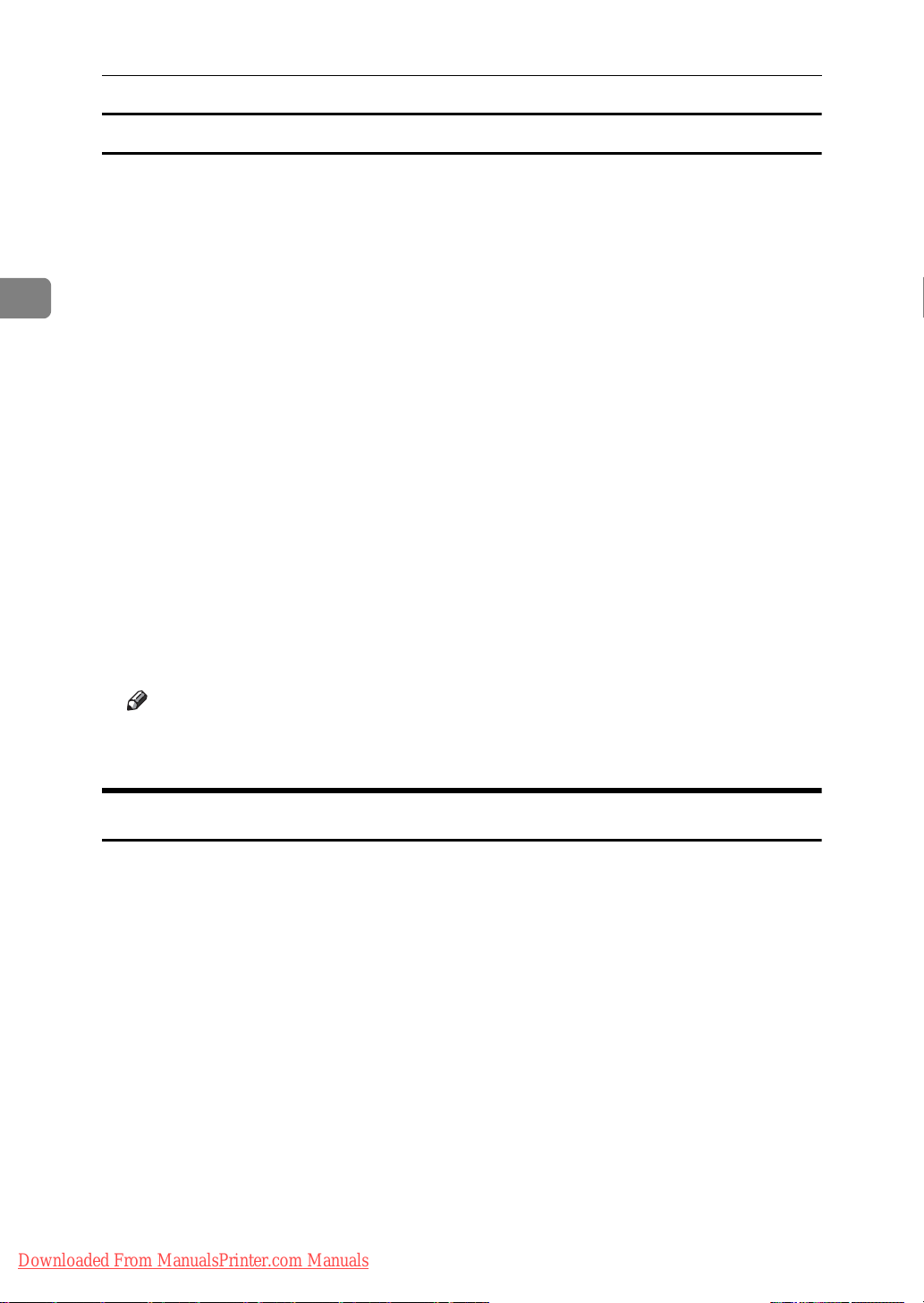
2
Placing Originals
Non-compatible originals for the ADF
Placing the following types of originals in the ADF can cause paper misfeeds or
result in damage to the originals. Place these originals on the exposure glass instead.
• Originals other than those specified on p.17 “Sizes and Weights of Recommended Originals”
• Stapled or clipped originals
• Perforated or torn originals
• Curled, folded, or creased originals
• Pasted originals
• Originals with any kind of coating, such as art paper, aluminum foil, carbon
paper, or conductive paper
• Originals with perforated lines
• Originals with indexes, tags, or other projecting parts
• Sticky originals such as translucent paper
• Thin, highly flexible originals
• Thick originals such as postcards
• Bound originals such as books
• Transparent originals such as OHP transparencies or translucent paper
Note
❒ The original might become dirty if it is written with a pencil or a similar
tool.
Missing Image Area
Even if you place originals in the ADF, or on the exposure glass correctly, 4 mm
(0.2”) margins on all four sides might not be copied.
18
Downloaded From ManualsPrinter.com Manuals
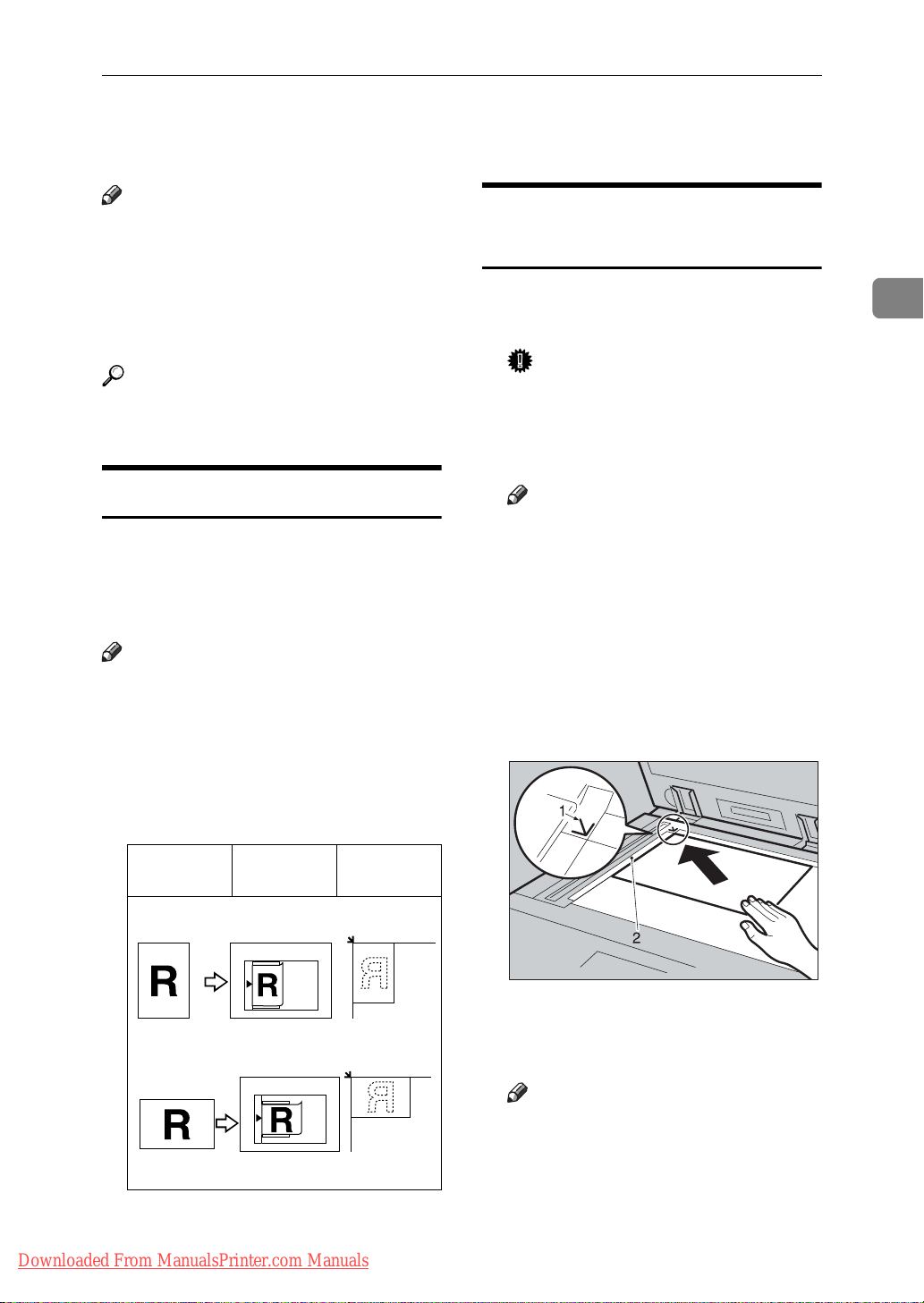
Placing Originals
Placing Originals
Note
❒ Take care to place originals only af-
ter any correction fluid and ink has
completely dried. Not taking this
precaution could cause marks on
the exposure glass that will be copied onto paper.
Reference
For original sizes you can set, see
p.17 “Originals” .
Original Orientation
You can set the original orientation in
the following ways.
This function is useful for copying
torn or large originals.
Note
❒ Originals should normally be
aligned to the rear left corner.
However, some copy functions
may produce different results depending on the orientation of the
originals. For details, see the explanations of each function.
Placing Originals on the Exposure Glass
A Lift the exposure glass cover or
ADF.
Important
❒ Do not lift the exposure glass
cover or ADF forcefully. If you
do, the ADF cover might open
or be damaged.
Note
❒ Be sure to lift the exposure glass
cover or ADF by more than 30°.
Otherwise, the size of the original might not be detected correctly.
B Place the original face down on
the exposure glass. It should be
aligned with the rear left corner.
2
Originals ADF Exposure
glass
Downloaded From ManualsPrinter.com Manuals
set11EE
set23EE
AAI025S
1. Positioning mark
2. Left scale
Note
❒ Start with the first page to be
copied.
C Lower the exposure glass cover or
ADF.
19
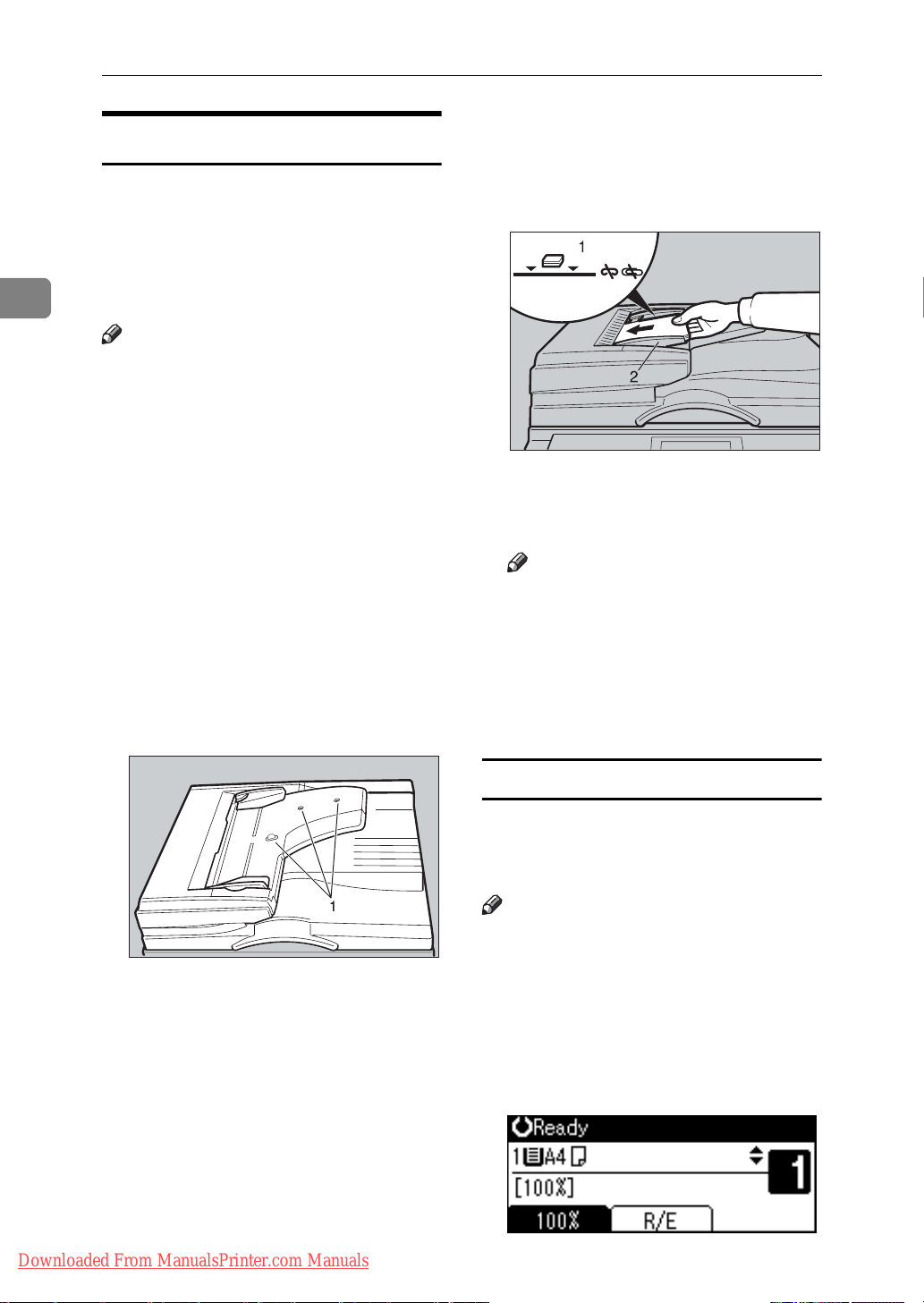
Placing Originals
2
Placing Originals in the ADF
Settings should be made in the following situations:
❖ When placing custom size originals:
p.20 “Placing custom size originals”
Note
❒ Do not stack originals over the lim-
it mark on the side fence of the
ADF.
❒ The last page should be on the bot-
tom.
❒ Do not cover the sensors with your
hands, or place objects on them.
Doing so could cause the size to be
detected incorrectly, or the paper
misfeed error message to appear.
Also, do not place anything on the
cover, as this too could cause a
malfunction.
❖ ADF
B Align the edges of the originals
and place them in the ADF with
the side to be copied facing up.
AAI026S
1. Limit mark
2. Document guide
Note
❒ Straighten curls in the originals
before placing them in the ADF.
❒ To prevent multiple sheets feed-
ing in at once, fan the originals
before placing them in the ADF.
❒ Set the original squarely.
1. Sensor
A Set the document guide to the
original size.
20
Downloaded From ManualsPrinter.com Manuals
AAI036S
Placing custom size originals
When placing custom size originals in
the ADF, specify the size of the originals.
Note
❒ Paper that has a vertical length of
105–297 mm (4.2"–11.6") and a horizontal length of 128–1260 mm
(5.1"–49.6") can be placed with this
function.
A Select the paper tray using {U} or
{T}, and then press the {#} key.
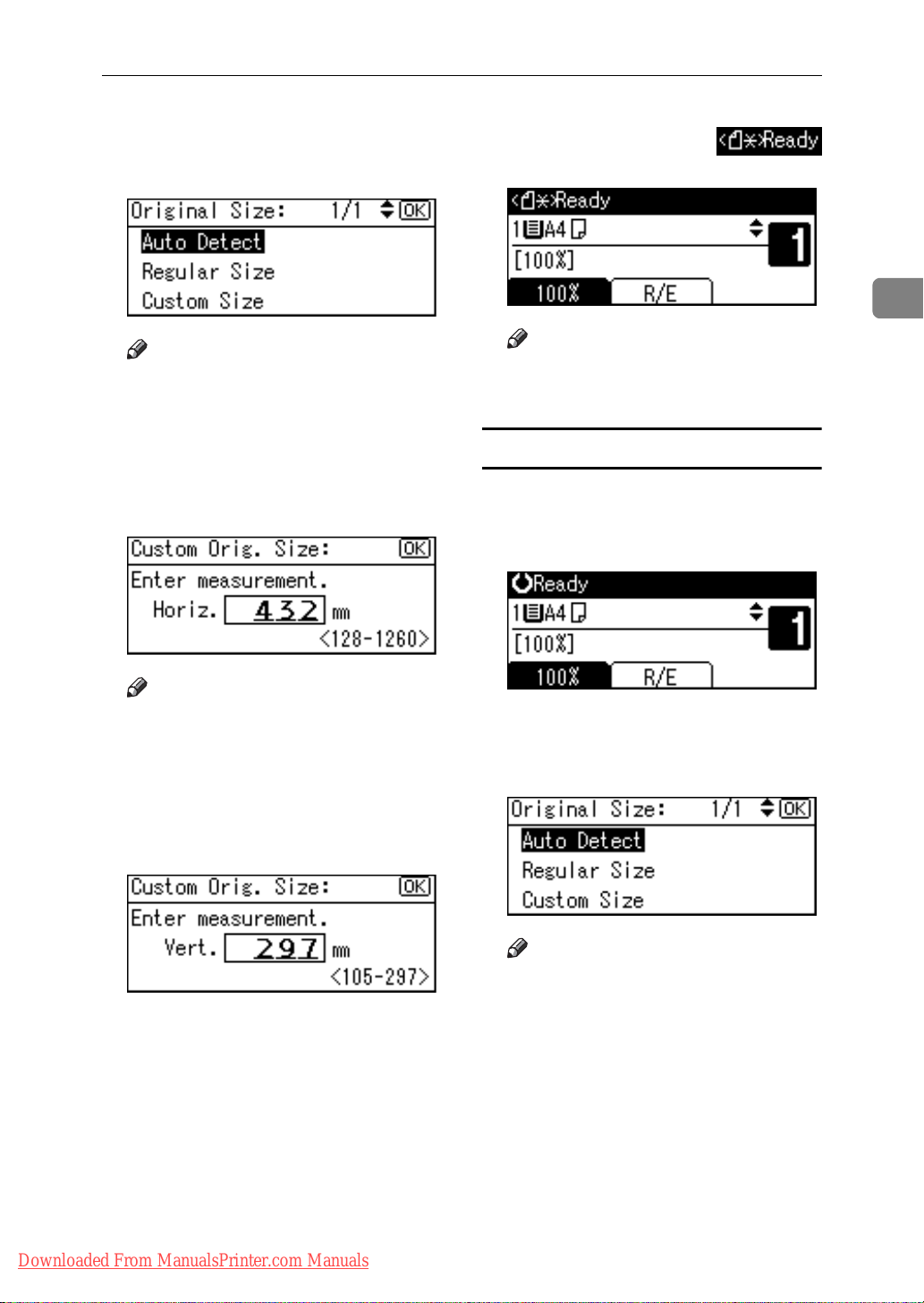
Placing Originals
B Select [Custom Size] using {U} or
{T} key, and then press the {OK}
key.
Note
❒ When [Auto Detect] is selected,
the size of the placed original
will be detected automatically.
C Enter the horizontal size of the
original using the number keys,
and then press the {OK} key.
When the custom size originals
settings are registered,
appears on the top of copy display.
2
Note
❒ To cancel the size you have set,
press the {Clear Modes} key.
Placing regular size originals
A Select the paper tray using {U} or
{T} key, and then press the {#}
key.
Note
❒ If you make a mistake, press the
{Clear/Stop} key, and then enter
the value again.
D Enter the vertical size of the origi-
nal using the number keys, and
then press the {OK} key.
The “
pears with your set original size.
Programmed” message ap-
B Select [Regular Size] using {U} or
{T} key, and then press the {OK}
key.
Note
❒ When [Auto Detect] is selected,
the size of the placed original
will be detected automatically.
Downloaded From ManualsPrinter.com Manuals
21
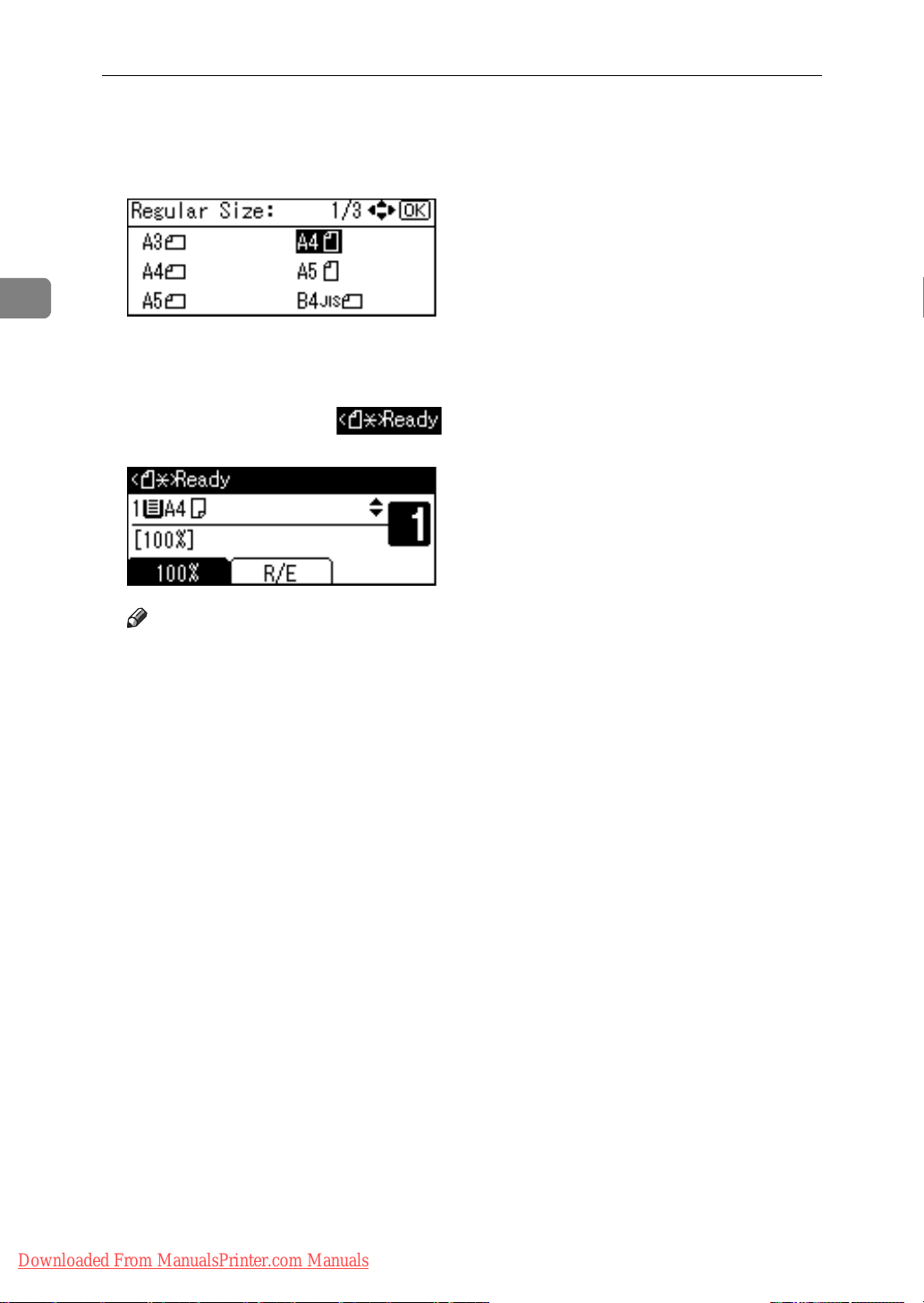
2
Placing Originals
C Select the paper size using the
scroll keys, and then press {OK}
key.
The “
pears.
When the regular size originals
settings are registered,
appears on the top of copy display.
❒ To cancel the size you have set,
Programmed” message ap-
Note
press the {Clear Modes} key.
22
Downloaded From ManualsPrinter.com Manuals
 Loading...
Loading...