Ricoh AFICIO 2238C, AFICIO 2232C Manual [de]
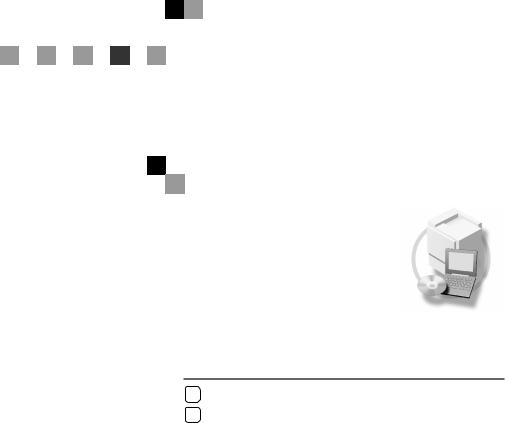
Printer/Scanner Unit
Type 2238
Bedienungsanleitung
Druckerhandbuch 1
1Die ersten Schritte
2Druckvorbereitung
Lesen Sie im Hinblick auf einen sicheren Betrieb die Sicherheitshinweise im "Handbuch Grundeinstellungen", bevor Sie das Gerät verwenden.
Einleitung
Diese Bedienungsanleitung enthält detaillierte Erläuterungen zur Bedienung dieses Geräts und Hinweise zu seiner Verwendung. Damit die vielfältigen Möglichkeiten dieses Geräts bestmöglich genutzt werden, sollten alle Benutzer die Erläuterungen in dieser Anleitung sorgfältig lesen und befolgen. Bewahren Sie dieses Handbuch zur späteren Verwendung griffbereit auf.
Wichtig
Änderungen in diesem Handbuch sind ohne vorherige Ankündigung vorbehalten. Das Unternehmen haftet in keinem Fall für direkte, indirekte, spezielle, beiläufige oder Folgeschäden im Zusammenhang mit der Bedienung oder dem Betrieb dieses Geräts.
Achtung
Die Verwendung anderer Bedienbzw. Einstellelemente oder die Durchführung anderer Schritte als die in dieser Anleitung beschriebenen kann dazu führen, dass gefährliche Laserstrahlung freigesetzt wird.
In diesem Handbuch werden zwei Arten von Größenbezeichnungen verwendet. Beziehen Sie sich bei diesem Gerät auf die metrische Version.
Warenzeichen
Microsoft® , Windows® und Windows NT® sind eingetragene Warenzeichen der Microsoft Corporation in den Vereinigten Staaten und/oder anderen Ländern.
Adobe® , PostScript® , Acrobat® , PageMaker® und Adobe Type Manager sind eingetragene Warenzeichen von Adobe Systems Incorporated.
PCL® ist ein eingetragenes Warenzeichen der Hewlett-Packard Company.
AppleTalk, Apple, Macintosh und Mac sind eingetragene Warenzeichen von Apple Computer, Incorporated.
IPS-PRINT™ Printer Language Emulation Copyright © 2000, Oak Technology, Inc., alle Rechte vorbehalten.
UNIX ist ein eingetragenes Warenzeichen in den Vereinigten Staaten und anderen Ländern und wurde exklusiv von X/Open Company Limited lizenziert.
Bluetooth ist ein Warenzeichen der Bluetooth SIG, Inc. (Special Interest Group) und wurde von RICOH Company Limited lizenziert.
Copyright © 2001 Bluetooth SIG, Inc.
Die Bluetooth-Warenzeichen sind Eigentum der Bluetooth SIG, Inc. USA
Andere in diesem Handbuch verwendete Produktbezeichnungen dienen ausschließlich zu Identifikationszwecken und sind möglicherweise Warenzeichen der jeweiligen Unternehmen. Wir verzichten auf jegliche Rechte an diesen Warenzeichen.
Die vollständigen Bezeichnungen der Windows-Betriebssysteme lauten wie folgt:
• Die Produktbezeichnung von Windows® 95 ist Microsoft® Windows® 95
• Die Produktbezeichnung von Windows® 98 ist Microsoft® Windows® 98
• Die Produktbezeichnung von Windows® Me ist Microsoft® Windows® Millennium Edition (Windows Me)
•Die Produktbezeichnungen von Windows® 2000 sind wie folgt: Microsoft® Windows® 2000 Professional
Microsoft® Windows® 2000 Server
Microsoft® Windows® 2000 Advanced Server
•Die Produktbezeichnungen von Windows® XP sind wie folgt:
Microsoft® Windows® XP Home Edition
Microsoft® Windows® XP Professional
•Die Produktbezeichnungen von Windows Server™ 2003 sind wie folgt: Microsoft® Windows Server™ 2003 Standard Edition
Microsoft® Windows Server™ 2003 Enterprise Edition
Microsoft® Windows Server™ 2003 Web Edition
•Die Produktbezeichnungen von Windows NT® 4.0 sind wie folgt: Microsoft® Windows NT® Workstation 4.0
Microsoft® Windows NT® Server 4.0
Hinweise
Einige Abbildungen in diesem Handbuch unterscheiden sich möglicherweise in manchen Details von Ihrem Gerät.
Gewisse Optionen sind unter Umständen in manchen Ländern nicht erhältlich. Erkundigen Sie sich bezüglich der Einzelheiten bitte bei Ihrem Händler.

INHALTSVERZEICHNIS |
|
Handbücher zu diesem Gerät ............................................................................... |
1 |
Hinweise zum Lesen dieses Handbuchs ............................................................. |
3 |
1. Die ersten Schritte |
|
Bedienfeld............................................................................................................... |
5 |
Bedienfeld-Display ..................................................................................................... |
7 |
2. Druckvorbereitung |
|
Vorbereitung des Geräts..................................................................................... |
10 |
Anschließen des Geräts........................................................................................... |
10 |
Einlegen von Papier in den Bypass-Einzug ............................................................. |
12 |
Installieren der Software ..................................................................................... |
17 |
Autostart................................................................................................................... |
17 |
Express-Installation.................................................................................................. |
18 |
PCL 5cund RPCS™Druckertreiber installieren...................................................... |
20 |
Optionen einrichten - PCL 5c und RPCS................................................................. |
25 |
PostScript 3-Druckertreiber installieren.................................................................... |
27 |
Mac OS - PostScript 3-Druckertreiber und Utilities installieren................................ |
34 |
Mac OS X - PostScript 3-Druckertreiber installieren ................................................ |
36 |
Installieren des Druckertreibers bei Anschluss an USB........................................... |
37 |
Installieren des Druckertreibers bei Anschluss an IEEE 1394 ................................. |
39 |
SmartNetMonitor for Client/Admin installieren ......................................................... |
43 |
Font Manager 2000 installieren................................................................................ |
44 |
Adobe PageMaker Version 6.0, 6.5 oder 7.0 verwenden ........................................ |
45 |
Auf der CD-ROM enthaltene Software und Utilities.......................................... |
46 |
Druckertreiber .......................................................................................................... |
46 |
Software und Utilities ............................................................................................... |
47 |
INDEX......................................................................................................... |
49 |
i
ii
Handbücher zu diesem Gerät
Die folgenden Handbücher beschreiben die Bedienungsabläufe für dieses Gerät. Bei Fragen zu bestimmten Funktionen lesen Sie bitte die entsprechenden Abschnitte im Handbuch.

 Hinweis
Hinweis
Die im Lieferumfang enthaltenen Handbücher entsprechen dem jeweiligen Gerätetyp.
Adobe Acrobat Reader ist erforderlich, um die Handbücher als PDF-Datei zu lesen.
Im Lieferumfang sind zwei CD-ROMs enthalten:
•CD-ROM 1 “Operating Instructions for Printer/Scanner”
•CD-ROM 2 “Scanner Driver & Document Management Utilities”
Handbuch "Grundeinstellungen"
Gibt einen Überblick über das Gerät.
Es beschreibt darüber hinaus die Systemeinstellungen (wie etwa die Einstellungen der Papiermagazine und Anwendercodes), Document Server-Funk- tionen und Fehlerbehebung.
Netzwerkanleitung (PDF-Datei - CD-ROM 1)
Beschreibt die Verfahren zur Konfiguration von Gerät und Computern in einer Netzwerkumgebung.
Kopiererhandbuch
Beschreibt Abläufe, Funktionen und Fehlerbehebung beimEinsatz des Geräts als Kopierer.
Faxhandbuch <Basisfunktionen>
Beschreibt Abläufe, Funktionen und Fehlerbehebung bei Verwendung der Faxfunktion des Geräts.
Faxhandbuch <Erweiterte Funktionen>
Beschreibt die erweiterten Funktionen und Einstellungen für Key Operators (die für dieses Gerät verantwortlichen Personen).
Druckerhandbuch 1 (vorliegendes Handbuch)
Beschreibt Systemeinstellungen und Abläufe beim Einsatz des Geräts als Drucker.
Druckerhandbuch 2 (PDF-Datei - CD-ROM 1)
Beschreibt Abläufe, Funktionen und Fehlerbehebung beimEinsatz des Geräts als Drucker.
Scannerhandbuch (PDF-Datei - CD-ROM 1)
Beschreibt Abläufe, Funktionen und Fehlerbehebung beimEinsatz des Geräts als Scanner.
1
Handbücher für DeskTopBinder V2 Lite
DeskTopBinder V2 Lite ist eine Utility, die auf der CD-ROM “Scanner Driver & Document Management Utilities” enthalten ist.
•DeskTopBinder V2 Lite Installationsanleitung (PDF-Datei - CD-ROM 2) Beschreibt ausführlich die Installation und Betriebsumgebung von DeskTopBinder V2 Lite. Diese Anleitung kann über das Dialogfeld [Setup] angezeigt werden, nachdem der DeskTopBinder V2 Lite installiert wurde.
•DeskTopBinder V2 Lite Einführungshandbuch (PDF-Datei - CD-ROM 2) Beschreibt die Abläufe des DeskTopBinder V2 Lite und bietet einen Überblick über seine Funktionen. Dieses Handbuch wird bei der Installation von DeskTopBinder V2 Lite in das [Start]-Menü aufgenommen.
•Auto Document Link-Handbuch (PDF-Datei - CD-ROM 2)
Beschreibt Bedienungsabläufe und Funktionen des Auto Document Link, der zusammen mit DeskTopBinder V2 Lite installiert wird. Dieses Handbuch wird bei der Installation von DeskTopBinder V2 Lite in das [Start]- Menü aufgenommen.
Handbücher für ScanRouter V2 Lite
ScanRouter V2 Lite ist eine Utility, die auf der CD-ROM “Scanner Driver & Document Management Utilities” enthalten ist.
•ScanRouter V2 Lite Installationsanleitung (PDF-Datei - CD-ROM 2) Beschreibt ausführlich die Installation, Einstellungen und Betriebsumgebung von ScanRouter V2 Lite. Diese Anleitung kann über das Dialogfeld [Setup] angezeigt werden, nachdem der ScanRouter V2 Lite installiert wurde.
•ScanRouter V2 Lite Management Guide (PDF-Datei - CD-ROM 2) Beschreibt Verwaltung und Abläufe des Lieferungsservers und gibt einen Überblick über die ScanRouter V2 Lite-Funktionen. Dieses Handbuch wird bei der Installation von ScanRouter V2 Lite in das [Start]-Menü aufgenommen.
Sonstige Handbücher
•PS3-Ergänzung (PDF-Datei - CD-ROM 1)
•Unix-Ergänzung (über einen Vertragshändler oder als PDF-Datei von unserer Website erhältlich).
2
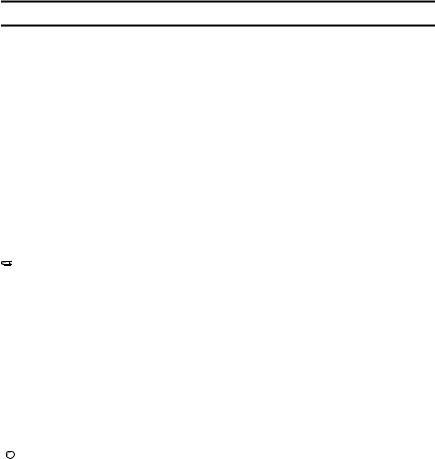
Hinweise zum Lesen dieses Handbuchs
Symbole
Im vorliegenden Handbuch werden folgende Symbole verwendet:
R VORSICHT:
Dieses Symbol weist auf eine gefährliche Situation hin, die bei Nichtbeachtung der Anweisungen zu schweren Verletzungen oder Lebensgefahr führen kann.
R ACHTUNG:
Dieses Symbol weist auf eine gefährliche Situation hin, die bei Nichtbeachtung der Anweisungen zu geringfügigen bis mittelschweren Verletzungen oder Sachschäden führen kann.
* Die oben gegebenen Hinweise dienen Ihrer Sicherheit.
 Wichtig
Wichtig
Falls diese Anweisungen nicht befolgt werden, kann es zu Papierstau, Vorlagenbeschädigung oder Datenverlust kommen. Sie sind daher unbedingt durchzulesen.
 Vorbereitung
Vorbereitung
Dieses Symbol weist auf Vorkenntnisse oder Vorbereitungen hin, die für den Gerätebetrieb erforderlich sind.

 Hinweis
Hinweis
Dieses Symbol weist auf Vorsichtsmaßnahmen hin, die beim Gerätebetrieb zu beachten sind, bzw. auf Maßnahmen, die nach Betriebsstörungen zu ergreifen sind.
 Einschränkung
Einschränkung
Dieses Symbol weist auf Grenzwerte, nicht miteinander kombinierbare Funktionen oder auf Bedingungen hin, unter denen eine bestimmte Funktion nicht verwendet werden kann.

 Referenz
Referenz
Dieses Symbol weist auf einen Querverweis hin.
[ ]
Tasten und Schaltflächen, die auf dem Monitor des Computers erscheinen. Tasten, die im Geräte-Display erscheinen.
{}
Tasten auf dem Bedienfeld des Geräts.
Tasten auf der Computer-Tastatur.
3
4
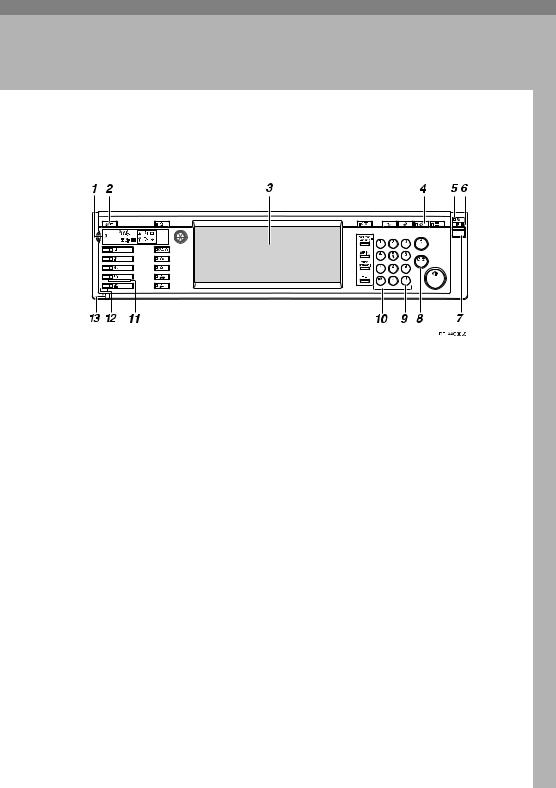
1. Die ersten Schritte
Bedienfeld
1. Anzeigen
Zeigt den Gerätestatus und Fehlermeldungen an.
L: Kundendienstrufanzeige x: Stauanzeige
M: Anzeige für offene Abdeckungen d: Anzeige für Heftklammern nachfüllen
D: Anzeige für Toner nachfüllen B: Anzeige für Papier einlegen
Siehe "Bedienfeld" im Handbuch Grundeinstellungen.
2. Taste {Anwenderprogramm/Zähler}
•Anwenderprogramm
Drücken, um Standardeinstellungen und Gerätebedingungen anwenderspezifisch zu ändern.
•Zähler
Drücken, um die Gesamtanzahl der erstellten Kopien anzuzeigen oder auszudrucken.
3. Bedienfeld-Display
Zeigt Betriebsstatus, Fehlermeldungen und Funktionsmenüs an. Siehe S.7 “Bedi- enfeld-Display”.
4. Taste {Energiesparen}
Drücken, um den Energiesparmodus zu aktivieren oder zu deaktivieren.

 Hinweis
Hinweis
Diese Taste ist nach Aufrufen der Systemeinstellungen (Anwenderprogramm) außer Funktion.
5. Netzanzeige
Diese Anzeige leuchtet, wenn der Hauptschalter eingeschaltet wird.
 Wichtig
Wichtig
Den Hauptschalter nicht ausschalten, solange die Betriebsanzeige leuchtet oder blinkt. Anderenfalls kann die Festplatte beschädigt werden.
6. Betriebsanzeige
Diese Anzeige leuchtet, wenn der Betriebsschalter eingeschaltet ist.
7. Betriebsschalter
Drücken, um die Stromversorgung einzuschalten (die Betriebsanzeige leuchtet auf). Zum Abschalten der Stromversorgung diesen Schalter erneut drücken (die Betriebsanzeige erlischt).
5

Die ersten Schritte
8. Taste {Löschen/Stop}
Drücken, um eingegebene Daten zu löschen.
9.Taste {#}
1Drücken, nachdem ein Wert eingegeben wurde.
10.Zehnertastatur
Drücken, um einen Wert für verschiedene Einstellungen einzugeben.
11. Funktionstasten
Drücken, um die Funktion “Kopie”, “Document Server”, “Fax”, “Drucker” oder “Scanner” aufzurufen.
Die Anzeige für die gewählte Funktion leuchtet auf.
12. Funktionsstatus-Anzeigen
Zeigen den Status der oben aufgeführten Funktionen wie folgt an:
•Grün: Funktion ist aktiv.
•Rot: Funktion wurde unterbrochen.
13. Datenempfangsanzeige
Zeigt den Status der von einem Computer empfangenen Daten an.
•Blinkt, wenn Daten empfangen werden.
•Leuchtet, wenn Daten für die Druckausgabe bereitstehen.
6
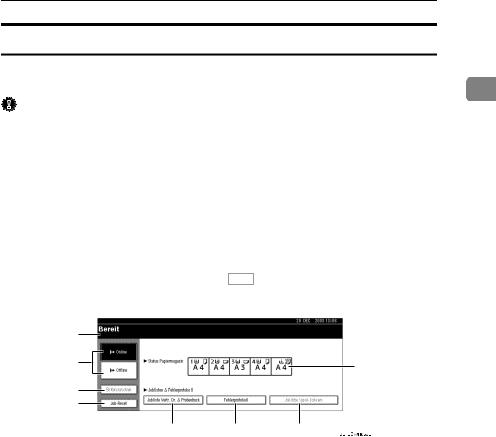
Bedienfeld
Bedienfeld-Display |
|
|
Dieser Abschnitt beschreibt die Konfiguration der gewählten Druckerfunktion |
|
|
mit Hilfe des Bedienfelds. |
1 |
|
Wichtig |
||
|
Das Gerät schaltet in den Offline-Modus, wenn Sie versuchen, Einstellungen im Online-Modus vorzunehmen. Nach der Einstellung schaltet das Gerät automatisch in den Online-Modus.
Wenn Sie Einstellungen im Offline-Modus vornehmen, bleibt das Gerät anschließend im Offline-Modus.
Die wählbaren Funktionen werden im Display als Schaltflächen angezeigt. Sie können die gewünschte Funktion durch leichtes Drücken der entsprechenden Schaltfläche auswählen oder spezifizieren.
Die gewählte oder spezifizierte Funktion wird im Display hervorgehoben dargestellt.
Grau hinterlegte Schaltflächen (wie z.B. OK ) können nicht verwendet werden.
1
2
3
4
5
1.Betriebsstatus oder Meldungen
Zeigt den aktuellen Gerätestatus wie "Bereit", "Offline" und "Drucken" an. In diesem Bereich werden Informationen zum Druckauftrag angezeigt (Anwender-ID und Dokumentname).
2.Taste [fOnline] / Taste [ Offline]
Offline]
Wenn Sie diese Tasten drücken, schaltet das Gerät entsprechend in den Onlineoder Offline-Modus.
Im Online-Modus kann das Gerät Daten vom Computer empfangen.
Im Offline-Modus kann das Gerät keine Daten vom Computer empfangen.
8
6 7

 Hinweis
Hinweis
Ist das Gerät im Online-Modus, wird der Status grau hinterlegt angezeigt.
Diese Funktion ist bei der RPCSTM- Druckersprache nicht verfügbar.
4. Taste [Job-Reset]
Drücken, um den aktuellen Druckauftrag zu annullieren.
Wird diese Taste bei Anwahl von HexDump gedrückt, wenn das Gerät im Off- l i n e - M o d u s i s t , w i r d H e x - D u m p a n n u l l i e r t . S i e h e " P a r a m e t e r d e r Druckereinstellungen" im Druckerhandbuch 2.
3. Taste [Seitenvorschub]
Drücken, um alle verbliebenen Daten im Pufferspeicher des Geräts auszudrucken.
7
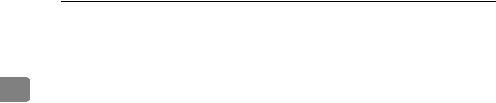
Die ersten Schritte
5. [Jobliste Vertr. Dr. & Probedruck]
Drücken, um die von einem Computer gesendeten vertraulichen Druckaufträge /Probedruckaufträge anzuzeigen.
|
6. [Fehlerprotokoll] |
1 |
Drücken, um die von einem Computer gesendeten Fehlerprotokolle über vertrauliche Druckaufträge/ Probedruckaufträge anzuzeigen.
7. [Jobliste Spool-Dateien]
Drücken, um gespoolte Druckaufträge anzuzeigen.
8. Taste [VStatus Papiermagazin]
Zeigt die Papiermagazin-Einstellungen an.

 Hinweis
Hinweis
Beim Einschalten des Geräts erscheint das Display der Kopiererfunktion. Dies ist die Werkseinstellung. Diese Einstellung kann geändert werden. Siehe “Anwenderprogramm (Systemeinstellungen)” im Handbuch Grundeinstellungen.
Lässt sich das Gerät nicht in den Offline-Modus schalten, wählen Sie [Drucker] für [Priorität Drucken] unter [Basismerkmale] in den Systemeinstellungen. Weitere Informationen zu dieser Einstellung finden Sie im Kapitel “Anwenderprogramm (Systemeinstellungen)” des Handbuchs Grundeinstellungen.
8
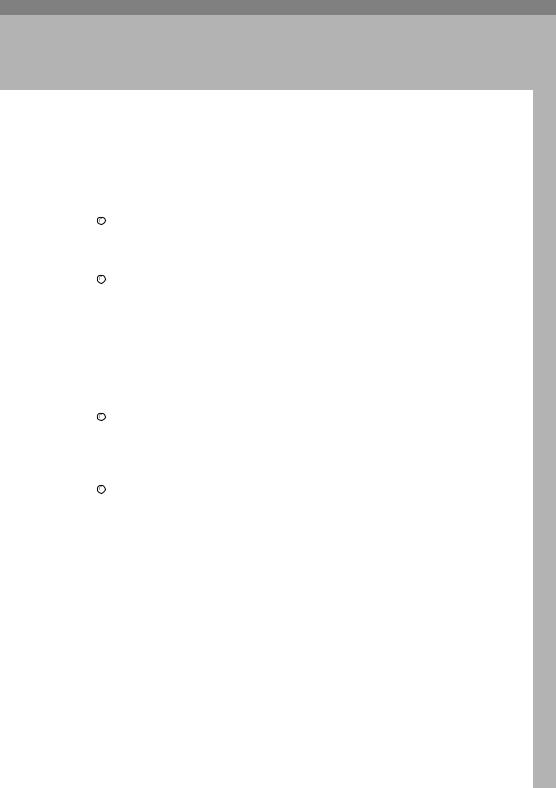
2. Druckvorbereitung
Dieser Abschnitt enthält Anweisungen für den Anschluss von Gerät und Computer, Konfiguration des Geräts und Installation der Software.
Betrieb des Geräts am Parallelanschluss, USB-Anschluss oder IEEE 1394-An- schluss (SCSI-Druck)
•Gerät und Computer mit einem Parallelkabel, USB-Kabel oder IEEE 1394Kabel (SCSI-Druck) verbinden.

 Referenz
Referenz
Nähere Informationen finden Sie auf S.10 “Anschließen des Geräts”.
•Einen Druckertreiber von der CD-ROM installieren.

 Referenz
Referenz
Nähere Informationen finden Sie auf S.17 “Installieren der Software”.

 Hinweis
Hinweis
In einer "Netzwerkumgebung" ist das Gerät über Ethernet, Wireless-LAN oder IEEE 1394 (IP über 1394) mit einem Computer verbunden.
Betrieb des Geräts in einer Netzwerkumgebung
• Das Netzwerk mit Hilfe des Geräte-Bedienfelds konfigurieren.

 Referenz
Referenz
Nähere Informationen finden Sie im Kapitel "Netzwerk-Konfiguration" in der Netzwerkanleitung.
•Einen Druckertreiber und sonstige Utilities von der CD-ROM installieren.

 Referenz
Referenz
Nähere Informationen finden Sie auf S.17 “Installieren der Software”.

 Hinweis
Hinweis
Die optionale IEEE 802.11b Interface Unit, das IEEE 1394 Interface Board, das USB 2.0 Interface Board und die Bluetooth Interface Unit können nicht gleichzeitig im Gerät installiert werden.
9

Druckvorbereitung
Vorbereitung des Geräts
|
Anschließen des Geräts |
2 |
Referenz |
Nähere Informationen zum An- |
schluss über Ethernet und Wire- less-LAN finden Sie im Abschnitt "Überprüfen des Anschlusses" in der Netzwerkanleitung.
Nähere Informationen zum Anschluss über BluetoothTM finden Sie im Benutzerhandbuch der optionalen Bluetooth Interface Unit.
Anforderungen
Stellen Sie vor Verwendung des Geräts sicher, dass alle Umgebungsbedingungen sowie elektrischen Anforderungen eingehalten werden. Verbinden Sie das Gerät mit dem Host-Computer über die parallele Schnittstelle, die Netzwerkschnittstelle oder über beide Anschlussmöglichkeiten.
Stellen Sie sicher, dass alle zur Verbindung des Geräts mit dem Computer oder Netzwerk erforderlichen Kabel, Stecker und elektrischen Anschlüsse verfügbar sind.
Anschluss des Geräts an den HostComputer mit Hilfe des parallelen Druckerkabels/IEEE 1394-Druckerkabels (SCSI-Druck)
Verbinden Sie das Gerät mit dem Host-Computer über den parallelen Anschluss oder das optionale IEEE 1394 Interface Board. Das Druckerkabel für den Anschluss an den Host-Computer ist nicht im Lieferumfang des Geräts enthalten.
Bei der parallelen Schnittstelle des Geräts handelt es sich um eine bidirektionale Standardschnittstelle. Sie erfordert ein 36-poliges paralleles Druckerkabel (nach IEEE 1284-Stan- dard) und einen Parallelanschluss am Host-Computer. Stellen Sie bitte sicher, dass ein geeignetes Anschlusskabel für das Gerät und Ihren Computer erworben wird.

 Hinweis
Hinweis
Verwenden Sie keine parallele Druckerkabel, die länger als 3 Meter (10 Fuß) sind.
Die Nennspannung für den Schnittstellenstecker beträgt max. 5 V-Gleichspannung.
Befolgen Sie den nachstehenden Ablauf zum Anschluss des Geräts an den Host-Computer mit Hilfe eines parallelen Druckerkabels oder IEEE 1394-Anschlusskabels.
 Wichtig
Wichtig
Vor dem Anschluss des Schnittstellenkabels an Gerät und Computer sicherstellen, dass das Gerät nicht in Betrieb ist, und dann die Hauptschalter von Gerät und Computer ausschalten.
Darauf achten, dass das spezifizierte Schnittstellenkabel verwendet wird. Ein nicht geeignetes Kabel kann Störfrequenzen verursachen.
10
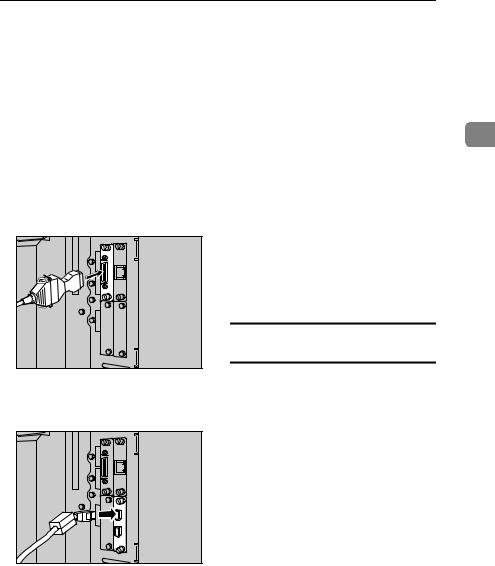
Vorbereitung des Geräts
ADie Hauptschalter von Gerät und Computer ausschalten.
 Wichtig
Wichtig
Vor dem Ausschalten des Hauptschalters beachten Sie die Hinweise im Abschnitt “Stromversorgung ausschalten” des Handbuchs Grundeinstellungen.
BDas Kabel in die Anschlussbuchse der Geräteschnittstelle stecken.
Parallelanschluss
ZKRP31J
IEEE 1394-Anschluss (SCSIDruck)
ZKRP10J
CDas andere Ende des Kabels in die Anschlussbuchse der Compu- ter-Schnittstelle stecken.
DDen Hauptschalter des Geräts einschalten.
EDen Computer einschalten.

 Hinweis
Hinweis
Unter Windows 95/98/Me/ 2000/XP und Windows Server 2003 erscheint beim Einschalten
des Computers möglicherweise
eine Bildschirmanzeige zur 2 Druckertreiber-Installation. In diesem Fall auf dem Bildschirm
auf [Abbrechen] klicken. Nähere Informationen finden Sie auf S.17 “Autostart”.
Gerät und Computer sind jetzt miteinander verbunden. Als Nächstes muss der Druckertreiber installiert werden. Nähere Informationen zur Installation des Druckertreibers finden Sie auf S.17 “Installieren der Software”.
Anschluss des Geräts an den Host-
Computer mit USB-Kabel
Sie können das Gerät mit Hilfe eines USB-Schnittstellenkabels an den Host-Computer anschließen, wenn das optionale USB 2.0 Interface Board im Gerät installiert ist.
Das USB-Schnittstellenkabel befindet sich nicht im Lieferumfang dieses Geräts. Stellen Sie bitte sicher, dass ein geeignetes Anschlusskabel für das Gerät und Ihren Computer erworben wird.
Befolgen Sie den nachstehenden Ablauf zum Anschluss des Geräts mit Hilfe eines USB-Schnittstellenkabels an den Host-Computer.
11

Druckvorbereitung
ADas USB 2.0-Schnittstellenkabel in den USB-Anschluss an der rechten Seite der hinteren Geräteabdeckung stecken.
2
ZKRP20J
BDas andere Kabelende mit dem USB-Anschluss des Host-Compu- ters verbinden.

 Hinweis
Hinweis
Das optionale USB 2.0 Interface Board wird unter Windows 98 SE/Me/2000/XP, Windows Server 2003, Mac OS 9.x und Mac OS X Classic-Modus unterstützt.
•Bei Windows 98 SE/Me: Stellen Sie sicher, dass “USB Printing Support” installiert wird. Bei Verwendung von USB 2.0 unter Windows 98 SE/Me wird lediglich die gleiche Geschwindigkeit wie bei USB 1.1 unterstützt.
•Bei Mac OS:
Mac OS unterstützt nur den USB-Standardanschluss. Bei Verwendung von USB 2.0 unter Mac OS wird lediglich die gleiche Geschwindigkeit wie bei USB 1.1 unterstützt.
Einlegen von Papier in den Bypass-Einzug
Dieser Abschnitt erläutert, wie das Papier in den Bypass-Einzug einzulegen ist. Der Bypass-Einzug kann zum Drucken auf OHP-Folien, Etiketten, dickes Papier und Briefumschläge verwendet werden, die sich nicht in das Papiermagazin einlegen lassen.

 Referenz
Referenz
Nähere Informationen zum Einlegen des Papiers in das normale Papiermagazin finden Sie im
Handbuch Grundeinstellungen.

 Hinweis
Hinweis
Beim Einlegen von Briefbogenpapier muss die Papierausrichtung beachtet werden. Siehe “Ausrichtungsfixiertes oder doppelseitiges Papier” im Handbuch Grundeinstellungen.
Für den Bypass-Einzug eignet sich Papier mit folgenden Abmessungen:
•Vertikal: 90,0 - 305,0 mm (3,54 - 12,01 Zoll)
•Horizontal: 148,0 - 600,0 mm (5,83 - 23,62 Zoll)
Stellen Sie sicher, dass Papier mit der Druckseite nach unten in den Bypass-Einzug gelegt wird.
Beim Einlegen von OHP-Folien oder dickem Papier in den BypassEinzug sollte die Papiereinstellung über das Bedienfeld oder im Druckertreiber vorgenommen werden.
Das Fassungsvermögen des By- pass-Einzugs richtet sich nach dem verwendeten Papiertyp.
12
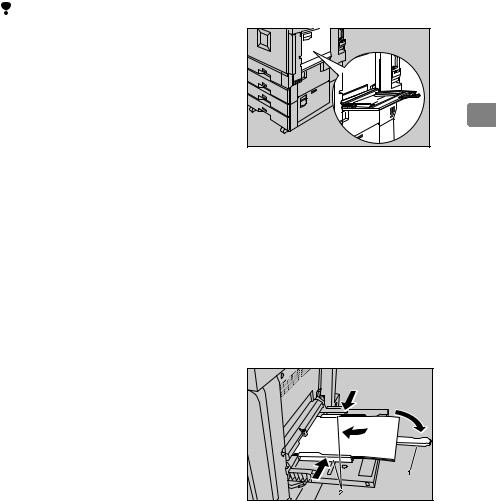
|
Vorbereitung des Geräts |
Einschränkung |
ADen Bypass-Einzug öffnen. |
Folgende Funktionen sind beim Drucken über den Bypass-Einzug deaktiviert:
•Duplexdruck
•Autom. Magazinwahl
•Autom. Magazinumschalt.
•Rotationssortieren
•Heften (wenn die optionale Einheit installiert ist)
•Lochen (wenn die optionale Einheit installiert ist)
 Wichtig
Wichtig
Beim Drucken unter Verwendung der Druckerfunktion werden Vorlagenbilder stets um 180 Grad gedreht (die Ausrichtung der zu druckenden Bilder ist zur Ausrichtung der mit der Kopierfunktion erstellten Kopien entgegengesetzt). Daher sollten Druckmaterialien, bei denen auf eine spezielle Ausrichtung zu achten ist, wie beispielsweise Briefumschläge oder Briefbögen, um 180 Grad zur Papiereinzugsrichtung gedreht werden.
Stellen Sie sicher, dass das Papierformat im Druckertreiber eingerichtet ist, wenn Daten vom Computer gedruckt werden. Das im Druckertreiber eingerichtete Papierformat hat Priorität vor dem über das Bedienfeld des Geräts eingegebenen Papierformat.
2 |
ZEFH050J |
BDie Papierführungen auf das Papierformat einstellen.
 Wichtig
Wichtig
Werden die Papierführungen nicht ordnungsgemäß auf das Papierformat eingestellt, kann dies zu schiefen Drucken oder Papierstau führen.
CDas Papier vorsichtig mit der zu bedruckenden Seite nach oben in den Bypass-Einzug einlegen, bis ein akustisches Signal ertönt.
ZKRH010J |
1. Verlängerung
2. Papierführungen
13
 Loading...
Loading...