Pioneer AVIC-F9880BT, AVIC-F980BT, AVIC-F88DAB, AVIC-F80DAB, AVIC-F980DAB User Manual
...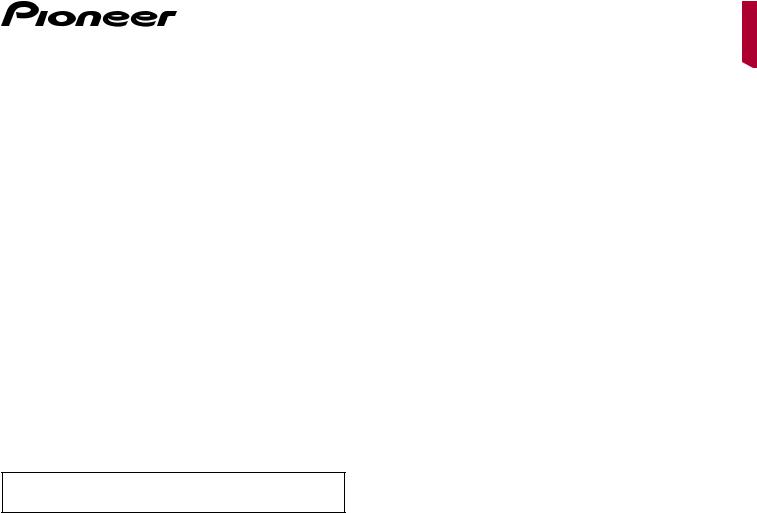
Nederlands
AVIC-F88DAB
AVIC-F80DAB
AVIC-F980DAB
AVIC-F980BT
AVIC-F9880DAB
AVIC-F9880BT
AV NAVIGATIESYSTEEM
Bedieningshandleiding
Lees altijd eerst de Belangrijke informatie voor de gebruiker!
Het gedeelte Belangrijke informatie voor de gebruiker bevat belangrijke informatie die u moet weten en begrijpen voordat u het product gebruikt.
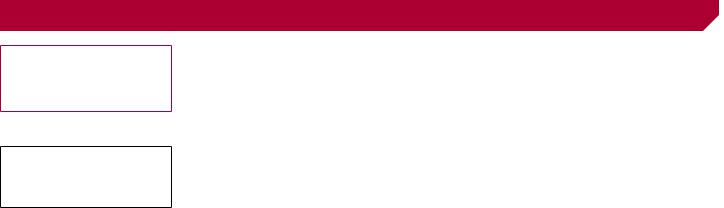
Inhoudsopgave
Hartelijk dank voor de aanschaf van dit Pioneer-product.
Lees deze instructies om goed te leren werken met dit model. Bewaar dit document na het lezen op een veilige plaats zodat u het later opnieuw kunt raadplegen.
 Belangrijk
Belangrijk
De schermafbeeldingen die in de voorbeelden worden getoond, kunnen verschillen van de feitelijke schermafbeeldingen, die zonder voorafgaande kennisgeving kunnen worden gewijzigd om verbeteringen in de prestaties en de functies te bewerkstelligen.
|
■Voorzorgsmaatregelen...... |
4 |
|
Opmerkingen over het interne geheugen.......... |
4 |
|
Informatie over deze handleiding...................... |
4 |
|
■Basisbediening.................. |
4 |
|
De namen en functies van de onderdelen |
|
|
controleren.................................................. |
4 |
|
Beveiliging van uw product tegen diefstal......... |
5 |
|
Opmerkingen over gebruik van het |
|
|
lcd-paneel.................................................... |
5 |
|
De hoek van het lcd-paneel afstellen................ |
5 |
|
Media plaatsen/verwijderen/aansluiten............. |
6 |
|
De eerste maal inschakelen.............................. |
6 |
|
Gebruik van de schermen................................. |
8 |
|
Ondersteunde AV-bron..................................... |
9 |
|
Het AV-bedieningsscherm weergeven.............. |
9 |
|
Een bron selecteren......................................... |
9 |
|
De weergavevolgorde van bronnen |
|
|
wijzigen....................................................... |
9 |
|
Gebruik van het aanraakpaneel........................ |
9 |
|
■Het navigatiemenuscherm |
|
|
gebruiken.......................... |
10 |
|
Het navigatiemenuscherm bedienen.............. |
11 |
|
■Het gebruik van de |
|
|
kaart.................................. |
12 |
|
Het kaartscherm aflezen................................. |
12 |
|
Bediening op het kaartscherm........................ |
12 |
2 |
Informatie over routebegeleiding.................... |
13 |
|
|
|
Bladeren in het gegevensveld......................... |
14 |
■Een bestemming |
|
zoeken............................... |
14 |
Een route plannen.......................................... |
14 |
Een locatie aan de hand van het adres |
|
zoeken....................................................... |
15 |
Nuttige plaatsen (POI) zoeken........................ |
15 |
Een bestemming selecteren uit opgeslagen |
|
locaties...................................................... |
16 |
Een bestemming selecteren uit opgeslagen |
|
routes........................................................ |
16 |
Een locatie selecteren die u recentelijk hebt |
|
opgezocht.................................................. |
16 |
Een locatie zoeken met “Gecombineerd |
|
zoeken”...................................................... |
16 |
Een locatie aan de hand van de coördinaten |
|
zoeken....................................................... |
17 |
Een locatie zoeken door de kaart te |
|
verschuiven............................................... |
17 |
Gebruik van het “Locatie op kaart” scherm..... |
17 |
■De huidige route |
|
controleren en |
|
wijzigen............................. |
18 |
De route wijzigen............................................ |
18 |
■Locaties en routes |
|
registreren en |
|
bewerken.......................... |
20 |
Een locatie opslaan in “Opgeslagen |
|
locatie”....................................................... |
20 |
Een route opslaan in “Opgeslagen routes”...... |
21 |
Een opgeslagen route bewerken.................... |
21 |
Opgeslagen routes verwijderen...................... |
21 |
Een locatie als een waarschuwingspunt |
|
opslaan...................................................... |
21 |
■Actuele verkeersinformatie |
|
(TMC) ontvangen.............. |
22 |
Het scherm “Verkeersoverzicht” weergeven.... |
22 |
De verkeerslijst bekijken................................. |
22 |
De verkeersgebeurtenissen op de kaart |
|
controleren................................................ |
22 |
Als er een verkeersongeval is gebeurd op uw |
|
route.......................................................... |
22 |
Verkeersinformatie inof uitschakelen............ |
23 |
■Nuttige informatie over uw |
|
reis bekijken..................... |
23 |
Het menu “Nuttige informatie” weergeven....... |
23 |
Uw reisgeschiedenis opnemen....................... |
24 |
Gebruik van de stand Rittencomputer............ |
24 |
Het brandstofverbruik berekenen.................... |
25 |
■Aanpassen van de voorkeursinstellingen voor
de navigatie...................... |
25 |
De navigatie-instellingen aanpassen.............. |
25 |
Informatie over de opties in “Instellingen”........ |
26 |
Waarschuwingen voor waarschuwingspunten |
|
instellen..................................................... |
30 |
Bijgewerkte kaartgegevens verkrijgen............ |
30 |
Het gebruik van navigatiefuncties |
|
uitbreiden.................................................. |
30 |
Compatibiliteit en verbindingen....................... |
31 |
■Bluetooth®-verbinding..... |
32 |
Geef het scherm “Bluetooth” weer................... |
32 |
Uw Bluetooth-apparaten registreren............... |
32 |
Een geregistreerd Bluetooth-apparaat |
|
handmatig verbinden................................. |
32 |
De zichtbaarheid instellen.............................. |
32 |
De pincode invoeren voor |
|
Bluetooth-verbinding.................................. |
32 |
De apparaatinformatie weergeven.................. |
32 |
Het Bluetooth-geheugen wissen..................... |
33 |
De Bluetooth-software bijwerken.................... |
33 |
De versie van de Bluetooth-software |
|
weergeven................................................. |
33 |
■Handsfree telefoneren..... |
33 |
Het telefoonmenuscherm weergeven............. |
34 |
Zelf telefoneren............................................... |
34 |
Een oproep ontvangen................................... |
34 |
Het bevestigingsscherm voor oproepen |
|
minimaliseren............................................ |
34 |
De telefooninstellingen wijzigen...................... |
34 |
De stemherkenningsfunctie gebruiken............ |
35 |
Opmerkingen voor handsfree telefoneren....... |
35 |
■Instelling voor iPod / |
|
iPhone of smartphone..... |
36 |
Basisprocedure voor het instellen van een iPod |
|
/ iPhone of smartphone............................. |
36 |
De verbindingsmethode voor het apparaat |
|
instellen..................................................... |
36 |
Compatibiliteit van iPod/iPhone...................... |
36 |
Android™ -apparaatcompatibiliteit................... |
36 |
Informatie over de verbindingen en functies van |
|
elk apparaat............................................... |
37 |
■Radio................................. |
39 |
Startprocedure............................................... |
39 |
De frequenties van de sterkste zenders |
|
opslaan...................................................... |
39 |
Het scherm “Radio settings” weergeven......... |
39 |
■Digitale radio.................... |
40 |
Tunerbewerkingen digitale radio..................... |
41 |
Startprocedure............................................... |
41 |
Een recente uitzending beluisteren |
|
(timeshift-modus)....................................... |
41 |
Een servicecomponent selecteren.................. |
41 |
Het scherm “DAB settings” weergeven........... |
41 |
■Disc................................... |
42 |
Startprocedure............................................... |
44 |
Bestanden uit de lijst met tracknamen |
|
selecteren.................................................. |
44 |
Overschakelen tussen |
|
mediabestandstypen................................. |
44 |
Het gedeelte dat u wilt afspelen weergeven.... |
44 |
Gebruik van het dvd-menu............................. |
44 |
De ondertitelingstaal/audiotaal wijzigen......... |
44 |
Gebruik van het dvd-menu met de |
|
aanraaktoetsen.......................................... |
44 |
■Gecomprimeerde |
|
bestanden......................... |
45 |
Startprocedure (voor disc).............................. |
47 |
Startprocedure (voor USB/SD)....................... |
47 |
Gemeenschappelijke bedieningen voor alle |
|
bestandstypen........................................... |
47 |
Bediening van audiobestanden...................... |
47 |
Bediening van videobestanden....................... |
48 |
Bediening van afbeeldingsbestanden............. |
48 |
■iPod................................... |
48 |
Uw iPod aansluiten......................................... |
49 |
Startprocedure............................................... |
49 |
Muziekstukken of video’s in het scherm met |
|
afspeellijsten selecteren............................ |
49 |

Inhoudsopgave
De iPod-functie van dit product op de iPod |
|
Gebruik van MIXTRAX................................... |
58 |
Niveau van de signaalbron aanpassen........... |
65 |
Informatie over de routebepaling.................... |
81 |
|
gebruiken................................................... |
50 |
Startprocedure............................................... |
58 |
De achterluidsprekeruitgang instellen............. |
65 |
Omgaan met en verzorging van de discs........ |
82 |
|
Een muziekstuk selecteren in de lijst voor |
|
Een item in de lijst selecteren......................... |
58 |
De subwooferuitgang instellen........................ |
65 |
Afspeelbare discs........................................... |
82 |
|
het muziekstuk dat nu wordt afgespeeld |
|
Muziekstukken selecteren die u niet wilt |
|
De afsnijfrequentiewaarde aanpassen............ |
65 |
Gedetailleerde informatie voor afspeelbare |
|
|
(gekoppeld zoeken)................................... |
50 |
afspelen..................................................... |
58 |
De luisterpositie selecteren............................ |
66 |
media........................................................ |
83 |
|
Apple Music Radio gebruiken......................... |
50 |
Het scherm Instellingen MIXTRAX |
|
De luidsprekeruitgangsniveaus nauwkeurig |
|
Bluetooth........................................................ |
85 |
|
■AppRadio Mode |
50 |
weergeven................................................. |
59 |
afstellen..................................................... |
66 |
SDHC............................................................. |
86 |
|
■Informatie over de |
|
De tijduitlijning aanpassen.............................. |
66 |
WMA/WMV..................................................... |
86 |
|||
................Compatibiliteit met AppRadio Mode |
50 |
|
De equalizer gebruiken................................... |
66 |
FLAC.............................................................. |
86 |
||
AppRadio Mode gebruiken............................. |
51 |
............voertuiguitrusting |
59 |
De equalizercurve automatisch aanpassen |
67 |
DivX................................................................ |
86 |
|
Startprocedure |
51 |
De voertuigbusadapter gebruiken |
59 |
(automatische EQ)..................................... |
AAC................................................................ |
86 |
||
■Menuthema |
|
Google, Google Play, Android™ |
86 |
|||||
Het toetsenbord gebruiken (voor |
|
|
||||||
|
De obstakeldetectie-informatie weergeven |
60 |
68 |
Android Auto |
86 |
|||
iPhone-gebruikers) |
51 |
|||||||
De werkingsstatus van het |
|
|||||||
De beeldgrootte aanpassen (voor gebruikers |
klimaatbedieningspaneel weergeven |
60 |
Het instellingenscherm “Thema” |
|
MIXTRAX....................................................... |
86 |
||
|
Gedetailleerde informatie over de aangesloten |
|||||||
van een smartphone [Android]) |
51 |
weergeven |
68 |
|||||
■Systeeminstellingen |
|
|||||||
60 |
iPod apparaten |
86 |
||||||
Gebruik van de audiomixfunctie |
52 |
De kleur van de verlichting instellen |
68 |
|||||
Gebruik van App-gebaseerde verbonden |
|
|||||||
|
|
De achtergrond selecteren............................. |
68 |
|
|
|||
■Apple CarPlay |
52 |
Het instellingsscherm “Systeem” |
60 |
De themakleur selecteren |
69 |
content...................................................... |
87 |
|
weergeven................................................. |
HDMI.............................................................. |
87 |
||||||
|
|
|
|
|
|
|||
Apple CarPlay gebruiken |
52 |
De navigatie-informatiebalk instellen |
60 |
De stijl van de klok selecteren........................ |
69 |
MHL |
87 |
|
Het vooringestelde startscherm |
|
|||||||
Startprocedure |
52 |
|
||||||
Onderbreking van het navigatiescherm |
|
|
IVONA Text-to-Speech |
87 |
||||
|
veranderen |
69 |
||||||
De bestuurderspositie instellen |
53 |
60 |
||||||
instellen |
Opmerking over het bekijken van video’s |
88 |
||||||
Kopiëren van instellingen |
69 |
|||||||
Het volume afstellen |
53 |
|||||||
Activering van de Bluetooth-bron instellen |
60 |
Opmerking over het bekijken van |
|
|||||
■Video-instellingen |
|
|
||||||
■Android Auto™ |
|
|
|
|||||
53 |
Ever Scroll instellen........................................ |
60 |
70 |
dvd-video’s................................................ |
88 |
|||
De pieptoon instellen...................................... |
60 |
Opmerking over het gebruik van |
|
|||||
Gebruik van Android Auto |
53 |
De achteruitkijkcamera instellen |
60 |
De videospeler instellen................................. |
70 |
MP3-bestanden |
88 |
|
Het videosignaal voor de achteruitkijkcamera |
||||||||
Startprocedure |
54 |
De tweede camera instellen |
62 |
Opmerking over openbronlicenties |
88 |
|||
instellen |
71 |
|||||||
De functie voor automatisch starten |
|
De camera instellen voor de stand |
|
Kaartgebied |
88 |
|||
|
62 |
Het video-uitgangsformaat instellen |
71 |
|||||
instellen |
54 |
Cameraweergave |
Correct gebruik van het lcd-scherm |
88 |
||||
■Favorietenmenu |
|
|||||||
De bestuurderspositie instellen....................... |
54 |
De veilige modus instellen.............................. |
62 |
71 |
Specificaties................................................... |
88 |
||
Volume afstellen............................................. |
54 |
De demonstratiestand instellen...................... |
62 |
|
|
|||
■Bluetooth audiospeler |
55 |
De systeemtaal selecteren............................. |
62 |
Een snelkoppeling maken............................... |
71 |
|
|
|
Het statusdisplay van de klimaatregeling |
|
Een snelkoppeling selecteren......................... |
71 |
|
|
|||
Startprocedure |
55 |
omkeren.................................................... |
62 |
Een snelkoppeling verwijderen....................... |
71 |
|
|
|
De toetsenbordtaal instellen met de applicatie |
■Andere functies |
|
|
|
||||
Bestanden uit de lijst met bestandsnamen |
|
72 |
|
|
||||
55 |
voor iPhone |
62 |
|
|
||||
selecteren.................................................. |
|
|
||||||
■HDMI-bron |
56 |
De reactiestanden van het aanraakpaneel |
|
De datum en tijd instellen |
72 |
|
|
|
De dimmer instellen |
63 |
|
|
|||||
|
|
|
|
|||||
|
|
afstellen (kalibratie aanraakpaneel)........... |
62 |
De functie “Sound Retriever” instellen |
72 |
|
|
|
|
|
|
|
|
|
|||
Startprocedure |
56 |
Het beeld instellen |
63 |
De breedbeeldstand veranderen.................... |
72 |
|
|
|
Informatie over muziekstukken op een iPod |
|
|
|
|||||
■AUX-bron |
|
|
|
|
||||
56 |
De firmwareversie weergeven |
64 |
|
|
|
|||
opslaan (iTunes®-tags)............................... |
72 |
|
|
|||||
De openbronlicenties weergeven.................... |
64 |
De video voor het achterdisplay selecteren.... |
72 |
|
|
|||
Startprocedure............................................... |
56 |
De firmware bijwerken.................................... |
64 |
De antidiefstalfunctie instellen |
73 |
|
|
|
Het videosignaal instellen |
56 |
De leerstatus van de sensor en de rijstatus |
|
|
|
|||
|
Het product terugstellen op de |
|
|
|
||||
■AV-ingang |
|
controleren |
64 |
|
|
|
||
57 |
standaardinstellingen |
73 |
|
|
||||
De aansluiting van de kabels controleren |
64 |
|
|
|||||
■Aanhangsel |
74 |
|
|
|||||
Startprocedure (voor AV-bron) |
57 |
■Audio-instellingen |
65 |
|
|
|||
|
|
|
|
|||||
Startprocedure (voor camera)......................... |
57 |
Storingen verhelpen....................................... |
74 |
|
|
|||
Het videosignaal instellen............................... |
57 |
Het instellingsscherm “Geluid” weergeven...... |
65 |
Foutberichten |
75 |
|
|
|
■MIXTRAX |
|
Gebruik van de fader/balansinstelling |
65 |
|
|
|||
58 |
Plaatsbepaling technologie |
78 |
|
|
||||
Het geluid tijdelijk uitschakelen of dempen |
65 |
|
|
|||||
Wanneer er ernstige fouten optreden............. |
78 |
|
3 |
|||||
|
|
|
|
|
|
|
||
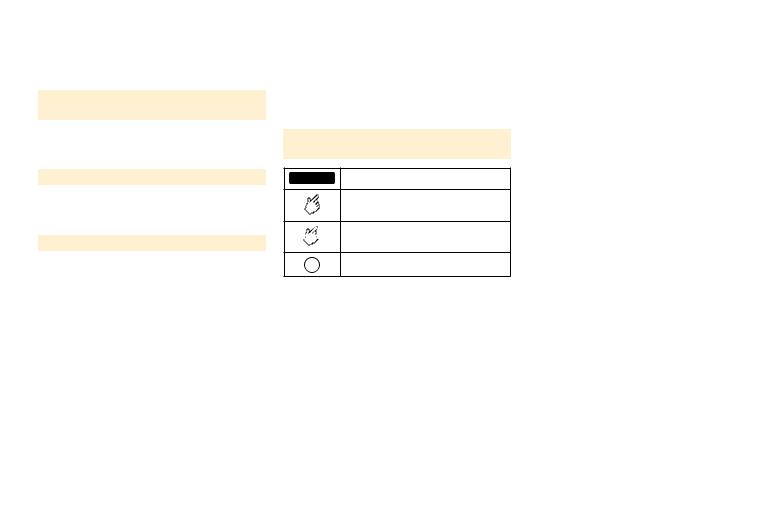
 Voorzorgsmaatregelen
Voorzorgsmaatregelen
Opmerkingen over het interne |
|
Informatie over deze |
geheugen |
|
handleiding |
Voordat u de accu van het voertuig loskoppelt
Als de accu wordt losgekoppeld of leeg raakt, wordt het geheugen gewist en moet u het toestel opnieuw programmeren.
Sommige instellingen en opgeslagen gegevens worden niet teruggezet naar de begininstelling.
Gegevens die gewist kunnen worden
De informatie wordt gewist door de gele kabel van de accu los te maken (of de accu zelf te verwijderen).
Sommige instellingen en opgeslagen gegevens worden niet teruggezet naar de begininstelling.
De microprocessor resetten
 BELANGRIJK
BELANGRIJK
Als u op de RESET toets drukt, worden de instellingen en opgeslagen gegevens teruggezet naar de fabrieksinstellingen.
—Voer deze handeling niet uit als er een apparaat is aangesloten op dit product.
—Sommige instellingen en opgeslagen gegevens worden niet teruggezet naar de begininstelling.
De microprocessor moet in de volgende gevallen worden gereset:
Vóór het eerste gebruik na installatie van dit product.
Als het product niet correct werkt.
Als het systeem niet naar behoren werkt.
Als de positie van uw voertuig op de kaart aanzienlijk afwijkt van de feitelijke positie.
1Schakel de contactschakelaar UIT.
2Druk op de RESET toets met de punt van een
pen of een ander puntig voorwerp.
Raadpleeg De namen en functies van de onderdelen controleren op bladzijde 4
De instellingen en opgeslagen gegevens worden teruggezet naar de fabrieksinstellingen.
In deze handleiding worden schermafbeeldingen gebruikt om de bediening te beschrijven. De afbeeldingen in deze handleiding kunnen echter afwijken van het echte scherm, afhankelijk van het productmodel dat u gebruikt.
Betekenis van symbolen die in deze handleiding worden gebruikt
X0000BT |
Dit geeft de modelnaam aan die de beschre- |
|
ven bewerkingen ondersteunt. |
||
|
Hiermee wordt u gevraagd op een geschikte schermtoets op het aanraakscherm aan te raken.
Hiermee wordt u gevraagd op een geschikte HOLD schermtoets op het aanraakscherm aan te
raken en vast te houden.
Dit geeft aan dat er een referentie of aanvullende informatie is voor de toets of het scherm.
4
 Basisbediening
Basisbediening
De namen en functies van de onderdelen controleren
F88DAB F80DAB
1 |
2 |
3 4 5 |
6 7 8 |
9
a
b
F980DAB F980BT F9880DAB F9880BT
8 |
|
7 |
9 |
||
|
|
|
|
|
|
|
|
|
|
|
|
|
|
|
|
|
|
2

3

4 |
1 |
5

6


c 
 d
d 
1Lcd-scherm
2VOL (+/–) toets

 Basisbediening
Basisbediening
3 |
MAP-toets |
|
Druk hierop om het kaartscherm weer te |
|
|
|
|
geven. |
|
|
|
|
Ingedrukt houden om te schakelen naar de |
|
|
|
|
cameraweergavemodus. |
|
|
|
|
p |
Deze functie is alleen beschikbaar als |
|
|
|
|
“Ingang camera achter” of “Ingang |
|
|
|
|
2de camera” is ingesteld op “Aan”. |
4 |
toets |
|
Druk hierop om het beginmenuscherm |
|
|
|
weer te geven. |
||
|
|
|
||
|
|
|
Houd de toets ingedrukt om stemherken- |
|
|
|
|
ning in te schakelen. |
|
|
|
|
|
Raadpleeg De stemherkenningsfunctie |
|
|
|
|
gebruiken op bladzijde 35 |
5 |
MODE toets |
Druk hierop om over te schakelen |
||
|
|
|
tussen het applicatiescherm en het |
|
|
|
|
AV-bedieningsscherm. |
|
|
|
|
Indrukken om het scherm uit te schakelen. |
|
|
|
|
p |
Ingedrukt houden om het scherm uit |
|
|
|
|
te schakelen wanneer het applicatie- |
|
|
|
|
scherm beschikbaar is. |
|
|
|
p |
Wanneer het display is uitgeschakeld, |
|
|
|
|
tipt u het scherm aan om terug te keren |
|
|
|
|
naar het originele scherm. |
6 |
TRK ( |
/ |
Druk op deze toets om terug te gaan naar |
|
|
het vorige nummer (hoofdstuk) of het |
|||
|
) toets |
|||
|
volgende nummer (hoofdstuk). |
|||
|
|
|
||
|
|
|
Houd deze toets ingedrukt om snel achter- |
|
|
|
|
uit of vooruit te spoelen. |
|
|
|
|
Druk hierop om een oproep te beantwoor- |
|
|
|
|
den of te beëindigen. |
|
7 |
toets |
|
|
|
|
|
|
|
|
8 |
RESET toets |
|
Raadpleeg De microprocessor resetten |
|
|
|
|
|
op bladzijde 4 |
9 |
Disc- |
|
|
Raadpleeg Een disc inbrengen en |
|
laadsleuf |
|
|
uitwerpen op bladzijde 6 |
10 |
SD-kaartsleuf |
|
Raadpleeg Een SD-geheugenkaart |
|
|
|
|
|
inbrengen en uitwerpen op bladzijde |
|
|
|
|
6 |
11 |
Ingang voor |
|
Gebruik deze om een microfoon voor |
|
|
automatische |
geluidsmeting (los verkrijgbaar) aan te |
||
|
EQ-microfoon |
sluiten. |
||
12 |
Afneembare frontplaat |
|||
13 |
-toets |
|
Druk hierop om de afneembare frontplaat |
|
|
|
van het product te verwijderen. |
||
|
|
|
||
Raadpleeg de handleiding van de afstandsbediening voor meer informatie.
Beveiliging van uw product tegen diefstal
F980DAB F980BT F9880DAB F9880BT
 BELANGRIJK
BELANGRIJK
Stel de afneembare frontplaat niet bloot aan harde schokken en probeer hem niet te demonteren.
Pak nooit de toetsen hard vast en oefen geen druk uit bij het verwijderen of bevestigen van de afneembare frontplaat.
Houd de afneembare frontplaat uit de buurt van kleine kinderen om te voorkomen dat zij deze in hun mond steken.
Bewaar de afneembare frontplaat op een veilige plek zodat deze niet bekrast of beschadigd raakt.
Stel de afneembare frontplaat niet aan direct zonlicht en hoge temperaturen bloot.
Zet de contactschakelaar uit (ACC OFF) voordat u de afneembare frontplaat verwijdert of bevestigt.
De afneembare frontplaat verwijderen
1 Druk op de  -toets.
-toets.
2 Pak de onderkant van de afneembare frontplaat voorzichtig vast en trek de frontplaat langzaam naar buiten.
1 

1 Afneembare frontplaat
De afneembare frontplaat bevestigen
1Schuif de afneembare frontplaat helemaal in het product.
2Druk tegen het onderste gedeelte van de afneembare frontplaat totdat u een klik hoort.
Opmerkingen over gebruik van het lcd-paneel
F88DAB F80DAB
 WAARSCHUWING
WAARSCHUWING
Houd uw handen en vingers weg van dit product wanneer u het lcd-paneel opent, sluit of afstelt. Let vooral op de handen en vingers van kinderen.
Niet gebruiken terwijl het lcd-paneel open is. Dit kan leiden tot letsels bij ongevallen.
 BELANGRIJK
BELANGRIJK
Open en sluit het lcd-paneel niet met geweld. Dit kan resulteren in een defect.
Gebruik dit product pas wanneer het lcd-paneel volledig geopend of gesloten is. Als het product wordt bediend terwijl het lcd-paneel aan het openen of sluiten is, kan het lcd-paneel om veiligheidsredenen tussentijds stoppen.
Plaats geen glas of blikje op het geopende lcd-paneel.
De hoek van het lcd-paneel afstellen
F88DAB F80DAB
1Druk op de toets.
toets.
2Raak 



 of
of 




 aan om de hoek van het lcd-paneel aan te passen.
aan om de hoek van het lcd-paneel aan te passen.
3Raak 

 aan.
aan.
Terugkeren naar het vorige scherm.
p De afstandsbediening CD-R33 (los verkrijgbaar) is |
|
beschikbaar. |
5 |
|

 Basisbediening
Basisbediening
Media plaatsen/verwijderen/ aansluiten
 BELANGRIJK
BELANGRIJK
Stek geen andere voorwerpen dan daarvoor bedoelde discs in de disc-laadsleuf.
Steek geen andere voorwerpen dan een SD-geheugenkaart in de SD-kaartsleuf.
Wanneer een SD-geheugenkaart tijdens het overbrengen van gegevens wordt verwijderd, kan de SD-geheugenkaart worden beschadigd. Verwijder de SD-geheugenkaart door de procedure in deze handleiding op te volgen.
Druk niet op de |
-toets wanneer de SD-geheugenkaart |
niet volledig in het toestel is gestoken. Daardoor kan de |
|
kaart worden beschadigd. |
|
Druk niet op de |
-toets voordat de SD-geheugenkaart |
volledig is verwijderd. Daardoor kan de kaart worden beschadigd.
Een disc inbrengen en uitwerpen
Een disc inbrengen
F88DAB F80DAB
1Druk op de toets.
toets.
2Raak 


 aan op het lcd-paneel te openen.
aan op het lcd-paneel te openen.
3Steek de disc in de disc-laadsleuf.
F980DAB F980BT F9880DAB F9880BT
1 Steek de disc in de disc-laadsleuf.
Een disc uitwerpen
F88DAB F80DAB
1Druk op de toets.
toets.
2Raak 


 aan op het lcd-paneel te openen.
aan op het lcd-paneel te openen.
3Verwijder de disc en druk op de toets.
toets.
F980DAB F980BT F9880DAB F9880BT
1 Druk op de toets.
toets.
Een SD-geheugenkaart inbrengen en uitwerpen
F88DAB F80DAB
pDit systeem is niet compatibel met de Multi Media Card (MMC).
pWij kunnen geen compatibiliteit met alle SD-geheugenkaarten garanderen.
pHet is mogelijk dat het product niet optimaal presteert met sommige SD-geheugenkaarten.
Een SD-geheugenkaart inbrengen
1Druk op de toets.
toets.
2Raak 

 aan om het lcd-paneel te openen.
aan om het lcd-paneel te openen.
3Steek de SD-geheugenkaart in de SD-kaartsleuf.
4Druk op de toets.
toets.
Een SD-geheugenkaart uitwerpen
1Druk op de toets.
toets.
2Raak 

 aan om het lcd-paneel te openen.
aan om het lcd-paneel te openen.
3Druk voorzichtig tegen het midden van de SD-geheugenkaart totdat u een klik hoort.
4Trek de SD-geheugenkaart recht naar buiten.
5Druk op de toets.
toets.
Een USB-geheugenapparaat aansluiten en losmaken
pHet is mogelijk dat het product niet optimaal presteert met sommige USB-geheugenapparaten.
pAansluiten via een USB-hub is niet mogelijk.
pEen USB-kabel is vereist voor aansluiting.
1Trek de stekker uit de USB-poort van de USB-kabel.
2Steek het USB-geheugenapparaat op de USB-kabel.
1
2
1USB-kabel
2USB-geheugenapparaat
pControleer of er geen gegevens worden gebruikt voordat u het USB-geheugenapparaat uittrekt.
De eerste maal inschakelen
1Start de motor om het systeem op te starten.
Het scherm “Taal program. kiezen” verschijnt.
p Vanaf de tweede keer, zal het weergegeven scherm verschillen, afhankelijk van de voorgaande omstandigheden.
p Vanaf de tweede keer voert u het wachtwoord voor de antidiefstalfunctie in als het scherm voor invoer van het wachtwoord verschijnt.
2Tip de gewenste taal aan.
3Raak 

 aan.
aan.
Het scherm “Smartphone instellen” verschijnt.
4 Raak het item aan.
Raadpleeg Informatie over de verbindingen en functies van elk apparaat op bladzijde 37
5 Raak  aan.
aan.
F88DAB F80DAB F980DAB F9880DAB
Het scherm “STROOM DAB-ANTENNE” verschijnt. Doorgaan naar de volgende stap.
F980BT F9880BT
Er verschijnt een scherm met een waarschuwingsmelding. Doorgaan naar stap 8.
6Tip [Ja] of [Neen] aan.
Ja (standaard):
Levert stroom aan een digitale radioantenne. Selecteer deze optie als u de optionele digitale radioantenne (AN-DAB1 of CA-AN-DAB.001) (los verkrijgbaar) gebruikt met dit product.
Neen:
Levert geen stroom. Selecteer dit als u een passieve antenne zonder booster gebruikt.
7Raak 

 aan.
aan.
Er verschijnt een scherm met een waarschuwingsmelding.
6
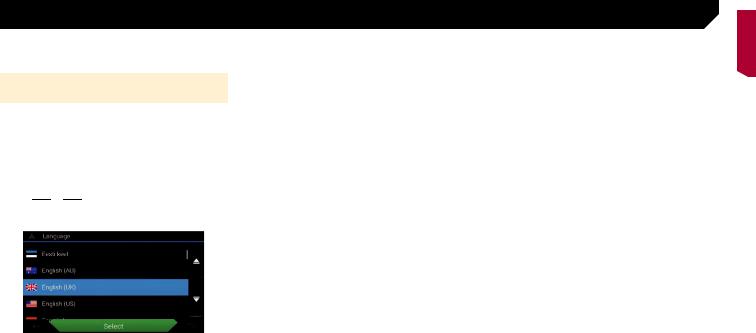
 Basisbediening
Basisbediening
8 Tip [OK] aan.
Het beginmenuscherm verschijnt.
Het navigatiesysteem de eerste keer opstarten
Wanneer u de navigatiefunctie de eerste maal gebruikt, wordt er automatisch een installatieproces gestart. Volg de onderstaande stappen.
pU kunt de taal later wijzigen met [Regionaal] in het scherm “Instellingen”. Andere instellingen kunnen later opnieuw worden opgestart met [Start configuratiewizard] in het scherm “Instellingen”.
1Druk op de 
 -toets.
-toets.
2Tip  of
of 




 aan.
aan.
3Tip de taal aan die u op het navigatiescherm wilt gebruiken, en tip [Kies] aan.
4Lees de voorwaarden zorgvuldig, controleer de details, en tip [Akkoord] aan als u akkoord gaat.
5Tip [Volgende] aan.
6Tip de taal aan die u voor stembegeleiding wilt gebruiken, en tip [Volgende] aan.
7Wijzig de instellingen van het toestel indien nodig en tip [Volgende] aan.
8Wijzig de standaardopties voor routeplanning indien nodig en tip [Volgende] aan.
9Tip [Activeer] en vervolgens [Volgende] aan.
Als u deze diensten meteen activeert, volgt een melding dat de verbonden online functies zijn geactiveerd.
Raadpleeg Instellingen voor “Online diensten” op bladzijde 29
10 Tip de verbonden diensten aan die u wilt gebruiken, en tip [Volgende] aan.
De begininstelling is nu voltooid. Het kaartscherm verschijnt en u kunt het navigatiesysteem gebruiken.
7
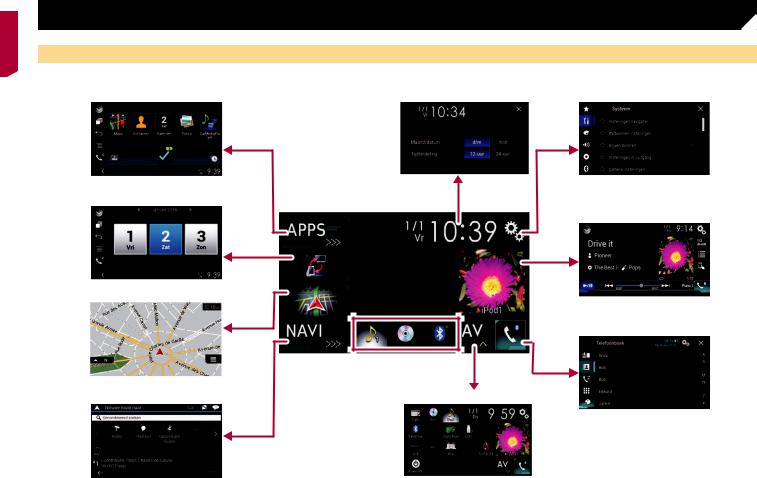
 Basisbediening
Basisbediening
Gebruik van de schermen
Applicatiemenuscherm |
Instellingenscherm voor datum en tijd |
Instellingenmenuscherm |
Applicatiebedieningsscherm Beginmenuscherm
AV-bedieningsscherm
Kaartscherm
Telefoonmenuscherm
Favoriete bronpictogrammen
Navigatiemenuscherm |
AV-bronselectiescherm |
8

 Basisbediening
Basisbediening
pDruk op eender welk scherm op de 
 -toets om het beginmenuscherm weer te geven.
-toets om het beginmenuscherm weer te geven.
pDe tekenreeks “APPS” wordt vervangen door “Apple CarPlay” wanneer Apple CarPlay wordt uitgevoerd.
pF88DAB/F80DAB
De tekenreeks “APPS” wordt vervangen door “Android Auto” wanneer Android Auto wordt uitgevoerd.
pAls u “Power OFF” selecteert op het AV-bronselectiescherm kunt u bijna alle functies uitschakelen. De stand “Power OFF” wordt in de volgende gevallen onderbroken:
—Er komt een oproep binnen.
—Het beeld van de achteruitkijkcamera wordt ingevoerd wanneer het voertuig achteruit rijdt.
—Een knop op dit product wordt ingedrukt.
—De contactschakelaar wordt uitgeschakeld (ACC OFF) en daarna ingeschakeld (ACC ON).
pHet is mogelijk dat de koelventilator in de stand “Power OFF” werkt om het product tegen beschadiging te beschermen.
Ondersteunde AV-bron
U kunt de volgende bronnen met dit product weergeven of gebruiken.
Radio (FM, MW/LW)
Digitale radio (DAB) (*1)
CD
ROM (gecomprimeerde audioof videobestanden op disc)
Dvd-video
Video-cd
De volgende bronnen kunnen weergegeven of gebruikt worden door een extern apparaat aan te sluiten.
USB
SD (*2)
iPod
Bluetooth®-audio
AV-ingang (AV)
AUX
HDMI (*3)
p(*1) F88DAB/F80DAB/F980DAB/F9880DAB
p(*2) F88DAB/F80DAB
p(*3) F88DAB
Het AV-bedieningsscherm weergeven
1Druk op de 
 -toets.
-toets.
2Tip de AV-bedieningstoets aan.
1
1 AV-bedieningstoets
Het AV-bedieningsscherm verschijnt.
1 2
3
1De bronnenlijst openen.
2Equalizercurven oproepen.
Raadpleeg De equalizer gebruiken op bladzijde 66
3Navigatie-informatie weergeven.
pDit wordt niet weergegeven voor bepaalde bronnen.
pDit wordt niet weergegeven als “Venster navigatie-info” is ingesteld op “Uit”.
Raadpleeg De navigatie-informatiebalk instellen op bladzijde 60
Een bron selecteren
Bron op het AV-bronselectiescherm
1 Geef het AV-bronselectiescherm weer.
2 Tip het bronpictogram aan.
pWanneer u “Source OFF” selecteert, wordt de AV-bron uitgeschakeld.
Bron op de bronnenlijst
1 Geef de bronnenlijst weer.
Raadpleeg Het AV-bedieningsscherm weergeven op bladzijde 9
2 Tip de brontoets aan.
pWanneer u “Source OFF” selecteert, wordt de AV-bron uitgeschakeld.
De weergavevolgorde van bronnen wijzigen
De volgorde van de bronpictogrammen wijzigen
1Geef het AV-bronselectiescherm weer.
2Raak het gewenste bronpictogram aan en houd het vast, en sleep het naar de gewenste positie.
De volgorde van de brontoetsen wijzigen
1 Geef de bronnenlijst weer.
Raadpleeg Het AV-bedieningsscherm weergeven op bladzijde 9
2Raak 


 aan.
aan.
3Sleep de brontoets naar de gewenste positie.
Gebruik van het aanraakpaneel
U kunt het product bedienen door de toetsen direct op het scherm met uw vingers aan te tippen.
pRaak het scherm voorzichtig alleen met uw vingers aan om het lcd-scherm tegen beschadiging te beschermen.
9
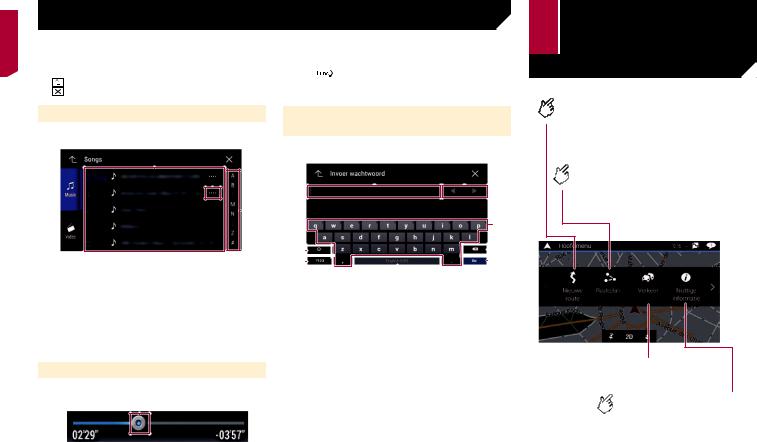
 Basisbediening
Basisbediening
Algemene toetsen op het |
|
Het bedieningsspaneel omschakelen |
|||||
aanraakpaneel |
|
1 Tip |
|
|
|
aan. |
|
|
: Terugkeren naar het vorige scherm. |
|
De verborgen functietoetsen worden weergegeven. |
||||
|
: Sluiten van het scherm. |
|
p Deze toets verschijnt niet voor sommige AV-bronnen. |
||||
Lijstschermen bedienen
1 2
3
1Bij aantippen van een item in de lijst kunt u de opties beperken en doorgaan naar de volgende bedieningsstap.
2Verschijnt als niet alle tekst wordt weergegeven in het weergavegebied.
Als u de toets aantipt, wordt de rest verschoven en weergegeven.
3Verschijnt als de items niet op een enkele pagina kunnen worden weergegeven.
Versleep de schuifbalk of de lijst om verborgen items in beeld te brengen.
Gebruik van de tijdbalk
1
1 U kunt het afspeelpunt wijzigen door de toets te verslepen.
pAls u de toets versleept, wordt de afspeeltijd weergegeven voor de positie van de toets.
pDeze functie is niet beschikbaar voor sommige media of bronnen.
Gebruik van het toetsenbord op het scherm
1 2
|
|
|
3 |
|||||||
8 |
|
|
|
|
|
|
4 |
|||
7 |
|
|
|
|
|
5 |
||||
|
|
|
6 |
|
|
|
|
|
||
1Toont de ingevoerde tekst.
2Hiermee verplaatst u de cursor een teken naar rechts of links telkens als u de toets aantipt.
3Hiermee voert u de tekst in het tekstvak in.
4Wist telkens één teken van de ingevoerde tekst links van de cursor. Houd de toets vast om de tekst links van de cursor snel te wissen.
5Hiermee bevestigt u de invoer en gaat u door naar de volgende stap.
6De spatietoets.
7Hiermee schakelt u over tussen letters en cijfers/symbolen.
8Hiermee schakelt u over tussen hoofdletters en kleine letters.
Het navigatiemenuscherm  gebruiken
gebruiken
Zoeken naar de bestemming met een adres of coördinaten, of zoeken naar de geselecteerde nuttige plaats, enz.
De route samenstellen of de huidige ingestelde route bewerken.
Hoofdmenu 1
(zonder geplande route)
 Het verkeersscherm openen.
Het verkeersscherm openen.
Nuttige informatie voor onderweg tonen.
10
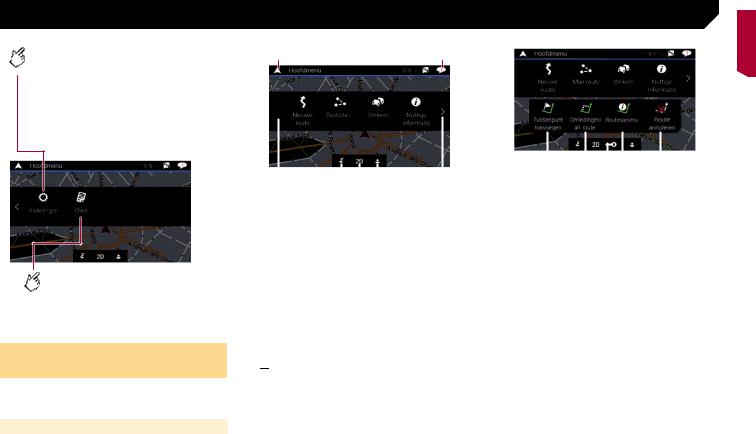
 Het navigatiemenuscherm gebruiken
Het navigatiemenuscherm gebruiken
Instellingen voor navigatie configureren.
U kunt via dit menu ook het scherm “SyncTool” gebruiken.
Hoofdmenu 2
(zonder geplande route)
Informatie tonen over uw navigatiesysteem.
Bijvoorbeeld informatie over de versie of licenties.
Het navigatiemenuscherm bedienen
1Druk op de MAP-toets.
2Tip  aan.
aan.
Andere items
De volgende toetsen worden ook weergegeven als u navigeert zonder een geplande route.
1 |
2 |
|
|
|
|
|
|
|
|
|
|
|
|
|
|
|
|
|
|
|
|
|
|
|
|
|
|
|
|
|
|
|
|
|
|
|
|
|
|
|
|
|
|
|
|
|
|
|
|
|
|
|
|
|
|
|
|
|
|
|
|
|
|
|
|
|
1 |
2 |
3 4 |
5 |
|||||||
|
|
|
|
|
|
|
|
|
|
|
|
|
|
|
|
|
|
|
|
|
3 4 5 |
|
1 |
Een tussenpunt toevoegen. |
|
|
|
|
|
|
|||||||
|
|
|
|
|
|
|
|
|
|
|
|
|
||||||
|
|
|
|
|
|
|
2 Alternatieve routes weergeven, delen van de route die u moet |
|||||||||||
|
6 |
|||||||||||||||||
|
|
vermijden, of bepaalde wegen in uw geplande route die u |
||||||||||||||||
1 |
Terugkeren naar het kaartscherm. |
|
moet vermijden. |
|
|
|
|
|
|
|
|
|||||||
3 |
Routebegeleiding stoppen en hervatten. |
|
|
|||||||||||||||
2 |
Meldingen weergeven met belangrijke informatie. |
|
|
|||||||||||||||
4 |
De gehele route op de kaart weergeven, en routeparameters |
|||||||||||||||||
3 |
Een locatie weergeven die u als favoriet hebt opgeslagen. |
|||||||||||||||||
|
en alternatieve routes. |
|
|
|
|
|
|
|||||||||||
4 |
Overschakelen tussen de weergavemodi 2D, 3D en 2D |
|
|
|
|
|
|
|
||||||||||
5 |
De route of een tussenpunt verwijderen. |
|
|
|||||||||||||||
|
Noorden boven. |
|
|
|||||||||||||||
|
|
|
|
|
|
|
|
|
|
|
|
|||||||
5Het “Gebruikersprofielen” scherm weergeven waarin u nieuwe profielen kunt maken en bestaande profielen kunt bewerken.
Als meerdere bestuurders dit product gebruiken, kunnen ze hun eigen profiel maken met hun eigen instellingen. Als u een nieuw profiel selecteert, wordt dit product opnieuw opgestart om de nieuwe instellingen toe te passen.
6De vorige of volgende pagina van het navigatiemenu weergeven.
Als er geen vorige of volgende pagina is, is dit item niet
beschikbaar.
p

 in de rechter bovenhoek van het scherm wordt gebruikt voor verbinding met AVICSYNC App.
in de rechter bovenhoek van het scherm wordt gebruikt voor verbinding met AVICSYNC App.
Lees Het gebruik van navigatiefuncties uitbreiden (pagina 30) voordat u de AVICSYNC functie gebruikt.
Als u langs een geplande route navigeert, kunt u de volgende toetsen voor de route gebruiken.
11
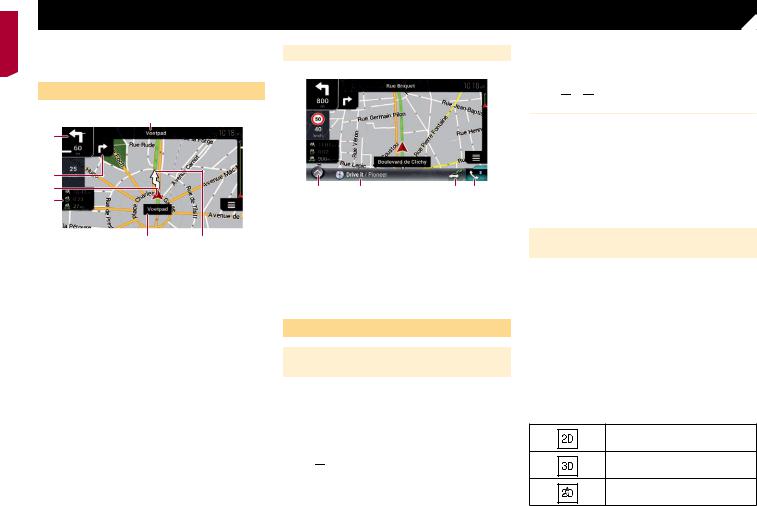
 Het gebruik van de kaart
Het gebruik van de kaart
De meeste informatie die door uw navigatiesysteem wordt gegeven, kan op de kaart worden gezien. U moet vertrouwd raken met de manier waarop de informatie op de kaart wordt getoond.
Het kaartscherm aflezen
1
2
3 |
|
|
|
9 |
|
|
|
||
|
|
|
|
4
5
6
7 8
pDe volgende informatie met een sterretje (*) wordt alleen weergegeven wanneer een route ingesteld is.
pAfhankelijk van de voorwaarden en basisinstellingen worden bepaalde onderdelen niet weergegeven.
1Het nummer en de naam van de te gebruiken straat (of het volgende begeleidingspunt) weergeven.*
2Het volgende begeleidingspunt (de volgende richtingswijziging) weergeven.*
De soort gebeurtenis (bocht, rotonde, snelwegafrit, e.d.) wordt weergegeven.
Raadpleeg Route-gebeurtenissen die vaak worden getoond op bladzijde 13
3Toont de afstand tot het volgende begeleidingspunt (richtingswijziging).*
4Toont de tweede volgende richtingswijziging.*
5Toont de huidige locatie van uw voertuig. De punt van het driehoeksteken geeft aan in welke richting u rijdt en het
teken beweegt automatisch met het rijden mee.
pAls er geen GPS-positie is, is de driehoek doorzichtig. Hij geeft uw laatste bekende positie aan.
6Het gegevensveld weergeven.
7De naam van de straat (of stad) waarin het voertuig zich nu bevindt.
8Toont de huidige route.*
De nu ingestelde route wordt in kleur op de kaart aangegeven.
9Geeft de voortgang tot de eindbestemming aan.*
AV-informatiebalk
AV-informatie wordt onderaan in het kaartscherm weergegeven.
1 |
2 |
3 4 |
1Tip deze toets aan om de AV-bronnenlijst weer te geven.
2Toont kort de huidige status van de AV-bron.
3U kunt de communicatie tussen de AVICSYNC App en het navigatiesysteem inen uitschakelen door de toets aan te
raken.
pDeze instelling is altijd ingeschakeld als u de AVICSYNC App op een iPod/iPhone gebruikt. (Deze instelling kan
niet gewijzigd worden.)
4Tip hierop om het telefoonmenuscherm weer te geven.
Raadpleeg Het telefoonmenuscherm weergeven op bladzijde 34
Bediening op het kaartscherm
De schaal van de kaart handmatig wijzigen
Standaard keert de kaart terug naar de vooringestelde schaal (volgens de instelling in “Gezichtspunt” van de instellingen voor “Navigatiekaart”) wanneer de kaart met de huidige positie wordt getoond, ook als de schaal van de verschoven kaart is gewijzigd. Doe als volgt als u de schaal van de kaart van de huidige positie wijzigt.
1Druk op de MAP-toets en tip  aan.
aan.
2Tip 

 aan en vervolgens [Instellingen].
aan en vervolgens [Instellingen].
3Tip [Navigatiekaart] aan en vervolgens [Kaartweergave].
4Tip [Gezichtspunt] aan.
5Versleep het pop-upvenster en tip [Manueel] aan.
6Druk op de MAP-toets.
7Tip 

 of
of 

 aan.
aan.
Smart-zoom
Uw navigatiesysteem is uitgerust met een “Smart-zoom” die op twee manieren werkt:
Wanneer de route is ingesteld:
Als u een richtingswijziging nadert, zoomt “Smart Zoom” in en verhoogt hij de kijkhoek zodat u uw richtingswijziging op de volgende kruising gemakkelijk kunt zien. Als de richtingswijziging nog op een afstand is, wordt uitgezoomd en wordt de kijkhoek verlaagd zodat u de weg voor u kunt zien.
Wanneer de route niet is ingesteld:
“Smart-zoom” zoomt in wanneer u langzaam rijdt en zoomt uit wanneer u met hoge snelheid rijdt.
Overschakelen tussen weergaven 2D, 3D en 2D Noorden boven
U kunt instellen hoe de kaart wordt weergegeven. Voor de 2D-kaartweergave kunt u selecteren tussen “In de rijrichting” en “Noorden boven”.
In de rijrichting:
De kaart geeft de richting van het voertuig altijd zo weer dat het voertuig zich naar de bovenkant van het scherm beweegt.
Noorden boven:
De kaart toont het noorden altijd bovenaan het scherm.
pDe oriëntatie van de kaart is vast ingesteld op “In de rijrichting” wanneer het 3D kaartscherm wordt weergegeven.
1Druk op de MAP-toets.
2Tip  aan.
aan.
3Tip de volgende toets aan.
Elke keer dat u de toets aantipt, verandert de instelling.
Geeft aan dat de weergavemodus 2D In de rijrichting is geselecteerd.
Geeft aan dat de weergavemodus 3D In de rijrichting is geselecteerd.
Geeft aan dat de weergavemodus 2D
Noorden boven is geselecteerd.
12
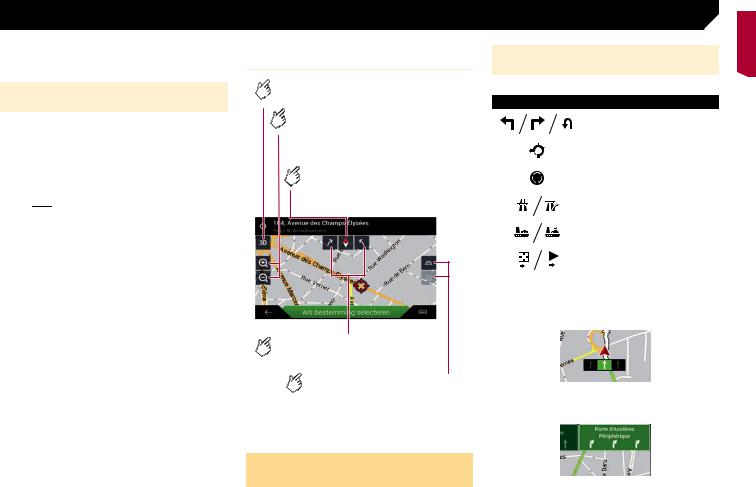
 Het gebruik van de kaart
Het gebruik van de kaart
pDe schaal van de 3D-kaartweergave kan beperkt gewijzigd worden. Als de kaart verder uitgezoomd wordt, schakelt hij over naar de 2D-kaart.
De kaart naar de plaats verschuiven die u wilt zien
1Druk op de MAP-toets.
2Tip de kaart op een willekeurige plaats aan, en sleep deze in de gewenste richting om hem te
verschuiven.
Als u de cursor op de gewenste locatie plaatst, verschijnt bovenaan het scherm beknopte informatie over de locatie met de straatnaam en andere gegevens.
3 Tip 

 aan.
aan.
De kaart keert terug naar de huidige positie.
pAls u op de MAP-toets drukt, keert de kaart terug naar de huidige positie.
Bedieningstoetsen op de verschoven kaart
De kaartweergavemodus wijzigen.
De huidige kaartmodus staat op de toets.
De kaart inof uitzoomen.
U kunt de kaart ook inen uitzoomen door hem met uw vingers samen te knijpen of te vergroten.
De rotatie van de kaart annuleren.
Kaartscherm (verschoven kaart)
De kaart rechtsom of linksom roteren.
De hellingshoek van de kaart vergroten of verkleinen.
U kunt de verticale hellingshoek van de kaart alleen in de 3D-stand wijzigen.
Informatie over routebegeleiding
Wanneer de routebegeleiding begint, levert het systeem verschillende soorten begeleiding via stemberichten, tekstaanwijzingen en tekens.
Route-gebeurtenissen die vaak worden getoond
Hieronder ziet u voorbeelden van getoonde richtingswijzigingen.
Pictogram |
Betekenis |
|||||||||||||
|
|
|
|
|
|
|
|
|
|
|
|
|
|
Linkerbocht, rechterbocht, |
|
|
|
|
|
|
|
|
|
|
|
|
|
|
omdraaien. |
|
|
|
|
|
|
|
|
|
|
|
|
|
|
|
|
|
|
|
|
|
|
|
|
|
|
|
|
|
|
|
|
|
|
|
|
|
|
|
|
|
|
|
|
Links afslaan op de rotonde, 3de |
|
|
|
|
|
|
|
|
|
|
|
|
|
|
|
|
|
|
|
3 |
|
|
|
|
|
|
|
|
|
afslag (volgende richtingswijziging). |
|
|
|
|
|
|
|
|
|
|
|
|
|
|
|
|
|
|
|
|
|
|
|
|
|
|
|
|
|
|
|
|
|
|
|
|
|
|
|
|
|
|
|
|
Rotonde oprijden (tweede volgende |
|
|
|
|
|
|
|
|
|
|
|
|
|
|
|
|
|
|
|
|
|
|
|
|
|
|
|
|
|
richtingswijziging). |
|
|
|
|
|
|
|
|
|
|
|
|
|
|
|
|
|
|
|
|
|
|
|
|
|
|
|
|
|
|
|
|
|
|
|
|
|
|
|
|
|
|
|
|
Snelwegoprit of -afrit. |
|
|
|
|
|
|
|
|
|
|
|
|
|
|
|
|
|
|
|
|
|
|
|
|
|
|
|
|
|
|
|
|
|
|
|
|
|
|
|
|
|
|
|
|
|
|
|
|
|
|
|
|
|
|
|
|
|
|
|
Veerboot oprijden of afrijden. |
|
|
|
|
|
|
|
|
|
|
|
|
|
|
|
|
|
|
|
|
|
|
|
|
|
|
|
|
|
|
|
|
|
|
|
|
|
|
|
|
|
|
|
|
|
|
|
|
|
|
|
|
|
|
|
|
|
|
|
Nadering van de bestemming of een |
|
|
|
|
|
|
|
|
|
|
|
|
|
|
|
|
|
|
|
|
|
|
|
|
|
|
|
|
|
tussenpunt. |
|
|
|
|
|
|
|
|
|
|
|
|
|
|
|
|
|
|
|
|
|
|
|
|
|
|
|
|
|
|
Informatie over rijstroken
Als u op een weg met meerdere rijstroken rijdt, moet u de juiste rijstrook kiezen om de aanbevolen route te kunnen volgen.
Wegwijzers
Bovenaan de kaart worden aanduidingen getoond.
13

 Het gebruik van de kaart
Het gebruik van de kaart
Knooppuntweergave
Als u een ingewikkelde kruising nadert, wordt de kaart vervangen door een 3D-weergave van het knooppunt.
pAls deze gegevens niet voorhanden zijn in de kaartgegevens, is deze informatie niet beschikbaar, ook al ziet u de betreffende aanduidingen op of aan de weg.
Als u “Snelwegdiensten aanbieden” op “aan” instelt, verschijnt het pictogram  wanneer u op snelwegen rijdt. Tip het pictogram aan om details over de volgende afritten of servicecentra te openen. U kunt ook een item aantippen om de
wanneer u op snelwegen rijdt. Tip het pictogram aan om details over de volgende afritten of servicecentra te openen. U kunt ook een item aantippen om de
locatie ervan op de kaart aan te geven. U kunt het eenvoudig als tussenpunt instellen.
Bladeren in het gegevensveld
De gegevensvelden verschillen wanneer u een route volgt en wanneer u geen bestemming hebt ingesteld. Bijvoorbeeld het gegevensveld levert de volgende informatie.
Wanneer de route is ingesteld:
Afstand tot de eindbestemming, tijd vereist voor het bereiken van de eindbestemming, en de geschatte aankomsttijd.
pAls u het veld aantipt en vasthoudt, wordt het instelscherm voor dat veld weergegeven.
Raadpleeg Gegevensvelden op bladzijde 28
pDe geschatte aankomsttijd is een ideale waarde die wordt berekend op basis van de maximumsnelheid die is ingesteld in “Max.snelh.” van het type voertuig en de werkelijke rijsnelheid. De geschatte aankomsttijd is enkel een referentiewaarde en geen garantie dat u werkelijk op die tijd zult aankomen.
Raadpleeg Instellingen voor “Routevoorkeuren” op bladzijde 26
Wanneer de route niet is ingesteld:
De richting of de hoogte wordt getoond.
Een bestemming  zoeken
zoeken 
 BELANGRIJK
BELANGRIJK
Om veiligheidsredenen zijn deze functies voor het instellen van de route niet beschikbaar wanneer uw voertuig in
beweging is. Als u deze functies wilt gebruiken, moet u op een veilige plaats stoppen en de handrem aantrekken.
pSommige informatie over verkeersregels is afhankelijk van het tijdstip waarop de route wordt berekend. Deze informatie is daarom mogelijk niet in overeenstemming met een bepaalde verkeersregel op het moment dat uw voertuig de betreffende locatie passeert. Bovendien gelden de aangegeven verkeersregels voor een personenauto en niet voor een bedrijfsauto. Houd u altijd aan de daadwerkelijke verkeersregels wanneer u in uw voertuig rijdt.
p[Bestemming van telefoon] en [Online zoeken] op het “Nieuwe route naar...” scherm kunnen gebruikt worden wanneer de AVICSYNC App-verbinding is gemaakt.
Lees Het gebruik van navigatiefuncties uitbreiden (pagina 30) voordat u de AVICSYNC functie gebruikt.
Een route plannen
Hieronder volgt een beknopt overzicht van de procedure voor het instellen van een route.
1 Zoek de bestemming met de beschikbare functies in het menu [Nieuwe route].
De gezochte locatie verschijnt in het scherm “Locatie op kaart”.
2 Tip [Als bestemming selecteren] aan.
Raadpleeg Gebruik van het “Locatie op kaart” scherm op bladzijde 17
Het scherm “Routesamenvatting” verschijnt en het aftellen begint.
Als het aftellen stopt, begint de begeleiding automatisch. Als u tijdens het aftellen het scherm eender waar aantipt, stopt het aftellen en blijft het scherm zoals het is.
Raadpleeg De routegegevens en voorkeuren controleren op bladzijde 19
3 Tip [Start navigatie] aan.
Uw navigatiesysteem begint met de routebegeleiding.
Raadpleeg Informatie over routebegeleiding op bladzijde 13
14

 Een bestemming zoeken
Een bestemming zoeken
Een locatie aan de hand van het adres zoeken
De meest gebruikte functie is het zoeken op adres; hierbij wordt het adres opgegeven en de locatie opgezocht.
pAfhankelijk van de zoekresultaten is het mogelijk dat sommige stappen worden overgeslagen.
1Druk op de MAP-toets en tip  aan.
aan.
2Tip [Nieuwe route] aan.
3Tip [Adres] aan.
4Tip het volgende tekstveld aan en geef de
gewenste bestemming op.
Land:
Standaard stelt het navigatiesysteem het land voor waar u zich bevindt.
Als u het zoekgebied wilt wijzigen, selecteert u een ander land.
Stad of postcode:
Standaard stelt het navigatiesysteem de stad voor waar u zich bevindt. U kunt de stad ook selecteren met de postcode in plaats van de naam.
Straat:
Als de straat niet beschikbaar is, tipt u [Ga naar Stad] aan en selecteert u de stad. Als u dat doet, wordt het centrum van de geselecteerde stad de bestemming van de route.
Huisnummer of kruispunt selecteren:
Dit item wordt weergegeven nadat u een straat hebt ingesteld. Als het huisnummer niet beschikbaar is, tipt u [Ga naar Straat] aan en selecteert u de straat. Op deze manier wordt het midden van de geselecteerde straat de bestemming van de route.
Nadat u het geselecteerde adres hebt aangetipt om het zoeken naar het adres te voltooien, wordt de gevonden locatie op het kaartscherm weergegeven.
5 Tip [Als bestemming selecteren] aan en vervolgens [Start navigatie].
Uw navigatiesysteem begint met de routebegeleiding.
Nuttige plaatsen (POI) zoeken
Informatie over diverse nuttige plaatsen (POI), zoals benzinestations, parkeerplaatsen en restaurants, is beschikbaar. U kunt een POI zoeken door de categorie te selecteren (of de POI-naam in te voeren).
POI’s zoeken met behulp van de voorgeprogrammeerde categorieën
Met deze zoekmethode kunt u snel de meest geselecteerde typen POI’s vinden.
1Druk op de MAP-toets en tip  aan.
aan.
2Tip [Nieuwe route] aan.
3Tip [Plaatsen] aan.
De voorgeprogrammeerde zoekcategorieën zijn als volgt.
Tankstation
Accommodatie
Restaurant
Parkeren
pWanneer er geen route is ingesteld, worden POI’s rondom de huidige positie gezocht.
pWanneer de huidige positie niet beschikbaar is (geen GPSsignaal), worden POI’s rondom de laatst bekende positie gezocht.
pAls een route is ingesteld, worden “Tankstation” en “Restaurant” langs de route gezocht, en worden
“Accommodatie” en “Parkeren” in de buurt van de bestemming gezocht.
4Tip de categorie aan.
5Tip de POI aan.
De gezochte locatie wordt op het kaartscherm aangegeven.
Als u 

 aantipt, kunt u de resultaten sorteren en de locatie van alle faciliteiten op de kaart tonen.
aantipt, kunt u de resultaten sorteren en de locatie van alle faciliteiten op de kaart tonen.
6 Tip [Als bestemming selecteren] aan en vervolgens [Start navigatie].
Uw navigatiesysteem begint met de routebegeleiding.
POI’s op categorie zoeken of rechtstreeks op basis van de naam van de voorzieningen
U kunt POI’s zoeken op categorie of subcategorie. U kunt POI’s ook zoeken op basis van de naam in elke categorie.
1Druk op de MAP-toets en tip  aan.
aan.
2Tip [Nieuwe route] aan.
3Tip [Plaatsen] aan.
4Tip [Zoeken in alle plaatsen] aan.
5 Tip [In de omgeving] aan en selecteer het gebied waarin u POI’s wilt zoeken.
Categorieweergave:
U kunt instellen of POI-categorieën wel of niet worden getoond.
In de omgeving:
Er wordt gezocht in de buurt van de huidige positie. Of in de buurt van de laatst bekende positie als de huidige positie niet bekend is. (De resultaten worden getoond in volgorde van afstand vanaf deze positie.)
In een plaats:
Er wordt een plaats gezocht binnen een geselecteerde stad. (De resultaten worden getoond in volgorde van afstand van het centrum van de geselecteerde stad.)
Rondom bestemming:
Er wordt een plaats gezocht in de buurt van de bestemming van de huidige route. (De resultaten worden getoond in
volgorde van afstand vanaf de bestemming.)
pDeze toets is alleen actief wanneer de route al is uitgestippeld.
Langs route:
Er wordt gezocht langs de huidige route en niet in de buurt van een punt dat al is ingesteld. Dit is handig als u een stoppunt zoekt dat slechts in een minimale omweg resulteert, bijvoorbeeld een benzinestation of restaurant. (De resultaten worden getoond in volgorde van de lengte van de betreffende omweg.)
pDeze toets is alleen actief wanneer de route al is uitgestippeld.
6Selecteer een van de categorieën, subcategorieën of merken om de plaatsen te verfijnen.
Als u [Zoeken op naam] aantipt, kunt u POI’s op naam zoeken.
7Tip de POI aan.
De gezochte locatie wordt op het kaartscherm aangegeven.
15
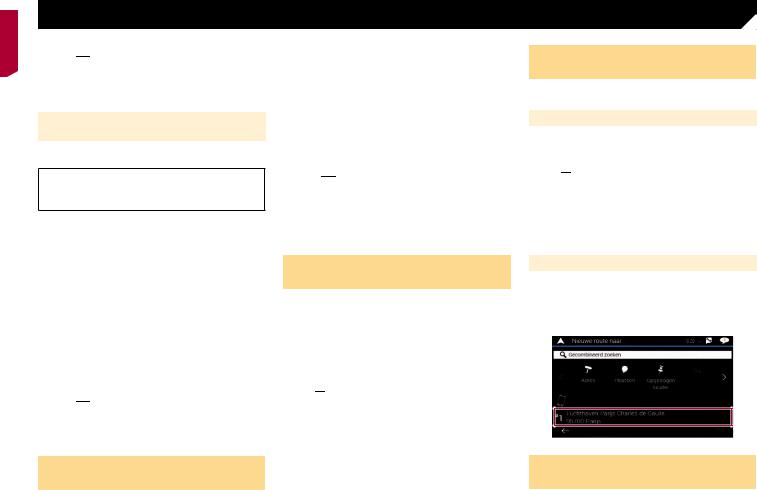
 Een bestemming zoeken
Een bestemming zoeken
Als u 

 aantipt, kunt u wijzigen hoe de resultaten worden gesorteerd.
aantipt, kunt u wijzigen hoe de resultaten worden gesorteerd.
8 Tip [Als bestemming selecteren] aan en vervolgens [Start navigatie].
Uw navigatiesysteem begint met de routebegeleiding.
Nooddiensten of hulpdiensten in de buurt zoeken
 Belangrijk
Belangrijk
Gebruik dit product nooit om in geval van nood naar een ziekenhuis, politiebureau of dergelijke instelling te rijden. Stop het gebruik van alle functies met betrekking tot handsfree telefoneren en bel het juiste hulpdienstnummer.
U kunt locaties zoeken die noodof hulpdiensten kunnen verlenen in de omgeving.
pDeze informatie komt niet noodzakelijk overeen met de werkelijke informatie. Gebruik de informatie ter referentie.
1Druk op de MAP-toets en tip  aan.
aan.
2Tip [Nuttige informatie] aan.
3Tip [Hulp dichtbij] aan.
De voorgeprogrammeerde zoekcategorieën zijn als volgt.
Garage
Gezondheid
Politie
Tankstation
4Tip de categorie aan.
5Tip de POI aan.
De gezochte locatie wordt op het kaartscherm aangegeven.
Als u 

 aantipt, kunt u wijzigen hoe de resultaten worden gesorteerd.
aantipt, kunt u wijzigen hoe de resultaten worden gesorteerd.
6 Tip [Als bestemming selecteren] aan en vervolgens [Start navigatie].
Uw navigatiesysteem begint met de routebegeleiding.
Een bestemming selecteren uit opgeslagen locaties
Het opslaan van locaties die u vaak bezoekt bespaart u tijd en inspanning.
Door een item in de lijst te selecteren kunt u gemakkelijk een locatie opgeven.
De lijst met opgeslagen locaties bevat twee vooringestelde categorieën: Thuis en Werk.
pDeze functie is beschikbaar als er locaties zijn geregistreerd in “Opgeslagen locatie”.
Raadpleeg Een locatie opslaan in “Opgeslagen locatie” op bladzijde 20
1Druk op de MAP-toets en tip  aan.
aan.
2Tip [Nieuwe route] aan.
3Tip [Opgeslagen locatie] aan.
Als u 

 en vervolgens [Bewerken] aantipt, kunt u de details van opgeslagen locaties bewerken.
en vervolgens [Bewerken] aantipt, kunt u de details van opgeslagen locaties bewerken.
4Tip het item aan.
De gezochte locatie wordt op het kaartscherm aangegeven.
5 Tip [Als bestemming selecteren] aan en vervolgens [Start navigatie].
Uw navigatiesysteem begint met de routebegeleiding.
Een bestemming selecteren uit opgeslagen routes
Het opslaan van routes die u vaak gebruikt, bespaart u tijd en inspanning.
pDeze functie is niet beschikbaar als er geen routes zijn geregistreerd in “Opgeslagen routes”.
Raadpleeg Een route opslaan in “Opgeslagen routes” op bladzijde 21
1Druk op de MAP-toets en tip  aan.
aan.
2Tip [Nieuwe route] aan.
3Tip 

 aan om de volgende pagina te tonen.
aan om de volgende pagina te tonen.
4Tip [Opgeslagen routes] aan.
5Tip het item aan.
pU kunt op het “Routeplanner” scherm tussenpunten toevoegen of de eindbestemming wijzigen.
Raadpleeg Een route samenstellen met “Routeplanner” op bladzijde 18
6 Tip [Route weergeven] aan en vervolgens [Start navigatie].
Uw navigatiesysteem begint met de routebegeleiding.
Een locatie selecteren die u recentelijk hebt opgezocht
De plaatsen die u voorheen hebt ingesteld als bestemmingen of tussenpunten zijn automatisch in “Historiek” opgeslagen.
Historiek
1Druk op de MAP-toets en tip  aan.
aan.
2Tip [Nieuwe route] aan.
3Tip 

 aan om de volgende pagina te tonen.
aan om de volgende pagina te tonen.
4Tip [Historiek] aan.
5Tip het item aan.
De gezochte locatie wordt op het kaartscherm aangegeven.
6 Tip [Als bestemming selecteren] aan en vervolgens [Start navigatie].
Uw navigatiesysteem begint met de routebegeleiding.
Smart-historiek
Smart-historiek is een functie die eerder gebruikte locaties voorstelt als bestemming op basis van uw gebruikelijke routes en variabelen zoals de huidige tijd, de dag van de week en uw huidige locatie.
Items uit de smart-historiek zijn snel toegankelijk in het “Nieuwe route naar...” scherm.
Een locatie zoeken met “Gecombineerd zoeken”
Met de functie “Gecombineerd zoeken” kunt u eenvoudig een plaats vinden met behulp van de naam en het zoekgebied.
16
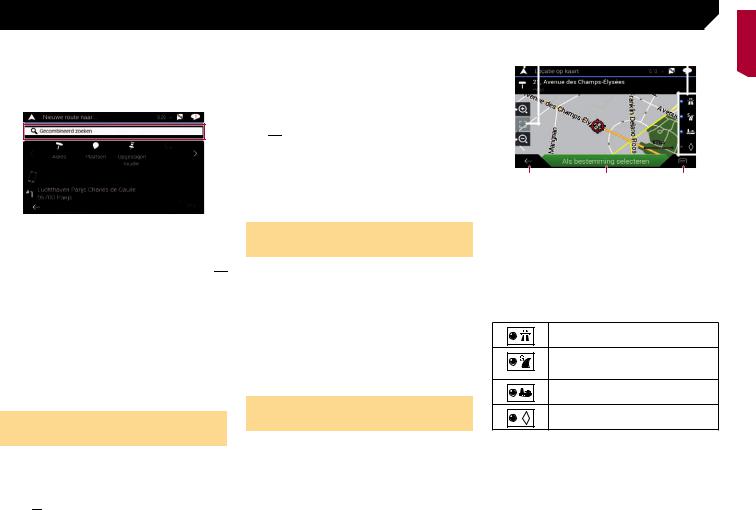
 Een bestemming zoeken
Een bestemming zoeken
pMet de functie “Gecombineerd zoeken” kunt u ook naar opgeslagen gegevens zoeken.
1Druk op de MAP-toets en tip  aan.
aan.
2Tip [Nieuwe route] aan.
3Tip [Gecombineerd zoeken] aan.
4Tip het rechter tekstvak aan en voer het land en de stad in.
5Voer in het linker tekstvak de naam, het adres
of de categorie van de bestemming in, en tip 

 aan.
aan.
6Tip het item aan.
De gezochte locatie wordt op het kaartscherm aangegeven.
7Tip rechts van de lijst om de zoekresultaten te verfijnen.
Als u het logo van een provider van kaartgegevens aantipt, kunt u de lijst verfijnen door de resultaten van die provider te tonen.
8Tip [Als bestemming selecteren] aan en vervol-
gens [Start navigatie].
Uw navigatiesysteem begint met de routebegeleiding.
Een locatie aan de hand van de coördinaten zoeken
Voer de breedtegraad en de lengtegraad in om de locatie te bepalen.
1Druk op de MAP-toets en tip  aan.
aan.
2Tip [Nieuwe route] aan.
3Tip 

 aan om de volgende pagina te tonen.
aan om de volgende pagina te tonen.
4Tip [Coördinaat] aan.
5 Voer de breedtegraad in en tip [OK] aan.
pAls het tekstveld al een waarde bevat, verwijdert u eerst die waarde.
pU kunt de breedtegraad en de lengtegraad in een van de volgende notaties weergeven: decimale graden; graden en decimale minuten; of graden, minuten en decimale seconden.
Als u de coördinaten in UTM-indeling invoert, tipt u 

 aan en vervolgens [UTM-coördinaten].
aan en vervolgens [UTM-coördinaten].
6Voer de lengtegraad in en tip [Vertrek!] aan. p Als het tekstveld al een waarde bevat, verwijdert u eerst die
waarde.
De gezochte locatie wordt op het kaartscherm aangegeven.
7Tip [Als bestemming selecteren] aan en vervol-
gens [Start navigatie].
Uw navigatiesysteem begint met de routebegeleiding.
Een locatie zoeken door de kaart te verschuiven
Wanneer u een locatie opgeeft nadat u de kaart hebt verschoven, kunt u de positie als bestemming of tussenpunt instellen.
1Druk op de MAP-toets.
2Tip de kaart op het scherm aan en versleep hem om hem te verschuiven.
3Tip de locatie aan die u als uw bestemming wilt
selecteren.
De cursor verschijnt.
4 Tip [Als bestemming selecteren] aan en vervolgens [Start navigatie].
Uw navigatiesysteem begint met de routebegeleiding.
Gebruik van het “Locatie op kaart” scherm
Nadat een locatie gezocht is, verschijnt het “Locatie op kaart” scherm. U kunt sommige opties voor de route of de getoonde kaartlocatie selecteren voordat de route wordt berekend.
1 2 3 |
4 |
||||||
|
|
|
|
|
|
|
|
|
|
|
|
|
|
|
|
|
|
|
|
|
|
|
|
|
|
|
|
|
|
|
|
|
|
|
|
|
|
|
|
|
|
|
|
|
|
|
|
|
|
|
|
|
|
|
|
5 |
6 |
7 |
pAls u de kaart aantipt, wordt de cursor op de betreffende positie geplaatst. U kunt de kaart ook verschuiven door de
kaart te verslepen. 1 Inzoomen/uitzoomen
pU kunt de kaart ook inen uitzoomen door hem met uw vingers te knijpen of te verbreden.
2Het “Locatie op kaart” scherm annuleren en de kaart van de huidige positie weergeven.
3De cursor naar de beginpositie terugzetten en de kaart naar de beginschaal terugzetten.
4Hier ziet u de voorkeuren van de routebepaling voor de routeberekening. Tip de toetsen aan om de voorkeuren in of uit te schakelen.
Als deze toets is geactiveerd, wordt een route berekend met voorkeur voor snelwegen.
Als deze toets is geactiveerd, wordt een route berekend met voorkeur voor tolwegen waarvoor u per gebruik moet betalen.
Als deze toets is geactiveerd, wordt een route berekend met voorkeur voor veerboten.
Als deze toets is geactiveerd, wordt een route berekend met voorkeur voor carpoolstroken.
5Terugkeren naar het vorige scherm.
6Hiermee zet u de cursor op de bestemming (of tussenpunt).
7De snelkoppelingen weergeven.
Uitgebreide informatie: Gedetailleerde informatie van het punt.
Locatie opslaan:
De getoonde locatie opslaan als uw favoriete locatie. Een
opgeslagen locatie kan later eenvoudig opnieuw worden |
|
opgeroepen. |
17 |
|
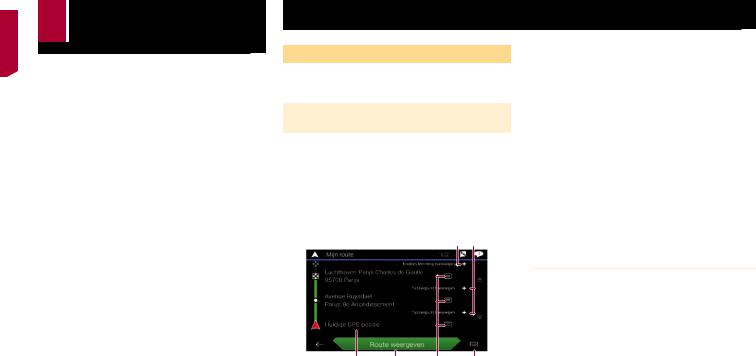
Een bestemming  zoeken
zoeken 
Plaatsen rondom cursor:
Zoeken naar POI’s in de buurt van de getoonde locatie. Tip de POI aan om het “Locatie op kaart” scherm te tonen, en om de POI als bestemming (of tussenpunt) in te stellen.
 De huidige route controleren en wijzigen
De huidige route controleren en wijzigen 
De route wijzigen
Wanneer de navigatie reeds is begonnen, zijn er een paar manieren om de huidige route te wijzigen. In de volgende paragrafen worden enkele van de opties beschreven.
Een route samenstellen met “Routeplanner”
Met de functie “Routeplanner” (of “Mijn route”) kunt u een route samenstellen aan de hand van een lijst bestemmingen. U kunt eenvoudig uw route plannen door de lijst te bewerken.
pAls de route is ingesteld, kunt u hem bewerken met het menu “Mijn route”.
1Druk op de MAP-toets en tip  aan.
aan.
2Tip [Routeplanner] of [Mijn route] aan.
3Tip een van de opties aan.
6 5
1 2 3 4
1Beginpositie (Standaard wordt de huidige positie van het voertuig ingesteld en wordt [Huidige GPS-positie] getoond.)
Raadpleeg De beginpositie wijzigen op bladzijde 18
2De route berekenen en het scherm “Routesamenvatting” openen.
3De opties voor de locatie tonen.
Naar boven/Naar beneden:
De volgorde bewerken waarin u de locaties wilt bezoeken.
Wissen:
De bestemming of het tussenpunt verwijderen.
Locatie opslaan:
De locatie opslaan in “Opgeslagen locatie”.
Raadpleeg Een locatie opslaan in “Opgeslagen locatie” op bladzijde 20
Wijzigen:
De bestemming of het tussenpunt in een andere locatie wijzigen.
Op de kaart tonen:
De geselecteerde locatie op de kaart tonen.
4De snelkoppelingen weergeven.
Alles wissen:
Alle tussenpunten en de bestemming verwijderen. Tip [Doorgaan zonder route] aan om de geplande route te annuleren.
Tussenpunten optimaliseren:
De volgorde van tussenpunten automatisch wijzigen zodat de route eenvoudig afgelegd kan worden. (Als de resulterende volgorde gelijk is aan de huidige volgorde, is deze optie ongeldig.)
Route optimaliseren:
De volgorde van alle tussenpunten en de bestemming automatisch wijzigen zodat de route eenvoudig afgelegd kan worden. (Als de resulterende volgorde gelijk is aan de huidige volgorde, is deze optie ongeldig.)
5Een nieuw tussenpunt invoegen.
6Een nieuwe bestemming toevoegen en de huidige bestemming in het laatste tussenpunt wijzigen.
De beginpositie wijzigen
De beginpositie van de route kan van de huidige positie in een andere worden gewijzigd.
1Druk op de MAP-toets en tip  aan.
aan.
2Tip [Routeplanner] of [Mijn route] aan.
3Tip [Huidige GPS-positie] aan.
4Tip [Beginpunt instellen] of [Beginpunt wijzigen] aan en vervolgens [OK].
5Zoek een locatie.
6Tip [Beginpunt instellen] of [Beginpunt wijzi-
gen] aan.
De geselecteerde positie wordt ingesteld als de beginpositie voor de routeberekening.
7 Tip [Route weergeven] of [Doorgaan zonder route] aan.
Het systeem start de herberekening van de route nadat u [Route weergeven] aantipt; het “Routesamenvatting” scherm verschijnt. Als u [Start navigatie] aantipt, begint het navigatiesysteem met de routebegeleiding.
Als u [Doorgaan zonder route] aantipt, verschijnt de kaart van de huidige positie.
18
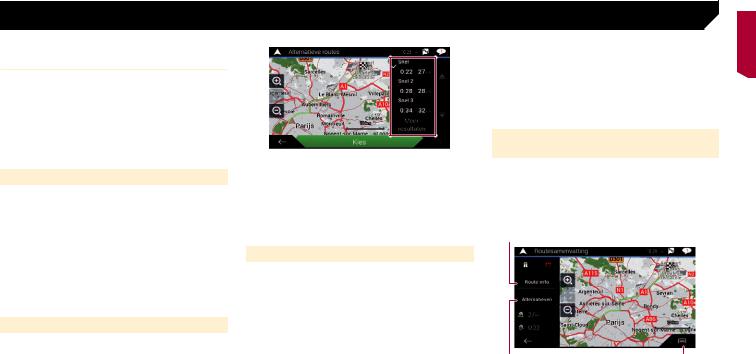
 De huidige route controleren en wijzigen
De huidige route controleren en wijzigen
De huidige positie herstellen als de beginpositie
1Druk op de MAP-toets en tip  aan.
aan.
2Tip [Routeplanner] of [Mijn route] aan.
3Tip [Huidige GPS-positie] aan.
4Tip [Terug naar GPS-positie] aan en vervolgens
[Startpunt wissen].
De beginpositie voor de routeberekening keert terug naar de huidige positie.
Tussenpunten toevoegen
1Druk op de MAP-toets en tip  aan.
aan.
2Tip [Tussenpunt toevoegen] aan.
3Zoek een locatie.
4Tip [Als tussenpunt selecteren] aan.
De route wordt opnieuw berekend en het “Routesamenvatting” scherm verschijnt. (Als het tussenpunt al is ingesteld, verschijnt het “Mijn route” scherm. Tip [Route weergeven] aan en ga verder naar de volgende stap.)
5 Tip [Start navigatie] aan.
Uw navigatiesysteem begint met de routebegeleiding.
Alternatieve routes bekijken
U kunt een andere route selecteren en verschillende alternatieve routes vergelijken.
1Druk op de MAP-toets en tip  aan.
aan.
2Tip [Omleidingen/alt. routes] aan.
3Tip [Alternatieve routes] aan.
4Tip een van de voorwaarden voor routebereke-
ning aan.
U ziet de tijd die ongeveer nodig is en de totale afstand van de geselecteerde alternatieve routes. Tip een alternatieve route aan om deze route op de kaart te tonen.
pAls er meer dan drie alternatieve routes worden gevonden, verschijnt [Meer resultaten]. Tip [Meer resultaten] aan om de andere routes te tonen.
Voor informatie over de voorwaarden voor routeberekening raadpleegt u Routeplanningsmethode op bladzijde 26
5 Tip [Kies] aan.
De geselecteerde route wordt als huidige route toegepast.
Omwegen bekijken
U kunt omwegen bekijken waarbij de geselecteerde gedeelten of straten of de weg verderop vermeden worden. U kunt ook alternatieve routes bekijken.
1Druk op de MAP-toets en tip  aan.
aan.
2Tip [Omleidingen/alt. routes] aan.
3Tip een van de opties aan.
Alternatieve routes: Toont de alternatieve routes.
Raadpleeg Alternatieve routes bekijken op bladzijde 19
Speciale secties vermijden:
Toont de route waarbij bepaalde gedeelten worden vermeden. Tip het lijstitem aan om het gedeelte te selecteren dat u wilt vermijden. De volgende gegevens worden getoond: afstand en tijdverschil, voorgestelde route, huidige route, en te vermijden gedeelte. Tip [Akkoord] aan om de voorgestelde route toe te passen.
Specifieke weg vermijden:
Toont de route waarbij een bepaalde weg wordt vermeden. Tip het lijstitem aan om de weg te selecteren die u wilt vermijden. De volgende gegevens worden getoond: afstand en tijdverschil, voorgestelde route, huidige route, te vermijden gedeelte. Tip [Akkoord] aan om de voorgestelde route toe te passen.
Komende weg vermijden:
Toont de route waarbij de weg verderop wordt vermeden. Tip [+] of [–] aan en stel de afstand in die u wilt vermijden. Tip [Vermijden] aan om de voorgestelde route toe te passen.
Oorspronkelijke route herstellen:
Annuleert de route met te vermijden voorwaarden en herstelt
de vorige route.
pDe route die is ingesteld door [Alternatieve routes] kan niet worden geannuleerd.
De routegegevens en voorkeuren controleren
Als u de route hebt ingesteld, kunt u een overzicht van de huidige route bekijken.
1Druk op de MAP-toets en tip  aan.
aan.
2Tip [Routesamenvatting] aan.
3Tip een van de opties aan.
3
1 |
2 |
Links boven worden de voorwaarden voor de getoonde route met een pictogram aangegeven. Links onder ziet u de totale lengte van de route en de tijd die ongeveer nodig is.
p U kunt de kaart verschuiven door deze te verslepen.
1Toont alternatieve routes.
Raadpleeg Alternatieve routes bekijken op bladzijde 19
2De snelkoppelingen weergeven.
Routevoorkeuren:
Toont de voorkeuren voor de routebepaling. Als u de voorkeuren wijzigt, wordt de route herberekend.
Routebeschr.:
Alle transitpunten in detail tonen. Tip een transitpunt
aan om de positie ervan op de kaart te tonen. Als u |
|
[Vermijden] aantipt op het kaartscherm, wordt de route |
|
zo herberekend dat het transitpunt (zo veel mogelijk) |
|
wordt vermeden. |
19 |
|
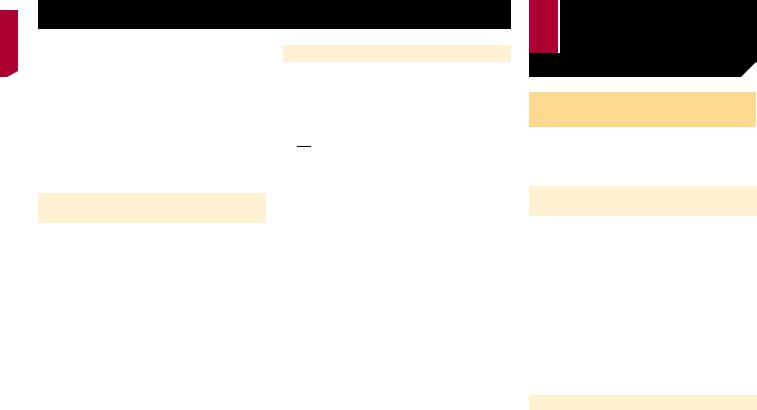
 De huidige route controleren en wijzigen
De huidige route controleren en wijzigen 
Route opslaan:
De getoonde route opslaan. Een opgeslagen route kan later opnieuw worden opgeroepen.
Plaatsen langs route:
Zoeken naar POI’s langs de getoonde route. Tip de POI aan om het “Locatie op kaart” scherm te tonen, en om de POI als tussenpunt in te stellen.
Simulatie:
U kunt als demonstratie een simulatie uitvoeren van het navigeren van de huidige route.
Raadpleeg De routesimulatie bekijken op bladzijde 20
3Toont de informatie voor een transitpunt op de route. Als u een item aantipt, wordt de locatie op de kaart getoond.
Tip [Vermijden] en [Akkoord] aan om de locatie als een te vermijden locatie in te stellen.
De huidige routebegeleiding annuleren
Als u niet langer naar uw bestemming hoeft te rijden, volgt u de onderstaande stappen om de routebegeleiding te annuleren.
1Druk op de MAP-toets en tip  aan.
aan.
2Tip [Route annuleren] of [Tussenpunt wissen] aan.
3Tip een van de opties aan.
Als er geen tussenpunten zijn op de route, tipt u [Route annuleren] aan om de route te annuleren.
Als er tussenpunten zijn op de route, tipt u [Route annuleren] aan om de route te annuleren. Tip [Tussenpunt wissen] aan om alleen het dichtstbijzijnde tussenpunt te verwijderen. In dat geval wordt de route herberekend.
De routesimulatie bekijken
U kunt als demonstratie een simulatie uitvoeren van het navigeren van de huidige route.
1Stel een route in naar uw bestemming.
Raadpleeg Een bestemming zoeken op bladzijde 14
2Druk op de MAP-toets en tip  aan.
aan.
3Tip [Routesamenvatting] aan en vervolgens


 .
.
4Tip [Simulatie] aan.
De simulatie start bij het beginpunt van de route en leidt u met een realistische snelheid door de volledige aanbevolen route.
Tip [Sluit] aan om de simulatie te stoppen.
Locaties en routes registreren en  bewerken
bewerken
Een locatie opslaan in “Opgeslagen locatie”
U kunt uw favoriete locaties in “Opgeslagen locatie” opslaan zodat u de volgende keer dezelfde informatie niet opnieuw hoeft in te voeren.
“Opgeslagen locatie” kan uw thuislocatie bevatten, uw werkplaats en plaatsen die u al hebt geregistreerd.
Uw thuislocatie en uw werklocatie opslaan
U kunt één thuislocatie en één werklocatie opslaan.
1Druk op de MAP-toets en tip  aan.
aan.
2Tip [Nieuwe route] aan en vervolgens
[Opgeslagen locatie].
U kunt het scherm “Opgeslagen locatie” ook openen door onderaan het scherm op  te tippen wanneer het navigatiemenu wordt weergegeven.
te tippen wanneer het navigatiemenu wordt weergegeven.
3Tip [Thuis] of [Werk] aan en vervolgens [OK]. p Als u uw thuisof werklocatie al hebt opgeslagen, tipt u
[Thuis] of [Werk] aan om de locatie op het “Locatie op kaart” scherm te tonen.
4Zoek een locatie.
Raadpleeg Een bestemming zoeken op bladzijde 14
5 Tip [Aan opgesl. locaties toevoegen] aan.
De cursorpositie is opgeslagen.
Uw favoriete locaties opslaan
U kunt een vaak bezochte locatie (zoals het adres van een familielid) opslaan om er gemakkelijk naar toe te kunnen rijden.
1Druk op de MAP-toets en tip  aan.
aan.
2Tip [Nieuwe route] aan en vervolgens
[Opgeslagen locatie].
U kunt het scherm “Opgeslagen locatie” ook openen door onderaan het scherm op  te tippen wanneer het navigatiemenu wordt weergegeven.
te tippen wanneer het navigatiemenu wordt weergegeven.
3 Tip [Locatie toevoegen] aan.
20
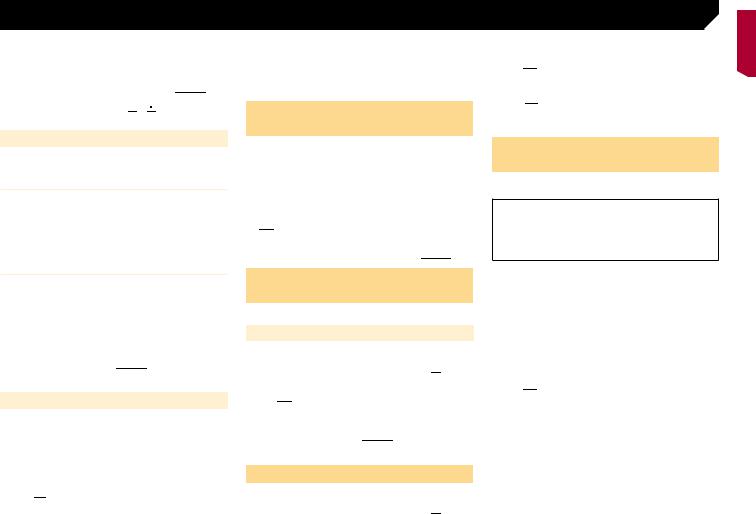
 Locaties en routes registreren en bewerken
Locaties en routes registreren en bewerken
4 Zoek een locatie.
Raadpleeg Een bestemming zoeken op bladzijde 14
5Tip [Aan opgesl. locaties toevoegen] aan.
6Voer indien nodig de naam in en tip 

 aan.
aan.
De cursorpositie is opgeslagen.
p Als u op het schermtoetsenbord 

 of
of 

 aantipt, kunt u de locatie opslaan als uw thuisof werklocatie.
aantipt, kunt u de locatie opslaan als uw thuisof werklocatie.
Opgeslagen locaties bewerken
Opgeslagen locaties kunnen bewerkt worden.
Overschakelen naar de bewerkingsmodus
1Druk op de MAP-toets en tip  aan.
aan.
2Tip [Nieuwe route] aan en vervolgens [Opgeslagen locatie].
3Tip  aan en vervolgens [Bewerken].
aan en vervolgens [Bewerken].
Het scherm “Te bewerken locatie selecteren” verschijnt.
Er verschijnt een bericht waarin u wordt gevraagd om het verwijderen te bevestigen.
3Tip [OK] aan.
4Tip [Klaar] aan.
Een route opslaan in “Opgeslagen routes”
U kunt uw favoriete routes in “Opgeslagen routes” opslaan zodat u de volgende keer dezelfde informatie niet opnieuw hoeft in te voeren.
1Stel een route in naar uw bestemming.
Raadpleeg Een bestemming zoeken op bladzijde 14
2Druk op de MAP-toets en tip  aan.
aan.
3Tip [Routesamenvatting] aan en vervolgens


 .
.
4Tip [Route opslaan] aan.
5Voer indien nodig de naam in en tip 

 aan.
aan.
3Tip [Opgeslagen routes] aan.
4Tip  aan en vervolgens [Bewerken].
aan en vervolgens [Bewerken].
5Tip het item aan dat u wilt verwijderen en tip
[Wissen] aan.
pAls u 

 aantipt en daarna [Alles wissen], kunnen alle ingangen worden verwijderd.
aantipt en daarna [Alles wissen], kunnen alle ingangen worden verwijderd.
6 Tip [Wissen] aan.
Een locatie als een waarschuwingspunt opslaan
 Belangrijk
Belangrijk
De waarschuwingsfunctie voor verkeersveiligheidscamera’s (zoals snelheidscamera’s) wordt uitgeschakeld in landen waarin waarschuwingen voor verkeersveiligheidscamera’s verboden zijn. U bent echter zelf ervoor verantwoordelijk dat u deze functie op legale wijze gebruikt in het land van gebruik.
Opgeslagen locaties herbenoemen
1Schakel over naar de bewerkingsmodus.
Raadpleeg Overschakelen naar de bewerkingsmodus op bladzijde 21
2Tip het item aan dat u wilt herbenoemen en tip
[Hernoemen] aan.
p“Thuis” en “Werk” kunnen niet worden herbenoemd. De locatie kan opnieuw worden ingesteld.
3Voer de naam in en tip 

 aan.
aan.
4Tip [Klaar] aan.
Opgeslagen locaties verwijderen
1Schakel over naar de bewerkingsmodus.
Raadpleeg Overschakelen naar de bewerkingsmodus op bladzijde 21
2Tip het item aan dat u wilt verwijderen en tip
[Wissen] aan.
p“Thuis” en “Werk” kunnen niet worden verwijderd. De locatie kan opnieuw worden ingesteld.
pAls u 

 aantipt en daarna [Alles wissen], kunnen alle ingangen (inclusief de thuislocatie en de werklocatie) worden verwijderd.
aantipt en daarna [Alles wissen], kunnen alle ingangen (inclusief de thuislocatie en de werklocatie) worden verwijderd.
Een opgeslagen route bewerken
Opgeslagen routes kunnen bewerkt worden.
Opgeslagen routes herbenoemen
1Druk op de MAP-toets en tip  aan.
aan.
2Tip [Nieuwe route] aan en vervolgens  .
.
3Tip [Opgeslagen routes] aan.
4Tip 

 aan en vervolgens [Bewerken].
aan en vervolgens [Bewerken].
5Tip het item aan dat u wilt herbenoemen en tip [Hernoemen] aan.
6Voer de naam in en tip  aan.
aan.
7Tip [Klaar] aan.
Opgeslagen routes verwijderen
1Druk op de MAP-toets en tip  aan.
aan.
2Tip [Nieuwe route] aan en vervolgens 

 .
.
U kunt elke kaartlocatie (bijvoorbeeld een schoolzone of een spoorwegovergang) als een waarschuwingspunt opslaan.
pAls u deze functie wilt gebruiken, moet u de waarschuwingen op voorhand activeren en het type waarschuwing instellen.
Raadpleeg Instellingen voor “Waarschuwingen” op bladzijde 27
1Druk op de MAP-toets.
2Verschuif de kaart en selecteer een locatie.
De cursor verschijnt op het geselecteerde punt.
3Tip  aan.
aan.
4Tip [Waarsch.punten toevoegen] aan.
5Stel de vereiste parameters in.
Waarschuwingstype:
Het type waarschuwingspunt instellen.
Snelheidslimiet:
De snelheidslimiet voor dit waarschuwingspunt instellen (indien van toepassing).
Richting:
De richting instellen waaruit u de waarschuwing verwacht.
6 Tip [Opslaan] aan.
pIn [Waarschuwingstype] kan geen waarschuwing voor snelheidscamera’s geselecteerd worden wanneer de cursor
op de kaart van Frankrijk staat. |
21 |
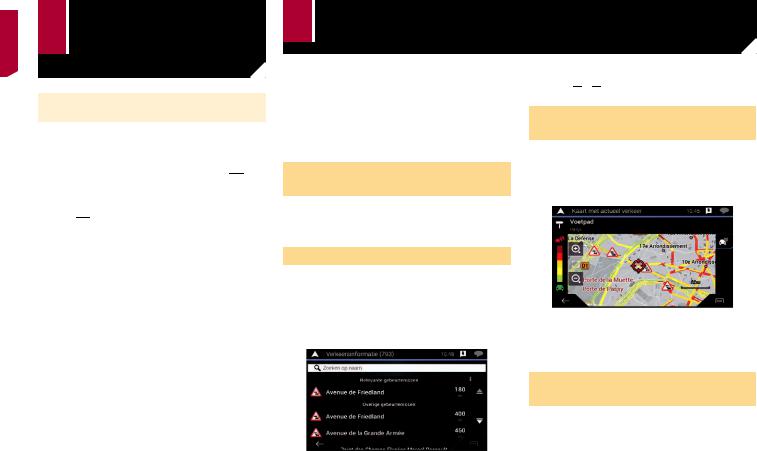
Locaties en routes registreren en  bewerken
bewerken
Een opgeslagen waarschuwingspunt bewerken
Opgeslagen waarschuwingspunten kunnen bewerkt worden.
1Druk op de MAP-toets.
2Verschuif de kaart, plaats de cursor op het opgeslagen waarschuwingspunt, en tip 

 aan.
aan.
3Tip [Waarsch.punten bewerken] aan.
4Stel de vereiste parameters in.
Als u 

 aantipt en daarna [Wissen], wordt het geselecteerde waarschuwingspunt verwijderd.
aantipt en daarna [Wissen], wordt het geselecteerde waarschuwingspunt verwijderd.
5Tip [Bewerken] aan.
Actuele verkeersinformatie (TMC)  ontvangen
ontvangen
Het Traffic Message Channel (TMC) levert verkeersberichten in real time. Als het navigatiesysteem is voorzien van de TMCfunctie, kunt u de ontvangen verkeersberichten en informatie bekijken.
pDe online functie in “Verkeer” kan worden gebruikt als u een iPhone of een smartphone aansluit waarop AVICSYNC App is geïnstalleerd.
Lees Het gebruik van navigatiefuncties uitbreiden (pagina 30) voordat u de AVICSYNC functie gebruikt.
Het scherm “Verkeersoverzicht” weergeven
1Druk op de MAP-toets en tip  aan.
aan.
2Tip [Verkeer] aan.
Het scherm “Verkeersoverzicht” verschijnt.
De verkeerslijst bekijken
Verkeersinformatie wordt op het scherm in een lijst getoond. Zo kunt u zien hoeveel verkeersongevallen er zijn gebeurd, evenals hun locatie en de afstand vanaf uw huidige positie.
1 Geef het scherm “Verkeersoverzicht” weer.
Raadpleeg Het scherm “Verkeersoverzicht” weergeven op bladzijde 22
2 Tip [Verkeersinformatie] aan.
Er wordt een lijst getoond met de ontvangen verkeersinformatie. De lijst wordt gesorteerd volgens de afstand vanaf uw huidige positie. Plaatsen (straatnamen) waar ongevallen zijn gebeurd, worden in de lijst getoond.
pAls een route is ingesteld, worden relevante gebeurtenissen op de huidige route boven aan de lijst getoond.
pAls u een item aantipt, kunt u de locatie ervan op de kaart
zien. Tip 

 of
of 
 aan om de vorige of volgende gebeurtenis te bekijken.
aan om de vorige of volgende gebeurtenis te bekijken.
De verkeersgebeurtenissen op de kaart controleren
Verkeersinformatie kan op de kaart worden getoond.
1 Geef het scherm “Verkeersoverzicht” weer.
Raadpleeg Het scherm “Verkeersoverzicht” weergeven op bladzijde 22
2 Tip [Kaart met verkeersinformatie] aan.
Weggedeelten met verkeersgebeurtenissen worden met een andere kleur op de kaart weergegeven, en kleine symbolen boven de weg tonen de aard van de gebeurtenis.
De lijnen voor verkeersopstoppingen geven de mate van verstopping met een kleur aan.
Als er een verkeersongeval is gebeurd op uw route
Het waarschuwingspictogram geeft de status van de ontvangst van verkeersinformatie aan.
1Tip het pictogram van de betreffende verkeersgebeurtenis aan op de kaart.
22
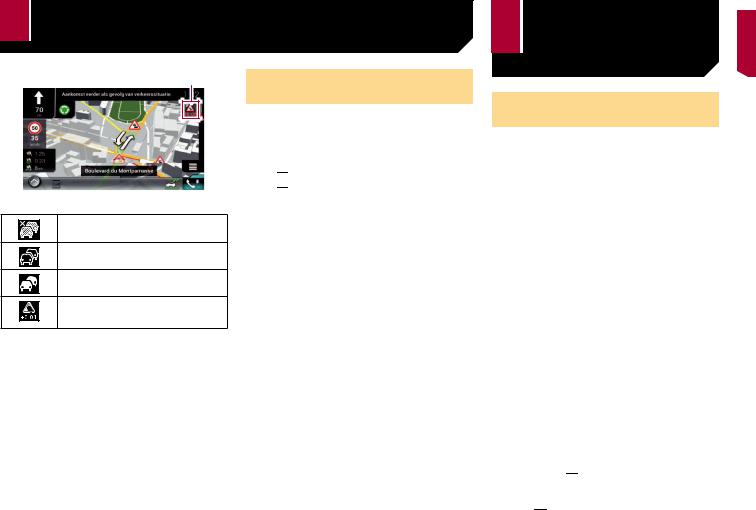
Actuele verkeersinformatie (TMC)  ontvangen
ontvangen
1
1 Waarschuwingspictogram voor verkeersinformatie
Geeft aan dat er geen verkeersongevallen zijn gebeurd in het voor u relevante gebied.
Geeft aan dat informatie over verkeersongevallen wordt ontvangen.
Geeft aan dat er geen groot verkeersongeval is gebeurd op uw route.
Geeft aan dat er een groot verkeersongeval is gebeurd op uw route. Het pictogram geeft het volgende soort verkeersongeval aan.
U kunt de details van verkeersongevallen bekijken. Tip de betreffende gebeurtenis aan om de locatie ervan op de kaart te tonen.
Verkeersinformatie inof uitschakelen
De functie voor verkeersinformatie is standaard ingeschakeld. Doe als volgt om de TMC-functie in of uit te schakelen.
pAls u de functie voor verkeersinformatie uitschakelt, verdwijnt [Verkeer] op het navigatiemenu.
1Druk op de MAP-toets en tip  aan.
aan.
2Tip 

 aan en vervolgens [Instellingen].
aan en vervolgens [Instellingen].
3Tip 

 aan en vervolgens [Verkeer].
aan en vervolgens [Verkeer].
4Tip [Verkeer] aan om de functie in of uit te schakelen.
Nuttige informatie over uw reis  bekijken
bekijken
Het menu “Nuttige informatie” weergeven
Het “Nuttige informatie” menu bevat allerlei nuttige informatie voor onderweg.
pDe online functies (“Parkeren”, “Weer” en “Brandstofprijzen”) kunnen alleen gebruikt worden als de betreffende inhoud in het navigatiesysteem geïnstalleerd is en er verbinding is met een iPhone of smartphone waarop AVICSYNC App is geïnstalleerd.
Lees Het gebruik van navigatiefuncties uitbreiden (pagina 30) voordat u de AVICSYNC functie gebruikt.
1Druk op de MAP-toets en tip  aan.
aan.
2Tip [Nuttige informatie] aan.
Het “Nuttige informatie” scherm verschijnt.
Informatie over de opties in het menu “Nuttige informatie”
Parkeren:
Parkeerplaatsen in de buurt van uw huidige locatie bekijken.
Raadpleeg voor details de handleiding voor AVICSYNC op onze website.
Brandstofprijzen:
Recente brandstofprijzen van benzinestations bekijken in de buurt van uw huidige locatie, langs de huidige route of in de stad.
Raadpleeg voor details de handleiding voor AVICSYNC op onze website.
Weer:
De weersvoorspelling bekijken voor uw huidige locatie, langs de route, op uw bestemming en voor opgeslagen locaties.
Raadpleeg voor details de handleiding voor AVICSYNC op onze website.
Waar ben ik?:
Opent een speciaal scherm met informatie over uw huidige positie en een toets om nooddiensten of hulpdiensten in de
buurt te zoeken.
pAls u de huidige positie als “Opgeslagen locatie” wilt opslaan, tipt u 

 aan.
aan.
Raadpleeg Een locatie opslaan in “Opgeslagen locatie” op bladzijde 20
pAls u landinformatie over uw huidige positie wilt bekijken, tipt u  aan.
aan.
23
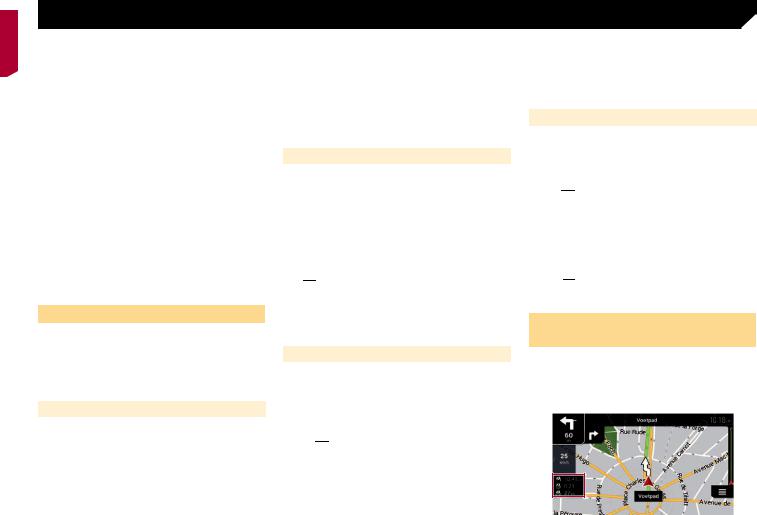
 Nuttige informatie over uw reis bekijken
Nuttige informatie over uw reis bekijken
Hulp dichtbij:
POI’s in uw omgeving bekijken.
De voorgeprogrammeerde zoekcategorieën zijn als volgt.
—Garage:
—Gezondheid:
—Politie:
—Tankstation:
Kenmerkinformatie land:
Nuttige verkeersinformatie bekijken over het geselecteerde land (bijvoorbeeld maximumsnelheden en het maximale
alcoholpercentage in het bloed).
pDeze informatie komt mogelijk niet overeen met de werkelijke reguleringen e.d. Gebruik de informatie ter referentie.
Ritmonitor:
Statistische gegevens over uw reizen (bijvoorbeeld beginen eindtijd, gemiddelde snelheid, enz.).
Raadpleeg Uw reisgeschiedenis opnemen op bladzijde 24
GPS informatie:
Toont het GPS-informatiescherm met informatie over de positie van de satellieten en de signaalsterkte.
Brandstofverbruik:
U kunt de brandstofkosten voor de reis naar uw bestemming laten schatten door uw brandstofverbruik in te voeren in het navigatiesysteem.
Raadpleeg Het brandstofverbruik berekenen op bladzijde 25
Uw reisgeschiedenis opnemen
Als u de reislogger inschakelt, kunt u uw rijgeschiedenis opnemen (in het vervolg “reislog” genoemd). U kunt uw reislog later bekijken.
pDe reislogger is standaard ingesteld om handmatig te worden gestart. U kunt de instellingen van deze functie wijzigen
zodat het log automatisch wordt opgeslagen.
Raadpleeg Instellingen voor “Ritmonitor” op bladzijde 29
De reislogger tijdelijk activeren
Eenmalige activatie is handig als u alleen voor een bepaalde reis een log wilt maken.
1 Geef het menu “Nuttige informatie” weer.
Raadpleeg Het menu “Nuttige informatie” weergeven op bladzijde 23
2 Tip [Ritmonitor] aan.
Een lijst met reeds opgenomen reisloggen verschijnt. Als er nog geen reisloggen zijn gemaakt, wordt een lege lijst getoond.
3 Tip [Nieuwe opname starten] aan.
De reislogger wordt geactiveerd. De toets verandert in [Opnemen stoppen]. Als u [Opnemen stoppen] aantipt, wordt de reislogger gedeactiveerd.
pAls er onvoldoende ruimte is in het ingebouwde geheugen, wordt het oudste reislog door een nieuwere overschreven.
pAls u de reislogger altijd wilt activeren wanneer er een GPS-signaal beschikbaar is, moet u “Automatisch opslaan
inschakelen” inschakelen.
Raadpleeg De reislogger instellen op bladzijde 24
Het reislog bekijken
1Leg het reislog vast.
2Geef het menu “Nuttige informatie” weer.
Raadpleeg Het menu “Nuttige informatie” weergeven op bladzijde 23
3 Tip [Ritmonitor] aan.
p Tip [Alles exporteren] aan om alle reislogs te exporteren.
4 Tip een item aan om de details ervan te tonen. p Als u het reislog op de kaart wilt weergeven, tipt u [Zichtbaar
op kaart] aan om het vakje te selecteren.
Als u  aantipt, kunt u de snelkoppelingen bekijken en de volgende functies gebruiken.
aantipt, kunt u de snelkoppelingen bekijken en de volgende functies gebruiken.
Weerg. op Kaart
Het reislog op het kaartscherm tonen.
Routelog exporteren:
Het huidige geselecteerde routelog exporteren naar een extern geheugenapparaat.
De reislogger instellen
1Leg het reislog vast.
2Geef het menu “Nuttige informatie” weer.
Raadpleeg Het menu “Nuttige informatie” weergeven op bladzijde 23
3Tip [Ritmonitor] aan.
4Tip 

 aan en vervolgens [Instellingen ritmonitor].
aan en vervolgens [Instellingen ritmonitor].
5Tip een item aan om de instellingen ervan te
wijzigen.
Automatisch opslaan inschakelen:
Instellen of automatisch loggen van reizen wel of niet is geactiveerd.
Routelog opslaan:
Routelogs, de volgorde van posities door de GPS-ontvanger, kunnen samen met reislogs worden opgeslagen. U kunt de
routelogfunctie altijd activeren wanneer de reislogger actief is.
p“Afmeting rit database” geeft de huidige gegevensgrootte van het reislog aan (inclusief het routelog).
Een reislog bewerken
1 Geef het menu “Nuttige informatie” weer.
Raadpleeg Het menu “Nuttige informatie” weergeven op bladzijde 23
2Tip [Ritmonitor] aan.
3Tip 

 aan en vervolgens [Bewerken].
aan en vervolgens [Bewerken].
4Tip een item aan om het te bewerken.
Wissen:
Het reislog verwijderen.
Hernoemen:
Het reislog herbenoemen.
Kleur wijzigen:
De kleur wijzigen door een andere kleur te selecteren in de
kleurentabel.
pAls u 

 aantipt en daarna [Alles wissen], kunnen alle ingangen worden verwijderd.
aantipt en daarna [Alles wissen], kunnen alle ingangen worden verwijderd.
5 Tip [Klaar] aan.
Gebruik van de stand
Rittencomputer
Op het scherm van de reiscomputer wordt de informatie die is verkregen van de GPS-ontvanger en het voertuig als op een dashboard weergegeven.
1Druk op de MAP-toets.
2Tip de toets van het gegevensveld aan.
24
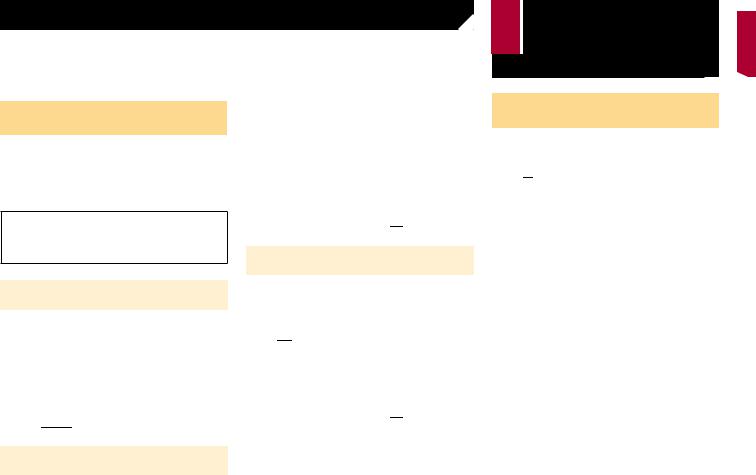
 Nuttige informatie over uw reis bekijken
Nuttige informatie over uw reis bekijken
pAls u [Ritoverzicht] aantipt, worden de details van de huidige reis getoond. Tip [Rit opslaan] aan om het huidige reislog op te slaan.
pAls u op de MAP-toets drukt, keert u terug naar het kaartscherm.
Het brandstofverbruik berekenen
Met de monitor voor het brandstofverbruik kunt u het brandstofverbruik van uw voertuig bijhouden, zelfs als u het navigatiesysteem niet voor al uw reizen gebruikt. U stelt eerst de beginwaarde van de kilometerteller in, en legt daarna de gereden afstand en de hoeveelheid brandstof vast wanneer u tankt. U kunt ook herinneringen instellen voor regelmatig onderhoud van het voertuig.
De berekeningen zijn uitsluitend gebaseerd op de informatie die u invoert en niet op gegevens uit het voertuig. De getoonde brandstofafstand is enkel een referentiewaarde en vormt geen garantie dat u het getoonde brandstofverbruik kunt halen.
De beginwaarde van de kilometerteller instellen
Voordat u de functie voor het brandstofverbruik kunt gebruiken, moet u de beginwaarde van de kilometerteller instellen vanaf waar u de meting wilt bijhouden.
1 Geef het menu “Nuttige informatie” weer.
Raadpleeg Het menu “Nuttige informatie” weergeven op bladzijde 23
2Tip [Brandstofverbruik] aan.
3Tip [Stand kilometerteller] aan.
4Voer de beginwaarde van de kilometerteller in
en tip  aan.
aan.
De beginwaarde van de kilometerteller is ingesteld.
Informatie over het brandstofverbruik invoeren
Om het brandstofverbruik over de gereden afstand te berekenen, moet u de afstand en de hoeveelheid brandstof invoeren wanneer u tankt.
Raadpleeg Het menu “Nuttige informatie” weergeven op bladzijde 23
2Tip [Brandstofverbruik] aan.
3Tip [Toevoegen] aan.
4Tip [Huidige waarde kilometerteller] aan en voer de huidige waarde van de kilometerteller in.
5Tip [Hoeveelheid gas] aan en voer de hoeveelheid brandstof in die u de laatste keer getankt hebt.
6Tip [Benzineprijs / Eenheid] aan en voer de laatste brandstofprijs (eenheidsprijs) in.
7Tip [Toevoegen] aan.
8Tip [Klaar] aan.
pAls u een item wilt verwijderen, tipt u 

 aan om de snelkoppeling voor verwijdering te tonen.
aan om de snelkoppeling voor verwijdering te tonen.
Het onderhoudsschema van het voertuig instellen
1 Geef het menu “Nuttige informatie” weer.
Raadpleeg Het menu “Nuttige informatie” weergeven op bladzijde 23
2Tip [Brandstofverbruik] aan.
3Tip 

 aan.
aan.
4Tip [Onderhoudsschema] aan.
5Tip [Toevoegen] aan of een van de items.
6Voer de naam, de datum en de afstand in voor de herinnering.
7Tip [Klaar] aan.
pAls u een item wilt verwijderen, tipt u 

 aan om de snelkoppeling voor verwijdering te tonen.
aan om de snelkoppeling voor verwijdering te tonen.
Aanpassen van de voorkeursinstellin-  gen voor de navigatie
gen voor de navigatie
De navigatie-instellingen aanpassen
U kunt de navigatie-instellingen configureren en aanpassen hoe het systeem werkt.
1Druk op de MAP-toets en tip  aan.
aan.
2Tip 

 aan en vervolgens [Instellingen].
aan en vervolgens [Instellingen].
Het “Instellingen” scherm verschijnt.
Routevoorkeuren:
Het type voertuig waarin u rijdt, de gebruikte soort wegen in de routeplanning en de wijze van routeplanning instellen.
Raadpleeg Instellingen voor “Routevoorkeuren” op bladzijde 26
Geluid:
De verschillende geluidsvolumes en het profiel voor stembegeleiding aanpassen.
Raadpleeg Instellingen voor “Geluid” op bladzijde 27
Waarschuwingen:
Waarschuwingen inen uitschakelen en de waarschuwingsfunctie instellen.
Raadpleeg Instellingen voor “Waarschuwingen” op bladzijde 27
Navigatiekaart:
Nauwkeurig instellen hoe het kaartscherm er uitziet en hoe de software verschillende soorten route-informatie op het kaartscherm gebruikt bij het navigeren.
Raadpleeg Instellingen voor “Navigatiekaart” op bladzijde 28
Regionaal:
De taal van de stembegeleiding, de applicatietaal en eenheden wijzigen.
Raadpleeg Instellingen voor “Regionaal” op bladzijde 29
Weergave:
Afzonderlijke thema’s instellen voor overdag en ’s nachts, de achtergrondverlichting en inen uitschakelen van menu-animaties.
Raadpleeg Instellingen voor “Weergave” op bladzijde 29
Verkeer:
De verkeersinformatiefunctie inen uitschakelen.
Raadpleeg Instellingen voor “Verkeer” op bladzijde 29
1 Geef het menu “Nuttige informatie” weer.
25
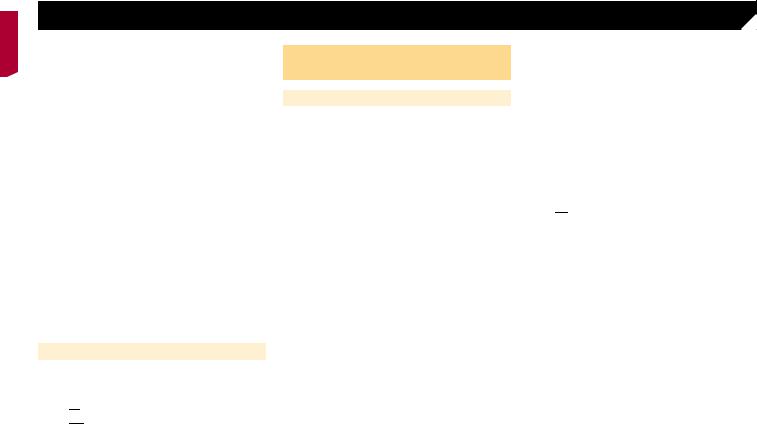
 Aanpassen van de voorkeursinstellingen voor de navigatie
Aanpassen van de voorkeursinstellingen voor de navigatie
Weer:
De functie voor online weersvoorspelling en automatisch downloaden van weersinformatie inen uitschakelen.
Raadpleeg voor details de handleiding voor AVICSYNC op onze website.
Brandstof:
De optie voor online brandstofprijzen inof uitschakelen en het type brandstof instellen.
Raadpleeg voor details de handleiding voor AVICSYNC op onze website.
Ritmonitor:
Automatische registratie van reislogs inen uitschakelen en de grootte van de reisdatabase bekijken.
Raadpleeg Instellingen voor “Ritmonitor” op bladzijde 29
AVICSYNC
De verbindingsmethode voor AVICSYNC tonen.
pDe ingestelde waarde is vast ingesteld. Gebruik het product in deze staat.
Online diensten:
De verbonden diensten inen uitschakelen.
Raadpleeg Instellingen voor “Online diensten” op bladzijde 29
Start configuratiewizard:
Wijzigt de basissoftwareparameters die worden gebruikt tijdens de eerste opstartprocedure.
SyncTool:
De synchronisatiefunctie starten, waarmee u de kaarten kunt bijwerken.
Raadpleeg Bijgewerkte kaartgegevens verkrijgen op bladzijde 30
De fabrieksinstellingen herstellen
U kunt de instellingen of opgenomen inhoud terugzetten naar de standaardinstellingen.
1Druk op de MAP-toets en tip  aan.
aan.
2Tip 

 aan en vervolgens [Instellingen].
aan en vervolgens [Instellingen].
3Tip 

 aan.
aan.
4Tip [Alle instellingen resetten] aan.
5Tip [OK] aan.
De opgenomen inhoud wordt gewist.
pAls u op de snelkoppeling [Fabrieksinstellingen resetten] aantipt, worden alle relevante navigatiegegevens (inclusief de items in opgeslagen locaties en geschiedenissen) verwijderd en worden alle instellingen teruggezet naar de fabrieksinstellingen.
26
Informatie over de opties in “Instellingen”
Instellingen voor “Routevoorkeuren”
Voertuig
U kunt het type voertuig instellen waarmee u reist.
pDe route wordt gepland op basis van het geselecteerde type voertuig.
De routeplanning kan ook zo worden geconfigureerd dat rekening wordt gehouden met de afmetingen, het gewicht en beperkingen vanwege gevaarlijke lading op kaarten waarvoor zulke informatie beschikbaar is.
Om de nauwkeurigheid van de route te verbeteren, moet u een voertuig selecteren dat zo veel mogelijk lijkt op uw
werkelijke voertuig.
Auto:
—Er wordt rekening gehouden met beperkingen betreffende manoeuvres en richtingswijzigingen bij het plannen van de route.
—Wegen worden alleen gebruikt als deze toegankelijk zijn voor auto’s.
—Privéwegen en wegen uitsluitend bestemd voor plaatselijk verkeer worden alleen gebruikt als dit onvermijdelijk is om de bestemming te bereiken.
—Promenades worden niet in de route opgenomen.
Nood:
—Er wordt rekening gehouden met alle mogelijke richtingswijzigingen op kruisingen.
—Er wordt rekening gehouden met richtingsbeperkingen en rijden tegen het verkeer in is toegestaan met lage snelheid.
—Privéwegen worden voorgesteld als ze noodzakelijk zijn om de bestemming te bereiken.
—Promenades worden niet in de route opgenomen.
Bus:
—Er wordt rekening gehouden met beperkingen betreffende manoeuvres en richtingswijzigingen bij het plannen van de route.
—Wegen worden alleen gebruikt als deze toegankelijk zijn voor bussen.
—Privéwegen, wegen uitsluitend bestemd voor plaatselijk verkeer en promenades worden niet in de route opgenomen.
Taxi:
—Er wordt rekening gehouden met beperkingen betreffende manoeuvres en richtingswijzigingen bij het plannen van de route.
—Wegen worden alleen gebruikt als deze toegankelijk zijn voor taxi’s.
—Privéwegen, wegen uitsluitend bestemd voor plaatselijk verkeer en promenades worden niet in de route opgenomen.
Vrachtwagen:
—Er wordt rekening gehouden met beperkingen betreffende manoeuvres en richtingswijzigingen bij het plannen van de route.
—Alleen wegen waar vrachtverkeer is toegelaten, worden in de route opgenomen.
—Privéwegen, wegen uitsluitend bestemd voor plaatselijk verkeer en promenades worden niet in de route opgenomen.
—U-bochten worden niet in de route opgenomen. (Voor dit systeem wordt omkeren op een weg met middenberm niet
als een U-bocht beschouwd.)
pTip 

 aan als u de naam en de geschatte maximumsnelheid van het geselecteerde voertuigprofiel wilt wijzigen.
aan als u de naam en de geschatte maximumsnelheid van het geselecteerde voertuigprofiel wilt wijzigen.
pTip [Profiel toevoegen] aan als u een nieuw voertuigprofiel wilt toevoegen. Selecteer vervolgens een van de voertuigtypen en stel de naam en de geschatte maximumsnelheid in.
Routeplanningsmethode
U kunt de wijze van routeplanning wijzigen. De routeberekening kan geoptimaliseerd worden voor verschillende situaties en types voertuigen door de wijze van routeplanning te wijzigen. De volgende methoden voor routeplanning zijn beschikbaar.
Snel
Berekent een route met prioriteit voor de kortste reistijd naar uw bestemming. Dit is gewoonlijk de beste selectie voor snelle en gewone voertuigen.
Gemakkelijk
Berekent een route met weinig (of zo weinig mogelijk) bochten en moeilijke richtingswijzigingen. Met deze optie selecteert het systeem bijvoorbeeld een snelweg in plaats van een reeks kleinere wegen.
Kortste
Berekent een route waarbij de kortste afstand naar uw bestemming prioriteit heeft. Dit is gewoonlijk praktisch voor langzamere voertuigen. Voor gewone voertuigen heeft het meestal geen zin om een kortere route te zoeken ongeacht de snelheid.
Voordelig
Berekent een snelle route waarmee brandstof kan worden bespaard.
Navigatiemodus
U kunt off-roadnavigatie inof uitschakelen.
Weg
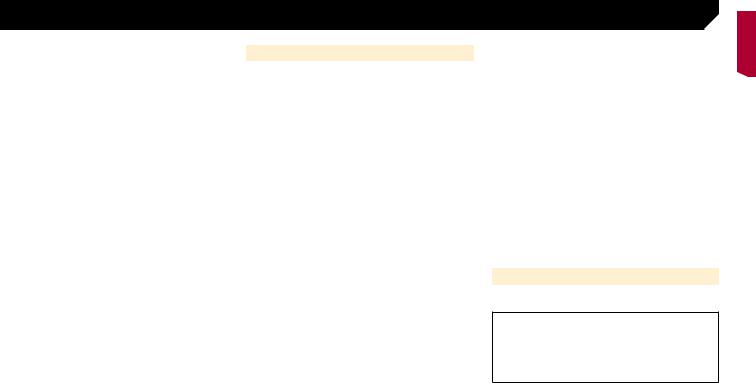
 Aanpassen van de voorkeursinstellingen voor de navigatie
Aanpassen van de voorkeursinstellingen voor de navigatie
De route wordt naar de bestemming gepland volgens de wegen op de kaart.
Hemelsbreed
De route wordt in een rechte lijn naar de bestemming gepland en niet volgens wegen op de kaart.
Snelwegen
Als deze functie is uitgeschakeld, wordt de route bij voorkeur berekend zonder snelwegen.
Deze functie is handig als u snelwegen wilt vermijden, bijvoorbeeld als u langzaam rijdt of een ander voertuig sleept.
Periodebetaling
Als deze functie is uitgeschakeld, wordt de route bij voorkeur berekend zonder tolwegen.
Deze functie is handig als u tolwegen met beperkte toegangstijd wilt vermijden waarvoor u een pas of vignet met een bepaalde geldigheidsduur moet aanschaffen.
pDeze optie kan onafhankelijk worden inen uitgeschakeld van de optie voor tolwegen waarvoor u per gebruik betaalt.
Betaling per keer
Als deze functie is uitgeschakeld, wordt de route bij voorkeur berekend zonder tolwegen waarvoor u per gebruik moet betalen. Deze functie is handig als u tolwegen wilt vermijden waarvoor u per gebruik moet betalen.
Veerboten
Als deze functie is uitgeschakeld, wordt de route bij voorkeur berekend zonder veerboten.
Autotreinen
Als deze functie is uitgeschakeld, wordt de route bij voorkeur berekend zonder shuttletreinen.
Shuttletreinen worden gebruikt om voertuigen te vervoeren over relatief korte afstanden, gewoonlijk tussen plaatsen zonder een gemakkelijke wegverbinding.
Carpoolstroken
Als deze functie is uitgeschakeld, wordt de route bij voorkeur berekend zonder carpoolstroken.
p Standaard vermijdt het navigatiesysteem carpoolstroken.
Onverharde wegen
Als deze functie is uitgeschakeld, wordt de route bij voorkeur berekend zonder onverharde wegen.
p Standaard vermijdt het navigatiesysteem onverharde wegen.
Instellingen voor “Geluid”
pDe volgende instellingen die met een asterisk (*) zijn gemarkeerd, zijn alleen ingeschakeld als een TTS-stem is geselecteerd voor de stemberichten.
Stem
U kunt het volume van de begeleidingsgeluiden (steminstructies) aanpassen.
Waarschuwingen
U kunt het volume van de niet-gesproken waarschuwingen (pieptonen) aanpassen.
Ding
U kunt de attentietoon die voorafgaat aan steminstructies uitschakelen of het volume ervan aanpassen.
Gesproken begeleiding
U kunt stembegeleiding inof uitschakelen. p Deze functie is standaard ingeschakeld.
Straten en wegen noemen in eigen
taalgebied*
U kunt selecteren of het navigatiesysteem de straatnamen in de taal van het gebied noemt, alleen wegnummers, of alleen richtingswijzigingen.
Straten en wegen noemen in vreemde
taalgebied*
U kunt selecteren of het navigatiesysteem de straatnamen in een ander land noemt, alleen wegnummers, of alleen richtingswijzigingen.
Vroeg aangeven van manoeuvres
U kunt selecteren of u de aankondiging van de volgende richtingswijziging onmiddellijk wilt ontvangen of wanneer u de richtingswijziging genaderd bent.
Spraaklengte
U kunt de spraaklengte van de spraakinstructies instellen; hoeveel informatie er wordt gegeven en hoe vaak er wordt gesproken.
Minimaal: Steminstructies worden eenmaal gegeven vlak voor de volgende richtingswijziging.
Medium: Steminstructies worden eenmaal gegeven wanneer het voertuig de volgende richtingswijziging nadert en herhaald vlak ervoor.
Maximaal: Steminstructies worden eenmaal gegeven relatief ver van de volgende richtingswijziging, herhaald wanneer het voertuig de richtingswijziging nadert, en nogmaals herhaald vlak ervoor.
Routesamenvatting laten horen*
U kunt instellen of het navigatiesysteem met een stembericht een korte samenvatting van de route geeft wanneer een route wordt berekend.
Landinfo aankondigen*
Wanneer u een landsgrens overschrijdt, kan het navigatiesysteem informatie voorlezen over het land dat u binnenrijdt.
Verkeersinfo laten horen*
U kunt instellen of het navigatiesysteem met een stembericht verkeersinformatie meldt wanneer informatie over een verkeersongeval op de route wordt ontvangen.
Systeemberichten laten horen*
Wanneer een systeembericht verschijnt, kan het navigatiesysteem het bericht voorlezen.
Instellingen voor “Waarschuwingen”
 Belangrijk
Belangrijk
Het systeem kan u waarschuwen als u de geldende maximumsnelheid overschrijdt. Deze informatie is mogelijk niet beschikbaar voor uw regio (vraag uw plaatselijke handelaar om meer informatie), en werkt mogelijk niet correct op alle wegen op de kaart.
U bent ervoor aansprakelijk dat u deze functie op legale wijze gebruikt in het land van gebruik.
Snelheidswaarschuwing
Waarschuwen bij snelheidsoverschrijding
U kunt selecteren of u visuele en/of hoorbare waarschuwingen krijgt.
De volgende waarschuwingstypen zijn beschikbaar:
—Beeld en geluid: Als deze functie is ingeschakeld, geeft het systeem een hoorbare en een zichtbare waarschuwing als u de maximumsnelheid overschrijdt.
—Beeld: Als deze functie is ingeschakeld, geeft het systeem een zichtbare waarschuwing als u de maximumsnelheid overschrijdt.
27

 Aanpassen van de voorkeursinstellingen voor de navigatie
Aanpassen van de voorkeursinstellingen voor de navigatie
—Uitgeschakeld: Als deze functie is geselecteerd, worden er geen waarschuwingen gegeven.
Snelheidslimiet altijd zichtbaar
U kunt selecteren of de aanduiding voor de maximumsnelheid altijd op de kaart wordt getoond. Als u instelt dat de maximumsnelheid altijd zichtbaar is, verandert de kleur van het teken als u de maximumsnelheid overschrijdt.
Buiten bebouwde kom: ***% van snelheidslimiet
U kunt een waarschuwing krijgen wanneer u buiten de stad de maximumsnelheid tot het ingestelde percentage nadert.
Binnen bebouwde kom: ***% van snelheidslimiet
U kunt een waarschuwing krijgen wanneer u binnen de stad de maximumsnelheid tot het ingestelde percentage nadert.
Waarschuwingspunten
Met deze instelling kunt u een waarschuwing krijgen als u een waarschuwingspunt nadert zoals een schoolzone of een spoorwegovergang.
Raadpleeg Waarschuwingen voor waarschuwingspunten instellen op bladzijde 30
Waarschuwingsborden
Kaarten kunnen waarschuwingsinformatie voor de bestuurder bevatten. Tip deze toets aan om deze waarschuwingen in of uit te schakelen en om de afstand tot het gevaar in te stellen
waarop de waarschuwing moet worden ontvangen. Deze kunnen voor de verschillende waarschuwingstypen afzonderlijk worden ingesteld.
Instellingen voor “Navigatiekaart”
Kaartweergave
U kunt het effect zien wanneer u een instelling verandert.
Gezichtspunt
U kunt het zoomniveau en de helling instellen die standaard worden gebruikt. Er zijn vooringestelde niveaus beschikbaar. Als u “Manueel” selecteert, kunt u aangepaste kaartschalen en kijkhoeken gebruiken.
Kleurmodus
U kunt zelf overschakelen tussen de kleurstanden voor overdag en ’s nachts of de software automatisch laten overschakelen enkele minuten voordat de zon opkomt en nadat de zon ondergaat.
Kaartkleur dag
Instelling van het kleurenschema voor de dagkaart.
Kaartkleur nacht
Instelling van het kleurenschema voor de nachtkaart.
Oriëntatiepunten
28
Instelling om artistieke of blokvormige 3D-vormen van opvallende of bekende oriëntatiepunten te tonen of te verbergen.
pF980DAB/F980BT/F9880DAB/F9880BT
Deze functie kan alleen gebruikt worden als de bijkomende kaartgegevens geïnstalleerd zijn.
Gebouwen
Instelling voor het tonen of verbergen van artistieke of blokvormige 3D-stadsmodellen met een realistische grootte en positie van gebouwen op de kaart.
pF980DAB/F980BT/F9880DAB/F9880BT
Deze functie kan alleen gebruikt worden als de bijkomende kaartgegevens geïnstalleerd zijn.
3D-terrein
Instelling om 3D-vormen van het omliggende landschap te tonen of te verbergen.
Routelogs
U kunt opslaan van routelogs met de volgorde van de locaties op uw reizen inof uitschakelen.
Markeringen plaatsen
Instelling welke POI-pictogrammen tijdens het navigeren op de kaart worden getoond.
pAls er veel POI-pictogrammen op de kaart staan, worden de kaart en de pictogrammen minder goed afleesbaar. Beperk de getoonde categorieën zoveel mogelijk om te zorgen dat de kaart en POI goed afleesbaar blijven.
Gegevensvelden
U kunt verschillende waarden laten weergeven wanneer u een route naar een bestemming volgt en wanneer u zonder ingestelde bestemming rijdt.
Raadpleeg Bladeren in het gegevensveld op bladzijde 14 Met “Eerste”, “Tweede” en “Derde” selecteert u items die
getoond worden in de gegevensvelden wanneer de route bestaat. Met “Zonder route” selecteert u de items die getoond worden in de gegevensvelden wanneer er geen route bestaat.
Voortgangsbalk route
U kunt de voortgangsbalk van de route inschakelen, waarmee de huidige route rechts van de kaart als een rechte lijn getoond wordt. De pijl geeft uw huidige positie aan en beweegt op de lijn omhoog naarmate u de route aflegt.
Snelwegdiensten aanbieden
Wellicht wilt u tijdens uw reis stoppen bij een benzinestation of een restaurant.
Raadpleeg Route-gebeurtenissen die vaak worden getoond op bladzijde 13
Dienstenaanbod
U kunt de servicetypes selecteren die worden weergegeven voor snelwegafritten of servicestations. Kies uit de POI-categorieën.
Automatisch overzicht
Als deze functie is geselecteerd, wordt de kaart uitgezoomd voor een overzicht van de omgeving wanneer de volgende gebeurtenis (richtingswijziging) op de route nog ver is. Als u de gebeurtenis nadert, keert de kaart terug naar de normale weergave.
Wegwijzer
Inen uitschakelen van rijstrookinformatie. Als deze informatie beschikbaar is, wordt bovenaan de kaart rijstrookinformatie getoond zoals de borden boven de echte weg.
Knooppuntweergave
Als u een snelwegafrit of een ingewikkeld verkeersplein nadert, wordt de kaart vervangen door een 3D-weergave als die informatie beschikbaar is.
Tunnelweergave
Wanneer u een tunnel inrijdt, kunnen de wegen en gebouwen hinderlijk zijn. Deze functie toont een generiek beeld van een tunnel in plaats van de kaart. Er wordt ook een overzicht van de tunnel vanaf boven getoond en de resterende afstand wordt weergegeven.
Omweg aanbieden bij files op
snelweg
Als u op een snelweg langzamer gaat rijden vanwege een verkeersopstopping, kan het navigatiesysteem een omweg voorstellen vanaf de volgende afrit. Het bericht vermeldt de afstand tot de afrit en het verschil in afstand en geschatte tijd in vergelijking met de oorspronkelijke route. U kunt een van de volgende opties selecteren:
Als u de oorspronkelijke route wilt behouden, tipt u [Negeren] aan of negeert u het bericht.
Tip [Bekijken] aan om een overzicht van de oorspronkelijke route en de omweg te bekijken zodat u een beslissing kunt nemen. U kunt de omweg zoals in de voorbeeldweergave accepteren, of het gepasseerde snelweggedeelte vergroten voordat u de omweg accepteert.
U kunt ook afslaan naar de voorgestelde nieuwe richting, waarna de route automatisch opnieuw wordt berekend.
Alternatieve routes real-time geven
Als u op normale wegen rijdt, kunnen alternatieve routes worden voorgesteld. Het navigatiesysteem zal op de volgende kruising een andere richtingswijziging selecteren, en een verschillende
 Loading...
Loading...