PANASONIC KX MB1500, KX-MB1500G, KX-MB1520, KX-MB1520G, KX-MB1530 User Manual
...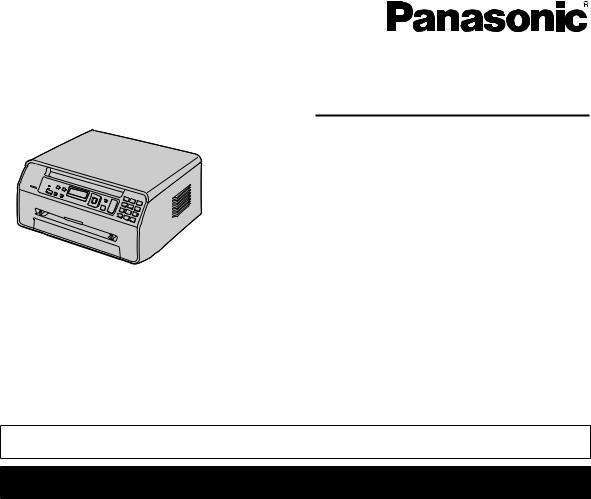
Manuel utilisateur
Imprimante Multifonctions
N° du modèle
KX-MB1500BL KX-MB1500FR
KX-MB1500SL KX-MB1520BL
KX-MB1520FR KX-MB1520SL KX-MB1530BL KX-MB1530FR
Le modèle de l’illustration est le KX-MB1500. KX-MB1530SL
KX-MB1500G KX-MB1500GX
KX-MB1520G KX-MB1520JT
KX-MB1520NL KX-MB1520SP
KX-MB1530G KX-MB1530JT
KX-MB1530NL KX-MB1530SP
RNe pas branchez l’appareil sur un ordinateur avec le câble USB avant d’y être invité pendant l’installation du logiciel multifonction (CD-ROM).
FOR ENGLISH USERS:
You can select English for the display and report (feature #110, page 55).
KX-MB1520/KX-MB1530 uniquement :
RCet appareil est compatible avec la fonction d’identification de l’appelant. Vous devez vous abonner au service approprié auprès de votre fournisseur de services/opérateur de téléphonie.
Pour connaître la disponibilité du service d’identification des appelants, contactez votre opérateur de téléphonie.
RLa fonction d’identification de l’appelant n’est pas disponible pour le modèle KX-MB1520NL/KX-MB1530NL. Voir page 3 pour des détails sur la disponibilité des fonctions associées.
KX-MB1520SP/KX-MB1530SP uniquement :
RConçu pour être utilisé en Espagne et au Portugal selon la fonction de paramètre de région. Le paramètre par défaut est l’Espagne. Pour modifier le paramètre de région, voir page 55 (fonction #114).
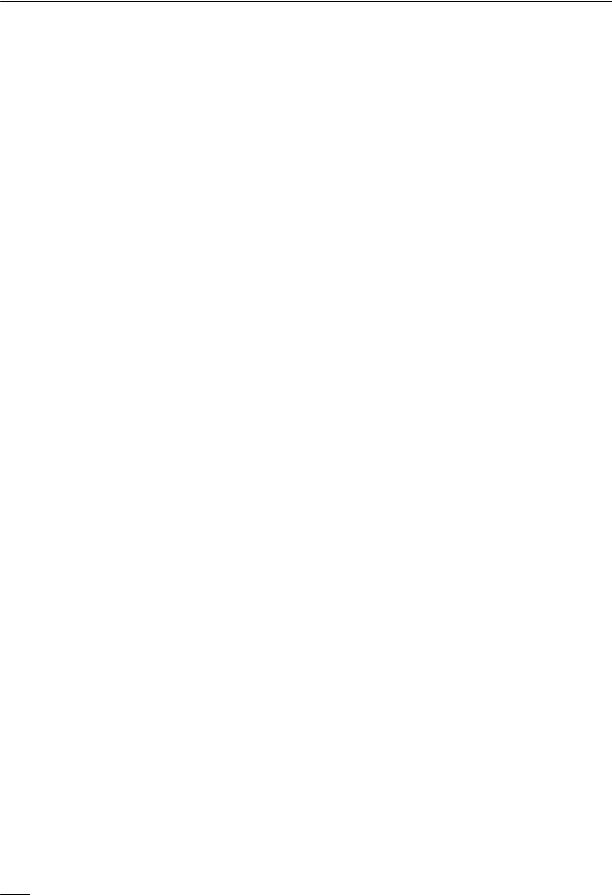
Merci d’avoir acheté un produit Panasonic.
Vous pouvez sélectionner la langue de votre choix.
L’affichage et les rapports apparaissent dans la langue sélectionnée. Si vous souhaitez modifier le paramètre, voir la fonction #110 à la page 55.
Conçu pour être utilisé en Espagne et au Portugal selon la fonction de paramètre de région (KX-MB1520SP/ KX-MB1530SP uniquement).
Le paramètre par défaut est l’Espagne. Pour modifier le paramètre de région, voir page 55 (fonction #114).
Attention :
RNe pas frotter ou gommer la face imprimée du papier, vous risqueriez d’endommager le document.
Notice pour la destruction du produit, son transfert ou son retour (KX-MB1520/KX-MB1530 uniquement) :
RCe produit est susceptible de contenir des informations privées ou confidentielles vous concernant. Pour protéger votre vie privée ou votre confidentialité, il est conseillé d’effacer les informations de la mémoire avant de détruire, transférer ou de retourner l’appareil.
Environnement :
RLa direction stratégique de Panasonic intègre le souci de protection de l’environnement dans tous les aspects du cycle de vie du produit, du développement du produit à la conception d’économie d’énergie, d’une meilleure réutilisation du produit à des pratiques d’emballage prenant en compte le problème des déchets.
Remarques :
RCe manuel omet le suffixe dans le numéro de modèle.
RLa plupart des illustrations qui figurent dans ce manuel se basent sur le modèle KX-MB1500.
Marques de commerce :
RMicrosoft, Windows, Windows Vista, Internet Explorer et PowerPoint sont des marques de commerce déposées au nom de Microsoft Corporation aux Etats-Unis et/ou dans d’autres pays.
RPentium est une marque de commerce de Intel Corporation aux États-Unis et dans d’autres pays.
RLes captures d’écran de produits Microsoft sont reproduits avec l’autorisation de Microsoft Corporation.
RAdobe et Reader sont soit des marques commerciales, soit des marques déposées de Adobe Systems Incorporated aux États-Unis et/ou dans d’autres pays.
RAvery est une marque déposée de Avery Dennison Corporation.
RXEROX est une marque de commerce de Xerox Corporation aux États-Unis et/ou dans d’autres pays.
RToutes les autres marques de commerce identifiées dans le présent document sont la propriété de leurs détenteurs respectifs.
Copyright :
RLe présent document est la propriété intellectuelle de Panasonic System Networks Co., Ltd. et ne peut être
reproduit qu’à des fins internes. Toute autre reproduction, partielle ou intégrale, est interdite sauf accord écrit de Panasonic System Networks Co., Ltd.
© Panasonic System Networks Co., Ltd. 2011
2
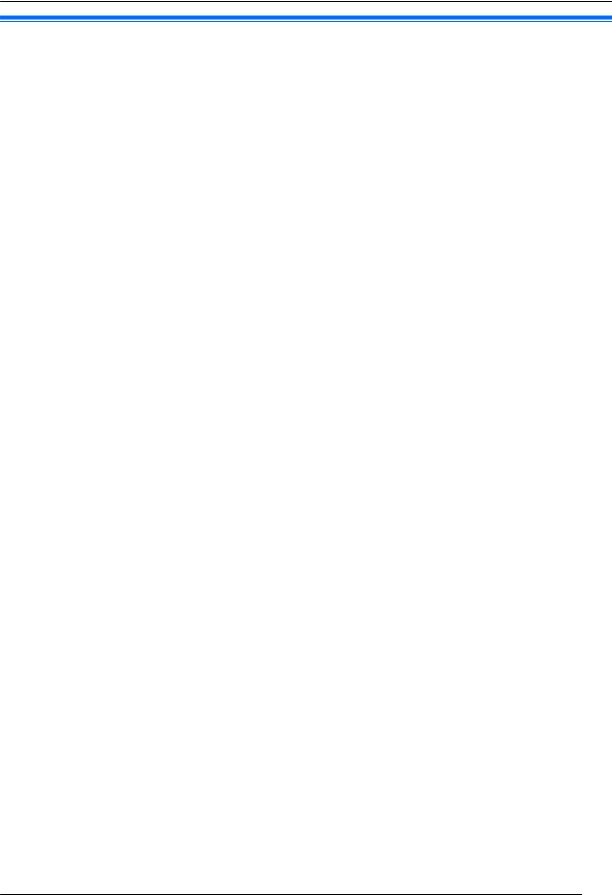
Liste des fonctions disponibles
Fonctions disponibles pour la gamme KX-MB1520/KX-MB1530
Les fonctions suivantes peuvent ne pas être disponibles pour votre appareil. Voir le tableau ci-dessous pour déterminer si votre appareil inclut une fonction spécifique.
Fonction/Code |
KX-MB1520BL |
KX-MB1520FR |
KX-MB1520G |
KX-MB1520NL |
KX-MB1520SP |
|
|
KX-MB1530BL |
KX-MB1520JT |
KX-MB1530G |
KX-MB1530NL |
KX-MB1530SP |
|
|
|
KX-MB1520SL |
|
|
|
|
|
|
KX-MB1530FR |
|
|
|
|
|
|
KX-MB1530JT |
|
|
|
|
|
|
KX-MB1530SL |
|
|
|
|
Réception sélective |
U |
U |
U |
— |
U |
|
(page 50) |
||||||
|
|
|
|
|
||
Fonction d’identifi- |
|
|
|
|
|
|
cation de l’appe- |
U |
U |
U |
— |
U |
|
lant*1 |
||||||
|
|
|
|
|
||
(page 52) |
|
|
|
|
|
|
|
|
|
|
|
|
|
Paramètre de région |
|
|
|
|
|
|
MBNM1NM1NM4N |
— |
— |
— |
— |
U |
|
(page 55) |
|
|
|
|
|
|
Mode de numérota- |
|
|
|
|
|
|
tion |
— |
U |
U |
— |
U |
|
MBNM1NM2NM0N |
||||||
|
|
|
|
|
||
(page 18) |
|
|
|
|
|
|
|
|
|
|
|
|
|
Liste automatique |
|
|
|
|
|
|
des appelants |
U |
U |
U |
— |
U |
|
MBNM2NM1NM6N |
||||||
|
|
|
|
|
||
(page 58) |
|
|
|
|
|
|
|
|
|
|
|
|
|
Réglage de l’heure |
|
|
|
|
|
|
MBNM2NM2NM6N |
U |
U |
U |
— |
U |
|
(page 58) |
|
|
|
|
|
|
Activation à distan- |
|
|
|
|
|
|
ce |
— |
— |
U |
— |
— |
|
MBNM3NM1NM9N |
||||||
|
|
|
|
|
||
(page 61) |
|
|
|
|
|
|
|
|
|
|
|
|
|
Mode express |
|
|
|
|
|
|
MBNM4NM1NM7N |
— |
— |
U |
— |
— |
|
(page 63) |
|
|
|
|
|
*1 Les options suivantes sont incluses dans la fonction d’identification de l’appelant :
–Bouton MCaller ID/Identité AppelantN (page 9)
–Réglage automatique de l’heure (page 21)
–Affichage de la liste des appelants à l’aide de la télécommande (page 71)
–Mémorisation des informations de l’appelant dans le répertoire à l’aide de la télécommande (page 71)
–Enregistrement de la liste des appelants sur votre ordinateur à l’aide de la télécommande (page 71)
–Impression de la liste des appelants (page 91)
3
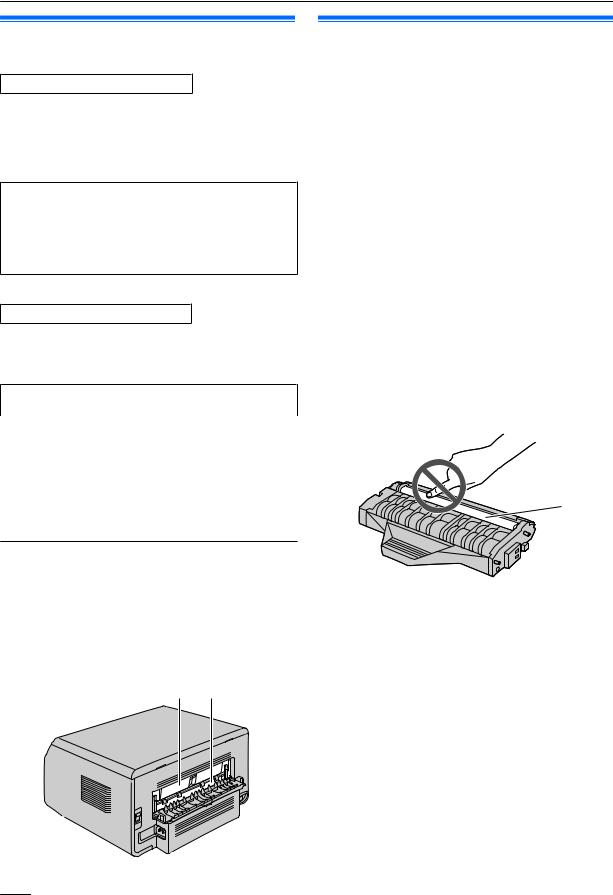
Informations importantes
Pour votre sécurité
Rayonnement laser
PRODUIT LASER CLASSE 1
RLe système d’impression de cet appareil fonctionne avec rayon laser. L’utilisation de commandes ou de réglages ou la mise en application de procédures autres que celles spécifiées ici peut entraîner une exposition dangereuse aux effets du rayon.
Propriétés de la diode laser
Sortie laser : 10 mW max.
Longueur d’onde : 760 nm - 800 nm
Durée d’émission : Continue
Témoin LED
PRODUIT LED DE CLASSE 1
RLors de l’utilisation de l’appareil, ne regardez pas directement le témoin LED du CIS. Une exposition directe des yeux peut endommager les yeux.
Propriétés CIS du témoin LED
Radiation de la LED : 1 mW max.
Longueur d’onde :
Rouge 630 nm (typique)
Vert 520 nm (typique)
Bleu 465 nm (typique)
Durée d’émission : Continue
Unité de fusion
RL’unité de fusion (A) devient très chaude pendant l’impression ou immédiatement après. C’est normal. Ne touchez pas l’unité.
Remarques :
RLa zone à proximité du capot arrière (B) peut également chauffer. C’est normal.
A B
Pour de meilleurs résultats
Cartouche de toner
RLorsque vous remplacez la cartouche de toner, empêchez tout contact de la cartouche avec de la poussière, de l’eau ou des liquides. La qualité d’impression pourrait s’en trouver affectée.
RPour une performance optimale, il est recommandé d’utiliser des cartouches de toner de marque Panasonic. Nous ne pourrons être tenus pour responsables des problèmes pouvant résulter de l’utilisation d’une cartouche de toner d’une autre marque que Panasonic :
–Endommagement de l’appareil
–Mauvaise qualité d’impression
–Fonctionnement incorrect
RNe laissez pas trop longtemps la cartouche de toner en dehors du sachet de protection. La qualité d’impression risque d’être dégradée.
RLisez les instructions à la page 11 avant de commencer l’installation de la cartouche de toner. La lecture terminée, ouvrez le sachet de protection de la cartouche de toner. La cartouche de toner contient un tambour photosensible. L’exposer à la lumière risque de l’endommager.
–N’exposez pas la cartouche de toner plus de 5 minutes à la lumière.
–Ne touchez pas et ne griffez pas la surface du tambour (A).
A
–Ne placez pas la cartouche de toner dans un endroit sale, poussiéreux ou extrêmement humide.
–N’exposez pas la cartouche de toner à la lumière directe du soleil.
RPour prolonger la durée de vie de la cartouche de toner, l’interrupteur ne doit jamais être désactivé immédiatement après l’impression. Laissez-le sous tension pendant au moins 30 minutes après la fin de l’impression.
Emplacement
RPour éviter tout dysfonctionnement, ne placez pas l’appareil à proximité d’un autre appareil, tels que des téléviseurs ou des haut-parleurs, qui génèrent un champ magnétique intense.
Électricité statique
RPour éviter que l’électricité statique n’endommage les connecteurs d’interface ou d’autres composants électriques à l’intérieur de l’appareil, touchez une surface métallique reliée à la terre lorsque vous manipulez les composants.
4
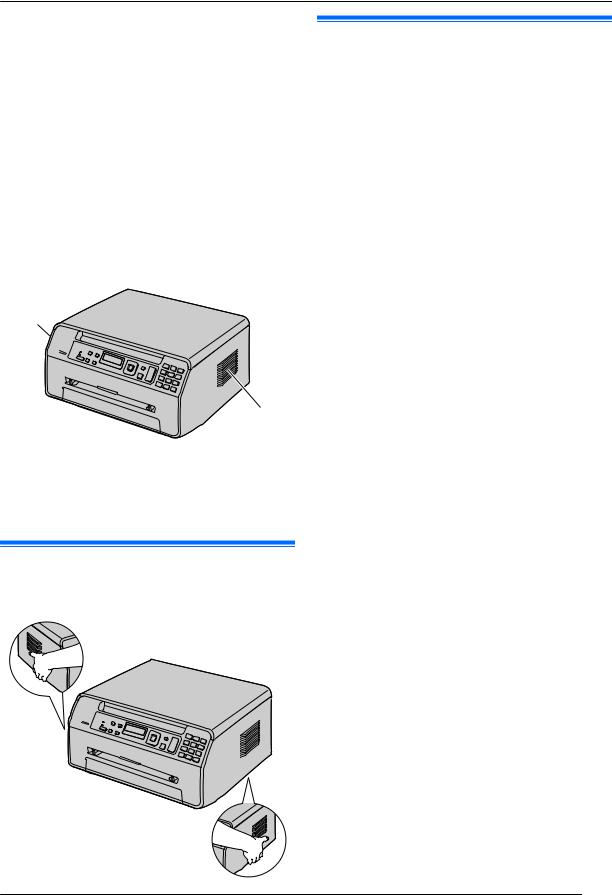
Informations importantes
Environnement
RÉloignez l’appareil de tout dispositif produisant des parasites électriques, comme par exemple les lampes fluorescentes et les moteurs.
RConservez l’appareil à l’abri de la poussière, d’une température trop élevée et des vibrations.
RN’exposez pas l’appareil à la lumière directe du soleil.
RNe déposez pas d’objets lourds sur l’appareil. Lorsque vous n’utilisez pas l’appareil pendant une longue période, débranchez-le de la prise électrique.
RÉloignez l’appareil de toute source de chaleur, telles que les radiateurs, les cuisinières, etc. Evitez également les sous-sols humides.
RNe recouvrez pas les fentes d’insertion ni les ouvertures de l’appareil. Inspectez régulièrement les aérations et éliminez toute accumulation de poussière à l’aide d’un aspirateur (A).
A
A
Entretien habituel
RNettoyez la surface extérieure de l’appareil avec un chiffon doux. N’utilisez pas de benzène, de solvant ou toute autre poudre abrasive.
Déplacement de l’appareil
Lorsque vous déplacez l’appareil, transportez-le comme indiqué.
Copies illégales
RIl peut être illégal de reproduire certains documents.
La photocopie de certains documents peut être illégale dans votre pays. Tout contrevenant s’expose à des amendes et/ou à des peines d’emprisonnement. La liste ci-dessous présente des exemples de documents dont la reproduction peut être illégale dans votre pays.
–Devises
–Billets de banque et chèques
–Obligations et titres d’État et bancaires
–Passeports et cartes d’identité
–Matériel protégé par des droits d’auteur, ou marques de commerce sans l’autorisation de leur détenteur
–Timbres-poste et autres instruments négociables
Cette liste n’est pas exhaustive et aucune responsabilité n’est assumée quant à son exhaustivité ou son exactitude. En cas de doute, contactez votre conseiller juridique.
Avis :
RIl est recommandé de placer l’appareil dans un endroit surveillé de manière à prévenir la reproduction illicite de documents.
5
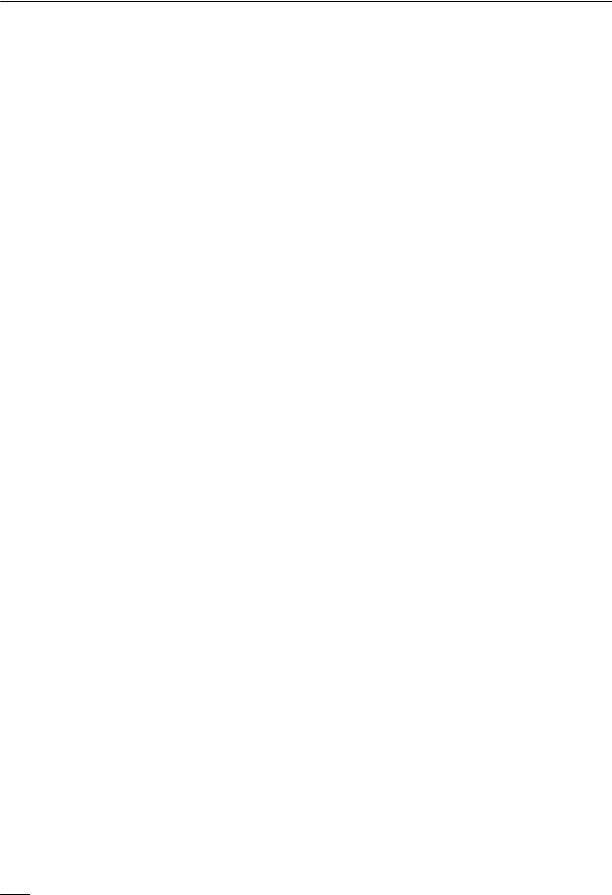
Sommaire
1. Introduction et installation
Accessoires |
|
|
1.1 |
Accessoires inclus ................................................. |
8 |
1.2 |
Informations sur les accessoires ........................... |
8 |
Emplacement des commandes |
|
|
1.3 |
Description des boutons ........................................ |
9 |
1.4 |
Présentation ........................................................ |
10 |
Installation |
|
|
1.5 |
Cartouche de toner .............................................. |
11 |
1.6 |
Connexions ......................................................... |
12 |
1.7 |
Mise sous tension ................................................ |
14 |
1.8 |
Alimentation papier .............................................. |
14 |
2. Préparation
Installation
2.1Mode de numérotation (KX-MB1520/KX-MB1530
uniquement) |
........................................................18 |
2.2Sélection du mode de fonctionnement (Numérisation/Copie) (Télécopie : KX-MB1520/
|
KX-MB1530 uniquement) .................................... |
18 |
Exigences relatives aux documents |
|
|
2.3 |
Positionnement de l’original ................................ |
19 |
Volume
2.4Réglage du volume (KX-MB1520/KX-MB1530
uniquement) |
........................................................21 |
Programmation initiale
2.5Date et heure (KX-MB1520/KX-MB1530
uniquement) |
........................................................21 |
2.6Votre logo (KX-MB1520/KX-MB1530
uniquement) |
........................................................22 |
2.7Votre numéro de télécopieur (KX-MB1520/
|
KX-MB1530 uniquement) .................................... |
23 |
2.8 |
Installation du logiciel multifonction ..................... |
23 |
2.9 |
Démarrage du logiciel multifonction .................... |
25 |
3. Imprimante
Imprimante
3.1Impression à partir des applications
|
Windows .............................................................. |
27 |
3.2 |
Easy Print Utility .................................................. |
28 |
4. Scanner
Scanner
4.1Numérisation à partir de l’appareil (numérisation en
mode Push) |
.........................................................30 |
4.2Numérisation à partir d’un ordinateur (numérisation
|
|
en mode Pull) ...................................................... |
31 |
5. |
Photocopieur |
|
|
Photocopie |
|
||
|
5.1 |
Réalisation d’une photocopie .............................. |
33 |
|
5.2 |
Autres fonctions de photocopie ........................... |
34 |
6. |
Télécopie (KX-MB1520/KX-MB1530 |
||
|
uniquement) |
|
|
Envoi de télécopies |
|
||
|
6.1 |
Envoi manuel de télécopies ................................ |
40 |
6.2 |
Mémorisation d’entrées dans le répertoire |
..........41 |
6.3Envoi d’une télécopie à l’aide du
répertoire |
.............................................................42 |
6.4Envoi d’un document électronique en tant que
télécopie à partir de l’ordinateur |
..........................43 |
Réception de télécopies
6.5Sélection du mode d’utilisation de
l’appareil |
..............................................................44 |
6.6Réception automatique d’une télécopie : Réponse
auto activée |
.........................................................46 |
6.7Réception manuelle d’une télécopie : Réponse auto
désactivée |
...........................................................46 |
6.8Utilisation de l’appareil avec un
répondeur |
............................................................48 |
6.9Réception de relève (récupération d’une télécopie
placée sur un autre télécopieur) |
..........................49 |
6.10Réception sélective (pour empêcher la réception de télécopies par des appelants non
désirés) ................................................................ |
50 |
6.11 Réception d’une télécopie sur l’ordinateur .......... |
51 |
7.Identification de l’appelant (KX-MB1520/KX-MB1530
uniquement)
Identification de l’appelant
7.1 |
Service d’identification de l’appelant |
...................52 |
7.2Affichage et rappel à l’aide des informations de
l’appelant |
.............................................................53 |
7.3Modification du numéro de téléphone de l’appelant
avant le rappel / l’enregistrement |
........................53 |
7.4Suppression des informations sur
l’appelant |
.............................................................53 |
7.5Mémorisation des informations de l’appelant dans le
|
répertoire ............................................................. |
53 |
8. Fonctions programmables |
|
|
Résumé des fonctions |
|
|
8.1 |
Programmation .................................................... |
54 |
8.2 |
Fonctions de base ............................................... |
55 |
8.3Fonctions de télécopie (KX-MB1520/KX-MB1530
|
uniquement) ........................................................ |
61 |
8.4 |
Fonctions Copie .................................................. |
66 |
8.5 |
Fonctions Impression PC .................................... |
67 |
8.6 |
Fonctions Numérisation ....................................... |
68 |
9. Informations utiles
Informations utiles
9.1Saisie des caractères (KX-MB1520/KX-MB1530
|
uniquement) ........................................................ |
69 |
9.2 |
État de l’appareil .................................................. |
71 |
9.3 |
Annulation des opérations ................................... |
72 |
9.4Réorganisation du document (KX-MB1530
uniquement) |
........................................................72 |
6

Sommaire
10. Aide
Rapports et affichages
10.1Messages de rapport (KX-MB1520/KX-MB1530
|
uniquement) ........................................................ |
73 |
10.2 |
Afficher les messages ......................................... |
74 |
Dépannage |
|
|
10.3 |
Si une fonction ne marche pas ............................ |
77 |
11. Bourrages |
|
Bourrages |
|
11.1 Bourrage papier ................................................... |
84 |
11.2Bourrages document (chargeur automatique de
documents) (KX-MB1530 uniquement) |
...............87 |
12. Nettoyage
Nettoyage
12.1Nettoyage des plaques blanches et de la
vitre ...................................................................... |
89 |
12.2Nettoyage des rouleaux du chargeur de documents
|
(KX-MB1530 uniquement) ................................... |
90 |
13. Informations générales |
|
|
Impression de rapports |
|
|
13.1 |
Listes et rapports ................................................. |
91 |
Spécifications |
|
|
13.2 |
Spécifications ...................................................... |
91 |
14. Index |
|
|
14.1 |
Index............................................................ |
94 |
7
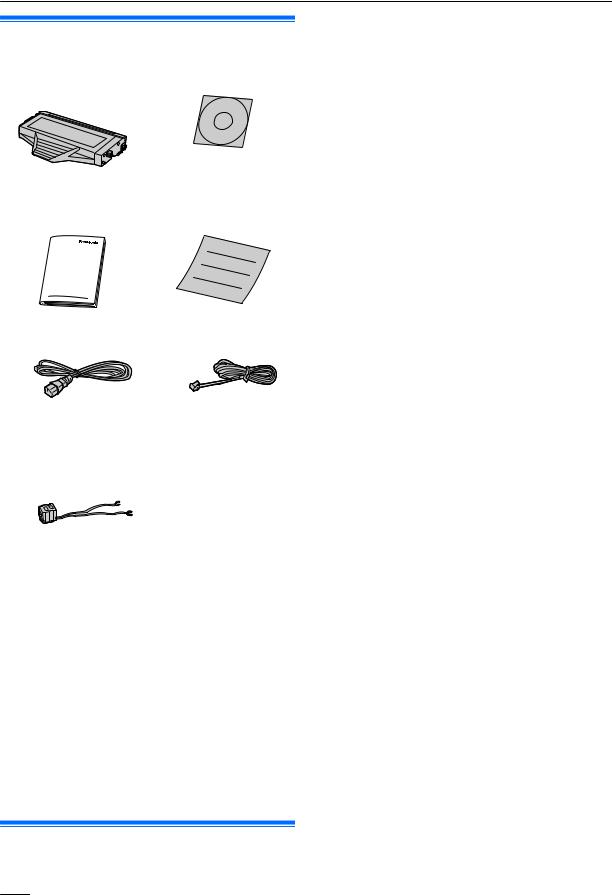
1. Introduction et installation
1.1 Accessoires inclus
A Cartouche toner |
B CD-ROM |
(de démarrage)*1 |
|
C Guide d’informations |
D Guide d’installation ra- |
importantes |
pide |
E Câble d’alimentation |
F Câble téléphonique*2*3 |
GPrise auxiliaire pour le Portugal*4
Afin d’assurer le bon fonctionnement de l’appareil, nous vous conseillons d’utiliser les cartouches de toner Panasonic.
–Cartouche de toner
R Nº de modèle (référence) : KX-FAT390X
R Imprime environ 1 500 pages (page telle que définie par la norme ISO/IEC 19752).
–Cartouche de toner (grande capacité)
R Nº de modèle (référence) : KX-FAT410X
R Imprime environ 2 500 pages (page telle que définie par la norme ISO/IEC 19752).
Remarques :
RLa norme ISO/IEC 19752 est la suivante :
–Environnement : 23 ± 2 °C / 50 ± 10% HR
–Mode d’impression : impression continue
*1 Imprime environ 500 pages (page telle que définie par la norme ISO/IEC 19752).
*2 KX-MB1520/KX-MB1530 uniquement
*3 Le modèle KX-MB1520G/KX-MB1530G inclut 2 cordons de ligne téléphonique. Utilisez le cordon de ligne téléphonique adapté au pays où vous utilisez l’appareil (page 13).
*4 KX-MB1520SP/KX-MB1530SP uniquement
Remarques :
RConservez le carton et l’emballage d’origine, en vue du transport ultérieur de l’appareil.
RAprès avoir déballé le produit, retirez les pièces d’emballage et/ou la protection de la fiche d’alimentation de façon appropriée.
1.2 Informations sur les accessoires
n Accessoire de remplacement
8
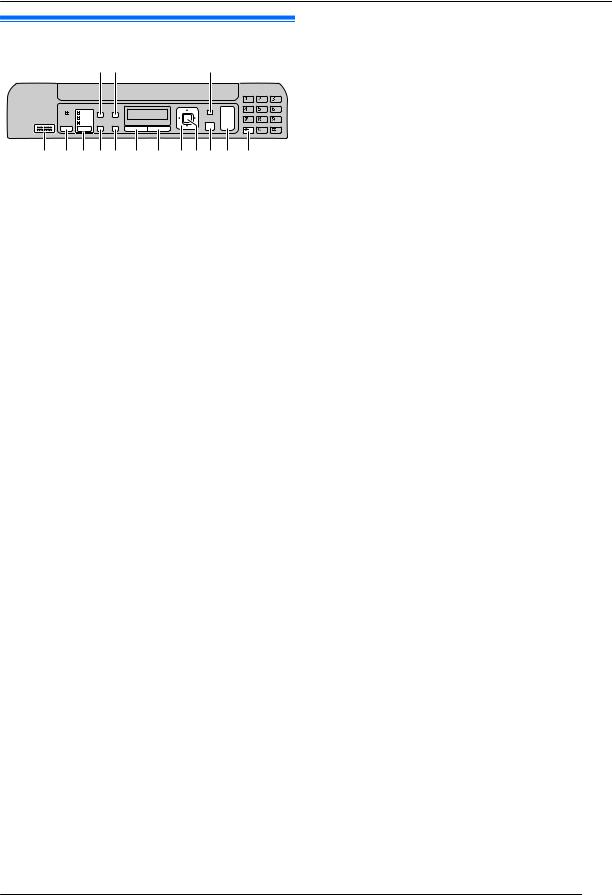
1. Introduction et installation
1.3 Description des boutons
AB C
D E F G H I J KLM N O
* Le modèle représenté est le KX-MB1520/KX-MB1530.
 MQuality/QualitéN
MQuality/QualitéN
RPour sélectionner le contraste (page 33) et la résolution (page 33) lors de la copie.
RPour sélectionner le contraste (page 40) et la résolution (page 40) lors de l’envoi d’une télécopie (KX-MB1520/KX-MB1530 uniquement).
 MCaller ID/Identité AppelantN (KX-MB1520/KX-MB1530
MCaller ID/Identité AppelantN (KX-MB1520/KX-MB1530
uniquement)
RPour utiliser les fonctions d’identification de l’appelant (page 53).
MPage Layout/Mise en pageN
RPour effectuer des copies avec diverses mises en page (page 35).
 MMenuN
MMenuN
R Pour démarrer ou quitter la programmation.
 Micro (KX-MB1520/KX-MB1530 uniquement)
Micro (KX-MB1520/KX-MB1530 uniquement)
R Le microphone intégré.
Pour des signaux sonores (KX-MB1500 uniquement)
R Des signaux sonores de touche etc. sont émis.
 MFax Auto Answer/Réponse Auto.FaxN (KX-MB1520/
MFax Auto Answer/Réponse Auto.FaxN (KX-MB1520/
KX-MB1530 uniquement)
RPour activer ou désactiver le réglage Réponse auto (page 46).
 MFaxN (KX-MB1520/KX-MB1530 uniquement)/MCopy/ CopieN/MScan/ScannerN
MFaxN (KX-MB1520/KX-MB1530 uniquement)/MCopy/ CopieN/MScan/ScannerN
RPour passer en mode de télécopie (KX-MB1520/ KX-MB1530 uniquement), en mode de numérisation ou en mode de copie (page 18).
 MRedial/BisN (KX-MB1520/KX-MB1530 uniquement)
MRedial/BisN (KX-MB1520/KX-MB1530 uniquement)
RPour recomposer le dernier numéro. Si la ligne est occupée lorsque vous effectuez un appel téléphonique à l’aide du bouton MSP-Phone/Mains LibresN ou lorsque vous envoyez une télécopie, l’appareil recompose automatiquement le numéro à 2 reprises ou davantage.
MV/PauseN (KX-MB1520/KX-MB1530 uniquement)
RPour insérer une pause pendant la numérotation.
MCopy Size/Format CopieN
RPour sélectionner le format de copie (page 33).
 MRecall/RN (KX-MB1520/KX-MB1530 uniquement)
MRecall/RN (KX-MB1520/KX-MB1530 uniquement)
RPour accéder à des services téléphoniques spéciaux ou pour transférer des appels de poste.
MZoomN
RPour agrandir ou réduire un document lors de la copie (page 34).
 MMute/SecretN (KX-MB1520/KX-MB1530 uniquement)
MMute/SecretN (KX-MB1520/KX-MB1530 uniquement)
RPour désactiver le micro pendant une conversation. Appuyez de nouveau sur ce bouton pour reprendre la conversation.
 MSP-Phone/Mains LibresN (KX-MB1520/KX-MB1530 uniquement)
MSP-Phone/Mains LibresN (KX-MB1520/KX-MB1530 uniquement)
R Pour passer ou recevoir des appels téléphoniques.
 Touche de déplacement du curseur
Touche de déplacement du curseur
RPour sélectionner les paramètres souhaités.
RPour régler le volume (KX-MB1520/KX-MB1530 uniquement) (page 21).
MWN (répertoire) (KX-MB1520/KX-MB1530 uniquement)
RPour rechercher un élément mémorisé (page 42). Pour passer un appel téléphonique, appuyez sur
MSP-Phone/Mains LibresN. Pour envoyer une télécopie, voir page 42.
RPour lancer le répertoire (page 41).
MXN (Trier)
R Pour effectuer des copies triées (page 35).
 MSet/RéglageN
MSet/RéglageN
R Pour mémoriser un réglage pendant la programmation.
 MStopN
MStopN
RPour interrompre une opération ou la programmation.
RPour effacer un caractère/chiffre.
 MStart/DépartN
MStart/DépartN
RPour copier un document (page 33).
RPour numériser un document (numérisation en mode Push) (page 30).
RPour envoyer une télécopie (KX-MB1520/KX-MB1530 uniquement) (page 40).
 MToneN (KX-MB1520JT/KX-MB1520SL/KX-MB1520SP/
MToneN (KX-MB1520JT/KX-MB1520SL/KX-MB1520SP/
KX-MB1530JT/KX-MB1530SL/KX-MB1530SP uniquement)
RPermet d’utiliser temporairement la composition par fréquence décimale lorsque vous composez un numéro (si votre ligne dispose du service de numérotation par fréquence vocal).
9
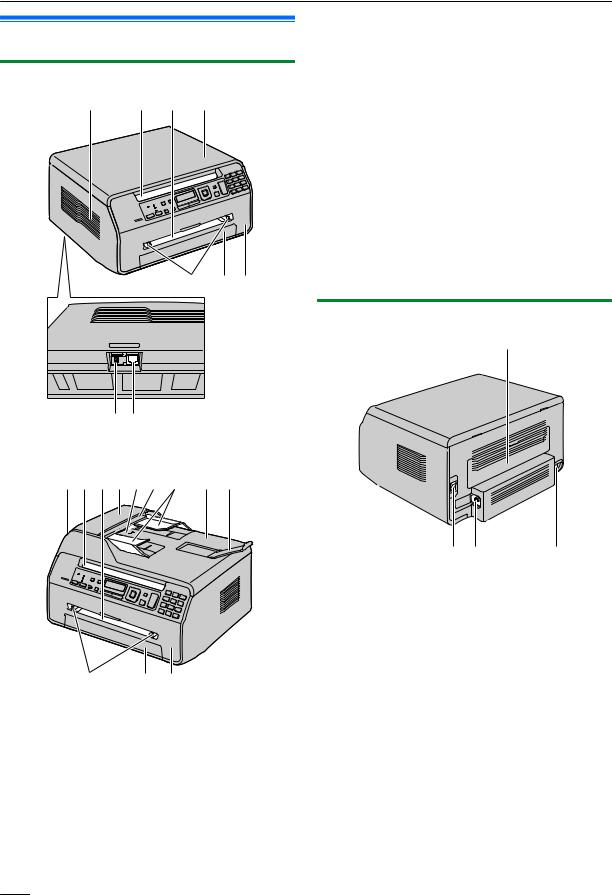
1. Introduction et installation
1.4 Présentation
1.4.1 Vue avant
A B C H
J KL
MN
* Le modèle représenté est le KX-MB1520.
ABCDEF G H I
JK L
* Le modèle représenté est le KX-MB1530.
 Haut-parleur (KX-MB1520/KX-MB1530 uniquement)
Haut-parleur (KX-MB1520/KX-MB1530 uniquement)  Sortie papier (Copie)
Sortie papier (Copie)
RL’appareil peut contenir environ 30 feuilles de papier imprimé. Retirez le papier imprimé avant qu’il ne surcharge la sortie du papier d’enregistrement.
 Bac d’alimentation manuelle
Bac d’alimentation manuelle
 Capot du chargeur automatique de documents (KX-MB1530 uniquement)
Capot du chargeur automatique de documents (KX-MB1530 uniquement)
 Entrée du document (KX-MB1530 uniquement)
Entrée du document (KX-MB1530 uniquement)
 Sortie du document (KX-MB1530 uniquement)
Sortie du document (KX-MB1530 uniquement)
 Guides de documents (KX-MB1530 uniquement)
Guides de documents (KX-MB1530 uniquement)
 Cache documents
Cache documents
 Bac secondaire de documents (KX-MB1530 uniquement)
Bac secondaire de documents (KX-MB1530 uniquement)
 Guides papier d’enregistrement
Guides papier d’enregistrement
 Bac d’alimentation papier
Bac d’alimentation papier
 Capot avant
Capot avant
 Prise téléphonique externe (KX-MB1520/KX-MB1530 uniquement)
Prise téléphonique externe (KX-MB1520/KX-MB1530 uniquement)
 Prise pour ligne téléphonique (KX-MB1520/KX-MB1530 uniquement)
Prise pour ligne téléphonique (KX-MB1520/KX-MB1530 uniquement)
1.4.2 Vue arrière
A
B C D
 Capot arrière
Capot arrière
 Interrupteur
Interrupteur
 Prise secteur
Prise secteur
 Connecteur d’interface USB
Connecteur d’interface USB
10
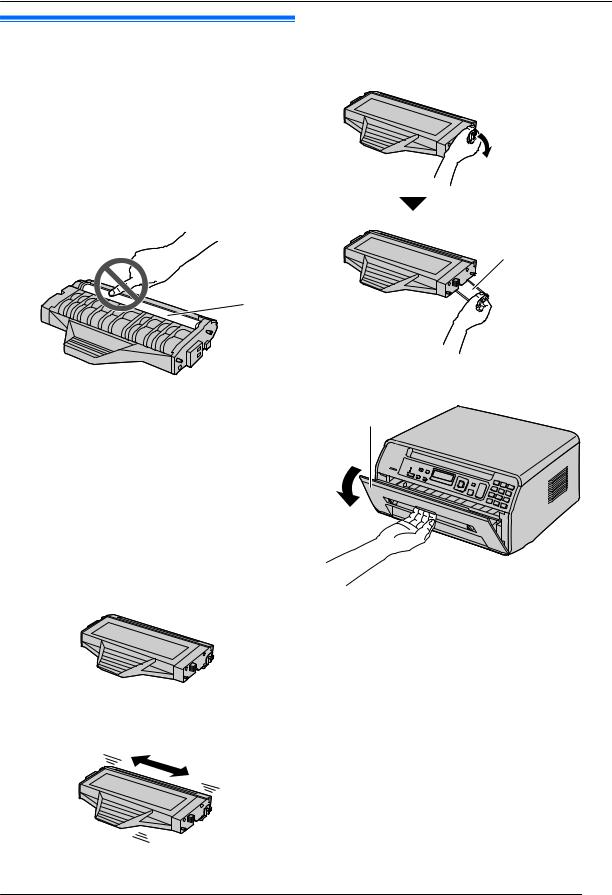
1. Introduction et installation
1.5 Cartouche de toner
La cartouche de toner fournie est une cartouche de démarrage.
Attention :
RLisez les instructions suivantes avant de procéder à l’installation. La lecture terminée, ouvrez le sachet de protection de la cartouche de toner. La cartouche de toner contient un tambour photosensible. L’exposer à la lumière risque de l’endommager.
–N’exposez pas la cartouche de toner plus de 5 minutes à la lumière.
–Ne touchez pas et ne griffez pas la surface du tambour (A).
3Détachez le cache de protection orange (A) de la cartouche de toner.
R Ne touchez pas et ne griffez pas la surface du tambour (page 11).
A
A
–Ne placez pas la cartouche de toner dans un endroit sale, poussiéreux ou extrêmement humide.
–N’exposez pas la cartouche de toner à la lumière directe du soleil.
RNe laissez pas trop longtemps la cartouche de toner en dehors du sachet de protection. La qualité d’impression risque d’être dégradée.
RN’ajoutez pas de toner à la cartouche. Nous ne pouvons en aucun cas être tenus responsables des dégâts occasionnés à l’appareil ou de la dégradation de la qualité de l’impression en raison de l’utilisation de cartouches de toner non fabriquées par Panasonic.
1 Enlevez la cartouche de toner de son sachet de protection.
4 Ouvrez le capot avant (A).
A
2Secouez la cartouche de toner horizontalement plus de 5 fois.
11
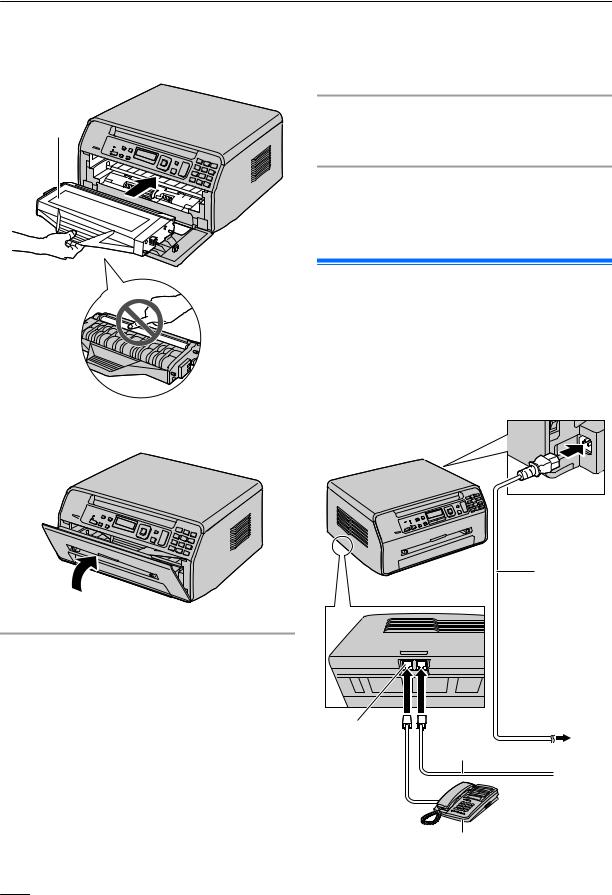
1. Introduction et installation
5Tenez la cartouche de toner (A) par la poignée centrale, puis insérez-la fermement de manière à ce qu’elle se verrouille en place.
A
6 Fermez le panneau avant.
A quel moment remplacer la cartouche de toner
Lorsque les messages suivants apparaissent à l’écran, remplacez la cartouche de toner.
–“TONER BAS”
–“TONER VIDE”
–“PRÈS FIN TAMBOUR CHANGER BIENTOT”
–“TAMBOUR VIDE CHANGER CARTOUC.”
Durée de service de la cartouche de toner :
RVoir page 93 pour plus d’informations sur la durée de service de la cartouche de toner.
RPour vérifier la durée de service et la qualité du tambour à l’intérieur de la cartouche de toner, imprimez la liste de test de l’imprimante (page 91). Si la qualité de l’impression est toujours mauvaise ou que “TAMBOUR VIDE CHANGER CARTOUC.” apparaît à l’écran, remplacez la cartouche de toner.
Remarques :
RAfin d’assurer le bon fonctionnement de l’appareil, nous vous conseillons d’utiliser les cartouches de toner Panasonic. Reportez-vous à la page 8 pour plus d’informations sur les accessoires.
Méthode d’élimination des déchets
Les déchets doivent être éliminés de manière à respecter l’ensemble des lois nationales et régionales concernant la législation de l’environnement.
Fonction d’économie de toner
Pour réduire votre consommation de toner, activez la fonction d’économie de toner (fonction #482 à la page 60). La durée de vie de la cartouche de toner sera prolongée d’environ 20 %. Cette fonction peut réduire la qualité de l’impression.
1.6 Connexions
Attention :
RRaccordez l’appareil à une prise secteur proche et facilement accessible.
RVeillez à utiliser le câble téléphonique livré avec cet appareil (KX-MB1520/KX-MB1530 uniquement).
RNe prolongez pas le câble téléphonique (KX-MB1520/ KX-MB1530 uniquement).
A
C
B
 E
E
D
* Le modèle représenté est le KX-MB1520.
12
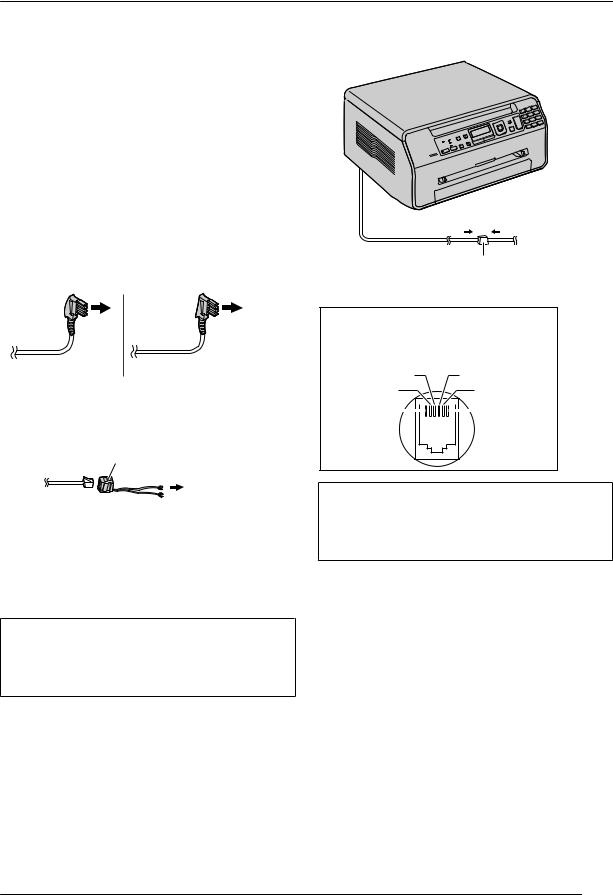
1. Introduction et installation
 Câble d’alimentation
Câble d’alimentation
RRaccordez le câble à la prise secteur (220-240 V, 50 Hz).
 Câble téléphonique*1
Câble téléphonique*1
R Raccordez-le à une ligne téléphonique unique.
 [EXT] prise*1
[EXT] prise*1
RVous pouvez raccorder un répondeur ou un téléphone supplémentaire. Retirez la butée si elle est fixée et rangez-la comme approprié.
 Répondeur (non compris)*2
Répondeur (non compris)*2
Téléphone supplémentaire (non fourni)*3  Vers une ligne téléphonique unique
Vers une ligne téléphonique unique
Pour les utilisateurs en Allemagne et en Autriche, utilisez le câble téléphonique adapté.
Pour l’Allemagne |
Pour l’Autriche |
Pour les utilisateurs au Portugal, utilisez la prise auxiliaire fournie pour la raccorder à une prise pour ligne téléphonique simple.
Prise auxiliaire
*1 KX-MB1520/KX-MB1530 uniquement
*2 KX-MB1520G/KX-MB1520JT/KX-MB1520NL/ KX-MB1520SL/KX-MB1520SP/KX-MB1530G/ KX-MB1530JT/KX-MB1530NL/KX-MB1530SL/ KX-MB1530SP uniquement
*3 KX-MB1520BL/KX-MB1520FR/KX-MB1530BL/ KX-MB1530FR uniquement
AVIS IMPORTANT CONCERNANT LA CONNEXION USB
RNE BRANCHEZ L’APPAREIL SUR UN ORDINATEUR AVEC LE CÂBLE USB QU’APRÈS Y AVOIR ÉTÉ INVITÉ PENDANT L’INSTALLATION DU LOGICIEL MULTIFONCTION (page 23).
Remarques :
RNe placez aucun objet à moins de 10 cm des côtés droit et gauche de l’appareil.
RNe recouvrez pas les fentes d’insertion ni les ouvertures de l’appareil. Elles servent de ventilation et de protection contre la surchauffe.
RAfin de garantir la stabilité de l’accès au réseau, il est préférable de ne pas brancher un autre appareil sur la même ligne téléphonique (KX-MB1520/KX-MB1530 uniquement).
RSi vous utilisez l’appareil avec un ordinateur et que votre fournisseur d’accès à Internet vous demande d’installer un
filtre (F), raccordez-le comme suit (KX-MB1520/ KX-MB1530 uniquement).
F
* Le modèle représenté est le KX-MB1520.
Broches du connecteur (KX-MB1520G/ KX-MB1530G uniquement)
Prise “vers la ligne téléphonique”
1 |
a2 |
3 |
4 |
|
|||||
2 |
5 |
||||||||
2 |
— |
||||||||
|
|
|
|
|
|
|
|||
3 |
La |
1 |
|
|
|
|
|
6 |
|
|
|
|
|||||||
|
|
|
|
|
|||||
4Lb
5—
6b2
Conçu pour être utilisé en Espagne et au Portugal selon la fonction de paramètre de région (KX-MB1520SP/ KX-MB1530SP uniquement).
Le paramètre par défaut est l’Espagne. Pour modifier le paramètre de région, voir page 55 (fonction #114).
13
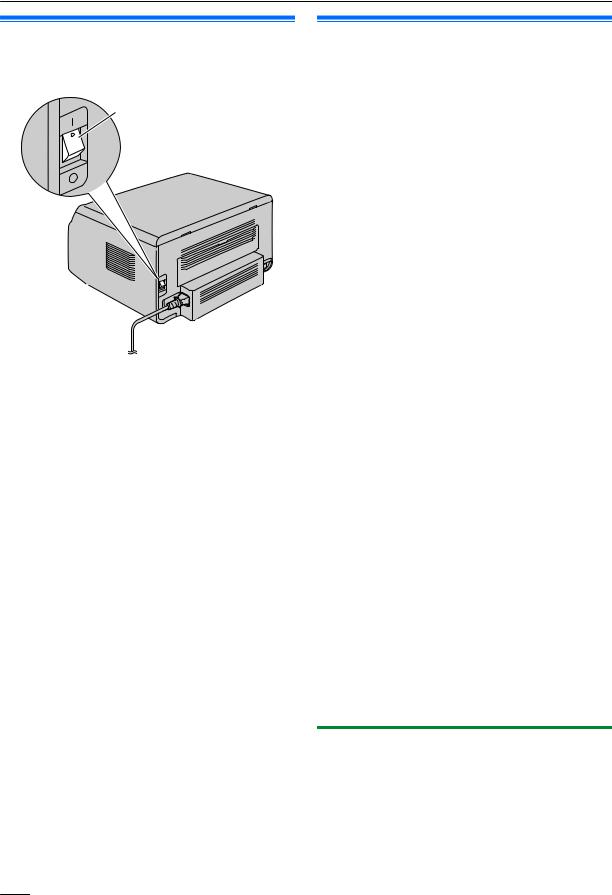
1. Introduction et installation
1.7 Mise sous tension
Mettez l’interrupteur en position ON (A).
A
1.8 Alimentation papier
Remarque relative au papier :
RNous vous conseillons d’essayer le papier sur l’appareil avant d’en acheter en grandes quantités (surtout s’il est de dimensions inhabituelles ou d’un type particulier).
RN’utilisez pas les types de papier suivants :
–Papiers contenant plus de 20 % de coton et/ou de fibres, tels que le papier à en-tête ou le papier utilisé pour des brouillons
–Papiers trop lisses, lustrés ou à forte texture
–Papiers couchés, froissés ou déchirés
–Papier comportant des objets étrangers, comme des onglets ou des agrafes
–Papiers sales, poussiéreux ou présentant des tâches grasses
–Papiers pouvant fondre, se décolorer, brûler ou émettre des émanations dangereuses lorsqu’ils avoisinent 200 °C, tels que le papier vélin. Ces papiers peuvent se fixer sur le rouleau de fusion et risquent de l’endommager.
–Papier humide
–Papier jet d’encre
RCertains papiers ne peuvent être imprimés que sur une face. Si vous n’êtes pas satisfait de la qualité d’impression ou si le papier n’est pas entraîné correctement dans l’appareil, imprimez sur l’autre face.
RPour un entraînement optimal et une meilleure qualité d’impression, nous vous recommandons d’utiliser du papier sens machine.
RN’utilisez pas simultanément des papiers d’épaisseur ou de type différents. Vous risqueriez de provoquer des bourrages papier.
REvitez l’impression recto verso.
RN’utilisez pas de papier imprimé (à partir d’un autre photocopieur ou imprimante) avec cet appareil pour une impression recto verso. Vous risqueriez de provoquer des bourrages papier. N’utilisez pas de papier imprimé à partir d’un autre photocopieur ou imprimante avec cet appareil. Vous risqueriez de provoquer des bourrages papier.
RPour éviter que le papier ne gondole, n’ouvrez pas les rames de papier avant l’utilisation. Gardez le papier dans son emballage d’origine, dans un endroit frais et sec.
RPour les clients vivant dans des régions extrêmement humides : veillez à stocker le papier dans une pièce climatisée en permanence. Si vous imprimez sur du papier humide, vous risquez de provoquer un bourrage papier.
1.8.1 Bac d’alimentation papier
L’unité du bac d’alimentation peut contenir le papier suivant. Si vous chargez plus de papier que la quantité spécifiée, vous risquez de provoquer un bourrage papier et d’endommager le papier.
–Jusqu’à 150 feuilles de papier 64 g/m² à 75 g/m².
–Jusqu’à 130 feuilles de papier 90 g/m².
RLe papier utilisé peut être de format A4, Lettre ou 16K. Vous pouvez utiliser du papier de format 16K uniquement lorsque l’appareil est en mode d’impression ou de copie.
14
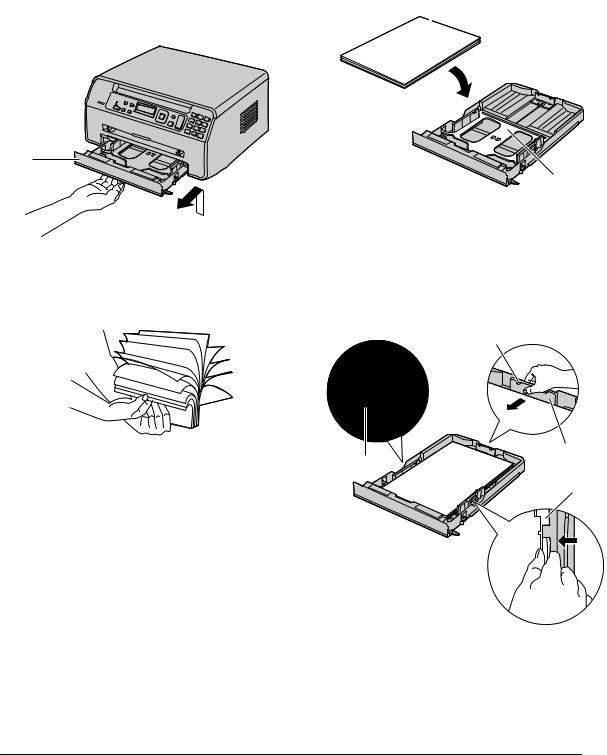
|
|
1. Introduction et installation |
||
R |
Veuillez vous reporter à la page 92 pour obtenir des |
3 Chargez le papier, face à imprimer vers le bas (A). |
||
|
informations sur le papier d’enregistrement. |
Important : |
||
R Le format du papier ordinaire par défaut est “A4”. |
||||
R Poussez le support vers le bas pour le verrouiller |
||||
|
– Si vous utilisez d’autres formats papier, il convient |
|||
|
(B) dans le bac d’alimentation papier, le cas |
|||
|
de modifier le format du papier (fonction #380 à la |
|||
|
échéant. |
|||
|
page 58). |
|||
|
|
|
||
|
– Si vous utilisez du papier fin, il convient de modifier |
|
|
|
|
le type de papier (fonction #383 à la page 59). |
A |
||
1 |
Soulevez le bac d’alimentation papier (A) et sortez-le |
|||
|
|
|||
|
complètement. |
|
|
|
|
|
|
|
|
A
2Avant de charger une pile de papier, déramez le papier pour éviter les bourrages.
B
4Ajustez les guides papier d’enregistrement. Pincez le guide arrière (A), puis faites-le glisser pour l’ajuster au repère de format du papier. Pincez le guide droit (B), puis faites-le glisser pour l’ajuster à la largeur du papier.
R Assurez-vous que le papier se trouve sous le repère de limite du papier (C), et que le papier n’est pas chargé au-dessus des encoches (D).
D
A
C
B
15
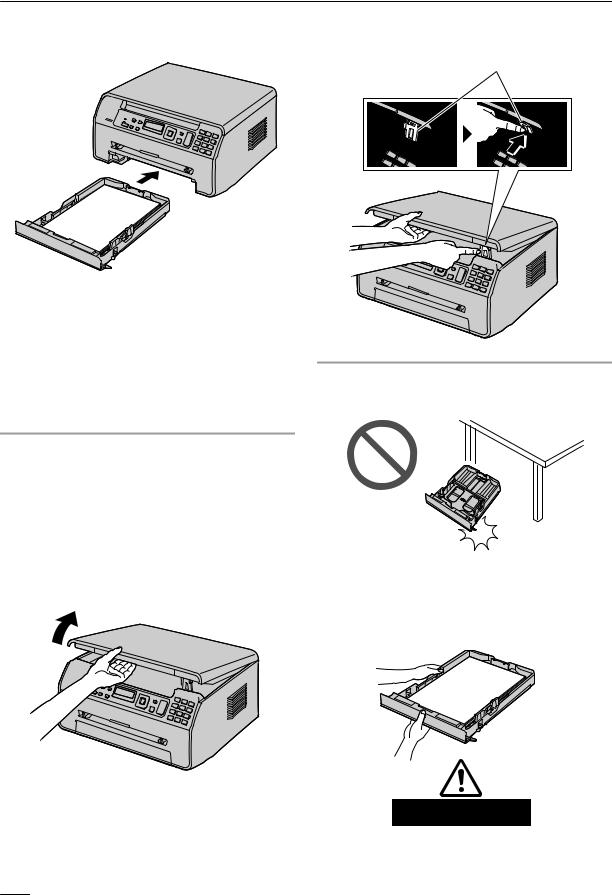
1. Introduction et installation
5 Insérez-le complètement dans l’appareil.
RAprès utilisation, relevez la sortie papier puis replacez la languette (A) dans la position d’origine.
A
Remarques :
RSi le papier n’est pas chargé correctement, réajustez les guides papier afin d’empêcher un bourrage.
RSi le bac d’alimentation papier ne ferme pas correctement, le support du bac d’alimentation papier n’est peut-être pas en position verrouillée. Poussez le papier vers le bas et assurez-vous que le papier est posé à plat dans le bac d’alimentation papier.
Pour développer la sortie papier
Vous pouvez développer temporairement la sortie papier avant l’impression.
–Lors d’une impression sur un papier de petit format, vous pouvez le retirer facilement.
–Si vous imprimez plusieurs pages (20 à 30 pages), l’empilage du papier est pris en charge.
Lors de l’utilisation du chargeur automatique de documents, nous vous recommandons de remettre préalablement le capot de documents en position initiale (KX-MB1530 uniquement).
Précaution d’utilisation du bac d’alimentation R Ne laissez pas tomber le bac d’alimentation.
RTenez le bac d’alimentation avec les deux mains lorsque vous le déplacez ou l’installez. Le bac d’alimentation papier pèse environ 1,5 kg lorsqu’il est entièrement chargé de papier.
Environ 1,5 kg
16
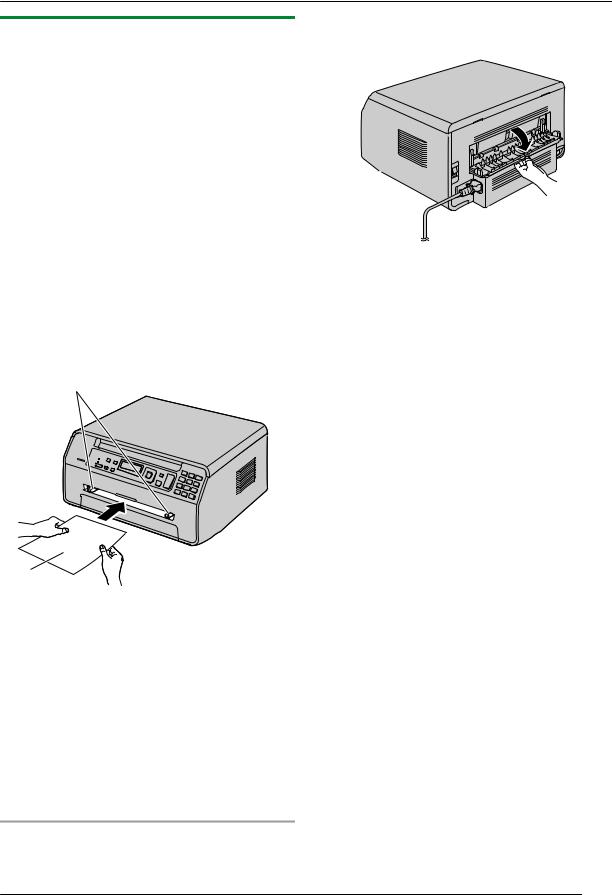
1. Introduction et installation
1.8.2 Bac d’alimentation manuelle
Vous pouvez utiliser le bac d’alimentation manuelle pour l’impression avec l’ordinateur, et pour la copie. Il peut contenir une page à la fois. Si vous imprimez ou copiez plusieurs pages, ajoutez la page suivante après avoir chargé la première page dans l’appareil.
RVeuillez vous reporter à la page 92 pour obtenir des informations sur le papier d’enregistrement.
RLors d’une impression à l’aide de l’ordinateur, il est également possible d’utiliser un papier de format personnalisé.
RLe format du papier ordinaire par défaut est “A4”.
–Si vous utilisez d’autres formats papier, il convient de modifier le format du papier (fonction #381 à la page 59).
–Lorsque vous utilisez du papier fin ou épais, il convient de modifier le format du papier d’enregistrement (fonction #384 à la page 59).
1Réglez les guides (A) en fonction de la largeur du papier d’enregistrement.
2Insérez le papier, côté à imprimer vers le haut (B) jusqu’à ce que l’appareil saisisse le papier et émette un bip unique.
A
B
Remarques :
RPour imprimer à partir du bac d’alimentation manuelle ;
–lorsque vous imprimez avec l’ordinateur, sélectionnez #2 pour accéder aux propriétés de l’imprimante.
–lorsque vous réalisez une photocopie, définissez au préalable le réglage du bac d’alimentation de photocopie sur “#2” (fonction #460, page 66).
Si vous ne modifiez pas ces réglages, lors de l’impression ou de la copie de plusieurs pages, la 1ère page sera imprimée à partir du bac d’alimentation manuelle, mais les autres pages seront imprimées à partir du bac d’alimentation papier.
RSi le papier n’est pas inséré correctement, réajustez-le afin d’empêcher un bourrage.
Impression sur du papier épais
RLorsque vous utilisez un papier épais, veillez à ouvrir le capot arrière avant de démarrer l’impression. Le papier épais sera imprimé à partir du côté arrière. De ce fait, si
vous imprimez alors que le capot est fermé, un bourrage papier peut se produire à l’intérieur de l’appareil.
17
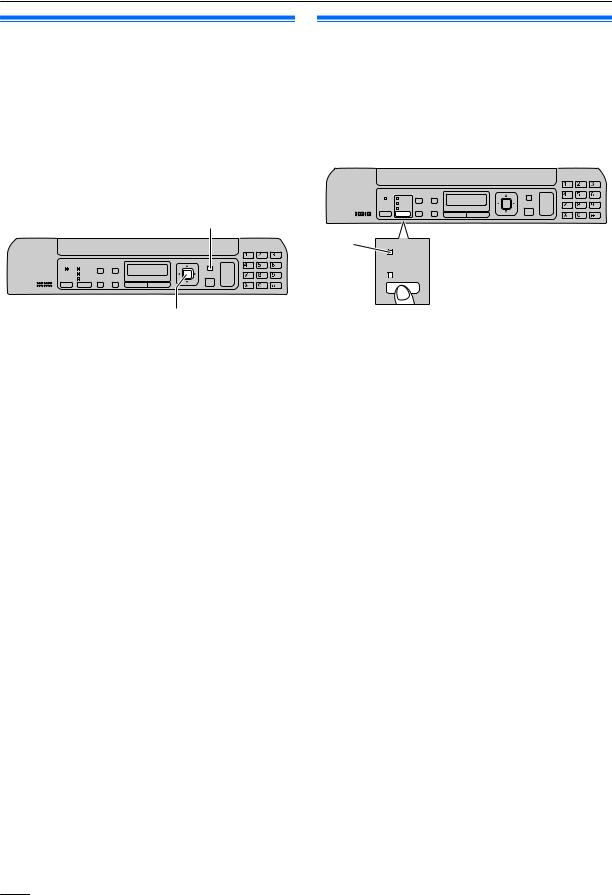
2. Préparation
2.1 Mode de numérotation (KX-MB1520/KX-MB1530 uniquement)
Important :
RCette fonction n’est pas disponible pour les modèles KX-MB1520BL/KX-MB1520NL/KX-MB1530BL/ KX-MB1530NL.
Si vous ne pouvez pas composer de numéro (page 40), modifiez ce paramètre en fonction de votre opérateur téléphonique.
MMenuN
MSet/RéglageN
1 MMenuN
2Appuyez sur MBNM1NM2NM0N pour afficher “TYPE COMPOSITION”.
3Appuyez sur M1N ou sur M2N pour afficher le paramètre désiré.
M1N “IMPULSIONS” : pour un service par pulsations. M2N “TONALITÉ” (par défaut) : pour un service par fréquence vocale.
4 MSet/RéglageN
5 Appuyez sur MMenuN pour sortir.
2.2 Sélection du mode de fonctionnement (Numérisation/ Copie) (Télécopie : KX-MB1520/ KX-MB1530 uniquement)
Vous pouvez sélectionner le mode désiré en appuyant plusieurs fois sur le bouton suivant.
A
B

C
* Le modèle représenté est le KX-MB1520/KX-MB1530. A MFaxN (KX-MB1520/KX-MB1530 uniquement) :
sélectionnez ce mode lorsque vous utilisez l’appareil comme télécopieur (page 40).
B MCopy/CopieN : Sélectionnez ce mode lorsque vous utilisez l’appareil comme photocopieur (page 33).
C MScan/ScannerN : Sélectionnez ce mode lorsque vous utilisez l’appareil comme scanner (page 30).
Remarques :
RLe mode de fonctionnement par défaut est le mode copie.
RVous pouvez modifier le mode de fonctionnement par défaut (fonction #463 sur page 59) et le minuteur avant de rétablir le mode de fonctionnement par défaut (fonction #464 sur page 59) (KX-MB1520/KX-MB1530 uniquement).
18
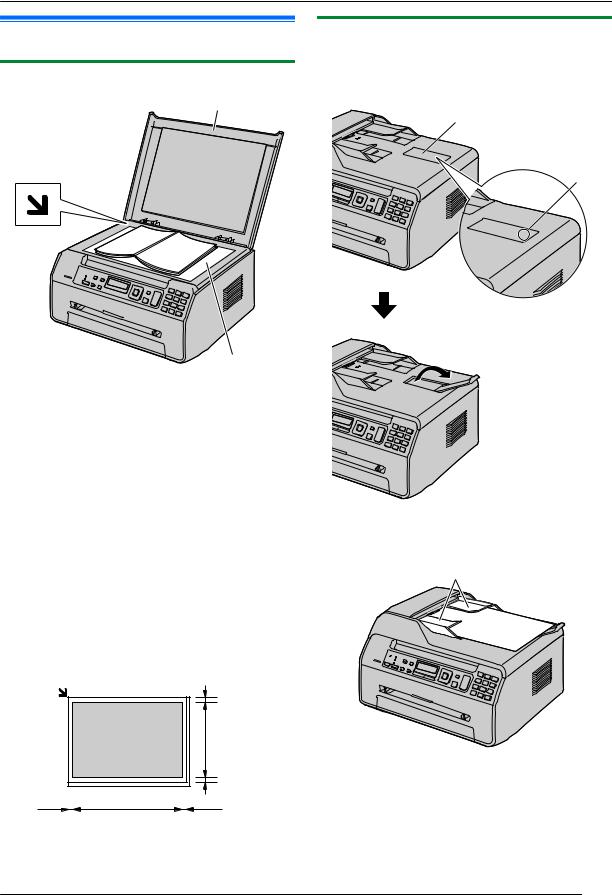
2. Préparation
2.3 Positionnement de l’original
2.3.1 Utilisation de la vitre du scanner
A
B
1 Ouvrez le cache documents (A).
2Placez le document FACE VERS LE BAS sur la vitre du scanner (B), en alignant le coin supérieur gauche du document avec le coin où se trouve le repère  .
.
3 Fermez le cache documents.
Remarques :
RVérifiez qu’aucun document ne se trouve dans le chargeur automatique de documents (KX-MB1530 uniquement).
RPlacez avec précaution l’original sur la vitre du scanner. Pour éviter tout dysfonctionnement, n’appuyez pas trop fermement.
RSi l’original est un livre de plus de 15 mm d’épaisseur, ne fermez pas le capot de documents.
RSi les documents sont recouverts d’encre, de colle ou de liquide correcteur, laissez-les complètement sécher.
RLa zone de numérisation réelle est indiquée par la zone ombrée :
Surface réelle de balayage
4 mm
208 mm
4 mm
4 mm |
|
|
|
289 mm |
|
|
|
4 mm |
|
|
|||||||
|
|
|
2.3.2 Utilisation du chargeur automatique de documents (KX-MB1530 uniquement)
1Ouvrez le bac secondaire de documents (A) en appuyant sur sa partie centrale (B).
A
B
2Insérez le document (15 pages max.) FACE VERS LE BAS dans le chargeur jusqu’à émission d’un bip.
C
3Réglez les guide-documents (C) sur la largeur du document.
Remarques :
RNe placez pas l’appareil à un endroit où le bac secondaire de documents risque d’être facilement heurté.
RL’ordre des documents à plusieurs pages est inversé après l’insertion dans le chargeur automatique de documents.
19
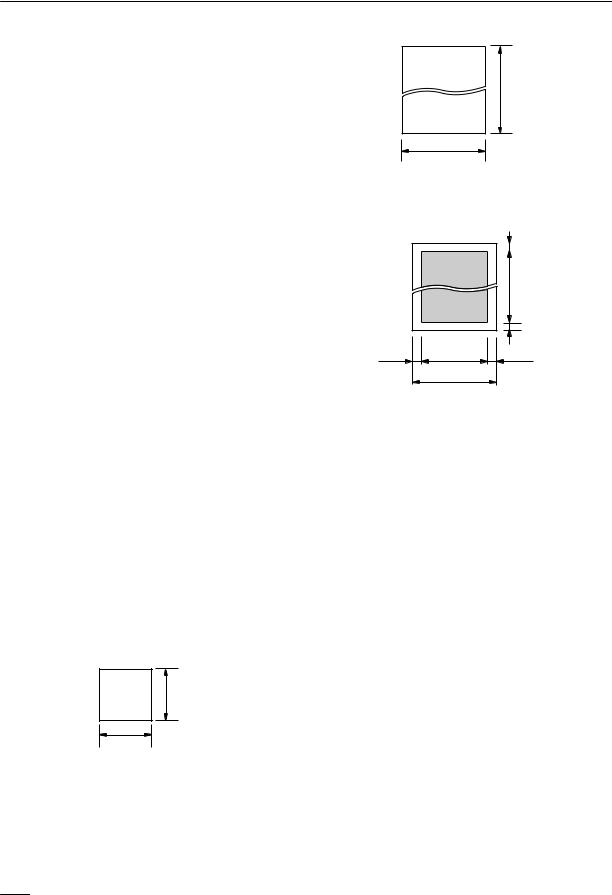
2. Préparation
Pour rétablir l’ordre d’origine du document, vous pouvez l’insérer de nouveau dans le chargeur de documents, reportez-vous à la page 72.
RVérifiez qu’aucun document ne se trouve sur la vitre du scanner.
RSi les documents sont recouverts d’encre, de colle ou de liquide correcteur, laissez-les complètement sécher.
RRetirez les agrafes, trombones ou autres objets qui maintiennent ensemble des documents.
RN’insérez pas les types de documents suivants (Effectuez une copie du document à l’aide de la vitre du scanner et utilisez cette dernière.) :
–Papier traité chimiquement (papier carbone ou papier autocopiant)
–Papier chargé d’électricité statique
–Papier froissé, écorné ou plié
–Papier avec surface traitée
–Papier laissant transparaître les caractères imprimés au verso, comme du papier journal
RLors de l’insertion de documents de plusieurs pages dans le chargeur automatique de documents, des traces de saleté peuvent apparaître sur les documents d’origine. Pour éviter cela, nous vous recommandons d’insérer les documents une page à la fois lors de l’utilisation du chargeur automatique de documents ou d’utiliser la vitre du scanner.
RLa hauteur totale des documents posés à plat doit être inférieure à 2 mm. Si les documents dépassent la capacité du chargeur automatique de documents, ils risquent de tomber ou de provoquer un bourrage dans le chargeur.
RPour placer un document d’une largeur inférieure à 210 mm, nous vous recommandons d’utiliser la vitre du
scanner pour copier l’original sur du papier au format A4 ou Lettre avant de placer la copie du document afin d’obtenir de meilleurs résultats.
RN’insérez pas de documents dont la taille ou le poids ne sont pas conformes. Réalisez une copie du document sur la vitre du scanner, puis insérez cette copie dans le chargeur.
RLes formats des documents, le grammage des documents et la zone de numérisation effective disponibles sont les suivants :
Format minimum des documents
148 mm
128 mm
Format maximum des documents
356 mm
216 mm
Surface réelle de balayage
 4 mm
4 mm
|
4 mm |
4 mm |
4 mm |
|
208 mm |
|
216 mm |
RLa zone ombrée est numérisée.
RLorsque vous utilisez l’appareil comme scanner (page 30, 31), la longueur réelle de balayage dépend de la taille du papier sélectionné.
Grammage des documents
RFeuilles simples : 60 g/m² à 75 g/m²
RFeuilles multiples : 60 g/m² à 75 g/m²
20
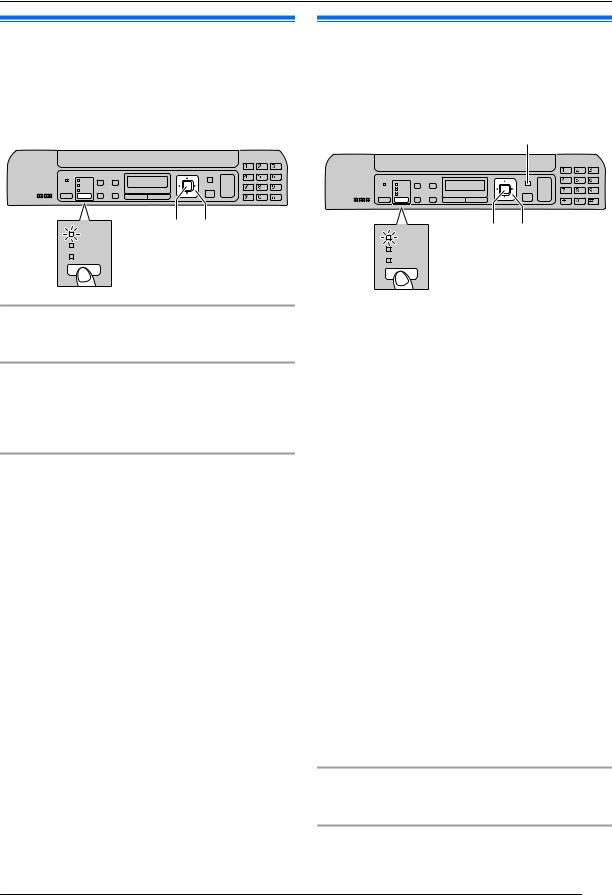
2. Préparation
2.4 Réglage du volume (KX-MB1520/ KX-MB1530 uniquement)
Important :
RAvant de régler le volume, réglez l’appareil en mode télécopie. Si le témoin MFaxN s’éteint, allumez-le en appuyant à plusieurs reprises sur MFaxN.
MSet/RéglageN MCNMDN
MFaxN
Volume de la sonnerie
Lorsque l’appareil est en mode de veille, appuyez sur MCN ou MDN.
Désactivation de la sonnerie
Appuyez plusieurs fois sur MCN pour afficher “SANS SONNERIE?”. A MSet/RéglageN
RL’appareil ne sonne pas.
RPour réactiver la sonnerie, appuyez sur MDN.
Volume du haut-parleur
Lors de l’utilisation du haut-parleur, appuyez sur MCN ou
MDN.
2.5 Date et heure (KX-MB1520/ KX-MB1530 uniquement)
Nous vous recommandons de régler la date et l’heure. Votre correspondant recevra la date et l’heure de votre appareil comme informations d’en-tête.
MMenuN
MSet/RéglageN MFNMEN
MFaxN
1 MMenuN A MBNM1NM0NM1N A MSet/RéglageN
2Entrez les jour/mois/année en sélectionnant 2 chiffres pour chaque.
Exemple : 3 août 2011
M0NM3N M0NM8N M1NM1N
3Entrez les heures/minutes en sélectionnant 2 chiffres pour chaque.
Exemple : 10:15 PM (format horaire de 12 heures)
1.M1NM0N M1NM5N
2.Appuyez sur la touche MGN à plusieurs reprises pour sélectionner “PM”.
Appuyez sur MGN à plusieurs reprises pour sélectionner “AM” ou “PM” (système horaire de 12 heures) ou le système horaire de 24 heures.
4 MSet/RéglageN
5 Appuyez sur MMenuN pour sortir.
Remarques :
RPour vérifier le réglage actuel de date et d’heure, basculez temporairement l’appareil en mode de télécopie en appuyant sur MFaxN (page 18).
RLa date et l’heure de votre appareil seront utilisées comme informations d’en-tête dans les cas suivants :
– Lors de l’envoi de télécopies (page 40).
RSi la date et l’heure ne sont pas correctement réglées, le correspondant reçoit une date et une heure incorrectes comme en-tête, ce qui peut troubler le correspondant.
RL’altération de la précision de l’horloge est d’environ ±60 secondes par mois.
Pour corriger une erreur
Appuyez sur MFN ou MEN pour déplacer le curseur jusqu’au chiffre erroné et apportez la correction requise.
Si vous vous êtes abonné à un service d’identification de l’appelant
La date et l’heure seront automatiquement réglées en fonction des informations reçues sur l’appelant.
21

2. Préparation
RSi l’heure n’a pas encore été définie, l’identification de l’appelant ne règle pas l’heure.
RVous pouvez désactiver cette fonction (fonction #226, page 58).
2.6 Votre logo (KX-MB1520/ KX-MB1530 uniquement)
Vous pouvez programmer votre logo type (nom, nom de la société, etc.) afin qu’il apparaisse en haut de chaque page envoyée.
MStopN MMenuN
MSet/RéglageNMFNMEN
1 MMenuN A MBNM1NM0NM2N A MSet/RéglageN
2Entrez votre logotype de 30 caractères maximum (voir page 69 pour la saisie de caractères). A MSet/ RéglageN
3 Appuyez sur MMenuN pour sortir.
Pour corriger une erreur
Appuyez sur MFN ou MEN pour déplacer le curseur jusqu’au caractère erroné et apportez la correction requise.
RPour effacer tous les caractères, appuyez sur la touche MStopN et maintenez-la enfoncée.
22
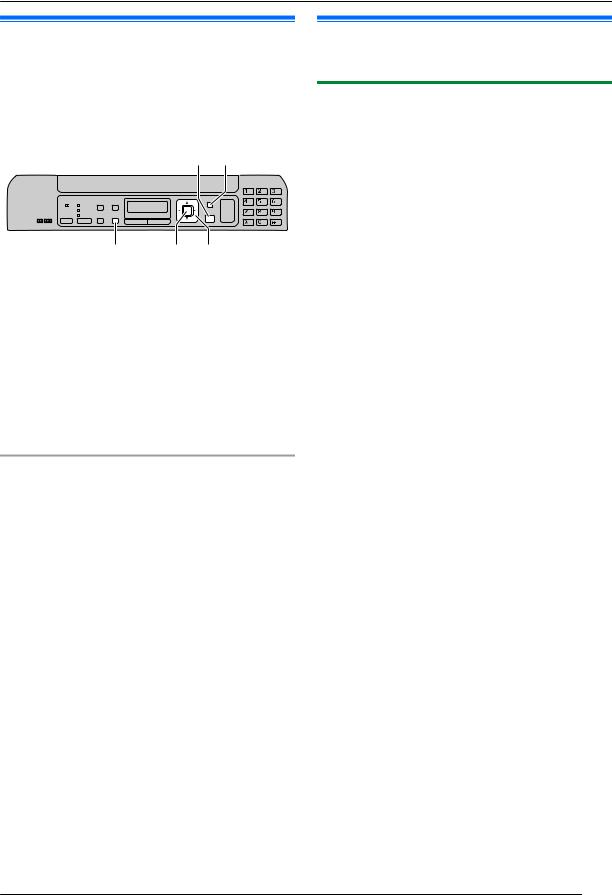
2. Préparation
2.7 Votre numéro de télécopieur (KX-MB1520/KX-MB1530 uniquement)
Vous pouvez programmer votre numéro de télécopieur de manière à ce qu’il apparaisse en haut de chaque page envoyée.
MStopN MMenuN
MRecall/RNMSet/RéglageNMFNMEN
1 MMenuN A MBNM1NM0NM3N A MSet/RéglageN
2Entrez votre numéro de télécopieur, jusqu’à 20 chiffres. R Pour entrer “+”, appuyez sur la touche MGN.
R Pour entrer un espace, appuyez sur la touche MBN.
R Pour entrer un tiret, appuyez sur la touche MRecall/ RN.
R Pour effacer un numéro, appuyez sur la touche
MStopN.
3 MSet/RéglageN
4 Appuyez sur MMenuN pour sortir.
Pour corriger une erreur
Appuyez sur MFN ou MEN pour déplacer le curseur jusqu’au chiffre erroné et apportez la correction requise.
RPour effacer tous les numéros, appuyez sur la touche MStopN et maintenez-la enfoncée.
2.8 Installation du logiciel multifonction
2.8.1 Environnement informatique requis
Le logiciel pour station multifonction Panasonic permet à votre appareil d’effectuer les fonctions suivantes :
–Impression sur papier ordinaire, papier épais et fin et étiquettes
–Aperçu des documents et modification des réglages de l’imprimante avant impression (Easy Print Utility)
–Numérisation de documents et conversion des images en texte grâce à un logiciel OCR (non fourni)
–Numérisation à partir d’autres applications pour Microsoft® Windows® prenant en charge la numérisation TWAIN et la numérisation WIA (Windows XP/Windows Vista®/Windows 7)
–Enregistrement, édition ou suppression des entrées du répertoire depuis votre ordinateur (KX-MB1520/ KX-MB1530 uniquement)
–Programmation des fonctions à l’aide de votre ordinateur
–Envoi et réception de télécopies à l’aide de votre ordinateur (KX-MB1520/KX-MB1530 uniquement)
Configuration minimale requise pour utiliser le logiciel multifonction sur votre ordinateur :
Système d’exploitation :
Windows 2000/Windows XP/Windows Vista/Windows 7
Processeur :
Windows 2000 : processeur Pentium® P ou supérieur Windows XP : processeur Pentium Q ou supérieur
Windows Vista/Windows 7 : processeur Pentium 4 ou supérieur
Mémoire minimum :
Windows 2000/Windows XP : 128 Mo (256 Mo minimum recommandés)
Windows Vista : 512 Mo (1 Go minimum recommandé) Windows 7 : 1 Go (2 Go minimum recommandés)
Autre matériel : lecteur de CD-ROM
Disque dur avec au moins 600 Mo d’espace disponible interface USB
Autres :
Internet Explorer® 5.0 ou supérieur
Avertissement :
RAfin de garantir la conformité au seuil d’émission continue :
–utilisez uniquement un câble USB blindé (exemple : câble certifié USB 2.0 grande vitesse).
RPour protéger l’appareil, utilisez uniquement un câble USB blindé dans les zones où des orages peuvent se produire.
Remarques :
RLe câble USB n’est pas fourni. Veuillez acheter un câble USB blindé de type A mâle/B mâle.
23
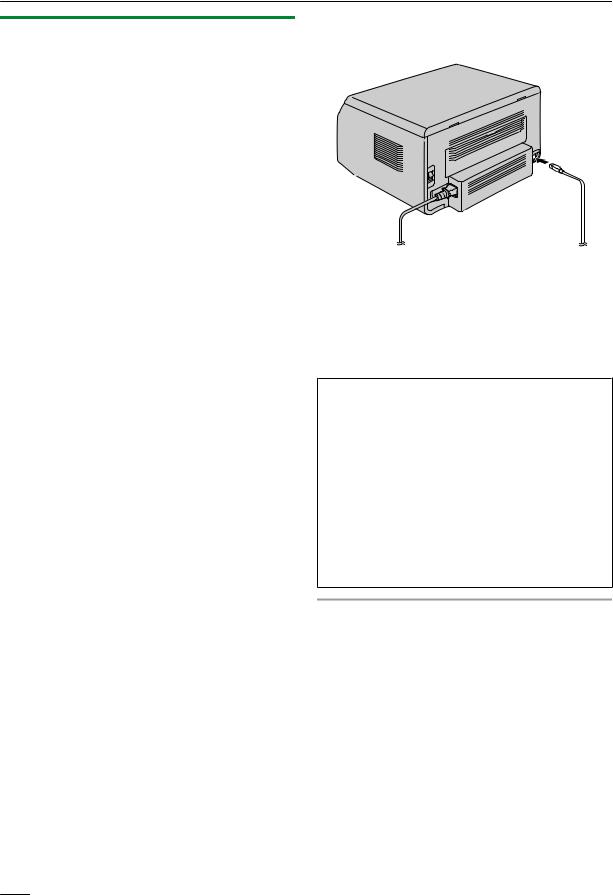
2. Préparation
2.8.2 Installation du logiciel multifonction sur un ordinateur
RInstallez le logiciel multifonction (CD-ROM) avant de brancher l’appareil sur un ordinateur à l’aide du câble USB. Si l’appareil est branché sur un ordinateur avec le câble USB avant d’installer le logiciel multifonction, la boîte de dialogue [Assistant Matériel détecté] apparaît. Cliquez sur [Annuler] pour la fermer.
RLes copies d’écran figurant dans ces instructions ont été réalisées sous Windows XP et sont proposées à titre de référence uniquement.
RIl se peut que les copies d’écran figurant dans ces instructions soient légèrement différentes des écrans du produit réel.
RLes fonctions et l’aspect du logiciel peuvent être modifiés sans préavis.
RSi vous utilisez un modèle de la série KX-MB200/ KX-MB700/KX-FLB880, reportez-vous à page 82.
1Lancez Windows et quittez toutes les autres applications. R Vous devez être connecté en tant qu’administrateur
pour pouvoir installer le logiciel multifonction.
2Introduisez le CD-ROM fourni dans le lecteur de CD-ROM.
R Si la boîte de dialogue [Sélection de la langue] apparaît, sélectionnez la langue dans laquelle vous souhaitez utiliser ce logiciel. Cliquez sur [OK].
R Si l’installation ne commence pas automatiquement :
Cliquez sur [démarrer/Démarrer]. Sélectionnez [Exécuter...]. Entrez “D:\Install” (“D” étant la lettre d’unité du lecteur de votre CD-ROM). Cliquez sur
[OK].
(Si vous n’êtes pas sûr du symbole utilisé pour désigner votre lecteur de CD-ROM, employez Windows Explorer et recherchez le lecteur de CD-ROM.)
3[Installation facile]
R L’installation commence automatiquement.
4Lorsque le programme d’installation démarre, suivez les instructions qui s’affichent.
R Easy Print Utility (page 28) et le moniteur de périphériques (page 71) sont également installés.
5Si la boîte de dialogue [Type de connexion] s’affiche, sélectionnez [Connexion directe à l’aide d’un câble USB.].A [Suivant]
R La boîte de dialogue [Connexion périphérique] s’affiche.
6Branchez l’appareil sur un ordinateur avec le câble USB (A), puis cliquez sur [Suivant].
A
RSi l’appareil est branché sur votre ordinateur, le nom du modèle sera détecté automatiquement.
RSi nécessaire, vous pouvez modifier le nom de l’appareil.
7Cliquez sur [Installer], puis suivez les instructions qui s’affichent.
R Les fichiers sont copiés sur votre ordinateur.
Avis important
Si vous utilisez Windows XP, Windows Vista ou Windows 7, il se peut qu’un message s’affiche après la connexion de l’appareil à l’aide du câble USB. Ceci est normal et le logiciel ne causera aucun problème avec votre système d’exploitation. Vous pouvez continuer l’installation sans problème. Ce type de message s’affiche :
RPour les utilisateurs de Windows XP
“Le logiciel que vous êtes en train d’installer pour ce matériel n’a pas été validé lors du test permettant d’obtenir le logo Windows et vérifiant sa compatibilité avec Windows XP.”
RSous Windows Vista/Windows 7
“Voulez-vous installer ce logiciel de périphérique ?”
Pour afficher ou installer les données du mode d’emploi
1.Démarrez Windows et insérez le CD-ROM fourni dans le lecteur de CD-ROM.
2.Cliquez sur [Manuel utilisateur], puis suivez les instructions qui s’affichent à l’écran pour afficher ou installer le mode d’emploi au format PDF.
R Vous devez utiliser Adobe® Reader® pour afficher le mode d’emploi.
Remarques :
RSi vous êtes invité à insérer le CD-ROM du système d’exploitation lors de l’installation du logiciel multifonction, introduisez-le dans le lecteur correspondant.
RSi vous installez le mode d’emploi, vous pouvez le
consulter à tout moment en cliquant sur [ ] dans le lanceur de logiciel multifonction.
] dans le lanceur de logiciel multifonction.
24
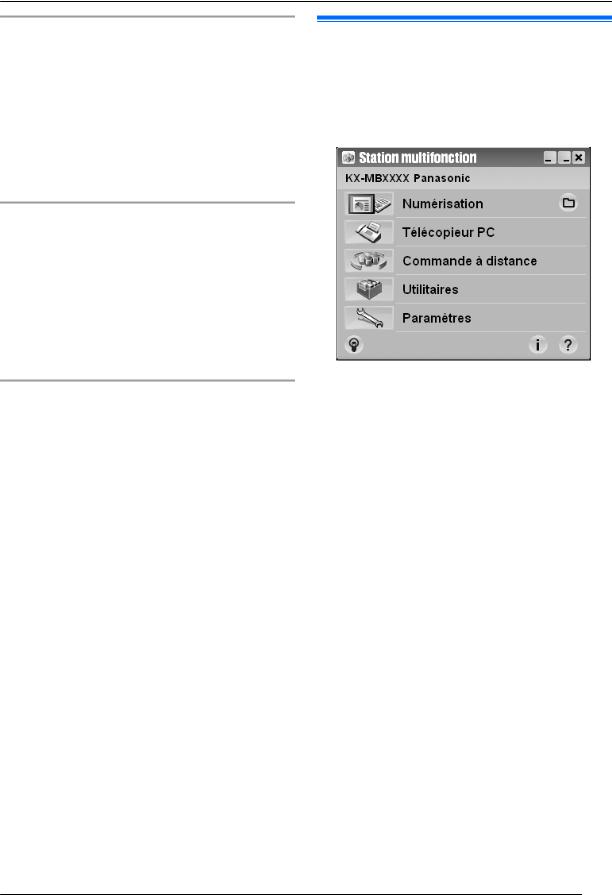
2. Préparation
Pour utiliser un autre appareil avec l’ordinateur
Vous devez ajouter le pilote d’impression de chaque appareil, comme suit.
1.Démarrez Windows et insérez le CD-ROM fourni dans le lecteur de CD-ROM.
2.[Modifier] A [Ajouter le pilote de la Station multifonction]. Suivez ensuite les instructions qui s’affichent.
Remarques :
RVous ne pouvez pas brancher plus d’un appareil simultanément sur le même ordinateur.
Pour modifier le logiciel (pour ajouter ou désinstaller chaque composant)
Vous pouvez sélectionner les composants à installer ou désinstaller à tout moment après l’installation.
Vous devez être connecté en tant qu’administrateur pour pouvoir apporter des modifications dans le logiciel multifonction.
1.Démarrez Windows et insérez le CD-ROM fourni dans le lecteur de CD-ROM.
2.[Modifier] A [Modifier utilitaires]. Suivez ensuite les instructions qui s’affichent.
Pour désinstaller le logiciel
Vous devez être connecté en tant qu’administrateur pour pouvoir désinstaller le logiciel multifonction.
[démarrer/Démarrer] A [Tous les programmes] ou [Programmes] A [Panasonic] A nom de l’appareil A
[Désinstaller]. Suivez ensuite les instructions qui s’affichent.
2.9 Démarrage du logiciel multifonction
[démarrer/Démarrer] A [Tous les programmes] ou [Programmes] A [Panasonic] A nom de l’appareil A
[Station multifonction]
R Le logiciel multifonction s’affiche.
* Le modèle représenté est le KX-MB1520/KX-MB1530.
[Numérisation] (page 31)
RPour numériser et afficher les images numérisées.
RPour numériser et créer un fichier image.
RPour numériser et envoyer par courriel.
RPour numériser et convertir une image en des données texte modifiables à l’aide d’un logiciel OCR (non fourni).
[Télécopieur PC] (KX-MB1520/KX-MB1530 uniquement)
RPour envoyer un document créé sur l’ordinateur en tant que télécopie (page 43).
RPour afficher une télécopie reçue sur l’ordinateur (page 51).
[Commande à distance] (page 71)
RPour programmer les fonctions.
RPour enregistrer, éditer ou effacer des entrées dans le répertoire.*1
RPour afficher des objets dans le journal des communications ou la liste des appelants.*1
RPour enregistrer les données relatives aux correspondants dans le répertoire.*1
*1 KX-MB1520/KX-MB1530 uniquement
[Utilitaires]
RPour démarrer le logiciel de visualiseur multifonction/Quick Image Navigator (page 31).
RPour démarrer le moniteur de périphériques (page 71).
RPour démarrer l’application OCR (page 30). [Chemin de ROC] doit être configuré au préalable.
[Paramètres] (page 26)
RPour modifier les paramètres généraux.
RPour modifier les paramètres de numérisation.
25
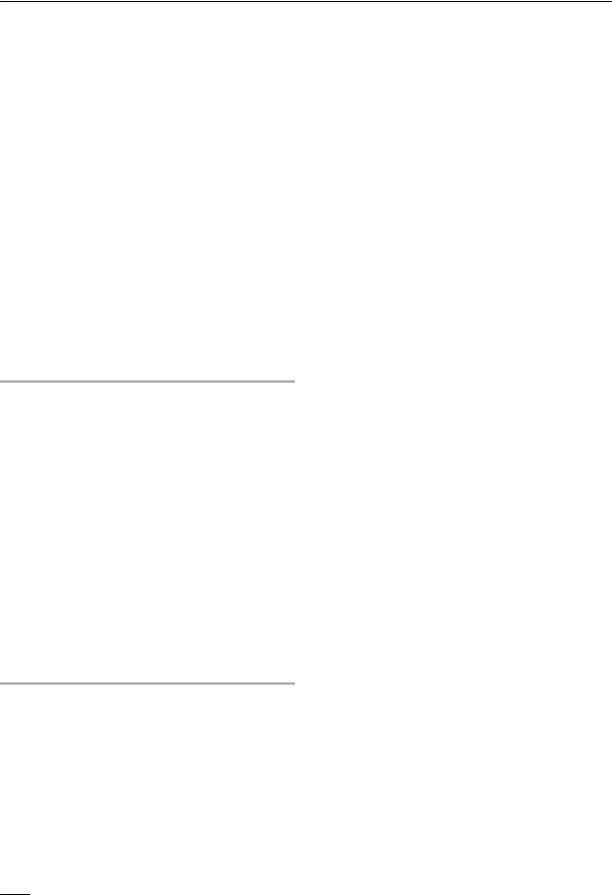
2. Préparation
[ ]
]
RPour obtenir des informations détaillées sur le logiciel multifonction.
RPour afficher manuel d’utilisation.
[ ]
]
R Pour afficher les conseils d’utilisation.
[  ]
]
R Pour afficher des informations sur le logiciel multifonction.
Remarques :
RVous pouvez vérifier si l’appareil est bien branché sur votre ordinateur à l’aide du moniteur de périphériques
(page 71).
RLes fonctionnalités informatiques (impression, numérisation, etc.) peuvent ne pas fonctionner correctement dans les situations suivantes :
–Si l’appareil est branché sur un ordinateur personnalisé par l’utilisateur.
–Si l’appareil est branché sur un ordinateur via une carte PCI ou une autre carte d’extension.
–Si l’appareil est branché sur un autre périphérique (comme un concentrateur USB ou un adaptateur d’interfaces) et pas directement sur l’ordinateur.
Pour modifier les paramètres
Vous pouvez modifier au préalable les paramètres du logiciel multifonction.
1.Sélectionnez [Paramètres] dans le logiciel multifonction.
2.Cliquez sur l’onglet souhaité et modifiez les paramètres.
A [OK]
[Général]
–[Paramètres d’affichage de la table de lancement] : Sélectionner le type d’affichage du programme de lancement.
–[Chemin de ROC] : Sélectionner le logiciel ROC (Reconnaissance Optique de Caractères). (non fourni)
[Numérisation]
–[Enregistrer vers] : Sélectionner le dossier dans lequel l’image scannée sera enregistrée.
–[Visualiseur][Fichier][Courriel][ROC][Personnaliser] : Modifier les paramètres de numérisation pour l’application logicielle de numérisation multifonction.
Pour sélectionner le logiciel de messagerie par défaut
Le logiciel de messagerie par défaut est utilisé lorsque vous utilisez la fonction de numérisation vers e-mail (page 30). Vous pouvez sélectionner le logiciel de messagerie par défaut comme suit.
Sous Windows 2000 :
1.[Démarrer] A [Paramètres] A [Panneau de configuration] A [Options Internet] A [Programmes] A [Courrier]
2.Sélectionnez le logiciel de messagerie compatible MAPI de votre choix, par exemple [Outlook Express], etc. A
[OK]
Sous Windows XP :
1.[démarrer] A [Panneau de configuration] A [Options Internet] A [Programmes] A [Courrier
électronique]
2.Sélectionnez le logiciel de messagerie compatible MAPI de votre choix, par exemple [Outlook Express], etc. A
[OK]
Pour Windows Vista :
1.[Démarrer] A [Panneau de configuration] A [Options Internet] A [Programmes] A [Définir les programmes] A [Définir les paramètres par défaut de l’accès aux programmes et de l’ordinateur]
R Si la boîte de dialogue [Contrôle de compte d’ utilisateur] s’affiche, cliquez sur [Continuer].
2.[Personnalisée]
3.Sélectionnez le logiciel de messagerie compatible MAPI de votre choix, par exemple [Windows Mail], etc. dans
[Choisir un programme de messagerie par défaut]. A [OK]
Sous Windows 7 :
1.[Démarrer] A [Panneau de configuration] A [Réseau et Internet] A [Options Internet] A [Programmes] A [Définir les programmes] A
[Définir les paramètres par défaut de l’accès aux programmes et de l’ordinateur]
2.[Personnalisée]
3.Choisissez le logiciel de messagerie électronique compatible MAPI à partir de [Choisir un programme de messagerie par défaut]. A [OK]
26
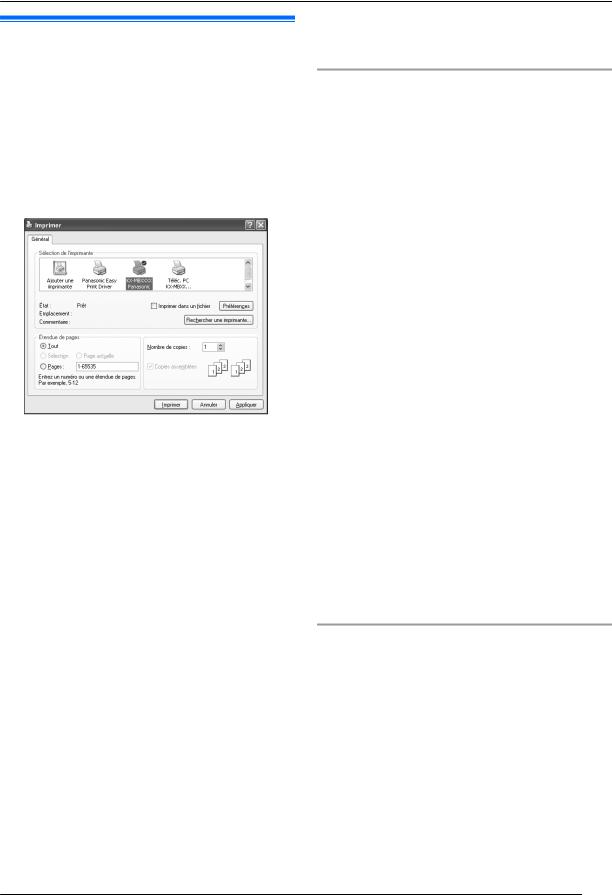
3. Imprimante
3.1 Impression à partir des applications Windows
Vous pouvez imprimer un fichier créé dans une application Windows. Par exemple, pour imprimer à partir de WordPad, procédez comme suit :
1 Ouvrez le document que vous voulez imprimer.
2Sélectionnez [Imprimer...] dans le menu [Fichier]. R La boîte de dialogue [Imprimer] s’affiche.
Pour plus d’informations sur la boîte de dialogue [Imprimer], cliquez sur [?], puis sur l’objet souhaité.
* Le modèle représenté est le KX-MB1520/KX-MB1530.
Remarques :
RPour Microsoft PowerPoint®, sélectionnez [Couleur] ou supprimez la case à cocher en regard de [Nuances de gris] dans la boîte de dialogue d’impression afin que les objets en couleur ou gris puissent être correctement imprimés en échelle de gris.
3Sélectionnez le nom de l’appareil comme imprimante active.
R Si vous avez modifié le nom de l’appareil lors de l’installation, sélectionnez-le dans la liste.
RPour modifier les paramètres d’impression, procédez comme suit.
Sous Windows 2000 :
Cliquez sur l’onglet souhaité et modifiez les paramètres d’impression.
Sous Windows XP/Windows Vista/Windows 7 :
Cliquez sur [Préférences], puis sur l’onglet souhaité. Modifiez les paramètres d’impression, puis cliquez sur
[OK].
4Cliquez sur [Imprimer].
R L’appareil démarre l’impression.
Remarques :
RPour savoir comment arrêter l’impression à partir de l’appareil, voir page 72.
RPour charger le papier, voir page 14, 17.
RPour plus d’informations sur les caractéristiques techniques du papier, voir page 92.
REn cas d’erreur d’impression, le moniteur de périphériques (page 71) s’ouvre automatiquement et affiche des informations sur l’erreur rencontrée.
Définition des propriétés de l’imprimante
Vous pouvez modifier les paramètres d’impression à l’étape 3. Nous vous conseillons d’essayer le papier sur l’appareil avant d’en acheter en grandes quantités (surtout s’il est de dimensions inhabituelles ou d’un type particulier).
Vous pouvez modifier ou afficher les paramètres dans les onglets suivants.
[Général] : format du papier, type de support, pages par feuille, etc.
[Sortie] : nombre de copies, copies assemblées, etc. [Qualité] : qualité, contraste, fonction d’économie du toner, etc. [Effets] : filigrane, superposition.
[Profil] : enregistrement des paramètres désirés, sélection des paramètres enregistrés, etc.
[Assistance] : informations de version.
Remarques :
RSélectionnez le type de support souhaité dans l’onglet [Général] en fonction du papier.
Type de papier |
Type de support |
|
|
Papier ordinaire |
[Papier ordinaire] |
75 g/m² à 90 g/m² |
|
Papier fin |
[Papier mince] |
64 g/m² à 75 g/m² |
|
Papier épais |
[Papier épais] |
90 g/m² à 165 g/m² |
|
Étiquette |
[Étiquette] |
RSi vous imprimez à partir d’un ordinateur, les paramètres de propriétés de l’imprimante écrasent les fonctions de programmation de l’appareil suivantes :
–Paramètre du type de support (fonction #383 à la page 59 et fonction #384 à la page 59)
–Paramètre d’économie de toner (fonction #482 à la page 60)
Pour imprimer sur des étiquettes
Vous pouvez imprimer sur du papier ordinaire, mais également sur des supports spéciaux (étiquettes).
RVeuillez vous reporter à la page 92 pour obtenir des informations sur le papier d’enregistrement.
RPour charger du papier, voir page 17.
Utilisez des étiquettes pour imprimante laser. Notre recommandation :
Avery® 5160/5161/5162/5163/5164/5165/5167/5168
XEROX® LWH100/LWH110/LWH120/LWH130/LWH140
RUtilisez le plateau d’alimentation manuelle pour imprimer les étiquettes.
RChargez les feuilles d’étiquettes une à la fois lors de l’impression, le côté à imprimer vers le haut.
27
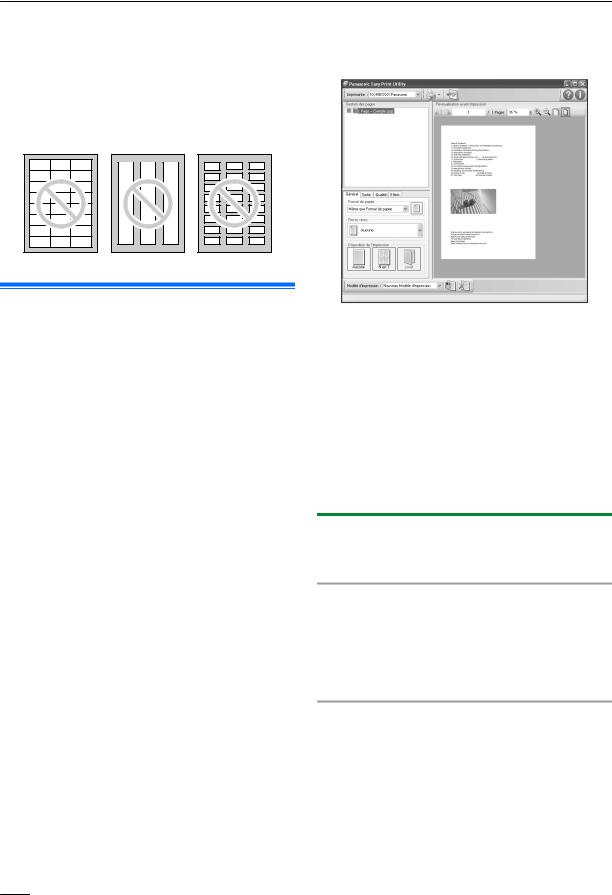
3. Imprimante
REnlevez chaque feuille d’étiquettes après l’impression.
RN’utilisez pas les types suivants d’étiquettes :
–Étiquettes écornées, endommagées ou séparées de la feuille de support.
–Toute feuille d’étiquettes dont certaines étiquettes ont été enlevées.
–Étiquettes qui ne couvrent pas complètement la feuille de support, comme suit :
3.2 Easy Print Utility
En imprimant à l’aide de Easy Print Utility de Panasonic au lieu du pilote de l’imprimante, vous pouvez utiliser des paramètres d’imprimante qui vous faciliteront la tâche.
–Éviter des impressions inutiles en vérifiant l’aperçu sur l’écran du PC
–Combiner plusieurs documents
–Enregistrer un fichier au format PDF
Par exemple, pour imprimer à partir de WordPad, procédez comme suit :
1 Ouvrez le document que vous voulez imprimer.
2 Sélectionnez [Imprimer...] dans le menu [Fichier].
3Sélectionnez [Panasonic Easy Print Driver] comme imprimante active.
4Cliquez sur [Imprimer].
R La boîte de dialogue [Panasonic Easy Print Utility] s’affiche. Pour plus d’informations sur Easy Print Utility, cliquez sur [ ], puis sur l’objet souhaité.
], puis sur l’objet souhaité.
5Affichez l’image à imprimer en cliquant sur la page souhaitée dans la fenêtre [Gestion des pages] (liste de colonne de gauche).
RPour modifier les paramètres de l’imprimante, reportez-vous à la page 28.
RPour combiner plusieurs documents créés dans diverses applications, reportez-vous à la page 28.
RPour enregistrer le fichier au format PDF, reportez-vous à la page 29.
RMême si vous définissez au préalable le nombre d’impression dans l’application originale, vous risquez de devoir le réinitialiser pour Easy Print Utility.
6Cliquez sur l’icône [Imprimer] dans la barre d’outils d’impression.
R L’appareil démarre l’impression.
3.2.1 Fonctions d’impression écologiques
Vous pouvez utiliser diverses fonctions d’impression et afficher un aperçu de l’image à imprimer sans imprimer de test.
Paramètres de l’imprimante
Vous pouvez modifier ou afficher les paramètres dans les onglets suivants à l’étape 5.
[Général] : format du papier, mise en page
[Sortie] : nombre d’impressions, source papier, type de support [Qualité] : mode couleur, économie de toner
[Effets] : en-tête, filigrane, note de bas de page
Combiner plusieurs documents
Vous pouvez afficher plusieurs pages créées dans diverses applications et les traiter en tant que document unique.
1.Effectuez les étapes 1 à 4 au paragraphe “3.2 Easy Print Utility”.
2.Ouvrez un autre document que vous souhaitez ajouter à Easy Print Utility.
3.Sélectionnez [Imprimer...] dans le menu [Fichier]. R La boîte de dialogue [Imprimer] s’affiche.
4.Sélectionnez [Panasonic Easy Print Driver] comme imprimante active.
28
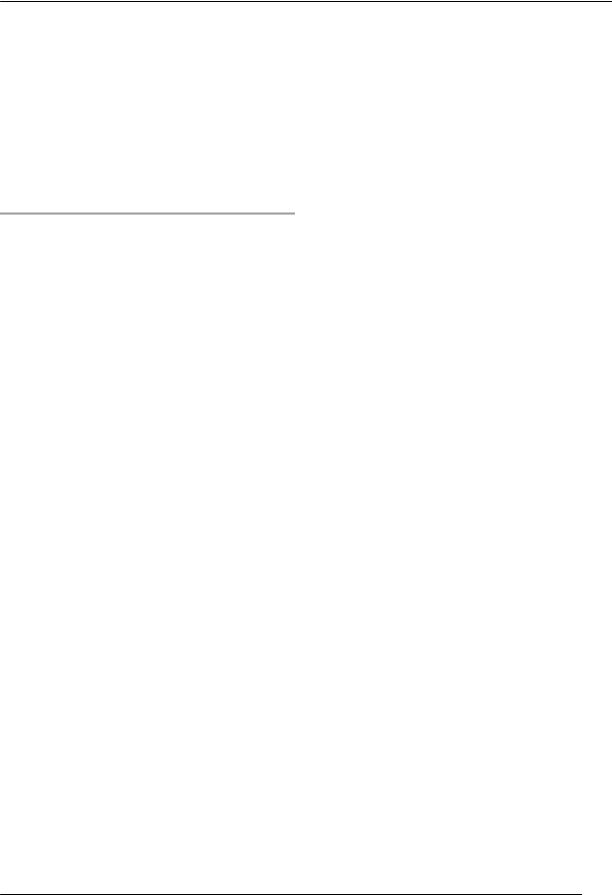
3. Imprimante
5.Cliquez sur [Imprimer].
R Le document sera ajouté après la dernière page du document précédent dans la fenêtre d’aperçu d’impression.
6.Répétez les étapes 2 à 5.
7.Si nécessaire, modifiez les paramètres de l’imprimante (page 28).
8.Cliquez sur l’icône [Imprimer] dans la barre d’outils d’impression.
Remarques :
RLe nombre maximum de documents pouvant s’afficher dans la fenêtre [Gestion des pages] est de 999 pages.
Enregistrer un fichier en tant que fichier PDF
Vous pouvez enregistrer les fichiers prévisualisés au format
PDF plutôt que de les imprimer.
1.Effectuez les étapes 1 à 4 au paragraphe “3.2 Easy Print Utility”.
2.Cliquez sur l’icône [Enregistrer un fichier PDF] dans la barre d’outils d’impression.
R La boîte de dialogue [Enregistrer sous] s’affiche.
3.Spécifiez le dossier d’enregistrement, entrez le nom du fichier, puis cliquez sur [Enregistrer]. La boîte de dialogue [Enregistrer un fichier PDF] s’affiche lorsque les fichiers PDF sont en cours de création et d’enregistrement.
Remarques :
RLe fichier PDF créé à l’aide de Easy Print Utility est de type image.
29
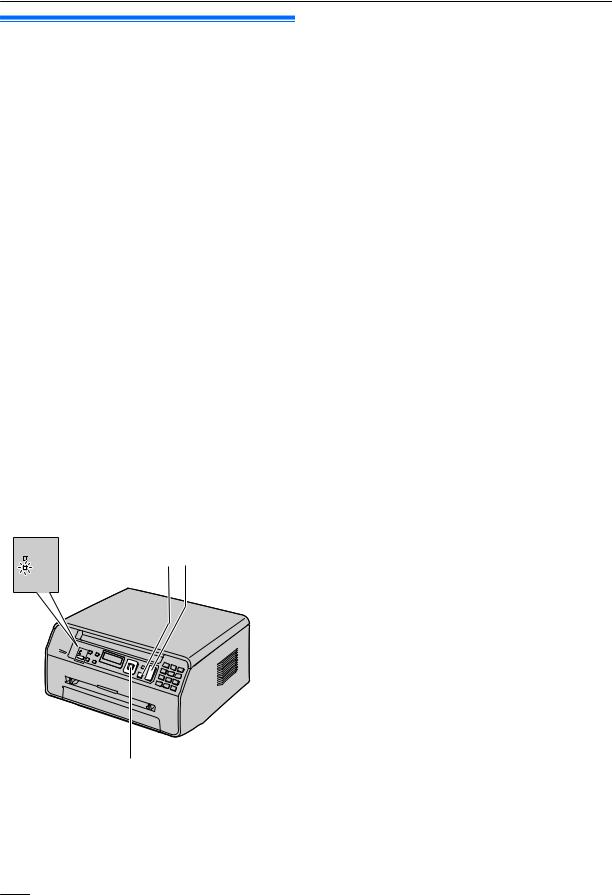
4. Scanner
4.1 Numérisation à partir de l’appareil (numérisation en mode Push)
Vous pouvez numériser le document facilement au moyen du panneau de commande de l’appareil. Vous pouvez sélectionner l’un des modes de numérisation suivants selon la manière dont vous comptez utiliser l’image scannée.
Mode de numérisation
“VISUALISEUR” |
Affichage à l’aide du logiciel de vi- |
|
sualiseur multifonction/Quick Ima- |
|
ge Navigator (numérisation vers le |
|
logiciel de visualiseur multifonc- |
|
tion/Quick Image Navigator) |
“FICHIER” |
Enregistrement en tant que fichier |
|
sur votre ordinateur (numérisation |
|
pour enregistrer en tant que fi- |
|
chier) |
“E-MAIL” |
Envoi en tant que fichier joint à un |
|
courrier électronique à partir de |
|
votre ordinateur (numérisation |
|
vers e-mail) |
“ROC” |
Utilisation d’un logiciel OCR |
|
(ROC) (numérisation vers OCR) |
Remarques :
RLorsque vous numérisez un document, il est conseillé d’utiliser la vitre du scanner au lieu du chargeur automatique de documents, de manière à obtenir de meilleurs résultats (KX-MB1530 uniquement).
RN’ouvrez pas le capot de documents pendant la numérisation d’un document via le chargeur automatique de documents (KX-MB1530 uniquement).
MStopN MStart/DépartN
 MScan/ScannerN
MScan/ScannerN
MSet/RéglageNMCNMDNMEN
1 Placez l’original (page 19).
2Si le témoin MScan/ScannerN s’éteint, allumez-le en appuyant à plusieurs reprises sur MScan/ScannerN.
3Appuyez sur MCN ou MDN à plusieurs reprises pour sélectionner un mode de numérisation. A MSet/ RéglageN
4Si nécessaire, modifiez les paramètres de numérisation. Appuyez sur MEN, sur MCN ou sur MDN plusieurs fois pour afficher le paramètre désiré. A MSet/RéglageN
5En cas d’utilisation de la vitre du scanner :
MStart/DépartN A L’appareil numérise 1 page. Placez le document suivant sur la vitre du scanner et appuyez sur MSet/RéglageN. Répétez l’opération jusqu’à ce que tous les documents soient numérisés, puis appuyez sur MStart/ DépartN.
En cas d’utilisation du chargeur automatique de documents (KX-MB1530 uniquement) : MStart/DépartN
RLors de la numérisation vers le logiciel de visualiseur multifonction (pour les utilisateurs autres qu’italiens), l’image numérisée s’affiche dans la fenêtre [Visualiseur multifonction] après la numérisation. Toutefois, lorsque le format de fichier sélectionné est PDF, le logiciel associé pour l’ouverture des fichiers PDF démarre.
Lors de la numérisation vers Quick Image Navigator (pour les utilisateurs en Italie), l’image numérisée s’affiche dans la fenêtre [Quick Image Navigator] après la numérisation.
RLors de la numérisation vers e-mail, le logiciel de messagerie démarre automatiquement et l’image numérisée est jointe au nouveau message e-mail.
RLors de la numérisation vers le logiciel OCR, l’image numérisée s’affiche dans la fenêtre OCR après la numérisation.
6Une fois la numérisation terminée, appuyez sur MStopN pour réinitialiser le paramètre défini à l’étape 4.
Remarques :
RPour savoir comment arrêter la numérisation, voir page 72.
RLes formats de données suivants peuvent être sélectionnés pour enregistrer les images numérisées.
Mode de numé- |
TIFF |
JPEG |
BMP |
|
risation |
|
|
|
|
“VISUALISEUR” |
U |
U |
U |
U |
“FICHIER” |
U |
U |
U |
U |
“E-MAIL” |
U |
U |
k |
U |
“ROC” |
U |
U |
U |
k |
Pour numériser plusieurs pages et les enregistrer en tant que fichier unique, sélectionnez TIFF ou PDF comme format de fichier.
RL’image scannée est automatiquement enregistrée dans le dossier sélectionné par défaut dans la fenêtre [Paramètres]. Pour l’enregistrer dans un autre dossier, reportez-vous à la page 26.
30
 Loading...
Loading...