Oki B731dnw User Manual [ru]
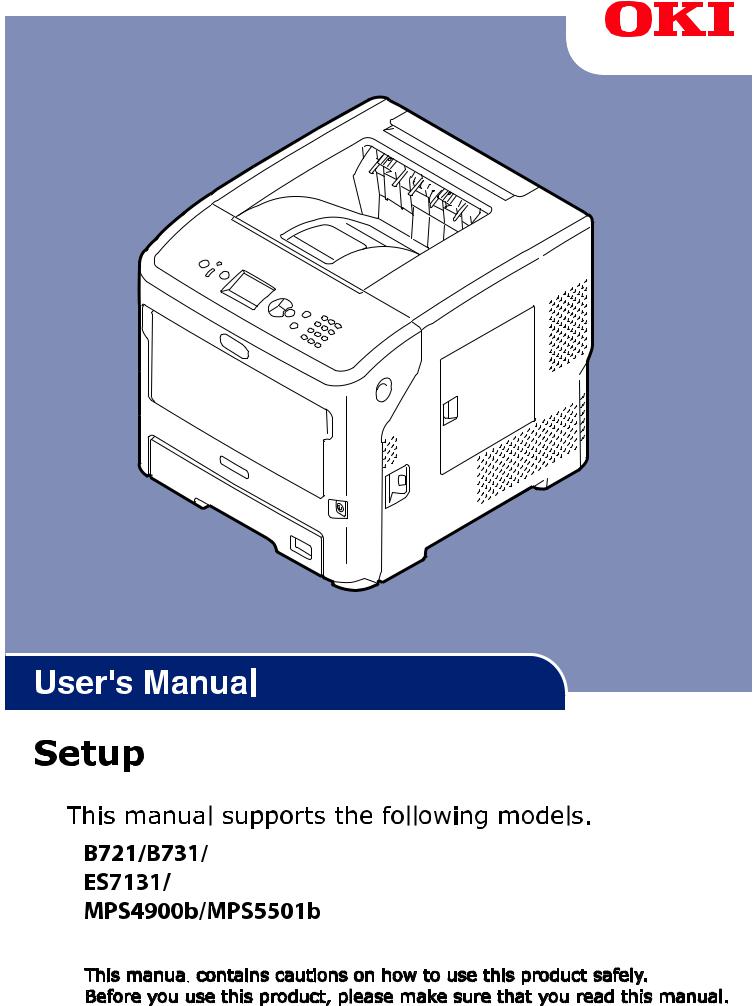
Setup
This manual supports the following models.

 This manual
This manual contains cautions on how to use this product safely.
contains cautions on how to use this product safely.
Before you use this product, please make sure that you read this manual.
- 1 -

●●About the Product Warranty
Every effort has been made to ensure that the information in this document is complete, accurate, and up-to-date. The manufacturer assumes no responsibility for the results of errors beyond its control. The manufacturer also cannot guarantee that changes in software and equipment made by other manufacturers and referred to in this guide will not affect the applicability of the information in it. Mention of software products manufactured by other companies does not necessarily constitute endorsement by the manufacturer.
While all reasonable efforts have been made to make this document as accurate and helpful as possible, we make no warranty of any kind, expressed or implied, as to the accuracy or completeness of the information contained herein.
All rights are reserved by Oki Data Corporation. You must not copy, transfer, translate, etc. the content herein without authorization. You must obtain written permission from Oki Data Corporation before doing any of the above.
© 2013 Oki Data Corporation
OKI is a registered trademark of Oki Electric Industry Co., Ltd.
Energy Star is a trademark of the United States Environmental Protection Agency.
Microsoft, Windows, Windows Server and Windows Vista are registered trademarks of Microsoft Corporation.
Apple, Macintosh, Rosetta, Mac and Mac OS are registered trademarks of Apple Inc.
Other product names and brand names are registered trademarks or trademarks of their proprietors.
As an Energy Star Program Participant, the manufacturer has determined that this product meets the Energy Star guidelines for energy efficiency.
This product complies with the requirements of the Council Directives 2004/ 108/EC (EMC), 2006/95/ EC (LVD),1999/5/EC (R&TTE), 2009/125/EC (ErP) and 2011/65/EU(RoHS), as amended where applicable, on the approximation of the laws of the member states relating to Electromagnetic Compatibility, Low Voltage, Radio & Telecommunications Terminal Equipment, Energy related Products and Restriction on the use of certain Hazardous Substances in electrical and electronic equipment.
The following cables were used to evaluate this product to achieve EMC directive
2004/108/EC compliance and configurations other than this may affect that compliance.
cable type |
length |
core |
shield |
|
(meters) |
||||
|
|
|
||
Power |
1.8 |
|
|
|
USB |
5.0 |
|
|
|
LAN |
15.0 |
|
|
- 2 -

●●Emergency first aid
Take care with toner powder:
If swallowed, give small amounts of cold water and seek medical attention. DO NOT attempt to induce vomiting.
If inhaled, move the person to an open area for fresh air. Seek medical attention.
If it gets into the eyes, flush with large amounts of water for at least 15 minutes keeping eyelids open. Seek medical attention.
Spillages should be treated with cold water and soap to help reduce risk of staining skin or clothing.
●●Manufacturer
Oki Data Corporation, 4-11-22 Shibaura, Minato-ku, Tokyo 108-8551,
Japan
For all sales, support and general enquiries contact your local distributor.
●●Importer to the EU/Authorized representative
OKI Europe Limited (trading as OKI Printing Solutions)
Blays House
Wick Road
Egham
Surrey, TW20 0HJ
United Kingdom
For all sales, support and general enquiries contact your local distributor.
●●Environmental information
- 3 -

●●For Your Safety
Read the User’s Manual for your safety before using the product.
Cautions related to safety
 WARNING
WARNING
 CAUTION
CAUTION
A warning provides additional information which, if ignored, may result in a risk of personal injury.
A caution provides additional information which, if ignored, may result in equipment malfunction or damage.
General cautions
 WARNING
WARNING
Do not touch the safety |
Do not use highly flammable |
Unplug the power cord |
switch inside the printer. |
sprays near the printer. Doing |
and contact a customer |
Doing so may cause electric |
so may cause fire as parts of |
service center if the cover |
shock when high voltage |
the printer are hot. |
is unusually hot, smoking, |
occurs. In addition, the |
|
giving off an unusual odor, |
rotating gears may result in |
|
or making strange noises. |
injury. |
|
Failure to do so may lead to |
|
|
a fire. |
Unplug the power cord and |
Unplug the power cord and |
Do not operate and/or |
contact a customer service |
remove foreign materials |
disassemble the printer other |
center if a liquid such as |
such as paper clips if they |
than as directed in User’s |
water enters in the internal |
fall inside the printer. Failure |
Manual. Doing so may cause |
parts of the printer. |
to do so may cause electric |
electric shock and/or fire, |
Failure to do so may lead to |
shock and/or fire, leading to |
leading to injuries. |
a fire. |
injuries. |
|
Unplug the power cord |
Unplug the power cord |
Do not clean spilled toner |
and contact a customer |
periodically to clean plug |
with a vacuum cleaner. |
service center if the printer |
blades and base section |
If cleaning spilled toner with |
is dropped or the cover is |
between the blades. |
a vacuum cleaner, it may |
damaged. |
If the power plug remains |
catch fire due to the sparks |
Failure to do so may cause |
inserted for a long time, the |
from electric contact. |
electric shock and/or fire, |
base section will get dusty, |
Toner spilled on the floor |
leading to injuries. |
and the plug may short |
should be wiped off with wet |
|
circuit, which may cause fire. |
cloth. |
Do not insert materials in a |
Do not put a cup with liquids |
Do not touch the fuser and |
vent hole. |
such as water on the printer. |
other parts when opening the |
Doing so may cause electric |
Doing so may cause electric |
cover of the printer. |
shock and/or fire leading to |
shock and/or fire leading to |
Doing so may cause burns. |
personal injuries. |
personal injuries. |
|
Do not throw toner cartridges |
Do not use a power cord, a |
The operation of using UPS |
and image drum cartridges |
cable, or a ground wire other |
(uninterruptible power |
into fire. Doing so may cause |
than those that are indicated |
source) or inverters is not |
dust explosion leading to |
in User's Manual. |
guaranteed. Do not use |
burns. |
Doing so may cause fire. |
uninterruptible power source |
|
|
or inverters. |
|
|
Doing so may cause fire. |
 CAUTION
CAUTION
Do not come closer to the paper's exit area when the power is turned on, while printing. Doing so may result in personal injury.
Do not touch a damaged liquid-crystal display. If liquid (liquid crystal) leaked from the liquidcrystal display gets into the eyes or mouth, flush with large amount of water. Follow the direction from a doctor if necessary.
- 4 -

●●Manual Composition
The following manuals are included with this product.
●● User's Manual (Setup) ---- |
This document |
Basic operations are described to aid understanding of this printer. The initial setup descriptions including printer placement and the network initial setting are noted along with troubleshooting and maintenance procedures.
●● User's Manual (Advanced)
The advanced manual describes the advanced operations of each function. The utility and network setting information is included.
●●About This Manual
Terms in this document
The following terms are used in this manual.
 Note
Note
●● Indicates important information on operations. Make sure to read sections with this mark.
 Memo
Memo
●● Indicates additional information on operations. You should read sections with this mark.
 Reference
Reference
●● Indicates where to look when you want to know more detailed or related information.
 WARNING
WARNING
●● A warning provides additional information which, if ignored, may result in a risk of personal injury.
 CAUTION
CAUTION
●● A caution provides additional information which, if ignored, may result in equipment malfunction or damage.
Symbols in this document
The following symbols are used in this manual.
|
Symbols |
Description |
[ |
] |
●● Indicates menu names on the display screen. |
|
|
●● Indicates menu, window, and dialog names on the computer. |
" |
" |
●● Indicates messages and input text on the display screen. |
|
|
●● Indicates file names on the computer. |
|
|
●● Indicates reference titles. |
< |
> button/key |
Indicates a hardware button on the operator panel or a key on the keyboard of the |
|
|
computer. |
> |
|
Indicates how to get to the item you want in the menu of this printer or the computer. |
Your Printer |
Indicates a printer you want to use or select. |
|
- 5 -

Notation used in this manual
If there is no special description, Windows 7 is used as Windows, Mac OS X 10.8 is used as Mac OS X, and B731 is used as the printer for examples in this document.
Depending on your OS or model, the description on this document may be different.
- 6 -

Contents
|
About the Product Warranty...................................................................... |
2 |
|
Emergency first aid.................................................................................. |
3 |
|
Manufacturer.......................................................................................... |
3 |
|
Importer to the EU/Authorized representative.............................................. |
3 |
|
Environmental information........................................................................ |
3 |
|
For Your Safety....................................................................................... |
4 |
|
Manual Composition................................................................................. |
5 |
|
About This Manual................................................................................... |
5 |
1. |
Setup.................................................................................. |
10 |
|
Checking Products................................................................................. |
10 |
|
Checking Package Contents...................................................................................... |
10 |
|
Names of Components........................................................................... |
11 |
|
Operator Panel........................................................................................................ |
13 |
|
Installation Conditions............................................................................ |
15 |
|
Placement Environment............................................................................................ |
15 |
|
Placement Space..................................................................................................... |
15 |
|
Unpacking............................................................................................ |
16 |
|
About the Options.................................................................................. |
18 |
|
Available Options..................................................................................................... |
18 |
|
Attaching a Printer Stand.......................................................................................... |
18 |
|
Installing an Additional Tray Unit............................................................................... |
22 |
|
Installing Additional RAM.......................................................................................... |
23 |
|
Installing a Hard Disk............................................................................................... |
26 |
2. |
Printing Basic Operation..................................................... |
28 |
|
Turning On/Off the Power....................................................................... |
28 |
|
Power Supply Conditions.......................................................................................... |
28 |
|
Turning On the Power............................................................................................... |
28 |
|
Turning Off the Power.............................................................................................. |
29 |
|
Power Save Mode and Sleep Mode............................................................................. |
29 |
|
Loading Paper....................................................................................... |
31 |
|
Loading Paper in Trays 1–4....................................................................................... |
31 |
|
Loading Paper in the MP Tray.................................................................................... |
32 |
|
Registering Custom Sizes......................................................................................... |
35 |
|
Paper Output........................................................................................ |
37 |
|
- 7 - |
|

Contents |
|
Supported Paper.................................................................................... |
38 |
Supported Paper Types............................................................................................. |
38 |
Paper Loaded on the Tray......................................................................................... |
40 |
Storing Paper.......................................................................................................... |
42 |
Test Printing from the Printer.................................................................. |
43 |
Setting the Time that Elapses Before Entering the Power Save Mode............. |
44 |
Setting the Time that Elapses Before Entering the Sleep Mode..................... |
45 |
Constraints in Sleep Mode........................................................................................ |
46 |
Setting the Auto Power Off Time.............................................................. |
48 |
Settings for Auto Power Off....................................................................................... |
48 |
Setting the Time that Elapses Before Entering the Auto Power Off Mode.......................... |
49 |
Setting the Buzzer................................................................................. |
50 |
Checking the Printer’s Status................................................................... |
51 |
Adding a Printer With the LPD Protocol (TCP/IP)......................................... |
52 |
Preparations........................................................................................................... |
52 |
Procedures for Adding a Printer................................................................................. |
52 |
3. Printing.............................................................................. |
54 |
Flow of Installing the Printer Driver on a Computer.................................... |
54 |
Product Requirements............................................................................ |
56 |
Product Requirements for Windows............................................................................ |
56 |
Product Requirements for Macintosh.......................................................................... |
56 |
Connecting to a Computer...................................................................... |
57 |
Connecting Using Wired LAN..................................................................................... |
57 |
Connecting Using Wireless LAN (Wireless Model Only).................................................. |
57 |
Connecting a USB Cable........................................................................................... |
65 |
Connecting a Parallel Cable....................................................................................... |
65 |
Installing a Printer Driver (for Windows)................................................... |
66 |
Preparations for Network Connection.......................................................................... |
66 |
Installing a Printer Driver......................................................................................... |
68 |
When Options Are Added.......................................................................................... |
70 |
Installing a Printer Driver (for Macintosh).................................................. |
72 |
Setup via a Network................................................................................................ |
72 |
Setup via USB......................................................................................................... |
74 |
When Options Are Added.......................................................................................... |
75 |
Printing from a Computer....................................................................... |
76 |
Printing.................................................................................................................. |
76 |
Printing Data on a USB Memory Device..................................................... |
79 |
Printing.................................................................................................................. |
79 |
- 8 -

|
|
Contents |
|
Print Setting........................................................................................................... |
79 |
|
Canceling Printing.................................................................................. |
81 |
|
Convenient Print Functions...................................................................... |
82 |
4. |
Troubleshooting................................................................. |
83 |
|
When an Error Message is Displayed on the Display Screen......................... |
83 |
|
Paper Jam.............................................................................................................. |
83 |
|
When the Message for Replacement of Consumables or Maintenance Unit is |
|
|
Displayed............................................................................................. |
96 |
|
When the Message for Paper Replacement or Paper Size Error is Displayed.. 101 |
|
|
Other Error Messages........................................................................... |
103 |
|
When You Cannot Print......................................................................... |
107 |
|
When You Cannot Print from the MP Tray................................................................... |
107 |
|
Unable to Print from a Computer.............................................................................. |
108 |
|
Unable to Install a Printer Driver Successfully............................................................. |
110 |
|
OS-Specific Constraints........................................................................................... |
111 |
|
Image Quality Issues........................................................................... |
113 |
|
Feeding Issues.................................................................................... |
116 |
|
Machine Issues.................................................................................... |
118 |
5. |
Maintenance..................................................................... |
120 |
|
Replacing Print Cartridges..................................................................... |
121 |
|
If the B721/B731 is Used......................................................................................... |
121 |
|
Replacing Toner Cartridge or Image Drum............................................... |
123 |
|
If the ES7131/MPS4900b/MPS5501b is used.............................................................. |
123 |
|
Replacing the Fuser Unit and Transfer Roller............................................ |
129 |
|
Cleaning............................................................................................. |
133 |
|
Cleaning the Surface of the Printer........................................................................... |
133 |
|
Cleaning LED Heads................................................................................................ |
133 |
|
Cleaning Paper Feed Rollers..................................................................................... |
135 |
|
Moving or Transporting Your Printer........................................................ |
139 |
Appendix................................................................................ |
142 |
|
|
Menu List.............................................................................................................. |
142 |
|
Basic Steps in Windows........................................................................ |
147 |
|
Specifications...................................................................................... |
148 |
Index..................................................................................... |
152 |
|
Oki contact details................................................................. |
154 |
|
- 9 -

1 1. Setup
Setup .1
●●Checking Products
This section gives an overview of the printer.
Checking Package Contents
Check that you have everything shown below.
CAUTION |
It may cause injury! |
|
●● At least two people are needed to lift the printer safely because it weighs about 27 Kg.
 Reference
Reference
●● For details on how to open the package, refer to “Unpacking” P.16.
●● Printer
●● Print cartridge
 Note
Note
●● The print cartridge is installed in the printer before shipment.
●● The print cartridge for the ES7131/MPS4900b/ MPS5501b is divided into an image drum and a toner cartridge.
●● Software DVD-ROM
●● AC cable
 Note
Note
●● Cables connected to the interface are not supplied with your printer. Procure them separately.
●● Packaging and cushioning material are needed if transporting the printer. Do not throw them away.
- 10 -
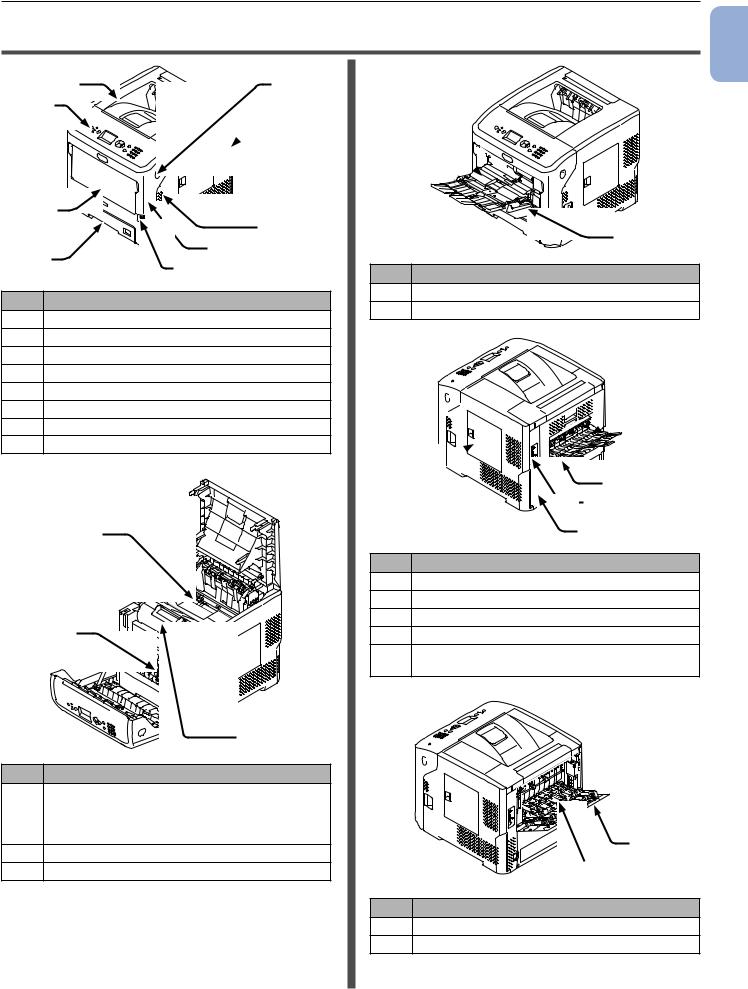
Names of Components
●●Names of Components
5 |
2 |
3
 8
8
6 |
|
|
|
8 |
|
7 |
1 |
|
4 |
||
|
No. Name
1Front cover
2Front cover open lever
3Operator panel
4Power switch
5Top cover
6MP Tray (Multipurpose tray)
7Tray 1
8Air vents
10
11
9
No. Name
9Print cartridge (B721/B731)/
Image Drum and Toner Cartridge (ES7131/MPS4900b/MPS5501b)
10Fuser unit
11Duplex unit
13 


12
No. Name
12MP Tray (Multipurpose tray)
13Paper set cover
 14
14
17
18
16
15
No. Name
14Faceup stacker
15AC power socket
16Interface part
17Access cover
18Parallel interface (Parallel installed model only)
 19
19
20
No. Name
19Rear cover
20Rear guide
1
Setup .1
- 11 -
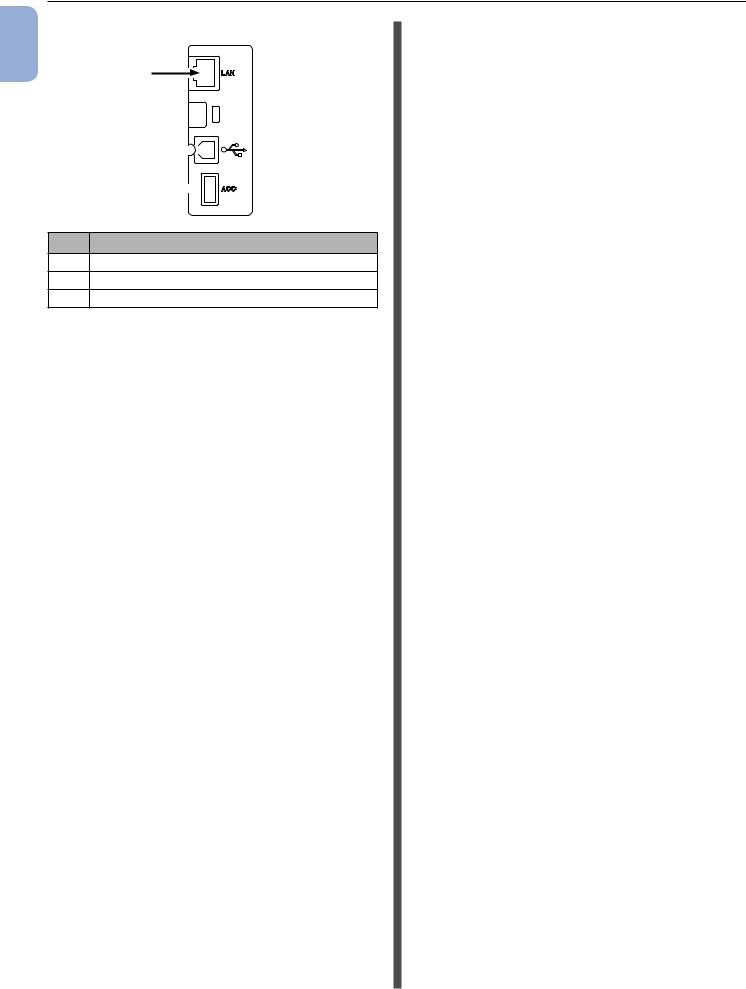
1
Setup .1
Names of Components
●● Interface part
21
22 
23 
No. Name
21Network interface connection
22USB interface connection
23Accessory connector
- 12 -

Names of Components
Operator Panel
This section explains the names and functions of components on the operator panel and how to enter text.
12 |
1 |
5 |
2 |
9
8 |
|
|
|
|
|
|
|
|
|
|
|
|
11 |
13 |
7 |
6 |
5 |
4 |
3 |
10 |
No. |
Name |
Function |
1 |
Display screen |
Displays operating instructions and the status of the printer. |
|
|
|
2 |
<ON LINE> button |
Switches between on line and off line modes. |
3 |
<CANCEL> button |
Cancels the current print immediately. |
4 |
<ENTER> button |
Confirms the highlighted item. |
5 |
< / > button |
●● Displays the menu screen. |
|
|
●● Selects the menu or scrolls the screen. |
6 |
<BACK> button |
Returns to the previous screen. |
7 |
<HELP> button |
Displays the help screen. To close, press the <HELP> button, |
|
|
<BACK> button, or <CANCEL> button. |
8 |
<POWER SAVE> button |
●● Enters or exits the power saving mode. |
|
|
●● Exits the sleep mode. |
|
|
Lights up in green in power save mode and blinks in green in sleep |
|
|
mode. |
9 |
Ten-key pad |
●● Enters numbers. |
|
|
●● Enters alphabetical characters and symbols. |
|
|
A password can be entered only with the ten-key pad. |
10 |
<Fn> key |
Displays the equipment setting menu screen with a shortcut |
|
|
function. |
11 |
<CLEAR> key |
●● Deletes a character when entering characters. |
|
|
●● Not available when entering an IP address. Retrieves the |
|
|
previous settings in other cases. |
12 |
<READY> indicator |
Lights up in green in on line mode and turns off in off line mode. |
13 |
<ATTENTION> indicator |
Lights up or blinks in orange when an error occurs in the device. |
How to Use the Ten-Key Pad
Use to enter numbers and characters.
Each time a numeric key is pressed, entered numbers or characters are changed cyclically in the following order:
<1> 1
<2> a b c 2 a <3> d e f 3 d <4> g h i 4 g <5> j k l 5 j <6> m n o 6 m <7> p q r s 7 p <8> t u v 8 t
<9> w x y z 9 w <0> 0
The functions of the <Fn> and <CLEAR> keys are as followings:
<Fn> key
Displays the equipment setting menu screen with a shortcut function. (Available only when the standby screen is displayed.)
<CLEAR> key
Deletes a character when entering a password.
 Memo
Memo
●● To enter “abc” for example,
press <2> <ENTER> button <2> <2> <ENTER> button <2> <2> <2> <ENTER> button.
1
Setup .1
- 13 -

1
Setup .1
Names of Components
How to Use the <Fn> Key
Press numeric keys after pressing the <Fn> key while the message “Ready To Print” is displayed on the display screen. The function menu corresponding to the number entered is displayed.
1 Press the <Fn> key.
2Press the numeric keys (0–9) to display the desired function item and press the <ENTER> button.
3The setting screen of the selected function is displayed. Check or change the settings.
䣃䢸 䣄䢷
For the menu items to which no Function No. is assigned, refer to “Menu List” P.142.
Function Menu List
Function No. |
Function menu |
1Print Secure Job (Encrypted Job)
2Print Secure Job (Stored Job)
10Paper Size (Tray 1)
11X Dimension (Tray 1)
12Y Dimension (Tray 1)
13Media Type (Tray 1)
14Media Weight (Tray 1)
15Legal Paper (Tray 1)
16Other Size (Tray 1)
20 |
Paper Size (Tray 2) |
Function No. |
Function menu |
21X Dimension (Tray 2)
22Y Dimension (Tray 2)
23Media Type (Tray 2)
24Media Weight (Tray 2)
25Legal Paper (Tray 2)
26Other Size (Tray 2)
30Paper Size (Tray 3)
31X Dimension (Tray 3)
32Y Dimension (Tray 3)
33Media Type (Tray 3)
34Media Weight (Tray 3)
35Legal Paper (Tray 3)
36Other Size (Tray 3)
40Paper Size (Tray 4)
41X Dimension (Tray 4)
42Y Dimension (Tray 4)
43Media Type (Tray 4)
44Media Weight (Tray 4)
45Legal Paper (Tray 4)
46Other Size (Tray 4)
80 |
Paper Feed |
90Paper Size (MP Tray)
91X Dimension (MP Tray)
92Y Dimension (MP Tray)
93Media Type (MP Tray)
94Media Weight (MP Tray)
95Tray Usage (MP Tray)
100Print Information (Configuration)
101Print Information (Network)
102Print Information (Usage Report)
103Print Information (Error Log)
200Power Save Time
201Sleep Time
202Auto Power Off Time
210 |
Error Report |
220Print Position Adjust (MPTray)
221Print Position Adjust (Tray1)
222Print Position Adjust (Tray2)
223Print Position Adjust (Tray3)
224Print Position Adjust (Tray4)
230Paper Black Setting
231Trans. Black Setting
232Darkness
233SMR Setting
234BG Setting
235Drum Cleaning
237 |
Hex Dump |
- 14 -

Installation Conditions
●●Installation Conditions
Placement Environment
Your printer must be placed in the following environment:
Temperature: |
10°C–32°C |
Humidity: |
20%–80% RH (relative humidity) |
Maximum |
|
wet bulb |
25°C |
temperature: |
|
Recommended Temperature 17°C–27°C, environment: Humidity 50%–70% RH
 Note
Note
●● Be careful of condensation. It may cause a malfunction.
●● If placing your printer in a location where the humidity of the surrounding air is less than 30% RH, use a humidifier or antistatic mat.
 WARNING
WARNING
●● Do not install near high temperature or the fire. ●● Do not install in a place from which a chemical
reaction is started (laboratory etc.).
●● Do not install near the inflammable solution, such as alcohol and thinner.
●● Do not install the unit within the reach of small children.
●● Do not install in an unstable place (the shaky stand, leaning place, etc.).
●● Do not install the unit in a place where it comes into contact with high humidity, dust, or direct sunlight.
●● Do not install in an environment of briny air or corrosive gas.
●● Do not install in a place with much vibration.
●● Do not install in a place where the ventilation hole of the printer is closed.
 CAUTION
CAUTION
●● Do not place directly on a rug or carpet with long strands.
●● Do not install in a closed room with poor ventilation and circulation.
●● If you use the printer in a small room for a long time, please make sure that you ventilate the room.
●● Install away from strong magnetic fields and sources of noise.
●● Install away from monitors or TVs.
Placement Space
Place your printer on a flat surface large enough to support printer’s all feet.
Allow for enough room around your printer as shown in the images below.
●● Top view
|
20 cm |
60 cm |
100 cm |
|
20 cm |
●● Side view
70 cm |
1
Setup .1
- 15 -
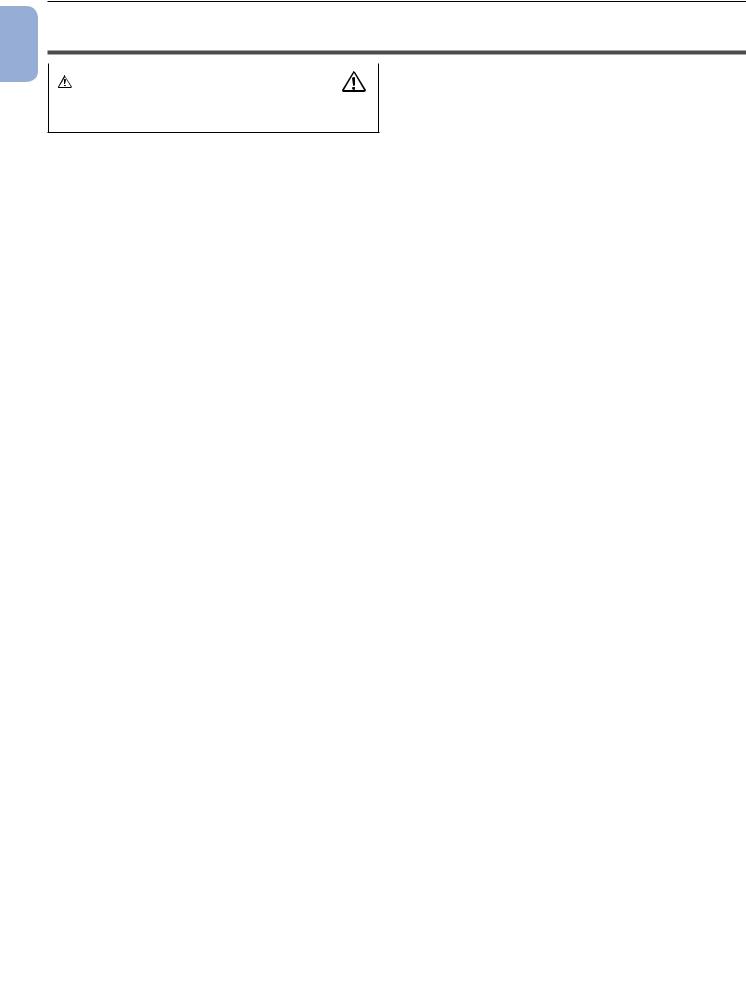
1
Setup .1
Unpacking
●●Unpacking
CAUTION |
It may cause injury! |
|
|
|
|
●● At least two people are needed to lift the printer safely because it weighs about 27 Kg.
 Note
Note
●● Be sure to use the consumables or maintenance units provided with this printer at first. Otherwise, the life of the consumables or maintenance units may not be displayed correctly, or you may not be able to use them later.
●● The print cartridge (the green tube) is very delicate. Handle it carefully.
●● Do not expose the print cartridge to direct sunlight or very bright interior light (approximately more than 1500 lux). Even under the normal interior light, do not leave it for more than 5 minutes.
●● Packaging and cushioning material are needed if transporting the printer. Do not throw them away.
1Remove your printer from the box and remove all cushioning materials and the plastic bag from your printer.
2Remove the two strips of protective tape
(1) on the right side and at the back of your printer.
1
3Insert your finger into the recess on the right side of the printer and pull the front cover open lever (2) to open the front cover (3) forward.
 Note
Note
●● Open the front cover gently. If you open it rapidly, the MP Tray may open.
 2
2
 3
3
4For the ES7131/MPS4900b/MPS5501b, remove the protective tape (4) and orange stopper (5).
5
4
5
4
- 16 -
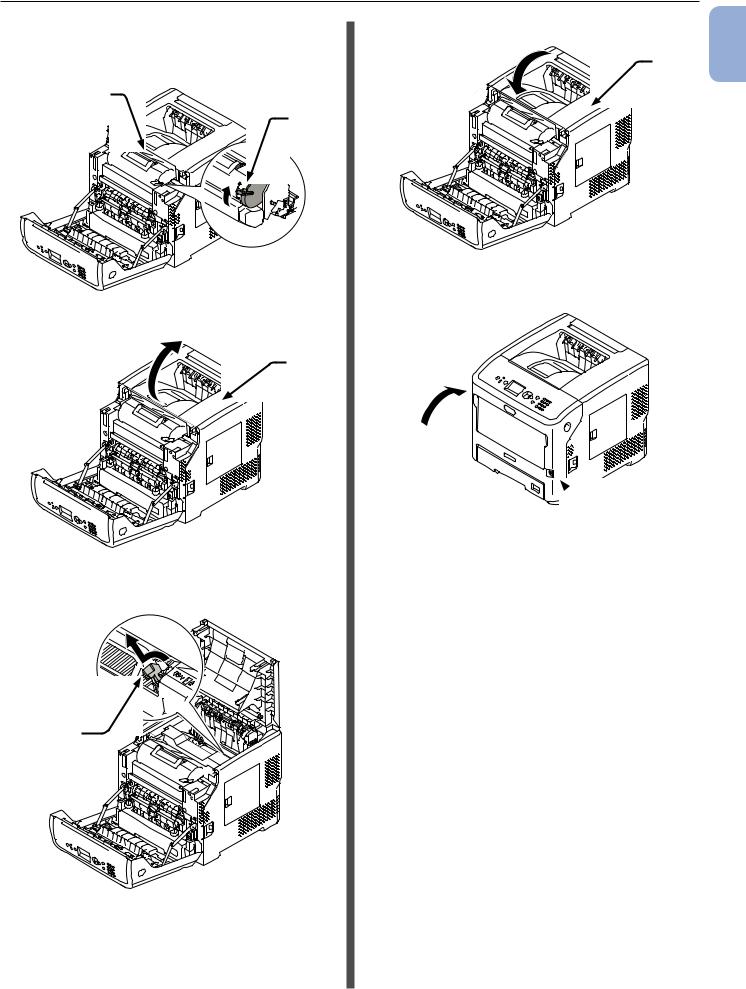
|
|
Unpacking |
5 Turn the blue lever (7) of the print |
8 Close the top cover (8). |
1 |
cartridge (6) fully in the direction of the |
|
|
arrow. |
|
8 |
6 |
|
1 |
|
|
. |
7 |
|
Setup |
|
|
9 Close the front cover (3).
6 Open the top cover (8).
8
 3
3
7Pull out the orange stopper (9) from the fuser unit.
9
- 17 -

1
Setup .1
About the Options
●●About the Options
Available Options
The following options are available for your printer:
●● Additional tray unit (tray 2/3/4) ●● Printer stand
●● Additional RAM (512 MB) ●● 160 GB hard disk
●● Large-capacity tray unit (LCF) (For details on how to attach it, refer to the instruction manual furnished with the LCF.)
●● Printer stand anti-tip foot (1 set)
Attaching a Printer Stand
To attach a set of anti-tip feet
Anti-tip Foot |
Anti-tip Foot |
Anti-tip Foot |
Side (2) |
Cover (2) |
(2) |
Anti-tip Foot |
Anti-tip Foot |
Screws (22) |
Rear (2) |
Cover (2) |
|
1Attach the anti-tip feet (both sides and front) with four screws.
 Note
Note
●● Attachment directions are different for the left side and the right side.
2Put the bottoms of the anti-tip feet (both sides) on the floor, align the sides to the cabinet and tighten them with the two screws each.
Screw Hole
- 18 -

About the Options
 Note
Note
●● Do not tighten the upper screws.
Screw Hole
3Tighten the anti-tip foot covers (both sides) and anti-tip feet with two screws each.
4Align the anti-tip foot cover (rear) to the rear side of the anti-tip foot.
5Put the bottoms of the anti-tip feet on the floor and tighten them with three screws.
To attach a printer stand to the printer
CAUTION |
It may cause injury! |
|
●● At least two people are needed to lift the printer safely because it weighs about 27 Kg.
1 Turn off your printer, then unplug all the cables from the printer.
 Reference
Reference
●● "Turning Off the Power" P.29
2Gently place the printer on the printer stand, inserting the projections (1) of the printer stand into the holes on the bottom of the printer.
1
3Plug the AC cable and removed cables into your printer, and then turn on the power switch.
Attach the screw in the middle of the oval cutout and tighten the screw.
1
Setup .1
- 19 -

|
About the Options |
1 |
To attach a printer stand to an |
additional tray (trays 2/3/4) |
|
|
Stack the additional trays one by one on the |
.1 |
printer stand then place the printer on them. |
|
|
Setup |
1 Gently place the additional tray on |
the printer stand, inserting the four projections (1) of the printer stand into the holes on the bottom of the additional tray.
1
2To add more additional trays, gently place them on the additional tray, inserting the projections (1) of the lower additional tray into the holes on the bottom of the upper additional tray one by one.
1
3Gently place the printer on the additional trays, inserting the projections (1) of the additional tray into the holes on the bottom of the printer.
CAUTION |
It may cause injury! |
|
●● At least two people are needed to lift the printer safely because it weighs about 27 Kg.
1
4Lock the two casters on the front side of the additional trays, by pushing down their lock levers.
- 20 -
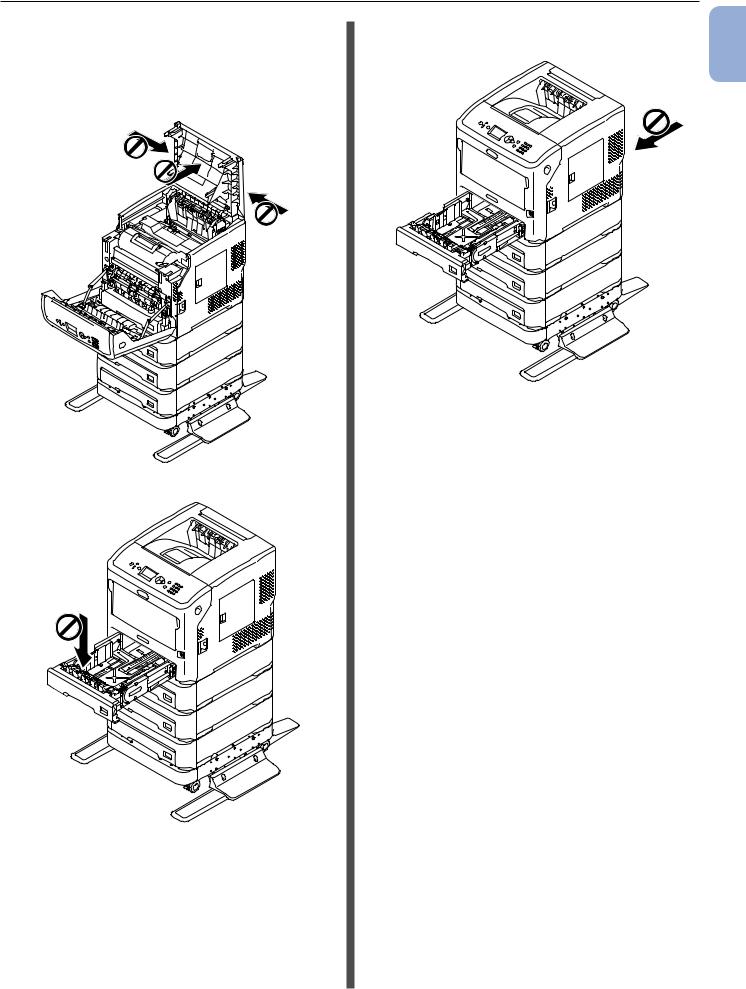
About the Options
For prevention of overturning of the printer during transport or maintenance, be sure not to do the following:
●● Never push the top cover of the printer while it is open.
●● Never push the printer from behind it while |
1 |
|
the cassette is open. |
||
|
||
|
.1 |
|
|
Setup |
●● Never push down the cassette while it is open.
- 21 -
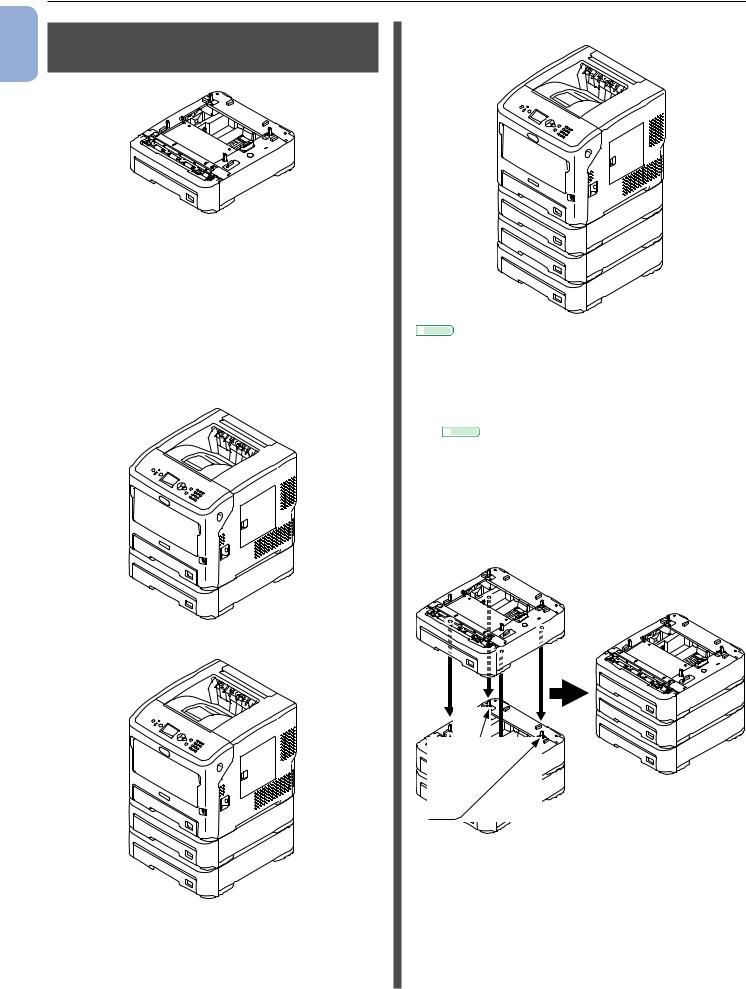
About the Options
1 |
Installing an Additional Tray |
|
Unit |
||
|
||
.1 |
|
|
Setup |
|
Model name: N22305A
Install the optional additional tray units when you want to increase the paper capacity of your printer. The combinations of the additional tray units that can be installed are shown below.
After installation, you need to configure the printer driver settings. “When Options Are Added” P.70
●● Printer and one additional tray unit
●● Printer and three additional tray units
 Reference
Reference
●● For specifications of the additional tray unit, refer to
“Supported Paper Types” P.38.
1 Turn off your printer, then unplug all the cables from the printer.
 Reference
Reference
●● "Turning Off the Power" P.29
2Stack the additional trays, inserting the projections (1) of the lower additional tray into the holes on the bottom of the upper additional tray one by one.
●● Printer and two additional tray units
1
- 22 -

About the Options
3Gently place the printer on the additional trays, inserting the projections (1) of the additional tray into the holes on the bottom of the printer.
CAUTION |
It may cause injury! |
|
●● At least two people are needed to lift the printer safely because it weighs about 27 Kg.
1
4Plug the AC cable and removed cables into your printer, and then turn on the power switch.
Installing Additional RAM
Install additional RAM to increase the memory capacity of your printer in cases such as if memory overflow or the collate print errors occur. Your printer supports 512 MB RAM.
 Note
Note
●● Use only genuine Oki Data products. The performance cannot be guaranteed when other products are used.
●● The static electricity may cause damage to the parts. Discharge the static electricity in your body by touching grounded metallic parts, etc. before work.
 Memo
Memo
●● For banner printing, installing additional memory is recommended.
1 Turn off your printer, and then unplug all the cables from the printer.
 Reference
Reference
●● "Turning Off the Power" P.29
2Open the access cover (1) on the right side of a printer.
 1
1
1
Setup .1
- 23 -

About the Options
3 Loosen the screw to remove the metal
1 plate (2).
Setup .1
2
4Make sure the LED (3) indicated by the arrow is unlit.
If it is lit, wait until it turns off.


 3
3
5Insert the additional RAM (4) into the slot and fix it by pushing it toward the printer.
 Note
Note
●● Be careful of the orientation of the additional RAM. The additional RAM has small dents on its connector, which are to be fitted with a connector of a slot.
6Insert the right side of the metal plate
(2) into the printer, close it, then secure it by tightening the screw.
2
7 Close the access cover (1).
 1
1
8Plug the AC cable and removed cables into your printer, and then turn on the power switch.
9Press the scroll button  on the operator panel.
on the operator panel.
4
- 24 -

|
About the Options |
|
10 Check that [Configuration] is selected |
14 Press the <ON LINE> button. |
1 |
then press the <ENTER> button. |
|
|
|
|
.1 |
|
|
|
|
|
|
|
|
Setup |
|
|
|
|
|
|
11 Press the scroll button  several times to select [System] then press the <ENTER> button.
several times to select [System] then press the <ENTER> button.

12 Press the scroll button  several times to select [RAM] then press the <ENTER> button.
several times to select [RAM] then press the <ENTER> button.


13Check that the value of [RAM] has increased.
--For memory expanded to 512 MB, it is [768 MB].
 Note
Note
●● If the value of [RAM] has not increased, turn off your printer and unplug the AC cable and all the cables, and then reinstall the additional RAM.
- 25 -
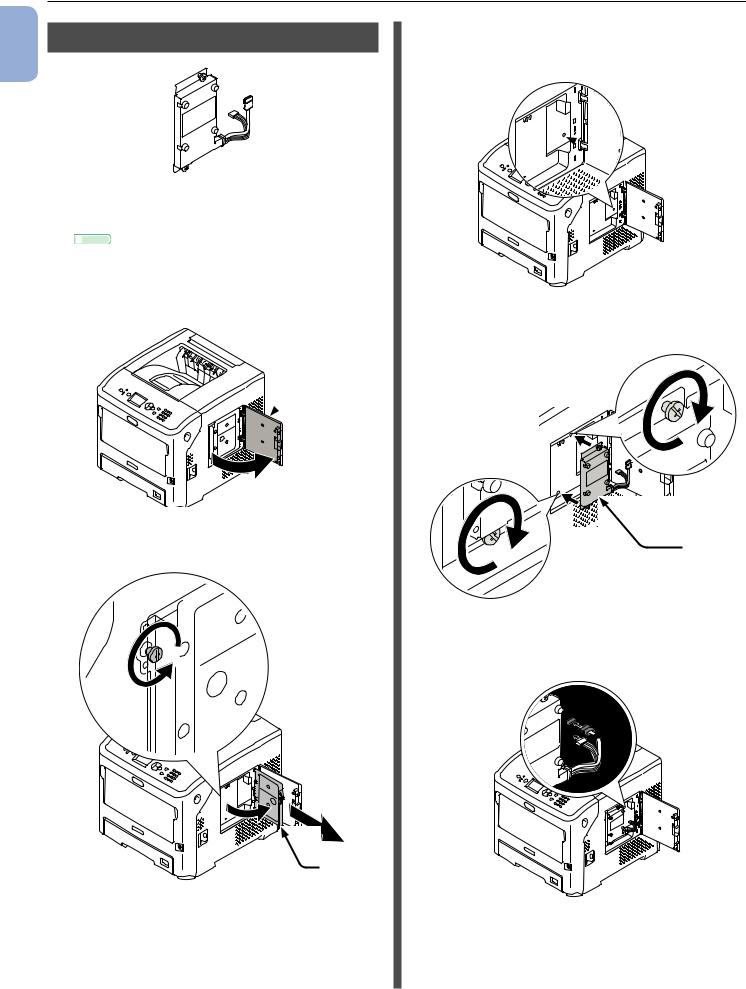
1
Setup .1
About the Options
Installing a Hard Disk
1 Turn off your printer, and then unplug all the cables from the printer.
 Reference
Reference
●● "Turning Off the Power" P.29
2Open the access cover (1) on the right side of the printer.
 1
1
3Loosen the screw to remove the metal plate (2).
4Make sure the LED (3) indicated by the arrow is unlit. If it is lit, wait until it turns off.


 3
3
5Attach a hard disk (4), and fasten two screws to secure it.
4
6Plug the white connector (5) of the hard disk first into the printer then plug the other connector (6) into the printer.
 6
6
5
2
- 26 -

About the Options
7Insert the right side of the metal plate
(2) into the printer, close it, then secure it by tightening the screw.
2
8 Close the access cover (1).
 1
1
9Plug the AC cable and removed cables into your printer, and then turn on the power switch.
10Press the scroll button  on the operator panel.
on the operator panel.
11Check that [Configuration] is selected then press the <ENTER> button.


12Press the scroll button  several times to select [System] then press the <ENTER> button.
several times to select [System] then press the <ENTER> button.

13Press the scroll button  several times to select [HDD] then press the <ENTER> button.
several times to select [HDD] then press the <ENTER> button.





14 Check that the value of [HDD].
 Note
Note
●● If [uninstalled] is displayed, turn off your printer and unplug the AC cable and all the cables, and then
reinstall the hard disk.
15 Press the <ON LINE> button.
1
Setup .1
- 27 -

2
Operation Basic Printing .2
2. Printing Basic Operation
●●Turning On/Off the Power
Power Supply Conditions
The power supply must meet the following conditions:
Current: 110–127 V AC
(Range 99–140 V AC)
220–240 V AC
(Range 198–264 V AC)
Frequency: 50/60 Hz ± 2%
 Note
Note
●● If the power supply is unstable, use a voltage regulator.
●● The maximum power consumption of this printer is 1400
W. Ensure that the power supply is sufficient to operate this printer.
●● We do not guarantee operation where an uninterruptible power system (UPS) or inverter is used. Do not use an uninterruptible power system (UPS) or inverter.
|
There is a risk of |
|
WARNING |
getting an electric |
|
|
shock and/or causing |
|
|
fire. |
|
|
|
|
●● Be sure to turn off the power supply switch when attaching or removing the AC cable.
●● Be sure to plug in and unplug the AC cable while holding on to the power supply plug.
●● Insert the AC cable plug completely into the wall socket securely.
●● Do not touch the power cord, or printer, if your hands are wet.
●● Install a power cord in the place which is not stepped on, and do not place a thing on a power cord.
●● Do not use the cord tied in a bundle.
●● Please do not use the damaged power cord. ●● Do not use multi-outlet adapters.
●● Do not connect this printer and other electric products to the same wall socket. If it is connected simultaneously with an air conditioner, copier, shredder, etc., the printer may malfunction by the electric noise. When you connect with
the same wall socket unavoidably, please use a commercial noise filter or a commercial noise cut transformer.
●● Use the power cord supplied to the printer and plug it directly into a wall socket. Do not use the power cord for other product for the printer.
●● Do not use an extension cord. When you use it unavoidably, use the thing more than rated 15 A.
●● Use of an extended code may not operate a printer normally by AC voltage descent.
●● During printing, do not shut off a power supply or do not pull out a power supply plug.
●● When you use it neither for consecutive holidays nor a travel for a long time, pull out a power cord.
●● Do not use the supplied power cord to the other products.
Turning On the Power
1Plug the AC cable (1) into the AC power socket of your printer.
1
2Plug the AC cable into the electric socket.
3Hold down the power switch (2) for about 1 second to turn on the power.
2
The Power switch LED indicator lights up when the printer turns on. The message “Ready To Print” is displayed in the operator panel once printer is ready.
- 28 -

Turning On/Off the Power
Turning Off the Power
1Hold down the power switch (1) for about 1 second.
The message “Shutting down/Please wait. Printer will turn off automatically.” appears in the operator panel, and the power switch indicator blinks every 1 second. Then the printer turns off
automatically and the power switch indicator goes out.
 Note
Note
●● It may take about 5 minutes for the printer to shut itself off. Wait until it turns off.
●● Holding down the power switch for more than 5 seconds turns off printer forcibly. Only perform this procedure when a problem occurs.
For printer problems, refer to “Machine Issues” P.118.
1 
When the Printer is Not Used for a Long Time
When the printer is not used for a long time due to consecutive holidays or when on vacation, or when changing or attaching parts in repair or maintenance, unplug the AC cable (1).
 Memo
Memo
●● The printer will not be functionally impaired even if left unplugged for a long time (more than 4 weeks).
Power Save Mode and Sleep
Mode
Two-phase power conservation enables you to save on power consumed by the printer.
Power Save Mode
When your printer is not used for a certain period of time, it automatically enters the power save mode to reduce the power consumption.
You can enter the power save mode manually by pressing the <POWER SAVE> button on the operator panel.
The <POWER SAVE> button is lit in green while in this mode.
 Memo
Memo
●● By factory default, the time interval before entering the power save mode is set to 1 minute. For how to change the time that elapses before the printer enters the power save mode, refer to ”Setting the Time that Elapses Before Entering the Power Save Mode” P.44.
Sleep Mode
Your printer goes from the power save mode to the sleep mode after a set period of time. In sleep mode, the status of your printer is almost the same as when it is off.
The <POWER SAVE> button blinks in sleep mode.
 Note
Note
●● The printer does not enter the sleep mode if an error occurs.
 Memo
Memo
●● By factory default, the time interval before entering the sleep mode is set to 15 minutes. For how to change the time that elapses before the printer enters the sleep mode, refer to “Setting the Time that Elapses Before Entering the Sleep Mode” P.45.
 Reference
Reference
●● For more detailed information on sleep mode, please refer to the User’s Manual (Advanced).
2
Operation Basic Printing .2
- 29 -
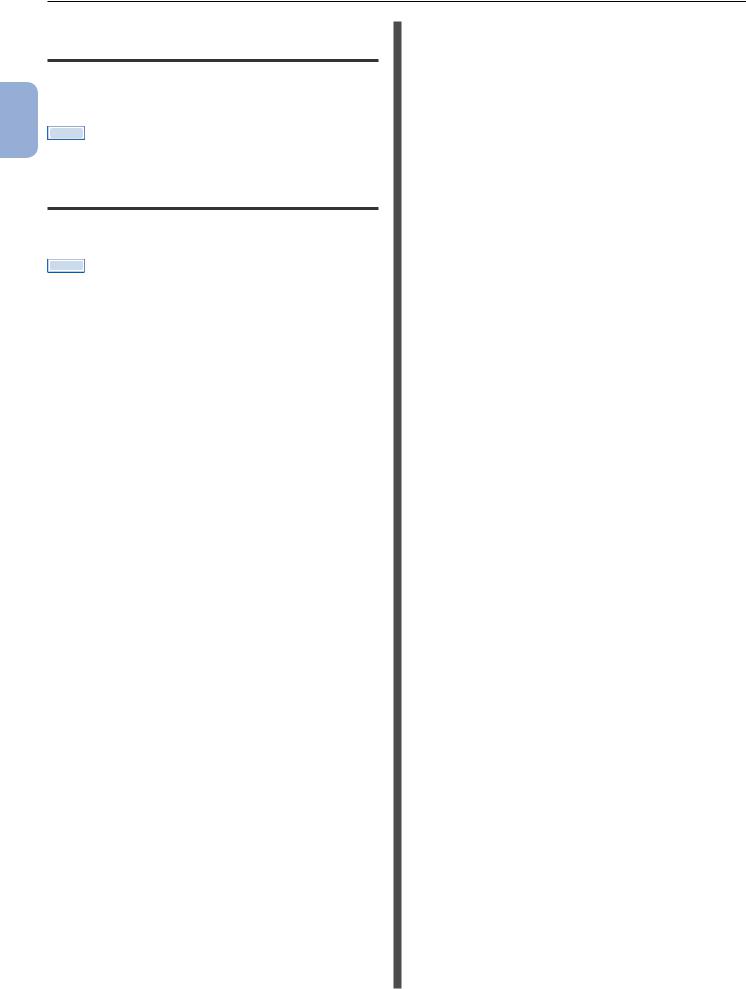
2
Operation Basic Printing .2
Turning On/Off the Power
Restoring a Printer from the Power Saving Mode
To restore the printer from the power save mode or the sleep mode, press the <POWER SAVE> button on the operator panel.
 Memo
Memo
●● When the printer receives a print job from a computer or other devices, it is restored automatically
Auto Power Off Function
When a certain period of time elapses after printing, this printer will turn off automatically.
 Memo
Memo
●● The factory default setting for time that elapses before the printer power turns off automatically is 4 hours.
●● For how to change the time that elapses before the printer power turns off automatically, refer to “Setting the Auto Power Off Time” P.48.
 Note
Note
●● In the factory default setting, the auto power off mode is disabled during network connection. To enable the auto power off mode during network connection, refer to “Setting the Auto Power Off Time” P.48.
- 30 -
 Loading...
Loading...