OKI C5900, C5700 User Manual [de]
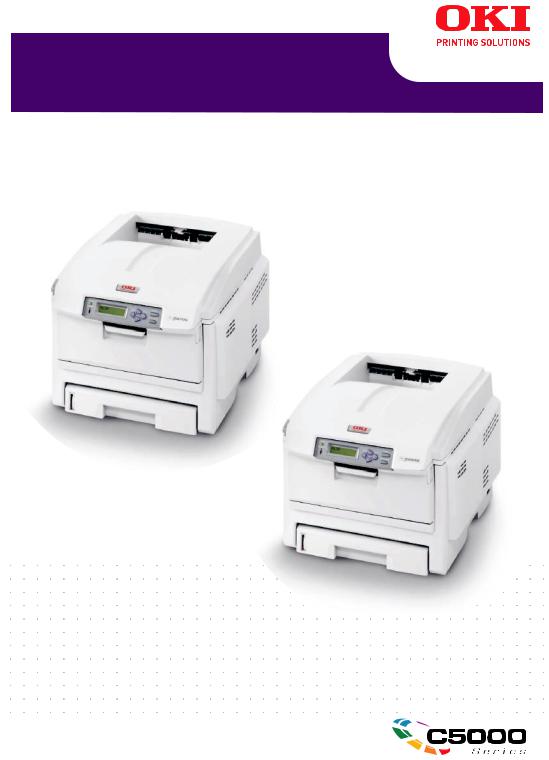
C5700/C5900
Benutzerhandbuch

VORWORT
Es wurden alle Anstrengungen unternommen, um sicherzustellen, dass die in dieser Veröffentlichung enthaltenen Informationen vollständig und richtig sind und dem aktuellsten Stand entsprechen. Der Hersteller übernimmt keine Haftung für die Konsequenzen von Fehlern außerhalb seiner Kontrolle. Zudem kann der Hersteller keine Garantie dafür übernehmen, dass durch andere Hersteller vorgenommene Änderungen an Software und Geräten, die in diesem Handbuch erwähnt werden, die Gültigkeit der hierin enthaltenen Informationen unbeeinträchtigt lassen. Die Erwähnung von SoftwareProdukten von Drittherstellern lässt nicht notwendigerweise den Schluss zu, dass sie vom Hersteller empfohlen werden.
Obwohl größte Sorgfalt darauf verwendet wurde, die hierin enthaltenen Informationen so akkurat und hilfreich wie möglich weiterzugeben, übernehmen wir keinerlei Garantie hinsichtlich ihrer Genauigkeit und Vollständigkeit.
Die aktuellsten Treiber und Handbücher stehen auf der Oki Europe Website zur Verfügung: http://www.okiprintingsolutions.com
Copyright © 2007. Alle Rechte vorbehalten.
Oki und Microline sind eingetragene Marken von Oki Electric Industry Company Ltd.
Energy Star ist eine Marke der United States Environmental Protection Agency.
Hewlett-Packard, HP und LaserJet sind eingetragene Marken der HewlettPackard Company.
Microsoft, MS-DOS und Windows sind eingetragene Marken der Microsoft Corporation.
Apple, Macintosh, Mac und Mac OS sind eingetragene Marken von Apple Computer.
Andere Produktund Markennamen sind eingetragene Marken oder Marken der jeweiligen Unternehme.
Als Teilnehmer am Energy Star-Programm hat der Hersteller festgestellt, dass dieses Gerät den Energy Star-Richtlinien zur Energieeinsparung entspricht.
Dieses Produkt entspricht den Anforderungen der Richtlinien des EU-Rates 89/336/EEC (EMV), 2006/95/EC (LVD) und 1999/5/EC (R&TTE), ggf. ergänzt, in der Angleichung der Rechtsvorschriften der Mitgliedsstaaten in Bezug auf elektromagnetische Verträglichkeit, die Niederspannung und Funkund Telekommunikationsendgeräte.
Beachten Sie, dass alle Bildschirmabbildungen in diesem Handbuch auf Microsoft Windows XP basieren. Wenn Sie ein anderes Betriebssystem verwenden, können sich die Abbildungen also unterscheiden. Das Prinzip ist jedoch das Gleiche.
Vorwort> 2

ERSTE HILFE IM NOTFALL
Seien Sie beim Umgang mit dem Tonerpulver vorsichtig.
Wenn Tonerpulver geschluckt wird, führen Sie Erbrechen herbei, und begeben Sie sich in ärztliche Hilfe. Ist eine Person bewusstlos, darf nie versucht werden, Erbrechen herbeizuführen.
Wenn es eingeatmet wird, bringen Sie die Person an die frische Luft. Begeben Sie sich unverzüglich in ärztliche Behandlung.
Sollte Tonerpulver in die Augen gelangen, spülen Sie es mindestens 15 Minuten mit viel Wasser aus. Schließen Sie die Augenlider nicht. Begeben Sie sich unverzüglich in ärztliche Behandlung.
Verschütteter Toner kann mit kaltem Wasser und Seife abgewaschen werden, damit keine Flecken auf der Haut oder Kleidung bleiben.
IMPORT IN DIE EU
Oki Europe Limited (firmiert unter dem Namen OKI Printing Solutions) Central House
Balfour Road Hounslow TW3 1HY Großbritannien
Sollten Sie Fragen zu Vertrieb, Support oder allgemeiner Art haben, wenden Sie sich an Ihren Händler vor Ort.
INFORMATIONEN ZUR UMWELT
Erste Hilfe im Notfall> 3
INHALT
Vorwort. . . . . . . . . . . . . . . . . . . . . . . . . . . . . . . . . . 2 Erste Hilfe im Notfall . . . . . . . . . . . . . . . . . . . . . . . 3 Import in die EU . . . . . . . . . . . . . . . . . . . . . . . . . . . 3 Informationen zur Umwelt . . . . . . . . . . . . . . . . . . . 3 Inhalt . . . . . . . . . . . . . . . . . . . . . . . . . . . . . . . . . . . 4 Allgemeine Hinweise und Warnhinweise . . . . . . . . 7
Einführung . . . . . . . . . . . . . . . . . . . . . . . . . . . . . . . 8
Übersicht über den Drucker . . . . . . . . . . . . . . . . . 10 Ändern der Anzeigesprache . . . . . . . . . . . . . . . . . 12
Empfehlungen für Papier . . . . . . . . . . . . . . . . . . . 13
Kassetten . . . . . . . . . . . . . . . . . . . . . . . . . . . . . 14 Mehrzweckfach . . . . . . . . . . . . . . . . . . . . . . . . . 14 Face down stacker (Ablagefach für Vorderseite
unten). . . . . . . . . . . . . . . . . . . . . . . . . . . . . . . 15 Face up stacker (Ablagefach für Vorderseite oben). 15 Duplexeinheit . . . . . . . . . . . . . . . . . . . . . . . . . . 15
Einlegen von Papier . . . . . . . . . . . . . . . . . . . . . . . 16
Kassetten . . . . . . . . . . . . . . . . . . . . . . . . . . . . . 16
Druckereinstellungen unter Windows . . . . . . . . . 21
PCL oder PostScript . . . . . . . . . . . . . . . . . . . . . . 21 Druckeinstellungen in Windows-Anwendungen. . . . 21 Geschütztes Drucken . . . . . . . . . . . . . . . . . . . . . 24 Auf Festplatte speichern . . . . . . . . . . . . . . . . . . . 28
Anleitung zum Drucken . . . . . . . . . . . . . . . . . . . . 31
So gelangen Sie zu den Treiberbildschirmen . . . . . 31 Ändern der Treiber-Standardeinstellungen . . . . . . 32 Ändern der Treibereinstellungen der Anwendung . . 33 Unter PCL gespeicherte Treibereinstellungen . . . . . 33 Einstellen der Treibergeräteoptionen . . . . . . . . . . 34 Konfigurieren der Hardwareoptionen über den
Desktop . . . . . . . . . . . . . . . . . . . . . . . . . . . . . 36 Konfigurieren der Hardwareoptionen über die
Auswahl
(nur AppleTalk) . . . . . . . . . . . . . . . . . . . . . . . . 36 Schwarzund Grautöne . . . . . . . . . . . . . . . . . . . 39 Schwarz drucken (Schwarzerzeugung) . . . . . . . . . 41 Verbesserung feiner Linien . . . . . . . . . . . . . . . . . 46 Graustufendruck . . . . . . . . . . . . . . . . . . . . . . . . 47
Inhalt> 4
Farbanpassung . . . . . . . . . . . . . . . . . . . . . . . . . . . 51
Was in diesem Handbuch beschrieben wird . . . . . . 52 Farbmanagement des Druckers . . . . . . . . . . . . . . 53 Wissenswertes über RGBund CMYK-Farben . . . . . 54 Office-Farbe . . . . . . . . . . . . . . . . . . . . . . . . . . . 55 Office-Farbe – RGB-Optionen. . . . . . . . . . . . . . . . 56 Anpassen von RGB-Office-Farbe
mit dem Colour Correct Utility (Windows) . . . . . . 60 Graphic Pro . . . . . . . . . . . . . . . . . . . . . . . . . . . . 61 Unterstützte ICC-Profilarten . . . . . . . . . . . . . . . . 62 Graphic Pro Workflow – Überblick. . . . . . . . . . . . . 63 Anpassen der Farbe eines Monitors, Scanners oder
einer Kamera . . . . . . . . . . . . . . . . . . . . . . . . . . 66 Simulieren eines anderen Druckers – RGB-
Quelldaten. . . . . . . . . . . . . . . . . . . . . . . . . . . . 73 CMYK-Farbsimulationen – CMYK-Quelldaten . . . . . 81 Wiedergabeprioritäten . . . . . . . . . . . . . . . . . . . . 87 Rein schwarzer Text / Grafiken . . . . . . . . . . . . . . 88 Farbanpassungsgenauigkeit. . . . . . . . . . . . . . . . . 88 Druckertreibereinstellungen für ICC-Profilerstellung
oder keine Farbanpassung. . . . . . . . . . . . . . . . . 89 Ausgabeoptionen . . . . . . . . . . . . . . . . . . . . . . . . 92 Sortieren. . . . . . . . . . . . . . . . . . . . . . . . . . . . . . 96 Farbtrennung. . . . . . . . . . . . . . . . . . . . . . . . . . .100 Trennen von Druckaufträgen in der
Warteschlange . . . . . . . . . . . . . . . . . . . . . . . . .102 Deckblattdruck. . . . . . . . . . . . . . . . . . . . . . . . . .104 Benutzerdefiniertes Papierformat . . . . . . . . . . . . .106 Duplexdruck (Doppelseitendruck). . . . . . . . . . . . .111 Drucken mehrerer Seiten auf einem Blatt (N auf). .115 Posterdruck . . . . . . . . . . . . . . . . . . . . . . . . . . . .119 Auf Seite skalieren . . . . . . . . . . . . . . . . . . . . . . .120 Wasserzeichen . . . . . . . . . . . . . . . . . . . . . . . . . .121
Menüfunktionen . . . . . . . . . . . . . . . . . . . . . . . . . 124
Druckaufträge . . . . . . . . . . . . . . . . . . . . . . . . . .125 Info-Menü . . . . . . . . . . . . . . . . . . . . . . . . . . . . .125 Menü Festplatte sichern . . . . . . . . . . . . . . . . . . .126 Drucken . . . . . . . . . . . . . . . . . . . . . . . . . . . . . .127 Papiersorten-Menü . . . . . . . . . . . . . . . . . . . . . . .131 Farbe . . . . . . . . . . . . . . . . . . . . . . . . . . . . . . . .134 System-Konfigurationsmenü . . . . . . . . . . . . . . . .137 PCL-Emulation . . . . . . . . . . . . . . . . . . . . . . . . . .139 PPR-Emulation . . . . . . . . . . . . . . . . . . . . . . . . . .141
Inhalt> 5
FX-Emulation. . . . . . . . . . . . . . . . . . . . . . . . . . .143 USB-Menü . . . . . . . . . . . . . . . . . . . . . . . . . . . . .144 Menü Netzwerk . . . . . . . . . . . . . . . . . . . . . . . . .144 Wartungs-Menü . . . . . . . . . . . . . . . . . . . . . . . . .146 Betriebszähler-Menü. . . . . . . . . . . . . . . . . . . . . .147 Auftragsprotokollmenü . . . . . . . . . . . . . . . . . . . .148
Overlays und Makros (nur Windows). . . . . . . . . 149
Was sind Overlays und Makros? . . . . . . . . . . . . . .149 PostScript-Overlays erstellen . . . . . . . . . . . . . . . .150 Mit PostScript-Overlays drucken. . . . . . . . . . . . . .155 PCL-Overlays erstellen . . . . . . . . . . . . . . . . . . . .156 Mit PCL-Overlays drucken . . . . . . . . . . . . . . . . . .161
Verbrauchsmaterialien ersetzten . . . . . . . . . . . . 163
Bestellnummern der Verbrauchsmaterialien. . . . . .164 Tonerpatrone austauschen . . . . . . . . . . . . . . . . .165 Bildtrommel ersetzen . . . . . . . . . . . . . . . . . . . . .170 Transportband ersetzen . . . . . . . . . . . . . . . . . . .175 Fixierer ersetzen . . . . . . . . . . . . . . . . . . . . . . . .178 Reinigen des LED-Kopfes. . . . . . . . . . . . . . . . . . .180
Upgrades installieren . . . . . . . . . . . . . . . . . . . . . 181
Duplexeinheit . . . . . . . . . . . . . . . . . . . . . . . . . .181 Speicher-Upgrade . . . . . . . . . . . . . . . . . . . . . . .183 Festplattenlaufwerk . . . . . . . . . . . . . . . . . . . . . .187 Weiteres Papierfach . . . . . . . . . . . . . . . . . . . . . .190 Einstellen der Windows-Druckertreiber . . . . . . . . .191
Papierstaus beheben . . . . . . . . . . . . . . . . . . . . . 193 Technische Daten . . . . . . . . . . . . . . . . . . . . . . . . 203 Stichwortverzeichnis . . . . . . . . . . . . . . . . . . . . . 206 Oki Kontaktdaten . . . . . . . . . . . . . . . . . . . . . . . . 209
Inhalt> 6
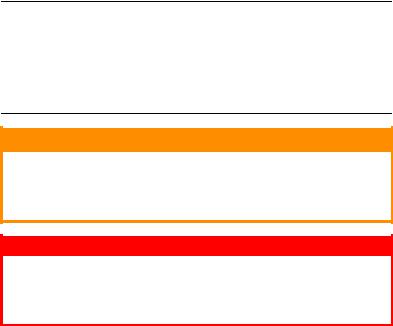
ALLGEMEINE HINWEISE UND WARNHINWEISE
HINWEIS:
Hinweise werden in diesem Handbuch so dargestellt. Ein Hinweis enthält zusätzliche, den Haupttext ergänzende Informationen, die Ihnen helfen, das Produkt zu verwenden und zu verstehen.
ACHTUNG!
„Achtung“ wird in diesem Handbuch so dargestellt. „Achtung“ bietet weitere Informationen, die bei Nichtbeachtung zu Fehlfunktionen oder Geräteschäden führen können.
VORSICHT!
„Vorsicht“ wird in diesem Handbuch so dargestellt. „Vorsicht“ bietet weitere Informationen, die bei Nichtbeachtung Risiken bergen oder zu Körperverletzung führen können.
Allgemeine Hinweise und Warnhinweise> 7
EINFÜHRUNG
Herzlichen Glückwunsch zum Erwerb dieses Farbdruckers von Oki Printing Solutions! Ihr neuer Drucker verfügt über fortschrittliche Funktionen und erstellt lebendige Farbdrucke sowie scharfe Schwarzweißdrucke mit hoher Geschwindigkeit auf einer Reihe von Druckmedien für das Büro.
Der Drucker weist die folgenden Merkmale auf:
>Die Mehrstufentechnologie verleiht ihren Dokumenten Fotoqualität durch subtilere Farbtöne und Farbverläufe
>Schneller Farbdruck von attraktiven Farbpräsentationen und anderen Dokumenten mit bis zu 20 (C5700) oder 26 (C5900) Seiten pro Minute in Vollfarbe
>Schneller und effizienter Schwarzweißdruck von allgemeinen Dokumenten, die keine Farbe erfordern, mit bis zu 32 Seiten pro Minute
>Druckauflösung von 600 x 600 dpi (dots per inch = Punkte pro Zoll), 1200 x 600 dpi und 600 x 600 x 2 Bit für Bildreproduktion hoher Qualität mit feinsten Details
>Einzeldurchlauf-Farbdigital-LED-Technologie für schnelle Druckverarbeitung
>Neues Dienstprogramm Profile Assistant, mit dem Sie ICC-Profile auf Ihre Festplatte herunterladen können (Festplattenlaufwerk erforderlich)
>Emulation von PostScript 3, PCL 5C, PCL 6 und Epson FX für Betrieb nach Industriestandard und Kompatibilität mit den meisten Computerprogrammen
>Netzwerkanschluss über 10Base-T und 100Base-TX zur gemeinsamen Nutzung dieses wertvollen Geräts mit anderen Anwendern im Büronetzwerk
>Photo Enhance-Modus für optimalen Ausdruck fotografischer Bilder (nur Windows PCL-Treiber)
>„Fragen Sie Oki“ – diese benutzerfreundliche Funktion für Windows bietet eine direkte Verknüpfung vom Druckertreiberbildschirm zu einer dedizierten Website mit speziellen Informationen über das Druckermodell, mit dem Sie arbeiten. Dort finden Sie alle Hinweise, Tipps und
Einführung> 8
die Unterstützung, die Sie eventuell benötigen, um Ihren Oki-Drucker optimal einzusetzen.
>Plugin „WebPrint Internet Explorer“ – eine weitere neue Funktion für Windows, mit der sie Webseiten optimal ausdrucken können.
>Internes Festplattenlaufwerk (Standard bei h-Modellen, optional bei allen anderen) zum Speichern von Overlays, Makros und ladbaren Schriftarten sowie zum automatischen Sortieren von mehreren Exemplaren mehrseitiger Dokumente
>Mit dem Dienstprogramm Template Manager 2006 für Windows können Sie auf einfache Weise Visitenkarten, Banner und Etiketten entwerfen und ausdrucken.
Die folgenden Funktionen sind als Sonderzubehör erhältlich:
>Externer drahtloser Druckserver macht Netzwerkverkabelung überflüssig
>Automatischer Zweiseitendruck (Duplexdruck) für wirtschaftlichen Papierverbrauch und kompakten Druck von größeren Dokumenten (Standard bei dn-Modellen)
>Zusätzliches Papierfach zum Einlegen von weiteren 530 Blatt, um Bedienvorgänge einzusparen oder verschiedene Papiersorten wie Briefpapier, andere Papiergrößen oder andere Druckmedien verfügbar zu haben
>Zusätzlicher Speicher, der das Drucken komplexerer Seiten ermöglicht (z. B. Banner in hoher Auflösung)
>Internes Festplattenlaufwerk zum Speichern von Overlays, Makros und ladbaren Schriftarten sowie zum automatischen Sortieren von mehreren Exemplaren mehrseitiger Dokumente (Standard bei h-Modellen)
>Druckerschrank
Einführung> 9
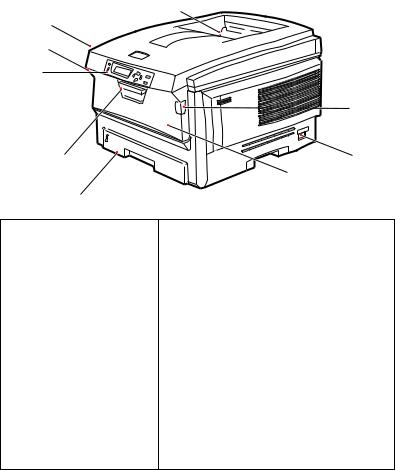
ÜBERSICHT ÜBER DEN DRUCKER
VORDERANSICHT
|
|
1 |
|
|
8 |
|
|
|
7 |
|
|
|
2 |
|
|
|
|
|
7 |
|
6 |
|
5 |
|
|
|
4 |
|
3 |
|
|
1. |
Ablagefach, |
4. |
Mehrzweckfach (80g/m²) |
|
Vorderseite unten |
|
Dient zum Zuführen von schwerem |
|
|
|
|
|
Standard- |
|
Papier, Briefumschlägen und anderen |
|
Ausgabebereich für |
|
Spezialmedien. Dient außerdem zum |
|
gedruckte Seiten. |
|
manuellen Zuführen von |
|
Nimmt bis zu 250 Blatt |
|
Einzelblättern bei Bedarf. |
|
von 80 g/m² auf. |
5. |
Ein/Aus-Schalter |
|
|
||
2. |
Bedienfeld |
6. Hebel für die vordere Abdeckung |
|
|
|
||
|
Menügesteuerte |
7. Hebel für das Mehrzweckfach |
|
|
Bedienelemente und |
||
|
8. |
Entriegelungstaste der oberen |
|
|
LCD-Anzeige. |
||
3. |
Papierkassette |
|
Abdeckung |
|
|
||
|
Standardkassette für |
|
|
|
leeres Papier. Nimmt |
|
|
|
bis zu 300 Blatt von |
|
|
|
80 g/m² auf. |
|
|
Für die LCD-Anzeige können verschiedene Sprachen gewählt werden. (Siehe „Ändern der Anzeigesprache” auf Seite 12).
Einführung> 10

RÜCKANSICHT
Dargestellt sind das Anschlussfeld, das rückwärtige Ausgabefach und der Einschub für die optionale Duplexeinheit (für zweiseitigen Druck).
4 |
6 |
|
3
1 |
7 |
5 |
|
2 |
|||
|
|
1. |
Ein/Aus-Schalter |
4. |
Netzwerkschnittstelle* |
2. |
Wechselstrom-Netzanschluss |
5. |
Duplexeinheit (sofern |
3. |
USB-Schnittstelle |
|
installiert) |
|
|
||
|
|
6. |
Rückwärtiges Ausgabefach, |
|
|
|
100 Blatt, Vorderseite oben |
|
|
7. |
Parallele Schnittstelle |
|
|
|
(C5900P) |
|
|
|
|
* Die Netzwerkschnittstelle besitzt einen Schutzstecker, der entfernt werden muss, damit eine Verbindung hergestellt werden kann.
Wenn das rückwärtige Ausgabefach aufgeklappt ist, wird das Papier hier ausgegeben und mit der Vorderseite nach oben abgelegt. Dieses Ausgabefach dient hauptsächlich für schwere Druckmedien. Bei Verwendung in Verbindung mit dem Mehrzweckfach wird das Papier praktisch gerade durch den Drucker transportiert. Dann wird das Papier im Transportweg nicht mehr gebogen, sodass Medien bis zu 203 g/m² transportiert werden können.
Einführung> 11
ÄNDERN DER ANZEIGESPRACHE
Die Standardsprache, in der der Drucker Meldungen ausgibt und
Berichte druckt, ist Englisch. Folgende Sprachen stehen zur
Auswahl:
Deutsch |
Dänisch |
Französisch |
Niederländisch |
Italienisch |
Türkisch |
Spanisch |
Portugiesisch |
Schwedisch |
Polnisch |
Russisch |
Griechisch |
Finnisch |
Tschechisch |
Ungarisch |
Norwegisch |
Dem Drucker liegt eine Beschreibung bei, die zeigt, wie die Sprache geändert werden kann.
Einführung> 12
EMPFEHLUNGEN FÜR PAPIER
Der Drucker kann verschiedene Papiersorten mit einer Reihe von Papiergewichten und -größen sowie Transparentfolien und Briefumschläge bedrucken. Dieser Abschnitt enthält allgemeine Empfehlungen zur Wahl der Druckmedien und ihrer Verwendung.
Die beste Leistung wird mit Standardpapier mit einem Gewicht von 75 bis 90 g/m², das für Verwendung in Kopierern und Laserdruckern vorgesehen ist, erhalten. Geeignete Produkte sind:
•Arjo Wiggins Conqueror Colour Solutions 90 g/m²
•Colour Copy von Neusiedler.
Stark geprägtes oder sehr grob strukturiertes Papier wird nicht empfohlen.
Vorbedrucktes Briefpapier kann verwendet werden, aber die Druckfarbe muss die hohen Fixiertemperaturen, die beim Drucken zur Anwendung kommen, aushalten können.
Briefumschläge dürfen nicht verzogen, wellig oder anderweitig verformt sein. Die Verschlussklappe sollte rechteckig sein. Der Kleber muss der hohen Fixiertemperatur im Drucker widerstehen können. Fensterbriefumschläge sind nicht geeignet.
Transparentfolien sollten für Verwendung in Kopierern und Laserdruckern vorgesehen sein. Wir empfehlen Oki Printing Solutions Transparentfolien (Bestellnr. 01074101). Vermeiden Sie vor allem Transparentfolien, die manuell mit Marker-Stiften beschriftet werden sollen. Sie schmelzen im Fixierer und beschädigen ihn.
Etiketten sollten für die Verwendung in Kopierern und Laserdruckern vorgesehen sein. In diesem Fall ist das gesamte Trägerblatt von Etiketten bedeckt. Der Drucker kann durch andere Arten von Etiketten beschädigt werden, wenn sich Etiketten beim Druckvorgang lösen. Geeignete Produkte sind:
•Avery White Laser Label 7162, 7664, 7666 (A4) oder 5161 (Letter)
Empfehlungen für Papier> 13
KASSETTEN
GRÖßE |
ABMESSUNGEN GEWICHT (G/M²) |
|||
|
|
|
|
|
A6 (nur |
105 x 148mm |
|
|
|
Kassette 1) |
|
|
||
|
|
|
||
|
|
|
|
|
A5 |
148 x 210mm |
Leicht |
64 - 74 g/m² |
|
B5 |
182 x 257mm |
|||
Mittel |
75 - 90 g/m² |
|||
|
|
|||
Executive |
184,2 x 266,7mm |
|||
Schwer |
91 - 120 g/m² |
|||
A4 |
210 x 297mm |
|||
Sehr schwer 121 - 176 g/m² |
||||
|
|
|||
Letter |
215,9 x 279,4mm |
|||
|
(nur Kassette 2) |
|||
Legal 13 Zoll |
216 x 330mm |
|
||
|
|
|||
|
|
|
|
|
Legal 13,5 Zoll |
216 x 343mm |
|
|
|
Legal 14 Zoll |
216 x 356mm |
|
|
|
Wenn in einem weiteren Fach (2. Kassette, wenn vorhanden, oder Mehrzweckfach) das gleiche Papier vorhanden ist, kann der Drucker automatisch auf dieses Fach umschalten, sobald die verwendete Kassette leer wird. Beim Drucken aus WindowsAnwendungen ist diese Funktion in den Treibereinstellungen deaktiviert. (Siehe „Druckereinstellungen unter Windows“ weiter unten in diesem Handbuch.) Beim Drucken aus anderen Systemen ist diese Funktion im Menü Drucken aktiviert. (Siehe „Menüfunktionen“ weiter unten in diesem Handbuch.)
MEHRZWECKFACH
Das Mehrzweckfach ist für die gleichen Papiergrößen wie die Kassetten ausgelegt, jedoch für Papiergewichte bis 203 g/m². Verwenden Sie für dickes Papier immer die rückwärtige Papierablage für Vorderseite oben. Dann ist der Papiertransportweg durch den Drucker fast gerade.
Über das Mehrzweckfach können Papierbreiten ab 100mm und Längen bis zu 1200 mm (Bannerdruck) zugeführt werden.
Verwenden Sie für Papierlängen über 356 mm (Legal 14 Zoll) Papier mit einem Gewicht zwischen 90 g/m² und 128 g/m² sowie das rückwärtige Ablagefach für Vorderseite oben.
Verwenden Sie das Mehrzweckfach zum Bedrucken von Briefumschlägen und Transparentfolien. Bis zu 50 Transparentfolien oder 10 Briefumschläge können gleichzeitig eingelegt werden, wenn der Stapel nicht höher als 10 mm ist.
Empfehlungen für Papier> 14

Papier und Transparentfolien müssen mit der Druckseite nach oben und der Vorderkante in den Drucker weisend eingelegt werden. Verwenden Sie nicht die Funktion Duplexdruck (Zweiseitendruck).
FACE DOWN STACKER (ABLAGEFACH FÜR VORDERSEITE UNTEN)
Das Ablagefach für Vorderseite unten kann bis zu 250 Blatt Standardpapier von 80 g/m² aufnehmen, es ist für Papiergewichte bis 176 g/m² geeignet. Seiten, die in aufsteigender Reihenfolge (Seite 1 zuerst) gedruckt werden, werden in aufsteigender Reihenfolge abgelegt (letzte Seite oben, Vorderseite unten).
FACE UP STACKER (ABLAGEFACH FÜR VORDERSEITE OBEN)
Für den Gebrauch muss das Ablagefach für Vorderseite oben an der Rückseite des Druckers geöffnet und die Papierstütze herausgezogen werden. In diesem Zustand wird das Papier unabhängig von der Einstellung des Treibers hier ausgegeben.
Das Ablagefach für Vorderseite oben kann bis zu 100 Blatt Standardpapier von 80 g/m² aufnehmen, es ist für Papiergewichte bis 203 g/m² geeignet.
Verwenden Sie für Papiergewichte über 176g/m² immer dieses Ablagefach und das Mehrzweckfach.
DUPLEXEINHEIT
Dieses Sonderzubehörteil bietet automatischen Zweiseitendruck auf den gleichen Papiersorten wie Kassette 2 (d. h. alle Kassetten-Papiergrößen außer A6) und auf Papiergewichten von 75 bis 105 g/m².
HINWEIS:
Die Duplexeinheit gehört bei dn-Modellen zur
Standardausstattung.
Empfehlungen für Papier> 15

EINLEGEN VON PAPIER
KASSETTEN
1.Entnehmen Sie die Papierkassette aus dem Drucker.
2.Fächern Sie das einzulegende Papier an den Kanten (1) und in der Mitte (2) auf, damit keine Seiten aneinander haften, und stoßen Sie die Kanten des Papierstapels auf eine ebene Fläche auf, um sie miteinander auszurichten (3).
|
|
|
|
|
|
|
|
|
|
|
|
|
|
|
|
|
|
|
|
2 |
|
|
3 |
|
Einlegen von Papier> 16

3.Legen Sie Papier mit Briefkopf wie abgebildet mit der Vorderseite nach unten und der oberen Kante zur Vorderseite des Druckers weisend ein.
1 2
4.Stellen Sie den hinteren Papieranschlag (1) und die Papierführungen (2) auf die Größe des verwendeten Papiers ein.
So verhindern Sie Papierstaus:
•Lassen Sie keinen Freiraum zwischen dem Papier und den Papierführungen und dem hinteren Anschlag.
•Legen Sie nicht zu viel Papier in die Papierkassette ein. Die Kapazität ist abhängig von der Papiersorte.
•Legen Sie kein beschädigtes Papier ein.
•Legen Sie nicht gleichzeitig Papier unterschiedlicher Größe ein.
•Ziehen Sie die Papierkassette nicht während des Druckvorgangs heraus (außer wie unten für die zweite Kassette beschrieben).
•Schließen Sie die Papierkassette vorsichtig.
5.Wenn der Drucker über zwei Papierkassetten verfügt und aus der ersten (oberen) Kassette gedruckt wird, können Sie die zweite (untere) Kassette während des Druckvorgangs herausziehen, um Papier einzulegen.
Einlegen von Papier> 17

Wenn Sie jedoch aus der zweiten (unteren Kassette) drucken, ziehen Sie nicht die erste (obere) Kassette heraus. Ansonsten verursachen Sie einen Papierstau.
6.Zum Drucken mit der Vorderseite nach unten muss die rückwärtige Papierausgabe (3) für Vorderseite oben geschlossen sein (das Papier wird oben auf dem Drucker ausgegeben). Die Kapazität beträgt, abhängig vom Papiergewicht, etwa 250 Blatt.
7.Zum Drucken mit der Vorderseite nach oben müssen die rückwärtige Papierausgabe (3) geöffnet und die Papierstütze (4) herausgezogen sein. Das Papier wird in der umgekehrten Reihenfolge des Drucks abgelegt. Die Kapazität des Ausgabefachs beträgt, abhängig vom Papiergewicht, etwa 100 Blatt.
8.Verwenden Sie für dickes Papier (Pappe usw.) stets die rückwärtige Papierablage für Vorderseite oben.
3
4
ACHTUNG!
Während des Druckens darf die rückwärtige Papierausgabe nicht geöffnet oder geschlossen werden, weil dadurch ein Papierstau verursacht werden kann.
Einlegen von Papier> 18
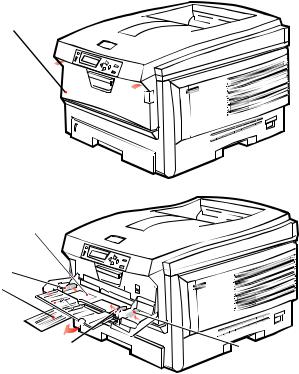
MEHRZWECKFACH
1.Öffnen Sie das Mehrzweckfach (1).
2.Klappen Sie die Papierstützen aus (2).
1
3
4
2

4 |
5 |
|
3.Drücken Sie die Papierauflagefläche (3) vorsichtig nach unten, damit sie einrastet.
4.Legen Sie Papier ein, und stellen Sie die Papierführungen
(4) auf die Größe des verwendeten Papiers ein.
•Für Einseitendruck auf Papier mit Briefkopf legen Sie das Papier so in das Mehrzweckfach ein, dass sich der Briefkopf auf der Oberseite befindet und die obere Kante in Richtung Drucker zeigt.
Einlegen von Papier> 19
•Für Zweiseitendruck (Duplex) auf Papier mit Briefkopf legen Sie das Papier so ein, dass sich der Briefkopf auf der Unterseite befindet und die obere Kante vom Drucker weg zeigt. (Für diese Funktion muss die optionale Duplexeinheit installiert sein.)
•Briefumschläge müssen mit der Vorderseite nach oben, der oberen Kante nach links und der kurzen Kante in den Drucker weisend eingelegt werden. Wählen Sie für Drucken auf Briefumschläge nicht Duplexdruck.
•Die Papierkapazität darf etwa 50 Blatt bzw. 10 Briefumschläge nicht überschreiten. Die maximale Stapelhöhe beträgt 10 mm.
5.Drücken Sie die Fachverriegelungstaste (5) nach innen, um die Papierauflagefläche zu lösen, sodass das Papier angehoben und gehalten wird.
Stellen Sie im Menü Papiersorten die richtige Papiergröße für das Mehrzweckfach ein (siehe „Menüfunktionen“).
Einlegen von Papier> 20

DRUCKEREINSTELLUNGEN UNTER WINDOWS
Über die Menüs des Drucker-Bedienfelds sind viele Optionen zugänglich. Auch der Windows-Druckertreiber enthält Einstellungen für viele dieser Optionen. Beim Drucken unter Windows haben für Optionen, die im Druckertreiber und in den Bedienfeld-Menüs übereinstimmen, die Einstellungen im Windows-Druckertreiber Vorrang vor denjenigen in den Bedienfeld-Menüs.
Die Abbildungen in diesem Kapitel stammen aus Windows XP. Windows-2000-Versionen können geringfügig anders aussehen, das Prinzip ist aber gleich.
PCL ODER POSTSCRIPT
Der Drucker wird mit drei Druckertreibern ausgeliefert: ein Treiber für die PCL5c-Emulation, einer für die PCL6-Emulation und ein weiterer für die PostScript 3-Emulation. Wenn Sie hauptsächlich aus „Office“-Anwendungen drucken werden, wählen Sie einen der PCL-Treiber. Für schnelleres Drucken von PDF-Dokumenten wählen Sie PostScript. Sie sollten sich auch für PostScript entscheiden, wenn Sie hauptsächlich aus professionellen Desktop-Publishing- und Grafik-Anwendungen drucken werden.
DRUCKEINSTELLUNGEN IN WINDOWS-ANWENDUNGEN
Wenn Sie ein Dokument aus einer Windows-Anwendung drucken wollen, wird ein Dialogfeld Drucken eingeblendet. In diesem Dialogfeld ist gewöhnlich der Name des Druckers angegeben, auf dem das Dokument gedruckt wird. Neben dem Namen des Druckers befindet sich eine Schaltfläche Eigenschaften.
Durch Klicken auf Eigenschaften wird ein neues Dialogfeld eingeblendet, das eine kurze Liste der im Treiber verfügbaren Druckereinstellungen enthält, die Sie für das jeweilige Dokument wählen können.
Das durch Klicken auf Eigenschaften eingeblendete Dialogfeld unterscheidet sich in Abhängigkeit davon, welcher Druckertreiber
Druckereinstellungen unter Windows> 21

installiert wurde. Der PostScript-Treiber bietet andere Optionen als der PCL-Treiber.
POSTSCRIPT-EMULATION
1.Für die Seitenausrichtung sind
Hochformat (Senkrecht) 1 und Querformat
(Waagerecht) |
2 |
|
|
|
|
|
verfügbar. Die Option |
|
|
|
|
|
|
|
|
|
|
|
|
|
„Drehen“ dreht das |
3 |
|
|
|
|
|
Druckbild um 90 Grad |
4 |
|
|
|
|
|
entgegen dem |
|
|
|
|
5 |
|
|
|
|
|
|
||
|
Uhrzeigersinn.
2.Zweiseitiges Drucken
(Duplex-Einheit erforderlich). Sie können das Papier entweder an der langen oder der kurzen Seite wenden.
3.Die Seiten können in aufsteigender oder absteigender Reihenfolge gedruckt werden. Wenn Sie das obere Ablagefach für Vorderseite unten wählen, sollte die normale Reihenfolge gewählt werden, sodass die Seiten in numerisch aufsteigender Reihenfolge abgelegt werden. Wenn Sie das rückwärtige Ablagefach für Vorderseite oben wählen, werden die Seiten bei umgekehrter Reihenfolge in numerisch aufsteigender Reihenfolge abgelegt.
4.Sie können vorgeben, wie viele Seiten auf ein Blatt gedruckt werden. Die Seiten werden in der Größe an die gewählte Anzahl angepasst. Durch die Wahl von Broschürendruck (Duplexeinheit erforderlich) werden automatisch zwei Seiten pro Blatt eingestellt. Dann werden die Seiten in der Reihenfolge so angeordnet, dass sich durch Falten der aufeinander gelegten Blätter eine Broschüre ergibt.
5.Außerdem werden erweiterte Optionen geboten, beispielsweise Laden von TrueType-Schriftarten oder Verfügbarkeit fortschrittlicher Optionen wie Broschürendruck.
Der Druckertreiber enthält eine umfangreiche Online-Hilfe für diese Optionen, um Ihnen bei den richtigen Einstellungen zu helfen.
Druckereinstellungen unter Windows> 22

PCL-EMULATION
Wenn Sie im Dialogfeld Drucken der Anwendung auf die Schaltfläche Eigenschaften klicken, wird ein Dialogfeld des Druckertreibers eingeblendet, in dem Sie die Druckeinstellungen für das zu druckende Dokument vornehmen können.
1.Die Papiergröße sollte mit der Papiergröße des Dokuments übereinstimmen (außer wenn Sie den Ausdruck auf eine andere Größe skalieren möchten). Diese Papiergröße muss im Drucker verfügbar sein.
1
2
3
4
5
2. Sie können als Papierzufuhr  6 die Kassette 1 (die
6 die Kassette 1 (die
Standard-Papierkassette), die Kassette 2 (wenn die optionale zweite Kassette installiert ist) oder das Mehrzweckfach wählen. Sie können die gewünschte Papierzufuhr auch durch Klicken auf die entsprechende grafische Darstellung wählen.
3.Verschiedene Optionen für die Erstellung des Dokuments können gewählt werden, z. B. normaler Druck mit einer Seite pro Blatt oder verkleinerter Druck mit bis zu 16 Seiten pro Blatt. Beim Broschürendruck werden zwei Seiten pro Blatt so angeordnet gedruckt, dass durch Falten des Papierstapels eine Broschüre entsteht. Für Broschürendruck muss die Duplexeinheit im Drucker installiert sein.
Beim Posterdruck werden die Seiten vergrößert, sodass sie sich über mehrere Blätter erstrecken.
4.Für Zweiseitendruck können Sie einstellen, ob die Seiten an der langen oder kurzen Kante gewendet werden sollen. Dafür muss die Duplexeinheit im Drucker installiert sein.
5.Wenn Sie Druckeinstellungen ändern und dann speichern, können Sie diese gespeicherten Einstellungen abrufen, sodass sie nicht erneut vorgenommen werden müssen.
6.Die Standardeinstellungen lassen sich über eine Schaltfläche wieder herstellen.
Druckereinstellungen unter Windows> 23
GESCHÜTZTES DRUCKEN
Mit der Funktion „Geschütztes Drucken“ können Sie vertrauliche Dokumente auf Druckern drucken, die in einer Netzwerkumgebung gemeinsam mit anderen Benutzern genutzt werden.
Das Dokument wird erst gedruckt, wenn am Druckerbedienfeld eine PIN (Persönliche Identifikationsnummer) eingegeben wurde. Sie müssen zum Drucker gehen und die PIN eingeben.
Um diese Funktion nutzen zu können, muss der Drucker mit einem Festplattenlaufwerk ausgestattet sein, und dieses muss im Druckertreiber aktiviert werden. (Siehe „Einstellen der Treibergeräteoptionen” auf Seite 34.)
Die Funktion „Geschütztes Drucken“ steht unter Mac OS X nicht zur Verfügung.
Wenn die Festplatte nicht genug Speicherplatz für Spooled-Daten aufweist, wird eine Meldung „Festplatte voll“ angezeigt, und es wird nur eine Kopie gedruckt.
Die geschützte Druckfunktion steht nicht bei allen PCAnwendungen zur Verfügung.
Wenn die Anwendungssoftware eine Drucksortierfunktion enthält, müssen Sie diese deaktivieren. Andernfalls kann nicht geschützt gedruckt werden.
Die geschützte Druckfunktion ist in drei Teile unterteilt:
Dokument an den Drucker übertragen (Windows Seite 24, Mac Seite 26);
Dokument drucken (Seite 27);
Dokument löschen, wenn es nicht benötigt wird (Seite 28).
DOKUMENT ÜBERTRAGEN
Windows
1.Wählen Sie bei Einsatz des PCL-Treibers unter der Registerkarte [Konfiguration] alle gespeicherten Treibereinstellungen, die Sie verwenden möchten. Siehe „Abrufen der gespeicherten Treibereinstellungen“ auf Seite 34.
Druckereinstellungen unter Windows> 24

2.Klicken Sie unter der Registerkarte des Treibers [Auftragsoptionen] auf [Geschützter Druck].
3.Das Fenster „Auftrags-PIN“ (PIN = Persönliche Identifikationsnummer) wird geöffnet.
4.Wenn das PIN-Fenster nicht geöffnet wird, klicken Sie auf die Schaltfläche [PIN].
5.Geben Sie im Fenster „Auftrags-PIN“ einen [Namen] für diesen Druckauftrag ein.
6.Der Name kann bis zu 16 alpahnumerische Zeichen umfassen. Wenn Sie im Drucker mehrere Druckaufträge gespeichert haben, benötigen Sie zum Drucken für jeden Druckauftrag einen anderen Namen, um die einzelnen Druckaufträge voneinander unterscheiden zu können.
7.Wenn der Drucker Sie zur Eingabe des Auftragsnamens auffordern soll, klicken Sie in das Kontrollkästchen [Anfordern....] unter dem Namenseingabefeld.
8.Geben Sie im Feld [PIN] eine Zahl zwischen 0000 und 9999 ein.
9.Die PIN muss für diesen Drucker eindeutig sein. Der Systemadministrator sollte jedem Benutzer eine PIN zuweisen.
10.Klicken Sie auf [OK], um die Änderungen zu übernehmen.
Druckereinstellungen unter Windows> 25
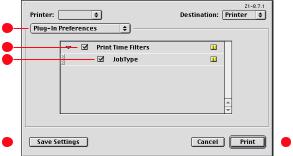
11.Klicken Sie auf [OK], um das Fenster „Druckereigenschaften“ zu schließen.
12.Drucken Sie das Dokument.
13.Der Druckauftrag wird an den Drucker übertragen, aber noch nicht gedruckt.
Mac OS 9
Wenn Sie den Apple LaserWriter-Treiber verwenden, muss das Druck-Plug-In für geschützten Druck erst im Druckertreiber aktiviert werden. Beim Adobe PostScrip-Treiber ist dieser Schritt nicht erforderlich.
So aktivieren Sie das LaserWriter-Plug-In:
1.Klicken Sie auf dem Desktop auf das Druckersymbol für den Drucker, bei dem Sie das Plug-In aktivieren möchten.
2.Wählen Sie [Datei] Æ [Desktop drucken].
1
2
3
4 |
|
|
|
5 |
|
|
3.Wählen Sie [Plug-In-Einstellungen] (1).
4.Wählen Sie [Zeitfilter drucken] (2) und [Auftragsart] (3).
5.Klicken Sie auf [Einstellungen speichern] (4).
6.Klicken Sie auf [Abbrechen] (5), und kehren Sie zum Desktop zurück.
So übertragen Sie das Dokument an den Drucker:
1.Wählen Sie in Ihrem Anwendungsprogramm [Datei] Æ [Drucken].
2.Wählen Sie im Menü [Drucker] (1) Ihr Druckermodell aus.
3.Wählen Sie [Auftragsart] (2).
Druckereinstellungen unter Windows> 26

4.Wählen Sie [Geschützter Druck] (3).
5.Geben Sie im Feld [Auftragsname] (4) einen Auftragsnamen ein, um den Auftrag am Druckerbedienfeld zu identifizieren.
6.Geben Sie im Feld [PIN] eine Zahl zwischen 0000 und 9999 ein, und klicken Sie auf [Drucken].
7.Die PIN muss für diesen Drucker eindeutig sein. Der Systemadministrator sollte jedem Benutzer eine PIN zuweisen.
DOKUMENT DRUCKEN
Der geschützte Druckauftrag wird über das Druckerbedienfeld an der Vorderseite des Druckers gedruckt.
READY |
ON LINE |
BACK |
ENTER |
ATTENTION |
MENU |
|
|
|
CANCEL |
1.Wenn der Drucker inaktiv ist (die Anzeige meldet „ONLINE“), wählen Sie mit den Tasten +/- das DRUCKAUFTR.-Menü aus, und drücken Sie [EINGABE].
2.Wählen Sie „VERSCHL. AUFTRAG“ / „GESP. AUFTRAG“.
3.Geben Sie mit den Tasten +/- die erste Stelle Ihrer PIN ein, und drücken Sie [EINGABE].
4.Wiederholen Sie Schritt 3 für die übrigen drei Stellen.
5.Wenn Sie mehrere Dokumente gespeichert haben, werden alle Dokumente gedruckt.
6.Drücken Sie [EINGABE], um zu bestätigen, dass Sie das Dokument bzw. die Dokumente drucken möchten.
7.Wählen Sie mit den Tasten +/- die Anzahl der sortierten Kopien aus, die Sie benötigen.
Druckereinstellungen unter Windows> 27
8.Drücken Sie [EINGABE], um das Dokument zu drucken.
Wenn alle benötigten Kopien gedruckt wurden, wird das Dokument automatisch von der Festplatte des Druckers gelöscht.
Es ist auch möglich, geschützte Dokumente mit dem Hilfsprogramm Storage Device Manager aus der Ferne über den PC zu drucken und zu löschen.
GESCHÜTZTES DRUCKDOKUMENT LÖSCHEN
Wenn Sie ein geschütztes Dokument doch nicht drucken möchten, können Sie es von der Festplatte des Druckers löschen, ohne es zuvor zu drucken.
1.Führen Sie die Schritte 1 bis 4 der obigen Anleitung zum Drucken des Dokuments aus.
2.Markieren Sie mit den Tasten +/- die Option LÖSCHEN, und drücken Sie [EINGABE].
3.Markieren Sie ggf. mit den Tasten +/- die Option JA, und drücken Sie [EINGABE], um den Löschvorgang zu bestätigen.
Das Dokument wird von der Festplatte des Druckers gelöscht, ohne vorher gedruckt zu werden.
AUF FESTPLATTE SPEICHERN
Mit dieser Funktion können Sie Druckaufträge auf dem PC erstellen und auf der Festplatte des Druckers speichern, damit sie bei Bedarf gedruckt werden können. Das ist besonders praktisch bei Formularen, allgemeinen Memos, Briefköpfen, Briefpapier usw.
Wenn Sie diese Funktion beispielsweise für standardmäßige Formulare verwenden, können Sie jederzeit zum Drucker gehen und die Formulare drucken, ohne sie immer wieder neu vom PC übertragen zu müssen.
Druckereinstellungen unter Windows> 28

Diese Funktion wird genauso ausgeführt wie die Funktion „Geschützter Druck“, die weiter oben in diesem Kapitel beschrieben ist. Sie steht nur bei Windows PostScriptund PCLTreibern zur Verfügung. Der Unterschied beim Auftrags-Spooling besteht darin, dass das Dokument nach dem Druck nicht automatisch von der Festplatte des Druckers gelöscht wird. Es bleibt dort zur späteren Verwendung gespeichert, bis Sie es über das Druckerbedienfeld oder mit dem Hilfsprogramm Storage Device Manager vom PC aus löschen.
HINWEIS:
Wenn diese Auswahl nicht in der Anzeige der Treiberbildschirme zu sehen oder ausgegraut ist, prüfen Sie, ob die Festplatte im Druckertreiber aktiviert ist. (Siehe „Einstellen der Treibergeräteoptionen” auf Seite 34.)
Wie die geschützte Druckfunktion besteht auch das AuftragsSpooling aus drei Teilen:
1.Dokument übertragen
2.Dokument drucken
3.Gespeichertes Dokument löschen
Druckereinstellungen unter Windows> 29

DOKUMENT ÜBERTRAGEN
Führen Sie die Schritte zum Übertragen eines geschützten Dokuments aus, die im Abschnitt „Dokument übertragen” auf Seite 24 beschrieben sind. In der Registerkarte [Auftragsoptionen] in Schritt 2 klicken Sie diesmal jedoch auf [Auf Festplatte speichern].
DOKUMENT DRUCKEN
Führen Sie die Schritte zum Drucken eines geschützten Dokuments aus, die im Abschnitt „Dokument drucken” auf Seite 27 beschrieben sind. In diesem Fall wird das Dokument nicht von der Festplatte gelöscht, nachdem es gedruckt wurde.
GESPEICHERTES DOKUMENT LÖSCHEN
Führen Sie die Schritte zum Löschen eines geschützten Dokuments aus, die im Abschnitt „Geschütztes Druckdokument löschen” auf Seite 28 beschrieben sind.
Wie bei geschützten Druckdokumenten können auch alle anderen Dokumente, die auf der Festplatte des Druckers gespeichert sind, mit dem Hilfsprogramm Storage Device Manager aus der Ferne vom PC aus gelöscht werden.
Druckereinstellungen unter Windows> 30
 Loading...
Loading...