Oki C5650 User Manual [ru]

C5000 Series
Pуководство пользователя
C5650
C5850
TM
 C5000
C5000

Предисловие
Производитель предпринимает все возможное для того, чтобы данная информация была полной, точной и обновленной. Вместе с тем, производитель не несет ответственности за последствия ошибок, находящихся вне его контроля. Производитель также не может гарантировать того, что изменения в программном и аппаратном обеспечении, внесенные другими производителями и упомянутые в настоящем руководстве, не повлияют на применимость содержащейся в нем информации. Упоминание программных продуктов других компаний не предполагает безусловного их одобрения со стороны производителя.
Несмотря на то что были приложены все возможные усилия для обеспечения максимальной точности и полезности настоящего документа, мы не даем никаких явных либо подразумеваемых гарантий в отношении точности и полноты содержащейся в нем информации.
Самые последние версии драйверов и руководств пользователя можно скачать с сайта Oki Europe по адресу:
http://www.okiprintingsolutions.com
Copyright © 2007. Все права охраняются.
Oki и Microline являются зарегистрированными товарными знаками Oki Electric Industry Company, Ltd.
Energy Star является товарным знаком Агентства по защите окружающей среды США.
Hewlett-Packard, HP и LaserJet являются зарегистрированными товарными знаками компании Hewlett-Packard.
Microsoft, MS-DOS и Windows являются зарегистрированными товарными знаками корпорации Microsoft.
Apple, Macintosh, Mac и Mac OS являются зарегистрированными торговыми марками компании Apple Computer.
Другие названия продуктов и торговых марок являются зарегистрированными товарными знаками их владельцев.
Являясь участником программы Energy Star, производитель установил, что его продукт соответствует требованиям данной программы в отношении эффективного использования энергии.
Настоящий продукт соответствует требованиям Совета Европы
2004/108/EC (EMC), 2006/95/EC (LVD) и 1999/5/EC (R&TTE) с
соответсвующими изменениями, с учетом требований законодательства стран-членов ЕС в отношении электромагнитной совместимости, низкого напряжения, радио и телекоммуникационного терминального оборудования.
Обратите внимание, что в данном руководстве все изображения экранов соответствуют Microsoft Windows XP. Они могут несколько отличаться, если вы пользуетесь другой операционной системой, но отличия эти не принципиальные.
Предисловие > 2

Первая помощь при несчастных случаях
Осторожно обращайтесь с порошком тонера:
При проглатывании следует вызвать рвоту и обратиться за медицинской помощью. Никогда не пытайтесь вызывать рвоту у человека, находящегося в бессознательном состоянии.
При вдыхании следует вывести пострадавшего на свежий воздух. Обратитесь за медицинской помощью.
При попадании тонера в глаза промывайте их не менее 15 минут, держа веки широко открытыми. Обратитесь за медицинской помощью.
При просыпании тонера на кожу или одежду пораженную поверхность следует обработать холодной водой с мылом, чтобы на ней не осталось пятен.
Производитель:
Oki Data Corporation,
4-11-22 Shibaura, Minato-ku,
Tokyo 108-8551, Japan
Импортер в ЕС / уполномоченный представитель
OKI Europe Limited (под торговым наименованием OKI Printing Solutions)
Central House
Balfour Road Hounslow TW3 1HY
United Kingdom
Для получения информации о продажах, поддержке и основных вопросах обратитесь к местному распространителю.
Информация о сохранении окружающей среды
Предисловие > 3
Содержание
Предисловие. . . . . . . . . . . . . . . . . . . . . . . . . . . . . . . . . . . . . . . . . . . . . . 2
Первая помощь при несчастных случаях . . . . . . . . . . . . . . . . . . . . . . . 3
Производитель . . . . . . . . . . . . . . . . . . . . . . . . . . . . . . . . . . . . . . . . . . 3
Импортер в ЕС / уполномоченный представитель . . . . . . . . . . . . . . . . . 3 Информация о сохранении окружающей среды. . . . . . . . . . . . . . . . . . . 3
Содержание . . . . . . . . . . . . . . . . . . . . . . . . . . . . . . . . . . . . . . . . . . . . . . 4
Примечания, предостережения и предупреждения . . . . . . . . . . . . . . 6
Введение. . . . . . . . . . . . . . . . . . . . . . . . . . . . . . . . . . . . . . . . . . . . . . . . . 7
Общий обзор принтера . . . . . . . . . . . . . . . . . . . . . . . . . . . . . . . . . . . . 9 Изменение языка сообщений. . . . . . . . . . . . . . . . . . . . . . . . . . . . . . . 11
Рекомендации по использованию бумаги . . . . . . . . . . . . . . . . . . . . . 12
Кассетные лотки. . . . . . . . . . . . . . . . . . . . . . . . . . . . . . . . . . . . . . . . 13 Универсальный лоток . . . . . . . . . . . . . . . . . . . . . . . . . . . . . . . . . . . . 13
Накопитель лицевой стороной вниз . . . . . . . . . . . . . . . . . . . . . . . . . . 14 Накопитель лицевой стороной вверх . . . . . . . . . . . . . . . . . . . . . . . . . 14
Устройство двусторонней печати . . . . . . . . . . . . . . . . . . . . . . . . . . . . 14
Загрузка бумаги . . . . . . . . . . . . . . . . . . . . . . . . . . . . . . . . . . . . . . . . . . 15
Кассетные лотки. . . . . . . . . . . . . . . . . . . . . . . . . . . . . . . . . . . . . . . . 15
Настройки принтера в Windows . . . . . . . . . . . . . . . . . . . . . . . . . . . . . 20
Предпочтения печати в приложениях Windows . . . . . . . . . . . . . . . . . . 20
Настройка из панели управления Windows . . . . . . . . . . . . . . . . . . . . . 24
Настройки принтера в Mac. . . . . . . . . . . . . . . . . . . . . . . . . . . . . . . . . . 28
Mac OS X . . . . . . . . . . . . . . . . . . . . . . . . . . . . . . . . . . . . . . . . . . . . . 28
Цветная печать. . . . . . . . . . . . . . . . . . . . . . . . . . . . . . . . . . . . . . . . . . . 44
Факторы, влияющие на внешний вид отпечатанного документа . . . . . . . . . . . . . . . . . . . . . . . . . . . . . . . . . . . . . . . . 44
Полезные советы по выполнению цветной печати . . . . . . . . . . . . . . . 46
Доступ к опциям подбора цветов. . . . . . . . . . . . . . . . . . . . . . . . . . . . 47 Настройка опций подбора цветов. . . . . . . . . . . . . . . . . . . . . . . . . . . . 47
Использование цветовых образцов . . . . . . . . . . . . . . . . . . . . . . . . . . 49 Использование утилиты коррекции цвета. . . . . . . . . . . . . . . . . . . . . . 50
Функции меню . . . . . . . . . . . . . . . . . . . . . . . . . . . . . . . . . . . . . . . . . . . 51
Панель оператора. . . . . . . . . . . . . . . . . . . . . . . . . . . . . . . . . . . . . . . 51
Изменение настроек пользователя. . . . . . . . . . . . . . . . . . . . . . . . . . . 52 Изменение настроек администратора. . . . . . . . . . . . . . . . . . . . . . . . . 53
Меню . . . . . . . . . . . . . . . . . . . . . . . . . . . . . . . . . . . . . . . . . . . . . . . . 54
Замена расходных материалов. . . . . . . . . . . . . . . . . . . . . . . . . . . . . . 74
Тонер. . . . . . . . . . . . . . . . . . . . . . . . . . . . . . . . . . . . . . . . . . . . . . . . 74 Печатный барабан . . . . . . . . . . . . . . . . . . . . . . . . . . . . . . . . . . . . . . 74 Транспортный ремень . . . . . . . . . . . . . . . . . . . . . . . . . . . . . . . . . . . . 74 Печка. . . . . . . . . . . . . . . . . . . . . . . . . . . . . . . . . . . . . . . . . . . . . . . . 74
Содержание > 4
Подробности заказа расходных материалов . . . . . . . . . . . . . . . . . . . . 75
Замена картриджа с тонером. . . . . . . . . . . . . . . . . . . . . . . . . . . . . . . 76 Замена печатного барабана. . . . . . . . . . . . . . . . . . . . . . . . . . . . . . . . 81 Замена транспортного ремня. . . . . . . . . . . . . . . . . . . . . . . . . . . . . . . 85 Замена печки . . . . . . . . . . . . . . . . . . . . . . . . . . . . . . . . . . . . . . . . . . 88 Чистка светодиодной головки . . . . . . . . . . . . . . . . . . . . . . . . . . . . . . 90
Установка дополнительных устройств . . . . . . . . . . . . . . . . . . . . . . . . 91
Устройство двусторонней печати . . . . . . . . . . . . . . . . . . . . . . . . . . . . 91 Расширение памяти. . . . . . . . . . . . . . . . . . . . . . . . . . . . . . . . . . . . . . 92
Дополнительный лоток для бумаги . . . . . . . . . . . . . . . . . . . . . . . . . . 96 Настройка драйверов принтера для Windows . . . . . . . . . . . . . . . . . . . 97
Тумба-подставка для хранения . . . . . . . . . . . . . . . . . . . . . . . . . . . . . 97
Устранение застревания бумаги . . . . . . . . . . . . . . . . . . . . . . . . . . . . . 98 Спецификации . . . . . . . . . . . . . . . . . . . . . . . . . . . . . . . . . . . . . . . . . . 107 Указатель . . . . . . . . . . . . . . . . . . . . . . . . . . . . . . . . . . . . . . . . . . . . . . 110 Представительства Oki Europe Ltd. . . . . . . . . . . . . . . . . . . . . . . . . . . 112
Содержание > 5

Примечания, предостережения и предупреждения
ПРИМЕЧАНИЕ Примечания выглядят в настоящем руководстве таким
образом. Они содержат информацию, которая дополняет основной текст и может помочь вам лучше использовать и понять продукт.
Предостережение!
Предостережение выглядит в настоящем руководстве таким образом. Предостережение содержит дополнительную информацию, игнорирование которой может привести к повреждению или нарушению работы оборудования.
Предупреждение!
Предупреждение выглядит в настоящем руководстве таким образом. Предупреждение содержит дополнительную информацию, игнорирование которой может повлечь причинение травмы.
Примечания, предостережения и предупреждения > 6
Введение
Поздравляем с покупкой цветного принтера Oki Printing Solutions. Новый принтер предоставляет усовершенствованные характеристики, позволяющие получать ясные и реалистические цветные изображения и четкие черно-белые страницы при высокой скорости печати и при использовании широкого диапазона носителей.
Принтер обладает следующими возможностями:
>Многоуровневая технология ProQ2400, позволяющая получать тонкие оттенки и более мягкую градацию цветов colourдля придания фотографического качества вашим документам;
>Цветная печать высококачественных презентаций и других документов со скоростью до 22 (C5650) или 26 (C5850) страниц в минуту;
>Быстрая и эффективная черно-белая печать любых документов общего назначения, не требующих цвета, со скоростью до 32 страниц в минуту;
>Разрешение 600 x 600, 1200 x 600 dpi (dots per inch –
точек на дюйм) и ProQ2400 для печати изображений высокого качества, показывающих мельчайшие детали;
>Светодиодная технология цветной цифровой печати за один проход для высокоскоростной обработки печатаемых страниц;
>Сетевые подключения 10Base-T и 100Base-TX позволяют использовать этот ценный ресурс совместно со всеми пользователями сети вашей организации;
>Режим Photo Enhance для улучшения качества фотографических изображений;
>«Спросите Oki» – дружественная по отношению к пользователю функция для Windows, которая обеспечивает доступ к интернет-сайту, соответствующему используемой вами модели принтера, непосредственно с экрана драйвера принтера. Здесь вы найдете любой совет, помощь и поддержку, которые могут вам понадобиться для получения наилучших результатов печати принтером Oki;
>«WebPrint Internet Explorer plugin» (Подключаемая программа для печати интернет-страниц из браузера
Internet Explorer) – еще одна функция для Windows,
позволяющая качественно распечатывать интернетстраницы;
Введение > 7
>Утилита Template Manager 2006 (Диспетчер шаблонов) для Windows позволяет легко разрабатывать и печатать визитные карточки, баннеры, наклейки.
Дополнительно могут быть установлены следующие устройства:
>Автоматическая двусторонняя (дуплексная) печать для экономичного использования бумаги и компактной печати больших документов (стандартная поставка для моделей dn);
>Дополнительный лоток для бумаги, рассчитанный на загрузку дополнительных 530 листов. Он позволяет свести к минимуму работу оператора и использовать различные стопки бумаги для печати фирменных бланков, листы бумаги разных размеров или иные носители печати;
>Дополнительная память, позволяющая печатать более сложные страницы. Например, печать баннеров с высоким разрешением;
>Тумба-подставка для хранения.
Введение > 8

Общий обзор принтера
Вид спереди
|
1 |
|
|
|
8 |
|
|
|
7 |
|
|
|
2 |
|
|
|
|
|
7 |
|
6 |
|
5 |
|
|
|
4 |
|
3 |
|
|
1. |
Выходной накопитель |
4. |
Универсальный лоток (80г/м2) |
|
лицевой стороной вниз |
|
Используется для подачи |
|
|
|
|
|
Стандартное место выдачи |
|
более плотной бумаги, |
|
отпечатанных копий. |
|
конвертов и других |
|
Вмещает до 250 листов |
|
специальных носителей. |
|
плотностью 80 г/м2. |
|
Предназначено также для |
2. |
Панель оператора |
|
ручной подачи отдельных |
|
страниц в случае |
||
|
Жидкокристаллический |
|
|
|
|
необходимости. |
|
|
дисплей, управляемый с |
5. |
Выключатель ON/OFF |
|
помощью системы меню |
||
|
|
|
|
|
оператора. |
6. |
Рычаг открывания передней |
3. |
Лоток для бумаги |
|
крышки |
|
|
||
|
Стандартный лоток для |
7. |
Рычаг открывания |
|
|
универсального лотка |
|
|
чистой бумаги. Вмещает до |
|
|
|
|
|
|
|
300 листов плотностью |
8. |
Кнопка для открывания |
|
80 г/м2. |
|
верхней крышки |
Язык ЖК-дисплея может быть изменен для показа различных языков. (Смотрите «Изменение языка сообщений» на стр. 11.)
Введение > 9

Вид сзади
Здесь представлены панель подключения, задний накопитель для выхода бумаги и размещение дополнительного устройства двусторонней (дуплексной) печати.
|
9 |
12 |
|
|
|
||
|
10 |
|
|
|
5 |
11 |
|
|
|
||
|
|
8 |
|
5. |
Выключатель ON/OFF. |
11. Устройство двусторонней печати |
|
8. |
Розетка переменного тока. |
(если установлено). |
|
12. Задний накопитель с выходом |
|||
9. |
Интерфейс USB. |
||
бумаги лицевой стороной вверх |
|||
10. Сетевой интерфейс.* |
|||
емкостью 100 листов. |
|||
*Сетевой интерфейс снабжен защитной «заглушкой», которую перед подключением следует снять.
Когда открыт задний накопитель, бумага выходит сзади и укладывается лицевой стороной вверх. Эта возможность используется главным образом для плотной бумаги. При использовании в сочетании с универсальным устройством подачи бумага проходит через принтер по прямой траектории. Это позволяет избежать сгибания бумаги вдоль кривых на пути прохода листов и обеспечивает подачу носителей печати плотностью до 203 г/м2.
Введение > 10
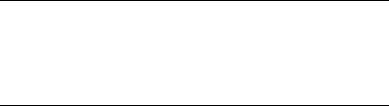
Изменение языка сообщений
По умолчанию языком, используемым принтером для показа сообщений и печати отчетов, является английский. Если необходимо, вы можете изменить его на:
немецкий |
датский |
французский |
голландский |
итальянский |
турецкий |
испанский |
португальский |
шведский |
польский |
русский |
греческий |
финский |
чешский |
венгерский |
норвежский |
ПРИМЕЧАНИЕ
1.Представленный выше cписок не является окончательным и исчерпывающим.
2.Процедура установки языка представлена в информации, прилагаемой к принтеру (служебная программа установки языка панели оператора).
Введение > 11
Рекомендации по использованию бумаги
Принтер может использовать разнообразные носители, включая бумагу различной плотности и размеров, ОНР-пленки и конверты. В данном разделе содержатся общие советы по выбору носителей и по использованию каждого типа в отдельности.
Оптимальные результаты печати могут быть достигнуты при использовании бумаги плотностью 75–90 г/м2, предназначенной для копировальных машин и лазерных принтеров. Подходящими типами являются:
>Arjo Wiggins Conqueror Colour Solutions 90 г/м2;
>Colour Copy компании Neusiedler.
Использование бумаги с глубоким тиснением или очень шероховатой текстурированной бумаги не рекомендуется.
Можно использовать бумагу с предварительными надпечатками, но при высоких температурах печки в процессе печати краска не должна плавиться.
Конверты не должны быть свернутыми, согнутыми или деформированными иным образом. Они также должны иметь прямоугольный клапан, а клей не должен соприкасаться с горячим прижимающим роликом печки, используемым в данном типе принтера. Печать на конвертах с окошками не поддерживается.
ОНР-пленки должны быть предназначены специально для использования в копировальных машинах и в лазерных принтерах. Мы настоятельно рекомендуем использовать ОНР-
пленки Oki Printing Solutions (Заказ № 01074101). В особенности следует избегать использования офисных прозрачных носителей для работы с маркерами. Они могут расплавиться в печке и повредить ее.
Наклейки также должны быть предназначены для использования в копировальных машинах и в лазерных принтерах; при этом бумажное основание должно быть полностью покрыто наклейками. Другие типы наклеек могут повредить принтер при отклеивании в процессе печати.
Рекомендации по использованию бумаги > 12
Кассетные лотки
Размер |
Размеры |
Плотность (г/м2) |
|
A6 (только Лоток 1) |
105 x 148 мм |
Тонкая |
64–74 г/м2 |
A5 |
148 x 210 мм |
Средняя |
75–104 г/м2 |
B5 |
182 x 257 мм |
Плотная |
105–120 г/м2 |
Executive |
184,2 x 266,7 мм |
Сверхплотная |
121-203 г/м2 |
A4 |
210 x 297 мм |
(только |
|
Letter |
215,9 x 279,4 мм |
Лоток 2/ |
|
универсальный |
|
||
Legal 13 дюймов |
216 x 330 мм |
|
|
лоток) |
|
||
Legal 13,5 дюйма |
216 x 343 мм |
|
|
|
|
||
Legal 14 дюймов |
216 x 356 мм |
|
|
Если вы загрузили бумагу такого же формата в другой лоток (лоток 2, если он установлен, или в универсальный лоток), то вы можете обеспечить автоматический переход принтера ко второму лотку, когда в текущем лотке закончится бумага. При печати из приложений Windows эта функция должна быть включена в установках драйвера (cмотрите ниже раздел «Настройки принтера в Windows»). При печати из других систем эта функция включается в меню печати (cмотрите ниже раздел «Функции меню»).
Универсальный лоток
Универсальный лоток может подавать бумагу тех же размеров, что и кассетные лотки, но плотностью до 203 г/м2. Для очень плотной бумаги используйте накопитель лицевой стороной вверх (задний). Это обеспечивает практически прямой путь прохода бумаги через принтер.
Универсальный лоток может подавать бумагу шириной от 100 мм и длиной до 1200 мм (печать баннеров).
Если длина листа превышает 356 мм (Legal 14 дюймов), следует использовать бумагу плотностью от 90 г/м2 до 128 г/м2 и накопитель лицевой стороной вверх (задний).
Универсальный лоток предназначен для печати на конвертах и ОНР-пленках. Одновременно могут быть загружены до 50 ОНРпленок или 10 конвертов при максимальной высоте стопки 10 мм.
Бумага и ОНР-пленки должны быть уложены печатаемой стороной вверх и верхним краем в сторону принтера. Не используйте функцию дуплексной (двусторонней) печати.
Рекомендации по использованию бумаги > 13

Накопитель лицевой стороной вниз
Накопитель лицевой стороной вниз расположен в верхней части принтера, может вмещать до 250 листов стандартной бумаги плотностью 80 г/м2 и работает с пачками бумаги плотностью до 176 г/м2. Страницы, отпечатанные в порядке чтения (вначале страница 1), будут разложены в таком же порядке (последняя страница вверху, лицевой стороной вниз).
Накопитель лицевой стороной вверх
Накопитель лицевой стороной вверх расположен в задней части принтера. Для использования он должен быть открыт, а удлинитель лотка выдвинут. В этих условиях бумага будет выходить через данный накопитель независимо от установок драйвера.
Накопитель лицевой стороной вверх может хранить до 100 листов стандартной бумаги плотностью 80 г/м2 и работать с бумагой плотностью до 203 г/м2.
Если плотность бумаги превышает 176 г/м2, всегда пользуйтесь этим накопителем и универсальным устройством подачи.
Устройство двусторонней печати
Эта опция обеспечивает автоматическую двустороннюю печать на листах того же диапазона размеров, что и лоток 2 (то есть все кассетные размеры за исключением A6), при плотности бумагу
75-105 г/м2.
ПРИМЕЧАНИЕ Устройство двусторонней печати включено в стандартный
комплект поставки моделей dn.
Рекомендации по использованию бумаги > 14

Загрузка бумаги
Кассетные лотки
1.Выдвиньте лоток для бумаги из принтера.
2.Разверните бумагу веером и выровняйте ее по краям (1) и в середине (2), чтобы обеспечить разделение листов должным образом, затем постучите по краям стопки на плоской поверхности, чтобы вновь выровнять листы (3).
2
1
3
Загрузка бумаги > 15
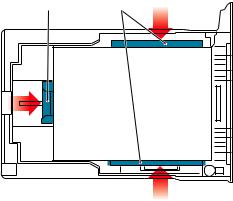
3.Уложите бумагу лицевой стороной вниз и верхним краем в направлении к фронтальной стороне принтера, как показано на рисунке.
1 2
4.Отрегулируйте задний ограничитель (1) и направляющие для бумаги (2) в соответствии с используемым размером бумаги.
Для предотвращения застревания бумаги:
>Не оставляйте свободного пространства между бумагой, направляющими и задним ограничителем.
>Не переполняйте лоток для бумаги. Емкость зависит от типа бумаги.
>Не загружайте поврежденную бумагу.
>Не загружайте одновременно бумагу разных размеров или типов.
>Не выдвигайте лоток для бумаги в процессе печати (за исключением операции, описанной ниже для второго лотка).
>Закрывайте лоток для бумаги осторожно.
5.Если у вас есть два лотка и вы печатаете из первого (верхнего), то можно выдвинуть второй лоток во время печати, чтобы загрузить в него бумагу. Однако если идет печать из второго (нижнего) лотка, то не выдвигайте первый (верхний). Это может привести к застреванию бумаги.
Загрузка бумаги > 16

6.Для печати лицевой стороной вниз убедитесь, что накопитель листов лицевой стороной вверх (задний) (3) закрыт (бумага выходит из верхней части принтера). Емкость накопителя составляет около 250 листов в зависимости от плотности бумаги.
7.Для печати лицевой стороной вверх убедитесь, что накопитель бумаги лицевой стороной вверх (задний) (3) открыт, и опора для бумаги (4) выдвинута. Бумага накапливается в обратном порядке, а емкость накопителя составляет около 100 листов, в зависимости от плотности бумаги.
8.Всегда используйте накопитель лицевой стороной вверх (задний) для плотной бумаги (карточки и т.д.).
3
4
Предостережение!
Не открывайте и не закрывайте задний выход для бумаги во время печати – это может привести к застреванию бумаги.
Загрузка бумаги > 17

Универсальный лоток
1.Откройте универсальный лоток (1).
2.Выдвиньте опоры для бумаги (2).
1
3
4
2

4 |
5 |
|
3.Мягко нажмите вниз основание для бумаги (3), чтобы обеспечить его защелкивание.
4.Уложите бумагу и отрегулируйте направляющие (4) в соответствии с используемым размером бумаги.
>Для односторонней печати на фирменном бланке поместите бумагу в универсальный лоток лицевой стороной вверх и верхним краем к принтеру.
Загрузка бумаги > 18
>Для двусторонней (дуплексной) печати на фирменных бланках установите бумагу отпечатанной стороной вниз и верхним краем, удаленным от принтера. (Для реализации этой функции должно быть установлено дополнительное устройство двусторонней печати.)
>Конверты должны быть загружены лицевой стороной вверх, верхним краем влево, а коротким краем обращенными к принтеру. Не используйте двустороннюю печать на конвертах.
>Не превышайте максимальную емкость – около 50 листов или 10 конвертов. Максимальная высота стопки составляет 10 мм.
5.Нажмите кнопку защелки лотка (5) внутрь для освобождения основания для бумаги так, чтобы бумага была поднята и захвачена в нужном месте.
Задайте правильный размер бумаги для универсального лотка в Меню носителя (смотрите раздел «Функции меню»).
Загрузка бумаги > 19

Настройки принтера в Windows
Меню панели оператора принтера предусматривает доступ к множеству различных функций.
Драйвер принтера для Windows также содержит настройки для многих из этих функций. Если функции, предусмотренные в драйвере, совпадают с функциями меню панели оператора принтера и вы печатаете документы из Windows, то настройки драйвера принтера отменяют настройки меню.
Все иллюстрации, приведенные в данной главе, относятся к операционной системе Windows XP. Другие версии Windows могут слегка отличаться внешне, но принципы остаются неизменными.
Предпочтения печати в приложениях Windows
Когда вы выбираете печать из прикладной программы Windows,
наэкранепоявляетсядиалоговое окно печати. В нем обычно указывается имя принтера, на котором будет отпечатан документ. Рядом с именем принтера находится кнопка
Properties (Свойства).
При нажатии кнопки Properties
открывается новое окно, содержащее краткий список настроек принтера, имеющихся в драйвере, которые могут быть выбраны для данного документа.
Из прикладной программы может быть получен доступ только к тем настройкам, которые могут быть изменены для данной программы или документа. Настройки, изменяемые в прикладной программе, действительны лишь до закрытия приложения, в котором выполняется работа.
Настройки принтера в Windows > 20

Вкладка Setup (Настройка)
При щелчке по кнопке Properties (Свойства) из диалогового окна Print (Печать) прикладной программы открывается окно драйвера, которое позволяет выбирать предпочтения печати для текущего документа.
1
2
3
4
5
1. Размер бумаги должен 6 
соответствовать размеру |
|
|
страницы документа (если вы |
|
|
не задаете масштабирование |
|
7 |
распечатки для соответствия |
|
|
|
|
|
иному размеру) и размеру |
|
|
бумаги, загруженной в принтер. |
|
|
2.Вы можете выбрать один из следующих источников подачи бумаги: Лоток 1 (стандартный лоток для бумаги), Лоток 2 (если вы установили дополнительный второй лоток) или универсальное устройство подачи. Можно также щелкнуть соответствующую часть графического изображения для выбора нужного лотка.
3.Настройки плотности бумаги должны соответствовать типу бумаги, на которой вы хотите печатать.
4.Кроме этого, можно установить различные варианты завершающей печати документа, в частности, нормальная печать одной страницы на листе или N-up (где N может быть любым числом до 16) для печати нескольких страниц на листе в уменьшенном масштабе. При печати буклетов на каждой стороне листа бумаги печатаются две страницы так, что они могут быть сложены в виде буклета. Печать буклета требует установки в принтере устройства двусторонней печати.
Печать плакатов обеспечивает вывод больших страниц, состоящих из нескольких листов.
5.При двусторонней печати вы можете задать поворот страницы относительно длинного или короткого края. Естественно, это требует установки в принтере устройства двусторонней печати.
6.Если вы изменили некоторые предпочтения печати и сохранили их в виде набора, то вы можете обратиться к ним вновь. При этом не нужно задавать их заново каждый раз, когда они вам потребуются.
7.Отдельная кнопка в окне служит для восстановления настроек по умолчанию.
Настройки принтера в Windows > 21
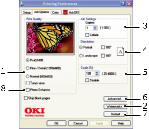
Вкладка Job Options (Опции задания)
1.Разрешение печати может быть задано следующим образом:
>Настройка ProQ2400 печатает с разрешением
600 x 600 dpi x 2 bit. Эта опция занимает наибольший объем памяти принтера и требует максимального времени печати.
>Настройка Fine/Detail печатает с разрешением 1200 x 600 dpi и подходит для большинства приложений, кроме наиболее чувствительных.
>Настройка Normal производится при разрешении 600 x 600 dpi и подходит для печати черновиков документов, когда качество не имеет существенного значения.
2.Возможна печать водяных знаков в качестве фона документа. Это полезно для маркировки документов: черновик, конфиденциальный и др.
3.Вы можете выбрать непрерывную печать до 999 копий, хотя для такой длительной печати вам нужно будет доверху заполнить бумагой лоток.
4.Страница может иметь книжную (по длине) или альбомную (по ширине) ориентацию.
5.Печатаемые страницы можно масштабировать, чтобы уместить их на бумаге большего или меньшего размера.
6.Щелкнув по кнопке Advanced (Расширенные), можно получить доступ к дополнительным настройкам. Например, вы можете задать печать областей черного цвета 100% черным тонером (при этом изображение получается более матовым).
7.Отдельная кнопка в окне служит для восстановления настроек по умолчанию.
8.Качество фотографических изображений может быть улучшено.
Настройки принтера в Windows > 22

Вкладка Colour (Цвет)
1
2
4
3
5
1.Управление цветной печатью с принтера может выполняться автоматически или (в более сложных случаях) путем ручной регулировки. Автоматические настройки подходят для большинства случаев. Другие опции данного окна становятся видимыми только при выборе иного варианта, чем Auto (Авто). Для печати оттенков серого цвета принтер работает со скоростью 24 ppm (страниц в минуту) и все страницы печатаются черно-белыми.
2.Вы можете выбрать различные варианты подбора цветов в зависимости от источника получения изображения на документе. Например, для фотографий, сделанных цифровым фотоаппаратом, может потребоваться иной метод подбора цветов, чем для деловых графических документов, которые созданы с помощью электронных таблиц. Автоматическая настройка является предпочтительной для большинства случаев.
3.Полученные цвета могут быть светлее, темнее, насыщеннее или ярче, чем нужно.
4.Черные области могут печататься с использованием 100% голубого, пурпурного и желтого (композитный черный) – в этом случае они приобретают глянцевый оттенок. Для создания матового изображения используется только черный тонер (истинный черный). Выбор автоматической настройки позволяет драйверу сделать наиболее подходящий выбор, исходя из характера изображения.
5.Отдельная кнопка в окне служит для восстановления настроек по умолчанию.
Настройки принтера в Windows > 23

Настройка из панели управления Windows
Если открыть окно свойств принтера непосредственно из Windows, а не из прикладной программы, можно получить доступ к большему числу параметров. Выполненные при этом изменения повлияют на печать всех документов из приложений Windows и будут сохранены в следующих сеансах использования Windows.
Вкладка General (Общие)
1
2 |
|
|
|
3 |
|
|
1.Здесь перечислен ряд основных характеристик принтера, включая дополнительные элементы, в частности дуплексная (двусторонняя) печать.
2.Эта кнопка открывает те же окна, описанные выше для элементов, которые могут быть заданы из прикладных программ. Тем не менее, сделанные здесь изменения станут новыми настройками по умолчанию для всех приложений Windows.
3.Эта кнопка печатает тестовую страницу, позволяющую убедиться в исправной работе принтера.
Настройки принтера в Windows > 24

Вкладка Advanced (Расширенные)
1
2
3
54
6 |
7 |
98 |
10 |
11
1.Здесь вы можете указать, в какое время принтер будет доступен для работы.
2.Задает текущий приоритет от 1 (низший) до 99 (высший). Документы с более высоким уровнем приоритета печатаются в первую очередь.
3.Означает буферизацию документов (хранение в специальном файле печати) перед печатью. Затем документ печатается на фоне основной работы, обеспечивая более быструю доступность прикладной программы для дальнейших операций.
4.Первая опция означает, что документ не распечатывается до тех пор, пока последняя страница не будет помещена в буфер. Если ваша прикладная программа требует много времени для дальнейших вычислений в процессе печати, то это вызывает длительную приостановку печати. В этом случае принтер может предположить, что печать документа закончена. Выбор данной опции предотвращает возникновение подобных ситуаций. При этом печать будет завершена несколько позже в связи с задержкой начала печати.
5.Вторая опция противоположна описанной выше. Печать начинается сразу после помещения документа в буфер.
6.Означает, что документ не направляется в буфер, а печатается напрямую. До завершения задания печати ваша прикладная программа не будет готова для дальнейшего использования. Эта опция требует меньше места на диске компьютера, поскольку отсутствует буферный файл.
Настройки принтера в Windows > 25
7.Направляет буфер на проверку настроек документа и их соответствие настройкам принтера до отправки документа на печать. При выявлении каких-либо несоответствий документ помещается в очередь на печать и не будет отпечатан до изменения настроек принтера и повторного запуска на печать из очереди. Документы с несоответствиями, находящиеся в очереди, не будут мешать печати других документов.
8.Определяет, что при выборе документов, направляемых на печать, буфер будет предпочитать документы, завершившие буферизацию, даже если они имеют более низкий приоритет по сравнению с документами, находящимися в процессе буферизации. Если ни один документ не завершил буферизацию, то буфер будет предпочитать большие документы меньшим. Используйте эту опцию, если вы хотите максимизировать эффективность принтера. Если она отключена, то буфер выбирает документы, исходя только из их приоритета.
9.Определяет, что буфер не будет удалять документы после завершения печати. Это позволяет отправлять документы на принтер из буфера вместо повторной печати из прикладной программы. Если вы используете эту возможность, то вам потребуется больше места на диске компьютера.
10.Определяет, доступны ли расширенные возможности, в частности, печать буклетов, порядок страниц и число страниц на листе, в данном принтере. При нормальной печати эта опция должна быть включена. При возникновении проблем совместимости вы можете отключить ее. Однако после этого описанные расширенные возможности могут стать недоступными, даже если принтер поддерживает их.
11.Эта кнопка обеспечивает доступ к тем же настройкам Windows, что и при печати из прикладных программ. Изменения, выполненные в панели управления Windows, станут настройками Windows по умолчанию.
Настройки принтера в Windows > 26

Вкладка Device Options (Опции устройства)
В этом окне вы можете выбрать, какие дополнительные устройства установлены в принтере. Более подробная информация об этой вкладке приведена в разделе, посвященном установке дополнительных устройств, настоящего руководства.
Настройки принтера в Windows > 27
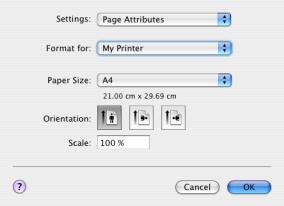
Настройки принтера в Mac
Mac OS X
Информация, представленная в данном разделе, основана на
Mac OS X Tiger (10.4). Другие версии, такие как Panther (10.3) и Jaguar (10.2), могут слегка отличаться внешне, но принципы остаются теми же.
Настройка опций печати
Используйте диалоговое окно Print (Печать) для выбора принтера и настроек для печати вашего документа.
Чтобы задать настройки принтера, выполните следующие действия:
1.Откройте документ, который вы хотите напечатать.
2.Чтобы изменить размер бумаги или ориентацию страницы, выберите File > Page Setup (Файл > Настройки страницы). Описание каждой опции представлено в разделе «Опции настроек страницы» на стр. 30.
3.Закройте диалоговое окно Page Setup.
4.Выберите File > Print (Файл > Печать).
5.Выберите ваш принтер в раскрывающемся меню Printer (Принтер).
Настройки принтера в Mac > 28

6.Для изменения любых настроек драйвера принтера выберите нужные опции из раскрывающегося меню Settings (Настройки). Вы можете выбрать другие опции в меню Copies & Pages (Копии и страницы). Описание этой опции представлено в разделе «Опции печати» на стр. 32.
7.Щелкните по кнопке Print (Печать).
Настройка опций печати – сохранение настроек драйвера
Вы можете сохранить набор настроек драйвера принтера для печати последующих документов.
1.Откройте документ, который вы хотите напечатать.
2.Чтобы изменить размер бумаги или ориентацию страницы, выберите File > Page Setup (Файл > Настройки страницы).
Настройки принтера в Mac > 29
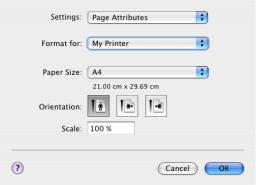
3.В раскрывающемся меню Settings (Настройки) выберите Save As Default (Сохранить как настройки по умолчанию).
4.Чтобы сохранить текущие настройки драйвера принтера как предварительно установленные, выберите Save As (Сохранить как) в меню Preset.
5.Введите имя вашей предварительно установленной настройки и нажмите OK.
Изменение настроек принтера по умолчанию и размера бумаги
Ниже описаны действия по измению опций настроек принтера по умолчанию и размера бумаги.
1.Выберите меню Apple > System Preferences
(Предпочтения системы).
2.Щелкните по иконке Print & Fax (Печать и факс).
3.Выберите ваш принтер в раскрывающемся меню Selected Printer in Print Dialog.
4.Выберите нужный размер бумаги в раскрывающемся меню
Default Size in Page Setup.
Опции настроек страницы
В этом разделе приводится описание доступных для вас опций настроек страницы.
Опции настроек страницы
Настройки принтера в Mac > 30
 Loading...
Loading...