Oki 8810 User Manual
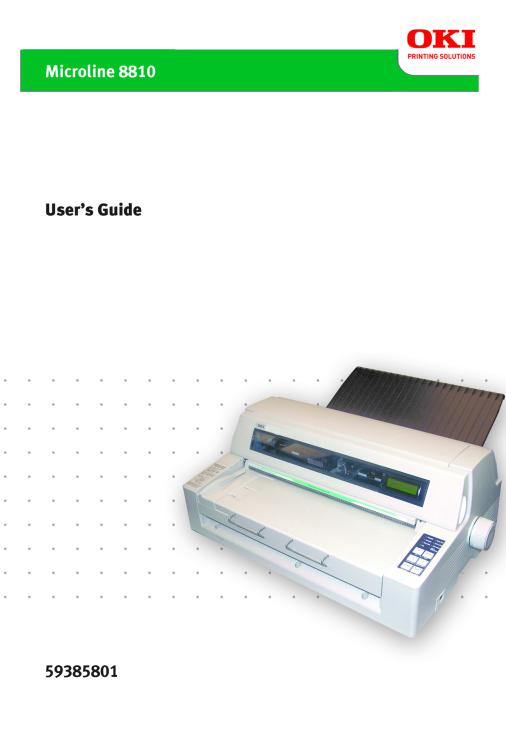
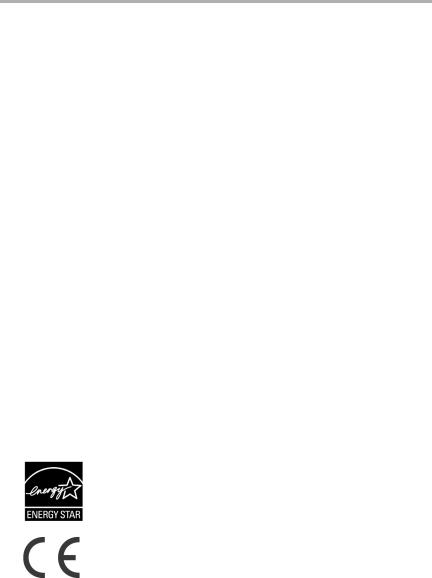
Copyright Information
Copyright © 2006 by Oki Data. All Rights Reserved
Document Information ________________________________
Microline 8810FB User’s Guide
P/N 59385801, Revision 1.1 July, 2006
Disclaimer__________________________________________
Every effort has been made to ensure that the information in this document is complete, accurate, and up-to-date. The manufacturer assumes no responsibility for the results of errors beyond its control. The manufacturer also cannot guarantee that changes in software and equipment made by other manufacturers and referred to in this guide will not affect the applicability of the information in it. Mention of software products manufactured by other companies does not necessarily constitute endorsement by the manufacturer .
While all reasonable efforts have been made to make this document as accurate and helpful as possible, we make no warranty of any kind, expressed or implied, as to the accuracy or completeness of the information contained herein.
The most up-to-date drivers and manuals are available from the web site: http://www.okiprintingsolutions.com
Trademark Information _______________________________
Oki and Microline are registered trademarks of Oki Electric Industry Company Ltd. Apple, Macintosh and Mac OS are registered trademarks of Apple Computers Inc.
ENERGY STAR is a trademark of the United States Environmental Protection Agency.
Hewlett-Packard, HP, and LaserJet are registered trademarks of Hewlett-Packard Company.
Microsoft, MS-DOS and Windows are either registered trademarks or trademarks of Microsoft Corporation in the United States and/or other countries.
Other product names and brand names are registered trademarks or trademarks of their proprietors.
Regulatory Information _______________________________
As an ENERGY STAR® Program Participant, the manufacturer has determined that this product meets the ENERGY STAR guidelines for energy efficiency.
This product complies with the requirements of the Council Directives 89/336/EEC (EMC), 73/23/EEC (LVD) and 1999/5/EC (R&TTE), as amended where applicable, on the approximation of the laws of the member states relating to Electromagnetic Compatibility, Low Voltage and Radio & Telecommunications Terminal Equipment.
Microline 8810FB User’s Guide
2
Contents
Copyright Information . . . . . . . . . . . . . . . . . . . . . . . . . . . . . 2
Document Information. . . . . . . . . . . . . . . . . . . . . . . . . . . . . . 2 Disclaimer . . . . . . . . . . . . . . . . . . . . . . . . . . . . . . . . . . . . . . 2 Trademark Information . . . . . . . . . . . . . . . . . . . . . . . . . . . . . 2 Regulatory Information . . . . . . . . . . . . . . . . . . . . . . . . . . . . . 2
Introduction . . . . . . . . . . . . . . . . . . . . . . . . . . . . . . . . . . . . . 5
Features . . . . . . . . . . . . . . . . . . . . . . . . . . . . . . . . . . . . . . . 5 Front View, Outside. . . . . . . . . . . . . . . . . . . . . . . . . . . . . . . . 6 Front View, Inside (1) . . . . . . . . . . . . . . . . . . . . . . . . . . . . . . 7 Front View, Inside (2) . . . . . . . . . . . . . . . . . . . . . . . . . . . . . . 7 Rear View . . . . . . . . . . . . . . . . . . . . . . . . . . . . . . . . . . . . . . 8
Control Panel . . . . . . . . . . . . . . . . . . . . . . . . . . . . . . . . . . . . 9
Quick Reference: Control Panel Functions . . . . . . . . . . . . . . . 15
Print Modes. . . . . . . . . . . . . . . . . . . . . . . . . . . . . . . . . . . . . 16
Change Print Mode . . . . . . . . . . . . . . . . . . . . . . . . . . . . . . . 16
Loading Print Media . . . . . . . . . . . . . . . . . . . . . . . . . . . . . . 17
Individual Sheets/Forms (“MANUAL”) . . . . . . . . . . . . . . . . . . 17 Continuous Forms (“FRONT”) . . . . . . . . . . . . . . . . . . . . . . . . 20 Switch between Single Sheets and Continuous Forms . . . . . . . 23
The Printer Menu . . . . . . . . . . . . . . . . . . . . . . . . . . . . . . . . 25
Print the Menu . . . . . . . . . . . . . . . . . . . . . . . . . . . . . . . . . . 25 Navigating the Menu . . . . . . . . . . . . . . . . . . . . . . . . . . . . . . 26 Reset to Factory Defaults . . . . . . . . . . . . . . . . . . . . . . . . . . . 29 Print the Menu . . . . . . . . . . . . . . . . . . . . . . . . . . . . . . . . . . 30 Menu Summary . . . . . . . . . . . . . . . . . . . . . . . . . . . . . . . . . 33 Explanation of Menu Items. . . . . . . . . . . . . . . . . . . . . . . . . . 49
Auto Align . . . . . . . . . . . . . . . . . . . . . . . . . . . . . . . . . . . . . . 69
Disabling Auto Align . . . . . . . . . . . . . . . . . . . . . . . . . . . . . . 69
Set Top of Form (TOF) . . . . . . . . . . . . . . . . . . . . . . . . . . . . 70
General Information . . . . . . . . . . . . . . . . . . . . . . . . . . . . . . 70 Use the Printer Menu. . . . . . . . . . . . . . . . . . . . . . . . . . . . . . 70 Use 1Chr Set Pos . . . . . . . . . . . . . . . . . . . . . . . . . . . . . . . . 71 Manual Feed (Single Sheets/Forms) . . . . . . . . . . . . . . . . . . . 72
Microline 8810 User’s Guide
3
Temporary TOF. . . . . . . . . . . . . . . . . . . . . . . . . . . . . . . . . . 73
Form Tear Off . . . . . . . . . . . . . . . . . . . . . . . . . . . . . . . . . . . 75
Turn On Forms Tear Off . . . . . . . . . . . . . . . . . . . . . . . . . . . . 75 Move Continuous Forms Up for Tear Off. . . . . . . . . . . . . . . . . 75
Tests . . . . . . . . . . . . . . . . . . . . . . . . . . . . . . . . . . . . . . . . . . 76
Rolling ASCII Test . . . . . . . . . . . . . . . . . . . . . . . . . . . . . . . . 76 Font Sample Test . . . . . . . . . . . . . . . . . . . . . . . . . . . . . . . . 76 Hex Dump Mode . . . . . . . . . . . . . . . . . . . . . . . . . . . . . . . . . 77
Setting the Printhead Gap . . . . . . . . . . . . . . . . . . . . . . . . . 78
General Information . . . . . . . . . . . . . . . . . . . . . . . . . . . . . . 78 Printhead Gap Settings . . . . . . . . . . . . . . . . . . . . . . . . . . . . 79 Change to a Manual Printhead Gap Setting . . . . . . . . . . . . . . 80
Troubleshooting . . . . . . . . . . . . . . . . . . . . . . . . . . . . . . . . . 82
Paper Jams, Individual Sheets/Forms . . . . . . . . . . . . . . . . . . 82 Paper Jams, Continuous Forms . . . . . . . . . . . . . . . . . . . . . . . 84 Paper Jams, Repetitive . . . . . . . . . . . . . . . . . . . . . . . . . . . . 85 Error Messages . . . . . . . . . . . . . . . . . . . . . . . . . . . . . . . . . . 88
Maintenance . . . . . . . . . . . . . . . . . . . . . . . . . . . . . . . . . . . . 91
Replace the Ribbon . . . . . . . . . . . . . . . . . . . . . . . . . . . . . . . 91 Clean the Housing. . . . . . . . . . . . . . . . . . . . . . . . . . . . . . . . 96
Specifications . . . . . . . . . . . . . . . . . . . . . . . . . . . . . . . . . . . 97 Utilities . . . . . . . . . . . . . . . . . . . . . . . . . . . . . . . . . . . . . . . 104
Overview . . . . . . . . . . . . . . . . . . . . . . . . . . . . . . . . . . . . . 104 Accessing. . . . . . . . . . . . . . . . . . . . . . . . . . . . . . . . . . . . . 104 Descriptions of Utilities . . . . . . . . . . . . . . . . . . . . . . . . . . . 105 Installing the Utilities. . . . . . . . . . . . . . . . . . . . . . . . . . . . . 106 Direct Network Printing Utility (LPR) . . . . . . . . . . . . . . . . . . 107 OKI DIPUS (Dot Impact Printer Utilities) . . . . . . . . . . . . . . . 109 Network Setup Utility . . . . . . . . . . . . . . . . . . . . . . . . . . . . 111
Microline 8810 User’s Guide
4
Introduction
Features
•Precise registration control for printing complicated forms
•Flexible handling of multi-part forms
–Individual or continuous feed
–Maximum = original + 7
–Up to 0.02-inch (0.48 mm) thick
•Automatic alignment when feeding individual forms/sheets.
•Fast through-put
•Reliable, durable operation
•Automatic adjustment for paper thickness
•Paper Park
•Form Tear Off
•Choice of Print Modes: Normal or Quiet
Microline 8810 User’s Guide
5
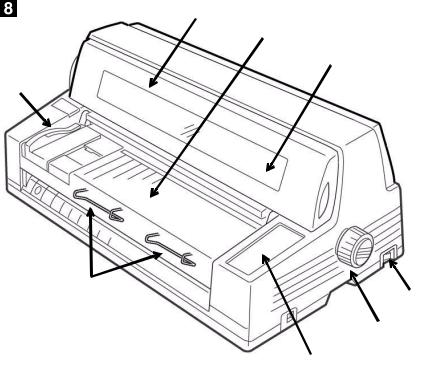
Front View, Outside
1 Sheet Guide
2 Cover, Top Assembly
3 Platform for Manual Feed
4 Display Panel
5 On/Off Switch
6 Platen Knob
7 Control Panel
8 Sheet Supports
Microline 8810 User’s Guide
6
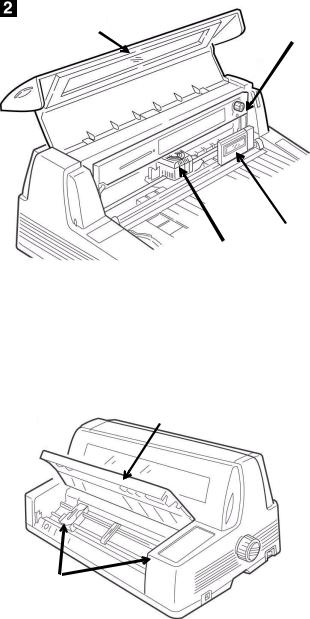
Front View, Inside (1)
1 Cover, Top Assembly
2 Ribbon Cartridge
3 LCD Display Panel
4 Printhead
Front View, Inside (2)
1 Tractors
2 Cover Upper Assembly
Microline 8810 User’s Guide
7
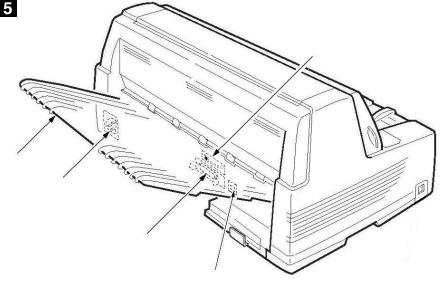
Rear View
1 Stacker
2 Power Cord Connector
3 Parallel Port
4 USB Port
5Ethernet 10/100 Base-T Port (standard on network model Microline 8810n, optional on Microline 8810)
OR
RS-232C Serial Port (optional, for model Microline 8810 only)
Microline 8810 User’s Guide
8
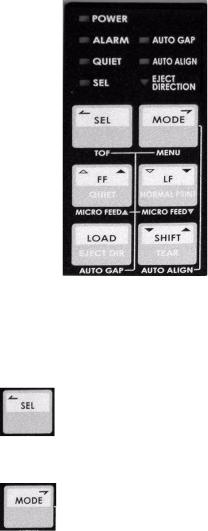
Control Panel
Individual Switches
Switch |
Printer On Line |
Printer Off Line (Deselected) |
|
|
|
|
Press to place the |
Press to place the printer on line. |
|
printer off line. |
Menu Mode |
|
|
|
|
|
• Scrolls backwards through available |
|
|
settings for an item. |
|
|
|
|
Not applicable. |
Used to switch back and forth between |
|
|
Manual Feed (single forms fed from the |
|
|
platform) and Front Feed (continuous |
|
|
forms). See page 23. |
|
|
If the optional CSF and/or Rear Push Tractor |
|
|
are installed, use MODE to cycle through the |
|
|
various print paths (e.g., Manual, Front, |
|
|
Rear, CSF Front, CSF Rear). |
|
|
Menu Mode |
|
|
• Scrolls forward through available settings |
|
|
for an item. |
|
|
|
Microline 8810 User’s Guide
9

Individual Switches (Continued)
Switch |
Printer On Line |
Printer Off Line (Deselected) |
|
|
|
|
Engages the Quiet |
Continuous Forms |
|
Print mode. |
• In the print position: form feeds to next |
|
|
TOF position. |
|
|
• Loaded on the tractors, but not in the |
|
|
print position: the paper advances to the |
|
|
print position. |
|
|
Single Forms |
|
|
• If a form is loaded into the printer, it is |
|
|
ejected. |
|
|
Menu Mode |
|
|
• Scrolls forward through available items |
|
|
within a group. |
|
|
|
|
Engages the |
Advances forms one line at a time. Press |
|
Normal Print mode. |
and hold for repetitive line feeds. |
|
|
Menu Mode |
|
|
• Scrolls backward through available items |
|
|
within a group. |
|
|
|
|
Toggles the eject |
Continuous Forms |
|
direction for single |
• In the print position: parks the paper |
|
sheets between |
(moves it out of the print path, back to |
|
the front and back |
the tractors). |
|
of the printer. |
• Loaded on the tractors, but not in the |
|
|
print position: the paper advances to the |
|
|
print position. |
|
|
Single Forms |
|
|
• If a form is loaded into the printer, it is |
|
|
ejected. |
|
|
• In the Auto Feed mode, with the optional |
|
|
CSF installed, if no paper is loaded on the |
|
|
platform, press LOAD to feed a sheet |
|
|
from the CSF into the print position. |
|
|
Menu Mode |
|
|
• Saves any changes made in the menu |
|
|
and exits the Menu Mode, placing the |
|
|
printer back on line. |
|
|
|
Microline 8810 User’s Guide
10
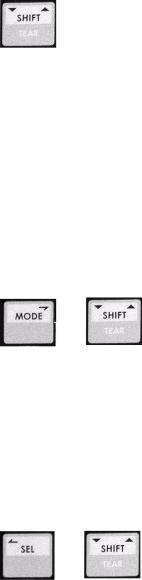
Individual Switches (Continued)
Switch |
Printer On Line |
Printer Off Line (Deselected) |
|
|
|
|
Moves continuous |
Used with other switches to change their |
|
forms forward to |
function (see table below). |
|
the tear off |
|
|
position. See |
|
|
page 75. Press |
|
|
again to move the |
|
|
forms back. |
|
|
Note: Form Tear |
|
|
Off must be |
|
|
engaged. The |
|
|
factory default is |
|
|
Off. |
|
|
|
|
Combined Switches
With the Printer Powered Up and Off Line
Switches |
Task Performed |
|
|
|
|
|
Select Align 1, Align 2, Align 3, or Align 4: |
|
+ |
Press and hold the MODE switch, then press the |
|
|
SHIFT switch repeatedly to select Align 1, Align 2, |
|
|
Align 3, or Align 4 as the setting for Auto Align. |
|
|
See page 50. |
|
|
• Auto Align (POW) must be set to SelectAutoALign |
|
|
(the default). See page 51. |
|
|
• The setting made using these switches is stored |
|
|
in Memory Auto Align unless it has been |
|
|
changed to Invalid. See page 60. |
|
|
Enter the Menu: |
|
|
Press both the MODE and the SHIFT switches |
|
|
simultaneously to place the printer in the Menu |
|
|
mode. |
|
|
|
|
|
Simultaneously press and hold the SHIFT and SEL |
|
+ |
switches to place the printer in the TOF setting |
|
mode. Then use SHIFT + FF and/or SHIFT + LF to |
||
|
||
|
set the new TOF position. |
|
|
|
Microline 8810 User’s Guide
11
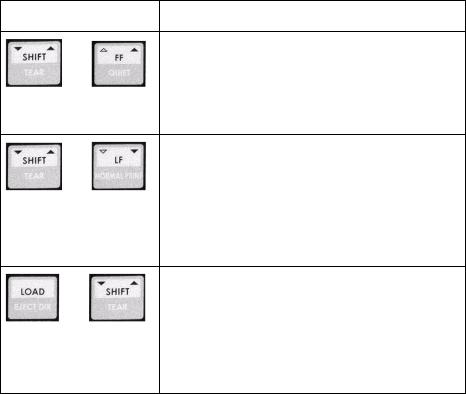
Combined Switches (Continued)
With the Printer Powered Up and Off Line
Switches |
Task Performed |
Press and hold SHIFT, then press FF repeatedly to
+move loaded paper (single sheets or continuous forms) forward 1/144-inch (0.18 mm) at a time.
If you press and hold SHIFT, then press and hold LF, the paper will advance in rapid-fire 1/144-inch (0.18 mm) increments.
Press and hold SHIFT, then press LF repeatedly to
+move loaded paper (single sheets or continuous forms) backward 1/144-inch (0.18 mm) at a time. Maximum allowed backward movement is 1/3-inch (8.5 mm).
If you press and hold SHIFT, then press and hold LF, the paper will advance backward in rapid-fire 1/144-inch (0.18 mm) increments.
Press and hold both the LOAD and the SHIFT
+switches to change the printhead gap setting. The factory default is Auto Gap in which the required printhead gap is sensed automatically by the printer. Use these switches to change the setting to a manual head gap setting if you are not getting good print results with AutoGap. See “Gap Control” on page 57 for more information.
Microline 8810 User’s Guide
12
Control Panel Lights
Light |
On |
Off |
Blinkinga |
|
|
|
|
|
|
POWER |
Printer is turned |
Printer is turned |
N.A. |
|
|
on. |
off. |
|
|
|
|
|
|
|
ALARM |
• Paper is out. |
Printer operation is |
• |
Awaiting removal of |
|
• A paper jam has |
normal. |
|
single sheet/form. |
|
occurred. |
|
• |
Media switch is |
|
See |
|
|
taking place. |
|
“Troubleshooting” |
|
• |
Skew detection |
|
on page 82. |
|
|
alarm. |
|
|
|
• If both the ALARM |
|
|
|
|
|
and SEL lights are |
|
|
|
|
blinking, the cover |
|
|
|
|
is open. |
|
|
|
• If both the ALARM |
|
|
|
|
|
and AUTO ALIGN |
|
|
|
|
lights are blinking, |
|
|
|
|
there is an |
|
|
|
|
unrecoverable |
|
|
|
|
error. Try turning |
|
|
|
|
the printer off, then |
|
|
|
|
on again. If this |
|
|
|
|
doesn‘t clear the |
|
|
|
|
problem call your |
|
|
|
|
service dealer |
|
|
|
|
|
AUTO GAP |
Auto Gap mode is |
A Manual Gap |
Manual Gap setting |
|
|
selected (the |
setting is engaged. |
alarm. |
|
|
default). |
|
|
|
|
|
|
|
|
QUIET |
The printer is in |
The printer is in |
N.A. |
|
|
the Quiet print |
the Normal print |
|
|
|
mode. |
mode. |
|
|
|
|
|
|
|
AUTO ALIGN |
The printer is set |
Auto Align is |
If both AUTO ALIGN |
|
|
to automatically |
disabled |
and ALARM are |
|
|
align single |
|
blinking, it indicates |
|
|
sheets/ forms. |
|
an unrecoverable |
|
|
|
|
error. Try shutting the |
|
|
|
|
printer off and turning |
|
|
|
|
it on again. If this |
|
|
|
|
doesn’t work, call your |
|
|
|
|
service dealer. |
|
|
|
|
|
|
|
Microline 8810 User’s Guide |
|
|
|
|
|
13 |
|
|
Control Panel Lights (Continued)
Light |
On |
Off |
Blinkinga |
|
SEL |
The printer is on |
The printer is off |
• |
Menu Mode: |
|
line. |
line. |
|
indicates the menu |
|
|
|
|
is being set up. |
|
|
|
• |
With ALARM light: |
|
|
|
|
cover open alarm. |
|
|
|
|
|
EJECT |
Paper is being |
Paper is being |
N.A. |
|
DIRECTION |
ejected to the |
ejected to the |
|
|
|
platform. |
stacker. |
|
|
|
|
|
|
|
a. N.A. = Not Applicable.
Microline 8810 User’s Guide
14

Quick Reference: Control Panel Functions
Note Unless otherwise specified, these instructions assume that the printer is selected (on line).
Enter the Menu
1.Press SEL.
2.Press both the MODE and the SHIFT switches simultaneously.
Print the Menu
1.With the printer in the Manual Mode, turn it off.
2.Press and hold SELECT and MODE while turning the printer on.
3.When prompted, load a sheet of paper (minimum letter or A4) on the platform.
Change Print Modes
With the printer on line:
1.Press FF to engage the Quiet print mode.
2.Press LF to engage the Normal print mode.
Change the Printhead Gap
1.Press SEL.
2.Press and hold the SHIFT switch, then press the LOAD switch repeatedly to scroll through the various settings for the printhead gap.
3.Press SEL
Change Paper Paths
1.Press SEL.
2.Press MODE repeatedly to change the paper path.
The printer automatically reinitializes in the new path.
Move Continuous Forms to the Print Position
1.Press SEL.
2.Press FF.
Park Continuous Forms
1.Press SEL.
2.Press LOAD.
Move Continuous Forms to the Tear Off Position
Note Form Tear Off must be activated. See page 75.
1.Press SHIFT to move continuous forms up to the tear off position.
Change Align x Setting
1.Press SEL.
2.Press and hold the MODE switch, then press the SHIFT switch repeatedly to select Align 1, Align 2, Align 3, or Align 4
Microline 8810 User’s Guide
15
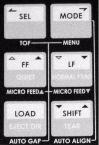
Print Modes
Your printer has two print modes:
•Normal: corresponds to the printer settings. The factory default is utility, high speed draft.
•Quiet: reduces noise by printing at one-half the speed.
Change Print Mode
Change to Quiet
Note If you change the print mode while printing, the printer immediately switches to the new print mode.
1.Make sure the printer is turned on and that the SEL light is on.
2.Press FF.
The QUIET light goes on.
Change to Normal
Note If you change the print mode while printing, the printer immediately switches to the new print mode.
1.Make sure the printer is turned on and that the SEL light is on.
2.Press LF.
3.The QUIET light goes out.
Microline 8810 User’s Guide
16
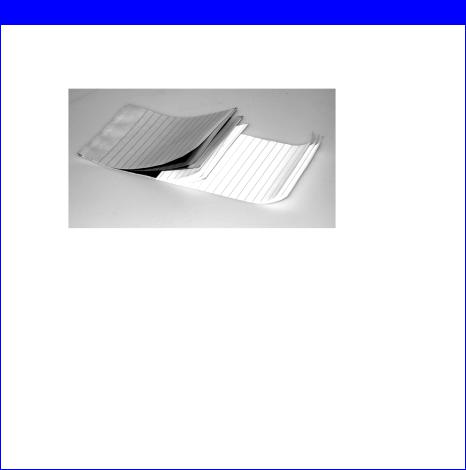
Loading Print Media
Individual Sheets/Forms (“MANUAL”)
The printer is set at the factory for
•single sheets/forms
•Auto Align mode
•Normal print mode
•automatic printhead gap
IMPORTANT!
If you are using individual multi-part forms which have multiple pages of differing lengths such as the one shown below, switch to the rear Eject Direction to eliminate possible jams.
•To temporarily switch, press the LOAD/EJECT DIR switch.
•To permanently change to the rear Eject Direction, go into the menu and change the setting for Eject Dir. in the Manual Feed (or CSF Front and/or CSF Rear if these options are installed) group to Rear:
1.Press SEL to deselect the printer.
2.Press MODE + SHIFT simultaneously.
3.Press and hold SHIFT, then press FF repeatedly until you see Manual Feed on the display.
4.Press FF repeatedly until you see Eject Dir. on the display.
5.Press MODE to change the setting to Rear.
6.Press LOAD to save the setting and exit the menu.
Specifications
Individual Sheets/Forms, for Use with Auto Align Mode
Microline 8810 User’s Guide
17

Note Printing envelopes requires use of the sheet guide (1) instead of the Auto Align mode. See “Disabling Auto Align” on page 69.
Minimum Print Margins
• 1/4-inch (6.4 mm) on all sides
Individual Sheets
Size
•Minimum Width x Length 2.2" (55 mm) x 2.8" (70 mm)
3.9" (100 mm) x 2.8" (70mm) Auto Align Mode
•Maximum Width x Length
16.5" (420 mm) x 16.5" (420 mm)
14.3" (364 mm) x 16.5" (420 mm) Auto Align Mode
Weight Range
• 14 lb. to 56 lb. US Bond (52 to 210 g/m2)
Individual Multipart Forms
Size
•Minimum Width x Length 2.2" (55 mm) x 2.8" (70 mm)
3.9" (100 mm) x 2.8" (70mm) Auto Align Mode
•Maximum Width x Length
16.5" (420 mm) x 16.5" (420 mm)
14.3" (364 mm) x 16.5" (420 mm) Auto Align Mode
Thickness
•Up to 8-part forms (original + 7)
•Maximum Thickness: 0.0189” (0.48 mm)
Load Individual Sheets/Forms
1. If you are using long paper, pull out the sheet supports (1).
Microline 8810 User’s Guide
18

2.Move the sheet guide (2) to the right as far as it will go. This ensures that the single sheet/form is within the “Paper range when Auto Align is ON” area on the platform.
3.Place a letter size or larger sheet of paper on the platform anywhere within the “Paper range when Auto Align is ON” area.
The sheet loads in to the print position, automatically aligning so that it is square with the print path.
Microline 8810 User’s Guide
19

Continuous Forms (“FRONT”)
Specifications
Width
• Minimum: 4” (102 mm)
•Maximum: 16” (406 mm)
Single Thickness Forms
•Weight range: 14 to 56 lb. US Bond (52 to 210 g/m2)
Multi-part Forms
•up to 8-part forms (original + 7)
•Maximum Thickness: 0.0189” (0.48 mm)
Load Continuous Forms
1. Push the sheet supports in and lift the sheet feed platform.
Microline 8810 User’s Guide
20
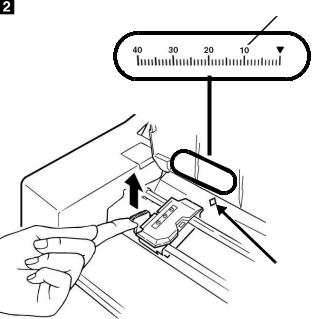
2.Lift the lock lever on the left tractor, then move the left tractor to set the desired left margin for printing.
•The ▼ mark on the gauge (1)—or the center of the diamond shaped hole (2)—represents the location of the center of the first character printed.
•For printing forms, move the left tractor to the right as far as it will go (the movement of the left tractor is limited to ensure that the paper covers the paper out sensor).
3. Push the lock lever down to lock the left tractor in place.
Microline 8810 User’s Guide
21
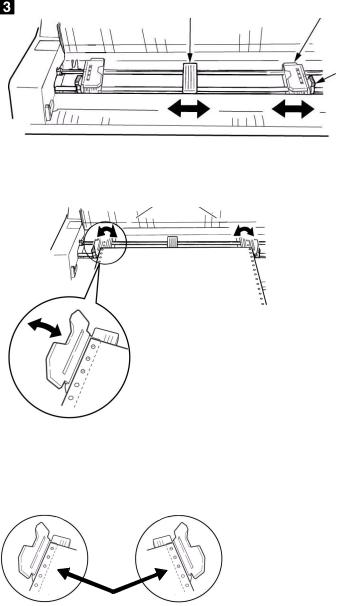
4.Lift the lock lever (1) on the right tractor (2) and move the tractor over to correspond to the width of the continuous forms you are using. Center the paper support (3) between the two tractors.
5.Open both tractor covers and place the first three holes in the continuous forms paper over the pins.
Important!
Make sure that an equal number of paper holes are engaged on each tractor. If not, the paper will jam.
Microline 8810 User’s Guide
22
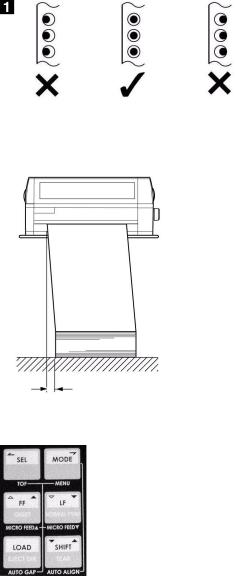
6.Close the tractor covers and fine tune the position of the right tractor until the holes in the paper are centered on the pins, then push back the right tractor lock lever.
7.Lower the platform.
8.Position the continuous forms stack below the printer with no more than about 1 inch (3 cm) offset (1).
Switch between Single Sheets and Continuous Forms
Note If the optional Cut Sheet Feeder (CSF) and/or Rear Push Tractor are installed, additional paper paths (e.g., Front CSF, Rear CSF, etc.) appear on the display.
Microline 8810 User’s Guide
23
Single Sheets to Continuous Forms
Manual Feed to Front Feed
1.With the printer turned on, press SEL to place the printer off line.
2.If there is a single sheet loaded into the printer, press LOAD to eject it.
3.Press MODE repeatedly until you see FRONT on the second line of the display.
The printer switches paths and returns to the on-line state.
4.If there are continuous forms in the parked position, the printer automatically pulls them into the print position.
5.If continuous forms are not loaded, the display prompts you to INSERT PAPER. Load continuous forms on the tractors (see page 20). Press LOAD to advance them to the print position.
Continuous Forms to Single Sheets
Front Feed to Manual Feed
1.Press SEL to place the printer off line.
2.Press LOAD to park the continuous forms.
The continuous forms retract back to the tractors.
3.Press MODE repeatedly until you see MANUAL on the second line of the display.
The printer switches paths and returns to the on-line state.
4.Load a sheet or form on the platform.
Microline 8810 User’s Guide
24

The Printer Menu
Make changes in the menu settings using the front panel keys. The changes are automatically saved when you exit the Menu and are retained, even when you turn the printer off.
Note Always print the Menu before you reset or change the settings. This is the only way to have a record of the settings.
Print the Menu
For more information, see “Print the Menu” on page 30.
1.Make sure the printer is in the manual mode.
2.Turn the printer off.
3.Press and hold SELECT and MODE while turning the printer on.
4.When "RELEASE SW" displays, release the switches.
5.When prompted, load a sheet of paper (minimum letter or A4) on the platform.
The menu prints.
Microline 8810 User’s Guide
25
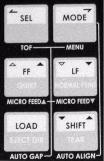
Navigating the Menu
Groups, Items, and Settings
Each Group includes multiple Items, each of which has selectable Settings:
Group 1 |
Item 1 |
Setting 1 |
|
|
… |
|
|
Setting X |
|
|
|
|
… |
Setting 1 |
|
|
… |
|
|
Setting X |
|
|
|
|
Item X |
Setting 1 |
|
|
… |
|
|
Setting X |
|
|
|
Access the Menu
1.With the printer turned on and on line, press SEL.
OFFLINE displays.
2.Simultaneously press the SHIFT and MODE switches.
PRINTER CONTROL displays.
Microline 8810 User’s Guide
26
Scrolling Through Groups, Items and Settings
Groups
Press and hold SHIFT, then press FF to scroll forward. Press and hold SHIFT, then press LF to scroll backwards.
Items
Press FF to scroll forward. Press LF to scroll backwards.
Settings
Press MODE to scroll forward.
Press SEL to scroll backwards.
Exit the Menu
Press LOAD.
Microline 8810 User’s Guide
27
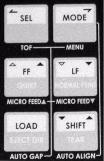
Example: Turn on Proportional Spacing and Form Tear-Off
1.Turn on the printer.
2.Press SEL.
The printer goes off-line.
3.Simultaneously press SHIFT and MODE.
4.Press and hold SHIFT, then press FF repeatedly until FONT displays.
5.Press FF repeatedly until PROP. SPACING displays.
6.Press MODE.
The setting changes to YES.
7.Press and hold SHIFT, then press FF repeatedly until FRONT FEED displays.
8.Press FF repeatedly until FORM TEAR-OFF displays.
9.Press MODE repeatedly until the time interval you wish to select appears.
10.Press LOAD: this saves your setting and exits the menu mode.
Microline 8810 User’s Guide
28
Reset to Factory Defaults
Note Always print the Menu before you reset or change the settings. Printing the Menu is the only way to have a record of the settings. See page 30
1.Turn the printer off.
2.Press and hold SEL and SHIFT while turning the printer on.
MENU INITIALIZE FNC. MENU
displays.
Microline 8810 User’s Guide
29

Print the Menu
Note Always print the Menu before you reset or change the settings. Printing the Menu is the only way to have a record of the settings.
Single Sheet (Manual Feed)
Before Starting
1.Have a sheet of letter size or larger paper ready to print the menu.
2.Slide the sheet guide (1) to the right as far as it will go.
3.Make sure the Page Length set in the menu matches the paper you are using to print the menu. See page 38.
4.Make sure manual feed is selected.
If manual feed is not selected:
a.Press SEL to place the printer off-line.
b.Press MODE repeatedly until MANUAL appears on the second line of the display.
The printer automatically switches to the manual path and returns on line.
Microline 8810 User’s Guide
30
 Loading...
Loading...