Netgear GC108P, GC108PP User Manual
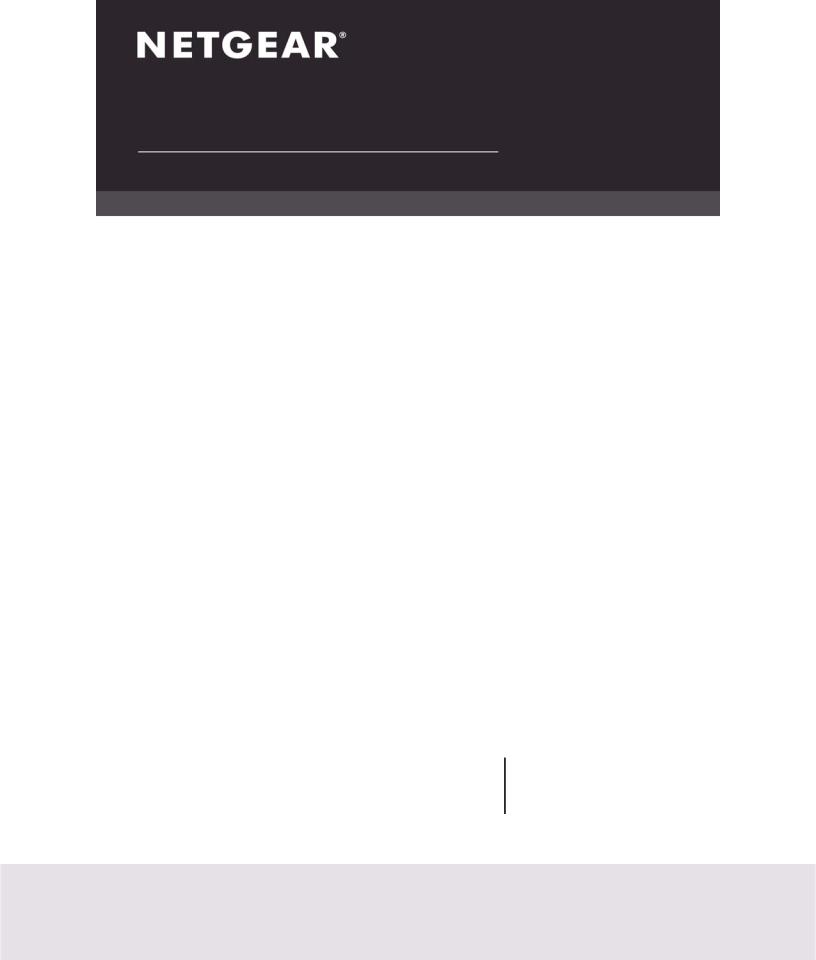
User Manual
Insight Managed 8-Port Gigabit (Hi-Power) PoE+ Smart Cloud Switch with NETGEAR FlexPoE Power
Models
GC108P
GC108PP
|
NETGEAR, Inc. |
July 2019 |
350 East Plumeria Drive |
202-11958-01 |
San Jose, CA 95134, USA |

Insight Managed 8-Port Gigabit (Hi-Power) PoE+ Smart Cloud Switch with NETGEAR FlexPoE Power
Support
Thank you for purchasing this NETGEAR product. You can visit https://www.netgear.com/support/ to register your product, get help, access the latest downloads and user manuals, and join our community. We recommend that you use only official NETGEAR support resources
Compliance and Conformity
For regulatory compliance information including the EU Declaration of Conformity, visit https://www.netgear.com/about/regulatory/.
See the regulatory compliance document before connecting the power supply.
Do not use this device outdoors. If you connect cables or devices that are outdoors to this device, see http://kb.netgear.com/000057103 for safety and warranty information.
Trademarks
© NETGEAR, Inc., NETGEAR, and the NETGEAR Logo are trademarks of NETGEAR, Inc. Any non-NETGEAR trademarks are used for reference purposes only.
Revision History
Publication |
Publish Date |
Comments |
Part Number |
|
|
|
|
|
202-11958-01 |
July 2019 |
First publication |
|
|
|
2 |
User Manual |

Insight Managed 8-Port Gigabit (Hi-Power) PoE+ Smart Cloud Switch with NETGEAR FlexPoE Power
Contents
Chapter 1 Getting Started
Available publications . . . . . . . . . . . . . . . . . . . . . . . . . . . . . . . . . . . . . . . . . . . .11
Switch management options and default management mode . . . . . . . . .12
Manage the switch by using the local browser interface . . . . . . . . . . . . . . .13
Software requirements for the local browser interface . . . . . . . . . . . . . .13
Supported web browsers for the local browser interface. . . . . . . . . . . .13
User-defined fields . . . . . . . . . . . . . . . . . . . . . . . . . . . . . . . . . . . . . . . . . . . .14
Access the switch . . . . . . . . . . . . . . . . . . . . . . . . . . . . . . . . . . . . . . . . . . . . . . . .14
Access the switch on-network and connected to the Internet. . . . . . . .15
Access the switch off-network and not connected to the Internet . . . .23
Credentials for the local browser interface . . . . . . . . . . . . . . . . . . . . . . . . . .26
Register and access the switch with your NETGEAR account . . . . . . . . . . .27
Change the management mode of the switch . . . . . . . . . . . . . . . . . . . . . . .29
Change the management mode to Direct Connect
Web-browser Interface . . . . . . . . . . . . . . . . . . . . . . . . . . . . . . . . . . . . . . . . .30
Change the management mode back to NETGEAR Insight
Mobile App and Insight Cloud Portal. . . . . . . . . . . . . . . . . . . . . . . . . . . . .31
Change the language of the local browser interface . . . . . . . . . . . . . . . . . .32
How to configure interface settings. . . . . . . . . . . . . . . . . . . . . . . . . . . . . . . . .33
Use the Device View of the local browser interface . . . . . . . . . . . . . . . . . . .35
Chapter 2 Configure System Information
View or define system information . . . . . . . . . . . . . . . . . . . . . . . . . . . . . . . . .39 View the temperature sensor information . . . . . . . . . . . . . . . . . . . . . . . . .41 View the software versions. . . . . . . . . . . . . . . . . . . . . . . . . . . . . . . . . . . . . .42 View the switch CPU status . . . . . . . . . . . . . . . . . . . . . . . . . . . . . . . . . . . . .43 Configure the CPU thresholds. . . . . . . . . . . . . . . . . . . . . . . . . . . . . . . . . . .45
Configure the IP network settings for management access . . . . . . . . . . . .46
Configure the IPv4 network and VLAN settings for the
local browser interface . . . . . . . . . . . . . . . . . . . . . . . . . . . . . . . . . . . . . . . . .46
Configure the IPv6 network settings for the local browser
interface . . . . . . . . . . . . . . . . . . . . . . . . . . . . . . . . . . . . . . . . . . . . . . . . . . . . .48 View the IPv6 network neighbors . . . . . . . . . . . . . . . . . . . . . . . . . . . . . . . .50
Configure the time settings. . . . . . . . . . . . . . . . . . . . . . . . . . . . . . . . . . . . . . . .51
Configure the time settings manually . . . . . . . . . . . . . . . . . . . . . . . . . . . .51 Configure the time settings with SNTP and configure the
global SNTP settings. . . . . . . . . . . . . . . . . . . . . . . . . . . . . . . . . . . . . . . . . . .53 View the SNTP global status . . . . . . . . . . . . . . . . . . . . . . . . . . . . . . . . . . . .55 Configure an SNTP server . . . . . . . . . . . . . . . . . . . . . . . . . . . . . . . . . . . . . .57 Configure daylight saving time settings . . . . . . . . . . . . . . . . . . . . . . . . . .61 View the daylight saving time status. . . . . . . . . . . . . . . . . . . . . . . . . . . . . .64
Manage the denial of service settings. . . . . . . . . . . . . . . . . . . . . . . . . . . . . . .65
Configure Auto-DoS . . . . . . . . . . . . . . . . . . . . . . . . . . . . . . . . . . . . . . . . . . .65 Configure protection for different types of denial of service attacks . .66
3 |
User Manual |

Insight Managed 8-Port Gigabit (Hi-Power) PoE+ Smart Cloud Switch with NETGEAR FlexPoE Power
Configure the DNS settings . . . . . . . . . . . . . . . . . . . . . . . . . . . . . . . . . . . . . . . 68
Configure the global DNS settings. . . . . . . . . . . . . . . . . . . . . . . . . . . . . . .68
Configure and view host name-to-IP address information . . . . . . . . . . .70
Configure green Ethernet settings . . . . . . . . . . . . . . . . . . . . . . . . . . . . . . . . . 73
Configure the global green Ethernet settings . . . . . . . . . . . . . . . . . . . . .73
Configure the green Ethernet interface settings . . . . . . . . . . . . . . . . . . .74
Manage the Bonjour settings and view Bonjour information . . . . . . . . . . . 76
Manage the Bonjour settings . . . . . . . . . . . . . . . . . . . . . . . . . . . . . . . . . . .76
View Bonjour information . . . . . . . . . . . . . . . . . . . . . . . . . . . . . . . . . . . . . .77
Control the LEDs. . . . . . . . . . . . . . . . . . . . . . . . . . . . . . . . . . . . . . . . . . . . . . . . . 78
Use the Device View. . . . . . . . . . . . . . . . . . . . . . . . . . . . . . . . . . . . . . . . . . . . . . 79
Configure Power over Ethernet . . . . . . . . . . . . . . . . . . . . . . . . . . . . . . . . . . . . 79
Configure SNMP . . . . . . . . . . . . . . . . . . . . . . . . . . . . . . . . . . . . . . . . . . . . . . . . . 79
Configure the SNMPv1 and SNMPv2 communities . . . . . . . . . . . . . . . . .79
Configure SNMPv1 and SNMP2 trap settings. . . . . . . . . . . . . . . . . . . . . .82
Configure SNMPv1 and SNMPv2 trap flags . . . . . . . . . . . . . . . . . . . . . . .85
View the supported MIBs . . . . . . . . . . . . . . . . . . . . . . . . . . . . . . . . . . . . . . .86
Configure SNMPv3 users . . . . . . . . . . . . . . . . . . . . . . . . . . . . . . . . . . . . . . .87
Configure Link Layer Discovery Protocol . . . . . . . . . . . . . . . . . . . . . . . . . . . . 89
Configure the LLDP global settings . . . . . . . . . . . . . . . . . . . . . . . . . . . . . .89
Configure the LLDP port settings . . . . . . . . . . . . . . . . . . . . . . . . . . . . . . . .90
View the LLDP-MED network policy . . . . . . . . . . . . . . . . . . . . . . . . . . . . . .92
Configure the LLDP-MED port settings . . . . . . . . . . . . . . . . . . . . . . . . . . .93
View the local LLDP information . . . . . . . . . . . . . . . . . . . . . . . . . . . . . . . . .94
View the LLDP neighbors information . . . . . . . . . . . . . . . . . . . . . . . . . . . .97
Configure DHCP snooping . . . . . . . . . . . . . . . . . . . . . . . . . . . . . . . . . . . . . . .100
Set up Power over Ethernet timer schedules . . . . . . . . . . . . . . . . . . . . . . . .108
Chapter 3 Configure Switching
Configure the port settings and maximum frame size. . . . . . . . . . . . . . . 110
Configure link aggregation groups . . . . . . . . . . . . . . . . . . . . . . . . . . . . . . . .113
Configure LAG settings . . . . . . . . . . . . . . . . . . . . . . . . . . . . . . . . . . . . . . 113
Configure LAG membership . . . . . . . . . . . . . . . . . . . . . . . . . . . . . . . . . . 115
Set the LACP system priority . . . . . . . . . . . . . . . . . . . . . . . . . . . . . . . . . . 116
Set the LACP port priority settings . . . . . . . . . . . . . . . . . . . . . . . . . . . . . 117
Configure VLANs . . . . . . . . . . . . . . . . . . . . . . . . . . . . . . . . . . . . . . . . . . . . . . .118
Manage the basic VLAN settings . . . . . . . . . . . . . . . . . . . . . . . . . . . . . . 119
Configure VLAN membership. . . . . . . . . . . . . . . . . . . . . . . . . . . . . . . . . 122
View the VLAN status . . . . . . . . . . . . . . . . . . . . . . . . . . . . . . . . . . . . . . . . 124
Configure the PVID settings for an interface. . . . . . . . . . . . . . . . . . . . . 125
Configure a MAC-based VLAN . . . . . . . . . . . . . . . . . . . . . . . . . . . . . . . . 127
Configure protocol-based VLAN groups. . . . . . . . . . . . . . . . . . . . . . . . 129
Configure protocol-based VLAN Group membership . . . . . . . . . . . . 131
Configure a voice VLAN . . . . . . . . . . . . . . . . . . . . . . . . . . . . . . . . . . . . . . 132
Configure the GARP switch settings. . . . . . . . . . . . . . . . . . . . . . . . . . . . 134
Configure GARP ports . . . . . . . . . . . . . . . . . . . . . . . . . . . . . . . . . . . . . . . 135
Configure Auto-VoIP . . . . . . . . . . . . . . . . . . . . . . . . . . . . . . . . . . . . . . . . . . . 137
4 |
User Manual |

Insight Managed 8-Port Gigabit (Hi-Power) PoE+ Smart Cloud Switch with NETGEAR FlexPoE Power
Configure the Auto-VoIP global and protocol-based port settings . 137
Configure Auto-VoIP OUI-based properties . . . . . . . . . . . . . . . . . . . . . 138
Configure OUI-based port settings . . . . . . . . . . . . . . . . . . . . . . . . . . . . 139
Manage the OUI table . . . . . . . . . . . . . . . . . . . . . . . . . . . . . . . . . . . . . . . 141
Display the Auto-VoIP status . . . . . . . . . . . . . . . . . . . . . . . . . . . . . . . . . . 143
Configure Spanning Tree Protocol. . . . . . . . . . . . . . . . . . . . . . . . . . . . . . . . .144
Spanning Tree Protocol overview . . . . . . . . . . . . . . . . . . . . . . . . . . . . . . 144
Configure the STP settings. . . . . . . . . . . . . . . . . . . . . . . . . . . . . . . . . . . . 145
Configure the CST settings . . . . . . . . . . . . . . . . . . . . . . . . . . . . . . . . . . . 147
Configure the CST port Settings . . . . . . . . . . . . . . . . . . . . . . . . . . . . . . . 148
View the CST port status. . . . . . . . . . . . . . . . . . . . . . . . . . . . . . . . . . . . . . 151
View Rapid STP information. . . . . . . . . . . . . . . . . . . . . . . . . . . . . . . . . . . 152
Manage the MST settings. . . . . . . . . . . . . . . . . . . . . . . . . . . . . . . . . . . . . 154
Configure MST port settings . . . . . . . . . . . . . . . . . . . . . . . . . . . . . . . . . . 157
View the STP statistics . . . . . . . . . . . . . . . . . . . . . . . . . . . . . . . . . . . . . . . . 160
Configure multicast . . . . . . . . . . . . . . . . . . . . . . . . . . . . . . . . . . . . . . . . . . . . .161
View, search, or clear the MFDB table . . . . . . . . . . . . . . . . . . . . . . . . . . 161
View the MFDB statistics. . . . . . . . . . . . . . . . . . . . . . . . . . . . . . . . . . . . . . 163
Configure the auto-video settings . . . . . . . . . . . . . . . . . . . . . . . . . . . . . 164
Configure IGMP snooping . . . . . . . . . . . . . . . . . . . . . . . . . . . . . . . . . . . . 165
Configure an IGMP snooping querier . . . . . . . . . . . . . . . . . . . . . . . . . . 175
Configure MLD snooping. . . . . . . . . . . . . . . . . . . . . . . . . . . . . . . . . . . . . 180
Configure multicast VLAN registration . . . . . . . . . . . . . . . . . . . . . . . . . . . . .191
Configure the global MVR settings. . . . . . . . . . . . . . . . . . . . . . . . . . . . . 192
Configure an MVR group . . . . . . . . . . . . . . . . . . . . . . . . . . . . . . . . . . . . . 193
Configure an MVR interface. . . . . . . . . . . . . . . . . . . . . . . . . . . . . . . . . . . 194
Configure the MVR group membership . . . . . . . . . . . . . . . . . . . . . . . . 195
View MVR statistics . . . . . . . . . . . . . . . . . . . . . . . . . . . . . . . . . . . . . . . . . . 196
View, search, and configure the MAC address table . . . . . . . . . . . . . . . . .198
View and search the MAC address table . . . . . . . . . . . . . . . . . . . . . . . . 198
Set the dynamic address aging interval. . . . . . . . . . . . . . . . . . . . . . . . . 199
Add a static MAC address . . . . . . . . . . . . . . . . . . . . . . . . . . . . . . . . . . . . 200
Remove a static MAC address. . . . . . . . . . . . . . . . . . . . . . . . . . . . . . . . . 201
Configure Layer 2 loop protection. . . . . . . . . . . . . . . . . . . . . . . . . . . . . . . . .202
Configure global Layer 2 loop protection. . . . . . . . . . . . . . . . . . . . . . . 203
Configure Layer 2 loop protection on a port . . . . . . . . . . . . . . . . . . . . 204
Chapter 4 Configuring Routing
How the switch handles routing . . . . . . . . . . . . . . . . . . . . . . . . . . . . . . . . . 208
Enable the routing mode . . . . . . . . . . . . . . . . . . . . . . . . . . . . . . . . . . . . . . . .208
View the IP statistics . . . . . . . . . . . . . . . . . . . . . . . . . . . . . . . . . . . . . . . . . . . . .209
Configure routing VLANs . . . . . . . . . . . . . . . . . . . . . . . . . . . . . . . . . . . . . . . .212
Configure VLAN routing with the VLAN Routing Wizard . . . . . . . . . . 213
Manually manage routing VLANs . . . . . . . . . . . . . . . . . . . . . . . . . . . . . . 215
Configure router discovery . . . . . . . . . . . . . . . . . . . . . . . . . . . . . . . . . . . . . 218
Configure routes and view routes. . . . . . . . . . . . . . . . . . . . . . . . . . . . . . 219
Delete routes . . . . . . . . . . . . . . . . . . . . . . . . . . . . . . . . . . . . . . . . . . . . . . . 221
Configure ARP . . . . . . . . . . . . . . . . . . . . . . . . . . . . . . . . . . . . . . . . . . . . . . . . . .222
5 |
User Manual |

Insight Managed 8-Port Gigabit (Hi-Power) PoE+ Smart Cloud Switch with NETGEAR FlexPoE Power
View entries in the ARP cache . . . . . . . . . . . . . . . . . . . . . . . . . . . . . . . . . 223
Create a static ARP entry . . . . . . . . . . . . . . . . . . . . . . . . . . . . . . . . . . . . . 224
Configure the global ARP settings . . . . . . . . . . . . . . . . . . . . . . . . . . . . . 225
Remove ARP entries from the ARP cache . . . . . . . . . . . . . . . . . . . . . . . 226
Chapter 5 Configure Quality of Service
Quality of Service concepts . . . . . . . . . . . . . . . . . . . . . . . . . . . . . . . . . . . . . 229
Manage Class of Service . . . . . . . . . . . . . . . . . . . . . . . . . . . . . . . . . . . . . . . . .229
CoS configuration concepts . . . . . . . . . . . . . . . . . . . . . . . . . . . . . . . . . . 229
Configure the global CoS settings . . . . . . . . . . . . . . . . . . . . . . . . . . . . . 230
Configure the CoS settings for an Interface . . . . . . . . . . . . . . . . . . . . . 231
Configure CoS queue settings for an interface . . . . . . . . . . . . . . . . . . 233
Map 802.1p priorities to queues . . . . . . . . . . . . . . . . . . . . . . . . . . . . . . 235
Map DSCP values to queues . . . . . . . . . . . . . . . . . . . . . . . . . . . . . . . . . . 236
Manage Differentiated Services . . . . . . . . . . . . . . . . . . . . . . . . . . . . . . . . . . .238
Overview of how you can define DiffServ . . . . . . . . . . . . . . . . . . . . . . . 238
Configure the DiffServ settings . . . . . . . . . . . . . . . . . . . . . . . . . . . . . . . . 238
Configure the global DiffServ mode . . . . . . . . . . . . . . . . . . . . . . . . . . . 239
Configure a DiffServ class . . . . . . . . . . . . . . . . . . . . . . . . . . . . . . . . . . . . 240
Configure the DiffServ IPv6 class settings . . . . . . . . . . . . . . . . . . . . . . . 247
Configure a DiffServ policy . . . . . . . . . . . . . . . . . . . . . . . . . . . . . . . . . . . 252
Configure the DiffServ service interface . . . . . . . . . . . . . . . . . . . . . . . . 258
View DiffServ service statistics. . . . . . . . . . . . . . . . . . . . . . . . . . . . . . . . . 260
Chapter 6 Manage Switch Security
Change the device password for the
local browser interface . . . . . . . . . . . . . . . . . . . . . . . . . . . . . . . . . . . . . . . . . 263
Manage the RADIUS settings . . . . . . . . . . . . . . . . . . . . . . . . . . . . . . . . . . . . .264
Configure the global RADIUS server settings. . . . . . . . . . . . . . . . . . . . 264 Configure a RADIUS authentication server on the switch. . . . . . . . . . 266 Configure a RADIUS accounting server. . . . . . . . . . . . . . . . . . . . . . . . . 270
Configure TACACS+ settings . . . . . . . . . . . . . . . . . . . . . . . . . . . . . . . . . . . . .273
Configure the global TACACS+ settings . . . . . . . . . . . . . . . . . . . . . . . . 274 Configure a TACACS+ server on the switch . . . . . . . . . . . . . . . . . . . . . 275 Modify the settings for a TACACS+ server on the switch . . . . . . . . . . 276 Remove a TACACS+ server from the switch . . . . . . . . . . . . . . . . . . . . . 277 Configure authentication lists . . . . . . . . . . . . . . . . . . . . . . . . . . . . . . . . . . . 278 Configure the HTTP authentication list . . . . . . . . . . . . . . . . . . . . . . . . . 278 Configure the HTTPS authentication list . . . . . . . . . . . . . . . . . . . . . . . . 279 Configure the dot1x authentication list . . . . . . . . . . . . . . . . . . . . . . . . . 281
Configure management access . . . . . . . . . . . . . . . . . . . . . . . . . . . . . . . . . . .282
Configure HTTP settings . . . . . . . . . . . . . . . . . . . . . . . . . . . . . . . . . . . . . 282 Configure HTTPS settings . . . . . . . . . . . . . . . . . . . . . . . . . . . . . . . . . . . . 283 Manage certificates. . . . . . . . . . . . . . . . . . . . . . . . . . . . . . . . . . . . . . . . . . 285
Control access with profiles and rules. . . . . . . . . . . . . . . . . . . . . . . . . . . . . .288
Add an access profile . . . . . . . . . . . . . . . . . . . . . . . . . . . . . . . . . . . . . . . . 289 Add a rule to an access rule profile . . . . . . . . . . . . . . . . . . . . . . . . . . . . 290
6 |
User Manual |

Insight Managed 8-Port Gigabit (Hi-Power) PoE+ Smart Cloud Switch with NETGEAR FlexPoE Power
Activate the access profile . . . . . . . . . . . . . . . . . . . . . . . . . . . . . . . . . . . . 291 Display the access profile summary and the number of
filtered packets. . . . . . . . . . . . . . . . . . . . . . . . . . . . . . . . . . . . . . . . . . . . . . 292 Deactivate an access profile . . . . . . . . . . . . . . . . . . . . . . . . . . . . . . . . . . 293 Remove an access profile. . . . . . . . . . . . . . . . . . . . . . . . . . . . . . . . . . . . . 294
Configure port authentication . . . . . . . . . . . . . . . . . . . . . . . . . . . . . . . . . . . .295
Configure global 802.1X settings . . . . . . . . . . . . . . . . . . . . . . . . . . . . . . 296 Manage port authentication for individual ports . . . . . . . . . . . . . . . . . 297 View the port summary. . . . . . . . . . . . . . . . . . . . . . . . . . . . . . . . . . . . . . . 302 View the client summary. . . . . . . . . . . . . . . . . . . . . . . . . . . . . . . . . . . . . . 303
Set up traffic control . . . . . . . . . . . . . . . . . . . . . . . . . . . . . . . . . . . . . . . . . . . . .305
Manage MAC filtering. . . . . . . . . . . . . . . . . . . . . . . . . . . . . . . . . . . . . . . . 305 View the MAC filter summary . . . . . . . . . . . . . . . . . . . . . . . . . . . . . . . . . 307 Configure storm control . . . . . . . . . . . . . . . . . . . . . . . . . . . . . . . . . . . . . . 308 Configure port security. . . . . . . . . . . . . . . . . . . . . . . . . . . . . . . . . . . . . . . 310 Configure protected ports . . . . . . . . . . . . . . . . . . . . . . . . . . . . . . . . . . . . 314 Configure a private VLAN . . . . . . . . . . . . . . . . . . . . . . . . . . . . . . . . . . . . 315
Configure access control lists . . . . . . . . . . . . . . . . . . . . . . . . . . . . . . . . . . . . .321
Use the ACL Wizard to create a simple ACL . . . . . . . . . . . . . . . . . . . . . 322 Configure a MAC ACL. . . . . . . . . . . . . . . . . . . . . . . . . . . . . . . . . . . . . . . . 328 Configure MAC ACL rules . . . . . . . . . . . . . . . . . . . . . . . . . . . . . . . . . . . . 331 Configure MAC bindings . . . . . . . . . . . . . . . . . . . . . . . . . . . . . . . . . . . . . 336 View or delete MAC ACL bindings in the MAC binding table . . . . . . 338 Configure a basic or extended IPv4 ACL. . . . . . . . . . . . . . . . . . . . . . . . 339 Configure rules for a basic IPv4 ACL . . . . . . . . . . . . . . . . . . . . . . . . . . . 343 Configure rules for an extended IPv4 ACL . . . . . . . . . . . . . . . . . . . . . . 347 Configure an IPv6 ACL . . . . . . . . . . . . . . . . . . . . . . . . . . . . . . . . . . . . . . . 355 Configure rules for an IPv6 ACL . . . . . . . . . . . . . . . . . . . . . . . . . . . . . . . 358 Configure IP ACL interface bindings . . . . . . . . . . . . . . . . . . . . . . . . . . . 366 View or delete IP ACL bindings in the IP ACL binding table . . . . . . . 368 Configure VLAN ACL bindings . . . . . . . . . . . . . . . . . . . . . . . . . . . . . . . . 369
Chapter 7 Perform Maintenance Tasks
Reboot the switch from the local browser interface. . . . . . . . . . . . . . . . . 373
Reset the switch to its factory default settings . . . . . . . . . . . . . . . . . . . . . . .374 Export a file from the switch . . . . . . . . . . . . . . . . . . . . . . . . . . . . . . . . . . . . . .376
Export a file to a TFTP server . . . . . . . . . . . . . . . . . . . . . . . . . . . . . . . . . . 376 Use an HTTP session to export a file. . . . . . . . . . . . . . . . . . . . . . . . . . . . 377 Update the software or download a file to the switch . . . . . . . . . . . . . . . 379
Use an HTTP session to update the software image or
download a file to the switch. . . . . . . . . . . . . . . . . . . . . . . . . . . . . . . . . . 379 Use a TFTP server to update the software image or
download a file to the switch. . . . . . . . . . . . . . . . . . . . . . . . . . . . . . . . . . 381
Manage software images. . . . . . . . . . . . . . . . . . . . . . . . . . . . . . . . . . . . . . . . .383
Copy an image. . . . . . . . . . . . . . . . . . . . . . . . . . . . . . . . . . . . . . . . . . . . . . 383 Configure dual image settings . . . . . . . . . . . . . . . . . . . . . . . . . . . . . . . . 384 View the dual image status . . . . . . . . . . . . . . . . . . . . . . . . . . . . . . . . . . . 386
Perform troubleshooting tasks . . . . . . . . . . . . . . . . . . . . . . . . . . . . . . . . . . . .387
7 |
User Manual |

Insight Managed 8-Port Gigabit (Hi-Power) PoE+ Smart Cloud Switch with NETGEAR FlexPoE Power
Ping an IPv4 address. . . . . . . . . . . . . . . . . . . . . . . . . . . . . . . . . . . . . . . . . 387
Ping an IPv6 address. . . . . . . . . . . . . . . . . . . . . . . . . . . . . . . . . . . . . . . . . 389
Send an IPv4 traceroute . . . . . . . . . . . . . . . . . . . . . . . . . . . . . . . . . . . . . . 391
Send an IPv6 traceroute . . . . . . . . . . . . . . . . . . . . . . . . . . . . . . . . . . . . . . 393
Enable remote diagnostics . . . . . . . . . . . . . . . . . . . . . . . . . . . . . . . . . . . 394
Chapter 8 Manage Power over Ethernet
PoE concepts . . . . . . . . . . . . . . . . . . . . . . . . . . . . . . . . . . . . . . . . . . . . . . . . . 397
Device class power requirements . . . . . . . . . . . . . . . . . . . . . . . . . . . . . . . . .397 Power allocation and power budget concepts . . . . . . . . . . . . . . . . . . . . . .398 Activate the new PoE budget for an
optional or replacement power adapter . . . . . . . . . . . . . . . . . . . . . . . . . . .400 Configure the global PoE settings . . . . . . . . . . . . . . . . . . . . . . . . . . . . . . . . .401 Manage and view the PoE+ port configuration . . . . . . . . . . . . . . . . . . . . . .403 Reset PoE+ ports. . . . . . . . . . . . . . . . . . . . . . . . . . . . . . . . . . . . . . . . . . . . . . . .407 Set up PoE timer schedules. . . . . . . . . . . . . . . . . . . . . . . . . . . . . . . . . . . . . . .408
Create a PoE timer schedule . . . . . . . . . . . . . . . . . . . . . . . . . . . . . . . . . . 408 Specify the settings for an absolute PoE timer schedule . . . . . . . . . . 409 Specify the settings for a recurring PoE timer schedule . . . . . . . . . . . 410 Change the settings for a recurring PoE timer schedule entry . . . . . 412 Delete a PoE timer schedule entry . . . . . . . . . . . . . . . . . . . . . . . . . . . . . 413 Delete a PoE timer schedule . . . . . . . . . . . . . . . . . . . . . . . . . . . . . . . . . . 414
Chapter 9 Monitor the Switch
Monitor the switch and the ports . . . . . . . . . . . . . . . . . . . . . . . . . . . . . . . . 417
View or clear the switch statistics . . . . . . . . . . . . . . . . . . . . . . . . . . . . . . 417
View the port statistics . . . . . . . . . . . . . . . . . . . . . . . . . . . . . . . . . . . . . . . 419
Reset counters for all interfaces on the switch . . . . . . . . . . . . . . . . . . . 420
Reset counters for a specific interface . . . . . . . . . . . . . . . . . . . . . . . . . . 421
View or clear the detailed port statistics . . . . . . . . . . . . . . . . . . . . . . . . 422
View or clear the EAP statistics . . . . . . . . . . . . . . . . . . . . . . . . . . . . . . . . 428
Test the cables. . . . . . . . . . . . . . . . . . . . . . . . . . . . . . . . . . . . . . . . . . . . . . . . . .430
Configure and the view the logs . . . . . . . . . . . . . . . . . . . . . . . . . . . . . . . . . .431
Manage the memory log . . . . . . . . . . . . . . . . . . . . . . . . . . . . . . . . . . . . . 431
Manage the flash log . . . . . . . . . . . . . . . . . . . . . . . . . . . . . . . . . . . . . . . . 433
Manage the server log . . . . . . . . . . . . . . . . . . . . . . . . . . . . . . . . . . . . . . . 435
View or clear the trap logs . . . . . . . . . . . . . . . . . . . . . . . . . . . . . . . . . . . . 439
Configure port mirroring . . . . . . . . . . . . . . . . . . . . . . . . . . . . . . . . . . . . . . . . .440
Appendix A Configuration Examples
Virtual Local Area Networks (VLANs) . . . . . . . . . . . . . . . . . . . . . . . . . . . . . 444
VLAN configuration examples. . . . . . . . . . . . . . . . . . . . . . . . . . . . . . . . . 445
Access control lists (ACLs) . . . . . . . . . . . . . . . . . . . . . . . . . . . . . . . . . . . . . . . .446
MAC ACL sample configuration . . . . . . . . . . . . . . . . . . . . . . . . . . . . . . . 446
Standard IP ACL sample configuration . . . . . . . . . . . . . . . . . . . . . . . . . 447
Differentiated Services (DiffServ) . . . . . . . . . . . . . . . . . . . . . . . . . . . . . . . . . .448
8 |
User Manual |

Insight Managed 8-Port Gigabit (Hi-Power) PoE+ Smart Cloud Switch with NETGEAR FlexPoE Power
Class. . . . . . . . . . . . . . . . . . . . . . . . . . . . . . . . . . . . . . . . . . . . . . . . . . . . . . . 449 DiffServ traffic classes . . . . . . . . . . . . . . . . . . . . . . . . . . . . . . . . . . . . . . . . 449 DiffServ example configuration. . . . . . . . . . . . . . . . . . . . . . . . . . . . . . . . 451
802.1X access control . . . . . . . . . . . . . . . . . . . . . . . . . . . . . . . . . . . . . . . . . . .452
802.1X example configuration . . . . . . . . . . . . . . . . . . . . . . . . . . . . . . . . 454
Multiple Spanning Tree Protocol (MSTP) . . . . . . . . . . . . . . . . . . . . . . . . . . .455
MSTP example configuration. . . . . . . . . . . . . . . . . . . . . . . . . . . . . . . . . . 456
VLAN routing interfaces. . . . . . . . . . . . . . . . . . . . . . . . . . . . . . . . . . . . . . . . . .458
Appendix B Switch Default Settings and Hardware Specifications
Switch default settings . . . . . . . . . . . . . . . . . . . . . . . . . . . . . . . . . . . . . . . . . 461 Hardware technical specifications. . . . . . . . . . . . . . . . . . . . . . . . . . . . . . . . 470
9 |
User Manual |
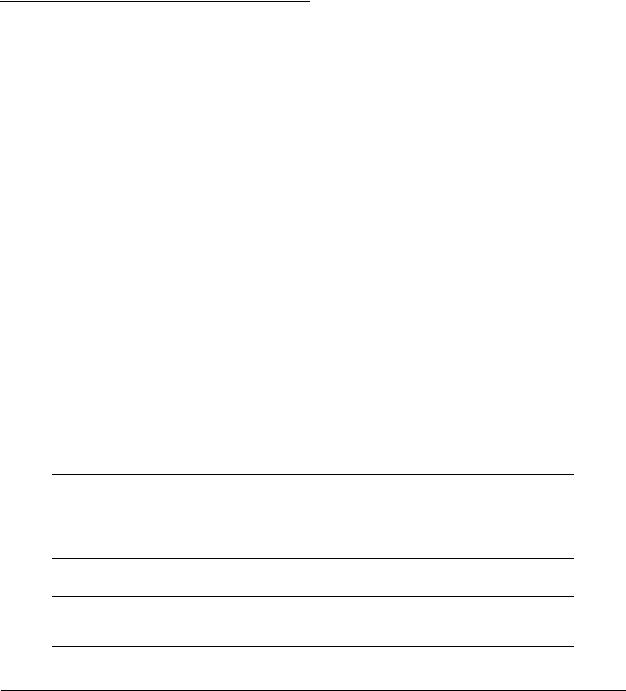
1
1Getting Started
This manual describes how you can configure and monitor the following NETGEAR Insight managed switches by using their local browser–based management interface:
•8-Port Gigabit Ethernet PoE+ Smart Cloud Switch (64W) with NETGEAR FlexPoE Power, Model GC108P
•8-Port Gigabit Ethernet Hi-Power PoE+ Smart Cloud Switch (126W) with NETGEAR FlexPoE Power, Model GC108PP
This chapter contains the following sections:
•Available publications
•Switch management options and default management mode
•Manage the switch by using the local browser interface
•Access the switch
•Credentials for the local browser interface
•Register and access the switch with your NETGEAR account
•Change the management mode of the switch
•Change the language of the local browser interface
•How to configure interface settings
•Use the Device View of the local browser interface
Note: In this manual, we refer to all switch models as the switch. Unless noted otherwise, all information applies to all switch models. We refer to the local browser–based management interface as the local browser interface.
Note: For more information about the topics covered in this manual, visit the support website at netgear.com/support.
10
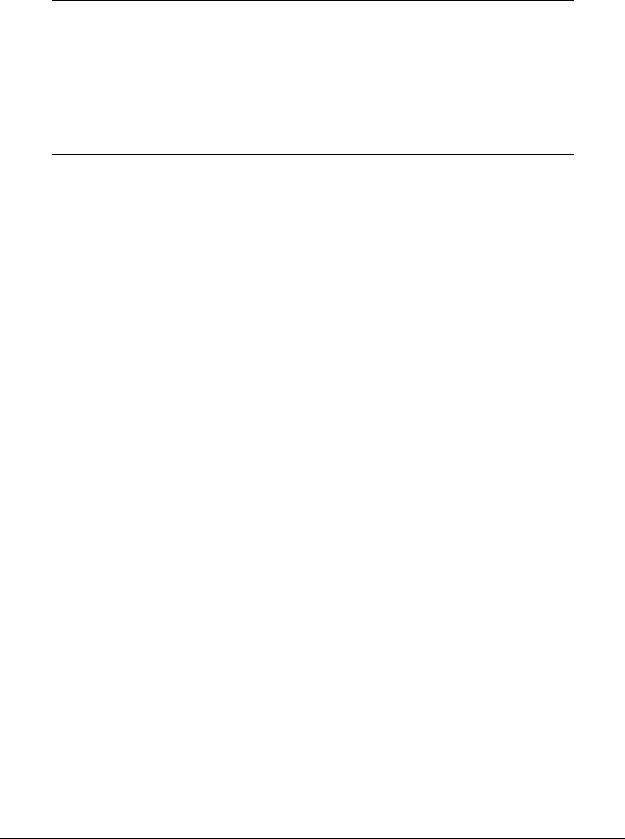
Insight Managed 8-Port Gigabit (Hi-Power) PoE+ Smart Cloud Switch with NETGEAR FlexPoE Power
Note: Firmware updates with new features and bug fixes are automatically made available through the Insight app and, if selected, pushed straight from the cloud to the device. If you are not using the NETGEAR Insight app to manage your device, you can manually download and install the latest firmware by visiting netgear.com/support/download/. If the features or behavior of your product does not match what is described in this manual, you might need to update your firmware.
Available publications
The following guides are available at netgear.com/support/download/:
•Installation Guide
•Hardware Installation Guide
For information about the NETGEAR Insight app and Insight Cloud portal, visit netgear.com/insight and netgear.com/support/product/Insight.aspx. For knowledge base articles about NETGEAR Insight, visit netgear.com/support.
Getting Started |
11 |
User Manual |
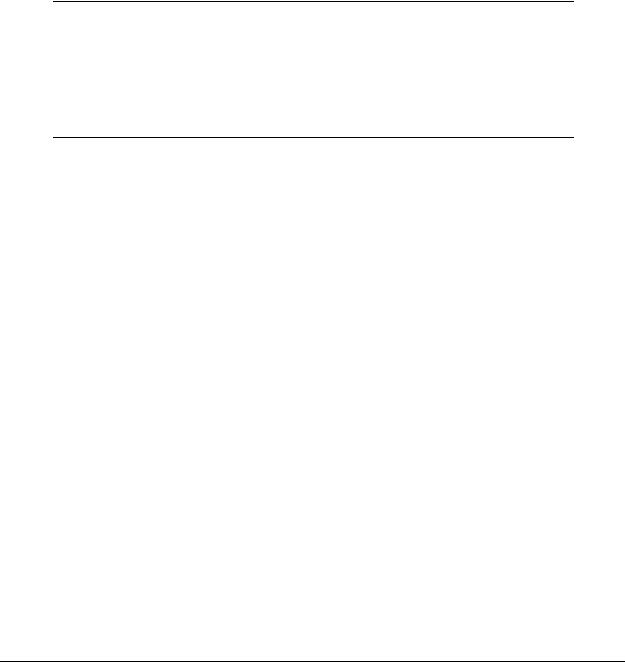
Insight Managed 8-Port Gigabit (Hi-Power) PoE+ Smart Cloud Switch with NETGEAR FlexPoE Power
Switch management options and default management mode
If you prefer, you can use the switch as a plug-and-play device, so you do not need to set up a custom configuration. Just connect power, connect to your network and to your other devices, and you’re done.
Note: The switch is designed for management by NETGEAR Insight:
You can use the NETGEAR Insight app on your mobile device or the Insight Cloud portal from a web browser on your Windows-based computer, Mac, or tablet. By default, the local browser interface management method is disabled. However, if you use NETGEAR Insight to manage the switch, you can still use a limited menu of the local browser interface, mostly for switch maintenance tasks.
The switch provides management options that let you discover the switch on the network and configure, monitor, and control the switch:
•NETGEAR Insight app. Using the NETGEAR Insight app, you can discover the switch on the network and add the switch to the NETGEAR Insight app so that you can set up the switch in the network and manage and monitor the switch remotely from your mobile device.You can choose from four methods to add the switch to the NETGEAR Insight app: You can scan your network for the switch, scan the QR code or the barcode of the switch, or add the serial number of the switch. For information about the NETGEAR Insight app and Insight Cloud portal, visit netgear.com/insight and netgear.com/support/product/Insight.aspx. For knowledge base articles about NETGEAR Insight, visit netgear.com/support.
•Insight Cloud portal. Using the NETGEAR Insight Cloud portal, you can set up the switch in the network, perform advanced remote setup, configuration, and management, monitor the switch, analyze the switch and network usage, and, if necessary, troubleshoot the switch and the network. The Insight Cloud portal is available to Insight Premium and Insight Pro subscribers. A free trial is available for new customers.
•Local browser interface. By default, the management mode of the switch is set to NETGEAR Insight. With this setting you can manage the switch using the Insight app or the Insight Cloud portal. For complex tasks such as integrating with an existing network of devices that are not managed through Insight, and for debugging purposes, you can change the management mode of the switch to Direct Connect Web-browser Interface and access the local browser interface. In this mode, you can change the settings of the specific device, but we recommend that you do not use this mode to change settings that are Insight manageable because they will not be synchronized with Insight or to the network location and other devices to which you assigned the switch.
Getting Started |
12 |
User Manual |
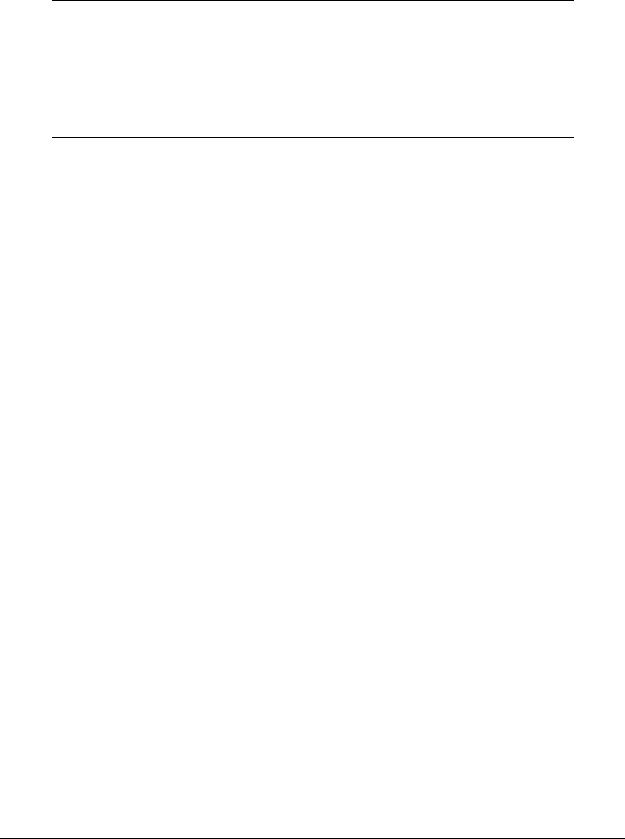
Insight Managed 8-Port Gigabit (Hi-Power) PoE+ Smart Cloud Switch with NETGEAR FlexPoE Power
Note: Changes to Insight-manageable settings from the local browser interface might also create conflicts with the rest of the Insight-managed network to which the device is connected. While you manage the switch with the local browser interface, you cannot use the Insight app or Insight Cloud portal. To reenable management of the device remotely or through the cloud, you can return the management mode to NETGEAR Insight at any time so that you can manage the switch with the Insight app or Insight Cloud portal.
To use the local browser interface, after you connect the switch to your network, you must change the management method to Direct Connect Web-browser Interface (see
Change the management mode of the switch on page 29).
Manage the switch by using the local browser interface
This manual describes how to use the local browser interface to manage and monitor the switch.
For information about using the NETGEAR Insight app and Insight Cloud portal to manage the switch, visit netgear.com/insight and netgear.com/support/product/Insight.aspx. For knowledge base articles about NETGEAR Insight, visit netgear.com/support.
Software requirements for the local browser interface
To access the switch by using a web browser, the browser must meet the following software requirements:
•HTML version 4.0, or later
•HTTP version 1.1, or later
Supported web browsers for the local browser interface
The following browsers were tested and support the local browser interface. Later browser versions might function fine but were not tested. The supported web browsers include the following:
•Microsoft Internet Explorer (IE) version 11
•Microsoft Edge
•Mozilla Firefox versions 59.0.3
•Chrome version 66.0.3359.139
•Safari on Mac OS 10.1.2 (12603.3.8)
Getting Started |
13 |
User Manual |

Insight Managed 8-Port Gigabit (Hi-Power) PoE+ Smart Cloud Switch with NETGEAR FlexPoE Power
User-defined fields
In the local browser interface, user-defined fields can contain 1 to 159 characters, unless otherwise noted in the field label on the configuration page. All alphanumeric and special characters can be used except for the following (unless specifically noted for that feature):
Table 1. Disallowed characters in user-defined fields
Character |
Definition |
Character |
Definition |
\ |
Backslash |
< |
Less than |
|
|
|
|
/ |
Forward slash |
> |
Greater than |
|
|
|
|
* |
Asterisk |
| |
Pipe |
|
|
|
|
? |
Question mark |
|
|
|
|
|
|
Access the switch
You can access the switch either on-network or off-network:
•On-network and connected to the Internet. When you use the local browser interface, for easiest access, we recommend that you cable the switch to a network that is connected to the Internet and that includes a router or DHCP server that assigns IP addresses, power on the switch, and then use a computer that is connected to the same network as the switch to connect to the local browser interface. We refer to this setup as on-network.
For more information, see Access the switch on-network and connected to the Internet on page 15).
•Off-network and not connected to the Internet. You can also configure the switch connected directly only to the computer that you are using to configure it. That is, the switch is not connected to the network and the Internet. We refer to this setup as off-network.
Before you can access the full menu of the local browser interface, you must connect the switch to a network with Internet access at least once so that you can register the switch with NETGEAR and unlock the full menu.
For more information, see the following sections:
•Register and access the switch with your NETGEAR account on page 27.
•Access the switch off-network and not connected to the Internet on page 23.
Getting Started |
14 |
User Manual |
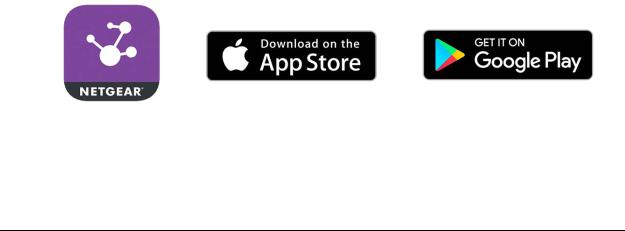
Insight Managed 8-Port Gigabit (Hi-Power) PoE+ Smart Cloud Switch with NETGEAR FlexPoE Power
Access the switch on-network and connected to the Internet
The DHCP client on the switch is enabled by default, allowing a DHCP server on the network (or router that functions as a DHCP server) to assign an IP address to the switch.
If the switch is connected to a network (referred to as on-network) that is connected to the Internet, you can use one of the following methods to determine the IP address of the switch and access the switch over the local browser interface:
•Use the NETGEAR Insight app. See Determine the switch IP address with the NETGEAR Insight app and access the switch on-network over the local browser interface on page 15.
•Use a Windows-based computer. See Use a Windows-based computer to access the switch on-network on page 17.
•Use a Mac with Bonjour. See Use a Mac with Bonjour to access the switch on-network on page 19.
You can also use other options to determine the IP address that is assigned to the switch and access the switch on-network. For more information, see the following sections:
•Use other options to discover the switch IP address on page 21.
•Access the switch on-network when you know the switch IP address on page 22.
Determine the switch IP address with the NETGEAR Insight app and access the switch on-network over the local browser interface
For the following procedure, the network must provide Internet access, and you use the NETGEAR Insight app to determine the switch IP address, after which you can access the local browser interface.
To use the NETGEAR Insight app to determine the switch IP address and access the switch on-network over the local browser interface:
1.On your iOS or Android mobile device, go to the app store, search for NETGEAR Insight, download the latest version of the app, and install the app.
2.Connect your mobile device to the WiFi network of the WiFi router or access point to which the switch is connected.
3.Open the NETGEAR Insight mobile app.
4.If you did not set up a NETGEAR account, tap Create NETGEAR Account and follow the onscreen instructions.
Getting Started |
15 |
User Manual |
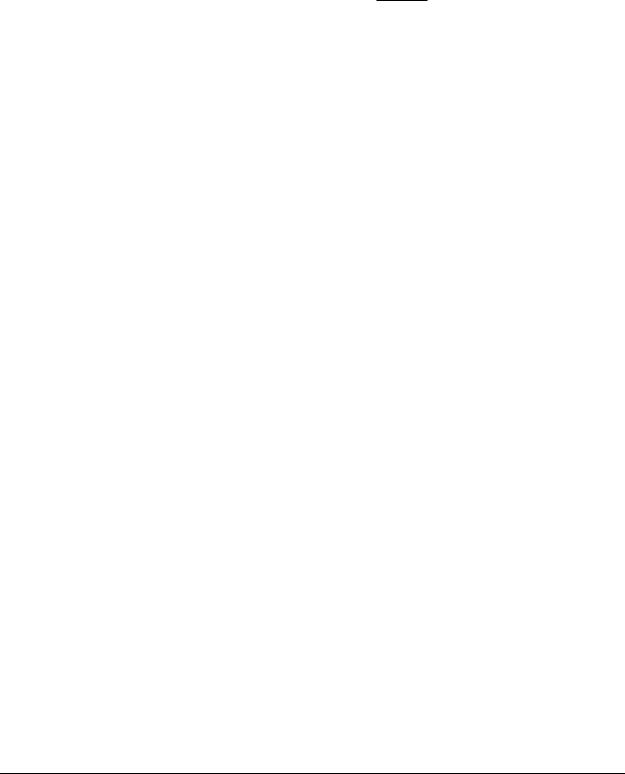
Insight Managed 8-Port Gigabit (Hi-Power) PoE+ Smart Cloud Switch with NETGEAR FlexPoE Power
5.Enter the email address and password for your account and tap LOG IN.
After you log in to your account, the IP address of the switch displays in the device list.
6.Write down the IP address so that you can use it in Step 11.
7.Tap + in the upper-right corner.
8.Do one of the following:
•Scan the QR code.
•Scan the serial number bar code, and tap Go.
•Type the serial number, and tap Go.
9.Follow the onscreen instructions to add your switch to a network location. The switch is registered and added to your account.
10.Launch a web browser from your Windows-based computer or Mac.
11.In the address field of your web browser, enter the IP address of the switch. The NETGEAR Business page displays.
12.If your browser does not open the NETGEAR Business page but displays a security message and does not let you proceed, do one of the following:
•Google Chrome. If Google Chrome displays a Your connection is not private message, click the ADVANCED link. Then, click the Proceed to x.x.x.x (unsafe) link, in which x.x.x.x represents the IP address of the switch, and install a security certificate.
•Apple Safari. If Apple Safari displays a This connection is not private message, click the Show Details button. Then, click the visit this website link. If a warning pop-up window opens, click the Visit Website button. If another pop-up window opens to let you confirm changes to your certificate trust settings, enter your Mac user name and password and click the Update Setting button.
•Mozilla Firefox. If Mozilla Firefox displays a Your connection is not secure message, click the ADVANCED button. Then, click the Add Exception button. In the pop-up window that opens, click the Confirm Security Exception button and install a security certificate.
•Microsoft Internet Explorer. If Microsoft Internet Explorer displays a There is a problem with this website’s security certificate message, click the Continue to this website (not recommended) link and install a security certificate.
•Microsoft Edge. If Microsoft Edge displays a There is a problem with this website’s security certificate message or a similar warning, select Details > Go on to the webpage and install a security certificate.
13.Click the Login button.
The NETGEAR Account Login page displays.
Getting Started |
16 |
User Manual |
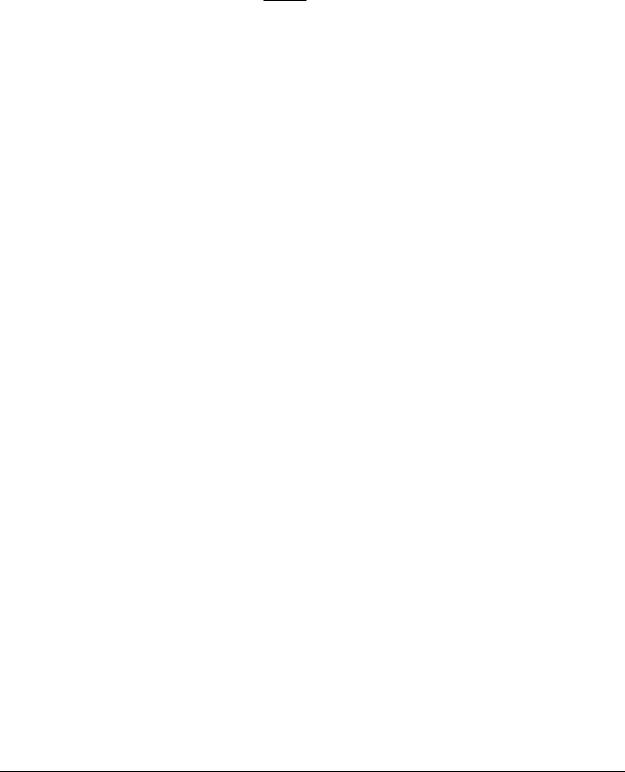
Insight Managed 8-Port Gigabit (Hi-Power) PoE+ Smart Cloud Switch with NETGEAR FlexPoE Power
14.Enter one of the following credentials:
•NETGEAR email address and password. If this is the first time that you log in to the local browser interface, enter your NETGEAR email address and password (the same credentials that you entered in Step 5).
•Device password. If you previously logged in to the local browser interface and entered your NETGEAR email address and password, enter the device password.
By default, the device password is password.
•Insight network password. If you previously logged in to the local browser interface and entered your NETGEAR email address and password, and if you already added the switch to an Insight network, enter the Insight network password.
For information about the credentials, see Credentials for the local browser interface on page 26.
15.Click the Login button.
The System Information page displays. A limited menu of the local browser interface is available.
16.Select the Direct Connect Web-browser Interface radio button. An Alert pop-up window opens.
17.Read the text, and click the OK button. The pop-up window closes.
18.Click the Apply button. Your settings are saved.
The System Information page closes and any current Insight-manageable device settings are saved to the cloud server.
The NETGEAR Business page displays again.
19.Enter the device password or, if you already added the switch to an Insight network, enter the Insight network password.
20.Click the Login button.
The System Information page displays. The full menu of the local browser interface is now available.
Use a Windows-based computer to access the switch on-network
For the following procedure, the network must provide Internet access.
To use a Windows-based computer to determine the switch IP address and access the switch on-network:
1.Cable the switch to a network with a router or DHCP server that manages IP addresses.
2.Power on the switch.
The DHCP server assigns the switch an IP address.
Getting Started |
17 |
User Manual |

Insight Managed 8-Port Gigabit (Hi-Power) PoE+ Smart Cloud Switch with NETGEAR FlexPoE Power
3.Connect your computer to the same network as the switch. You can use a WiFi or wired network connection.
4.Open Windows Explorer.
5.Click the Network link.
6.If prompted, enable the Network Discovery feature.
7.Under Network Infrastructure, locate the switch model number. The model number can be GC108P or GC108PP.
8.Double-click GCmodel (xx:xx:xx:xx:xx:xx) (where GCmodel is the model number of your switch and xx:xx:xx:xx:xx:xx is the MAC address of the switch).
The NETGEAR Business page opens.
9.If your browser does not open the NETGEAR Business page but displays a security message and does not let you proceed, do one of the following:
•Google Chrome. If Google Chrome displays a Your connection is not private message, click the ADVANCED link. Then, click the Proceed to x.x.x.x (unsafe) link, in which x.x.x.x represents the IP address of the switch, and install a security certificate.
•Apple Safari. If Apple Safari displays a This connection is not private message, click the Show Details button. Then, click the visit this website link. If a warning pop-up window opens, click the Visit Website button. If another pop-up window opens to let you confirm changes to your certificate trust settings, enter your Mac user name and password and click the Update Setting button.
•Mozilla Firefox. If Mozilla Firefox displays a Your connection is not secure message, click the ADVANCED button. Then, click the Add Exception button. In the pop-up window that opens, click the Confirm Security Exception button and install a security certificate.
•Microsoft Internet Explorer. If Microsoft Internet Explorer displays a There is a problem with this website’s security certificate message, click the Continue to this website (not recommended) link and install a security certificate.
•Microsoft Edge. If Microsoft Edge displays a There is a problem with this website’s security certificate message or a similar warning, select Details > Go on to the webpage and install a security certificate.
10.Enter one of the following credentials:
•NETGEAR email address and password. If this is the first time that you log in to the local browser interface, enter your NETGEAR email address and password.
If you did not yet create a NETGEAR account, do the following:
a.Click the Create, button.
b.Create a NETGEAR account.
c.Log in with your NETGEAR email address and password.
•Device password. If you previously logged in to the local browser interface and entered your NETGEAR email address and password, enter the device password.
Getting Started |
18 |
User Manual |

Insight Managed 8-Port Gigabit (Hi-Power) PoE+ Smart Cloud Switch with NETGEAR FlexPoE Power
By default, the device password is password.
•Insight network password. If you previously logged in to the local browser interface and entered your NETGEAR email address and password, and if you already added the switch to an Insight network, enter the Insight network password.
For information about the credentials, see Credentials for the local browser interface on page 26.
11.Click the Login button.
The System Information page displays. A limited menu of the local browser interface is available.
12.Select the Direct Connect Web-browser Interface radio button. An Alert pop-up window opens.
13.Read the text, and click the OK button. The pop-up window closes.
14.Click the Apply button. Your settings are saved.
The System Information page closes and any current Insight-manageable device settings are saved to the cloud server.
The NETGEAR Business page displays again.
15.Enter the device password or, if you already added the switch to an Insight network, enter the Insight network password.
16.Click the Login button.
The System Information page displays. The full menu of the local browser interface is now available.
Use a Mac with Bonjour to access the switch on-network
If your Mac supports Bonjour, you can use the following procedure. If you Mac does not support Bonjour, see Use other options to discover the switch IP address on page 21.
For the following procedure, the network must provide Internet access.
To use a Mac and web browser to access the switch that is connected to a network:
1.Cable the switch to a network with a router or DHCP server that manages IP addresses.
2.Power on the switch.
The DHCP server assigns the switch an IP address.
3.Connect your computer to the same network as the switch. You can use a WiFi or wired network connection.
4.Open the Safari browser.
5.Select Safari > Preferences.
Getting Started |
19 |
User Manual |

Insight Managed 8-Port Gigabit (Hi-Power) PoE+ Smart Cloud Switch with NETGEAR FlexPoE Power
The General page displays.
6.Click the Advanced tab.
The Advanced page displays.
7.Select the Include Bonjour in the Bookmarks Menu check box.
8.Close the Advanced page.
9.Select Bookmarks > Bonjour > GCmodel (xx:xx:xx:xx:xx:xx) (where GCmodel is the model number of your switch and xx:xx:xx:xx:xx:xx is the MAC address of the switch), or
Bookmarks > Bonjour > Webpages GCmodel (xx:xx:xx:xx:xx:xx) depending on your Mac OS version.
The NETGEAR Business page opens.
10.If your browser does not open the NETGEAR Business page but displays a security message and does not let you proceed, do one of the following:
•Google Chrome. If Google Chrome displays a Your connection is not private message, click the ADVANCED link. Then, click the Proceed to x.x.x.x (unsafe) link, in which x.x.x.x represents the IP address of the switch, and install a security certificate.
•Apple Safari. If Apple Safari displays a This connection is not private message, click the Show Details button. Then, click the visit this website link. If a warning pop-up window opens, click the Visit Website button. If another pop-up window opens to let you confirm changes to your certificate trust settings, enter your Mac user name and password and click the Update Setting button.
•Mozilla Firefox. If Mozilla Firefox displays a Your connection is not secure message, click the ADVANCED button. Then, click the Add Exception button. In the pop-up window that opens, click the Confirm Security Exception button and install a security certificate.
•Microsoft Internet Explorer. If Microsoft Internet Explorer displays a There is a problem with this website’s security certificate message, click the Continue to this website (not recommended) link and install a security certificate.
•Microsoft Edge. If Microsoft Edge displays a There is a problem with this website’s security certificate message or a similar warning, select Details > Go on to the webpage and install a security certificate.
11.Enter one of the following credentials:
•NETGEAR email address and password. If this is the first time that you log in to the local browser interface, enter your NETGEAR email address and password.
If you did not yet create a NETGEAR account, do the following:
a.Click the Create, button.
b.Create a NETGEAR account.
c.Log in with your NETGEAR email address and password.
•Device password. If you previously logged in to the local browser interface and entered your NETGEAR email address and password, enter the device password.
By default, the device password is password.
Getting Started |
20 |
User Manual |

Insight Managed 8-Port Gigabit (Hi-Power) PoE+ Smart Cloud Switch with NETGEAR FlexPoE Power
•Insight network password. If you previously logged in to the local browser interface and entered your NETGEAR email address and password, and if you already added the switch to an Insight network, enter the Insight network password.
For information about the credentials, see Credentials for the local browser interface on page 26.
12.Click the Login button.
The System Information page displays. A limited menu of the local browser interface is available.
13.Select the Direct Connect Web-browser Interface radio button. An Alert pop-up window opens.
14.Read the text, and click the OK button. The pop-up window closes.
15.Click the Apply button. Your settings are saved.
The System Information page closes and any current Insight-manageable device settings are saved to the cloud server.
The NETGEAR Business page displays again.
16.Enter the device password or, if you already added the switch to an Insight network, enter the Insight network password.
17.Click the Login button.
The System Information page displays. The full menu of the local browser interface is now available.
Use other options to discover the switch IP address
For easiest access, we recommend that you cable the switch to a network with a router or DHCP server that assigns IP addresses, power on the switch, and then use a computer that is connected to the same network as the switch.
If the switch is on-network, you can use one of the following options to determine the switch IP address:
•Access the DHCP server. You can access the DHCP server (or router that functions as a DHCP server) in your network and view the IP address that is assigned to the switch. For more information, see the documentation for your DHCP server (or router).
•IP scanner utility. IP scanner utilities are available free of charge on the Internet. An IP scanner utility lets you discover the IP address that is assigned to the switch.
Getting Started |
21 |
User Manual |

Insight Managed 8-Port Gigabit (Hi-Power) PoE+ Smart Cloud Switch with NETGEAR FlexPoE Power
Access the switch on-network when you know the switch IP address
If the switch is on-network and you know the switch IP address, you can access the local browser interface.
For the following procedure, the network must provide Internet access.
To access the switch on-network when you know the switch IP address:
1.Launch a web browser.
2.In the address field of your web browser, enter the IP address of the switch. The NETGEAR Business page displays.
3.If your browser does not open the NETGEAR Business page but displays a security message and does not let you proceed, do one of the following:
•Google Chrome. If Google Chrome displays a Your connection is not private message, click the ADVANCED link. Then, click the Proceed to x.x.x.x (unsafe) link, in which x.x.x.x represents the IP address of the switch, and install a security certificate.
•Apple Safari. If Apple Safari displays a This connection is not private message, click the Show Details button. Then, click the visit this website link. If a warning pop-up window opens, click the Visit Website button. If another pop-up window opens to let you confirm changes to your certificate trust settings, enter your Mac user name and password and click the Update Setting button.
•Mozilla Firefox. If Mozilla Firefox displays a Your connection is not secure message, click the ADVANCED button. Then, click the Add Exception button. In the pop-up window that opens, click the Confirm Security Exception button and install a security certificate.
•Microsoft Internet Explorer. If Microsoft Internet Explorer displays a There is a problem with this website’s security certificate message, click the Continue to this website (not recommended) link and install a security certificate.
•Microsoft Edge. If Microsoft Edge displays a There is a problem with this website’s security certificate message or a similar warning, select Details > Go on to the webpage and install a security certificate.
4.Enter one of the following credentials:
•NETGEAR email address and password. If this is the first time that you log in to the local browser interface, enter your NETGEAR email address and password.
If you did not yet create a NETGEAR account, do the following:
a.Click the Create, button.
b.Create a NETGEAR account.
c.Log in with your NETGEAR email address and password.
•Device password. If you previously logged in to the local browser interface and entered your NETGEAR email address and password, enter the device password.
By default, the device password is password.
Getting Started |
22 |
User Manual |
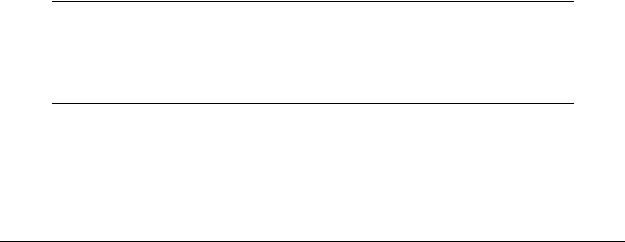
Insight Managed 8-Port Gigabit (Hi-Power) PoE+ Smart Cloud Switch with NETGEAR FlexPoE Power
•Insight network password. If you previously logged in to the local browser interface and entered your NETGEAR email address and password, and if you already added the switch to an Insight network, enter the Insight network password.
For information about the credentials, see Credentials for the local browser interface on page 26.
5.Click the Login button.
The System Information page displays. A limited menu of the local browser interface is available.
6.Select the Direct Connect Web-browser Interface radio button. An Alert pop-up window opens.
7.Read the text, and click the OK button. The pop-up window closes.
8.Click the Apply button. Your settings are saved.
The System Information page closes and any current Insight-manageable device settings are saved to the cloud server.
The NETGEAR Business page displays again.
9.Enter the device password or, if you already added the switch to an Insight network, enter the Insight network password.
10.Click the Login button.
The System Information page displays. The full menu of the local browser interface is now available.
Access the switch off-network and not connected to the Internet
Note: Before you can access the full menu of the local browser interface, you must connect the switch to a network with Internet access at least once so that you can register the switch with NETGEAR and unlock the full menu. For more information, see Register and access the switch with your NETGEAR account on page 27.
The default IP address of the switch is 192.168.0.239. The IP address of the computer that you use to access the switch off-network must in the same subnet as the default IP address of the switch.
Getting Started |
23 |
User Manual |

Insight Managed 8-Port Gigabit (Hi-Power) PoE+ Smart Cloud Switch with NETGEAR FlexPoE Power
To access the switch off-network and not connected to the Internet after you registered the switch with NETGEAR:
1.Record your computer’s TCP/IP configuration settings, and change the IP settings of your computer to be in the same subnet as the IP settings of the switch.
If the DHCP client of the switch is enabled and you remove the switch from the network with the DHCP server, the IP address reverts to the default IP address of 192.168.0.239 with a subnet mask of 255.255.255.0.
Note: If you already disabled the DHCP client and assigned a static IP address to the switch, change the IP settings of your computer to be in the same subnet as the static IP address.
For more information about changing the IP settings on your computer, see one of the following knowledge base articles at the NETGEAR website:
•Windows-based computer. See the following article: https://kb.netgear.com/27476/How-to-set-a-static-IP-address-in-Windows
•Mac. See the following article: https://kb.netgear.com/000037250/Setting-a-static-IP-address-on-your-network-a dapter-in-Mac-OS-for-direct-access-to-an-access-point
(The Mac article is written for an access point but is also valid for a switch.)
2.Plug the switch into a power outlet and then connect your computer to the switch using an Ethernet cable.
You can connect the Ethernet cable to any Ethernet port on the switch.
3.Open a web browser, and enter http://192.168.0.239. This is the default IP address of the switch.
The NETGEAR Business page displays.
4.If your browser does not open the NETGEAR Business page but displays a security message and does not let you proceed, do one of the following:
•Google Chrome. If Google Chrome displays a Your connection is not private message, click the ADVANCED link. Then, click the Proceed to x.x.x.x (unsafe) link, in which x.x.x.x represents the IP address of the switch, and install a security certificate.
•Apple Safari. If Apple Safari displays a This connection is not private message, click the Show Details button. Then, click the visit this website link. If a warning pop-up window opens, click the Visit Website button. If another pop-up window opens to let you confirm changes to your certificate trust settings, enter your Mac user name and password and click the Update Setting button.
•Mozilla Firefox. If Mozilla Firefox displays a Your connection is not secure message, click the ADVANCED button. Then, click the Add Exception button. In the pop-up window that opens, click the Confirm Security Exception button and install a security certificate.
Getting Started |
24 |
User Manual |

Insight Managed 8-Port Gigabit (Hi-Power) PoE+ Smart Cloud Switch with NETGEAR FlexPoE Power
•Microsoft Internet Explorer. If Microsoft Internet Explorer displays a There is a problem with this website’s security certificate message, click the Continue to this website (not recommended) link and install a security certificate.
•Microsoft Edge. If Microsoft Edge displays a There is a problem with this website’s security certificate message or a similar warning, select Details > Go on to the webpage and install a security certificate.
5.Enter the device password.
By default, the device password is password.
6.Click the Login button.
The System Information page displays. A limited menu of the local browser interface is available.
7.Select the Direct Connect Web-browser Interface radio button. An Alert pop-up window opens.
8.Read the text, and click the OK button. The pop-up window closes.
9.Click the Apply button. Your settings are saved.
The System Information page closes.
The NETGEAR Business page displays again.
10.Enter the device password.
By default, the device password is password.
11.Click the Login button.
The System Information page displays. The full menu of the local browser interface is now available and you can configure the switch.
12.After you complete the configuration of the switch, reconfigure the computer that you used for this process to its original TCP/IP settings.
You can now connect your switch to your network using an Ethernet cable.
Getting Started |
25 |
User Manual |
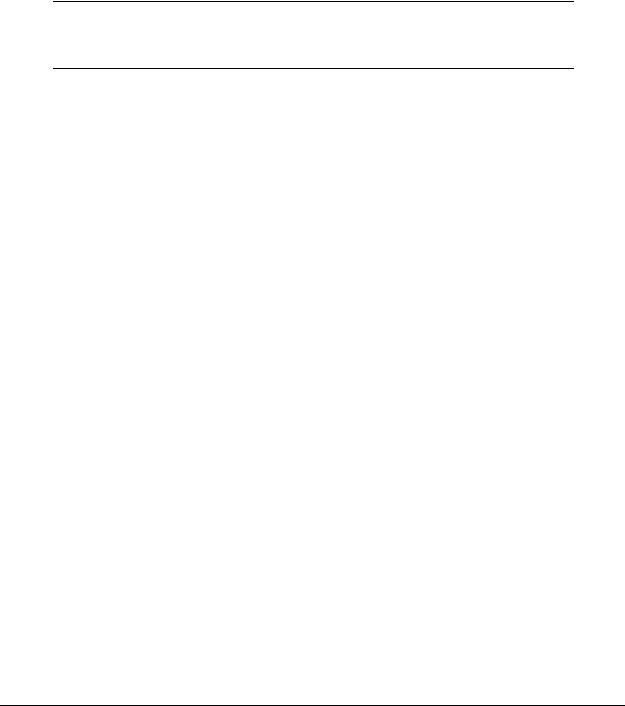
Insight Managed 8-Port Gigabit (Hi-Power) PoE+ Smart Cloud Switch with NETGEAR FlexPoE Power
Credentials for the local browser interface
The information in this section applies to accessing the switch local browser interface in either management mode. That is, it does not apply to accessing the NETGEAR Insight app and Cloud portal.
Note: Until you register and access the switch with your NETGEAR account, you can access only a limited menu of the local browser interface. This limitation applies to either management mode.
We recommend that you register and access the switch with your NETGEAR account (see
Register and access the switch with your NETGEAR account on page 27). After you do so, you can access the local browser interface with the device password, or if you previously already added the switch to an Insight network, with the Insight network password (for more information, see below). That is, you no longer need to use your NETGEAR account credentials to access the local browser interface.
NETGEAR Insight can affect how you access the switch local browser interface. If you use the NETGEAR Insight app to discover the switch in your physical network and add the switch to an Insight network location (this process is referred to as claiming), the switch is automatically registered to your NETGEAR account. After you add the switch to an Insight network location, the Insight network password replaces the switch device password. To access the local browser interface, you must enter the Insight network password.
For information about how the Insight network password functions, visit netgear.com/support/product/Insight.aspx. For knowledge base articles about NETGEAR Insight, visit netgear.com/support.
However, if you use the NETGEAR Insight app to discover the IP address of the switch in your physical network but do not claim the switch by adding it to an Insight network location, the switch is registered only after you access the switch local browser interface with your NETGEAR account. After you do so, you can access the local browser interface with the device password.
The following table lists the essential credential options for access to the local browser interface.
Table 2. Credentials for access to the local browser interface
Management mode |
Registered |
Added to an |
Credentials |
Local browser |
|
|
|
Insight network |
|
interface menu |
|
Default mode: |
No |
N/A |
Device password |
Limited menu |
|
NETGEAR Insight Mobile |
|
|
|
|
|
Yes |
No |
Device password |
Limited menu |
||
App and Insight Cloud |
|||||
Portal (Cloud/Remote) |
Yes |
Yes |
Insight network password |
Limited menu |
|
|
|||||
|
|
|
|
|
Getting Started |
26 |
User Manual |
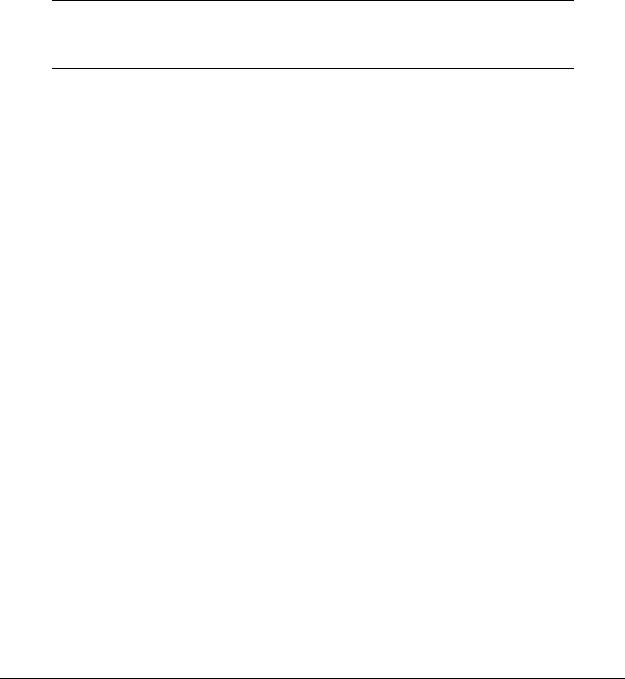
Insight Managed 8-Port Gigabit (Hi-Power) PoE+ Smart Cloud Switch with NETGEAR FlexPoE Power
Table 2. Credentials for access to the local browser interface (continued)
Management mode |
Registered |
Added to an |
Credentials |
Local browser |
|
|
|
Insight network |
|
interface menu |
|
Direct Connect |
No |
N/A |
Device password |
Limited menu |
|
Web-browser Interface |
|
|
|
|
|
Yes |
No |
Device password |
Full menu |
||
(Local LAN Only) |
|||||
|
Yes |
Yes |
Insight network password |
Full menu |
|
|
|
|
|
|
Note: For greater security, we recommend that you change the device password (by default, password). For more information, see Change the device password for the local browser interface on page 263.
Register and access the switch with your NETGEAR account
You only need to register and access the switch local browser interface once with your NETGEAR account. After you do so, you can access the local browser interface with the device password, or if you previously added the switch to an Insight network, with the Insight network password.
For initial registration and access with your NETGEAR account, the switch must be connected to the Internet so that it can communicate with a NETGEAR server.
If you do not own a free NETGEAR account, you can create one during the registration process.
To register and access the switch online over the local browser interface with your NETGEAR account:
1.Connect your computer to the same network as the switch.
You can use a WiFi or wired connection to connect your computer to the network, or connect directly to a switch that is off-network using an Ethernet cable.
2.Launch a web browser.
3.In the address field of your web browser, enter the IP address of the switch.
For information about finding the IP address of the switch, see Access the switch on-network and connected to the Internet on page 15.
The NETGEAR Business page displays.
Getting Started |
27 |
User Manual |

Insight Managed 8-Port Gigabit (Hi-Power) PoE+ Smart Cloud Switch with NETGEAR FlexPoE Power
4.If your browser does not open the NETGEAR Business page but displays a security message and does not let you proceed, do one of the following:
•Google Chrome. If Google Chrome displays a Your connection is not private message, click the ADVANCED link. Then, click the Proceed to x.x.x.x (unsafe) link, in which x.x.x.x represents the IP address of the switch, and install a security certificate.
•Apple Safari. If Apple Safari displays a This connection is not private message, click the Show Details button. Then, click the visit this website link. If a warning pop-up window opens, click the Visit Website button. If another pop-up window opens to let you confirm changes to your certificate trust settings, enter your Mac user name and password and click the Update Setting button.
•Mozilla Firefox. If Mozilla Firefox displays a Your connection is not secure message, click the ADVANCED button. Then, click the Add Exception button. In the pop-up window that opens, click the Confirm Security Exception button and install a security certificate.
•Microsoft Internet Explorer. If Microsoft Internet Explorer displays a There is a problem with this website’s security certificate message, click the Continue to this website (not recommended) link and install a security certificate.
•Microsoft Edge. If Microsoft Edge displays a There is a problem with this website’s security certificate message or a similar warning, select Details > Go on to the webpage and install a security certificate.
5.Enter your NETGEAR email address and password.
If you did not yet create a NETGEAR account, do the following: a. Click the Create, button.
b. Create a NETGEAR account.
c. Log in with your NETGEAR email address and password.
For information about the credentials, see Credentials for the local browser interface on page 26.
6.Click the Login button.
The System Information page displays. A limited menu of the local browser interface is available.
To view the full menu of the local browser interface, do the following:
a.Select the Direct Connect Web-browser Interface radio button. An Alert pop-up window opens.
b.Read the text, and click the OK button. The pop-up window closes.
c.Click the Apply button. Your settings are saved.
The System Information page closes.
Getting Started |
28 |
User Manual |

Insight Managed 8-Port Gigabit (Hi-Power) PoE+ Smart Cloud Switch with NETGEAR FlexPoE Power
The NETGEAR Business page displays again.
d.Enter the device password.
By default, the device password is password.
e.Click the Login button.
The System Information page displays. The full menu of the local browser interface is now available.
Change the management mode of the switch
By default, the management mode on the switch is NETGEAR Insight Mobile App and Insight Cloud Portal. With this setting you can manage the switch using the Insight app or the Insight Cloud portal.
If you want to manage the switch over the local browser interface, the first time that you log in to the local browser interface, you must change the management mode to Direct Connect Web-browser Interface (which is the same as the local browser interface). You can also change the management mode back to NETGEAR Insight Mobile App and Insight Cloud Portal, which also reenables support for the Insight Cloud portal.
Note the following about changing the management mode:
•Changing to Direct Connect Web-browser Interface. The NETGEAR Insight app management mode becomes disabled and the current Insight-manageable device settings are saved to the cloud server. Any changes that you make using the Direct Connect Web-browser Interface management mode are not saved to the cloud server.
•Changing back to NETGEAR Insight Mobile App and Insight Cloud Portal. If you previously added the switch to a network location on the Insight app, all Insight-manageable device settings are returned to the last configuration saved on the cloud server, including the switch password (that is, the password is reset to the Insight network password).
Getting Started |
29 |
User Manual |
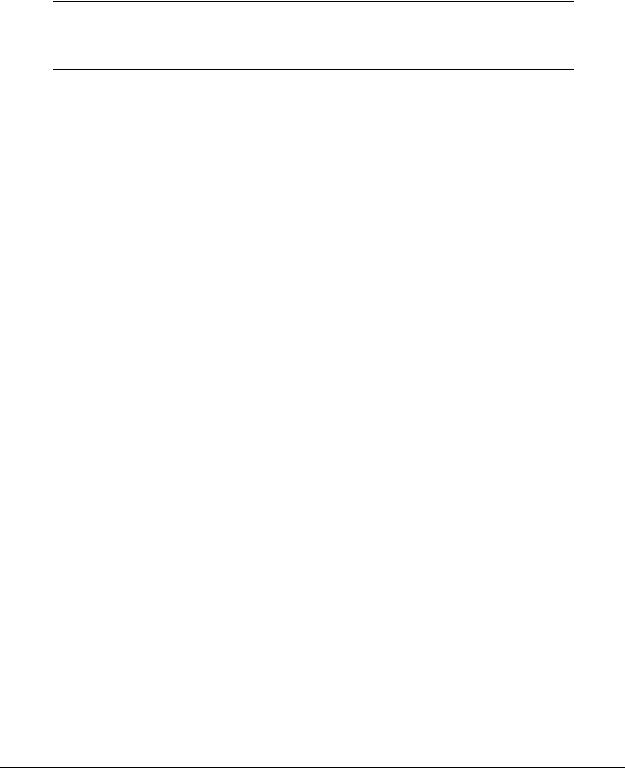
Insight Managed 8-Port Gigabit (Hi-Power) PoE+ Smart Cloud Switch with NETGEAR FlexPoE Power
Change the management mode to Direct Connect Web-browser Interface
Note: If you already accessed the local browser interface and changed the management mode to Direct Connect Web-browser Interface, you can skip this section.
To change the management mode of the switch to Direct Connect Web-browser Interface:
1.Connect your computer to the same network as the switch.
You can use a WiFi or wired connection to connect your computer to the network, or connect directly to a switch that is off-network using an Ethernet cable.
2.Launch a web browser.
3.In the address field of your web browser, enter the IP address of the switch.
For information about finding the IP address of the switch, see Access the switch on page 14.
The NETGEAR Business page displays.
If you did not yet register the switch with your NETGEAR account, see Register and access the switch with your NETGEAR account on page 27.
4.Enter one of the following passwords:
•After registration, enter the device password. By default, the device password is password.
•If you previously added the switch to an Insight network, enter the Insight network password.
For information about the credentials, see Credentials for the local browser interface on page 26.
5.Click the Login button.
The System Information page displays.
6.Select the Direct Connect Web-browser Interface radio button. An Alert pop-up window opens.
7.Read the text, and click the OK button. The pop-up window closes.
8.Click the Apply button. Another pop-up window opens.
9.Click the OK button.
Getting Started |
30 |
User Manual |
 Loading...
Loading...